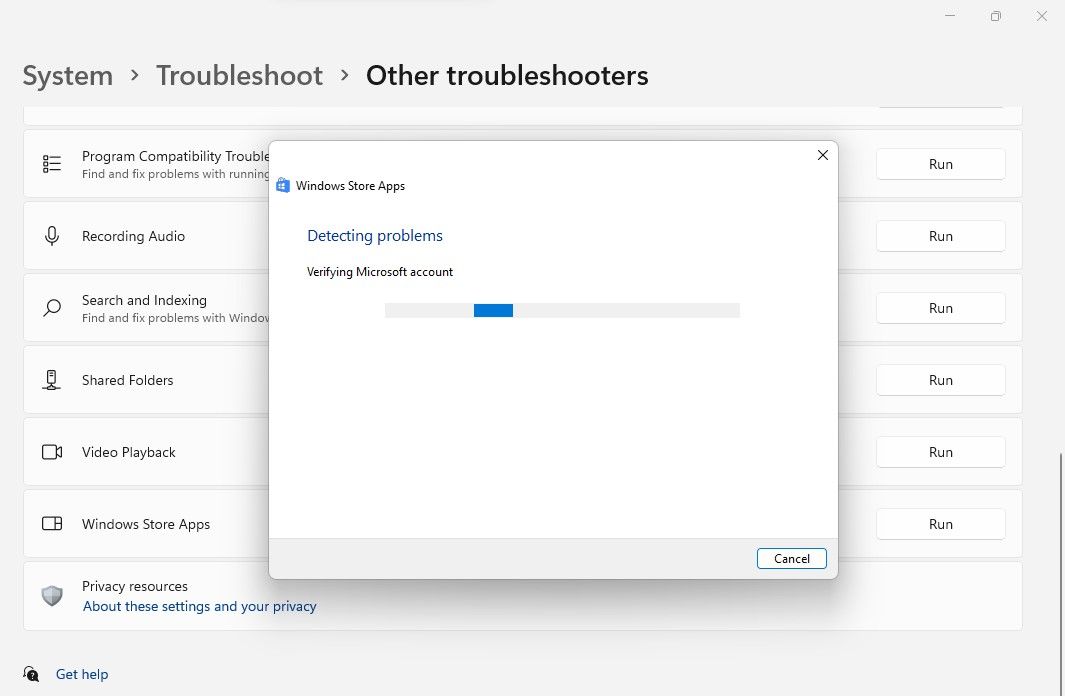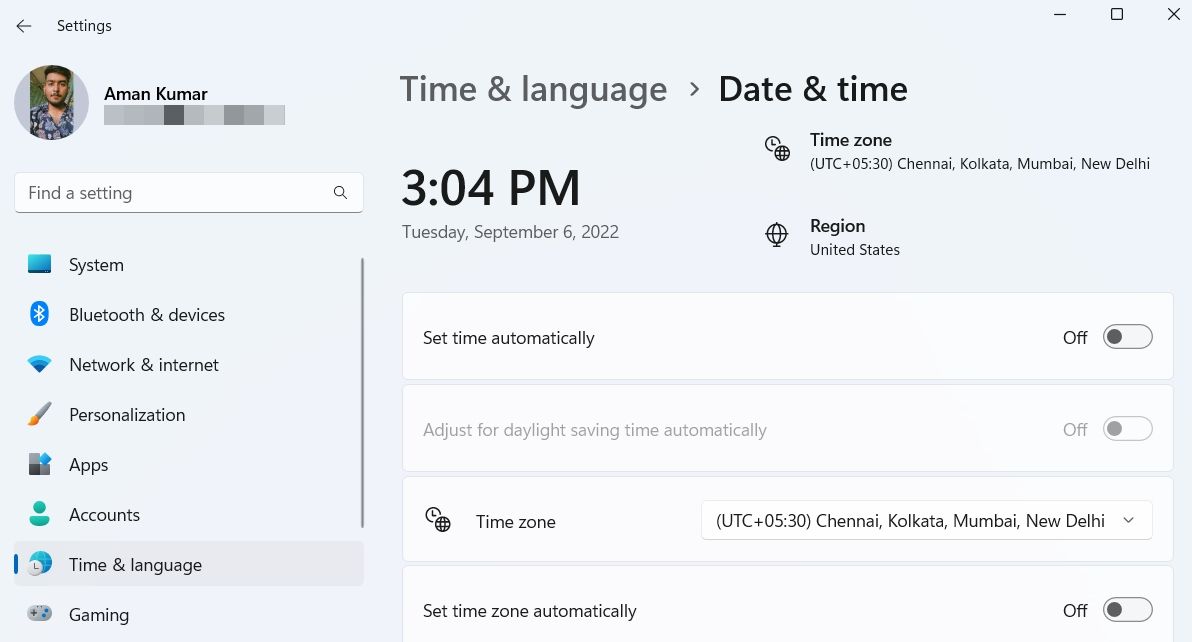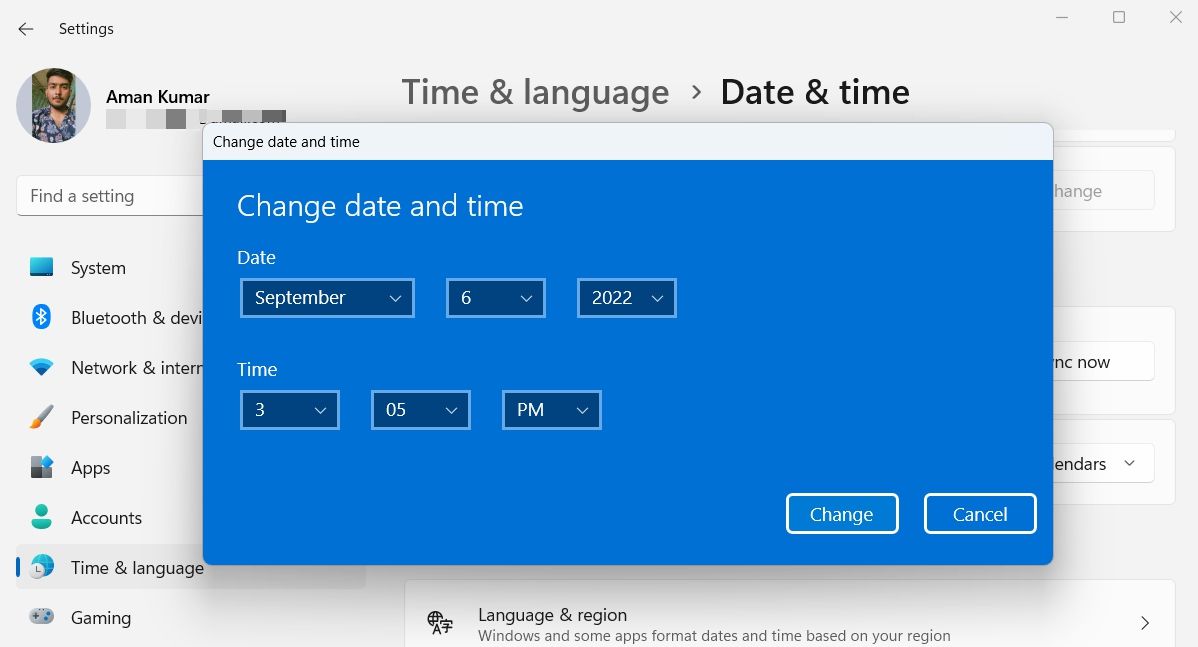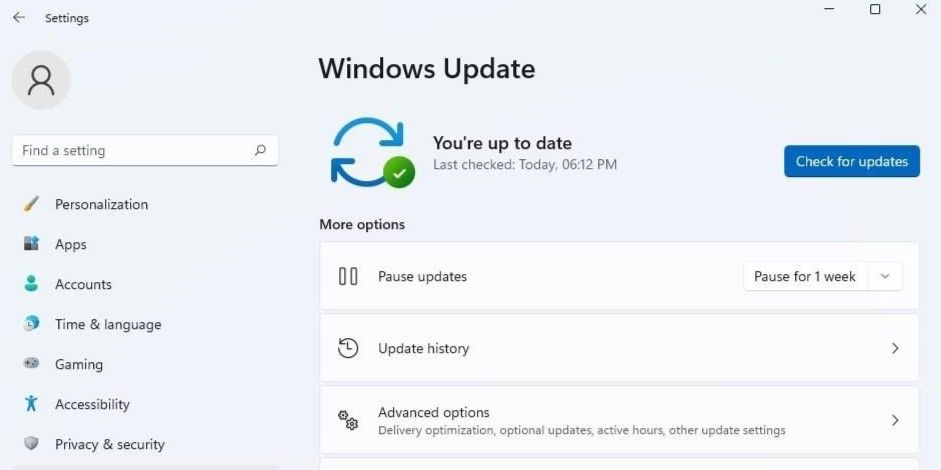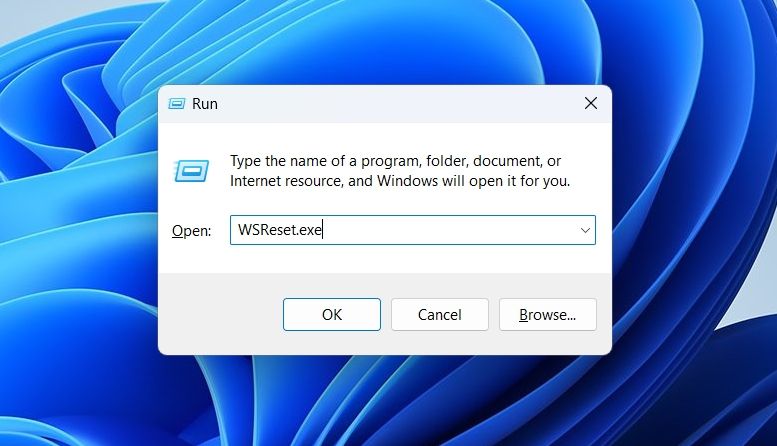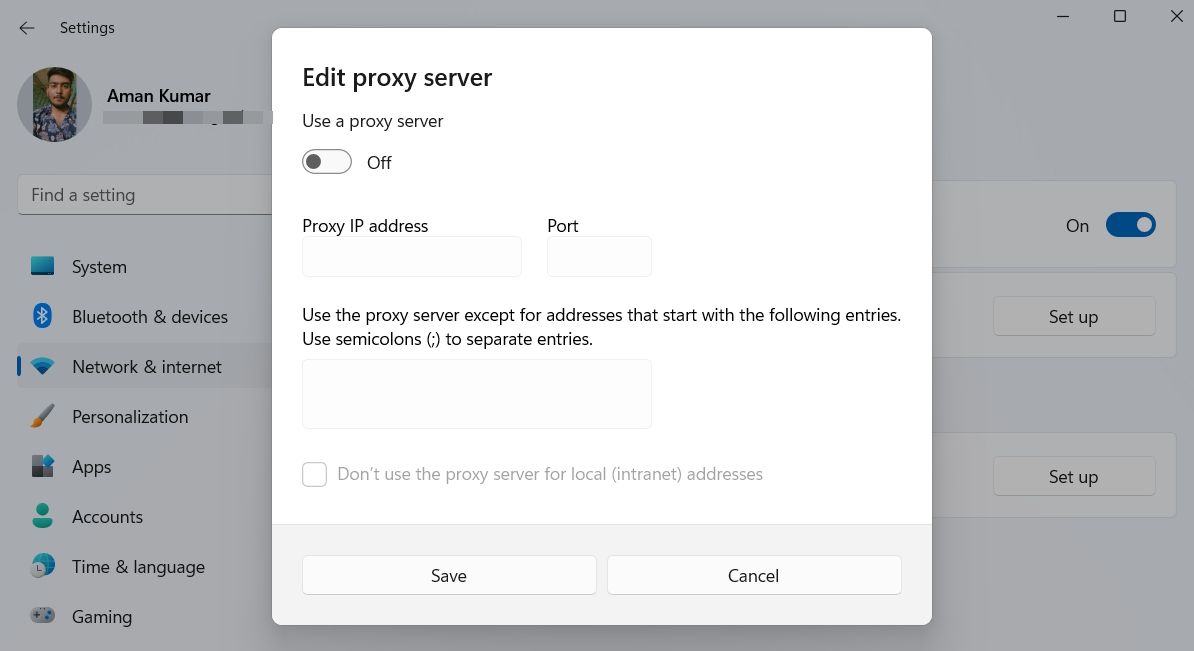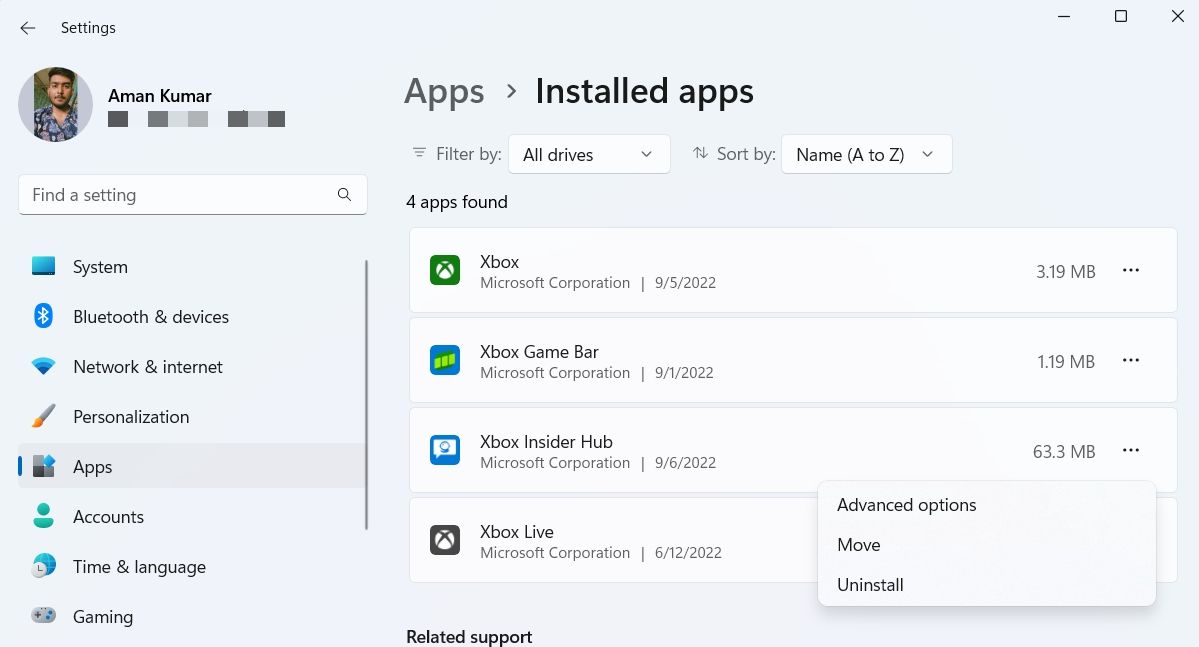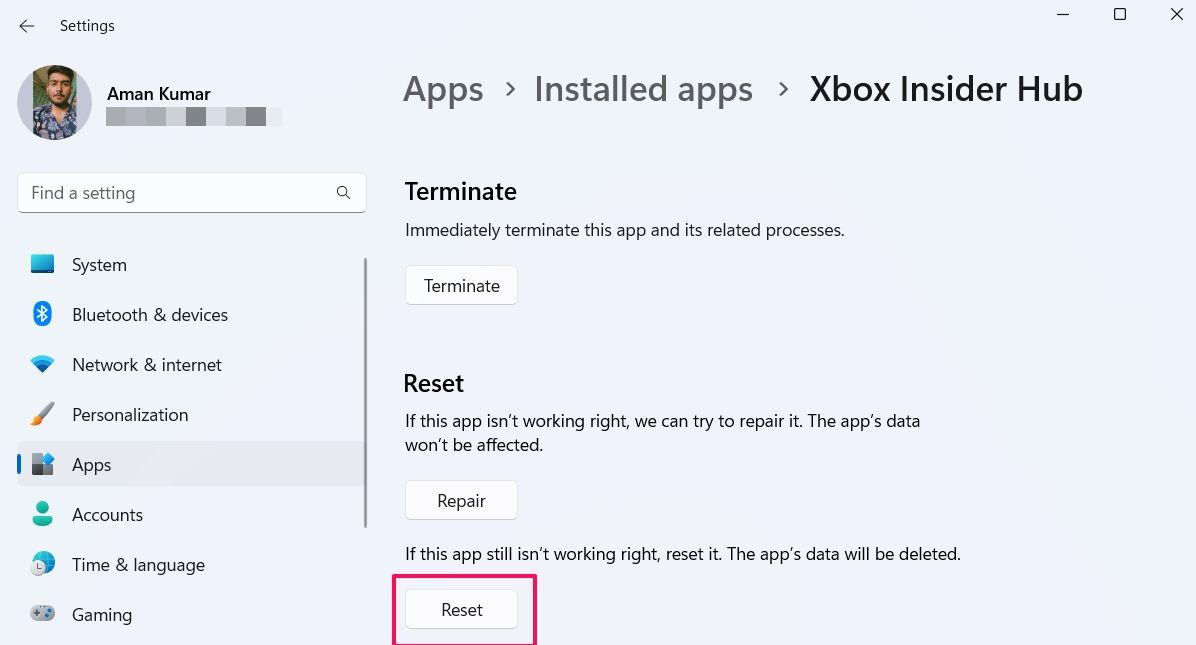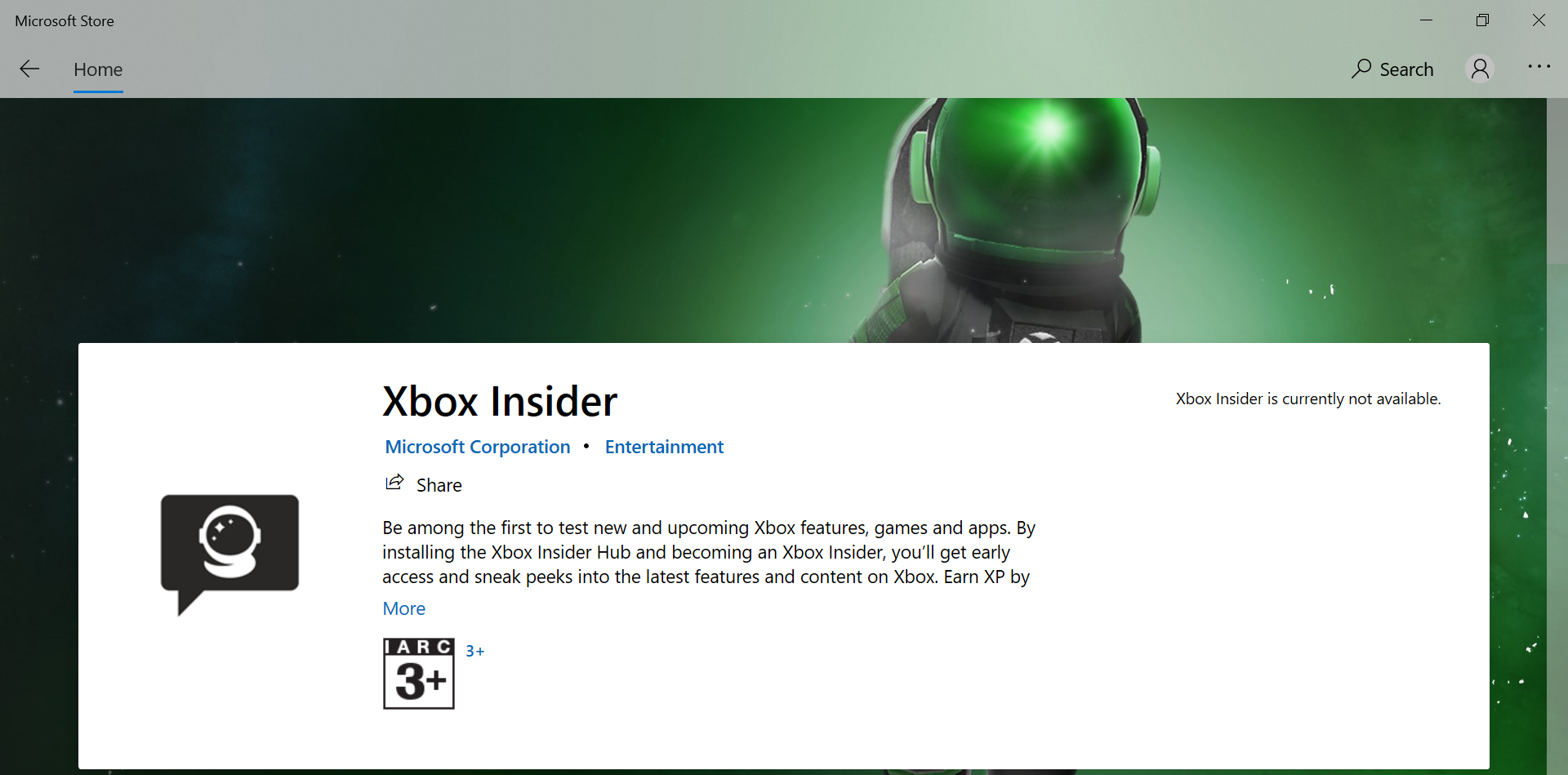На чтение 4 мин. Просмотров 2.7k. Опубликовано 03.09.2019
Если вы пытаетесь открыть Xbox Insider Hub на своем компьютере с Windows 10 и получить сообщение об ошибке, вы не единственный, кто столкнулся с этой проблемой. Наиболее распространенная ошибка, связанная с Xbox Insider – . Пожалуйста, попробуйте еще раз. В вашей сети возникла проблема.
Получение этого сообщения об ошибке каждый раз, когда вы хотите войти в Xbox Insider Hub, может быть очень напряженным. Вы не можете получить доступ к играм для бета-тестирования, поэтому вы не можете дать надлежащий обзор. В этой статье мы рассмотрим некоторые из лучших методов решения этой проблемы.
Как исправить проблемы Xbox Insider Hub в Windows 10? Проблемы с Xbox Insider Hub могут возникать, если на вашем компьютере не указаны правильные дата и время, поэтому обязательно проверьте их в первую очередь. Кроме того, убедитесь, что ваш антивирус или брандмауэр не мешают работе приложения Xbox. Если это не сработает, попробуйте перезагрузить Xbox Insider Hub.
Содержание
- Что делать, если Xbox Insider Hub не работает на моем ПК?
- 1. Проверьте настройки даты и времени в Windows
- 2. Проверьте стороннее антивирусное программное обеспечение
- 3. Проверьте, не блокирует ли брандмауэр Windows подключение к Xbox Insider Hub
- 4. Очистить и сбросить кэш Магазина Microsoft
- 5. Сбросьте Xbox Insider Hub
Что делать, если Xbox Insider Hub не работает на моем ПК?
- Проверьте настройки даты и времени в Windows
- Проверьте стороннее антивирусное программное обеспечение
- Проверьте, не блокирует ли брандмауэр Windows подключение к Xbox Insider Hub
- Очистить и сбросить кэш Магазина Microsoft
- Сброс Xbox Insider Hub
1. Проверьте настройки даты и времени в Windows
Если часы и дата вашего компьютера не настроены на правильный часовой пояс, это повлияет на способность вашей системы подключаться к Xbox Insider Hub. Самый эффективный способ сделать это – автоматически установить время и дату в . Вот как это сделать:
- Щелкните правой кнопкой мыши на часах Windows, которые находятся в правой части экрана.
-
Выберите параметр Настроить дату/время .
- В открывшемся новом окне убедитесь, что у вас есть Автоматически установить время и включены параметры часового пояса автоматически. .
2. Проверьте стороннее антивирусное программное обеспечение

Некоторые версии антивирусного программного обеспечения могут устанавливать пользовательские привилегии для других приложений и блокировать запуск других. В этом случае возможно, что брандмауэр вашего антивируса блокирует доступ приложения Xbox Insider к Интернету.
Обязательно проверьте настройки брандмауэра в соответствующем антивирусном программном обеспечении и разрешите все подключения для Xbox Insider Hub.
В некоторых случаях вам может потребоваться отключить или даже удалить антивирус. Если дело доходит до этого, вы можете рассмотреть возможность перехода на другой антивирус. Если вы ищете надежный антивирус, который не будет мешать вашей системе или приложениям, мы рекомендуем вам попробовать Bitdefender .
3. Проверьте, не блокирует ли брандмауэр Windows подключение к Xbox Insider Hub
-
Нажмите клавиши Windows Key + X на клавиатуре и выберите Windows PowerShell (Admin).
- Скопируйте эту команду в буфер обмена: netsh advfirewall firewall show rule 4jxr4b3r3du76ina39a98x8k2
-
В окне PowerShell нажмите правой кнопкой мыши на верхней панели и выберите Правка> Вставить.
-
Если команда выглядит как на картинке ниже, вы можете нажать Enter.
- Это запустит процесс проверки, установлены ли какие-либо пользовательские правила для вашего брандмауэра Windows 10.
-
Если результат сканирования – Нет правил, соответствующих указанным критериям. ’, , значит, у вас нет правил, блокирующих подключение к Xbox Insider Hub.
4. Очистить и сбросить кэш Магазина Microsoft
Иногда Xbox Insider Hub не работает из-за поврежденного кэша. Чтобы это исправить, выполните следующие действия:
-
Нажмите клавиши Windows Key + R на клавиатуре.
- Введите WSReset.exe и нажмите клавишу ВВОД.
- Окно командной строки будет открываться до завершения процесса.
- После завершения процесса попробуйте снова подключиться к Xbox Insider Hub.
5. Сбросьте Xbox Insider Hub
- Нажмите кнопку Пуск> и выберите Настройки.
-
Нажмите кнопку “Приложения” в окне настроек.
- Найдите Инсайдера Xbox в списке, щелкните его правой кнопкой мыши и выберите Дополнительные параметры.
- Это откроет новое окно.
- Прокрутите вниз до нижней части экрана > нажмите Сброс.
- Перезагрузите компьютер.
- Проверьте, сохраняется ли проблема.
- Если это произойдет, вы можете удалить и переустановить приложение , а затем снова попытаться подключиться к Xbox Insider.
В этой статье мы рассмотрели некоторые из лучших методов решения проблемы невозможности подключения к вашему Xbox Insider Hub из Windows 10. Пожалуйста, внимательно следуйте инструкциям, представленным в этой статье, для достижения наилучших результатов.
Пожалуйста, не стесняйтесь сообщить нам, если это руководство решило вашу проблему с подключением, используя раздел комментариев ниже.
The Xbox Insider Hub is an application for Windows 11 or Windows 10 computers that allows PC gamers on the Xbox Insider Program to test games and features before they are released. Essentially, users will be beta testing games and updates for Windows and Xbox console applications that have not hit general availability yet. If your Xbox Insider Hub is not working on your Windows PC, then this post may be able to help you.
If you are not able to sign in to your Xbox Insider Hub on your system, you’ll probably see the following error message with code:
- Access is denied. (Exception from HRESULT: 0x80070005) (0x80070005)
- Unspecified error (Excep_FromHResult 0x800004005) (0x800004005)
This app can be downloaded from the Microsoft Store and is not to be confused with, but is closely associated with Xbox app or Xbox Live. In order to install or use the Xbox Insider Hub on Windows 11/10, your PC must be on Windows OS Build 14393.0 or greater. You can check the current Windows Build installed on your PC and update Windows if need be.
If the Xbox Insider Hub is not working on your Windows 11/10 PC, you can try our recommended solutions below in no particular order and see if that helps to resolve the issue on your gaming device.
- Run Windows Store Apps Troubleshooter
- Check Network and Internet connection
- Disable/Uninstall 3rd-party security software (if applicable)
- Clear Microsoft Store cache
- Reset Xbox Insider Hub
Let’s take a look at the description of the process involved concerning each of the listed solutions.
Before you proceed with the solutions below, try the following tasks and be sure to attempt signing into the Xbox Insider Hub after you carry out each task, as completion of all tasks may not be required.
- If you have the Minecraft Windows 10 Edition and the beta version for the RTX feature, it may affect the Xbox Insider Hub. You have to uninstall the RTX beta.
- Close the Xbox Insider Hub app by right-clicking the icon on the Taskbar Corner Overflow and selecting Close window or using Task Manager. If you’re on a Surface or tablet, you will need to follow a different set of steps.
- Sign out of your PC or device and sign back in.
- Restart your device.
In addition, make sure to change the Date and Time on your PC if the Windows Clock Time is wrong, then see if the issue persists.
1] Run Windows Store Apps Troubleshooter
As the app in question is a Windows Store App, you can begin troubleshooting to fix the Xbox Insider Hub is not working on your Windows 11/10 PC by running the Windows Store Apps Troubleshooter and see if that helps.
To run Windows Store Apps Troubleshooter on your Windows 11 device, do the following:
- Press Windows key + I to open Settings app.
- Navigate to System > Troubleshoot > Other troubleshooters.
- Under the Other section, find Windows Store Apps.
- Click Run button.
- Follow on-screen instructions and apply any recommended fixes.
To run the Windows Store Apps Troubleshooter on your Windows 10 PC, do the following:
- Press Windows key + I to open Settings app.
- Go to Update and Security.
- Click the Troubleshooter tab.
- Scroll down and click on Windows Store Apps.
- Click the Run the troubleshooter button.
- Follow on-screen instructions and apply any recommended fixes.
2] Check Network and Internet connection
If you need to log into an online service or a feature, an internet connection is essential. So check the network icon on the system tray and It should show an ethernet or a Wi-Fi icon and not a globe icon. If you aren’t connected to a network, make sure you are connected to a Wi-Fi or ethernet network (if you’re connected but no internet access, see the guide Network icon says No internet access, but I am connected), before you try to login to the Xbox Insider Hub.
You can fix Network and Internet connection problems on your device to resolve any connectivity issues that might be the culprit here. In the event your computer cannot connect to the Internet at all, you can use the Network Reset feature and you can also run the inbuilt Internet Connections Troubleshooter for Windows 11/10.
3] Disable/Uninstall 3rd-party security software (if applicable)
Firewall and antivirus are important for your system safety, but sometimes these programs (especially from third-party vendors) can interfere with Windows.
This solution requires you to first temporarily disable any third-party security software on your system. This largely depends on the security software you have installed. Refer to the instruction manual. Generally, to disable your antivirus software, locate its icon in the notification area or system tray or the Taskbar Corner Overflow, right-click the icon and choose the option to disable or exit the program.
If after disabling the AV, the issue in view persists, you can remove all third-party antivirus programs from your PC using the dedicated AV removal tool to remove all files associated with your antivirus program. If removing the antivirus resolves the issue in hand, you can now install the same antivirus again, or you can switch to an alternative AV software or better still stick to Windows native AV program – Windows Defender.
If the issue is still unresolved after uninstalling your AV, then it’s likely the computer firewall could be stopping the Xbox Insider Hub from accessing the internet on your Windows 11/10 system. To rule out this possibility, make sure the app is allowed through Windows Firewall and you can whitelist the app for good measure. If you have a dedicated third-party firewall installed on your system, check the manual for instructions.
4] Clear Microsoft Store cache
This solution requires you to reset the Microsoft Store cache and see if that helps. Otherwise, try the next solution. To reset the cache for Microsoft Store you can use Windows Settings or use the built-in command-line tool known as WSReset.exe.
5] Reset Xbox Insider Hub
A viable solution you can apply if nothing seems to have resolved the issue in hand is to reset the Xbox Insider Hub app. Keep in mind that resetting Xbox Insider Hub will get rid of all the progress and activities that you have completed. After resetting the app, restart your computer.
Hope this helps!
How do I start my Xbox Insider Hub?
To start or open the Xbox Insider Hub on console, do the following:
- Press the Xbox button to open the guide.
- Select My games & apps > See all.
- From Apps, select Xbox Insider Hub.
How do I update my Xbox Insider Hub?
You can reinstall the Xbox Insider Hub from Apps in My games & apps – if you can’t find the app at that location on your Xbox console, you can look for the app in the Microsoft Store. If you previously participated in the Xbox Insider Program on PC and have since uninstalled the app, simply search for Xbox Insider Hub in the Microsoft Store.
How do you join the Xbox Alpha ring?
If you receive an invitation to join the Xbox Alpha ring, follow these easy steps on your console to register:
- Launch the Xbox Insider Hub on your Xbox console.
- Select Previews.
- Select Xbox Update Preview.
- Select Manage.
- Choose the Alpha or Alpha Skip-Ahead ring.
- Select Done.
- Take the required console update.
Is Xbox Insider Hub safe?
Xbox Insiders get the opportunity to experience new features and services early, albeit with the risk of bugs and other issues that might hinder their console experience. Nonetheless, Xbox Insider builds even on the buggiest Skip Ahead ring are generally safe to use.
Центр предварительной оценки Xbox — это приложение для Windows, которое позволяет вам участвовать в программе предварительной оценки Xbox и оставлять отзывы о последних обновлениях Xbox. Это дает вам возможность просматривать новые игры и приложения для Xbox раньше всех.
Однако иногда вы можете обнаружить, что Xbox Insider Hub не работает на вашем компьютере. Эта проблема может возникнуть из-за поврежденного кеша Microsoft Store и сторонних антивирусных программ. Здесь мы покажем вам все рабочие способы исправления Xbox Insider Hub в Windows 11.
1 Запустите средство устранения неполадок приложений Магазина Windows.
Windows поставляется со многими встроенными средствами устранения неполадок, которые могут помочь в решении проблем, связанных с Windows. Одним из них является средство устранения неполадок приложений Магазина Windows, которое является подходящим вариантом для устранения всех видов проблем с приложениями Магазина Windows.
Средство устранения неполадок приложений Магазина Windows просканирует ваш компьютер и обнаружит любые проблемы, препятствующие правильной работе Xbox Insider Hub. Затем, если это возможно, он автоматически устраняет их без вашего вмешательства.
Вот как использовать средство устранения неполадок приложений Магазина Windows:
-
Откройте меню «Настройки» и перейдите в «Система» > «Устранение неполадок».
-
Щелкните Другие средства устранения неполадок.
-
Прокрутите вниз и нажмите кнопку «Выполнить» рядом с «Приложения Магазина Windows».
-
Окно средства устранения неполадок откроется и начнет сканирование вашей системы на наличие проблем.
Если средство устранения неполадок обнаружит какую-либо проблему, оно попытается устранить ее самостоятельно. Кроме того, он может проинструктировать вас о том, как решить эту проблему самостоятельно.
После применения всех исправлений закройте средство устранения неполадок и перезагрузите систему.
2 Синхронизируйте время и дату вашего компьютера
Как бы странно это ни звучало, Xbox Insider Hub может не работать, если ваша система показывает неправильную дату и время. Это связано с тем, что Xbox Insider Hub загружается с защищенного сервера, который дважды проверяет отслеживаемое время на синхронизацию с компьютером клиента.
Выполните следующие шаги, чтобы настроить дату и время в Windows 11:
-
Откройте «Настройки» и выберите «Время и язык» на левой панели.
-
Выберите Дата и время.
-
В окне «Дата и время» отключите переключатель «Установить время автоматически».
-
Нажмите кнопку «Изменить» рядом с «Установить дату и время вручную».
-
Введите правильную дату и время в появившемся диалоговом окне, а затем нажмите «Изменить».
Вот и все. Быстро перезагрузите компьютер и проверьте, не исчезла ли проблема. Если да, попробуйте следующее решение в списке.
3 Проверьте наличие доступных обновлений Windows
Выполнив этап синхронизации даты и времени, вы можете обнаружить, что Xbox Insider Hub не работает из-за ошибки, которую вы не понимаете или не знаете, как ее удалить. В подобных ситуациях вы должны рассмотреть возможность загрузки последнего обновления Windows.
Если обновления Windows приостановлены в вашей системе, вы должны разрешить загрузку последнего обновления, что может вернуть Xbox Insider Hub в нормальное состояние.
Чтобы проверить наличие доступных обновлений Windows, следуйте приведенным ниже инструкциям.
- Откройте «Настройки» и выберите «Центр обновления Windows» на левой панели.
-
Нажмите кнопку Проверить наличие обновлений.
Теперь Windows будет искать и загружать все доступные обновления. Затем вам может потребоваться перезагрузить компьютер, чтобы установить загруженные обновления.
После завершения всего процесса проверьте, работает ли Xbox Insider Hub.
4 Очистите кеш магазина Microsoft
Файлы кеша — это временные файлы, хранящиеся во всех приложениях, включая Microsoft Store, которые помогают предлагать более быстрое и бесперебойное обслуживание при следующем посещении платформы. Но по разным причинам эти файлы кеша могут со временем загромождаться и содержать ошибки, вызывая разные проблемы, в том числе одну в конце.
Решением в этом случае является сброс кеша Microsoft Store с помощью встроенной утилиты WSReset.exe. Эта утилита закрывает Microsoft Store и сбрасывает настройки приложения и учетной записи.
Чтобы сбросить кэш Microsoft Store, откройте диалоговое окно «Выполнить», введите WSReset.exe и нажмите Enter. Вы увидите черное окно командной строки, которое исчезнет через несколько секунд, а затем автоматически откроется Microsoft Store, что свидетельствует об успешном сбросе.
5 Отключите любые сторонние антивирусные программы
Антивирус важен для безопасности вашего компьютера. Но некоторые сторонние антивирусные программы иногда могут мешать работе установленных приложений и вызывать множество проблем.
Чтобы убедиться, что основная причина вашей проблемы — сторонняя антивирусная программа, рассмотрите возможность использования Xbox Insider Hub после отключения антивирусной программы. Вы можете щелкнуть правой кнопкой мыши значок антивируса на панели задач и выбрать его отключение в контекстном меню.
Если Xbox Insider Hub запускается без каких-либо проблем после отключения антивируса, теперь вы знаете, кто виноват в вашей проблеме. Теперь вы можете либо удалить стороннюю антивирусную программу, либо всегда отключать ее перед использованием Xbox Insider Hub.
6 Проверьте настройки прокси-сервера
Xbox Insider Hub не будет работать в вашей системе, если вы используете неправильные сетевые настройки. Во-первых, временно отключите все установленные вами VPN. Вы можете проверить страницу документации VPN, если не знаете, как ее отключить.
В качестве альтернативы удалите VPN из вашей системы, если вы не используете его часто. После этого отключите настройки прокси. Вы можете сделать это, выполнив следующие шаги.
- Откройте «Настройки» и перейдите в «Сеть и Интернет» > «Прокси».
- Отключите переключатель Использовать прокси-сервер .
7 Сброс Центра предварительной оценки Xbox
Возврат Xbox Insider Hub к настройкам по умолчанию может решить вашу проблему.
Вот как вы можете сбросить Xbox Insider Hub в Windows 11:
-
Откройте «Настройки» и перейдите в «Приложения» > «Установленные приложения».
-
Щелкните три точки рядом с Xbox Insider Hub и выберите Дополнительные параметры.
-
Нажмите кнопку Сброс .
-
Windows потребуется несколько секунд, чтобы сбросить приложение и вернуть его к настройкам по умолчанию.
Исправление Центра предварительной оценки Xbox
Центр предварительной оценки Xbox дает вам возможность протестировать будущие функции раньше всех и оставить ценный отзыв для внесения улучшений. Но иногда поврежденные файлы на вашем компьютере снижают его производительность или даже мешают ему работать. Когда это происходит, вы можете использовать вышеуказанные исправления для решения проблемы.
В худшем случае, если ни одно из решений не помогло, попробуйте восстановить и установить Windows 11.
Источник записи: www.makeuseof.com
The Xbox Insider Hub is a program for Windows Operating System that enables PC gamers to test out new games and features before they are officially launched. Users will essentially be beta testing new games and Xbox and Windows platform software that has not yet reached general distribution. This post might be able to assist you if your Windows PC’s Xbox Insider Hub isn’t functioning.
Before You Start:
In the task tray or close by, look for the network symbol. It should display an Ethernet or a Wi-Fi icon and before attempting to log into the Xbox Insider Hub, ensure sure that you are connected to a network if you aren’t already.
Fixing the Xbox Insider Hub Application Issue Completely:
Solution 1: Allow the Xbox Insider Hub through Firewall
- Press the “Window + S” keys on your keyboard, type in “Windows Defender firewall” and press Enter on your keyboard.
- Select “Allow an app or feature through Windows Defender Firewall” from the options on the left.
Allow an app or feature through Windows Defender - Click on the “Change settings” option and approve the UAC prompt to provide the administrative permissions.
- Look for “Xbox Insider Hub” in the list of apps and tick all the horizontal checkboxes.
- Click “OK”, restart your PC and check whether the Xbox Insider Hub Not Working issue is resolved now.
Solution 2: Uninstall the Minecraft RTX Beta
The Xbox Insider Hub might malfunction if you have both the RTX feature beta and the Minecraft Windows 10 Edition. Prior to attempting to log in once more, you must uninstall the RTX beta by following the steps stated below:
- Firstly, press the “Windows + S” keys simultaneously to open the search bar and type “Microsoft Store”.
- Once the MS Store is opened click on the “Three Dots” at the top right corner.
- From there, select the “Downloads and Updates” button. Go to the “Installed” tab, find the Minecraft RTX beta game, and “Uninstall” it.
Downloads and Updates - Wait until the uninstallation process is finished and reboot your system. Once rebooted, proceed again to the MS Store and search for the “Xbox Insider Hub” application.
- Verify if the Xbox Insider Hub Works normally now.
Solution 3: Adjust Date and Time Settings
- Press “Windows + I” to launch into the settings, click on the “Time & Language” option, and from the left side, click on the “Date & Time” button.
- On the right, make sure that the “Set Time Automatically” toggle is turned on and that the time is set properly.
Set Time Automatically - If the toggle is on but the time isn’t proper, turn the toggle “OFF”.
- After that, click on the “Set Now” button under the “Set Date and Time Manually” heading.
- Set the proper time and check to see if you are able to fix the Xbox Insider Hub Not Working error.
Solution 4: Reset the Microsoft Insider Hub Application
- First of all, press the “Windows + I” keys simultaneously to open the “Settings” window.
- Look for the “Apps” option inside the window and click on it and afterwards, choose the “Apps and Features” option.
Choose Apps and features - Scroll down the window until you find the “Microsoft Insider Hub” application and once found hit the “Advanced Options” feature.
- Now, click the “Reset” button and wait until the resetting process is complete so that Xbox Insider Hub Not Working issue could be tackled.
Solution: 5: Run Windows Store Apps Troubleshooter
Windows 10 comes equipped with a default troubleshooter to determine any potential conflicts within its system. We can run that in the hopes of fixing the issue. For that:
- Firstly, press “Windows + I” to launch into the settings, click on the “Update & Security” option and select the “Troubleshoot” button from the left side.
Clicking on Update and Security - Now, scroll down until you find the “Additional Troubleshooters” option, click on it and select the “Windows Store Apps” button.
Windows Store Apps - Click on the “Run the Troubleshooter” option and wait for the troubleshooting process to be completed.
- Make sure to follow through with the on-screen instructions to complete the troubleshooting process and check to see if your issue is now fixed.
Solution 6: Reset the Microsoft Store Application
If you’re still unable to resolve the Xbox Insider issue then it is recommended that you should reset the Microsoft Store application by following the steps indexed below:
- Firstly, press the “Windows + R” keys simultaneously to open the “Run” prompt.
- Type the following command inside the Run prompt and press the “OK” button:
WSReset.exe
- Now, wait until the resetting process of the MS Store application is completed, and as soon as it is completed restart the Microsoft Insider Hub application and check whether the Xbox Insider Hub Not Working issue is settled.
Solution 7: Temporarily Disable the Third-Party Antivirus
The Xbox error can occasionally occur when your computer’s antivirus program scans newly created files. The steps listed below can be used to temporarily turn OFF the antivirus software:
- Navigate to the “Show Hidden Icons” option on the right side of the taskbar, locate your antivirus, and right-click on it.
- Select the option “Pause Protection” or “Disable Antivirus” (the option may vary depending upon your antivirus).
Disable Third-Party Antivirus - A warning prompt window will appear, click on the “OK” button.
- Check if this fixes the Xbox Insider Hub Not Working issue.
Solution 8: Install Xbox Identity Provider Firmware
By building a link between PC and Xbox products, the Xbox identity provider enables cross-play between the two very different pieces of hardware. Follow these steps to install the Xbox identity provider:
- Firstly, press the “Windows + S” keys simultaneously to open the Start menu.
- Then type “Microsoft Store” in the search bar and in Store’s window type “Xbox Identity Provider”.
Download Xbox Identity Provider - Click on the “Get” button to start installing the software and check whether the Xbox Insider Hub Minecraft issue persists.
Solution 9: Reinstall Gaming Services
To give users a seamless experience, a number of services are connected and interlinked. The failure of even one of them could result in fatal errors like programs failing to launch. We’ll remove and then reinstall Microsoft Store and Microsoft-provided application services:
- Press the “Windows + S” keys simultaneously to open the Start menu and type “Command Prompt”.
- As soon as the Command Prompt opens in front of you right-click on it and choose the “Run as Administrator” button.
Run command Prompt - The command provided below must be copied and pasted in the Command Prompt to remove Microsoft gaming services:
get-appxpackage Microsoft.GamingServices | remove-AppxPackage -allusers
- Once uninstalled, reboot your system and open the Command Prompt again by following the steps stated above. Now, paste the command i.e. indexed beneath into the Command Prompt in order to install gaming services:
start ms-windows-store://pdp/?productid=9MWPM2CQNLHN
- After finishing the installation of gaming services, visit the Xbox Insider hub and launch a game.
If you are still unable to fix the issue, Contact Us for further troubleshooting.
Alan is a hardcore tech enthusiast that lives and breathes tech. When he is not indulged in playing the latest video games, he helps users with technical problems that they might run into. Alan is a Computer Science Graduate with a Masters in Data Science.
r/xboxinsiders
• r/XboxInsiders is for Xbox Insiders-helping-Xbox Insiders with questions about pre-release software and gaming experiences for all things Xbox including PC gaming, console, and mobile. For more information on the Xbox Insider Program, see http://aka.ms/XIP
• If you have a question about generally available (GA) Xbox software or hardware, please visit http://support.xbox.com or if you have a question, you can create a post in the Xbox Forums Microsoft Community
Members
Online
Некоторые геймеры на ПК с Windows 11 или Windows 10 и консольные геймеры на Xbox One или Xbox Series X|S сообщают о проблеме, из-за которой после нажатия кнопки «Отчет» в Центре предварительной оценки Xbox приложение зависает на экране «Сбор диагностических данных». Если вы столкнулись с подобной проблемой, вы можете попробовать решения в этом посте.

Если Приложение Xbox Insider Hub зависает на экране «Сбор диагностических данных» на консоли Xbox или ПК с Windows 11/10 вы можете попробовать наши рекомендуемые ниже решения в произвольном порядке, чтобы решить проблему на вашем игровом устройстве.
- Перезагрузите игровое устройство
- Сброс/переустановка приложения Xbox Insider Hub
- Выполните восстановление системы (применимо к ПК)
- Сбросить игровое устройство
Давайте взглянем на описание процесса, связанного с каждым из перечисленных решений.
Прежде чем приступить к приведенным ниже решениям, убедитесь, что ваша консоль Xbox обновлена, а затем попробуйте снова использовать приложение Xbox Insider Hub, чтобы сообщить о проблеме и посмотреть, сможете ли вы успешно выполнить задачу. Чтобы обновить консоль, откройте руководство и выберите «Профиль и система» > «Настройки» > «Система» > «Обновления». В разделе «Обновления» выберите «Доступно обновление консоли», чтобы начать обновление. Аналогичным образом, если у вас возникла проблема на игровом ПК, вы можете проверить наличие обновлений и установить все доступные биты на своем устройстве с Windows 11/10 и посмотреть, решена ли рассматриваемая проблема.
1]Перезагрузите игровое устройство.
Вы можете приступить к устранению неполадок, чтобы исправить Приложение Xbox Insider Hub зависло на экране «Сбор диагностических данных» на консоли Xbox или ПК с Windows 11/10, предварительно перезагрузив ПК или консоль, в зависимости от обстоятельств. Кроме того, для затронутых геймеров консоли Xbox вы можете выключить и снова включить свое устройство.
Чтобы перезапустить Xbox, сделайте следующее:
- Нажмите и удерживайте кнопку Xbox на контроллере, чтобы запустить центр питания.
- Когда отобразятся параметры, выберите «Перезапустить консоль».
- Выберите «Перезагрузить» и подождите, пока ваша консоль завершит перезагрузку.
Чтобы вручную выключить и снова включить консоль Xbox, сделайте следующее:
- Нажмите и удерживайте кнопку Xbox на передней панели консоли примерно 10 секунд, чтобы выключить консоль.
- Отключите Xbox от сети.
- Подождите не менее 30-60 секунд.
- По истечении времени снова подключите Xbox к розетке.
- Теперь нажмите кнопку Xbox на консоли или кнопку Xbox на геймпаде, чтобы снова включить консоль.
В случае, если вы не видите зеленую анимацию загрузки при перезапуске консоли, вы можете повторить эти шаги и убедиться, что вы удерживаете кнопку питания, пока консоль полностью не выключится.
2]Сбросить/переустановить приложение Xbox Insider Hub.
Геймеры на ПК могут сбросить приложение Xbox Insider Hub, но имейте в виду, что сброс Xbox Insider Hub удалит весь прогресс и действия, которые вы выполнили. После сброса приложения перезагрузите компьютер. Вы также можете запустить средство устранения неполадок приложений Магазина Windows и посмотреть, поможет ли это.
Игроки на консолях могут переустановить Xbox Insider Hub из Приложения в разделе Мои игры и приложения. Если вы не можете найти приложение в этом месте на консоли Xbox, вы можете найти его в Microsoft Store. Если вы ранее участвовали в программе предварительной оценки Xbox на ПК и с тех пор удалили приложение, просто найдите Центр предварительной оценки Xbox в магазине Майкрософт.
3]Выполните восстановление системы (относится к ПК)
Для геймеров ПК жизнеспособным решением проблемы является восстановление вашей системы до более раннего момента времени, предшествующего началу проблемы, с которой вы сейчас сталкиваетесь.
Чтобы выполнить восстановление системы на устройстве с Windows 11/10, выполните следующие действия:
- Нажмите клавишу Windows + R., чтобы вызвать диалоговое окно «Выполнить».
- В диалоговом окне «Выполнить» введите рструи и нажмите Enter, чтобы запустить мастер восстановления системы.
- На начальном экране восстановления системы нажмите «Далее».
- На следующем экране установите флажок, связанный с Показать больше точек восстановления.
- Теперь выберите точку восстановления до того, как вы заметили проблему на своем устройстве.
Примечание. Любые изменения, такие как установка приложений, пользовательские настройки и все остальное, сделанное после точки восстановления, будут потеряны.
- Щелкните Далее, чтобы перейти к следующему меню.
- Нажмите «Готово» и подтвердите в последнем запросе.
При следующем запуске системы будет применено старое состояние вашего компьютера. Существующая проблема должна быть решена сейчас. Если нет, попробуйте следующее решение.
4]Сброс игрового устройства
В зависимости от игрового устройства, на котором у вас возникла проблема, это решение требует, чтобы вы перезагрузили консоль Xbox, но не забудьте выбрать Сбросить и сохранить мои игры и приложения вариант. Точно так же вы можете перезагрузить игровой ПК с Windows 11/10, и при выполнении сброса выберите вариант храните свои личные файлы.
Надеюсь это поможет!
Как сообщить о проблеме на Xbox One?
Чтобы сообщить о проблеме на консоли Xbox, выполните следующие действия:
- На Xbox отправьте сообщение об ошибке с консоли (удерживая кнопку Xbox, выберите «Сообщить о проблеме» в меню питания).
- В Windows 11/10 или на мобильных устройствах сообщите об ошибке, используя функцию обратной связи, встроенную в игру или приложение, иногда отмеченную смайликом.
Почему мой Xbox Insider Hub не работает?
Может быть несколько причин, по которым Xbox Insider Hub может не работать на вашем ПК с Windows 11/10. Как правило, лучшие методы решения проблемы на вашем игровом устройстве включают проверку вашей сети и подключения к Интернету, предотвращение блокировки сети сторонним антивирусом или брандмауэром Windows для инсайдерского контента, проверку даты и времени, очистку кэш-памяти магазина. , среди других решений.

The Xbox Insider Hub on PC has a few unique issues that don’t occur on Xbox One, and we’ve put together these FAQs to help! We’ll continue to provide updates if the Xbox Insider Hub app on PC changes or new issues surface.
I’m unable to install or use the Xbox Insider Hub on PC—how do I fix this?
In order to install or use the Xbox Insider Hub on Windows 10, your PC must be on Windows 10 OS Build 14393.0 or greater. You can check the current Windows 10 OS Build on your PC by navigating to Settings > System > About and look for the OS Build field.
I’m unable to sign in to the Xbox Insider Hub—what should I do?
If you encounter general sign-in issues or receive an error message (such as “Unspecified error”) after launching the Xbox Insider Hub, please attempt the steps below and try signing in to the Xbox Insider Hub after completing each step.
• Close the Xbox Insider Hub (be sure to quit the app completely by right clicking the toolbar icon and selecting “Close window”). If you’re on a Surface or tablet, you’ll need to follow a different set of steps.
• Sign out of your PC and sign back in.
• Restart your PC.
I know I’m eligible to participate in a game playtest, but I don’t see it in the Xbox Insider Hub?
Please double check that you’re signed in with the correct Microsoft account/Gamertag on your PC. The signed in Gamertag appears below your profile pic on the Xbox Insider Hub’s main landing page. Content in the Xbox Insider Hub appears based on the signed in Microsoft account/Gamertag.
I left a game beta and uninstalled/reinstalled the game, but I still have the beta version?
When leaving a game beta for a live game (ie. Minecraft), note that it can take several minutes to unregister your Microsoft account from the game beta. Before reinstalling, please wait 15-20 minutes to ensure your Microsoft account is removed from the game beta, then reinstall the game.
I joined a game playtest, but the Windows 10 Store page is blank or I don’t see an Install button?
Please double check that you’re signed in to the Windows 10 Store using the same Microsoft account you joined with in the Xbox Insider Hub. You can check this by selecting the Profile icon to the right of the Search bar in the Store.
When joining a game playtest, I encounter an error, a blank screen, etc.—what should I do?
Here are a few general troubleshooting steps that may resolve your issue. Please attempt the steps below and try to rejoin the game playtest after completing each step.
• If the Manage button is visible on the game playtest’s Info page, try selecting Manage > Unenroll, and leave the game playtest.
• Close the Xbox Insider Hub (be sure to quit the app completely by right clicking the toolbar icon and selecting “Close window”). If you’re on a Surface or tablet, you’ll need to follow a different set of steps.
• Sign out of your PC and sign back in.
• Restart your PC.
I joined a game playtest but the game didn’t start installing—how do I get the game?
If after joining a game playtest you aren’t redirected to the Store, try selecting the “Show in store” link (located below Manage) on the game’s Info page in the Xbox Insider Hub. If shortly after joining a game playtest the Show in store link redirects to a blank Store page, wait 15-20 minutes and try again.
Xbox Insider hub not working on Windows? It might be due to a bad cache of the Microsoft store or an anti-virus intervention. There are two different error codes, 0x800004005 & 0x80070005, to be the root cause of this error.
There are multiple reasons why this might be occurring; before jumping right into the solutions bit, we’ll thoroughly understand what might cause this error:
- Bad Cache of Microsoft store- Microsoft store, like all downloading applications, stores cache; it might be due to a corrupt cache that you might face this error.
- Antivirus & Firewalls- Antiviruses or firewalls sometimes interrupt windows processes. We can whitelist certain programs or disable the antivirus temporarily to resolve this issue.
- Unstable internet connection- An unstable internet connection could also cause this issue.
- Missing Services– Like any other application, Xbox Insider hub heavily relies on a few services packages that allow it to function smoothly if any of the required services are missing such as Xbox identity identifier, or Xbox Accessory manager the application might not function properly.
- Blacklist from firewall- Another reason for us facing this issue might be due to Xbox Insider hub being blacklisted from the antivirus, this can be easily solved by simply whitelisting the application.
- Outdated windows- An outdated or unstable windows version might be causing the program to not function properly. It can easily be dealt with by Updating our windows.
1. Delete Microsoft store cache
The cache is special temporary storage and is used in applications and games to introduce a faster transfer rate. The cache can go bad after a while if left idle. It is advised to delete cache memory once in a while. Follow these steps along to delete the Microsoft store’s cache.
1.1 Reset the Microsoft Store app using Windows Setting
There are two ways to reset the Microsoft store; In this method, we’ll use windows settings to delete the Microsoft cache. Follow these steps :
- Press the Windows key, and in the search bar, type Settings, or press the Windows + I key simultaneously to open settings.
- Click on Apps.
Resetting the Microsoft store cache - Search for Microsoft store.
- Click on Microsoft store and click on Advanced options.
Resetting the Microsoft store cache - Scroll down and click on Reset.
Resetting the Microsoft store cache - Click on Reset again; open the Microsoft store once the processing is finished.
1.2 Use Wsreset
Wsreset is also a Microsoft-provided utility tool; its function is troubleshooting problems related to the Microsoft store. Follow these steps to reset the Microsoft store cache using the Wsreset.exe:
- Press the Windows key to open the start menu; In the search box, type Wsreset.exe.
Resetting Microsoft store cache - Double-click to open the wsreset.exe.
- Wait for a while on the blank loading screen; it will automatically close after a while.
Resetting Microsoft store cache - Once done, Continue to the Microsoft store and try using the Xbox insider hub.
If the problem persists, continue to the next step
2. Temporarily Disable antivirus
Users have reported antivirus interference with their windows and Microsoft-provided products; a simple yet effective solution is to either temporarily disable your antivirus or uninstall it if you have any third-party antivirus.
2.1 Disable Windows defender
Disabling Windows Defender reportedly solves the issue with the Xbox insider hub. Windows defender here is used as an example. The procedure will be different for other third-party antiviruses. Follow these steps to disable windows defender:
- Press the Windows key to open the start menu, and in the search box, type Windows Security.
Disabling Windows Defender - Click on the Virus and Threat Protection box in the image below.
Disabling Windows Defender - Click on Manage settings under the virus and threat protection settings.
Disabling Windows Defender - Toggle highlighted switches in the image below to off.
Disabling Windows Defender
Once Windows Defender is disabled, try relaunching the Xbox insider hub. If the problem persists, continue to the next step.
2.2 Temporarily Uninstall Third-party antiviruses
If you have a third-party antivirus, It is best to uninstall or disable it for the time being to identify if the issue is because of intervention from our antivirus. You can always reinstall your antivirus once you are sure that it is not causing any errors on your system. Follow the below-given steps to uninstall antivirus on your windows computer:
- Right-click on the taskbar and click on Task Manager or alternatively press the Shift+Alt+Esc keys simultaneously to open the task manager
- Locate your antivirus and click on End task to completely shut off any background processing of the application.
Uninstalling antivirus - Press the Windows key to open the start menu and search for Add or remove programs.
Uninstalling antivirus - In the search box, search for your antivirus, i.e, Avira
Uninstalling antivirus - Click on the Uninstall button; it’ll redirect you to the application.
- Continue with the straightforward uninstallation process
Once Uninstalled, Try launching the Xbox insider hub; if the error presumes, continue to the next steps.
Note: We have used Avira for demonstration purposes, you might have a different third-party antivirus installed on your computer.
3. Check the Date & time on your computer
Microsoft or Microsoft-provided services on the store usually save data linked with time & date. If you have recently cleared your CMOS or, for some other reason, the time set on your computer is inaccurate, it is advised to fix that. Follow these steps to set time on your computer correctly:
- Right-Click on the taskbar where time is present, as shown in the image below.
Adjusting date and time - Click on Adjust Date/time.
- Toggle the Set time automatically switch to on.
- Similarly, toggle the Set time zone automatically switch to on as well.
- Click on Sync now.
Adjusting date and time
Now that you have correctly adjusted your computer’s time, try relaunching the Xbox insider hub. If the error presumes, continue to the next step.
4. Install Xbox Identity provider
The Xbox identity provider creates a bridge between PC and Xbox products and allows cross-play between the two completely different hardware. To Install the Xbox identity provider, follow these steps:
- Press the Windows key to open the start menu and in the search box, type Microsoft store.
- Open Microsoft store, and in the search bar, type Xbox identity provider.
- Click on Get.
Installing Xbox identity provider
Once installed, try launching the Xbox insider hub; if the issue persists, continue to the next step.
5. Reset Xbox Insider Hub
Resetting the Xbox insider hub will allow us to start fresh with our application and will hopefully solve any issues that were because of false configuration or file system.
- Press the Windows key to open the start menu.
- In the search box, type Add or remove programs.
Resetting the Xbox insider hub - In the search box, type Xbox Insider hub.
- Click on Advanced options.
Resetting the Xbox insider hub - Scroll down and click on the Reset button.
Once the processing is done, try relaunching.
6. Reinstall gaming services
A group of services are interlinked and work together to provide users with a smooth experience. If even one of them is not functioning properly, it could cause fatal errors like applications not launching. We’ll uninstall and reinstall essential services to Microsoft store and Microsoft-provided applications. Follow these steps:
- Press the Windows key to open the start menu, and in the search bar, type Powershell.
- Run Powershell as an Administrator.
- Copy and paste the below-given command to uninstall Microsoft gaming services.
get-appxpackage Microsoft.GamingServices | remove-AppxPackage -allusers
- Once done, Copy and paste the following command to install gaming services.
start ms-windows-store://pdp/?productid=9MWPM2CQNLHN
- Click on Get to install the gaming services.
Once you are done with installing gaming services, head on over to the Xbox insider hub and try launching.
7. White list Xbox insider hub in the Windows defender firewall
Xbox insider hub not working or launching might be due to the program not being whitelisted in the windows defender firewall. If the program is blocked using Windows Firewall it doesn’t connect to the internet which can cause this issue.
7.1 Check the Whitelist of Xbox insider hub
To check if the Xbox insider hub is whitelisted or not, follow these steps:
- Press the Windows key to open the start menu.
- In the search box, type Windows defender firewall and double-click to open.
Opening the windows defender firewall - Inside the windows defender firewall, click on Allow an app or feature through windows defender Firewall.
Checking whitelist of Xbox insider hub - Locate Xbox insider hub in the listed applications and make sure both the sections are checked.
Checking whitelist of Xbox insider hub - If both the sections are checked, skip this method entirely and continue to method number 8.
7.2 Whitelist Xbox Insider Hub
If your Xbox insider hub is not whitelisted, it’s pretty easy. Follow these steps:
- Click on Change settings.
Whitelist Xbox insider hub - In the listed applications, locate Xbox Insider Hub.
- Check both the Private and Public checkboxes.
Whitelisting Xbox insider hub
Once done, you have successfully enabled the whitelist for the Xbox insider hub.
7.3 Add Xbox insider hub to the firewall.
If, for some reason, you cannot locate the Xbox insider hub in the firewall. It is because the application is not added to the application list. It is quite unusual, but we can easily fix this. Follow these steps to add the Xbox insider hub to the firewall application list:
- Click on Change settings inside of the Windows defender firewall.
Adding Xbox insider hub to the whitelist manually - Click on Add another app.
- Microsoft store apps are Commonly stored in a hidden folder located on our computer before we can proceed with adding the Xbox insider hub in the firewall.
We’ll have to make the root files of the Xbox insider hub viewable to user access. Follow these steps:
- Press the Windows key to open the start menu.
- In the search box, type This PC and open the Local Disk (C:)
- Click on the Program Files folder and open it.
- Click on the View tab and check the Hidden items check box as shown in the image below.
Adding Xbox insider hub to the firewall application list
- Right-click on the folder named WindowsApps.
- Click on Properties.
- Click on the Security tab and click on Advanced.
Adding Xbox insider hub to the firewall application list - Click on Change.
- In the typing field, type in the username of your computer.
Adding Xbox insider hub to the firewall application list - Click on Check names and click on Ok.
- This will automatically assume the written username as the owner of this folder and will allow you to access, modify and execute Microsoft store applications.
- Now, head back to the Windows defender firewall and Click on Add another app.
Adding Xbox insider hub to the firewall application list - Click on the Browse button visit Locate this path
C:Program FilesWindowsAppsMicrosoft.XboxInsider_1.2206.27001.0_x64__8wekyb3d8bbwe
- Select the Xbox Insider hub application file and click on the Open button.
Adding Xbox insider hub to the firewall application list - Now, Make sure to Check both the Private and Public boxes.
Once done, try launching the Xbox insider hub. If the error continues, continue the next step.
8. Update Windows
Another simple yet effective fix to this problem can be updating your windows, As the reason for us facing this error might be a bug in your current windows version. Follow these steps to update your windows:
- Press the Windows key to open the start menu.
- In the search bar, type Check for updates.
Adding Xbox insider hub to the firewall application list - Click on the Check for updates button and wait for a while.
- Click on Download and Install, and windows will automatically update your windows version.
Updating windows - Once updated, Restart your Computer to finalize updating your windows process.
Once your windows version is fully updated, try launching the Xbox insider hub.