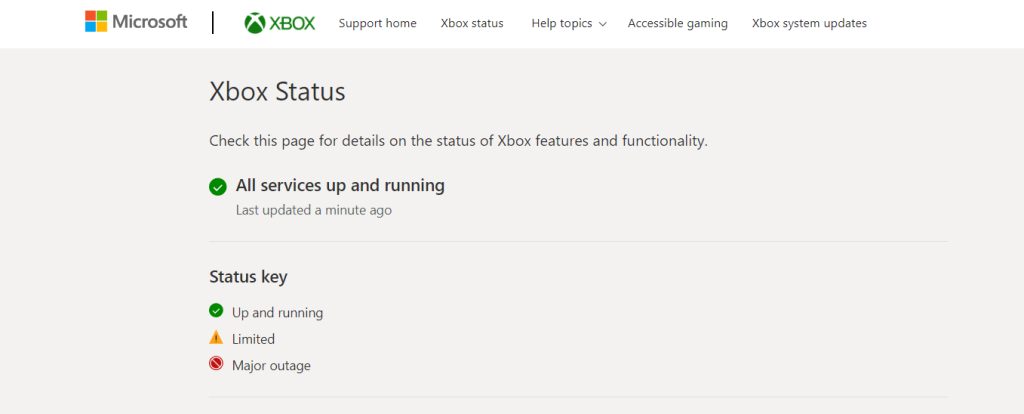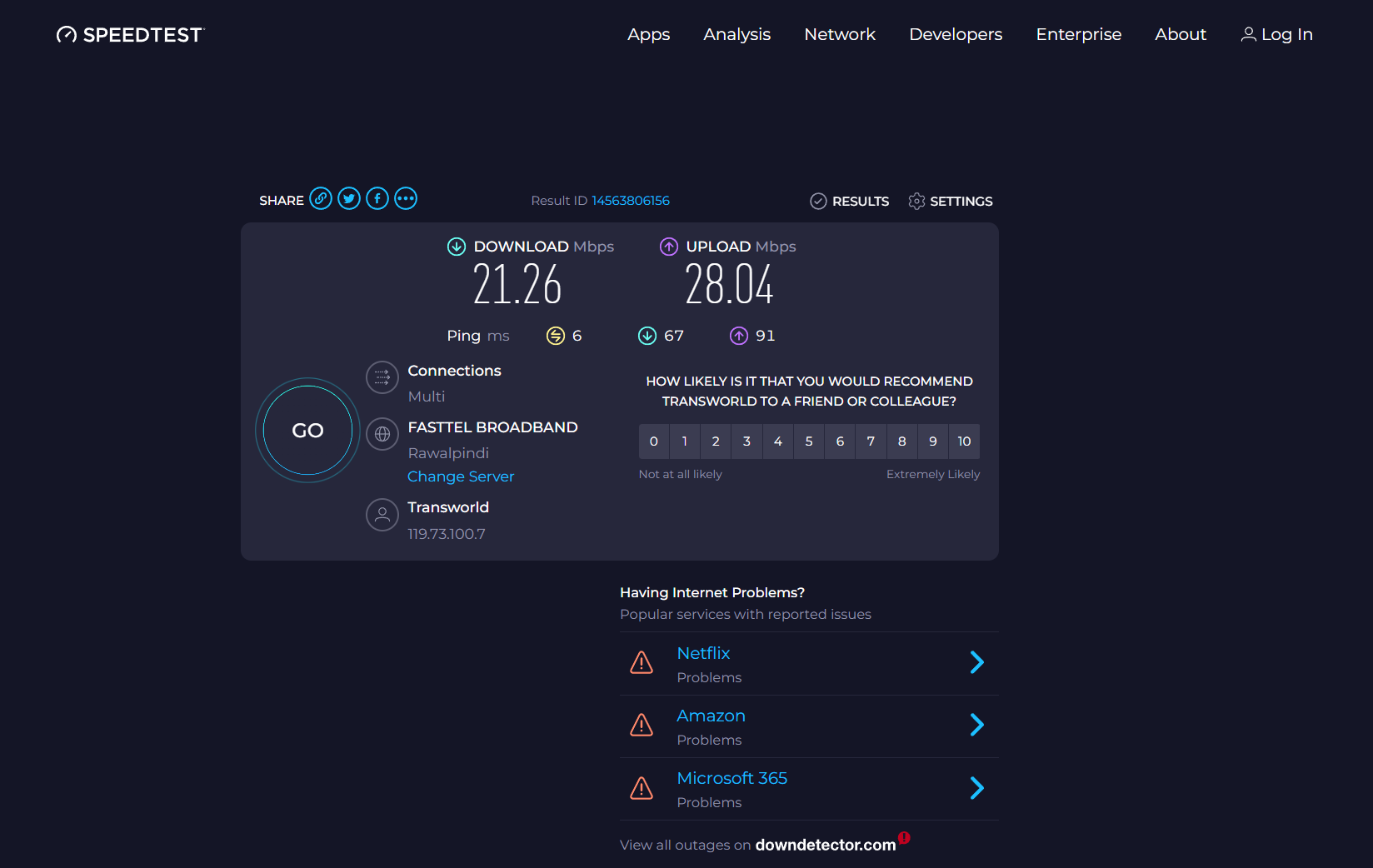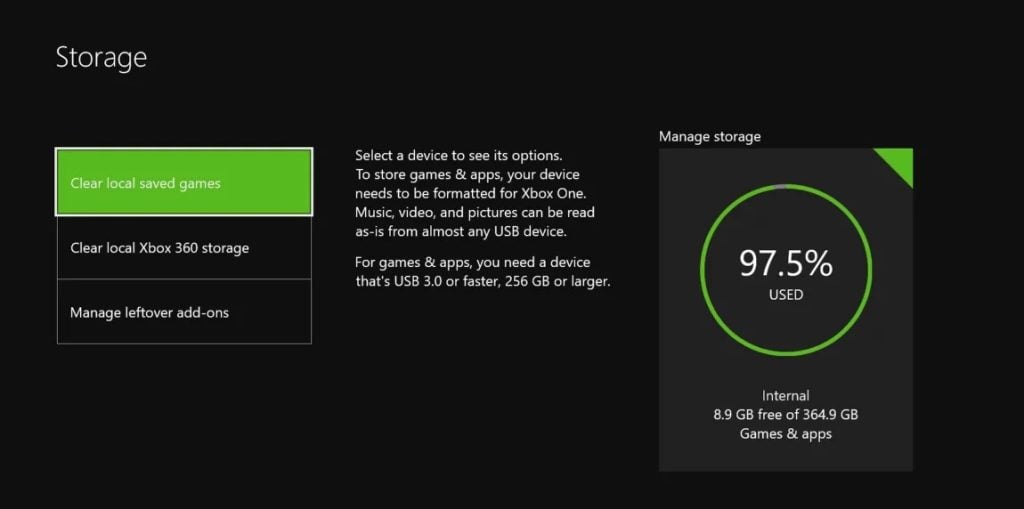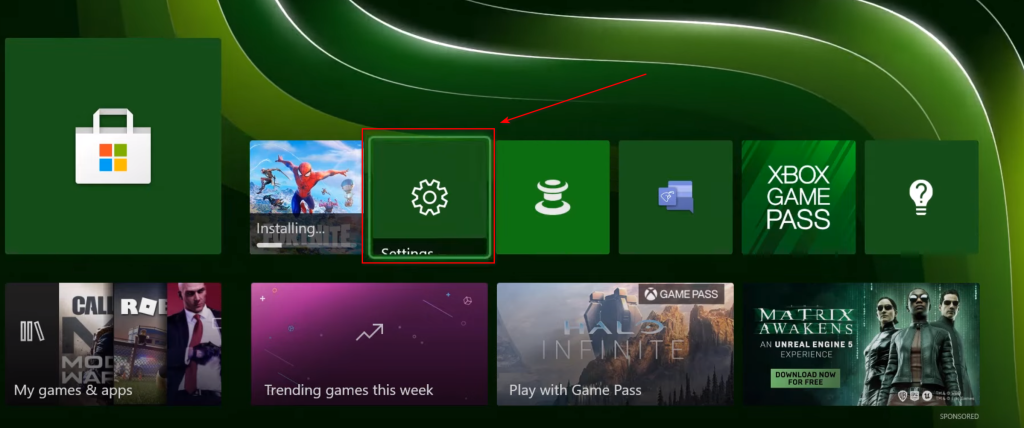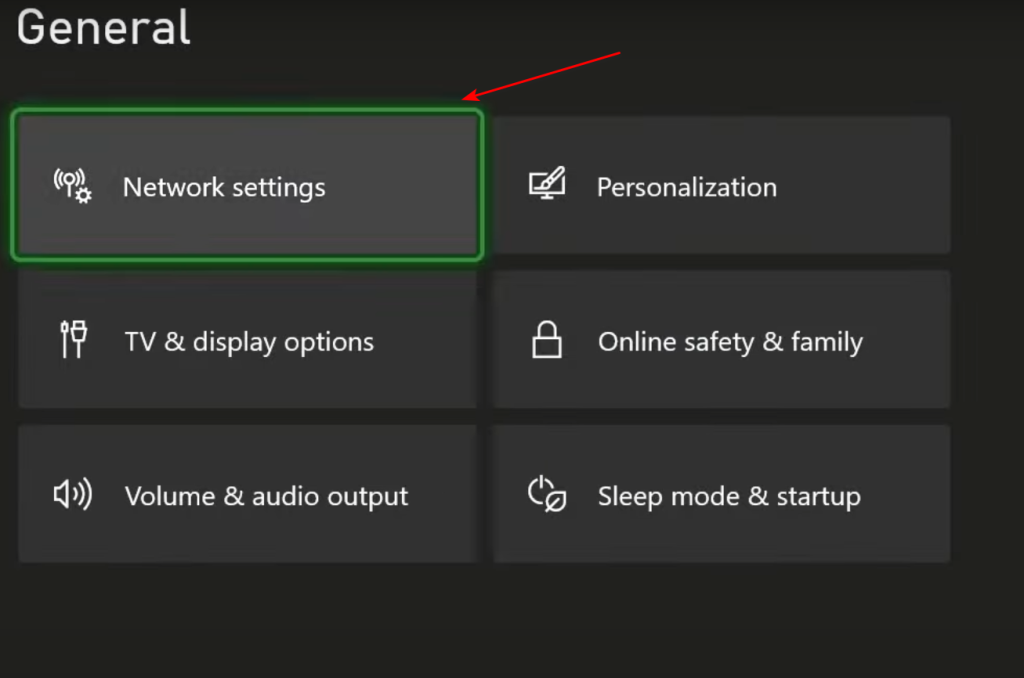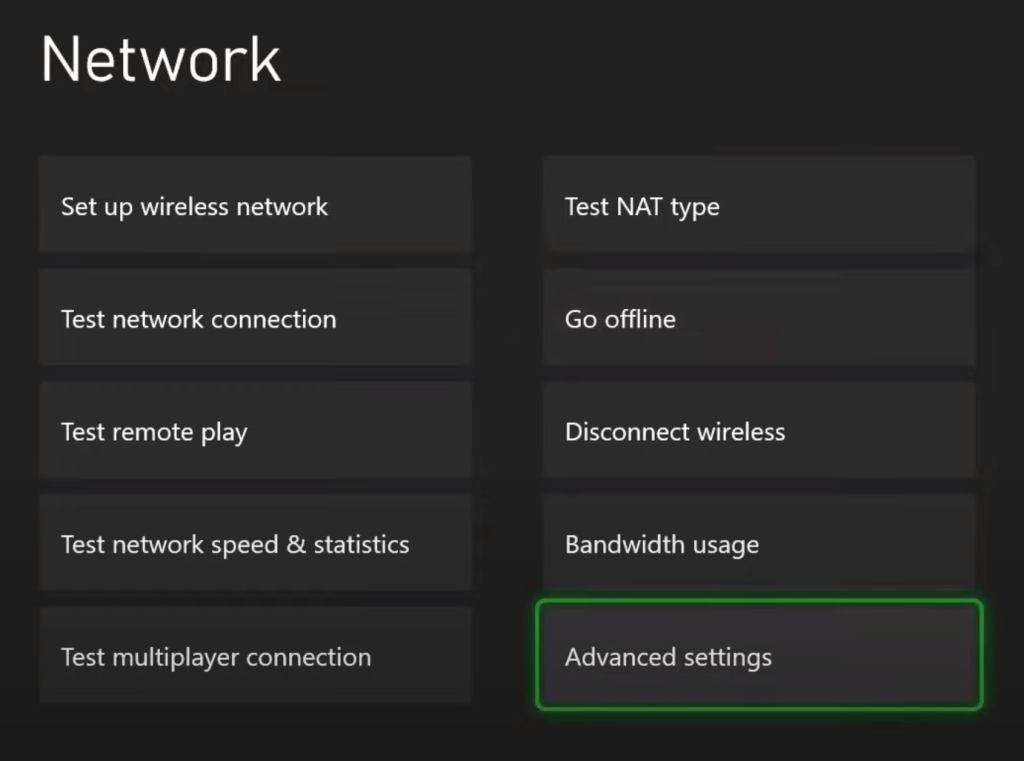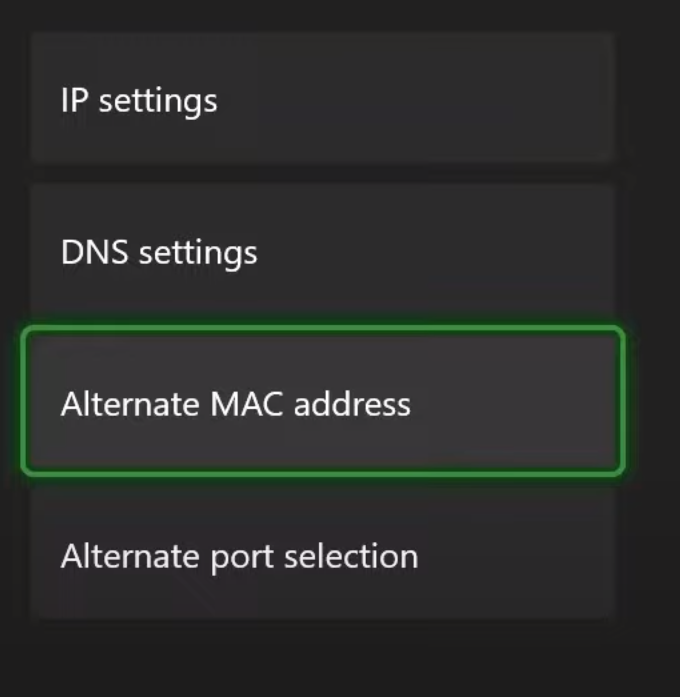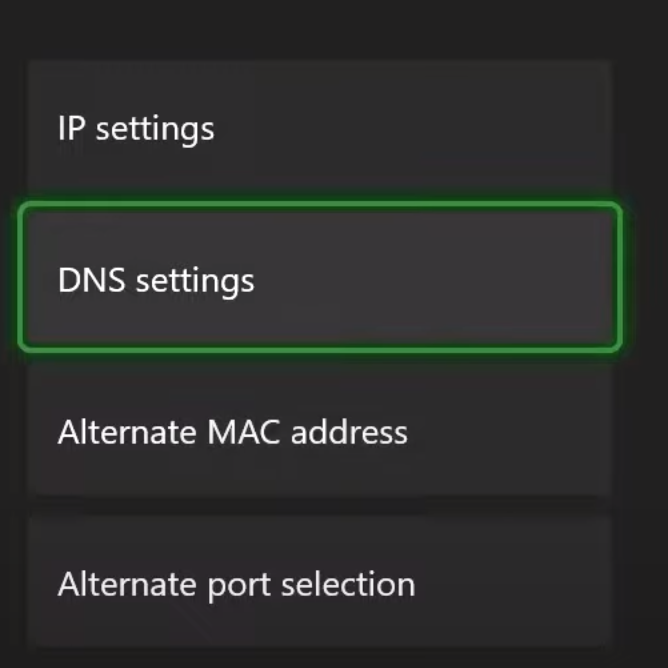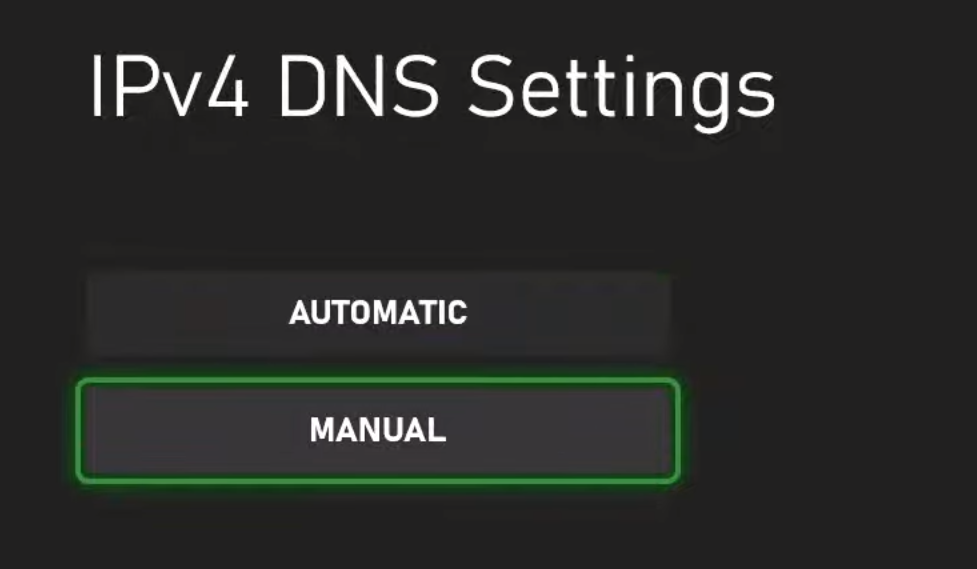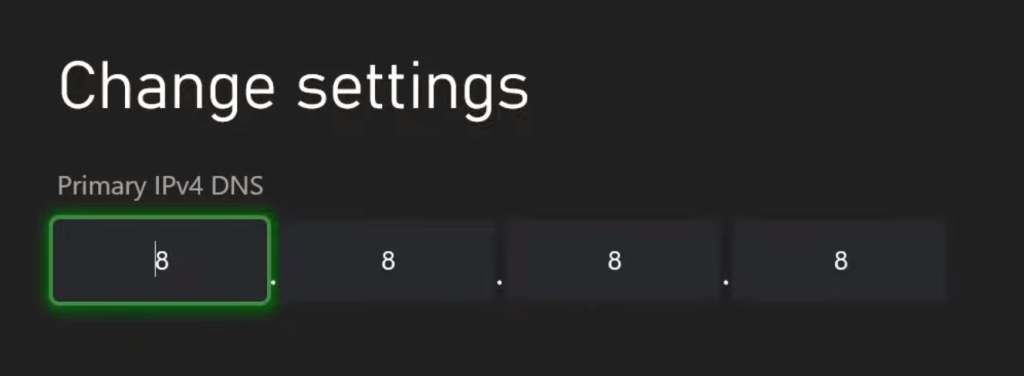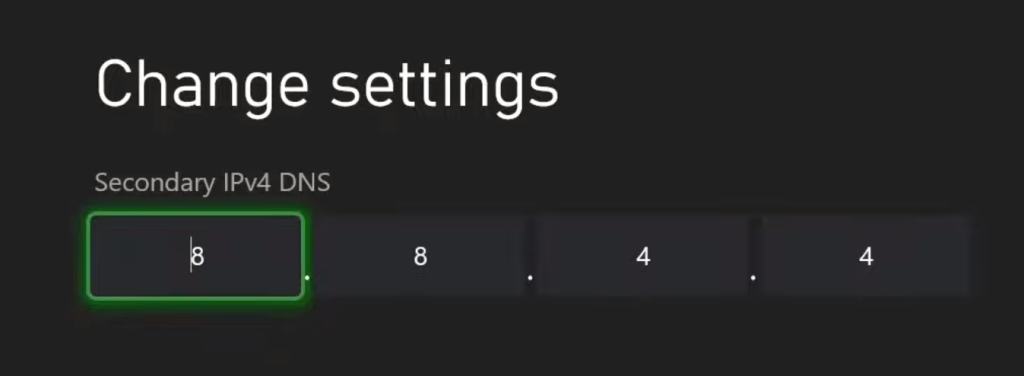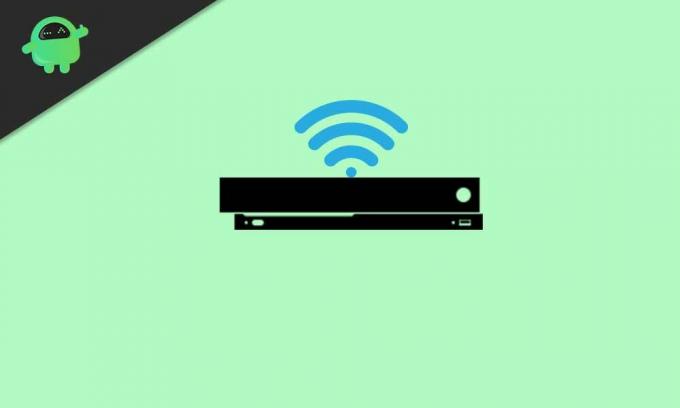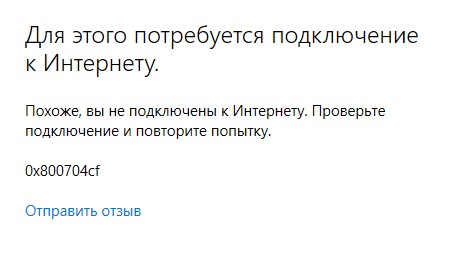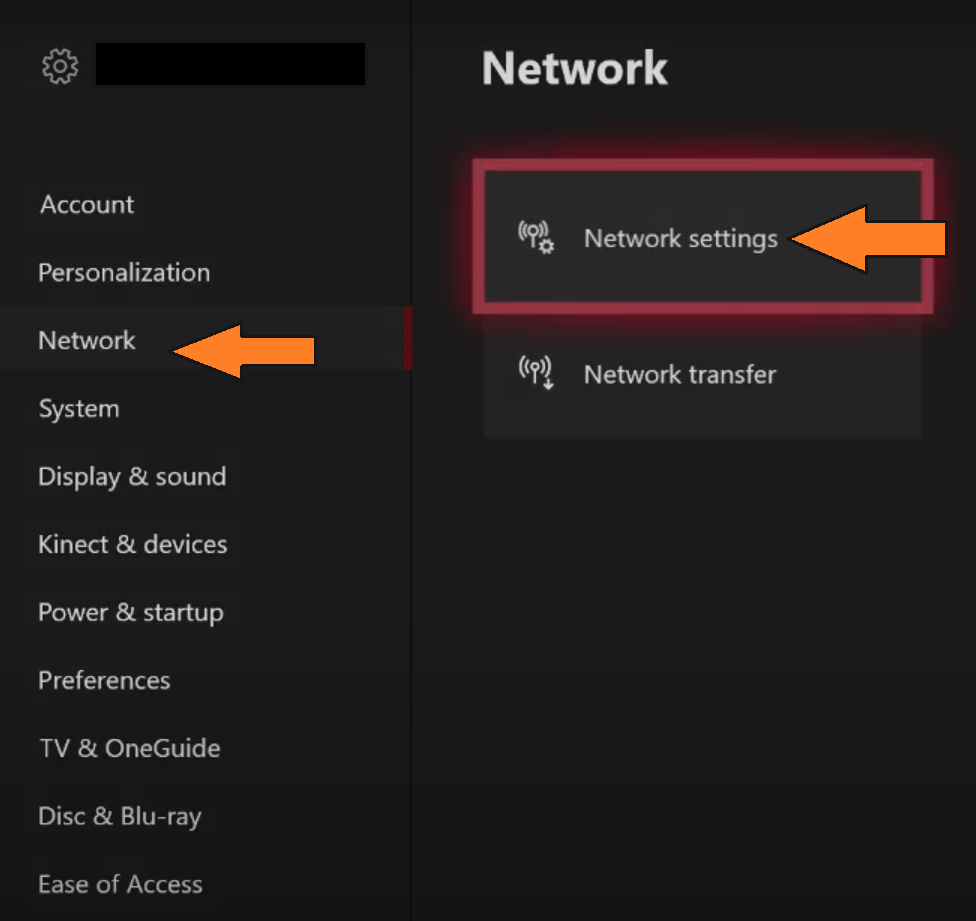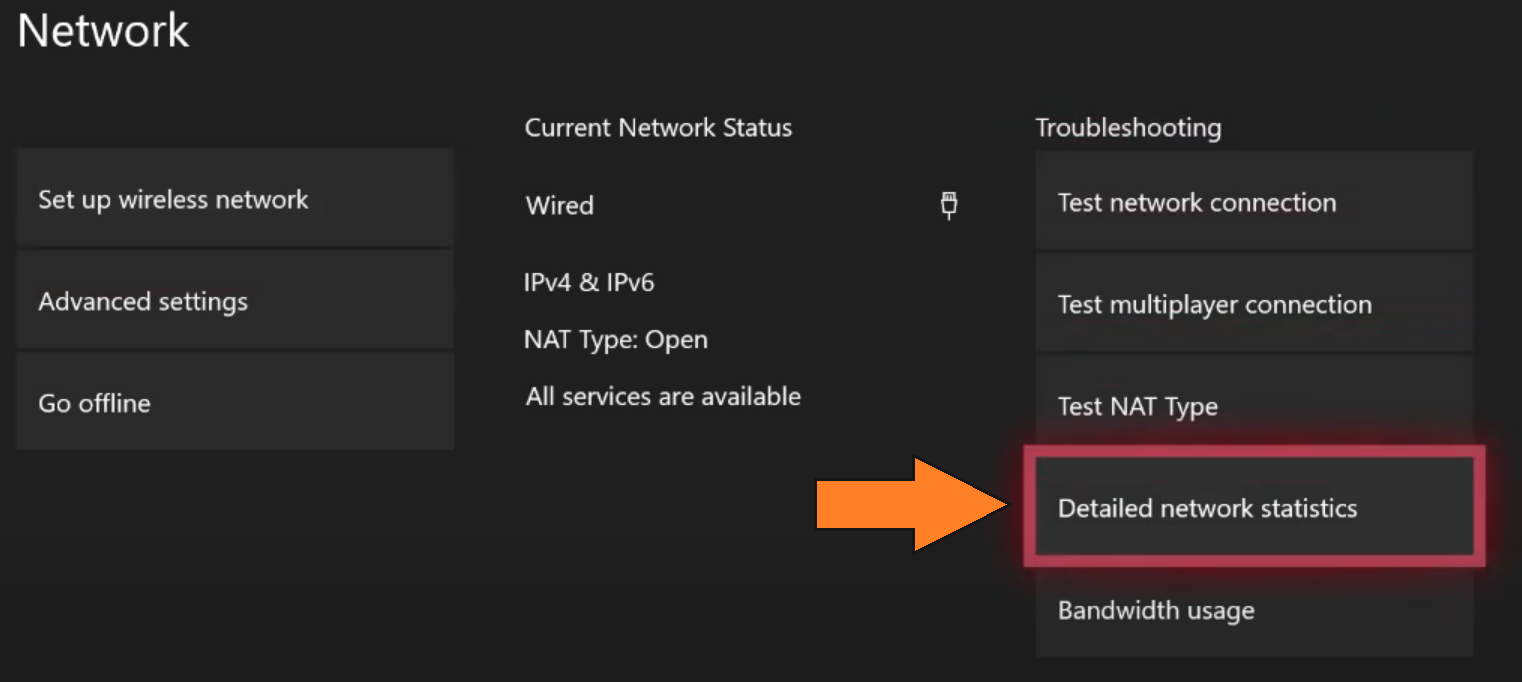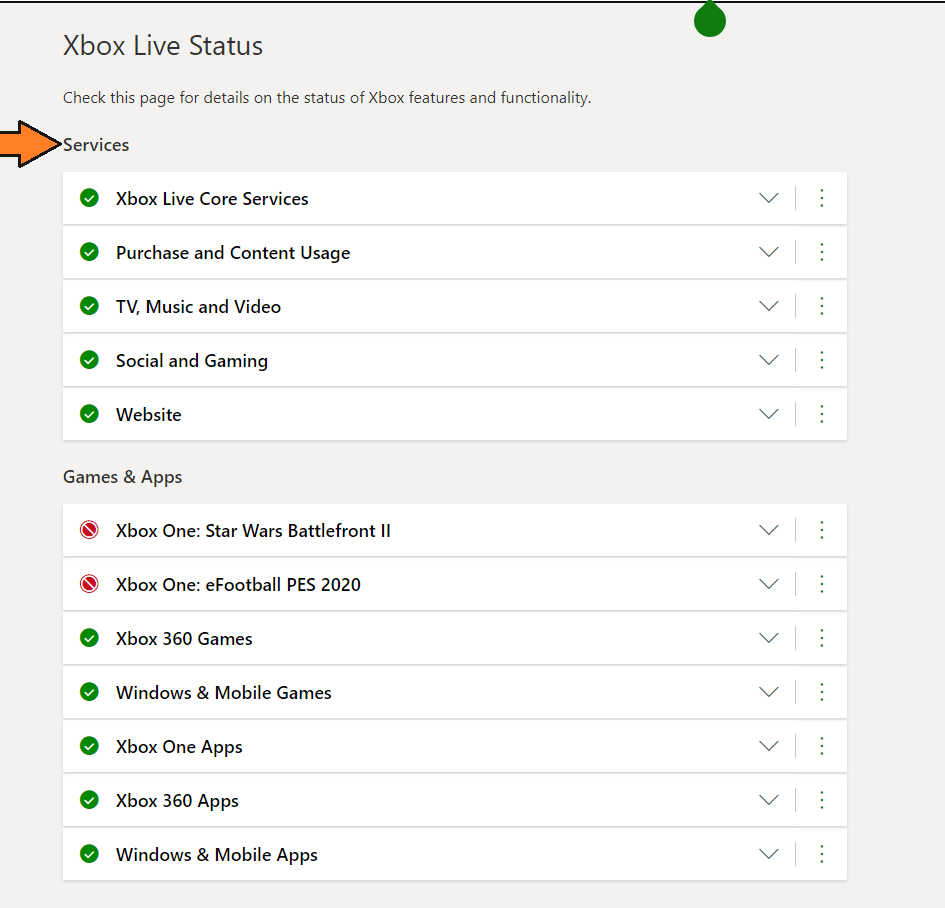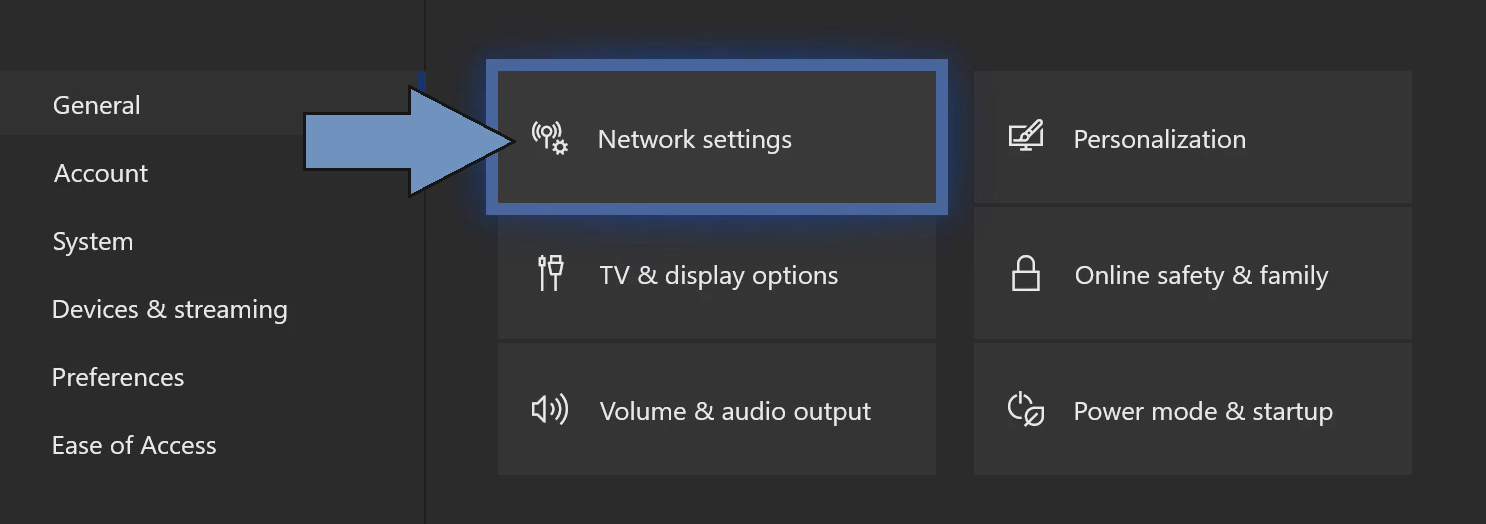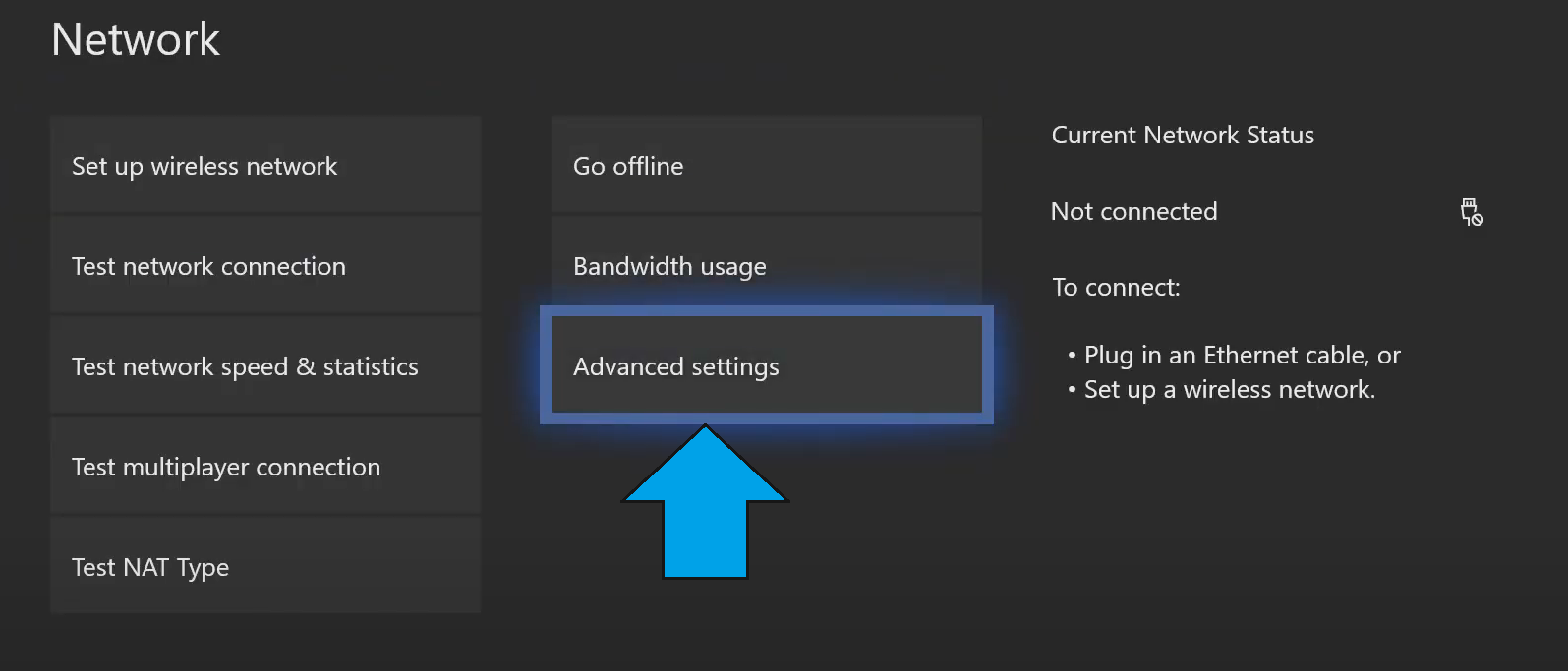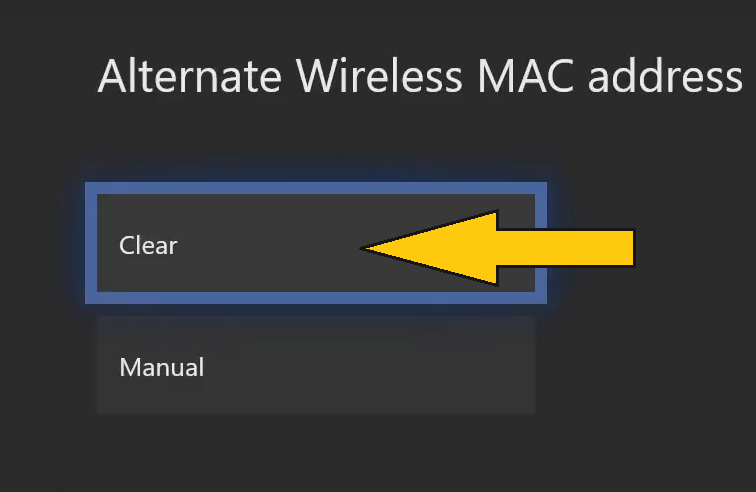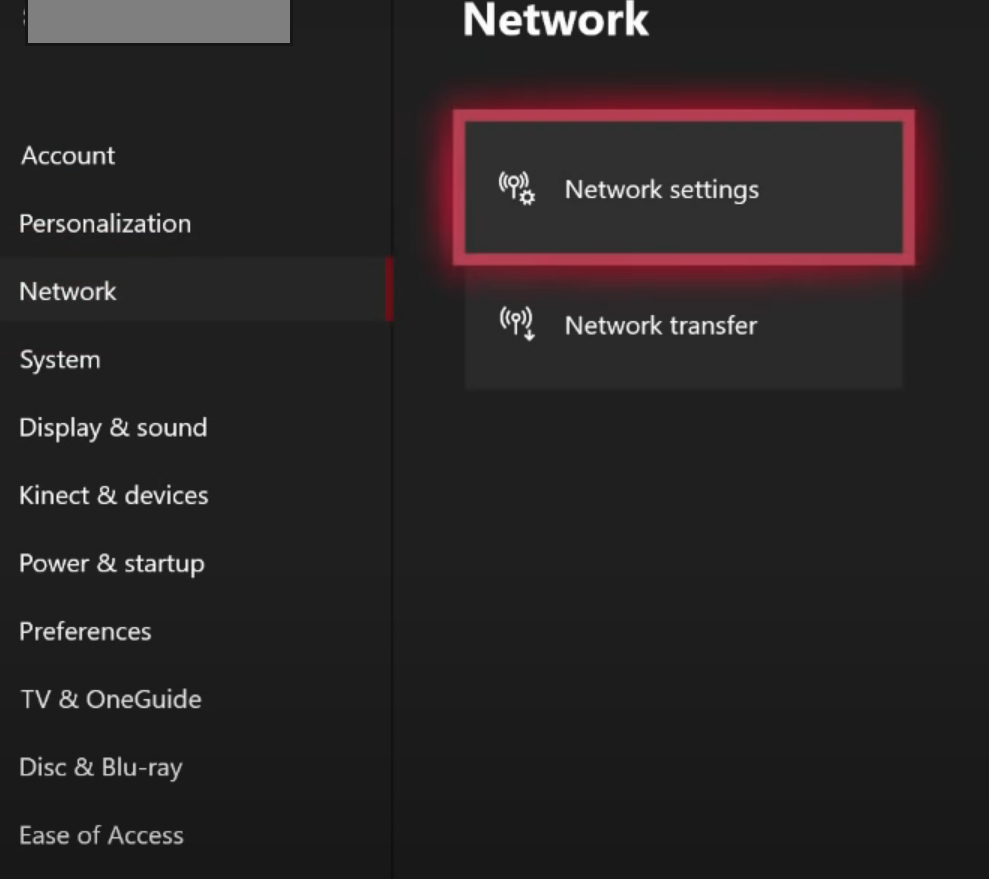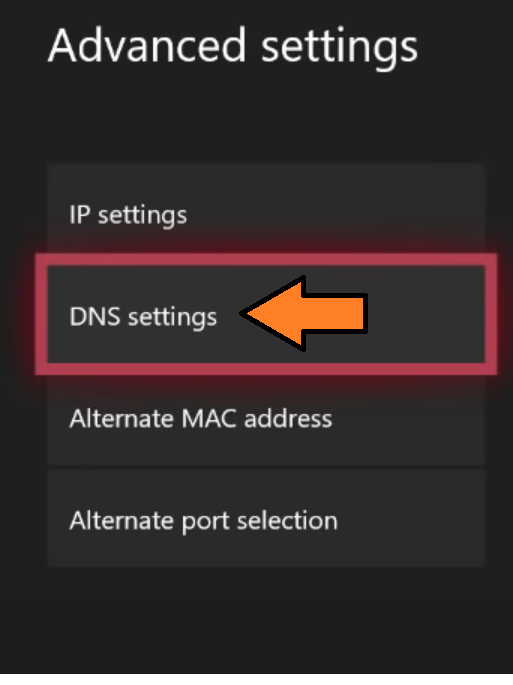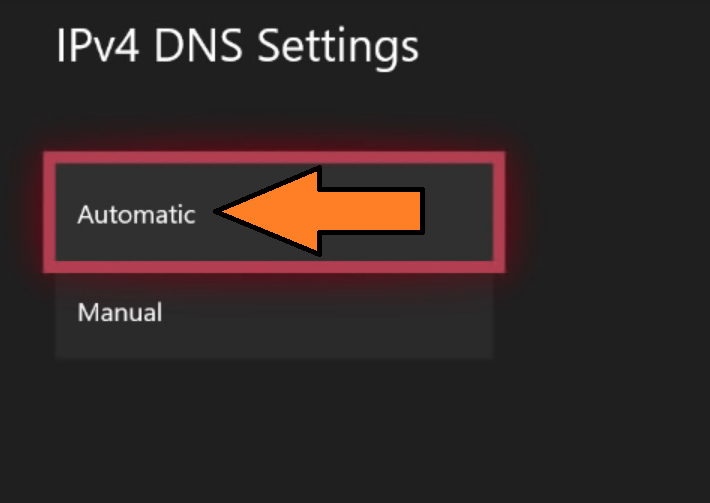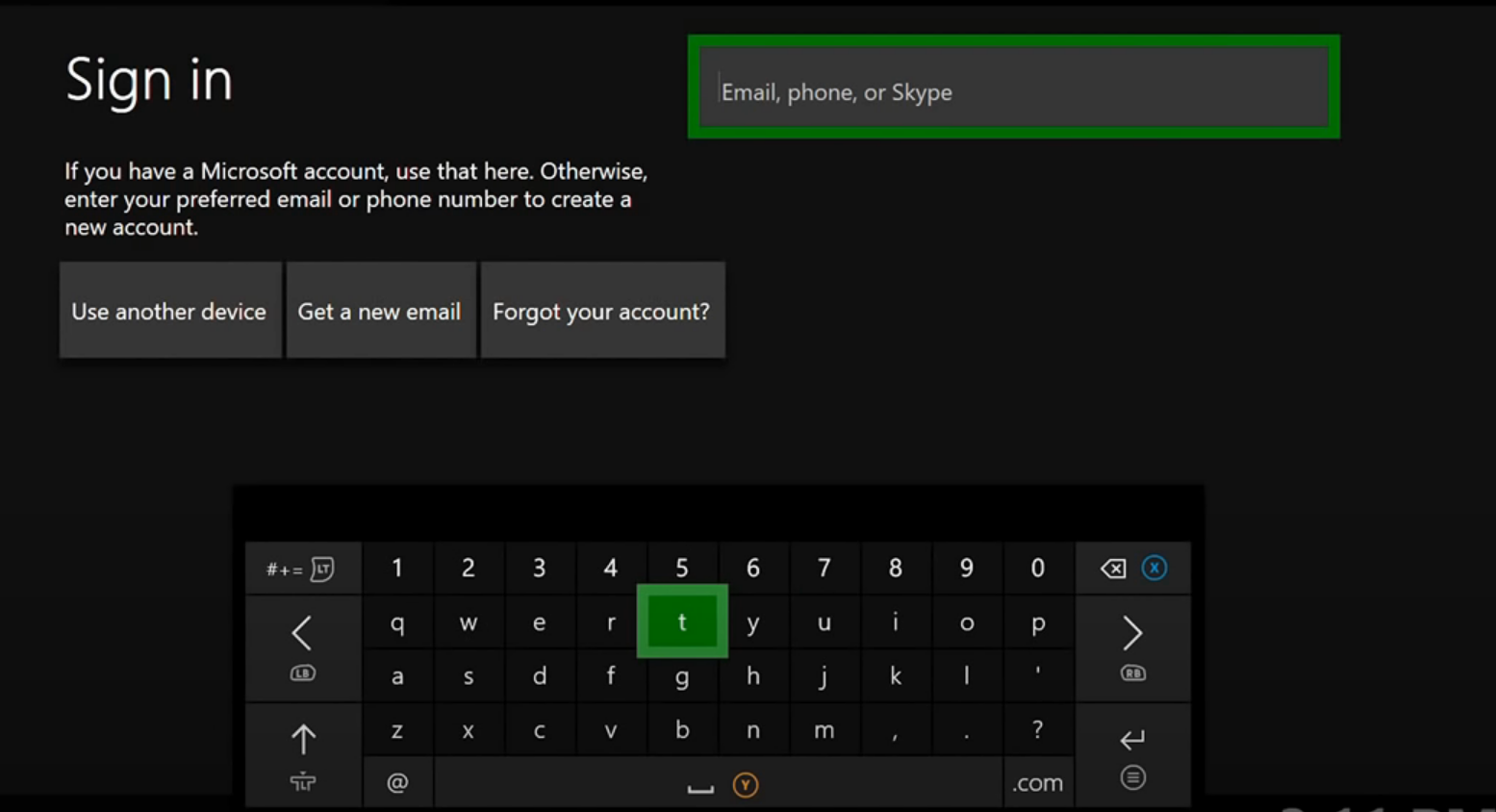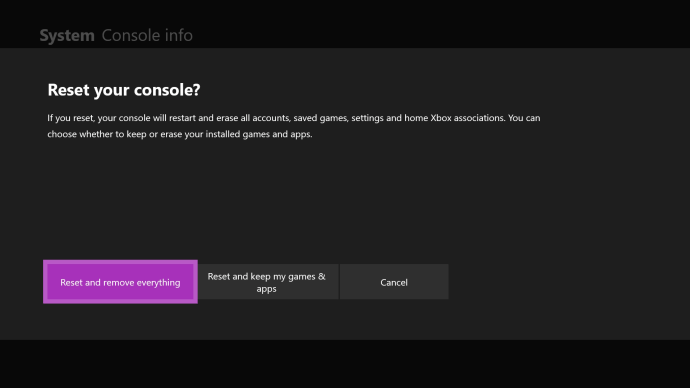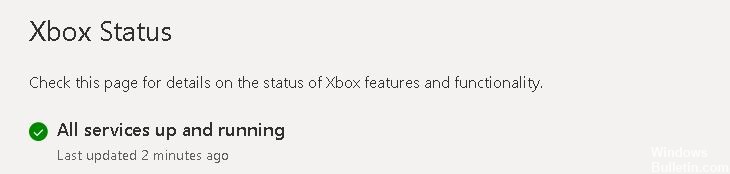The Xbox Error Code 0x800704cf is a network error caused by either, your personal network connection, or an outage at Xbox. The Error is quite common, and even though this error has affected most people in the Xbox community, there are not many proper solutions available online. The Error Code usually shows up at login. The user would be connected to the internet. However, when they log in, Xbox would tell them they are not connected to the internet.
Key Takeaways
- You’ll encounter Xbox error code 0x800704cf while signing in or when installing and playing a new game. There are several reasons that can trigger this error including internet connectivity issues at your end, or Xbox server outages.
- First, you should make sure about the Xbox Server Status to see if the issue is at their end. After that, you can try testing your connection, restarting your console, clearing up local storage, cleaning your MAC address, or altering your DNS.
- You can also try playing a game without signing in. This is a sneaky little hack a few users came up with.
- If all else fails, contacting Xbox Support might be your last option.
The origination of this error code comes from simple problems. Similarly, the solutions are pretty simple too. Using one of our quick methods, you will be back on track with your gaming.
Check Xbox Server Status
First things first, let us clear out the possibility that the issue resides in Xbox’s cooperation. For this, you simply have to click this link. If everything is working perfectly, you should be seeing this on your screen.
If you see anything other than this, that means your network is not an issue. You will just have to wait for this one out but do not worry. You will be back to gaming with your friends in no time.
Check Your Internet Connection
Connection Errors from the user’s end are one of the most common causes of this error. Users will try everything and anything before checking their connection. So, it is important to test your connection, before tying any other methods, which might cause other problems.
For this, grab a device that is close to your Xbox, and run a YouTube video on it. For example, this one. If this runs smoothly, then you can move on to the next fix.
Otherwise, unplug your internet modem, and wait for around 20 seconds. Plug it back in, and check your internet connection again. If the issue persists, it is time to contact your internet service provider.
Test Your Internet Connection
As we mentioned before, even if you are connected to an active internet connection, the connection must also meet the minimum requirements. It should also not keep getting cut off from time to time.
We recommend using an internet connection with more than 20mbp/s, but if it is below 10mbp/s, we might know what the problem is. You can check your internet connection speed by clicking this link.
If your internet connection falls below the threshold, you might want to contact your internet service provider as they are failing to provide a decent internet connection. We hope this will resolve the Xbox Error Code 0x800704cf.
Restart Your Console
This trick has been used for ages, and surprisingly, the majority of the time, it has worked. Restarting your Xbox is extremely simple, yet very effective. This can solve minor issues, just like this one. However, do not just normally restart your console like you always do.
Remove the power cable from the back of your device, and wait for at least 30 seconds. Once done, plug the cable back in and fire up your Xbox.
This will start a power cycle, which refreshes the system and helps avoid temporary glitches or errors that were previously showing up.
Clear Up Local Storage
Clearing out your local storage might be a good idea if all the above-mentioned methods failed to work. This solution has worked for numerous users. Follow the simple steps listed below.
- Launch your Xbox, and click on Settings.
- Next, navigate to All Settings, and click on System Settings. It will be on the left-hand side.
- Press Storage.
- Now just press Clear Local Saved Games.
Clear Local Storage- Xbox
You are all done! Launch your Xbox again and try to log in. Hopefully, the issue was resolved.
Try Playing a Game Without Logging In
This fix is a quick workaround, which has solved this error code for many users. The steps are quite simple.
- Log out of your profile.
- Reconnect your Console to a network.
- Pick out any game of your choice and launch it.
- You will be asked to log in.
- Simply select your profile and try signing in.
The same error should not persist this time around.
Further Read: How to Fix Xbox Error Code 80153048
Alter Mac Address and DNS
This method is a bit more complicated than the rest but will work if all else fails.
- First, launch your Xbox, and navigate to Settings.
Launch Settings - You will be greeted with the General Section of the settings. In it, there would be an option for Network Settings. Click it.
Network Settings in Xbox - Now that you are in the Network Settings, there will be an option for Advanced Settings in the bottom left. Press that.
Advanced Settings – Network Settings - Next up Click the option for Alternate Mac Address.
Alternate Mac Address - When you press this, there will be an option to Clear Mac Address. Click that option. This will restart your console.
- The error should be gone now, however, if it is not, navigate back to the Advanced Settings of your Network Settings.
- This time, click on DNS Settings.
DNS Settings - You want to manually change your DNS settings, so click that option.
Manually Change DNS – Xbox - Set your Primary IPv4 to 8.8.8.8.
Primary IPv4 - Now, change your Secondary IPv4 to 8.8.4.4.
Secondary IPv4
If you follow these steps thoroughly, we are positive your Xbox Error Code 0x800704cf will stop appearing. We know all of this might seem a bit complicated, but trust the process!
Contact Xbox Support
When all else fails, there is nothing left to do except contact Xbox Support. Do not be disappointed, as this specific tech support staff is highly reputed, and we are sure your experience with them will go smoothly. Simply click this link.
What Causes Xbox Error Code 0x800704cf?
There are multiple causes for this specific error. All of them can be divided into two categories. A network issue at your end, or an Xbox or Xbox-related outage.
Limited Internet Connectivity On Console
One of the most common reasons why this error shows up is when your console is not connected to the internet or your internet service provider has an outage, and has failed to provide you with a proper connection. You need to ensure your console has an active internet connection.
Slow Internet Connection
You may be connected to an active internet connection, but if your connection fails to meet certain requirements, this error can show up. Also, your connection cutting in and out can be the reason for this error. We would recommend a stable connection of 20mbp/s to ensure that the problem is not from your end.
Down Xbox Servers
Even though Xbox cooperation is one of the biggest names in the gaming industry, it still faces server outages from time to time. This prevents login capabilities of users all across the world. You just have to wait it out, if this is the issue.
Outages At Other Xbox Services
Oftentimes, Xbox’s server status seems to be fine. And even though your internet connection is working well, you still face this error. This might be because there is an outage in certain Xbox services, which are not part of the Core Services provided by Xbox Live.
How Do I Prevent Xbox Error Code 0x800704cf Error?
There are a few easy steps you can follow to avoid encountering this error in the future. We know how frustrating network issues can be, and we are here to make sure it does not happen again.
- Make sure your Internet Connection has a speed of above 20mbp/s.
- Always have a few GBs of storage left over. The recommended amount would be 10GB.
- Do not mess with your DNS settings without supervision from a computer technician.
- Do not Alter your MAC address.
Final Words
We have listed every possible way to fix this annoying network error, and we are quite positive that at least one of them worked for you. We understand how annoying it is to come home after a long day, and not have a peaceful gaming session. If we helped you fix your error, do let us know in the comments!
If you are an avid user of Xbox One, we suggest keeping up with Xbox One News and Updates. This section of our website will alert you to any news or errors that have been coming up.
How to Fix Xbox Error Code 0x800704cf — FAQs
How long will it take if the Server Status of Xbox is flagged to have a Major Outage?
The Microsoft / Xbox cooperation is home to one of the best technical minds in the world. We are sure it will just take a couple of hours max before this error goes away.
Does resetting my Xbox through plugging the power cable in and out lose storage?
No, all your storage and progress will remain the same.
Will clearing my MAC address cause future errors?
No, all fixes posted here are tried and tested. They are guaranteed to not cause any further problems.
Was this article helpful?
Thanks! Do share your feedback with us. ⚡
How could we improve this post? Please Help us. ✍
Код ошибки 0x800704cf указывает на проблему с сетью, из-за которой вы не можете войти в свою учетную запись Xbox. Та же ошибка может возникнуть, когда консоль не может запускать ваши любимые игры из-за проблем с сетью.
Сообщение об ошибке гласит:
«Для этого вам понадобится Интернет. Не похоже, что вы подключены к Интернету. Пожалуйста, проверьте ваше соединение и попробуйте еще раз. 0x800704cf ’.
Как исправить ошибку Xbox One 0x800704cf
Проверить статус услуги
Поскольку эта ошибка обычно появляется при общей проблеме с сетью, начните с проверки Статус службы Xbox.
Если есть известная проблема, которая может вызывать ошибку 0x800704cf, она должна быть в списке. В этом случае подождите, пока Microsoft не устранит проблему.
Попробуйте снова
Ошибка также может быть вызвана временными проблемами сервера, вызванными необычно большим количеством запросов. Другими словами, серверы Xbox перегружены. Подождите пять или 10 минут. Эти проблемы обычно исчезают через несколько минут.
Перезагрузите или отключите модем
Если проблема не исчезнет, пора проверить свою сеть. Перезагрузите модем и проверьте, помогло ли это быстрое решение.
Попробуйте отключить модем, если вы не делали этого несколько недель. Отключите кабель питания и оставьте модем отключенным от сети на три минуты. Затем включите его и проверьте, сохраняется ли код ошибки 0x800704cf.
Если вы подозреваете, что ошибка вызвана проблемами с низкой пропускной способностью, отключите все другие устройства, использующие сеть.
Очистить локальное хранилище Xbox 360
- Перейдите к Настройки.
- Выбирать Система.
- Перейти к Место хранения.
- Затем выберите Очистить локальное хранилище Xbox 360.
- Перезагрузите консоль и проверьте еще раз.
Очистить MAC-адрес
Вы также можете попробовать изменить MAC-адрес вашей консоли.
- Перейдите к Настройки.
- Перейти к Общие настройки.
- Выбирать Настройки сети.
- Затем перейдите в Расширенные настройки.
- Найдите и выберите Альтернативный MAC-адрес.
- Очистить текущий MAC-адрес.
- Перезагрузите консоль и снова подключитесь к сети. Консоль должна начать обновляться сейчас, если доступна новая версия.
Это подводит нас к следующему решению.
Обновите вашу консоль
Если вы используете устаревшую версию системы, не удивляйтесь, если ваша консоль начнет давать сбои.
- Перейти к Профиль и система.
- Выбирать Настройки.
- Затем перейдите в Система.
- Выбирать Обновления чтобы проверить наличие обновлений.
Перейти к экрану устранения неполадок
Если консоль обновляется некорректно, сделайте следующее:
- Выньте кабель питания и оставьте консоль Xbox отключенной от сети на 3–4 минуты.
- Затем держите Синхронизироватькнопка на контроллере и нажмите Извлечькнопка.
- Удерживая эти кнопки, нажмите Кнопка включения на консоли.
- Подождите, пока не услышите второй звук включения. Затем вы можете отпустить кнопки Sync и Eject.
- Теперь вы должны увидеть экран устранения неполадок.
- Выбирать Продолжать и обновите вашу консоль.
Запустить игру без входа
Другие пользователи предположили, что этот быстрый обходной путь сработал для них:
- Выйдите из системы и повторно подключите консоль к своей сети.
- Выберите случайную игру и запустите ее.
- Вам будет предложено войти в систему, как только вы перейдете на экран входа в игру.
- Выберите свой профиль и попробуйте войти. На этот раз ошибки быть не должно.
Сбросьте свой IP и DNS
Может помочь обновление вашего IP и DNS. Вот что вам нужно сделать:
- Перейдите к Настройки.
- Перейти к Общий.
- Выбирать Настройки сети.
- Затем перейдите к Расширенные настройки.
- Выбирать Настройки IP.
- Установите настройки IP на Автоматическая.
- Повторите те же шаги для настроек DNS, чтобы получить новый DNS.
- Проверить соединение.
Сбросить вашу консоль
Сброс консоли без удаления игр и приложений может помочь вам избавиться от этой ошибки.
- Откройте гид и перейдите в Система.
- Затем выберите Настройки.
- Перейти к Система → Информация о консоли.
- Найдите Сбросить консоль вариант.
- Выберите его и сохраните свои игры и приложения.
- После завершения процесса вы можете выключить и снова включить консоль.
Сообщите нам, какое решение сработало для вас.
Это одна из самых досадных ошибок, с которыми сталкиваются пользователи Xbox One. При получении этой ошибки пользователь не может подключиться к Интернету. Эта ошибка связана с настройками сети и обычно означает временную проблему с сетью. У этой ошибки может быть несколько причин; либо ваш MAC-адрес вызывает проблемы, либо данные вашей локальной сети могут быть причиной проблемы. Вы можете попробовать один из следующих способов решить эту проблему.
Код ошибки Xbox One 0x800704cf
Метод 1. Очистить локальное хранилище Xbox 360
Вам не о чем беспокоиться, так как это не приведет к окончательному удалению вашего профиля. Как только вы сможете подключиться к Интернету, Xbox повторно загрузит данные вашего профиля Xbox 360 и ваш игровой счет. Пожалуйста, следуйте этим шагам.
- Зайдите в настройки Xbox и выберите Все настройки.
Зайдите в настройки Xbox и нажмите Все настройки.
- Затем перейдите к пункту «Система» в меню на левой боковой панели и нажмите «Хранилище».
Перейдите в раздел «Система» и нажмите «Хранилище».
- В новом поле выберите Очистить локальное хранилище Xbox 360.
Нажмите Очистить локальное хранилище Xbox 360.
- После этого консоль перезапустится, и теперь вы сможете подключиться к Интернету.
Метод 2: измените MAC-адрес вашей консоли
В этом методе мы изменим MAC-адрес вашей консоли Xbox. Xbox имеет встроенную функцию, которая позволяет пользователям изменять свой MAC-адрес в случае, если они хотят устранить ошибки, связанные с сетью.
- На главном экране нажмите кнопку «Меню» на консоли и выберите «Настройки».
Нажмите кнопку «Меню» на консоли и выберите «Настройки».
- Выберите Общие параметры, а затем выберите Параметры сети.
Щелкните Общие настройки, а затем выберите Параметры сети.
- В разделе «Параметры сети» выберите параметр «Дополнительные параметры».
В разделе «Настройки сети» выберите «Дополнительные настройки».
- Выберите альтернативный MAC-адрес.
- Система попросит вас ввести MAC-адрес вручную или очистить Mac-адрес, выбрать «Очистить» и затем выбрать «Да».
выберите Очистить, а затем выберите Да
- Выберите «Перезагрузить», чтобы применить изменения.
Выберите Restart
- После перезапуска Xbox он снова подключится к вашей сети. Если вы используете Wi-Fi, вам придется вручную повторно подключиться, и это должно решить проблему с подключением к Интернету.
В этом методе мы будем использовать служебную программу устранения неполадок, которая является встроенной функцией консоли Xbox, для обновления системы Xbox One. Сообщается, что этот метод сработал для многих пользователей. Обновление системы удаляет ошибки, о которых сообщается команде разработчиков Xbox, и делает систему совместимой с новыми выпусками игр или исправлениями. Пожалуйста, выполните следующие шаги.
- Загрузите автономный системный файл с официального сайта Xbox на компьютер.
- Разархивируйте файл и поместите файл $ SystemUpdate на флэш-накопитель.
- Если вы используете проводную консоль, сначала отключите сетевой кабель, а затем отключите кабель питания.
Отключение Xbox One
- Подождите 30 секунд, чтобы вся мощность в консоли могла рассеяться, а затем подключите кабель питания и держите сетевой кабель отключенным.
- Теперь одновременно нажмите кнопку извлечения и кнопку соединения и подождите, пока не услышите первый звуковой сигнал (в Xbox Series S и Xbox One S нет кнопки извлечения. В этом случае вам нужно только нажать кнопку соединения, чтобы услышать первый гудок).
- Как только вы услышите первый сигнал, нажмите кнопку Xbox и дождитесь второго сигнала.
- Теперь отпустите кнопки и подождите, пока консоль загрузится в режим устранения неполадок.
- Используйте контроллер для навигации по меню с помощью D-панели.
- Подключите флэш-накопитель с файлом обновления системы к консоли, опция автономного обновления системы станет активной.
- Выберите опцию Offline System Update.
- Консоль начнет обновление через USB-накопитель.
- После завершения он перезапустится, и теперь вы сможете подключиться к Интернету.
В Xbox Один код ошибки X 0x800704cf становится одной из наиболее распространенных проблем среди пользователей, которая обычно запускается с проблемой входа в систему, и в конечном итоге несколько пользователей перестают подключаться к сети, поскольку хорошо. Чтобы быть очень конкретным, эта ошибка связана с подключением к сети или настройкой, которая может появиться всякий раз, когда возникает временная проблема с сетью. Теперь, если вы столкнулись с той же проблемой, прочтите это руководство, чтобы исправить ее.
У этой проблемы есть несколько причин, которые могут повлиять на конкретную ошибку, например, проблемы с MAC. адрес, данные вашей локальной сети могут вызвать проблемы, временный кеш или сбой в вашей консоли, устаревшая прошивка консоли, и т.п. Так что, не теряя больше времени, перейдем к делу.
Содержание страницы
-
1 Как исправить код ошибки Xbox One X 0x800704cf
- 1.1 1. Очистить кеш консоли
- 1.2 2. Очистить альтернативный MAC-адрес беспроводной сети
- 1.3 3. Обновление консоли Xbox One (офлайн)
- 1.4 4. Проверить статус сети
- 1.5 5. Попробуйте использовать Wi-Fi для Ethernet
- 1.6 6. Проверить статус сервера Xbox
Как исправить код ошибки Xbox One X 0x800704cf
По словам пострадавших Xbox One X пользователи консоли, даже если консоль подключена к Интернету, всякий раз, когда они пытаются войти в учетную запись, система сообщает что-то вроде «устройство не подключено к Интернету и выдает код ошибки» 0x800704cf. Также стоит упомянуть, что некоторые незадачливые пользователи консоли Xbox One также получают эту ошибку.
1. Очистить кеш консоли
Очистив временный сбой или кеш на консоли, вы сможете исправить большинство проблем в кратчайшие сроки. Не волнуйтесь, ваш профиль не будет удален.
- Перейдите в «Настройки» Xbox> выберите «Все настройки».
- Выберите «Система» на левой панели> выберите «Хранилище».
- Теперь вам нужно выбрать «Очистить локальное хранилище Xbox 360».
- При появлении запроса подтвердите процесс и дождитесь его завершения.
- После этого перезапустите консоль.
Если этот метод не помог вам, попробуйте другой.
2. Очистить альтернативный MAC-адрес беспроводной сети
- На главном экране консоли выберите «Меню».
- Выберите «Настройки»> «Общие настройки».
- Выберите «Настройки сети»> выберите «Дополнительные настройки».
- Выберите «Альтернативный MAC-адрес беспроводной сети».
- Выберите «Очистить» и выберите «Да» для подтверждения.
- Выберите «Перезагрузить консоль», чтобы сохранить изменения.
- Готово.
Если код ошибки Xbox One X 0x800704cf сохраняется, выполните следующий метод.
3. Обновление консоли Xbox One (офлайн)
- Загрузите автономный системный файл с официального сайта Xbox на ПК.
- Извлеките файл и скопируйте $ SystemUpdate файл на USB-накопитель.
- Теперь просто отсоедините сетевой кабель и кабель питания (если есть). Убедитесь, что ваша консоль выключена.
- Подождите не менее 30 секунд, затем снова подключите все кабели и включите консоль.
- Затем одновременно нажмите кнопки извлечения и сопряжения, пока не услышите первый звуковой сигнал.
- Затем нажмите кнопку Xbox и дождитесь второго звукового сигнала (не отпускайте кнопки сейчас).
- Отпустите обе кнопки и дождитесь, пока консоль загрузится в Режим поиска и устранения неисправностей.
- Теперь с помощью контроллера перейдите в Меню> Подключите USB-накопитель к консоли.
- Выберите параметр «Обновление системы в автономном режиме»> «Дождитесь запуска и завершения процесса».
- После этого перезагрузите консоль и отключите USB-накопитель.
Мы предполагаем, что теперь вы больше не можете получать код ошибки Xbox One X 0x800704cf. Однако, если проблема существует, попробуйте другой метод.
Читайте также:Исправить код ошибки Xbox One 0X87E107DF
4. Проверить статус сети
- Перейдите в главное меню на консоли Xbox One X.
- Выберите «Настройки»> «Настройки Xbox»> «Сеть»> «Настройки сети».
- Выберите «Настройки сети Xbox»> Теперь выберите «Подробная сетевая статистика».
- Выберите «Подробная сетевая статистика Xbox»> Здесь вы увидите скорость интернета, мощность и т. Д.
Если мощности или скорости сети недостаточно в соответствии с вашим интернет-пакетом, вам следует обратиться к своему интернет-провайдеру за дополнительной помощью.
5. Попробуйте использовать Wi-Fi для Ethernet
Это еще одна важная причина большинства проблем, связанных с Интернетом, которую можно решить, переключившись на проводное соединение с беспроводного или наоборот. Если возможно, попробуйте подключить кабель Ethernet к консоли и начать его использовать. Возможно, на ваш игровой процесс влияет маршрутизатор Wi-Fi или его мощность.
6. Проверить статус сервера Xbox
Существует высокая вероятность простоя сервера или процесса обслуживания на вашем сервере. Поэтому всегда рекомендуется проверять Статус сервера Xbox независимо от того, лежит ли проблема на вашей стороне или на стороне сервера.
Вот и все, ребята. Мы надеемся, что вы успешно устранили проблему. Кроме того, вы можете войти в свою учетную запись Xbox с другого устройства и, если возможно, изменить пароль. В противном случае выполнение жесткого сброса на консоли или маршрутизаторе Wi-Fi также может устранить код ошибки Xbox One X 0x800704cf.
У вас есть другие вопросы? Дайте нам знать в комментарии ниже.
Рекламные объявления Еще одна ошибка или ошибка PS5 обнаруживается через пару недель после публичного выпуска…
Рекламные объявления Последнее обновление 7 марта 2021 г. в 02:49. PS5, безусловно, является одним из мощных…
Рекламные объявления Похоже, что многие пользователи PS5 получают веб-камеру PS5, не связывающую проблему с…
Код ошибки 0x800704cf указывает на проблему с сетью, из-за которой вы не можете войти в свою учетную запись Xbox. Та же ошибка может возникнуть, когда консоль не может запускать ваши любимые игры из-за проблем с сетью.
Сообщение об ошибке гласит:
«Для этого вам понадобится Интернет. Не похоже, что вы подключены к Интернету. Пожалуйста, проверьте ваше соединение и попробуйте еще раз. 0x800704cf ’.
Проверить статус услуги
Поскольку эта ошибка обычно появляется при общей проблеме с сетью, начните с проверки Статус службы Xbox.
Если есть известная проблема, которая может вызывать ошибку 0x800704cf, она должна быть в списке. В этом случае подождите, пока Microsoft не устранит проблему.
Попробуйте снова
Ошибка также может быть вызвана временными проблемами сервера, вызванными необычно большим количеством запросов. Другими словами, серверы Xbox перегружены. Подождите пять или 10 минут. Эти проблемы обычно исчезают через несколько минут.
Перезагрузите или отключите модем
Если проблема не исчезнет, пора проверить свою сеть. Перезагрузите модем и проверьте, помогло ли это быстрое решение.
Попробуйте отключить модем, если вы не делали этого несколько недель. Отключите кабель питания и оставьте модем отключенным от сети на три минуты. Затем включите его и проверьте, сохраняется ли код ошибки 0x800704cf.
Если вы подозреваете, что ошибка вызвана проблемами с низкой пропускной способностью, отключите все другие устройства, использующие сеть.
Очистить локальное хранилище Xbox 360
- Перейдите к Настройки.
- Выбирать Система.
- Перейти к Место хранения.
- Затем выберите Очистить локальное хранилище Xbox 360.
- Перезагрузите консоль и проверьте еще раз.
Очистить MAC-адрес
Вы также можете попробовать изменить MAC-адрес вашей консоли.
- Перейдите к Настройки.
- Перейти к Общие настройки.
- Выбирать Настройки сети.
- Затем перейдите в Расширенные настройки.
- Найдите и выберите Альтернативный MAC-адрес.
- Очистить текущий MAC-адрес.
- Перезагрузите консоль и снова подключитесь к сети. Консоль должна начать обновляться сейчас, если доступна новая версия.
Это подводит нас к следующему решению.
Обновите вашу консоль
Если вы используете устаревшую версию системы, не удивляйтесь, если ваша консоль начнет давать сбои.
- Перейти к Профиль и система.
- Выбирать Настройки.
- Затем перейдите в Система.
- Выбирать Обновления чтобы проверить наличие обновлений.
Перейти к экрану устранения неполадок
Если консоль обновляется некорректно, сделайте следующее:
- Выньте кабель питания и оставьте консоль Xbox отключенной от сети на 3–4 минуты.
- Затем держите Синхронизироватькнопка на контроллере и нажмите Извлечькнопка.
- Удерживая эти кнопки, нажмите Кнопка включения на консоли.
- Подождите, пока не услышите второй звук включения. Затем вы можете отпустить кнопки Sync и Eject.
- Теперь вы должны увидеть экран устранения неполадок.
- Выбирать Продолжать и обновите вашу консоль.
Запустить игру без входа
Другие пользователи предположили, что этот быстрый обходной путь сработал для них:
- Выйдите из системы и повторно подключите консоль к своей сети.
- Выберите случайную игру и запустите ее.
- Вам будет предложено войти в систему, как только вы перейдете на экран входа в игру.
- Выберите свой профиль и попробуйте войти. На этот раз ошибки быть не должно.
Сбросьте свой IP и DNS
Может помочь обновление вашего IP и DNS. Вот что вам нужно сделать:
- Перейдите к Настройки.
- Перейти к Общий.
- Выбирать Настройки сети.
- Затем перейдите к Расширенные настройки.
- Выбирать Настройки IP.
- Установите настройки IP на Автоматическая.
- Повторите те же шаги для настроек DNS, чтобы получить новый DNS.
- Проверить соединение.
Сбросить вашу консоль
Сброс консоли без удаления игр и приложений может помочь вам избавиться от этой ошибки.
- Откройте гид и перейдите в Система.
- Затем выберите Настройки.
- Перейти к Система → Информация о консоли.
- Найдите Сбросить консоль вариант.
- Выберите его и сохраните свои игры и приложения.
- После завершения процесса вы можете выключить и снова включить консоль.
Сообщите нам, какое решение сработало для вас.
Xbox — одна из самых премиальных игровых консолей, используемых во всем мире. И Xbox, и PlayStation уже много лет являются признанными игроками в игровом сообществе. Иногда, когда вы можете попытаться войти в свою учетную запись Xbox или установить игру для ПК, ошибка может ограничить этот процесс, код ошибки 0x800704CF. Эта ошибка может быть очень неприятной, потому что вы не можете играть, пока не вошли в систему. Чаще всего ее основная причина кроется в вашем подключении к Интернету. В сообщении об ошибке написано что-то вроде «Похоже, вы не подключены к Интернету».
Сегодня мы расскажем вам, как можно справиться с ошибкой 0x800704CF при входе в Xbox. Поскольку это в первую очередь связано с плохим подключением к Интернету с вашей консолью, все наши решения будут ориентированы на это.
Вот как можно Ошибка Xbox 0x800704CF. Не похоже, что вы подключены к Интернету., при входе в систему, при установке или игре в компьютерную игру.
- Проверить статус услуги
- Очистить локальное хранилище XBox
- Очистите свой MAC-адрес
- Проверьте обновления консоли
- Сбросьте настройки консоли без удаления приложений или игр
1]Проверьте статус службы
Поскольку эта проблема связана с вашим сетевым подключением, первым логическим шагом будет проверить, где находится ваша служба Xbox. Если есть что-то, что могло вызвать эту ошибку, она появится.
Если вы видите проблему, вы можете включить сообщение, чтобы получать уведомления после того, как оно было закрыто, поскольку они длятся недолго.
2]Очистить локальное хранилище XBox
Вы можете временно удалить данные из локального хранилища на Xbox. Как только ошибка будет исправлена и вы сможете снова войти в свою учетную запись Xbox, она снова синхронизирует ваши данные. Чтобы удалить локальное хранилище:
- Зайдите в Настройки в верхнем левом углу и нажмите Все настройки.
- Нажмите Система на панели параметров слева и выберите Хранилище.
- Нажмите Очистить локальное хранилище Xbox и перезапустите игру. Это может исправить ваше интернет-соединение, поэтому проверьте, нормально ли работает сеть.
3]Очистите свой MAC-адрес
Адрес MAC (Media Access Control) — это уникальный идентификатор вашего сетевого контроллера, предназначенный для облегчения связи. Вы также можете попробовать его перетасовать.
- Откройте настройки> Общие настройки> Настройки сети.
- В разделе «Параметры сети» вы увидите «Дополнительные параметры». Щелкните по нему и далее выберите Альтернативный MAC-адрес.
- Затем вам будет предложено либо вручную ввести MAC-адрес, либо очистить его. Выберите Очистить и подтвердите эти изменения.
- Вам будет предложено перезапустить консоль. Сделайте это и, надеюсь, ошибка исчезнет после этого.
4]Проверьте обновления консоли
Это не редкость, когда Xbox немного глючит, если у вас не запущена последняя версия. Проверьте наличие обновлений, выполнив следующие действия:
- Перейдите в Профиль и система и нажмите Настройки.
- Перейти в систему
- Выберите опцию Updates и проверьте, есть ли какие-либо
5]Сбросьте настройки консоли, не удаляя приложения или игры.
Если вы сбросите только свою консоль, сохранив приложения и игры, эта проблема с подключением может быть решена.
- Откройте руководство и посетите Систему
- Выберите «Настройки» и перейдите в «Система»> «Информация о консоли».
- Здесь вы увидите опцию Reset Console.
- Нажмите на опцию Сохранить приложения и игры и продолжите. Включите свою консоль, и есть вероятность, что на этот раз Интернет работает нормально.
Мы надеемся, что одно из вышеперечисленных решений помогло вам, и теперь вы можете без проблем играть в игры на своем Xbox.
.
Код ошибки 0x800704cf появляется при загрузке новых приложений из Microsoft Store в Windows 10 с комментарием, что вы не подключены к интернету. Также, ошибка появляется при попытке авторизоваться в магазине Windows. Разберем способы решения, чтобы устранить ошибку 0x800704cf в Microsoft Store на Windiws 10.
1. Очистить кэш Store
Нажмите сочетание клавиш на клавиатуре Win+R и введите Wsreset, чтобы сбросить кэш Microsoft Store.
2. Удалить криптопровайдер
Криптопровайдер AVEST был замечен виновником ошибки 0x800704cf при попытке авторизоваться в сервисах Micrsoft как Store. Если у вас имеется установленная программа криптографии, то её нужно удалить в «Приложениях и возможностях«. Если она вам нужна, то перейдите на сайт производителя программы и скачайте последнюю версию. Проблема кроется в не обновленной программы.
3. Сброс Microsoft Store
Нажмите Win+i, чтобы открыть параметры и перейдите в «Приложения» > «Приложения и возможности» > справа найдите «Mcirosoft Store» и нажмите по нему, после чего кликните на «Дополнительные параметры«. В новом окне нажмите «Завершить» и «Сброс«.
4. Изменить DNS
- Нажмите Win+R и введите ncpa.cpl, чтобы открыть свойства адаптера.
- Нажмите правой кнопкой мыши по адаптеру через который осуществляете подключение к интернету и выберите «Свойства«.
- Выделите IP версии 4 (TCP/IPv4) и ниже нажмите «Свойства«.
- Установите «Использовать следующие адреса DNS-серверов«.
- Задайте 1.1.1.1 и 1.0.0.1
5. Устранение неполадок сети
- Нажмите Win+i, чтобы открыть параметры Windows 10.
- Выберите «Обновление и безопасность» > «Устранение неполадок«.
- Справа «Дополнительные средства устранения неполадок«.
- Запустите по очереди: Подключение к интернету, Входящие подключения, Сетевой адаптер и Приложения из магазина Windows.
6. Сброс TCP и DNS
Запустите командную строку от имени администратора и введите ниже команды по очереди, нажимая Enter после каждой.
netsh int ip resetnetsh winsock reset catalogipconfig /realeaseipconfig /flushdnsipconfig /renew
Дополнительный совет
Если вы используете прокси или VPN, то нужно на время удалить данные программы VPN и убрать настройки прокси, если они заданы в параметрах Windows 10. Это может мешать соединению к серверам Microsoft.
Смотрите еще:
- Не работает Магазин в Windows 10 (Microsoft Store)
- Как cкачать установщик Microsoft Store для Windows 10
- Как переустановить Microsoft Store в Windows 10
- Ошибка 0x803fb005 в Microsoft Store на Windows 10
- Ошибка 0x80070426 в Microsoft Store и Центре обновления Windows 10
[ Telegram | Поддержать ]
The 0x800704cf Xbox error is getting fairly common. Everybody seems to complain about it, but nobody comes up with a proper solution. The error usually starts with a login issue. Players are connected to the Internet, but while they log in. Xbox tells them that they are not connected to the Internet, and afterward, they get the 0x800704cf error.
Key Highlights
- The 0x800704cf Xbox error may be caused due to Xbox service status being down for any reason.
- The problem may be caused due to using an ethernet connection.
- The error can also pop up sometimes when you are using a static IP address.
- To fix this error, try to hard reset your console.
- The error may be resolved by switching to a wireless connection.
- Using an alternate MAc Address can also fix the 0x800704cf error.
- To fix the error, try changing your IP address from a static to a dynamic one.
- The error may be fixed by logging into your Xbox account from a different device.
- Try resetting your router and updating your Xbox.
- In case the above methods have not helped you out, try to do a factory reset on the Xbox which should restore its default settings.
- As a last resort, try contacting Xbox support.
This error is mostly associated with Xbox One and Xbox One X. The worst thing about this error is that most of the time It won’t even let you in. Sometimes, It’ll and those are the moments In which you will have to take the necessary steps.
Before we jump In the methods that will get the 0x800704cf Xbox error fixed. I want to clarify, that this error is a total bug and glitch. There is nothing wrong with your Xbox, It is only a glitch that needs to be addressed. Here is how you can fix the 0x800704cf Xbox error.
Hard Reset Your Xbox One
Hard Reset is the most effective and proven way that can get you through the 0x800704cf error. The hard reset isn’t like factory reset, where all things are deleted. Instead, it emphasizes on cleaning the cache and restore numerous settings that might have caused the log in issue on your Xbox.
- Open Xbox and Get It Running.
- Hold the power button for 10 seconds, and wait until it closes and makes a sound.
The Power Button you should hold for 6 seconds - Take out the power cable and wait at least 5 minutes.
- Plug the cable back in, and fire up your Xbox.
- The error should now be fixed.
Check Network Status
Sometimes there is also a human error involved, and there might be a chance that your Internet isn’t working. In some cases, players complain that there Internet is working on Phone but not on Xbox. It is certain that glitches are often involved. Sometimes the Ethernet cables are also faulty and your Network Status is dead. Here is how you can check Network Status on your Xbox One.
- Open Main Menu > Settings
Xbox Settings - Afterward, click on Network > Network Settings
Xbox Network Settings - Click on Detailed Network Statistics Now
Detailed Network Statistics Xbox - Now the Internet Speed and everything will be calculated. You have to make sure the latency and download speed is normal. In case they aren’t, then its your Internet that is causing the 0x800704cf on Xbox.
Connect Xbox to Wifi
Like I previously said, there are always problems with ethernet cables and they can be the reason why you are getting the 0x800704cf error. Anyhow, It is still worth trying that you should disconnect your Ethernet Cable and Connect Xbox to wi-fi. This method has worked for a lot of people, and I’m sure it can help you.
Check Xbox Service Status In Your Country
Another thing worth checking out is the Status of Xbox Services in your country. Usually, there is maintenance in numerous regions, and likewise. There is a high possibility that some Xbox Services in your Country are down.
Ultimately, whenever the services are down. You won’t be able to login to your account, and that’s where the error 0x800704cf jumps in. All you have to do is just head over to the Xbox Services Page, and see if all services are marked green. In my case, all services are up and running.
Alternate the Mac Adress
Like Hard Reset, Alternate the MAc Adress can also fix the 0x800704cf error. This method will restart your console, clear Internet debugs, and allow you to re-connect to your Internet. Many people on Reddit have found this to be extremely helpful.
- Go to your Main menu > Under System > Click on Settings
- Click on Network Settings
- Now go to Advanced Settings and then > Alternate Mac Adress
- Under Alternate Mac Adress,> Click on Clear and agree to restart your Xbox.
- This method works for both wireless and ethernet connections, don’t worry.
Change IP Adress
Having a static IP can also cause issues. Sometimes, the static IP can have problems and Xbox won’t allow you to log in to your account from that IP. Fixing this isn’t hard, all you have to do is just change the IP from Static to Dynamic. This means, that your IP will consistently change, and ultimately you will also get through the 0x800704cf error. For those who are using Automatic IP, you should do the other way around, and select a Manual IP.
- Open Your Xbox Main Menu > System > Settings
- Scroll Down to Network > Network Settings
- Now Click on Advanced Settings
- Now, click on DNS Settings
- Once you reach the IPv4 Tab. All you have to do is just select Automatic and your IP will now change consistently.
Changing IP From Dynamic/Manual to Automatic
Login in to your Xbox Account From Different Device
The 0x800704cf error does not allow you to log in, but don’t worry, there is another way around.
You can fix this problem by logging into your account on a different device. In case you are already logged In, I’d recommend you to logout from all places and change your password. This will automatically log out your account from all places.
Once you do that, the next time you open your Xbox. You won’t get the error straight away. Instead, you will get a box that would require you to enter login details. There are high chances that you get inside your Xbox and bypass the 0x800704cf error
Reset your Router
Resetting your Router can definitely help you fix the error. The Internet can often cause glitches and weird problems that cannot be addressed without resetting the device. Doing this will reset all the settings on your router, and likewise, changes will be made to your Internet. Once you reset your Router, there are high chances you fix the 0x800704cf error on Xbox.
Update your Xbox
Not updating the Xbox One can also cause the 0x800704cf error. I know its literally impossible to update when you simply cannot pass the main menu. There is another way through which you can update your Xbox without actually going into settings and follow the typical manner.
- Unplug all cables from your Xbox and wait for 6 minutes.
- Next, you should plug the cables back in.
- Now hold the disc eject button and sync button on the controller. Your Xbox should now start, and there will be an option to update it from the beginning. Make sure your Internet is fine so that you can avoid the 0x800704cf error.
Troubleshoot and Factory Reset Xbox
In case all the methods above did not help you fix the connection error. It is finally time that you give Factory Reset a shot. I wanted to list this method at last, because proper factory reset will delete most of your data. I won’t worry much If I were you. That is because most of the Xbox data is saved in Cloud and all progression is continued In those specific games.
If you aren’t able to get inside your Xbox. There is another way through which you can perform a Factory Reset.
- Unplug your Network Cable and Power Cable From Xbox
- Take 50 seconds to break, and then plug the power cable back
- Now hold both bind and eject button at the same time. Once you hear a beep, press the Xbox button with your third finger, and now you should hear the second beep. Make sure that you are holding the eject and bind button in the entire process.
- Your Xbox will now launch, and under numerous options select “Reset this Xbox.”
- Under Reset Options, select Remove everything.
- Note: You can try to reset it once with keep games and apps option. Incase, the 0x800704cf error disappears, you should celebrate. If not, you should go over all the steps again and select “remove everything” this time.
If the steps above were hard to understand. You can go through this video and perform it accurately.
Consult Xbox Support
I’m pretty confident that all the methods listed in this guide are effective and can sort the error out. However, If you are still getting the same error and you have tried all the methods above. It is finally time, that you should now contact Xbox Support and discuss the problem. There are high chances, that something else is blocking your access. This could be potentially from Microsoft‘s side, and you should ask them If something like this is causing the 0x800704cf error on your Xbox.
Was this article helpful?
Thanks! Do share your feedback with us. ⚡
How could we improve this post? Please Help us. ✍
The 0x800704cf Xbox error is getting fairly common. Everybody seems to complain about it, but nobody comes up with a proper solution. The error usually starts with a login issue. Players are connected to the Internet, but while they log in. Xbox tells them that they are not connected to the Internet, and afterward, they get the 0x800704cf error.
Key Highlights
- The 0x800704cf Xbox error may be caused due to Xbox service status being down for any reason.
- The problem may be caused due to using an ethernet connection.
- The error can also pop up sometimes when you are using a static IP address.
- To fix this error, try to hard reset your console.
- The error may be resolved by switching to a wireless connection.
- Using an alternate MAc Address can also fix the 0x800704cf error.
- To fix the error, try changing your IP address from a static to a dynamic one.
- The error may be fixed by logging into your Xbox account from a different device.
- Try resetting your router and updating your Xbox.
- In case the above methods have not helped you out, try to do a factory reset on the Xbox which should restore its default settings.
- As a last resort, try contacting Xbox support.
This error is mostly associated with Xbox One and Xbox One X. The worst thing about this error is that most of the time It won’t even let you in. Sometimes, It’ll and those are the moments In which you will have to take the necessary steps.
Before we jump In the methods that will get the 0x800704cf Xbox error fixed. I want to clarify, that this error is a total bug and glitch. There is nothing wrong with your Xbox, It is only a glitch that needs to be addressed. Here is how you can fix the 0x800704cf Xbox error.
Hard Reset Your Xbox One
Hard Reset is the most effective and proven way that can get you through the 0x800704cf error. The hard reset isn’t like factory reset, where all things are deleted. Instead, it emphasizes on cleaning the cache and restore numerous settings that might have caused the log in issue on your Xbox.
- Open Xbox and Get It Running.
- Hold the power button for 10 seconds, and wait until it closes and makes a sound.
The Power Button you should hold for 6 seconds - Take out the power cable and wait at least 5 minutes.
- Plug the cable back in, and fire up your Xbox.
- The error should now be fixed.
Check Network Status
Sometimes there is also a human error involved, and there might be a chance that your Internet isn’t working. In some cases, players complain that there Internet is working on Phone but not on Xbox. It is certain that glitches are often involved. Sometimes the Ethernet cables are also faulty and your Network Status is dead. Here is how you can check Network Status on your Xbox One.
- Open Main Menu > Settings
Xbox Settings - Afterward, click on Network > Network Settings
Xbox Network Settings - Click on Detailed Network Statistics Now
Detailed Network Statistics Xbox - Now the Internet Speed and everything will be calculated. You have to make sure the latency and download speed is normal. In case they aren’t, then its your Internet that is causing the 0x800704cf on Xbox.
Connect Xbox to Wifi
Like I previously said, there are always problems with ethernet cables and they can be the reason why you are getting the 0x800704cf error. Anyhow, It is still worth trying that you should disconnect your Ethernet Cable and Connect Xbox to wi-fi. This method has worked for a lot of people, and I’m sure it can help you.
Check Xbox Service Status In Your Country
Another thing worth checking out is the Status of Xbox Services in your country. Usually, there is maintenance in numerous regions, and likewise. There is a high possibility that some Xbox Services in your Country are down.
Ultimately, whenever the services are down. You won’t be able to login to your account, and that’s where the error 0x800704cf jumps in. All you have to do is just head over to the Xbox Services Page, and see if all services are marked green. In my case, all services are up and running.
Alternate the Mac Adress
Like Hard Reset, Alternate the MAc Adress can also fix the 0x800704cf error. This method will restart your console, clear Internet debugs, and allow you to re-connect to your Internet. Many people on Reddit have found this to be extremely helpful.
- Go to your Main menu > Under System > Click on Settings
- Click on Network Settings
- Now go to Advanced Settings and then > Alternate Mac Adress
- Under Alternate Mac Adress,> Click on Clear and agree to restart your Xbox.
- This method works for both wireless and ethernet connections, don’t worry.
Change IP Adress
Having a static IP can also cause issues. Sometimes, the static IP can have problems and Xbox won’t allow you to log in to your account from that IP. Fixing this isn’t hard, all you have to do is just change the IP from Static to Dynamic. This means, that your IP will consistently change, and ultimately you will also get through the 0x800704cf error. For those who are using Automatic IP, you should do the other way around, and select a Manual IP.
- Open Your Xbox Main Menu > System > Settings
- Scroll Down to Network > Network Settings
- Now Click on Advanced Settings
- Now, click on DNS Settings
- Once you reach the IPv4 Tab. All you have to do is just select Automatic and your IP will now change consistently.
Changing IP From Dynamic/Manual to Automatic
Login in to your Xbox Account From Different Device
The 0x800704cf error does not allow you to log in, but don’t worry, there is another way around.
You can fix this problem by logging into your account on a different device. In case you are already logged In, I’d recommend you to logout from all places and change your password. This will automatically log out your account from all places.
Once you do that, the next time you open your Xbox. You won’t get the error straight away. Instead, you will get a box that would require you to enter login details. There are high chances that you get inside your Xbox and bypass the 0x800704cf error
Reset your Router
Resetting your Router can definitely help you fix the error. The Internet can often cause glitches and weird problems that cannot be addressed without resetting the device. Doing this will reset all the settings on your router, and likewise, changes will be made to your Internet. Once you reset your Router, there are high chances you fix the 0x800704cf error on Xbox.
Update your Xbox
Not updating the Xbox One can also cause the 0x800704cf error. I know its literally impossible to update when you simply cannot pass the main menu. There is another way through which you can update your Xbox without actually going into settings and follow the typical manner.
- Unplug all cables from your Xbox and wait for 6 minutes.
- Next, you should plug the cables back in.
- Now hold the disc eject button and sync button on the controller. Your Xbox should now start, and there will be an option to update it from the beginning. Make sure your Internet is fine so that you can avoid the 0x800704cf error.
Troubleshoot and Factory Reset Xbox
In case all the methods above did not help you fix the connection error. It is finally time that you give Factory Reset a shot. I wanted to list this method at last, because proper factory reset will delete most of your data. I won’t worry much If I were you. That is because most of the Xbox data is saved in Cloud and all progression is continued In those specific games.
If you aren’t able to get inside your Xbox. There is another way through which you can perform a Factory Reset.
- Unplug your Network Cable and Power Cable From Xbox
- Take 50 seconds to break, and then plug the power cable back
- Now hold both bind and eject button at the same time. Once you hear a beep, press the Xbox button with your third finger, and now you should hear the second beep. Make sure that you are holding the eject and bind button in the entire process.
- Your Xbox will now launch, and under numerous options select “Reset this Xbox.”
- Under Reset Options, select Remove everything.
- Note: You can try to reset it once with keep games and apps option. Incase, the 0x800704cf error disappears, you should celebrate. If not, you should go over all the steps again and select “remove everything” this time.
If the steps above were hard to understand. You can go through this video and perform it accurately.
Consult Xbox Support
I’m pretty confident that all the methods listed in this guide are effective and can sort the error out. However, If you are still getting the same error and you have tried all the methods above. It is finally time, that you should now contact Xbox Support and discuss the problem. There are high chances, that something else is blocking your access. This could be potentially from Microsoft‘s side, and you should ask them If something like this is causing the 0x800704cf error on your Xbox.
Was this article helpful?
Thanks! Do share your feedback with us. ⚡
How could we improve this post? Please Help us. ✍
Это одна из самых досадных ошибок, с которыми сталкиваются пользователи Xbox One. При получении этой ошибки пользователь не может подключиться к Интернету. Эта ошибка связана с настройками сети и обычно означает временную проблему с сетью. У этой ошибки может быть несколько причин; либо ваш MAC-адрес вызывает проблемы, либо данные вашей локальной сети могут быть причиной проблемы. Вы можете попробовать один из следующих способов решить эту проблему.
Код ошибки Xbox One 0x800704cf
Метод 1. Очистить локальное хранилище Xbox 360
Вам не о чем беспокоиться, так как это не приведет к окончательному удалению вашего профиля. Как только вы сможете подключиться к Интернету, Xbox повторно загрузит данные вашего профиля Xbox 360 и ваш игровой счет. Пожалуйста, следуйте этим шагам.
- Зайдите в настройки Xbox и выберите Все настройки.
Зайдите в настройки Xbox и нажмите Все настройки. - Затем перейдите к пункту «Система» в меню на левой боковой панели и нажмите «Хранилище».
Перейдите в раздел «Система» и нажмите «Хранилище». - В новом поле выберите Очистить локальное хранилище Xbox 360.
Нажмите Очистить локальное хранилище Xbox 360. - После этого консоль перезапустится, и теперь вы сможете подключиться к Интернету.
Метод 2: измените MAC-адрес вашей консоли
В этом методе мы изменим MAC-адрес вашей консоли Xbox. Xbox имеет встроенную функцию, которая позволяет пользователям изменять свой MAC-адрес в случае, если они хотят устранить ошибки, связанные с сетью.
- На главном экране нажмите кнопку «Меню» на консоли и выберите «Настройки».
Нажмите кнопку «Меню» на консоли и выберите «Настройки». - Выберите Общие параметры, а затем выберите Параметры сети.
Щелкните Общие настройки, а затем выберите Параметры сети. - В разделе «Параметры сети» выберите параметр «Дополнительные параметры».В разделе «Настройки сети» выберите «Дополнительные настройки».
- Выберите альтернативный MAC-адрес.
- Система попросит вас ввести MAC-адрес вручную или очистить Mac-адрес, выбрать «Очистить» и затем выбрать «Да».
выберите Очистить, а затем выберите Да - Выберите «Перезагрузить», чтобы применить изменения.Выберите Restart
- После перезапуска Xbox он снова подключится к вашей сети. Если вы используете Wi-Fi, вам придется вручную повторно подключиться, и это должно решить проблему с подключением к Интернету.
В этом методе мы будем использовать служебную программу устранения неполадок, которая является встроенной функцией консоли Xbox, для обновления системы Xbox One. Сообщается, что этот метод сработал для многих пользователей. Обновление системы удаляет ошибки, о которых сообщается команде разработчиков Xbox, и делает систему совместимой с новыми выпусками игр или исправлениями. Пожалуйста, выполните следующие шаги.
- Загрузите автономный системный файл с официального сайта Xbox на компьютер.
- Разархивируйте файл и поместите файл $ SystemUpdate на флэш-накопитель.
- Если вы используете проводную консоль, сначала отключите сетевой кабель, а затем отключите кабель питания.Отключение Xbox One
- Подождите 30 секунд, чтобы вся мощность в консоли могла рассеяться, а затем подключите кабель питания и держите сетевой кабель отключенным.
- Теперь одновременно нажмите кнопку извлечения и кнопку соединения и подождите, пока не услышите первый звуковой сигнал (в Xbox Series S и Xbox One S нет кнопки извлечения. В этом случае вам нужно только нажать кнопку соединения, чтобы услышать первый гудок).
- Как только вы услышите первый сигнал, нажмите кнопку Xbox и дождитесь второго сигнала.
- Теперь отпустите кнопки и подождите, пока консоль загрузится в режим устранения неполадок.
- Используйте контроллер для навигации по меню с помощью D-панели.
- Подключите флэш-накопитель с файлом обновления системы к консоли, опция автономного обновления системы станет активной.
- Выберите опцию Offline System Update.
- Консоль начнет обновление через USB-накопитель.
- После завершения он перезапустится, и теперь вы сможете подключиться к Интернету.
Вы видите код ошибки 0x800704cf при попытке войти в Microsoft Store с Windows 11 или Xbox? Эта проблема связана с используемым вами сетевым подключением. Не волнуйся. Вы можете решить эту ошибку с помощью простого средства устранения неполадок. Следуйте этим инструкциям, и вы без проблем будете обновлять / устанавливать приложение из Магазина.
Обходные пути —
1. Проверьте сетевое соединение в вашей системе.
2. Отключите / удалите антивирус в вашей системе.
Исправление 1 — Измените настройки адаптера
Вам необходимо изменить настройки адаптера в вашей системе.
1. Сначала нажмите одновременно клавиши Windows + R.
2. Затем введите эту команду UTR и нажмите «ОК».
ncpa.cpl
3. Когда откроется окно «Сетевые подключения», найдите сетевой адаптер.
4. Затем щелкните правой кнопкой мыши сетевой адаптер и нажмите «Свойства».
5. Затем снимите флажок «Клиент для сетей Microsoft».
6. После этого нажмите «ОК», чтобы сохранить это изменение.
Затем закройте окно «Сетевые подключения» и перезапустите систему, чтобы изменения вступили в силу.
Исправление 2 — сброс стека TCP / IP
Сброс настроек TCP / IP в вашей системе.
1. Сначала введите «cmd» в поле поиска.
2. Затем щелкните правой кнопкой мыши «Командную строку» и нажмите «Запуск от имени администратора».
3. Когда появится терминал CMD, введите эту команду и нажмите Enter, чтобы очистить кеш DNS.
ipconfig /flushdns
4. На следующем шаге вам нужно обновить параметр NetBIOS. Запишите эту команду и нажмите Enter.
nbtstat –RR
5. Далее необходимо сбросить настройки IP и Winsock. Для этого выполните эти команды.
netsh int ip reset netsh winsock reset
После этого закройте терминал командной строки. Затем перезагрузите систему и снова проверьте ее.
Исправление 3 — Запуск средства устранения неполадок сетевого адаптера
Вы можете использовать средство устранения неполадок сетевого адаптера, чтобы решить проблему.
1. Сначала нажмите одновременно клавиши Windows + R.
2. Затем введите «ms-settings: Troubleshoot» и нажмите Enter.
3. Теперь нажмите «Другие средства устранения неполадок», чтобы получить к нему доступ.
4. Затем прокрутите вниз и найдите средство устранения неполадок «Сетевой адаптер».
5. Затем нажмите «Выполнить», чтобы запустить средство устранения неполадок.
Теперь следуйте инструкциям на экране, чтобы запустить средство устранения неполадок.
Исправление 4 — переустановите сетевой адаптер
Если какое-либо из предыдущих исправлений не помогло, попробуйте переустановить сетевой адаптер.
1. Сначала щелкните правой кнопкой мыши значок Windows и нажмите «Диспетчер устройств», чтобы получить к нему доступ.
2. Когда откроется Диспетчер устройств, разверните раздел «сетевые адаптеры».
3. Затем щелкните правой кнопкой мыши сетевой адаптер, который вы используете, и нажмите «Удалить устройство».
4. Далее нажмите «Удалить», чтобы подтвердить свое действие.
После этого закройте окно диспетчера устройств. Затем перезапустите вашу систему.
Пока ваша система перезагружается, Windows переустановит сетевой адаптер в вашей системе. Как только ваш компьютер загрузится, проверьте статус проблемы.
ПРИМЕЧАНИЕ —
Если перезапуск сетевого адаптера не работает для вас, вам необходимо выполнить простое сканирование на предмет изменений оборудования.
1. Откройте диспетчер устройств.
2. Затем нажмите «Действие» в строке меню и нажмите «Сканировать на предмет изменений оборудования».
Это должно помочь.
Решения для пользователей Xbox —
Если вы столкнулись с этой проблемой при подключении к устройству Xbox, попробуйте эти обходные пути.
Проверка 1. Проверьте статус серверов Xbox.
Иногда серверы Xbox могут отключаться на несколько часов. Xbox имеет специальную страницу, на которой отображается состояние серверов. Если какая-либо из служб не работает, вам просто нужно подождать.
Проверка 2. Подождите и повторите попытку.
Если серверы работают нормально и у вас нет проблем с сетевым подключением, то некоторые службы, кроме основных служб Xbox Live, могут выйти из строя. Это автоматически разрешается через часы.
Мы предлагаем вам немного подождать, а затем попытаться повторно подключить устройство Xbox.
Обновлено 2023 января: перестаньте получать сообщения об ошибках и замедлите работу вашей системы с помощью нашего инструмента оптимизации. Получить сейчас в эту ссылку
- Скачайте и установите инструмент для ремонта здесь.
- Пусть он просканирует ваш компьютер.
- Затем инструмент почини свой компьютер.
Код ошибки 0x800704cf указывает на то, что существует проблема с сетью, которая не позволяет вам войти в свою учетную запись Xbox. Та же ошибка может возникнуть, когда консоль не может запускать ваши любимые игры из-за проблем с сетью.
Сообщение об ошибке выглядит так:
Вам нужен Интернет, чтобы играть. Не похоже, что вы подключены к Интернету. Пожалуйста, проверьте ваше соединение и попробуйте еще раз. 0x800704cf`.
Согласно веб-сайту Xbox, ошибка Xbox One 0x800704cf в основном возникает, когда на вашей консоли есть проблемы с сетью. Однако другие факторы могут вызвать этот код ошибки, который объясняется ниже.
Отсутствие подключения к Интернету на вашей консоли: Наиболее частой причиной ошибки Xbox One 0x800704cf является отсутствие подключения к Интернету на вашей консоли. Чтобы получить доступ к своей учетной записи, вам необходимо убедиться, что ваша консоль подключена к Интернету.
Проблема с сервером Xbox: Сбои сервера Xbox могут вызвать появление кода ошибки, не позволяющего пользователю получить доступ к своей учетной записи. В этом случае вам может потребоваться доступ к своей учетной записи позже, когда сбой будет устранен.
Прерванное беспроводное соединение: Когда беспроводное соединение прерывается, на консоли может отображаться код ошибки 0x800704cf. Подключение к устройству должно быть стабильным, а скорость должна быть не ниже минимальных требований, чтобы избежать проблем.
Другие службы Xbox не работают: Проблема также может быть вызвана отказом других служб Xbox, которые не являются частью основных служб Xbox Live Core, но все же влияют на учетные записи Xbox Live.
Как исправить код ошибки Xbox One X 0x800704cf?
Обновление за январь 2023 года:
Теперь вы можете предотвратить проблемы с ПК с помощью этого инструмента, например, защитить вас от потери файлов и вредоносных программ. Кроме того, это отличный способ оптимизировать ваш компьютер для достижения максимальной производительности. Программа с легкостью исправляет типичные ошибки, которые могут возникнуть в системах Windows — нет необходимости часами искать и устранять неполадки, если у вас под рукой есть идеальное решение:
- Шаг 1: Скачать PC Repair & Optimizer Tool (Windows 10, 8, 7, XP, Vista — Microsoft Gold Certified).
- Шаг 2: Нажмите «Начать сканирование”, Чтобы найти проблемы реестра Windows, которые могут вызывать проблемы с ПК.
- Шаг 3: Нажмите «Починить все», Чтобы исправить все проблемы.
Проверьте статус сервера Xbox
Есть большая вероятность, что ваш сервер выходит из строя или находится на обслуживании.
Поэтому всегда полезно проверить статус сервера Xbox чтобы узнать, на вашей стороне проблема или на стороне сервера.
Очистка кеша консоли
By очистка временных ошибок или кеша консоли, вы можете решить большинство проблем в кратчайшие сроки. Не волнуйтесь, ваш профиль не будет удален.
- Перейдите в «Настройки» Xbox -> выберите «Все настройки».
- Выберите «Система» на левой панели -> выберите «Хранилище».
- Теперь вам нужно выбрать «Удалить локальное хранилище Xbox 360».
- При появлении запроса подтвердите процесс и дождитесь его завершения.
- После этого перезапустите консоль.
Обновите консоль Xbox One (офлайн)
- Загрузите автономный системный файл с официального сайта Xbox на свой компьютер.
- Разархивируйте файл и скопируйте файл $ SystemUpdate на USB-накопитель.
- Теперь просто отсоедините сетевой кабель и кабель питания (если есть). Убедитесь, что ваша консоль выключена.
- Подождите не менее 30 секунд, затем снова подсоедините все кабели и включите консоль.
- Затем одновременно нажмите кнопки извлечения и сопряжения, пока не услышите первый звуковой сигнал.
- Затем нажмите кнопку Xbox и дождитесь второго звукового сигнала (не отпускайте кнопки в это время).
- Отпустите обе кнопки и дождитесь, пока консоль загрузится в режим устранения неполадок.
- Теперь перейдите в меню с помощью контроллера -> Подключите карту памяти USB к консоли.
- Выберите параметр «Обновление автономной системы» -> «Дождитесь начала и завершения процесса».
- Затем перезагрузите консоль и отключите USB-накопитель.
Проверить статус сети
- Перейдите в главное меню консоли Xbox One X.
- Выберите «Настройки» -> «Настройки Xbox» -> «Сеть» -> «Настройки сети».
- Выберите «Настройки сети Xbox» -> Теперь выберите «Подробная сетевая статистика».
- Выберите «Подробная статистика сети Xbox» -> Здесь вы можете увидеть скорость и мощность Интернета и т. Д.
Если пропускная способность или скорость вашей сети недостаточны для вашего интернет-пакета, вам следует обратиться за помощью к своему ISP (поставщику услуг Интернета).
Удаление альтернативного MAC-адреса WLAN
- Выберите «Меню» на главном экране консоли.
- Выберите «Настройки» -> «Выбрать общие настройки».
- Выберите «Сетевые настройки» -> «Дополнительные настройки».
- Выберите «Другой MAC-адрес беспроводной сети».
- Выберите «Удалить» и подтвердите, нажав «Да».
- Выберите «Перезагрузить консоль», чтобы сохранить изменения.
Совет экспертов: Этот инструмент восстановления сканирует репозитории и заменяет поврежденные или отсутствующие файлы, если ни один из этих методов не сработал. Это хорошо работает в большинстве случаев, когда проблема связана с повреждением системы. Этот инструмент также оптимизирует вашу систему, чтобы максимизировать производительность. Его можно скачать по Щелчок Здесь
Часто задаваемые вопросы
Эта ошибка может быть вызвана службой, не входящей в состав основных служб Xbox Live. Эти проблемы обычно разрешаются со временем. Подождите, а затем попробуйте запустить или снова установить его. Если вы подождали, а проблема не исчезла, проверьте свою собственную сеть.
Код ошибки 0x800704cf указывает на то, что существует проблема с сетью, которая не позволяет вам войти в свою учетную запись Xbox. Та же ошибка может возникнуть, когда консоль не может запускать ваши любимые игры из-за проблем с сетью.
Эта ошибка связана с настройками вашей сети и обычно означает временную проблему с сетью. Эта ошибка может иметь несколько причин; Причиной может быть ваш MAC-адрес или данные в вашей локальной сети.
Если ваша консоль Xbox 360 не может подключиться к Xbox Live, первое, что вам следует сделать, это запустить тест сетевого подключения на вашей консоли. Выберите «Настройки» -> «Системные настройки», а затем — «Настройки сети». Выберите имя беспроводной сети или выберите «Проводная сеть» для проводного подключения. Выберите Проверить подключение к Xbox Live.
Сообщение Просмотров: 106