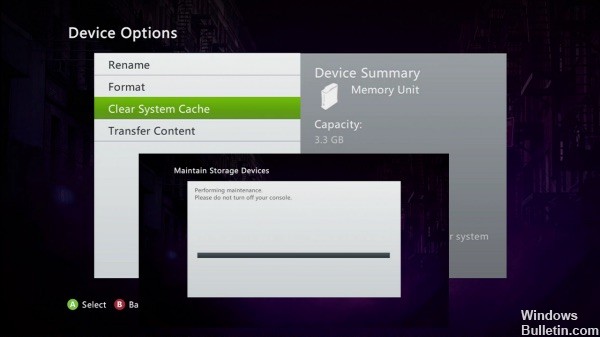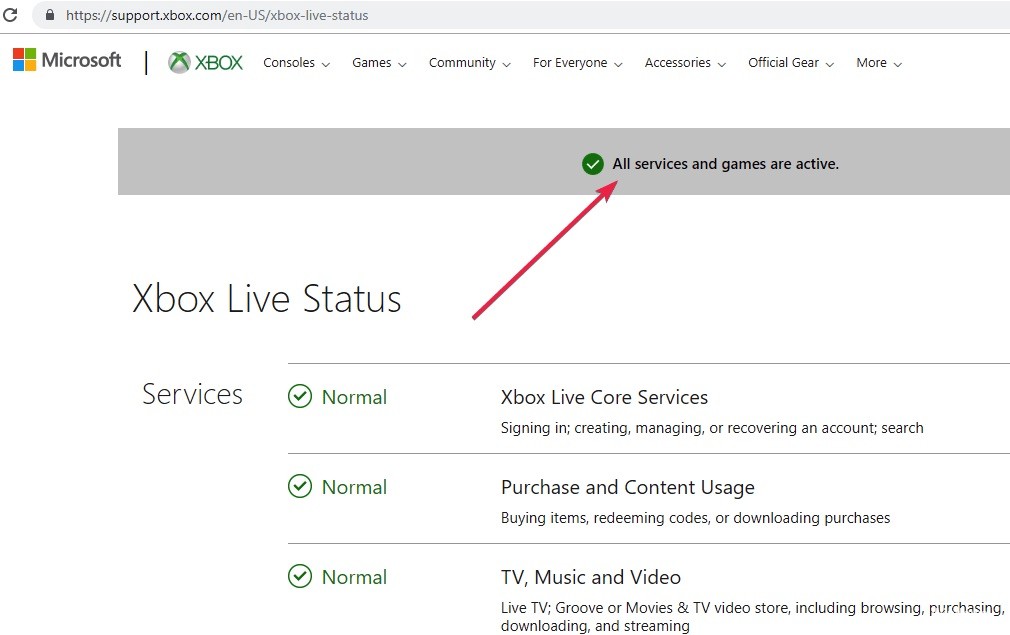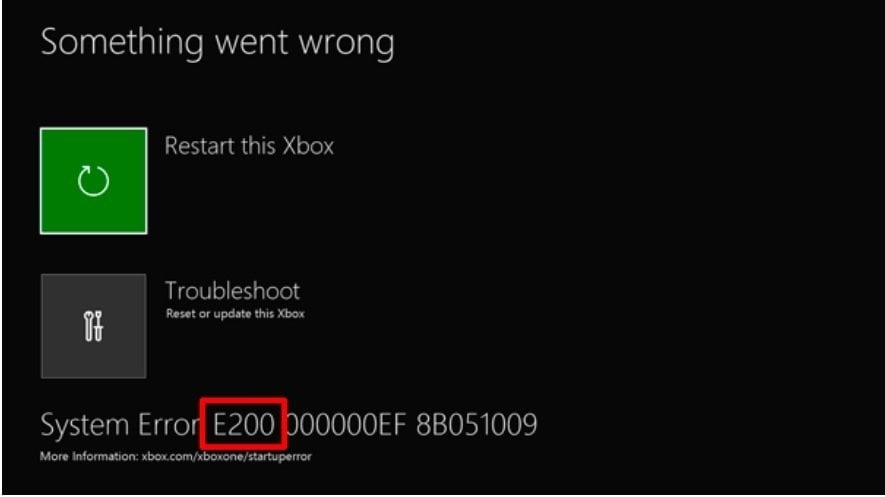На чтение 4 мин. Просмотров 1.3k. Опубликовано 03.09.2019
Ошибка Xbox One 0x87e00064 обычно возникает, когда игра устанавливается одновременно как из магазина Xbox, так и с диска. Чтобы исправить ошибку Xbox One 0x87e00064 , вы можете установить игру на стабильное подключение к Интернету, установить ее из Магазина Xbox и/или удалить кэш и все сохраненные в нем связанные файлы, которые могут иметь был поврежден по той или иной причине.
Содержание
- ИСПРАВЛЕНИЕ: ошибка Xbox One 0x87e00064
- 1. Установите игру на стабильное интернет соединение
- 2. Установите игру из магазина Xbox
- 3. Удалите кеш и сохраните файл
ИСПРАВЛЕНИЕ: ошибка Xbox One 0x87e00064
- Установите игру на стабильное интернет соединение
- Установите игру из магазина Xbox
- Удалить кеш и сохранить файл
1. Установите игру на стабильное интернет соединение
Как уже упоминалось, ошибка Xbox One 0x87e00064 может произойти при одновременной установке игры из Магазина Xbox и использовании игрового диска. Однако это может не произойти, особенно если интернет-соединение нестабильное или медленное.
Существуют некоторые установщики дисков для различных игр, которые требуют подключения к Интернету для полной и правильной установки игры. Поэтому, если ваше интернет-соединение проблематично, установка не будет завершена, или она вообще не будет выполнена, поскольку требуемые дополнительные файлы не могут быть успешно загружены.
Однако важно отметить, что некоторые установщики дисков загружают только обновления игры, поэтому вам необходимо установить игру, когда ваша консоль Xbox отключена или отключена от Интернета, и это может устранить ошибку Xbox One 0x87e00064.
Вы можете проверить, есть ли проблема с вашим интернет-соединением, посетив такой сайт, как speedtest.net, и увидеть скорость загрузки и выгрузки в интернете. Если результаты этих двух ниже, чем у вашего интернет-провайдера, свяжитесь с вашим провайдером. Вы также можете установить игру позже, когда будет меньше интернет-трафика.
Если ваша скорость нормальная, но вы по-прежнему получаете ошибку Xbox One 0x87e00064, что означает, что игру не удалось установить, то может быть чрезмерное использование вашей пропускной способности из дома или где бы вы ни находились.
Если вы используете соединение Wi-Fi, убедитесь, что ваша консоль получает сильный сигнал, или перейдите на проводное соединение, поскольку это обеспечивает более стабильный Интернет, чем беспроводное. Вы также можете оставить установку игры на ночь, если она требует загрузки одного большого файла.
2. Установите игру из магазина Xbox
Иногда игровой диск может быть физически поврежден, что приводит к ошибке Xbox One 0x87e00064. В этом случае вы можете установить игру из магазина Xbox, а затем использовать игровой диск для игры. Сделать это:
- Перейдите в Магазин Xbox .
- Перейдите на панель Поиск .
- Введите название игры .
- Установить игру
- Подождите, пока консоль завершит загрузку и установку игры.
- Если установка завершена, вставьте диск с игрой и играйте
– СВЯЗАННО: Как исправить код ошибки Xbox 80151103? Вот решение
3. Удалите кеш и сохраните файл
Если ваша игра не была установлена или удалена, ошибка Xbox One 0x87e00064 может возникнуть из-за кеша или сохраненной игры, связанной с устанавливаемой игрой. Поврежденные файлы, которые были сохранены, также могут вызвать ошибку, поэтому в этом случае удалите все эти элементы.
Чтобы удалить сохраненные файлы, сделайте следующее:
- Нажмите кнопку Руководство на контроллере Xbox.
- Перейдите на вкладку “Настройки” .
- Выберите Системные настройки.
- Выберите устройство хранения.
- Выберите Игры и приложения.
- Ищите поврежденную игру среди сохраненных файлов.
- Удалите его, если есть.
Чтобы удалить кеш, сделайте следующее:
- Нажмите кнопку Руководство на контроллере Xbox.
- Перейдите на вкладку “Настройки” .
- Выберите Системные настройки .
- Выберите Хранилище.
- Выберите любое из перечисленных устройств хранения
- Нажмите Y на контроллере Xbox.
- Выберите Очистить системный кэш.
- Если будет предложено подтвердить действие, выберите Да.
- Выключите консоль Xbox и отсоедините ее как минимум на 30 секунд, чтобы очистить кэш-память.
- Включите консоль Xbox и установите игру, используя игровой диск.
Удалось ли устранить ошибку Xbox One 0x87e00064, используя любое из приведенных выше решений? Дайте нам знать в комментариях ниже.
Обновлено 2023 января: перестаньте получать сообщения об ошибках и замедлите работу вашей системы с помощью нашего инструмента оптимизации. Получить сейчас в эту ссылку
- Скачайте и установите инструмент для ремонта здесь.
- Пусть он просканирует ваш компьютер.
- Затем инструмент почини свой компьютер.
Вы получите следующий код ошибки и сообщение при попытке установить набор дисков на Один Xbox:
0x87e00065
Что-то пошло не так. Дайте еще одну попытку.
Эта ошибка возникает, когда игра, которую вы устанавливаете с диска, также устанавливается службой Microsoft Store.
Удалите локально сохраненные игры и попробуйте переустановить игру.
- Выньте диск из консоли.
- Нажмите кнопку Xbox, чтобы открыть инструкции.
- Выберите Система> Настройки> Система>, а затем Хранилище.
- Выберите Удалить локально сохраненные игры.
- Примечание. Выбор этого параметра не приведет к удалению игр или достижений, достигнутых вами в облаке Xbox Live. Только данные, которые вы сохранили локально, будут удалены.
- Выберите Да, чтобы подтвердить.
- После перезагрузки консоли попробуйте переустановить игру.
Очистите кеш и сохраните файл
Xbox Код ошибки 0x87e00005 может возникнуть с поврежденным кэшем и сохраненными файлами, которые могут его прервать. Пожалуйста, удалите его, затем перезапустите Xbox One, чтобы полностью очистить кеш.
Обновление за январь 2023 года:
Теперь вы можете предотвратить проблемы с ПК с помощью этого инструмента, например, защитить вас от потери файлов и вредоносных программ. Кроме того, это отличный способ оптимизировать ваш компьютер для достижения максимальной производительности. Программа с легкостью исправляет типичные ошибки, которые могут возникнуть в системах Windows — нет необходимости часами искать и устранять неполадки, если у вас под рукой есть идеальное решение:
- Шаг 1: Скачать PC Repair & Optimizer Tool (Windows 10, 8, 7, XP, Vista — Microsoft Gold Certified).
- Шаг 2: Нажмите «Начать сканирование”, Чтобы найти проблемы реестра Windows, которые могут вызывать проблемы с ПК.
- Шаг 3: Нажмите «Починить все», Чтобы исправить все проблемы.
Удаление файла памяти
- Нажмите кнопку Guide на вашем контроллере.
- Перейдите на вкладку «Настройки» и выберите «Настройки системы».
- Выберите устройство хранения.
- Выберите Игры и приложения.
- Ищите поврежденные файлы, хранящиеся в игре.
- Сотри, когда найдешь что-нибудь.
Очистить кеш
- Нажмите кнопку Guide на вашем контроллере.
- Перейдите на вкладку Настройки, выберите Системные настройки => Выбрать память.
- Выберите один из перечисленных носителей и нажмите Y на контроллере.
- Выберите Очистить системную кэш-память.
- Если вам будет предложено подтвердить, выберите Да.
Затем выключите Xbox One, отсоедините его не менее чем на 30 секунд, чтобы очистить кэш-память. Включите его и установите игру, используя игровой диск.
Оставьте консоль в автономном режиме и попробуйте установить игру.
Второй способ требует перевода консоли в автономный режим, отмены загрузки, отключения консоли и, после успешной установки игры, выхода в Интернет и загрузки обновления. Все шаги объясняются один за другим.
Шаг 1. Переведите вашу консоль в автономный режим.
Действуйте следующим образом:
- Перейдите на главный экран и нажмите кнопку меню вашего контроллера.
- Затем нажмите «Настройки».
- Затем нажмите «Сеть».
- Наконец, нажмите Беспроводное отключение.
Проверьте состояние серверов онлайн.
Перед попыткой любой другой стратегии восстановления важно убедиться, что у вас нет проблемы из-за проблемы с сервером. Если этот сценарий применим к вашей конкретной ситуации, для вас нет жизнеспособной стратегии восстановления (кроме ожидания решения проблемы инженерами Microsoft).
Поэтому сначала проверьте, нет ли проблем с живыми службами Xbox One, перейдя по этой ссылке (здесь). Перейдя на эту страницу, вы увидите, затронуты ли какие-либо службы Xbox Live период обслуживания или возникла непредвиденная проблема.
Если страница состояния Microsoft сообщает о проблеме с некоторыми службами, очевидно, что проблема не возникает локально. В этом случае подождите несколько часов и вернитесь на эту страницу, чтобы узнать, решена ли проблема.
https://support.xbox.com/en-US/xbox-one/errors/error-code-0x87e00065
Совет экспертов: Этот инструмент восстановления сканирует репозитории и заменяет поврежденные или отсутствующие файлы, если ни один из этих методов не сработал. Это хорошо работает в большинстве случаев, когда проблема связана с повреждением системы. Этот инструмент также оптимизирует вашу систему, чтобы максимизировать производительность. Его можно скачать по Щелчок Здесь
CCNA, веб-разработчик, ПК для устранения неполадок
Я компьютерный энтузиаст и практикующий ИТ-специалист. У меня за плечами многолетний опыт работы в области компьютерного программирования, устранения неисправностей и ремонта оборудования. Я специализируюсь на веб-разработке и дизайне баз данных. У меня также есть сертификат CCNA для проектирования сетей и устранения неполадок.
Сообщение Просмотров: 148
Код ошибки 0x87E00064 возникает на Xbox One при попытке установить новую игру или приложение через Microsoft Store или с физического носителя. Сообщается, что в большинстве документированных случаев эта ошибка возникает, когда пользователи пытаются установить одну и ту же игру из Магазина Microsoft и с диска с игрой.
Код ошибки Xbox One 0x87E00064
Как выясняется, есть несколько различных причин, которые могут привести к срабатыванию кода ошибки 0x87E00064:
- Поврежденная временная папка — как выяснилось, вы можете столкнуться с этим кодом ошибки из-за ряда поврежденных временных файлов, которые остались после обновления прошивки. В этом случае вы сможете решить проблему, выполнив процедуру включения и выключения питания.
- Поврежденный кэш Blu-Ray — Если вы видите этот код ошибки только при попытке установить игру с физического игрового диска, скорее всего, вы имеете дело с несогласованностью приложения Blu-Ray или поврежденным файлом, который в данный момент хранится в постоянном Blu Лучевой кеш. В этом случае очистка постоянного кэша и удаление приложения Blu-ray должны позволить вам решить проблему.
- Несоответствие микропрограммы — при определенных обстоятельствах также возможно, что вы имеете дело с несоответствием микропрограммы, которое в конечном итоге сказалось на установке новых названий игр с игровых дисков. В этом случае вы сможете исправить проблему, протерев каждый файл прошивки.
- Проблема с плохим диском или оптическим диском — если для вас не работают аппаратно-ориентированные исправления, вам следует подумать о том, что вы можете иметь дело с DVD с плохой игрой или с оптическим диском, который начинает выходить из строя. В этом случае попробуйте приобрести другую игру, чтобы повторить установку, или отправьте консоль на исследование, чтобы проверить, не работает ли оптический привод.
Метод 1: Выполнение процедуры Power Cycling
Некоторые затронутые пользователи, которые ранее сталкивались с кодом ошибки 0x87E00064, подтвердили, что проблема была окончательно решена после выполнения цикла включения и выключения питания, чтобы устранить любые проблемы с микропрограммой или несоответствие временного файла, которые могут вызвать это поведение.
По сути, эта операция очищает временную папку и очищает конденсаторы питания. В результате исправляется большинство случаев, при которых код ошибки 0x87E00064 срабатывает.
Вот краткое руководство по выполнению процедуры выключения питания в Xbox One:
- Убедитесь, что ваша консоль полностью включена (не в режиме гибернации).
- На консоли нажмите и удерживайте кнопку Xbox и удерживайте ее нажатой в течение 10 секунд или до тех пор, пока вы не заметите, что передний светодиод (на консоли) перестанет мигать.Нажатие кнопки питания на Xbox One
- Когда консоль Xbox полностью выключена, подождите целую минуту, прежде чем пытаться включить ее снова.
Примечание. Во время ожидания этого периода времени вы также можете отсоединить кабель от электрической розетки, чтобы убедиться, что силовые конденсаторы полностью очищены. - По истечении этого периода снова подключите кабель питания и запустите консоль обычным способом, чтобы увидеть, была ли эта проблема устранена.
- Во время следующего запуска вы можете обратить внимание на логотип анимации запуска. Если вы заметили, что появляется самый длинный анимационный логотип, примите его как подтверждение того, что процедура включения / выключения питания прошла успешно.
- После завершения следующего запуска повторите действие, которое ранее вызывало код ошибки 0x87E00064.
Если та же самая проблема все еще появляется, двигайтесь вниз к следующему потенциальному решению ниже.
Способ 2. Удаление приложения Blu-ray и очистка постоянного кэша
Если вы столкнулись с этой проблемой при попытке установить игру с игрового диска (физического носителя), возможно, что проблема облегчается из-за несовместимости с приложением Blu-Ray или постоянным кешем Blu-Ray, поддерживаемым Xbox One.
Если вы окажетесь в этом сценарии, вы сможете исправить проблему, переустановив приложение Blu-Ray, а затем очистив постоянное хранилище Blu-Ray, прежде чем повторять действие, которое в конечном итоге вызовет код ошибки.
После того, как вы это сделаете, ваша консоль должна запросить установку из магазина Xbox (поскольку инфраструктура Blu-Ray отсутствует). Если вы нажмете «Установить» и будете следовать инструкциям на экране, вы сможете установить игру без проблем. И после завершения операции вы можете снова безопасно переустановить программное обеспечение поддержки Blu-Ray.
Если вы ищете руководство по всему процессу, следуйте инструкциям ниже:
- На главной панели управления вашей консоли нажмите кнопку Xbox на контроллере, чтобы открыть меню справочника.
- Когда появится руководство, откройте меню «Игры и приложения».Доступ к Моим играм и приложениям
- Когда вы окажетесь в меню «Игры и приложения», прокрутите список установленных приложений и игр и найдите приложение Blu-ray.
- Выделив приложение Blu-ray, нажмите меню «Пуск» на контроллере и выберите «Управление приложением / Управление игрой» в появившемся контекстном меню.Управление приложением Blu-Ray
- В меню управления перейдите на правую панель и нажмите «Удалить все», чтобы убедиться, что все надстройки или обновления также удалены.
- В меню подтверждения выберите «Удалить все», чтобы удалить все остатки приложения Blu-Ray.
- Как только приложение Blu-ray будет полностью удалено, вернитесь в главное меню панели инструментов и снова откройте меню подсказок, снова нажав кнопку Xbox на вашем контроллере.
- В меню руководства перейдите в меню настроек (значок шестеренки).Доступ к меню настроек в Xbox One
- В меню «Настройки» откройте меню «Настройки консоли», а затем выберите параметр «Диск и Blu-Ray» в правом меню.Доступ к меню диска и Blu-Ray
- Когда вы окажетесь в меню Disc & Blu-Ray, войдите в меню постоянного хранения (в разделе Blu-Ray).Доступ к меню постоянного хранилища
- Когда вы попадете в меню подтверждения, используйте меню «Очистить постоянное хранилище», чтобы начать операцию, затем дождитесь завершения процесса.
- После завершения операции перезагрузите компьютер и дождитесь завершения следующего запуска.
- Попытайтесь выполнить установку еще раз и дождитесь появления сообщения об ошибке. Когда он наконец появится, закройте его, откройте магазин Xbox и перейдите к списку игр.
- Когда вы попадете в список игр, используйте кнопку «Установить», чтобы начать загрузку прямо из магазина Xbox (не полагаясь на физический носитель).Установка игры через магазин Xbox
- Если установка успешно завершена и вы больше не сталкиваетесь с 0x87e00064, вы можете переустановить приложение Blu-ray.
Если эта проблема все еще не решена, выполните следующее возможное исправление ниже.
Способ 3: протрите каждый файл прошивки
В случае, если ни одно из представленных выше исправлений не сработало для вас, вполне вероятно, что вы имеете дело с некоторым временем проблемы, вызванным несоответствием микропрограммы. Повреждение ваших системных файлов также может быть основной причиной 0x87e00064.
Некоторые затронутые пользователи подтвердили, что им удалось решить проблему, протерев каждый файл прошивки — это по существу переустановит операционную систему Xbox One, оставив игры и сохраненные игровые данные без изменений.
Если вы хотите выполнить это потенциальное исправление, следуйте инструкциям ниже:
- Сначала убедитесь, что ваша консоль полностью загружена, затем нажмите кнопку Xbox на контроллере, чтобы открыть главное меню руководства.
- Как только вы окажетесь в меню руководства, войдите в меню настроек.Доступ к меню настроек в Xbox One
- Как только вы окажетесь в меню «Настройки», перейдите к «Система»> «Информация о консоли».
- На вкладке «Информация о консоли» нажмите кнопку «Сбросить консоль».Выполнение мягкого возврата к заводским настройкам
- Когда вы попадете в следующее меню консоли «Сброс», выберите опцию «Сброс» и оставьте мои игры и приложения, чтобы начать программный сброс.Выполнение мягкого возврата к заводским настройкам
- Подтвердите операцию, затем терпеливо дождитесь завершения процесса. В конце этого, ваша консоль будет перезагружена, и пара обновлений ОС будет установлена после завершения следующего запуска. Следуйте инструкциям на экране, чтобы установить каждое обновление ОС, чтобы иметь возможность выходить в интернет.
- После обновления микропрограммы системы повторите действие, которое ранее вызывало ошибку 0x87e00064, и проверьте, устранена ли проблема.
Если вы все еще видите тот же код ошибки при попытке установить игру с физического носителя, перейдите к следующему способу ниже.
Способ 4: заменить оптический привод
Если ни одно из вышеперечисленных возможных исправлений не сработало и вы столкнулись с этим кодом ошибки только при попытке установить контент с дисков Blu-Ray, вам следует начать рассматривать неисправный DVD или проблему с вашим оптическим приводом.
Код ошибки 0x87e00064 можно перевести на OPTICAL_DISK_READ_FAILURE, поэтому, если вы можете, верните свой DVD и попробуйте выполнить установку с совершенно нового игрового диска. Если проблема не устранена, вы, скорее всего, имеете дело с неисправным оптическим дисководом (или тем, который начинает выходить из строя).
Если эта операция применима, верните консоль Xbox One (если вы все еще находитесь на гарантии) или обратитесь к технической консоли, чтобы узнать, действительно ли вы столкнулись с проблемами оптического привода.
Fix the most common error codes and enjoy your Xbox games
by Madalina Dinita
Madalina has been a Windows fan ever since she got her hands on her first Windows XP computer. She is interested in all things technology, especially emerging technologies… read more
Updated on November 29, 2022
Fact checked by
Alex Serban
After moving away from the corporate work-style, Alex has found rewards in a lifestyle of constant analysis, team coordination and pestering his colleagues. Holding an MCSA Windows Server… read more
XINSTALL BY CLICKING THE DOWNLOAD FILE
This software will keep your drivers up and running, thus keeping you safe from common computer errors and hardware failure. Check all your drivers now in 3 easy steps:
- Download DriverFix (verified download file).
- Click Start Scan to find all problematic drivers.
- Click Update Drivers to get new versions and avoid system malfunctionings.
- DriverFix has been downloaded by 0 readers this month.
The Xbox One S is a console that brings a significant performance boost to all your games. This console is 40% slimmer than its predecessor, the Xbox One, and supports 4K and HDR for a better gaming experience.
But all electronic devices are subject to various technical issues and the Xbox One S is no exception, with many error messages that can break your game when you’re in the middle of a decisive moment mid-game. Other errors prevent you from signing in or saving your game.
In this article, we’re going to list the most common Xbox One S errors that affect this console, as well as some quick workarounds to fix them.
- How do I fix the most common Xbox One S error codes?
- 1. Fix Xbox One S error code E200
- 2. Fix Xbox One S errors codes E102 and E101
- 3. Fix Xbox One S error code E305
- 4. Fix Xbox One S error codes E200, E204, E206, E207
- 5. Fix Xbox One S error code 0x803f9007
- 6. Fix Xbox One S error code 0x80bd0009
- 7. Fix Xbox One S error code 0x87e00005
- 8. Fix Xbox One S error code 0x91d7000a
How do I fix the most common Xbox One S error codes?
1. Fix Xbox One S error code E200
This error message usually appears when you’re using your Xbox One S console during a system update or a game. It can be a simple E200 error or a more complex E200 XXXXXXXX XXXXXXXX code, where the X digits vary. Follow the steps listed above to fix error E200:
- Go to the Xbox One System Update Solution
- Select I am getting an error message or an error code
- Select I am getting an error code
- Scroll down > select E200 XXXXXXXX XXXXXXXX
- Power cycle your console. If the error occurred during a system update, you should try to install update again.
2. Fix Xbox One S errors codes E102 and E101
Usually, these errors occur upon startup or during OS updates. Basically, these two error messages indicate there is an issue with your Xbox One S system update process. To fix the E101 and E102 errors, you need to update your console offline.
1. Launch the Xbox One System Update Solution
The Xbox One Offline System Update lets you download the update file to a USB flash drive and then install it onto your Xbox One S console. To update your Xbox One S console offline, you need a Windows PC with an internet connection and a USB port, as well as an NTFS-formatted USB flash drive with a minimum 4GB of space.
2. Plug your USB flash drive into your computer’s USB port > open the Offline System Update file OSU1
3. Save the console update .zip file to your computer
4. Unzip the file > select Extract all from the pop-up menu
5. Delete your all the files from your flash drive.
6. Copy the $SystemUpdate file from the .zip file to your flash drive. Don’t forget that the files should be copied to the root directory.
7. Bring up the Xbox Startup Troubleshooter. Here’s how to do this:
- Power off your console > unplug the power cord > wait for 30 seconds > plug the power cord back in
- Press and hold the BIND button and the EJECT button > then press the Xbox button
- Continue holding the BIND and EJECT buttons for 10-15 seconds
- Release the BIND and EJECT buttons after the second power-up tone
- The console will power up and activate the Xbox Startup Troubleshooter.
8. Plug the USB flash drive into your Xbox One S USB port. The Xbox Startup Troubleshooter will enable the Offline System Update option.
Some PC issues are hard to tackle, especially when it comes to corrupted repositories or missing Windows files. If you are having troubles fixing an error, your system may be partially broken.
We recommend installing Restoro, a tool that will scan your machine and identify what the fault is.
Click here to download and start repairing.
9. Select Offline System Update by using the D-pad and A buttons > the update process will start
10. Once the update has been installed, the console will restart.
11. Remove the flash drive from the USB port of your console.
3. Fix Xbox One S error code E305
The error message E305 or E305 xxxxxxxx xxxxxxxx (the X digits vary) occurs when updating your Xbox One S console. The only solution to fix it is to perform an offline system update. Simply follow the troubleshooting steps listed above for errors E101 and E102.
4. Fix Xbox One S error codes E200, E204, E206, E207
These three errors mainly occur on startup and during the update process. To fix them, you need to restart your console. Use the D-pad and A button on your controller and select Restart this Xbox. You can also press and hold the Xbox button on the front of the console for 10 seconds. Then, turn on the console and check if the update has installed. If not, launch the update process again.
5. Fix Xbox One S error code 0x803f9007
When your game won’t load on the Xbox One S, it’s likely that error 0x803f9007 will appear on the screen. There are three possible explanations as to why this error occurs:
- The game disc isn’t in the console
- You aren’t signed in and connected to Xbox Live
- The game trial period has expired.
As a result, to fix error 0x803f9007, make sure that the game disc is inserted and that you are signed in to your Xbox Live account. Of course, don’t forget to purchase the game if the trial period has expired.
6. Fix Xbox One S error code 0x80bd0009
The 0x80bd0009 error usually occurs when users set up their Xbox One S console and the error indicates there’s no sound available. More specifically, the TV is not sending its EDID properly when there’s a surround sound system attached. Although there is no permanent fix available to solve this problem, you can use the following workaround:
1. Press the Menu button > go to Settings > Display & Sound > select HDTV, not “auto” > this will reset your display and audio output options.
2. You should now be able to select HDMI audio for 5.1 and DTS.
7. Fix Xbox One S error code 0x87e00005
This is another common error message that occurs when users set up their Xbox One S console or when they’re installing a game. If error 0x87e00005 occurs when you try to install a game to an external hard drive, here’s what to do:
- Go to My games and apps > press the menu button on the game> go to the Manage game option
- Select Move > and then select the hard drive you want to install the game on.
8. Fix Xbox One S error code 0x91d7000a
Error 0x91d7000a occurs when the Xbox One S can’t play 4K Blu-Ray. More specifically, the Blu-Ray app will load for minutes on end, and then display an error message informing users that the HDMI input is not HDCP compliant. Here’s how to fix this:
1. Power cycle your Xbox One S console
2. Reset your Xbox One S console
- Go to the Home screen to open the guide > select Settings > All Settings > System > Console info & updates > select Reset console.
That’s about it for our list of common Xbox One S errors. If you’ve encountered other error messages that we didn’t list in this article, use the comment section below to tell us more about your experience.
We’ll try to find a fix for your particular error messages and publish it as soon as possible.
RELATED STORIES YOU NEED TO CHECK OUT:
- Here’s how to fix slow performance on Xbox Live
- Here are the Xbox One S games that support HDR
- You can now play the BioShock series on Xbox One
Newsletter
Fix the most common error codes and enjoy your Xbox games
by Madalina Dinita
Madalina has been a Windows fan ever since she got her hands on her first Windows XP computer. She is interested in all things technology, especially emerging technologies… read more
Updated on November 29, 2022
Fact checked by
Alex Serban
After moving away from the corporate work-style, Alex has found rewards in a lifestyle of constant analysis, team coordination and pestering his colleagues. Holding an MCSA Windows Server… read more
XINSTALL BY CLICKING THE DOWNLOAD FILE
This software will keep your drivers up and running, thus keeping you safe from common computer errors and hardware failure. Check all your drivers now in 3 easy steps:
- Download DriverFix (verified download file).
- Click Start Scan to find all problematic drivers.
- Click Update Drivers to get new versions and avoid system malfunctionings.
- DriverFix has been downloaded by 0 readers this month.
The Xbox One S is a console that brings a significant performance boost to all your games. This console is 40% slimmer than its predecessor, the Xbox One, and supports 4K and HDR for a better gaming experience.
But all electronic devices are subject to various technical issues and the Xbox One S is no exception, with many error messages that can break your game when you’re in the middle of a decisive moment mid-game. Other errors prevent you from signing in or saving your game.
In this article, we’re going to list the most common Xbox One S errors that affect this console, as well as some quick workarounds to fix them.
- How do I fix the most common Xbox One S error codes?
- 1. Fix Xbox One S error code E200
- 2. Fix Xbox One S errors codes E102 and E101
- 3. Fix Xbox One S error code E305
- 4. Fix Xbox One S error codes E200, E204, E206, E207
- 5. Fix Xbox One S error code 0x803f9007
- 6. Fix Xbox One S error code 0x80bd0009
- 7. Fix Xbox One S error code 0x87e00005
- 8. Fix Xbox One S error code 0x91d7000a
How do I fix the most common Xbox One S error codes?
1. Fix Xbox One S error code E200
This error message usually appears when you’re using your Xbox One S console during a system update or a game. It can be a simple E200 error or a more complex E200 XXXXXXXX XXXXXXXX code, where the X digits vary. Follow the steps listed above to fix error E200:
- Go to the Xbox One System Update Solution
- Select I am getting an error message or an error code
- Select I am getting an error code
- Scroll down > select E200 XXXXXXXX XXXXXXXX
- Power cycle your console. If the error occurred during a system update, you should try to install update again.
2. Fix Xbox One S errors codes E102 and E101
Usually, these errors occur upon startup or during OS updates. Basically, these two error messages indicate there is an issue with your Xbox One S system update process. To fix the E101 and E102 errors, you need to update your console offline.
1. Launch the Xbox One System Update Solution
The Xbox One Offline System Update lets you download the update file to a USB flash drive and then install it onto your Xbox One S console. To update your Xbox One S console offline, you need a Windows PC with an internet connection and a USB port, as well as an NTFS-formatted USB flash drive with a minimum 4GB of space.
2. Plug your USB flash drive into your computer’s USB port > open the Offline System Update file OSU1
3. Save the console update .zip file to your computer
4. Unzip the file > select Extract all from the pop-up menu
5. Delete your all the files from your flash drive.
6. Copy the $SystemUpdate file from the .zip file to your flash drive. Don’t forget that the files should be copied to the root directory.
7. Bring up the Xbox Startup Troubleshooter. Here’s how to do this:
- Power off your console > unplug the power cord > wait for 30 seconds > plug the power cord back in
- Press and hold the BIND button and the EJECT button > then press the Xbox button
- Continue holding the BIND and EJECT buttons for 10-15 seconds
- Release the BIND and EJECT buttons after the second power-up tone
- The console will power up and activate the Xbox Startup Troubleshooter.
8. Plug the USB flash drive into your Xbox One S USB port. The Xbox Startup Troubleshooter will enable the Offline System Update option.
Some PC issues are hard to tackle, especially when it comes to corrupted repositories or missing Windows files. If you are having troubles fixing an error, your system may be partially broken.
We recommend installing Restoro, a tool that will scan your machine and identify what the fault is.
Click here to download and start repairing.
9. Select Offline System Update by using the D-pad and A buttons > the update process will start
10. Once the update has been installed, the console will restart.
11. Remove the flash drive from the USB port of your console.
3. Fix Xbox One S error code E305
The error message E305 or E305 xxxxxxxx xxxxxxxx (the X digits vary) occurs when updating your Xbox One S console. The only solution to fix it is to perform an offline system update. Simply follow the troubleshooting steps listed above for errors E101 and E102.
4. Fix Xbox One S error codes E200, E204, E206, E207
These three errors mainly occur on startup and during the update process. To fix them, you need to restart your console. Use the D-pad and A button on your controller and select Restart this Xbox. You can also press and hold the Xbox button on the front of the console for 10 seconds. Then, turn on the console and check if the update has installed. If not, launch the update process again.
5. Fix Xbox One S error code 0x803f9007
When your game won’t load on the Xbox One S, it’s likely that error 0x803f9007 will appear on the screen. There are three possible explanations as to why this error occurs:
- The game disc isn’t in the console
- You aren’t signed in and connected to Xbox Live
- The game trial period has expired.
As a result, to fix error 0x803f9007, make sure that the game disc is inserted and that you are signed in to your Xbox Live account. Of course, don’t forget to purchase the game if the trial period has expired.
6. Fix Xbox One S error code 0x80bd0009
The 0x80bd0009 error usually occurs when users set up their Xbox One S console and the error indicates there’s no sound available. More specifically, the TV is not sending its EDID properly when there’s a surround sound system attached. Although there is no permanent fix available to solve this problem, you can use the following workaround:
1. Press the Menu button > go to Settings > Display & Sound > select HDTV, not “auto” > this will reset your display and audio output options.
2. You should now be able to select HDMI audio for 5.1 and DTS.
7. Fix Xbox One S error code 0x87e00005
This is another common error message that occurs when users set up their Xbox One S console or when they’re installing a game. If error 0x87e00005 occurs when you try to install a game to an external hard drive, here’s what to do:
- Go to My games and apps > press the menu button on the game> go to the Manage game option
- Select Move > and then select the hard drive you want to install the game on.
8. Fix Xbox One S error code 0x91d7000a
Error 0x91d7000a occurs when the Xbox One S can’t play 4K Blu-Ray. More specifically, the Blu-Ray app will load for minutes on end, and then display an error message informing users that the HDMI input is not HDCP compliant. Here’s how to fix this:
1. Power cycle your Xbox One S console
2. Reset your Xbox One S console
- Go to the Home screen to open the guide > select Settings > All Settings > System > Console info & updates > select Reset console.
That’s about it for our list of common Xbox One S errors. If you’ve encountered other error messages that we didn’t list in this article, use the comment section below to tell us more about your experience.
We’ll try to find a fix for your particular error messages and publish it as soon as possible.
RELATED STORIES YOU NEED TO CHECK OUT:
- Here’s how to fix slow performance on Xbox Live
- Here are the Xbox One S games that support HDR
- You can now play the BioShock series on Xbox One
Newsletter
Чтобы помочь в устранении неполадок, которые могут возникнуть при запуске консоли Xbox One, Корпорация Майкрософт составила список кодов ошибок, которые могут возникнуть после обновления программного обеспечения консоли. Подобно PlayStation 4, эти коды ошибок представляют собой случайную строку цифр и букв, которые не имеют большого значения для среднего пользователя. Однако, зная, что означают эти коды ошибок, можно найти неполадки и устранить проблему.
ПОСЛЕ ОБНОВЛЕНИЯ ПРОГРАММНОГО ОБЕСПЕЧЕНИЯ КОНСОЛИ МОЖЕТ ПОЯВИТЬСЯ КОД ОШИБКИ. НАЙДИТЕ ОШИБКУ НИЖЕ И ПОПРОБУЙТЕ ВЫПОЛНИТЬ ПРЕДЛОЖЕННЫЕ ДЕЙСТВИЯ ПО УСТРАНЕНИЮ НЕПОЛАДОК.
ИЗ-ЗА ПРОБЛЕМЫ С ЭКРАНОМ ОБНОВЛЕНИЯ, УДЕРЖИВАЙТЕ ОБА ТРИГГЕРА И ОБА БАМПЕРА ОДНОВРЕМЕННО. ПОЯВИТСЯ НОВЫЙ ЭКРАН, ВНИЗУ КОТОРОГО, НА КОТОРОМ БУДЕТ ОТОБРАЖАТЬСЯ ОШИБКА ОБНОВЛЕНИЯ.
ПРИМЕЧАНИЕ: ЦИФРЫ » X » РАЗЛИЧАЮТСЯ В ЗАВИСИМОСТИ ОТ НЕСКОЛЬКИХ ФАКТОРОВ, ТАКИХ КАК РЕГИОН ИЛИ СТРАНА. ИСКЛЮЧИТЕ ПЕРВЫЕ 2 СИМВОЛА (OX), L, СЛЕДУЮЩИЕ 8 СИМВОЛОВ УКАЖУТ НА КОДЫ ОШИБОК, ПЕРЕЧИСЛЕННЫЕ НИЖЕ.
ЕСЛИ У ВАС НОМЕР EXXX XXXXXXXXXX XXXXXX, ОТОБРАЖАЕМЫЙ В НИЖНЕЙ ЧАСТИ ЭКРАНА ПОСЛЕ ОБНОВЛЕНИЯ СИСТЕМЫ, ВАМ НЕ ПОНАДОБИТСЯ ОПИСАННЫЙ ВЫШЕ ШАГ, НАЙДИТЕ СООБЩЕНИЕ ОБ ОШИБКЕ EXXX ИЗ СПИСКА НИЖЕ
Ниже приведены некоторые из кодов ошибок Xbox One и что следует делать при их возникновении:
Ошибка 80072xxx
Ошибка 87ddxxxx
Ошибка 8007019x
Ошибка 8019019x
Это ошибки сети. Для устранения неполадок необходимо устранить неполадки сетевого подключения.
- Выберите Проверить сетевое подключение. Этот тест должен определить, есть ли у вас работающее подключение к интернету от Xbox One к сетевому устройству.
- Попробовать исправить все ошибки, которые появляются. Чтобы устранить любые ошибки сетевого подключения, см. Решение проблемы сетевого подключения Xbox One.
- Если вы не видите никаких сетевых ошибок или не можете устранить ошибки, которые выдала система, у вас могут быть другие проблемы с сетью, которые вызывают отключение Xbox One или Сбой обновления системы. Эти проблемы могут включать следующее:
- Радиопомехи
- Высокая потеря пакетов
- Время ожидания.
- Если какая-либо из этих проблем вызывает проблему, попробуйте использовать проводное подключение.
- Выберите Начать обновление снова.
- Если вы видите такое сообщение об ошибке, выключите консоль, удерживая нажатой кнопку Xbox на передней панели консоли в течение 5 секунд. После выключения консоли, отсоедините шнур питания на 30 секунд.
- Снова подключите консоль и включите ее с помощью кнопки Xbox на консоли. Перезагрузка сбросит сетевую карту и очистит кэш.
- Выберите Начать обновление снова.
- Если применимо любое из следующих условий, может потребоваться ремонт:
- Не удается исправить сетевое подключение.
- Вы не можете попробовать проводное соединение.
- Эта ошибка продолжает возникать при попытке обновления с помощью проводного подключения и после выключения консоли.
Чтобы провести ремонт, посетите Центр обслуживания Xbox в Интернете.
Примечание. после успешной установки обновления системы у вас будет больше средств для устранения неполадок в сети. Смотри настройки сети на Xbox для дальнейшего устранения неполадок.
Ошибка 8b050033
Эта ошибка означает, что Xbox One требует обновления системы, но в настоящее время это обновление недоступно.
Эта ошибка может возникнуть, если возникла проблема с серверами Xbox. Повторите попытку позже.
Если вы получили консоль до запуска Xbox One 22 ноября 2013 г. и пытаетесь выполнить первоначальную настройку, вы увидите эту ошибку. Наберитесь терпения и дождитесь дня запуска. Консоли нельзя настраивать заранее.
Ошибка Е100 хххххххх хххххххх
Это означает, что при обновлении оборудования возникла проблема и необходимо отправить консоль на восстановление.
Чтобы провести ремонт, посетите Центр обслуживания Xbox в Интернете.
Ошибка Е101 хххххххх хххххххх
Это означает, что произошла ошибка при попытке выполнить аварийное автономное обновление (EOU).
Если появляется эта ошибка, обратитесь в Службу поддержки Xbox.
Ошибка E203 xxxxxxxx xxxxxxxx
Если появляется эта ошибка, обратитесь в Службу поддержки Xbox.
This error occurs when the game you are installing from the disc is also being installed simultaneously from Microsoft Store service.
How do I fix error 0x87dd0005?
Press and hold the Xbox button in the center of your controller to open the Power Center. Select Restart console. Select Restart. After restart, download the game or app and try launching it.
How to fix 0x87e00064 Xbox One?
Turn off your Xbox by pressing the Xbox button on the front of the console for about 10 seconds, until it shuts down completely. Unplug the console’s power cable. Wait 10 seconds, then plug the console power cable back in. Press the Xbox button on your console to turn it back on.
What does Xbox error code 0x87dd0006 mean?
You see the following error code when you try to sign in to Xbox Live on an Xbox One console or a PC: 0x87DD0006 or 87DD0006. This may mean that there was a service outage just before you tried to sign in.
How do you reset a stuck Xbox?
3. Factory Reset Your Xbox One
- Power off your Xbox by holding the Xbox button for about 10 seconds;
- Boot into the Startup Troubleshooter again, as explained above;
- Select the ‘Reset this Xbox’ option once the console boots up;
- Follow the instructions and delete your system files;
✔️🎮 How to FIX ERROR 0x87e00065 Xbox Series X o Xbox Series S when installing a game from disk
How do I fix my Xbox network is currently unavailable?
Solution 2: Test your Xbox Live connection
- On your console, go to Settings and select System.
- Select Network Settings.
- Select Wired Network or your wireless network name (if you’re prompted to do so).
- Select Test Xbox Live Connection. Note If you can’t connect to Xbox Live, sign in with your Xbox gamertag.
How to bypass Xbox login?
Under Account, select Sign-in, security & PIN. Select Change my sign-in & security preferences. Choose one of the following options: Make it fast, make it magic: Automatic sign-in with no password or PIN required.
Why was my Xbox account blocked?
Here are a few of the reasons that a device suspension or ban is issued: Xbox console tampering, such as physically opening an Xbox console and modifying the hardware to play illegitimate or unauthorized software. Online fraud, such as phishing, account theft, or other attempts to defraud Microsoft or other players.
What does 0x87DD0017 mean on Xbox?
You see the following error code when you try to download your profile or connect to Xbox Live: 0x87DD0017. This may mean that you’re experiencing network connectivity problems.
What is error 0x87e0000f on Xbox update?
This error may mean one of the following: The Xbox One console doesn’t have the latest update. The Xbox Live Service is temporarily unavailable. The console is having trouble connecting to Xbox Live.
Why is my Xbox not recognizing discs?
Perform a hard power cycle by holding down the Xbox button on the console for 10 seconds. Once the console has completely shut down, press the Xbox button on the console again to restart it. Try your disc again. Wait a few seconds to see if the console recognizes it.
What is error 0x87e10004 on Xbox One?
Error message «Microsoft Store can’t be used while streaming (0x87e10004)» You may receive this error message while trying to play one of our games from the cloud with Xbox Game Pass Ultimate. This means that you need to link your Xbox and Ubisoft accounts.
What is error code 0x8750007 on Xbox?
Error 0x87e50007 occurs when you try to launch a game or an app on Xbox. This may mean that there’s a needed update preventing the game or app from opening. To resolve this issue, make sure that all game and app updates are complete, and then try launching your content again.
What is error 0x87dd000f on Xbox Live?
This error indicates that there may have been a service outage just before you tried to sign in.
What is error 0x807a1007 on Xbox party chat?
This may mean that the Internet connection between your Xbox console and the other party members is failing. This is usually caused by a connectivity issue between you and the host.
How many bans until Xbox is permanent?
There’s no set number of suspensions that will lead to a permanent ban. You can get a permanent ban without having any prior suspensions. Or you can get 5 suspensions and then get a permanent ban.
How do I know if I got banned on Xbox?
You’ll receive a notification about your enforcement action when you try to sign in to the Xbox network on your console.
Can your Xbox account get locked?
If Microsoft has identified any suspicious activity on your account, we’ll lock the account for your security. If this happens, you’ll see the message Help us secure your account. Follow these steps if you see this message: Select Next.
Can an Xbox account get hacked?
Xbox users are most likely to get hacked (86%), fall victim to email phishing scams (76%), and risk using possibly unsafe cheat codes (64%). Xbox users have the worst security habits while gaming: They were often the least likely to take security precautions to prevent cyber breaches when compared to other users.
Can a Xbox be locked?
Go to Profile & system > Settings > Account > Sign-in, security & PIN > Change my sign-in & security preferences. Choose Ask for my PIN or Lock it down to use the default security settings, which will require verification of your account before using certain Xbox features and services.
Why does my Xbox keep saying unable to access online services?
The “unable to access online services” error in Warzone shows up when the game client has connectivity issues. It is usually caused by the player’s internet, network hardware, or server issues.
What is Xbox code 0x87dd0019?
This may mean that there’s an Xbox Live service outage, or that you’re experiencing a connection error.
What does permanently suspended from Xbox network mean?
Under permanent suspension, the owner of the suspended profile forfeits all licenses for games and other content, Xbox Live Gold and Xbox Game Pass membership time, and Microsoft account balances. This thread will now be locked.
Updated May 2023: Stop getting error messages and slow down your system with our optimization tool. Get it now at this link
- Download and install the repair tool here.
- Let it scan your computer.
- The tool will then repair your computer.
You will receive the following error code and message when you try to install a disk set on Xbox One:
0x87e00065
Something went wrong. Give it another try.
This error occurs when the game you install from the disk is also installed by the Microsoft Store service.
Delete your locally saved games and try to reinstall the game.
- Remove the disc from your console.
- Press the Xbox button to open the instructions.
- Select System > Settings > System > and then Storage.
- Select Delete locally saved games.
- Note: Selecting this option will not delete any games or progress you have made in the Xbox Live cloud. Only data that you have saved locally will be deleted.
- Select Yes to confirm.
- Once your console is restarted, try reinstalling the game.
Clear the cache and save the file
Xbox An error code 0x87e00005 can occur with a corrupted cache and stored files that can interrupt it. Please delete it, then restart your Xbox One to completely clear the cache.
May 2023 Update:
You can now prevent PC problems by using this tool, such as protecting you against file loss and malware. Additionally it is a great way to optimize your computer for maximum performance.
The program fixes common errors that might occur on Windows systems with ease — no need for hours of troubleshooting when you have the perfect solution at your fingertips:
- Step 1 : Download PC Repair & Optimizer Tool (Windows 10, 8, 7, XP, Vista – Microsoft Gold Certified).
- Step 2 : Click “Start Scan” to find Windows registry issues that could be causing PC problems.
- Step 3 : Click “Repair All” to fix all issues.
Deleting a memory file
- Press the Guide button on your controller.
- Go to the Settings tab and select System Settings.
- Select a storage device.
- Select Games and applications.
- Look for damaged files stored in the game.
- Erase it when you find something.
Clear the cache
- Press the Guide button on your controller.
- Go to the Settings tab, select System Settings => Select Memory.
- Select one of the listed storage media and press Y on the controller.
- Select Clear System Cache Memory.
- If you are prompted to confirm, select Yes.
Then, turn off your Xbox One, unplug it for at least 30 seconds to clear the cache memory. Turn it on and install the game using the game disc.
Leave the console offline and try to install the game.
The second method requires you to put the console offline, cancel the download, turn off the console, and after successfully installing the game, go online and download the update. All the steps are explained one after the other.
Step 1: Put your console offline.
Proceed as follows:
- Go to the Home screen and press the Menu button of your controller.
- Then click on “Settings”.
- Then click on “Network”.
- Finally, click on Wireless Disconnect.
Check the status of the servers online.
Before attempting any other repair strategy, it is important to ensure that you do not have the problem due to a server problem. If this scenario applies to your particular situation, there is no viable repair strategy for you (other than waiting for Microsoft engineers to solve the problem).
So first check if there is a problem with Xbox One’s live services by accessing this link (here). Once you get to this page, you will see if any of the Xbox Live services are affected by a maintenance period or an unexpected problem.
If Microsoft’s status page reports that there is a problem with some services, it is clear that the problem does not occur locally. In this case, wait a few hours and come back to this page to see if the problem is solved.
https://support.xbox.com/en-US/xbox-one/errors/error-code-0x87e00065
Expert Tip: This repair tool scans the repositories and replaces corrupt or missing files if none of these methods have worked. It works well in most cases where the problem is due to system corruption. This tool will also optimize your system to maximize performance. It can be downloaded by Clicking Here
CCNA, Web Developer, PC Troubleshooter
I am a computer enthusiast and a practicing IT Professional. I have years of experience behind me in computer programming, hardware troubleshooting and repair. I specialise in Web Development and Database Design. I also have a CCNA certification for Network Design and Troubleshooting.
Post Views: 716
So when i try to download the game on my xbox one, either as a full digital copy, or by putting the disc for the game into my console, it will say installation started immediately followed by installation stopped. It gives me the error code: 0x87E00065…… Already did a chat with customer support. Got the usual rundown of how to troubleshoot. Hard reboot the system, clear alternate MAC address, etc, etc….. Still wont download…. PLEASE HELP
So when i try to download the game on my xbox one, either as a full digital copy, or by putting the disc for the game into my console, it will say installation started immediately followed by installation stopped. It gives me the error code: 0x87E00065…… Already did a chat with customer support. Got the usual rundown of how to troubleshoot. Hard reboot the system, clear alternate MAC address, etc, etc….. Still wont download…. PLEASE HELP