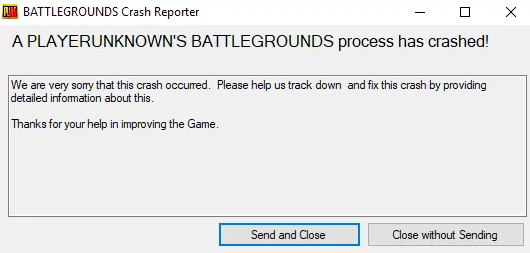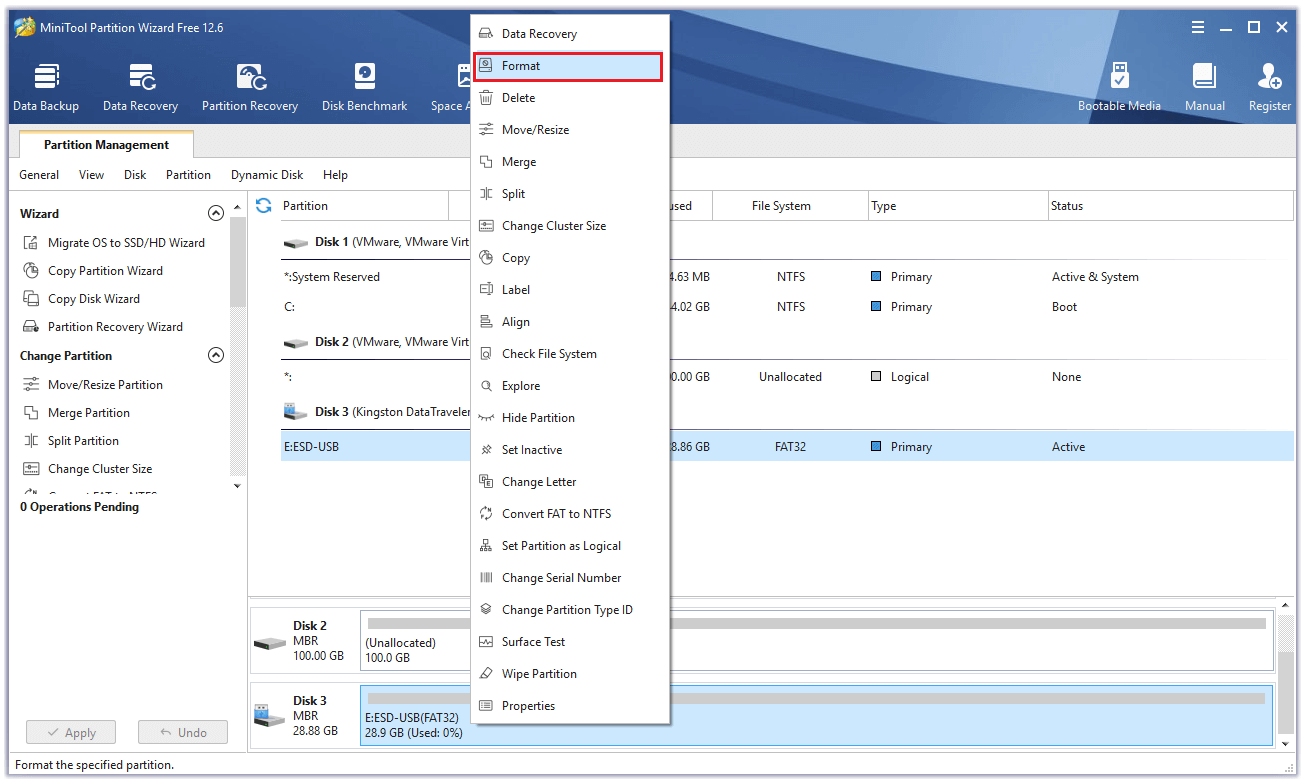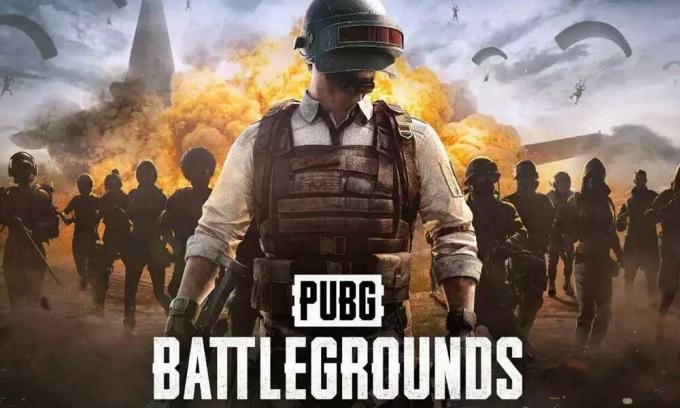На чтение 4 мин. Просмотров 722 Опубликовано 03.09.2019
Поле битвы PlayerUnkown – это лучшая многопользовательская онлайн-игра Battle Royale. Название недавно достигло внушительного числа 4 миллионов игроков на Xbox One.
Хотя PUBG действительно очень захватывающая и сложная игра, она также проверяет терпение игроков и навыки устранения неполадок. Время от времени игроки сталкиваются с различными проблемами, которые ограничивают их игровой опыт.
В этой статье мы покажем вам, как можно исправить типичные ошибки PlayerUnkown в Battleground на Xbox One и как можно быстрее возобновить игровые сеансы.
Вы можете использовать приведенное ниже руководство для устранения следующих проблем: падения FPS, задержки, сбои, проблемы с запуском, заикание, проблемы с памятью, ошибки со звуком и многое другое.
Содержание
- Устранить распространенные проблемы PUBG на Xbox One
- 1. Установите последние обновления PUBG/Xbox One
- 2. Проверьте сетевое соединение
- 3. Обновите свой профиль
- 4. Очистить локальное сохранение
- 5. Сбросьте Xbox One
Устранить распространенные проблемы PUBG на Xbox One

Перво-наперво, попробуйте перезагрузить консоль. Нажмите и удерживайте кнопку Xbox на консоли около 10-15 секунд. Консоль должна выключиться. Теперь нажмите эту же кнопку, чтобы включить ее, и проверьте, сохраняется ли проблема.
Если этот быстрый обходной путь не помог, продолжите процесс устранения неполадок, используя приведенные ниже решения.
- ТАКЖЕ ЧИТАЙТЕ: как исправить типичные ошибки PlayerUnknown Battlegrounds
1. Установите последние обновления PUBG/Xbox One
В последнее время игра получила серию важных патчей, направленных на исправление многих игровых проблем и ошибок. Убедитесь, что вы установили последние обновления PUGB на консоль, чтобы воспользоваться последними исправлениями и улучшениями.
В то же время, не забудьте обновить консоль. Нажмите кнопку Xbox, чтобы запустить руководство, перейдите в «Настройки», перейдите в «Все настройки», выберите «Система», а затем «Обновления». Теперь выберите опцию «Обновлять консоль», чтобы установить последние обновления для Xbox One.
2. Проверьте сетевое соединение
Неисправное или нестабильное сетевое соединение может также помешать вам наслаждаться гладким игровым сеансом PUBG на вашем Xbox One.
Откройте руководство, нажав кнопку Xbox. Перейдите в Система> Настройки> Сеть> Настройки сети. Если есть какие-либо известные проблемы с сетью, они будут перечислены в середине экрана.
Перейдите на экран настроек сети и выберите Проверить сетевое соединение. Если после выполнения этого теста появляется сообщение об ошибке, используйте решение для устранения ошибок сетевого подключения Xbox One, чтобы устранить его.
3. Обновите свой профиль
Под этим мы подразумеваем удаление и добавление вашего профиля обратно. Если проблема PUBG возникает в основном в конкретном профиле пользователя, данные и файлы, связанные с ним, могут быть повреждены.
Откройте руководство> выберите Система> Настройки> Учетная запись> Удалить учетные записи. Выберите проблемную учетную запись (ту, в которой возникают проблемы с игровым процессом PUBG)> выберите «Удалить» для подтверждения.
Обновите данные своей учетной записи, загрузив свой профиль снова. Откройте руководство и выберите свой геймпик, прокрутите вниз и выберите Добавить новый. Теперь введите адрес электронной почты и пароль, которые вы используете для учетной записи, которую вы только что удалили. Будьте внимательны, чтобы не выбрать опцию «Получить новую учетную запись», иначе вы создадите совершенно новую учетную запись.
Следуйте инструкциям на экране, чтобы настроить учетную запись. Когда вы закончите, снова запустите PUBG и проверьте, сохраняется ли проблема.
- ТАКЖЕ ПРОЧИТАЙТЕ: УРОВЕНЬ ИГРЫ PLAYERUNKNOWN: Хост закрыл соединение [FIX]
4. Очистить локальное сохранение
Вы также можете удалить локальное сохранение, чтобы исправить проблемы с коррупцией. Вот шаги, чтобы следовать:
- Откройте руководство, нажав кнопку Xbox, и перейдите в раздел «Мои игры и приложения». Выберите PUBG и нажмите кнопку меню на контроллере.
- Выберите «Управление игрой», перейдите в «Сохраненные данные» и выберите сохраненные данные для своего тега игрока.
- Нажмите A на вашем контроллере> выберите «Удалить»> перезагрузите консоль.
5. Сбросьте Xbox One
Если перезапуск и обновление консоли не помогли, попробуйте сбросить ее. Вот шаги, чтобы следовать:
- Выключите консоль> отключите шнур питания> подождите одну минуту
- Подключите шнур питания обратно
- Нажмите и удерживайте кнопку BIND и кнопку EJECT на Xbox One> нажмите кнопку Xbox на консоли.
- Продолжайте удерживать кнопки BIND и EJECT в течение 15 секунд.
- Вы должны услышать два тона при включении> теперь вы можете отпустить кнопки BIND и EJECT
- Консоль Xbox One должна загрузиться> Устранение неполадок при запуске Xbox теперь должно быть доступно на экране
- Используйте D-pad и кнопку A на вашем контроллере> выберите Reset this Xbox.
- Не забудьте выбрать опцию «Сохранить игры и приложения»
- Дождитесь окончания процесса сброса.
Мы надеемся, что эти 5 решений помогли вам решить проблемы, связанные с PUBG, чтобы вы могли наслаждаться плавным игровым процессом.
PUBG is a popular first-person shooter game around the world on consoles, mobiles, and PC. In this post, MiniTool Partition Wizard introduces some solutions for you to fix the PUBG crashing issue on Xbox One and other devices.
PUBG: Battlegrounds (previously known as PlayerUnknown’s Battlegrounds, or simply PUBG) is an online multiplayer battle royale game developed and published by PUBG Studios, a subsidiary of Krafton. It is popular around the world and you can play it on consoles, mobile phones, and PC.
However, similar to other games, PUBG also has some errors that bother the players a lot, such as PUBG crashing issues on Xbox one.
What Causes PUBG to Crash on Xbox One?
PUBG crashing is an annoying problem. However, what are the reasons for PUBG crashing? Here’re some of them:
- Memory leaks in game.
- Incomplete or Incorrect installation process of PUBG on your console.
- Poor internet connection.
- Outdated game version.
- Outdated device system version.
- …
Solution 1. Restart the PUBG
If you play PUBG for a long time, you may encounter a memory leak in the game, which can result in an in-game crash. To resolve a collision caused by a memory leak, it is best to quit and restart the game.
Solution 2. Check for Network Connection
Sometimes poor network connection can also cause PUBG crashing on Xbox One. So, you can fix the PUBG crashing problem by checking for your Xbox One’s network connection condition. Here’s the way:
- Unplug the Ethernet cable from both the Xbox and the networking device (your modem, router, or gateway).
- Use a different network cable to connect your Xbox console and the networking device.
- Go to Profile & system and select Settings.
- Then select General and select Network settings.
- Next, select Test network speed & statistics to test your Xbox Live connection.
Solution 3. Check System Update
It’s very recommended that you check for system updates on the Xbox console. Sometimes an outdated system build can cause several issues. So, you can update the system of your Xbox One to fix this PUBG Xbox One crashing.
To update the Xbox one system, you can use two methods:
- update the console online by Settings
- update the console offline by a USB drive
Update the console online by Settings:
- Make sure your console is connected to the Internet, then press the Xbox button to open the guide and select Profile & system (your account icon).
- Now, select Settings from the bottom of the menu.
- After that, select All Settings.
- Choose System and select Updates & downloads.
- Select Update Console (if available).
- Once done, follow the on-screen prompts to complete the update process and restart the console to apply changes.
And you can also set your console to automatically receive updates when it’s turned off. Here’s the way:
- Press the Xbox button to open the guide and select Profile & system (your account icon) > Settings.
- Select General > Power mode & startup. Make sure Power mode is set to Instant-on.
- Go back (press B on your controller) and select System > Updates & downloads. Check the Keep my console up to date option.
- To see your console’s system version, open the guide and select Profile & system (your account icon) > Settings, and then select System > Console info.
- To see when it was last updated, go back (press B on your controller) and select System > Updates & downloads > Latest console update status.
Update the Console Offline by a USB Drive
If you fail to update your Xbox One system by the way above, you can try updating the console system offline by a USB drive. Here is the way:
Stage 1. Format the USB Flash Drive into NTFS
First of all, you need to prepare a USB flash drive with a minimum of 6 GB of space and format it to NTFS.
To format the USB flash drive, you can use third-party software such as MiniTool Partition Wizard. It is a useful software that can help you manage your partition and disk. With this software, you can format a disk, copy partition/disk, repair the file system, and so on.
Tips:
Formatting a USB flash drive to NTFS will erase all files on it. Please back up or transfer all files on your USB flash drive before you format the drive.
Free Download
Step 1: Download and install the MiniTool Partition Wizard on your computer.
Step 2: Connect the USB flash drive to your computer and then open the MiniTool Partition Wizard.
Step 3: Right-click the partition on the USB flash drive and select Format.
Tips:
You can also click the partition on your USB flash drive and click Format Partition on the left pane.
Step 4: In the next window, select NTFS in the File System options. Then click OK.
Step 5: Click Apply to carry out the operation.
Stage 2. Download the Offline System Update File
After formatting the USB flash drive to the NTFS file system, you can download the Offline System Update file to the formatted USB flash drive. Here’re the steps:
Step 1: Plug your USB flash drive into a USB port on your computer.
Step 2: Click this to download the Offline System Updates file OSU1.
Step 3: Click Save to save the console update.zip file to your computer.
Step 4: Right-click on the file and select Extract all from the pop-up menu to unzip the file.
Step 5: Copy the $SystemUpdate file from the .postcode file to your USB flash drive.
Tips:
The files should be copied to the root directory, and there shouldn’t be any other files on the flash drive.
Step 6: Unplug the USB flash drive from your computer.
Stage 3. Update Your Console
To update your console, you can use the Xbox Start-up Trouble-shooter to do it. You can do the following steps to bring up the Xbox Start-up Trouble-shooter:
Step 1: Power off your console. After that, disconnect the wires to ensure that it is off.
Step 2: Wait 30 seconds, and then connect the wires back to the console and power.
Step 3: Press and hold the Pair button on the left side of the console and the Eject button on the front of the console, and then press the Xbox button on the console.
Step 4: Continue holding the Pair and Eject buttons for 10-15 seconds.
Tips:
The Xbox Series S and the Xbox One S All-Digital Edition do not have Eject buttons. You can just press the Pair button and Xbox button on the console for 10-15 seconds to run Xbox Start-up Trouble-shooter.
Step 5: After a few seconds, you can hear two «power-up» tones. You need to release the Pair and Eject buttons.
Step 6: After that, your console will power up and take you directly to the Xbox Start-up Trouble-shooter.
Step 7: Then you need to plug the USB flash drive that contains the Offline System Updates files into the USB port on your console.
Step 8: When the flash drive is plugged in, the Offline system update option on the Xbox Start-up Trouble-shooter becomes active.
Step 9: Select the Offline System Update by using the D-pad and A buttons on your controller to initiate the update using the files on your USB flash drive.
Step 10: Once done, the console will be restarted and you will be back to the Home screen. And your console system will be the latest version.
Solution 4. Reset the Console
You can also try performing the factory reset on your console to fix the PUBG Xbox One crashing issue. Here’re the steps:
- Press the Xbox button on the controller to open the Guide menu.
- Select Profile & system and go to Settings.
- Then select System.
- Go to Console info and select Reset console.
- Select Reset and remove everything. This will delete all user data including accounts, saved games, settings, all installed apps & games, etc.
- After you select the option, your Xbox console starts deleting and resetting the system to the factory default settings.
- Wait for the process to get completed and then reboot the console.
Solution 5. Update PUBG Game
Outdated game version can also cause game crashing issue. So, you can do the following steps to fix the PUBG crashing problem:
- Launch your Xbox One and log in your account.
- Press the Xbox button on your controller.
- Then select My Apps and Games.
- Look for PUBG and click on More options.
- Select Manage games and Add-ons.
- Choose Updates. After that, the console will check if there are any updates available for PUBG.
- If there is an update available, the game will start updating. But if you can’t see any updates, then you are already on the latest version.
Solution 6. Reinstall PUBG
Some players who also encountered this problem mentioned that reinstalling the game is also a good solution. So, you can also try to fix the PUBG Xbox One crashing issue by reinstalling PUBG. You can do the following to uninstall and reinstall the PUBG on Xbox One:
- Press the Xbox button on the controller to open the Guide menu.
- Select My games & apps and click on See all.
- Then choose Games (or Apps).
- Then select the Ready to install tab and select Queue.
- Select the PUBG game that you’re trying to reinstall.
- Now, press the Menu button on your controller.
- Select Manage game & add-ons or Manage app.
- Choose PUBG and select Uninstall all.
- Make sure to select Uninstall all to confirm the task.
- Wait for the uninstallation process to complete.
- Reboot the system to apply changes.
- Then press the Xbox button on the controller to open the Guide menu again.
- Select My games & apps and select See all.
- Then choose Games.
- Select the Ready to install tab, and then select Install for PUBG.
- Wait for the installation process and then restart the console.
Further Reading:
Some players also report that PUBG keeps crashing on PC and PS4/PS5. If you meet PUBG crashing issue on these devices, you may feel annoyed, too.
If you meet the PUBG crashing on your PC, you can use the four solutions below to fix the PUBG crashing on your PC:
- Install the latest patch. Patches are provided by the game manufacturer to fix bugs in the game, improve performance and stability, and adjust some stats in the game.
- Stop overclocking your GPU. Although overclocking your GPU can improve your game performance, this can sometimes undermine your game’s stability.
- Update your device drivers. The game crashes when you’re using the wrong or outdated device drivers.
- Check the graphics settings on your game. If your hardware doesn’t meet the requirements of the game, the high graphics settings in PUBG may cause the game to crash on your PC.
If you are meeting the PUBG crashing on PS4/PS5, you can choose from the eight solutions below to fix the PUBG crashing on your PS4/PS5.
- Restart your PS4/PS5. Restarting can help to solve many errors on a device.
- Disable the Rest Mode of your PS4/PS5. Rest Mode is a bit like sleep mode on PC. It goes into a low-power mode instead of turning off entirely, so you can get to your games faster when you wake it up. But sometimes the Rest mode can also result in PUBG crashing.
- Rebuild PS4/PS5 Database. This function essentially checks for any unwanted errors or corruptions in the game data and rectifies them. You just need to enter the Safe Mode of the console and select this option from the menu.
- Reinstall/Update the Particular Game. In the latest update, the developers will release a patch to fix the errors on the previous one.
- Check If Your PS4/PS5 is Overheating. Any device will get hot when under load. And they will crash when they overheat and exceed the optimum temperature.
- Update Your PS4/PS5 System Software. If the PUBG crashing issue is caused by a PS4 or PS5 system problem, updating the system may fix the issue.
- Factory Reset Your Console. Resetting your console can also fix some errors. But it will take much of your time. All your games and game data will be deleted after factory resetting the console. So, please make sure that you have backed-up all your game data.
- Reach Out to PlayStation Support. If none of the above techniques worked for you, it might be a hardware issue. You have to contact PlayStation support for help.
My PUBG crashes on my Xbox One when I open the inventory. I find three useful solutions in this post!Click to Tweet
Bottom Line
After reading this post, you can know how to fix the PUBG Xbox One crashing issue. If you have any problem with MiniTool Partition Wizard, please send us an email via [email protected].
PUBG — боевой королевский стрелок в своем классе. Мы не можем сказать с уверенностью, но никогда не было игры, которая могла бы вызвать столько любви и ненависти одновременно.
Любовь к безупречному замыслу и ненависть к неутешительной казни. Сначала вышла версия Xbox One, и она, похоже, работает лучше, чем версия для ПК.
Однако есть некоторые проблемы, которые не являются глюками или ошибками. Некоторые пользователи не могут запустить игру на Xbox One после обновления.
Мы подготовили список возможных решений, но не стоит надеяться. Если проблема касается только PUBG, Bluehole должен быть привлечен к ответственности.
Тем не менее, вам не понадобится ничего, чтобы попробовать шаги, которые мы перечислили ниже.
PUBG не запустится на Xbox One? Вот что делать
- Сбросить консоль
- Приостановить все загрузки
- Проверьте соединение
- Остановить обмен играми
- Переустановите игру
1: сбросить консоль
Мы не хотим обманывать вас, думая, что это полностью обещанные решения. Проблема настолько распространена, что есть вероятность, что это одно из последних обновлений, вызывающих ее.
Тем не менее, есть несколько вещей, которые вы можете сделать, чтобы убедиться, что корень проблемы не на вашей стороне.
Первое, что вы должны делать всякий раз, когда ваша консоль начинает плохо себя вести, это цикл питания или жесткий перезапуск. Это должно устранить все незначительные остановки системы и очистить системный кеш. я
Это простая процедура, и вот как ее выполнить:
- Нажмите и удерживайте кнопку питания в течение 10 секунд или около того.
- Подождите, пока консоль не выключится.
- Через минуту снова включите консоль и найдите изменения.
2: приостановить все загрузки
Некоторые пользователи советуют блокировать все текущие загрузки во время игры. Эта реализация должна работать нормально, но, похоже, из-за этого страдают некоторые онлайн-игры.
Поэтому, прежде чем запускать PUBG в следующий раз, обязательно приостановите все активные загрузки. После этого просто возобновите загрузку.
В отношении обновлений вы не можете ни приостанавливать, ни отменять их, поэтому обязательно установите все обновления перед запуском игры.
Вот как приостановить все активные загрузки на консоли Xbox:
- Откройте Мои игры и приложения.
- Выберите Очередь.
- Выделите активные загрузки и нажмите кнопку меню.
- Выберите Приостановить установку из меню.
4: остановить игру
Если вы поделились своим Gamertag с кем-то и позволили ему получить доступ к вашим играм, попробуйте придерживаться только с вашей консоли. По какой-то причине этот отличный вариант вызвал ошибки у множества пользователей.
После того, как они установили свою консоль в качестве домашней консоли и восстановили учетную запись, ошибки были устранены.
Эта процедура довольно проста. Единственное, что вам нужно сделать, — это войти в свою консоль под своей учетной записью и выбрать свою консоль в качестве домашней.
Кроме того, не забывайте, что у вас есть ежегодные ограничения на совместное использование игр.
5: переустановите игру
Наконец, может помочь только переустановка игры, поэтому мы предлагаем переустановить PUBG на вашей консоли. Даже более согласованные платформы, созданные для игр, время от времени сталкиваются с проблемами.
К счастью, если верить недавним сообщениям, PUBG работает намного лучше, чем раньше на Xbox One. Переустановив игру, вы получите последнюю, полностью исправленную версию. Так что это тоже.
Вот как переустановить игру на Xbox One:
- Перейдите в Мои приложения и игры.
- Выберите Игры.
- Выберите PUBG из списка и нажмите кнопку меню.
- Выберите « Управление игрой», а затем « Управление всеми».
- Выберите Удалить все, а затем Удалить.
- Перейдите в раздел « Мои приложения и игры» и откройте раздел « Готово к установке ».
- Выделите PUBG и выберите Установить.
Это упаковка. Удалось ли решить проблему или она все еще там? Не забудьте сообщить нам в комментариях и не забудьте отправить билет в Bluehole. Каждый голос имеет значение.
ПУБГ (PlayerUnknown’s Battleground) является зарегистрированным товарным знаком Krafton, Inc. это по-прежнему одна из самых популярных онлайн-игр в жанре королевской битвы. Излишне говорить, что у него есть собственная фан-база, которая не нуждается в представлении среди игр жанра Battle Royale. Теперь, если вы играете в PUBG и каким-то образом он начинает падать на консолях PS4, PS5 или Xbox, вам следует беспокоиться, потому что это портит игровой процесс и больше ничего.
Очень жаль, что у многих игроков PUBG один и тот же сбой при запуске или в игре. проблема со сбоем на нескольких платформах. Это означает, что не только геймеры на ПК, но и геймеры на консолях сталкиваются с множеством проблем. Высока вероятность того, что иногда возникают проблемы с поврежденными игровыми данными, другими программами, устаревшей версией система, аппаратный сбой, системный сбой на консоли, устаревшая версия игры и т. д. могут вызвать несколько проблем слишком.
Содержание страницы
-
Исправлено: сбой PUBG на консолях PS4, PS5 или Xbox.
- 1. Проверить системные обновления
- 2. Удалить сохраненные игровые данные (PS4/PS5)
- 3. Восстановить базу данных (PS4/PS5)
- 4. Переустановите ПУБГ
- 5. Сбросить консоль
Исправлено: сбой PUBG на консолях PS4, PS5 или Xbox.
Итак, без лишних слов, давайте перейдем к руководству ниже.
1. Проверить системные обновления
Рекомендуется проверить наличие системных обновлений на консоли PlayStation или Xbox, прежде чем приступать к каким-либо другим обходным путям. Иногда устаревшая сборка системы может вызвать несколько проблем.
Для PlayStation:
- Перейти к Настройки меню на консоли PlayStation.
- Выбирать Обновление системного программного обеспечения > Обязательно проверьте наличие доступных обновлений и следуйте инструкциям на экране, чтобы завершить процесс обновления.
- После этого перезагрузите систему, чтобы изменения вступили в силу.
Для Xbox:
- нажмите Главная кнопка на консоли Xbox, чтобы открыть Приборная доска меню.
- Теперь выберите Настройки в нижней части меню > Выбрать Все настройки.
- Выберите Система > Выбрать Обновления.
- Выбирать Обновление консоли (если доступно) > Следуйте инструкциям на экране, чтобы завершить процесс обновления.
- После этого обязательно перезапустите консоль, чтобы изменения вступили в силу.
2. Удалить сохраненные игровые данные (PS4/PS5)
Что ж, поврежденные или отсутствующие игровые данные также могут вызывать множественные проблемы со сбоем на консоли PlayStation. Мы рекомендуем вам удалить сохраненные игровые данные на консоли PS4/PS5, чтобы проверить наличие проблемы.
- Перейти к Настройки меню > Выбрать Место хранения.
- Выберите Сохраненные данные > Выбрать ПУБГ.
- нажмите Опции кнопку на контроллере > Выберите сохраненные файлы игровых данных (один или несколько).
- Ударил Удалить и подтвердите задание, чтобы завершить его.
- После этого обязательно перезагрузите консоль, чтобы изменения вступили в силу.
Все файлы игры PUBG, сохраненные локально, будут удалены с вашей консоли PlayStation. Но не волнуйтесь. Поскольку вы находитесь в сети, все сохраненные игровые данные будут там. Это должно исправить сбой PUBG на консолях PS4, PS5 или Xbox.
3. Восстановить базу данных (PS4/PS5)
Восстановление базы данных на вашей консоли PlayStation может быстро решить потенциальные проблемы или ошибки. Для этого:
- Полностью выключите консоль. Отсоедините кабель питания от консоли и подождите около 2-3 минут.
- Теперь подключите кабель питания и включите его, чтобы автоматически удалить кэшированные данные из системы.
Проверьте, была ли эта проблема исправлена в игре PUBG или нет. Если нет, выполните следующие шаги ниже.
- Теперь нажмите и удерживайте кнопку Сила на консоли PlayStation, пока не услышите 2 звуковых сигнала. [Второй звуковой сигнал прозвучит через семь секунд]
- Консоль загрузится в безопасном режиме > Подключите контроллер к USB с консолью и нажмите кнопку Кнопка PS на контроллере.
- Далее вы получите опцию под названием «Перестроить базу данных».
- Выбирать Восстановить базу данных и подтвердите задание.
- Это может занять некоторое время в зависимости от размера данных на жестком диске. Наберитесь терпения.
- После этого просто перезагрузите систему в обычном режиме.
-
Также читайте
Исправлено: Destiny 2 зависала на экране загрузки на ПК, PS4, PS5, консолях Xbox.
4. Переустановите ПУБГ
Если в этом случае проблема сбоя в игре PUBG не устранена, обязательно удалите и переустановите игру на консоли. Это должно решить проблему. Для этого:
Для PS4/PS5:
- Перейти к Настройки > Выбрать Место хранения.
- Выбирать ПУБГ игру из списка, а затем нажмите Удалить.
- Как только игра будет удалена, загрузите и установите ее снова из соответствующего магазина.
Для Xbox:
- нажмите Кнопка Xbox на контроллере, чтобы открыть Руководство меню.
- Выбирать Мои игры и приложения > Хит Увидеть все > Выберите Игры.
- Затем выберите Готов к установке вкладка > Выбрать Очередь.
- Выберите игру PUBG, которую вы пытаетесь переустановить.
- Теперь нажмите кнопку Меню кнопку на вашем контроллере.
- Выбирать Управление игрой и дополнениями или Управление приложением.
- Выберите ПУБГ > Выбрать Удалить все.
- Убедитесь, что выбрали Удалить все для подтверждения задачи.
- Дождитесь завершения процесса удаления.
- Перезагрузите систему, чтобы применить изменения.
- Затем нажмите Кнопка Xbox на контроллере, чтобы открыть Руководство снова меню.
- Ударил Мои игры и приложения > Выбрать Увидеть все > Перейти к Игры.
- Выберите Готов к установке вкладка > Нажмите Установить для ПУБГ.
- Дождитесь процесса установки, а затем перезапустите консоль.
Этот метод может помочь вам исправить сбой PUBG на консолях PS4, PS5 или Xbox.
5. Сбросить консоль
Если ни один из обходных путей вам не подходит, попробуйте выполнить сброс настроек на консоли, чтобы проверить наличие проблемы.
Для PlayStation:
- Перейти к Настройки меню на консоли PlayStation.
- Выберите «Инициализация» вкладка > Выбрать «Инициализировать PS4» или «Инициализировать PS5».
- На следующей странице выберите ‘Полный’.
- Теперь ваша PlayStation 4/5 автоматически начнет стирать себя, чтобы восстановить заводские настройки по умолчанию. Этот процесс может занять пару часов в зависимости от установленных данных на хранилище.
- Пусть процесс завершится. После этого обязательно перезагрузите систему.
Для Xbox:
- нажмите Кнопка Xbox на контроллере, чтобы открыть Руководство меню.
- Выбирать Профиль и система > Перейти к Настройки > Выбрать Система.
- Перейти к Информация о консоли > Выбрать Сбросить консоль.
- Вы получите подсказку, например Сбросить консоль?
- Здесь следует выбрать Сбросить и удалить все. [Это удалит все пользовательские данные, включая учетные записи, сохраненные игры, настройки, все установленные приложения и игры и т. д.]
- Хотя вы можете выбрать Сбросить и сохранить мои игры и приложения, это может не решить проблему в большинстве случаев.
- После того, как вы выберете этот вариант, ваша консоль Xbox начнет удаление и сброс системы до заводских настроек по умолчанию.
- Дождитесь завершения процесса, затем перезагрузите консоль.
Вот так, ребята. Мы предполагаем, что это руководство было полезным для вас. Для дополнительных вопросов, вы можете оставить комментарий ниже.
На чтение 2 мин Просмотров 66 Опубликовано 24 июня, 2022
Ссылка для скачивания PUBG Mobile 1.7 APK
Вы ищете ответы о том, как исправить голосовой чат в игре PUBG не работает ошибка Xbox Series X? Что ж! Вы находитесь в нужном месте. У нас есть несколько рабочих исправлений для голосового чата PUBG, который не работает на XSX. Вы можете найти их ниже.
Как исправить ошибку, из-за которой игровой чат PUBG не работает на Xbox Series X
Вы можете исправить проблему, из-за которой голосовой чат PUBG не работает на Xbox Series X, настроив DNS вручную в дополнительных настройках вашей сети.
Вы можете изменить DNS в Xbox Series X, выполнив следующие действия:
- Включите Xbox Series X
- Перейдите в настройки Xbox
- Выберите параметр «Сеть» и перейдите в раздел «Настройки».
- Выберите параметр «Настройка подключения к Интернету»
- Выберите беспроводную или проводную сеть.
- После завершения настройки нажмите кнопку «Параметры» в текущей сети.
- Перейдите к дополнительным настройкам.
- Перейти на хост DHCP и установите для него значение «Не указывать».
- Теперь перейдите к настройкам IP и установите для него значение «Автоматически».
- Наконец, выберите «Настройки DNS» и установите для него значение «Вручную».
- Установить первичный DNS 8.8.8.8
- Вторичный DNS 8.8.4.4
- Настройки прокси-сервера Не использовать
- Настройки MTU вручную
- Установите значение 1473.
- Подтвердите изменения.
Приведенный выше метод устранения неполадок поможет вам избавиться от ошибки, вызывающей Голосовой чат PUBG не работает на Xbox Series X.
Если описанные выше действия не помогли, убедитесь, что вы и члены вашей группы используете один и тот же тип NAT. Если нет, вам, вероятно, придется попросить человека с медленным интернетом переключиться на более быстрый интернет, чтобы изменить тип NAT.
Кроме того, иногда проблема с неработающим голосовым чатом игры PUBG на Xbox Series X вызвана ошибкой со стороны разработчиков. Итак, если ничего не работает, вы можете проверить официальный аккаунт игры в Твиттере и на форумах, чтобы узнать, есть ли какая-либо новая ошибка, связанная с голосовым чатом, с которой PUBG сталкивается на Xbox Series X.
Вот и все. Мы надеемся, что это гайд помогло вам исправить ошибку, из-за которой голосовой чат в игре PUBG не работал при ошибке Xbox Series X.