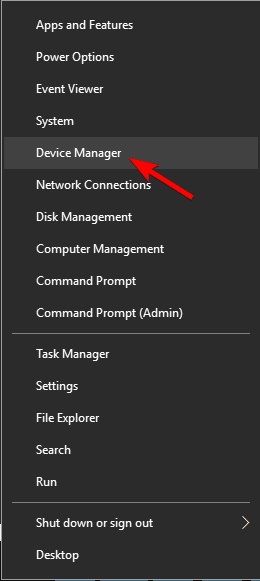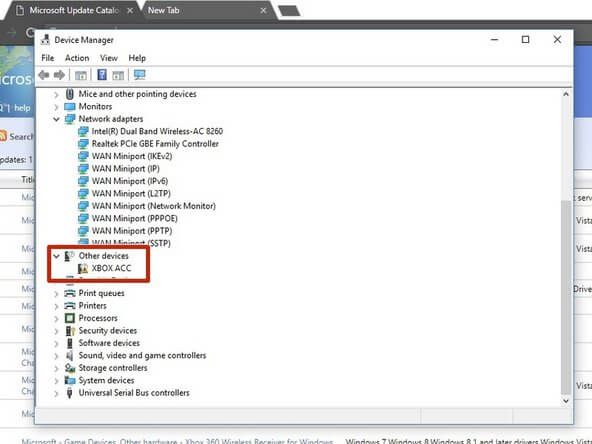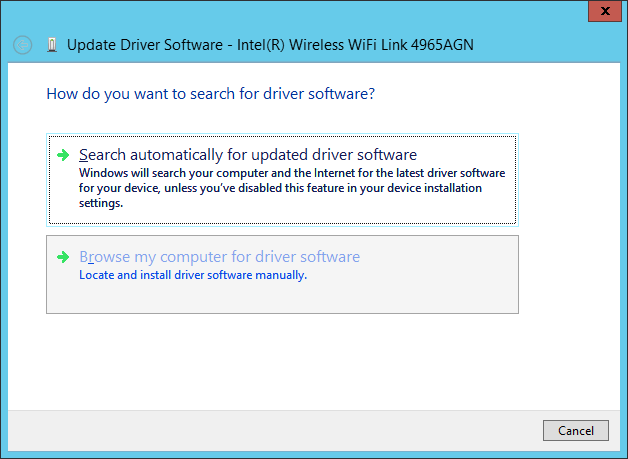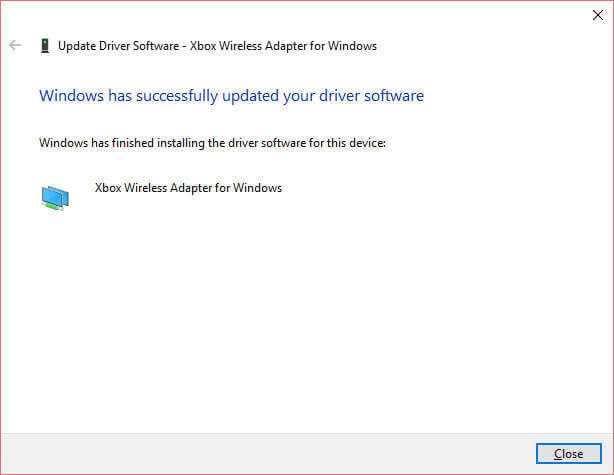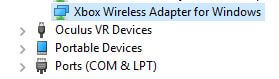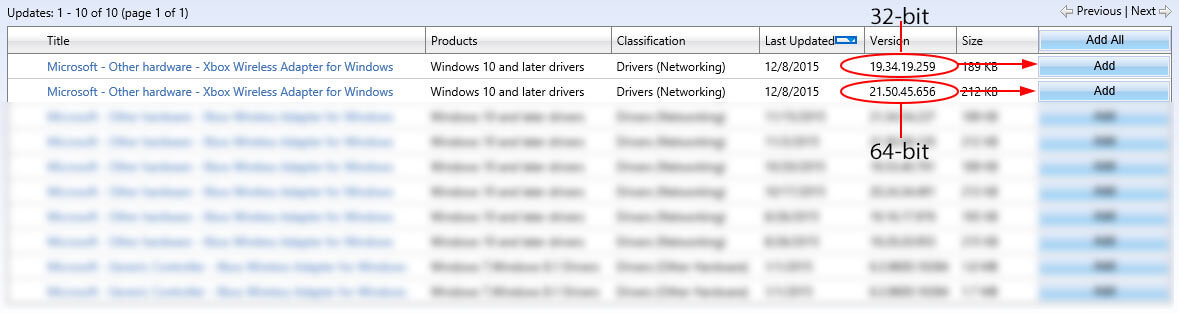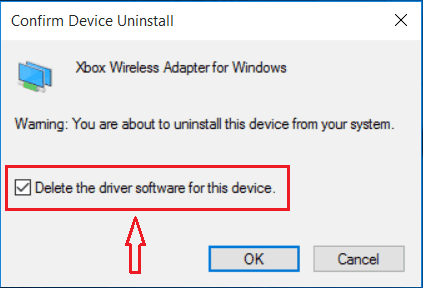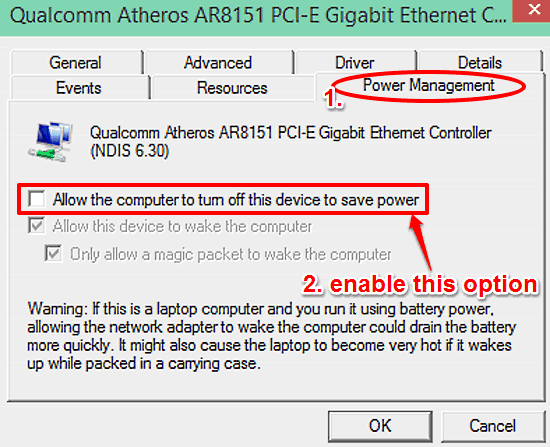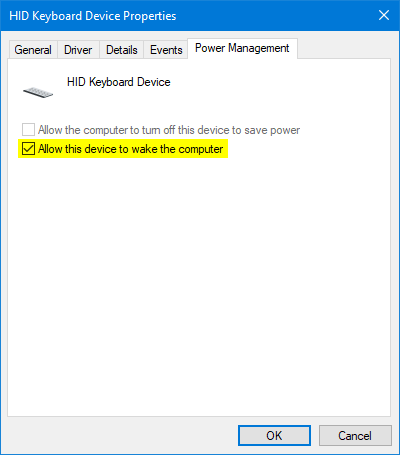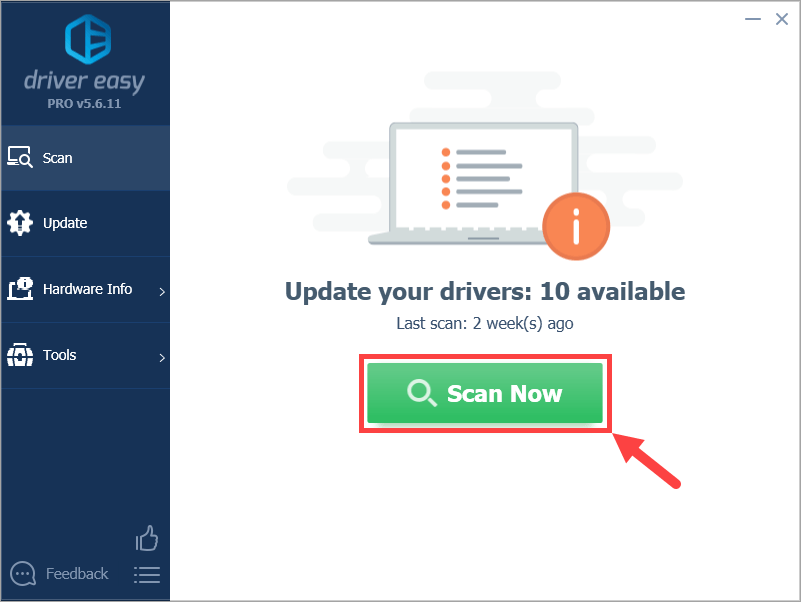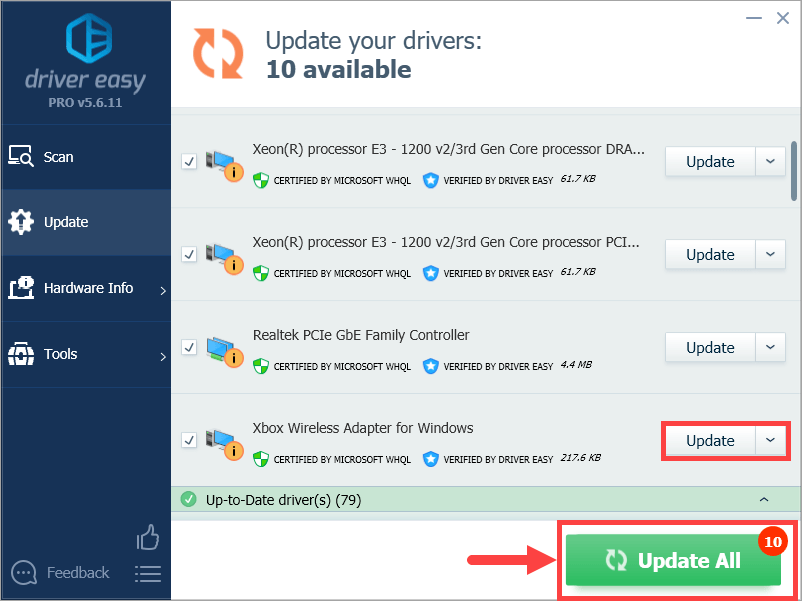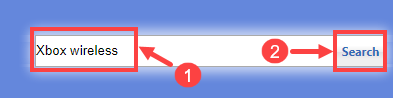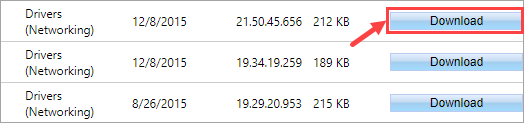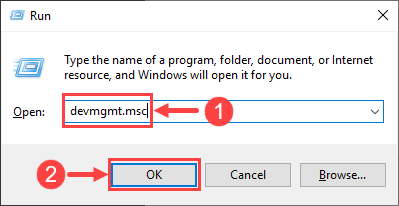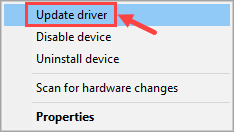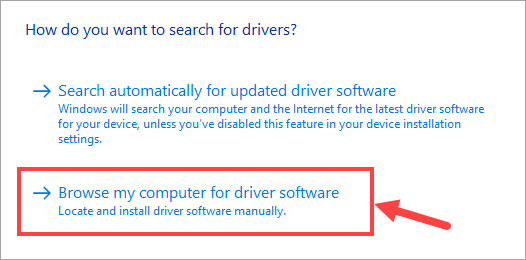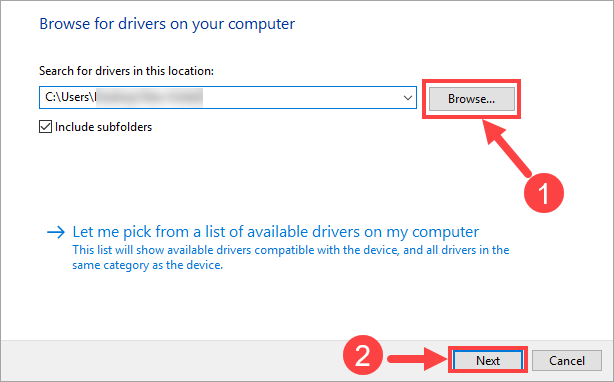The Xbox Wireless Adapter is one of the peripheral for Windows 10 an allow you to play your favorite games by using any Xbox Wireless Controller on Windows PC, laptops and tablets.
Also, the Xbox Wireless adapter has the capacity to connect up to eight controllers, four chat headsets and two stereo headset. And can be used with the PC games or Xbox one games that run on Windows 10.
But despite its popularity and advancement, many users are receiving Xbox Wireless Adapter not working on Windows 10 and with other Windows versions as well.
Many times the Xbox adapter fails to connect, cause connection issues or fails to synchronize.
Time to time users are found reporting various issues and errors related to Xbox Wireless Adapter for Windows 10.
Therefore today in this article I am categorizing different Xbox Wireless adapter not working errors and the ways to fix them to start using the Xbox Wireless adapter on Windows 10 again.
Here have a look at some of the common Xbox Wireless adapter connectivity errors:
- Xbox Wireless Adapter not Working Windows 10
- Xbox Wireless Adapter didn’t Auto-Install
- The Controller won’t connect to the Adapter
- The Xbox Wireless Adapter was working but is not responding
- The Controller frequently Disconnects from the Adapter
So, these are some of the Xbox Wireless adapter connectivity errors users are encountering.
And the most common reason responsible for the Xbox Wireless adapter not working and other connectivity errors is the Xbox adapter driver is missing or corrupted or is incompatible with Windows 10.
So without wasting time follow the fixes given as per your problem:
How to Fix Xbox Wireless Adapter Connectivity Errors?
Below check out the different Xbox Wireless adapter issues in Windows and follow the fixes given carefully as per your problem.
Problem 1: Xbox Wireless Adapter not Working Windows 10
This is one of the common problems with the Xbox Wireless adapter the users are reporting on the forum threads.
And as said above due to the outdated or incompatible drivers the Xbox Wireless Adapter is not working on Windows 10.
So to fix the problem try updating the Wireless Adapter Drivers or download the correct Xbox adapter drivers on Windows 10.
Solution 1: Update the Wireless Adapter Drivers
Very firstly to fix Xbox One Wireless adapter not working Windows 10 problem try updating the adapter drivers.
Follow the steps to do so:
- First, plug the wireless adapter into the USB port on the computer and you must hear a sound effect.
- Then if the Device Setup window appears > wait for it to finish.
- Press Windows + X > choose Device Manager on it
- Here you can see the Xbox ACC listed under other devices > right-click the entry > choose Update Driver Software
- Now click on Browse my computer for driver software > click Browse and go to where you earlier extracted the .cab files to > click OK and Next.
- And the correct driver will then install and in a couple of minutes a message appears the driver has been successfully updated > click Close
The device will then appears as Xbox Wireless Adapter for Windows under Network Adapters category devices.
if in case you won’t find the Xbox ACC driver then read the article to fix Xbox ACC driver is unavailable issue on Windows.
You can also update the Xbox Wireless Adapter driver easily without following any manual steps, just run the automatic driver update tool.
Get Driver Easy to Update Adapter Drivers Easily
Now check the Xbox One Wireless Adapter Driver not working on Windows 10 problem is resolved or not. If not then head to the next solution.
Solution 2: Download the Latest & Compatible Drivers
If updating the wireless adapter drivers won’t work for you then follow the steps to download latest and compatible drivers on Windows 10:
- Before starting to download check if you are using 32-bit or 64-bit operating system
- Now try to launch Internet Explorer > open the link: http://catalog.update.microsoft.com/v7/site/Search.aspx?q=xbox%20adapter
- The results appeared should be sorted by Last Updated, and the upper two results match the latest adapter drivers for 32/64 bit PCs:
- If running 32-bit OS > click the “Add” button > next to lower of the two versions (i.e., 34.19.259)
- But if running is 64-bit OS, > click the “add” button > next to the upper of the two versions (i.e., 50.45.656)
- The above two results are for the 32/64 bit Xbox One Wireless Adapter drivers. Click Add next to the correct one of your system.
- As the right driver is added > in the top right of the page > click on View Basket (1)
- And check your selection > click Download
- Now click “Browse” > move to the temporary location you want to download the drivers
- Click Continue > and as the files are downloaded > close all Internet Explorer
- Lastly, move to the downloaded file. It will have a .cab extension > Open the file in 7-Zip or WinRAR and extract its contents somewhere else.
And that’s it now after downloading the latest compatible Xbox Wireless adapter on Windows 10 the error the Xbox One Wireless Adapter not working on Windows 10 is fixed.
Problem 2: Xbox Wireless Adapter didn’t Auto-Install
This is another known problem with Xbox Wireless Adapter for Windows and is encountered due to the Xbox Wireless Adapter drivers for Windows are embedded within Windows 10, and the adapter should auto-install.
But many users reported the Xbox Wireless adapter didn’t auto-install. So, in this case, follow the below-given solutions:
- Check your Windows 10 system is connected to the Internet.
- Check for the latest Windows 10 updates and install them.
- Restart your Windows 10 device and try again.
- Also, make sure in the Device Manager the USB ports are not disabled
- And try using another USB 2.0 or 3.0 port.
If the given steps won’t work for you then try reinstalling the drivers, if they are installed partially.
And to do so you need to first uninstall the drivers.
#Steps to Uninstall the Drivers:
- Go to Device Manager > in the Network adapters section > search Xbox Wireless Adapter for Windows
- Now click Xbox Wireless Adapter for Windows to bring the Properties
- Then click on the Driver tab > click the Uninstall
- And on the confirmation window > check to Delete the driver software for this device.
- Lastly, unplug the Xbox Wireless Adapter for Windows > restart your Windows 10 device.
- And as the device is on > plug in the adapter.
Check if the Xbox Wireless Adapter didn’t auto-install issue is resolved. If still facing the issue then reinstall the driver and update them or download the latest drivers. (You can follow the steps given above.)
If receiving Xbox One installation stopped while trying to install Xbox One games then follow the fixes given in the article: How to fix installation stopped Xbox One error
Problem 3: The Controller won’t Connect to the Adapter
If your Xbox Wireless adapter is working properly after and after some time the controller fails to connect, then the problem is might be with the Power Management settings.
The Windows OS automatically shuts down entire sluggish hardware connected to the computer after some time period.
So if that the case then you need to change the settings and check if this works for you.
- Press Windows + R > type devmgmt.msc in the run box > hit Enter. Now go to the controller installed, right-click on it > choose Properties.
- Now move to the Power Management tab > uncheck ‘Allow the computer to turn this device to save power’> hit OK to save changes > Exit.
- And the adapter will no disconnect and also all your controllers will stay connected even after a restart.
Tip: If you are using a PC, then try plugging the adapter into USB ports at the backside of the tower.
It is estimated now the Controller not syncing after restart or Controller won’t connect to the wireless Adapter is fixed but if not then follow the below-given fixes:
- Make sure you are within the range of (maximum 6 meters) of the adapter and it is in-line of sight to the controller.
- Also if you are having an Xbox controller then try rebinding your controller to the console. And to do so press the Connect button on the console > and Connect button on the controller. The LEDs will flash and becomes solid as the binding is successful. And if controller bind then the issue with the Wireless adapter for Windows is fixed
- Now unplug your adapter > restart your device > plug it back or in another port if possible.
So, these are steps that you need to try to fix the controller not connecting to Xbox Wireless Adapter on Windows 10.
Problem 4: Xbox Wireless Adapter was Working but is Not Responding
This is also a common problem the Xbox Wireless adapter users are encountering and found reporting on the forum threads.
The adapter was installed and working but it won’t respond after the computer is waked. This problem may appear because the USB controller does not have Wake on Wireless is by default turned on.
And this is commonly managed by the USB controller driver. And to fix the problem follow the below-given solutions.
- When Windows 10 system is running > unplug the device> and plug it back in.
- If this won’t work > then adjust the properties to enable Wake on Wireless. And in Properties window > select Allow the device to wake the computer. Follow the steps to do so:
- First, go to Device Manager.
So, in this way you can fix the Xbox Wireless Adapter was working but is not responding now problem.
Problem 5: Controller Frequently Disconnects from the Adapter
Many times the users also reported the controller disconnects frequently from the Xbox Wireless adapter for Windows 10.
Well, this is commonly due to the environmental problems like some kind of interference from the metallic objects, or no line of sight between controller and adapter.
So, follow the below-given suggestions to improve the connection between controller and adapter
- Like I said above make sure you are within the range of adapter (6 meters or less).
- Utilize the USB extender to bring adapter close to the controller
- Make sure you have good line sight between adapter and controller. Or else use the USB extender for the help
- Move the adapter away from metal and avoid setting it directly on the metal surface.
And following these simple tweaks will work or you to fix Controller Frequently Disconnects from the Adapter problem.
So, these are the above listed Xbox wireless adapter connectivity issues on Windows 10, the users are reporting from time to time. And following the fixes works for you to resolve Xbox wireless adapter problems.
But if in case you don’t know how to Sync controller with Adapter or Xbox wireless adapter not pairing issue then follow the below-given steps.
How to Sync Controller with Adapter?
After connecting the adapter properly and installing the latest driver on your Windows 10 device, follow the steps to sync your controller with the adapter.
When you turn on your Xbox Controller by pressing the Home button until it lights up; and after few pulses, it will auto-sync with the functional USB adapter.
But if Home button light does not become solid or respond strangely in Windows then try to re-syncing,
Follow the steps given:
- On your receiver press and hold the Sync button till it starts flashing.
- And as the adapter started flashing > press and hold the Xbox bind controller button in front of the controller till Xbox Home light flashes quickly.
- Next after a few seconds, lights on both controllers and the adapter should stop flashing and light solid.
- And that’s it, now it is connected and all set.
Please Note: If you experience a problem while connecting the adapter to Windows 3.0 ports then try plugging it into normal 2.0 ports located at the back of the PC.
How Do I Set up my Xbox Wireless Adapter for Windows?
To connect or set up your Xbox Wireless adapter for Windows 10 or any other Windows devices make sure your Windows OS is updated and connected to the internet.
Plug adapter into USB 2.0 or 3.0 port on Windows laptop and the installation process will start automatically. Also, the drivers for the adapter are inbuilt in the Windows OS.
If you are using an adapter on desktop or other devices and the USB port won’t face the controller or is blocked, then use the USB extender to avoid wireless interference to your controller.
Recommended Solution: Fix Various PC errors & Make It Secure
If your Windows PC/laptop is running slow or showing various issues and errors from time to time then it is suggested to scan your system with the PC Repair Tool.
This is a highly advanced and multifunctional tool that just by scanning once detects and fixes various PC problems.
The tools will repair common computer problems, protect your computer from file loss, malware and virus infection, BSOD errors, DLL errors and much more.
It not only fixes errors but also optimizes and speeds up the Windows PC performance like a new one.
Get PC Repair Tool, to Repair and Speed up your PC/Laptop
Conclusion:
Xbox Wireless adapter not working Windows 10 is a serious problem and needed to fixes as soon as possible to start using it.
So, in this article, I tried to list down some of the common Xbox Wireless adapter connection problems in Windows 10 with complete fixes.
Make sure to follow the fixes given correctly and also check correctly if you have taken the correct steps to connect your adapter to controller and Windows.
It is estimated the given solutions work for you but if still unable to connect or the adapter is not working then you might need to replace adapter and buy a new one.
That’s it..!
Hardeep has always been a Windows lover ever since she got her hands on her first Windows XP PC. She has always been enthusiastic about technological stuff, especially Artificial Intelligence (AI) computing. Before joining PC Error Fix, she worked as a freelancer and worked on numerous technical projects.
Содержание
- XBOX ACC: где искать и как поставить драйвер для ресивера Xbox
- Где искать и как поставить драйвер для ресивера Xbox, чтобы устранить ошибку XBOX ACC
- Xbox One беспроводной адаптер не работает: устаняем проблему
- Решение: установка последних обновленных драйверов
- Как синхронизировать контроллер с адаптером?
- Исправление: контроллер не синхронизируется после перезапуска
- (Решено) Проблемы с драйвером XBOX ACC в Windows 10/8/7
- Как скачать и установить драйвер XBOX ACC
- Вариант 1. Автоматическое обновление драйвера XBOX ACC.
- Вариант 2. Обновите драйвер XBOX ACC вручную.
- Устранение неполадок беспроводного контроллера Xbox One, не работающего в Windows 10
- Как подключить контроллер Xbox One к ПК
- Беспроводной контроллер Xbox
- Контроллер Bluetooth
- Как исправить типичные проблемы с беспроводным контроллером Xbox One в Windows 10
- Контроллер Xbox не подключается к ПК? 9 исправлений
- Определите свой контроллер Xbox
- Соблюдаете ли вы правильную процедуру?
- Соедините это с чем-то еще в качестве теста
- Просто используйте USB
- Включите Bluetooth и снимите батареи
- Замените батареи
- Обновление прошивки Windows и контроллера
- Проверьте наличие проблем с мощностью сигнала
- Обновите драйверы и попробуйте USB-адаптер Bluetooth или официальный беспроводной ключ
- Снова под контролем!
Если после подключения беспроводного приемника для контроллера Xbox к компу Windows в настройках отображает его как какой-то непонятный девайс с названием XBOX ACC, это значит, что система по какой-то причине просто не смогла установить для него драйвер.
Проблемка не новая, существует ровно с тех пор, как сам Xbox Wireless Receiver впервые появился в продаже, и самое главное, повторяется она как-то рандомно.
То есть, первый, второй и еще какой-то угодно раз приемник распознается нормально, но однажды вдруг возникает такая ошибка, и комп распознавать его перестает.
И не просто потеряла, но еще и, вероятнее всего, в автоматическом режиме найти и установить его не сможет. Следовательно, придется сделать это вручную. То бишь, сначала найти и скачать нужный драйвер, а потом его поставить. А без должного опыта, как показывает практика, мероприятие это не такое простое, как может показаться.
Поскольку, во-первых, искать правильные «дрова» на сайте Microsoft — дело изначально хлопотное, а во-вторых, надо еще подобрать правильный пакет драйверов для своей Windows 10, что тоже надо уметь.
В общем, далее вкратце расскажем о том.
Где искать и как поставить драйвер для ресивера Xbox, чтобы устранить ошибку XBOX ACC
Итак, сначала надо выяснит, какой именно пакет драйверов следует устанавливать. Полный их перечень смотрим в официальном Microsoft Update Catalog на сайте техподдержки компании (ссылка).
На два своих рабочих компа с Windows 10 мы благополучно установили тот, который в этом списке называется «Windows 10 Anniversary Update and Later Servicing Drivers, Windows 10 S and Later Servicing Drivers» (с датой обновления — 11.07.2017). Но есть подозрение, что для более поздней версии системы драйвера подбирать тоже надо более поздней версии (притом методом тыка, если с первого раза угадать не получилось).
Если драйвер выбран и установлен правильно, то теперь даже не нужно перезагружать комп или заново переподключать ресивер. Просто зажимаем кнопку сопряжения. Когда индикатор замигает, значит, Xbox Wireless Receiver перешел в соответствующий режим и готов к подключению контроллера. Подключаемся и тестируем результат.
Отметим также, что на после переустановки «дров» один из компов все равно отображал приемник как XBOX ACC, хотя ошибка пропала и с контроллером он заработал нормально.
Источник
Xbox One беспроводной адаптер не работает: устаняем проблему
Xbox беспроводной адаптер, некоторое время был незаменимой вещью для людей, которые используют ПК. Он позволяет подключать беспроводные контроллеры Xbox к ПК, планшеты и ноутбуки. Он способен обрабатывать до восьми контроллеров, две стереогарнитуры и четыре гарнитуры для беседы. Вы можете использовать это устройство в компьютерных играх или играх Xbox One, которые используются на Windows 10.
Несмотря на то, что это продукт Microsoft, известно, что беспроводной адаптер Xbox One вызывает проблемы с подключением почти на всех версий Windows. Существует такие проблемы как: адаптеры не могут правильно подключиться или не синхронизируются. Основная причина, по которой это происходит, заключается в том, что на вашем компьютере установлены устаревшие драйверы.
Решение: установка последних обновленных драйверов
Драйверы являются основной рабочей силой для любого оборудования. Если задействованный драйвер устарел или поврежден, вы не сможете подключиться к беспроводному адаптеру, как бы не старались. Windows также может выдать вам код 10, что означает, что на вашем компьютере не установлены правильные драйверы. Мы перейдем к диспетчеру устройств и обновим драйвера.
Совет. Если драйверы не устанавливаются, вы можете удалить установленный драйвер, а потом установить последнюю версию. Щелкните правой кнопкой мыши по устройству и выберите «Удалить драйвер». Теперь следуйте инструкциям.
Как синхронизировать контроллер с адаптером?
Если ваш адаптер правильно подключен и его драйверы установлены на вашем компьютере, то вы можете синхронизировать свои контроллеры с адаптером. Вот несколько советов о том, как начать работу:
Совет. Было несколько сообщений о том, где люди столкнулись с проблемами при подключении адаптера к портам 3.0 на Windows. В таком случае вы можете попробовать подключить его к обычным портам 2.0, которые находятся на задней панели вашего ПК.
Исправление: контроллер не синхронизируется после перезапуска
Очень часто наблюдается такая проблема – после перезапуска контроллер не синхронизируется. Если ваш адаптер работает хорошо, но через некоторое время контроллеры не могут соединиться, это, вероятно, означает, что есть проблемы с настройками управления питанием. Windows автоматически отключает все бездействующие аппаратные средства, подключенные к вашему компьютеру, через определенный период времени. Мы можем изменить эту настройку и посмотреть, как будет.
Нажмите Windows + R, в диалоговом окне, введите «devmgmt.msc» и нажмите Enter. Теперь перейдите к установленному контроллеру, щелкните его правой кнопкой мыши и выберите «Свойства».
Перейдите на вкладку «Управление питанием» и снимите флажок «Разрешить компьютеру включать это устройство для экономии энергии». Нажмите OK, чтобы сохранить изменения и выйти.
Теперь адаптер не будет отключаться, и все ваши контроллеры будут оставаться подключенными даже после перезагрузки.
Совет. Если вы используете ПК, вы можете попробовать подключить адаптер к портам USB, расположенным на задней панели блока.
Источник
(Решено) Проблемы с драйвером XBOX ACC в Windows 10/8/7
Xbox Acc Driver Issues Windows 10 8 7
Не знаете, что делать с этим загадочным устройством XBOX ACC? Если это так, продолжайте читать этот пост, и вы найдете способы легко решить проблему.
Как скачать и установить драйвер XBOX ACC
Обычно есть два способа обновить драйверы адаптера XBOX ACC:
Вариант 1. Автоматическое обновление драйвера XBOX ACC.
Driver Easy автоматически распознает вашу систему и найдет для нее подходящие драйверы. Вам не нужно точно знать, в какой системе работает ваш компьютер, вам не нужно рисковать, загружая и устанавливая неправильный драйвер, и вам не нужно беспокоиться о том, что вы ошиблись при установке. Driver Easy позаботится обо всем.
Вы можете автоматически обновить драйвер адаптера Xbox с помощью БЕСПЛАТНОЙ или Pro версии Driver Easy. Но с версией Pro требуется всего 2 клика (и вы получаете полную поддержку и 30-дневную гарантию возврата денег):
1) Скачать и установите Driver Easy.
2) Запустите Driver Easy и нажмите Сканировать сейчас кнопка. Затем Driver Easy просканирует ваш компьютер и обнаружит проблемы с драйверами.
Заметка: вы можете сделать это бесплатно, если хотите, но отчасти это делается вручную.
Вариант 2. Обновите драйвер XBOX ACC вручную.
Чтобы обновить драйвер XBOX ACC вручную, выполните следующую процедуру:
3) На следующей странице вам будет представлен список драйверов для беспроводного адаптера Xbox. Прокрутите список, пока не найдете тот, который совместим с вашей версией Windows. Затем нажмите кнопку Скачать рядом с ним.
4) После загрузки драйвера откройте папку назначения, в которой вы сохранили файл драйвера. Обычно файл должен быть сжатым.
5) Распакуйте загруженный файл драйвера.
Удалось ли вам обновить драйвер адаптера Xbox и решить проблему с XBOX ACC? Если у вас есть дополнительные вопросы или идеи, не стесняйтесь оставлять свои комментарии ниже. Спасибо за чтение и удачи!
Источник
Устранение неполадок беспроводного контроллера Xbox One, не работающего в Windows 10
Контроллер Xbox One можно использовать для игр на ПК. Использование контроллера на ПК может дать вам совершенно новый способ игры. В этой статье мы обсудим проблемы, связанные с беспроводным контроллером и его адаптером. Если у вас возникли проблемы с беспроводным контроллером Xbox One, который не работает в Windows 10, вам помогут следующие исправления.
Но сначала, чтобы убедиться, что ваш контроллер работает нормально, мы покажем инструкции о том, как правильно подключить беспроводной контроллер Xbox One к вашему ПК с Windows 10.
Как подключить контроллер Xbox One к ПК
Существует два типа контроллеров, которые не используют USB-кабель для подключения к ПК. Один тип называется беспроводным контроллером, в то время как другой тип использует Bluetooth для установления соединения. Ниже приведены инструкции по настройке беспроводных контроллеров и контроллеров Bluetooth.
Беспроводной контроллер Xbox
Если ваш контроллер Xbox One может использовать USB-кабель, то все, что вам нужно сделать, это подключить его к ПК. Microsoft оптимизировала Windows 10, чтобы немедленно обнаружить ваш контроллер. Однако, если вы используете беспроводной контроллер, вам нужно будет сделать несколько дополнительных шагов. Вот как вы можете подключить беспроводной контроллер к ПК с Windows 10:
Важно отметить, что к одному ПК можно одновременно подключать до 8 обычных контроллеров. Если на ваших контроллерах установлены гарнитуры Xbox Chat, то одновременно можно подключить только 4 контроллера. Кроме того, если у них есть стереогарнитуры Xbox, вы можете подключить только две одновременно.
Контроллер Bluetooth
Важно отметить, что только определенные контроллеры имеют возможности Bluetooth. Если вы не уверены, есть ли у вас контроллер с функциями Bluetooth, вы можете посмотреть на рисунок ниже для справки.
На рисунке нижний контроллер имеет возможности Bluetooth. Обратите внимание, как кнопка Xbox внизу является частью лица контроллера. В то время как наверху есть кнопка Xbox в верхней части контроллера. Вот как вы различаете обычный беспроводной контроллер и беспроводной контроллер Bluetooth.
Важно знать, что вам нужно иметь Windows 10 Anniversary Update на вашем ПК для работы контроллеров Bluetooth. Вы также можете подключить только один контроллер Bluetooth одновременно. Вот как вы можете подключить свой контроллер Bluetooth:
Как исправить типичные проблемы с беспроводным контроллером Xbox One в Windows 10
Теперь, когда вы знаете, как правильно подключить свои контроллеры к ПК с Windows 10, мы обсудим другие проблемы, с которыми вы можете столкнуться, когда ваш контроллер Xbox One не работает. В большинстве случаев проблема с подключением вызвана тем, что беспроводной адаптер не работает должным образом. Итак, ниже приведен список устранения неполадок, которые помогут устранить проблемы с адаптером, которые могут возникнуть на вашем ПК с Windows 10.
Беспроводной адаптер не был установлен автоматически
Если ваш беспроводной адаптер не устанавливается автоматически на ПК с Windows 10, вам необходимо сначала проверить, подключен ли ваш компьютер к Интернету и установлены ли последние обновления. Вы также можете попробовать переустановить драйверы на случай, если они установлены не полностью. Чтобы переустановить драйверы, выполните следующие действия:
Источник
Контроллер Xbox не подключается к ПК? 9 исправлений
Благодаря стандарту контроллера Microsoft Xinput, почти каждая игра для Windows за последние несколько лет без проблем работает с Контроллер Xbox. То есть, если сам контроллер Xbox правильно подключен к вашему ПК. Если ваш контроллер Xbox не подключается к вашему ПК, вот самые эффективные исправления.
Определите свой контроллер Xbox
Было много поколений консолей Xbox и даже больше контроллеров Xbox. Не все из них изначально работают с Windows, а некоторым требуется дополнительное оборудование для работы с Windows.
В общем, вы можете использовать Xbox 360 Контроллер с Windows через USB или по беспроводной сети с помощью специального адаптера от Microsoft. Когда дело доходит до контроллеров Xbox One, это зависит от того, какая у вас версия контроллера. Исходная модель контроллера использует собственный стандарт беспроводной связи, для которого требуется донгл аксессуар работать.
В более новой модели используется стандартный Bluetooth. Старую модель можно узнать по направляющей кнопке, которая делит пластик с пластиной переднего бампера. Более новая модель с Bluetooth имеет управляющую кнопку, окруженную тем же пластиком, что и лицевая панель. Это пластик вокруг джойстиков и лицевых кнопок.
Все контроллеры последней серии Xbox имеют стандартный Bluetooth и не требуют специального ключа. Если у вас есть одна из моделей, для которой требуется фирменный ключ, это важно знать, потому что вы никогда не подключите их через Bluetooth.
Соблюдаете ли вы правильную процедуру?
Прежде чем приступить к устранению неполадок, убедитесь, что вы правильно подключаетесь к контроллеру Xbox. В некоторых случаях это может быть немного сложнее, чем вы могли ожидать.
Прежде чем углубляться в советы по устранению неполадок, взгляните на Простые шаги по подключению геймпада Xbox One к ПК чтобы убедиться, что вы не пропустите ни одного шага.
Соедините это с чем-то еще в качестве теста
Если у вас есть другое совместимое устройство, например настоящая консоль Xbox, другой ПК с Windows или подходящее мобильное устройство, попробуйте подключить к нему свой контроллер Xbox. Если он работает с другими устройствами, это указывает на то, что проблема связана с вашим компьютером, а не с самим контроллером.
Просто используйте USB
Вам действительно нужно использовать беспроводное соединение? Большинство компьютерных геймеров сидят в пределах одного-двух футов от своего компьютера. Так почему бы просто не использовать USB-кабель для прямого подключения? Это не только мгновенное соединение, вам не нужно беспокоиться о разрядке батарей в середине игры, задержках или прерывистом соединении.
Даже если вы не хотите играть через USB, это отличный способ проверить, правильно ли работает сам контроллер. Если вы подключите его с помощью заведомо исправного кабеля, но он по-прежнему не работает, значит, либо контроллер мертв, либо на вашем компьютере возникла серьезная проблема, которая, вероятно, решается наиболее эффективно путем проверки и восстановления поврежденных системных файлов.
Включите Bluetooth и снимите батареи
Выключение и повторное включение Bluetooth в Windows часто решает проблему, при которой вы не видите свой контроллер в списке доступных устройств. Вы также должны вытащить батареи из вашего контроллера и вставить их обратно без подключенного USB-кабеля. Надеюсь, это вытряхнет все временные гремлины, мешающие подключению вашего контроллера.
Замените батареи
Вы также должны учитывать возможность того, что с вашими батареями что-то не так. Если вы используете батарейки типа AA, попробуйте другой набор. Если вы используете аккумуляторная батарея на вторичном рынке, переключитесь обратно на одноразовые батарейки типа AA, чтобы увидеть, имеет ли это значение.
Обновление прошивки Windows и контроллера
Поддержка контроллера Xbox — это встроенная функция Windows. Это означает, что при обновлении Windows вы также обновляете программное обеспечение контроллера Xbox. Если у вас установлена последняя версия Windows, а ваш контроллер по-прежнему не подключается, возможно, вам также потребуется обновить контроллер.
Возможно, ваш контроллер перестал работать должным образом, потому что внутренняя прошивка, на которой он работает, слишком устарела, чтобы работать с последней версией Windows. Вы можете исправить это, обновив прошивку и убедившись, что все новое. Обновить микропрограмму вашего контроллера легко, если у вас также есть консоль для рассматриваемого контроллера, поскольку это произойдет автоматически и по беспроводной сети, когда вы подключите его к этому устройству.
Однако, если вы пользователь ПК, у которого нет подходящей консоли Xbox, вам необходимо убедиться, что вы используете как минимум Windows 10 Anniversary Edition. Затем установите Приложение Xbox Accessories из Microsoft Store и подключите контроллер через USB. Затем приложение предложит вам обновить прошивку.
Проверьте наличие проблем с мощностью сигнала
Обычно Bluetooth очень хорошо обеспечивает четкое соединение между вашим контроллером и вашим компьютером. Однако есть несколько различных факторов, которые могут повлиять на то, насколько хорошо этот сигнал распространяется.
Типичные устройства Bluetooth работают в диапазоне около 30 футов (примерно 10 м), но если вокруг много других беспроводных устройств, это значение можно уменьшить. То же самое касается предметов, которые находятся между вами и антенной Bluetooth компьютера.
Кстати, если на вашем компьютере есть внешняя антенна Bluetooth, убедитесь, что он находится на прямой видимости с вашим контроллером и, например, не находится за металлическим корпусом компьютера. Отключение устройств Wi-Fi и Bluetooth, которые находятся поблизости, также может помочь снизить уровень шума, который должен пропускать контроллер.
Обновите драйверы и попробуйте USB-адаптер Bluetooth или официальный беспроводной ключ
Поскольку контроллеры Bluetooth для ПК очень сильно различаются и производятся разными компаниями, может быть просто у вас нет хорошей совместимости с контроллером Xbox. В этих случаях использование адаптера Bluetooth стороннего производителя может решить проблему.
Однако, если вы идете по этому пути, вы можете также выбрать официальную Беспроводной адаптер Xbox для Windows 10. Здесь используется тот же стандарт беспроводной связи, что и в консолях Xbox, а не Bluetooth. Он также предоставляет вам большинство тех же функций, которые недоступны через Bluetooth:
Этот новый адаптер работает с контроллерами Xbox One и Xbox Series, но не с контроллерами Xbox 360.
Снова под контролем!
Надеюсь, ваш контроллер Xbox вернулся в нормальное состояние и работает должным образом. Если ни одно из этих исправлений не помогло вам, скорее всего, ваш контроллер требует внимания специалиста. Однако, если он еще не находится на гарантии, было бы более экономично просто замените его новым.
Источник
Если после подключения беспроводного приемника для контроллера Xbox к компу Windows в настройках отображает его как какой-то непонятный девайс с названием XBOX ACC, это значит, что система по какой-то причине просто не смогла установить для него драйвер.
Проблемка не новая, существует ровно с тех пор, как сам Xbox Wireless Receiver впервые появился в продаже, и самое главное, повторяется она как-то рандомно.
То есть, первый, второй и еще какой-то угодно раз приемник распознается нормально, но однажды вдруг возникает такая ошибка, и комп распознавать его перестает.
Диагностируется проблема очень просто. Если кнопка сопряжения Xbox Wireless Receiver работать перестает, кликаем «Пуск» -> «Параметры» -> «Устройства», и если в списке подключенных устройств (раздел «Другие устройства«) отображается позиция XBOX ACC, значит, Windows 10 таки потеряла драйвер ресивера контроллера Xbox.
И не просто потеряла, но еще и, вероятнее всего, в автоматическом режиме найти и установить его не сможет. Следовательно, придется сделать это вручную.
То бишь, сначала найти и скачать нужный драйвер, а потом его поставить. А без должного опыта, как показывает практика, мероприятие это не такое простое, как может показаться.
Поскольку, во-первых, искать правильные «дрова» на сайте Microsoft — дело изначально хлопотное, а во-вторых, надо еще подобрать правильный пакет драйверов для своей Windows 10, что тоже надо уметь.
В общем, далее вкратце расскажем о том,..
Где искать и как поставить драйвер для ресивера Xbox, чтобы устранить ошибку XBOX ACC
Итак, сначала надо выяснит, какой именно пакет драйверов следует устанавливать. Полный их перечень смотрим в официальном Microsoft Update Catalog на сайте техподдержки компании (ссылка).
На два своих рабочих компа с Windows 10 мы благополучно установили тот, который в этом списке называется «Windows 10 Anniversary Update and Later Servicing Drivers, Windows 10 S and Later Servicing Drivers» (с датой обновления — 11.07.2017).
Но есть подозрение, что для более поздней версии системы драйвера подбирать тоже надо более поздней версии (притом методом тыка, если с первого раза угадать не получилось).
С сайта весь пакет загружается в виде отдельного архива, из которого надо распаковать (7Zip или другим архиватором) файл с расширением .CAB (на рабочий стол или в любую другую папку, где он не потеряется).
После этого:
- открываем «Диспетчер устройств» Windows 10;
- в списке находим строку «XBOX ACC«;
- кликаем по ней правой кнопкой мыши и в меню выбираем «Свойства«;
- в открывшемся окне переходим во вкладку «Драйвер» и жмем кнопку «Обновить«;
- далее выбираем «Выполнить поиск драйверов на этом компьютере» и указываем путь к папке с нашим файлом .cab;
- жмем «Далее» и дожидаемся завершения процедуры установки драйвера.
Если драйвер выбран и установлен правильно, то теперь даже не нужно перезагружать комп или заново переподключать ресивер. Просто зажимаем кнопку сопряжения.
Когда индикатор замигает, значит, Xbox Wireless Receiver перешел в соответствующий режим и готов к подключению контроллера. Подключаемся и тестируем результат.
Отметим также, что на после переустановки «дров» один из компов все равно отображал приемник как XBOX ACC, хотя ошибка пропала и с контроллером он заработал нормально.
На чтение 4 мин. Просмотров 1.4k. Опубликовано 03.09.2019
Windows 10 – самая универсальная операционная система в мире, поскольку Microsoft разработала ее для работы с большим количеством периферийных устройств и других устройств, чтобы предоставить пользователям наилучшие возможности.
Неудивительно, что беспроводной контроллер Xbox стал одним из самых популярных периферийных устройств для Windows 10, поскольку у многих пользователей есть Xbox One, а наличие этого геймпада на обеих платформах убивает двух зайцев одним выстрелом.
Тем не менее, не все идет гладко для тех, кто использует беспроводной контроллер Xbox в качестве основного геймпада на своих компьютерах: существует постоянная проблема, которая заставляет беспроводные контроллеры Xbox бороться за то, чтобы оставаться на связи с Windows 10.
Эта проблема называется ошибка 10 и может возникать и с другими периферийными устройствами. Это очень раздражающая проблема, поскольку она заставляет пользователей повторно подключать свои контроллеры каждый раз, когда это происходит.
Если эта проблема касается и вас, мы подготовили несколько решений, которые, надеюсь, решат проблему.
Содержание
- Решите код ошибки 10 с беспроводным контроллером Xbox
- 1. Измените настройки питания
- 2. Установите последние версии драйверов
- 3. Установите последнюю версию Windows 10
- 4. Купить новый контроллер
Решите код ошибки 10 с беспроводным контроллером Xbox
- Изменить настройки питания
- Установите последние версии драйверов
- Установите последнюю версию Windows 10
- Купить новый контроллер
1. Измените настройки питания
Возможно, наиболее распространенным решением для кода ошибки Xbox Wireless Controller 10 является изменение его настроек питания.
В Windows 10 есть опция, позволяющая системе отключать некоторые периферийные устройства для экономии энергии. Итак, все, что вам нужно сделать, это отключить эту функцию.
Вот именно то, что вам нужно сделать:
- Перейдите в Поиск, введите devicemng и откройте Диспетчер устройств .
- Разверните раздел Сетевые адаптеры .
- Щелкните правой кнопкой мыши Беспроводной адаптер Xbox для Windows .
- Нажмите на вкладку Управление питанием .
- Снимите флажок Разрешить компьютеру выключать это устройство для экономии энергии
После этого перезагрузите компьютер, и у вас не должно возникнуть проблем с подключением беспроводного контроллера Xbox.
Хотя это решение эффективно в большинстве случаев, есть пользователи, которым этот обходной путь не помог. Если вы один из них, проверьте решения, перечисленные ниже.
2. Установите последние версии драйверов
Еще одно решение, которое предлагают некоторые люди, – установка последних версий драйверов беспроводного контроллера Xbox.
Однако мы должны сказать, что это решение в большинстве случаев ничего не решит, потому что у большинства людей уже установлены последние версии драйверов. С другой стороны, если у вас нет последних версий драйверов, перейдите и обновите их прямо сейчас.
Вот как обновить драйверы Xbox Wireless Controler в Windows 10:
- Перейдите в Поиск, введите devicemng и откройте Диспетчер устройств .
- Разверните раздел Сетевые адаптеры
- Нажмите правой кнопкой мыши на Xbox Wireless для Windows и выберите Обновить драйвер …
- Если доступен новый драйвер, следуйте дальнейшим инструкциям для его установки.
- Перезагрузите компьютер после завершения установки
Обратите внимание, что загрузка и установка неправильных версий драйверов может привести к необратимому повреждению вашего компьютера, поэтому соблюдайте особую осторожность.
Мы настоятельно рекомендуем Модуль обновления драйверов TweakBit (одобрен Microsoft и Norton) автоматически загружать все устаревшие драйверы на ваш компьютер. Отказ от ответственности : некоторые функции этого инструмента не являются бесплатными.
3. Установите последнюю версию Windows 10
Эта ошибка возникает не только в Windows 10, но и в предыдущих версиях системы.
Из-за этого, возможно, что установка последнего основного обновления для Windows 10 может решить проблему, особенно если мы знаем, что Microsoft работает над улучшенной интеграцией Xbox/Windows 10 в каждом новом обновлении.
Фактически, некоторые пользователи подтвердили, что проблема исчезла после установки последней версии Windows 10. Так что вам может повезти и с этим исправлением.
4. Купить новый контроллер
Причиной проблемы может быть сам контроллер. В этом случае замена контроллера может устранить ошибку Code 10.
Очень редкая возможность заключается в том, что контроллер не совместим с текущей версией Windows.
Мы надеемся, что хотя бы один из этих советов поможет вам решить проблему с беспроводным контроллером Xbox в Windows 10. Если у вас есть какие-либо вопросы, комментарии или предложения, просто сообщите нам об этом в разделе комментариев ниже.
Содержание
- 1 Как синхронизировать контроллер с адаптером?
- 2 Исправление: контроллер не синхронизируется после перезапуска
- 3 Symptoms
- 4 Solution
Xbox беспроводной адаптер, некоторое время был незаменимой вещью для людей, которые используют ПК. Он позволяет подключать беспроводные контроллеры Xbox к ПК, планшеты и ноутбуки. Он способен обрабатывать до восьми контроллеров, две стереогарнитуры и четыре гарнитуры для беседы. Вы можете использовать это устройство в компьютерных играх или играх Xbox One, которые используются на Windows 10.
Несмотря на то, что это продукт Microsoft, известно, что беспроводной адаптер Xbox One вызывает проблемы с подключением почти на всех версий Windows. Существует такие проблемы как: адаптеры не могут правильно подключиться или не синхронизируются. Основная причина, по которой это происходит, заключается в том, что на вашем компьютере установлены устаревшие драйверы.
Содержание
Драйверы являются основной рабочей силой для любого оборудования. Если задействованный драйвер устарел или поврежден, вы не сможете подключиться к беспроводному адаптеру, как бы не старались. Windows также может выдать вам код 10, что означает, что на вашем компьютере не установлены правильные драйверы. Мы перейдем к диспетчеру устройств и обновим драйвера.
- Перейдите на сайт каталога Microsoft и, в окне поиска, найдите «Xbox wireless». Перед вами будет представлен список различных драйверов. Выберете в списке необходимую операционную систему и загрузите правильные драйвера.
- После загрузки драйвера в доступное место, нажмите Windows + R, в диалоговом окне введите «devmgmt.msc» и нажмите «Ввод».
- Приемник должен отображаться как неизвестное устройство с именем «XBOX ACC». Щелкните правой кнопкой мыши по устройству и выберите «Обновить драйвер».
- Выберите второй вариант, который гласит: «Просмотреть мой компьютер для программного обеспечения драйвера».
- Нажмите кнопку «Обзор» и перейдите к месту, куда вы загрузили драйвер. Обратите внимание, что вам, возможно, придется распаковать драйвер, прежде чем вы сможете его выбрать.
- Теперь, подождите пока драйвер установиться. Контроллеры и ваш беспроводной приемник должны работать без проблем.
Читайте также: Как загрузить Windows 10 в безопасном режиме
Совет. Если драйверы не устанавливаются, вы можете удалить установленный драйвер, а потом установить последнюю версию. Щелкните правой кнопкой мыши по устройству и выберите «Удалить драйвер». Теперь следуйте инструкциям.
Как синхронизировать контроллер с адаптером?
Если ваш адаптер правильно подключен и его драйверы установлены на вашем компьютере, то вы можете синхронизировать свои контроллеры с адаптером. Вот несколько советов о том, как начать работу:
- Нажмите и удерживайте кнопку синхронизации на ресивере, пока она не начнет мигать.
- Как только адаптер начнет мигать, нажмите и удерживайте кнопку на Xbox, на передней панели контроллера, пока индикатор Xbox Home не начнет быстро мигать.
- Через некоторое время два индикатора, на контроллере и адаптере, должны перестать мигать и просто загореться. Это означает, что вы подключены и все готово к работе.
Совет. Было несколько сообщений о том, где люди столкнулись с проблемами при подключении адаптера к портам 3.0 на Windows. В таком случае вы можете попробовать подключить его к обычным портам 2.0, которые находятся на задней панели вашего ПК.
Исправление: контроллер не синхронизируется после перезапуска
Очень часто наблюдается такая проблема – после перезапуска контроллер не синхронизируется. Если ваш адаптер работает хорошо, но через некоторое время контроллеры не могут соединиться, это, вероятно, означает, что есть проблемы с настройками управления питанием. Windows автоматически отключает все бездействующие аппаратные средства, подключенные к вашему компьютеру, через определенный период времени. Мы можем изменить эту настройку и посмотреть, как будет.
Нажмите Windows + R, в диалоговом окне, введите «devmgmt.msc» и нажмите Enter. Теперь перейдите к установленному контроллеру, щелкните его правой кнопкой мыши и выберите «Свойства».
Перейдите на вкладку «Управление питанием» и снимите флажок «Разрешить компьютеру включать это устройство для экономии энергии». Нажмите OK, чтобы сохранить изменения и выйти.
Читайте также: Что делать, если компьютер не обнаруживает флешку?
Теперь адаптер не будет отключаться, и все ваши контроллеры будут оставаться подключенными даже после перезагрузки.
Совет. Если вы используете ПК, вы можете попробовать подключить адаптер к портам USB, расположенным на задней панели блока.
Download WordPress Themes FreeDownload WordPress Themes FreeDownload Nulled WordPress ThemesFree Download WordPress Themesudemy paid course free downloaddownload lava firmwareDownload Best WordPress Themes Free DownloadОптимизировано под просмотр со смартфонаОсновная тема по геймпадам находится здесь.
 |
| Официальная страница |
В конце 2017, начале 2018 года Microsoft выпустили обновлённый беспроводной адаптер для подключения геймпадов XBox One к компьютеру.Вот ссылка на официальную страницу. Код производителя — 6HN-00004. Model 1790. Напомню тезисно основные преимущества родного адаптера перед Bluetooth подключением:
- гарантированно качественная связь и мгновенное подключение;
- переключение «на лету» при переходе на проводное соединение и обратно;
- возможность пользоваться подключённой к геймпаду гарнитурой или наушниками;
- поддержка беспроводного подключения для XBox One геймпадов всех ревизий, включая элитный геймпад;
- возможность подключения до восьми геймпадов к одному адаптеру.
Адаптер поставляется в небольшой картонной коробке:
Визуально адаптер выглядит, как обычная флешка:
На USB-разъём надет защитный колпачок:
В комплекте идёт USB-удлинитель на случай если вы планируете втыкать адаптер в USB-порт расположенный в задней части вашего системного блока:
Адаптер прилично убавился в размерах, относительно первой версии:
Просто фото — три поколения адаптеров:
Индикатор подключения геймпада присутствует:
Размер нового адаптера на 66% меньше адаптера первой ревизии. Информации о каких-то конкретных аппаратных изменениях, в сравнении с старым адаптером, я не нашёл. По функционалу адаптер полностью идентичен большому брату:Официальная информация по подключению адаптера.Таблица совместимости. Адаптер совместим только с Windows 10, актуальной на конец 2017 года версии (Redstone 3 1709 Fall Creators Update) и старше. Windows 7 и Windows 8 официально не поддерживаются. Если нужна совместимость с этими ОС, ищите старый адаптер или пробуйте решение из этого раздела блога. Драйвер должен установится автоматически. Если по какой-то причине этого не произошло, драйвер под Windows 10 можно скачать тут. В автоматическом режиме на адаптер прилетают вот эти два драйвера:

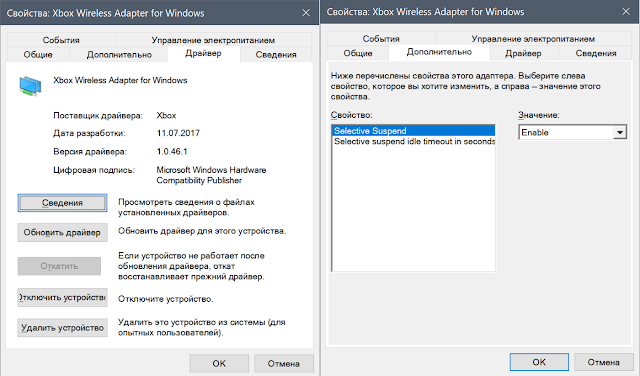
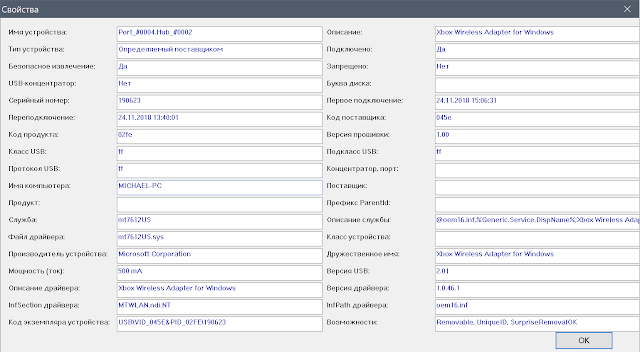
В этом комплекте лежит чёрный геймпад третьей ревизии (MODEL 1708) с поддержкой Bluetooth и новый беспроводной адаптер (MODEL 1790):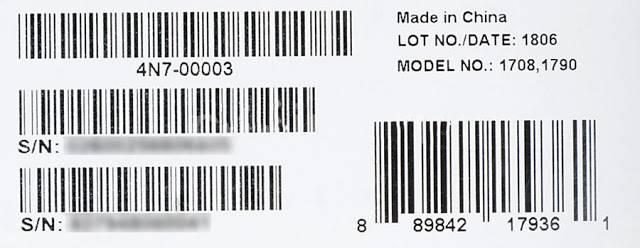
When I received the new Oculus Rift last month, one of the bundled accessories was a wireless Xbox One controller with a wireless USB adapter. Curiously, despite my system being completely up-to-date, the plug-and-play driver installation was never able to succeed correctly. I have seen similar issues pop up occasionally on Facebook and other discussion groups.
The official Microsoft support link on troubleshooting the wireless adapter suggest a wide range of potential solutions, none-of-which helped in my situation. At the end of the first solution that most closely matched my issue («The adapter didn’t auto-install«), Microsoft tells the reader to attempt the uninstall/update process once more and «if this doesn’t work, your adapter needs to be replaced.» Luckily that isn’t really the case and the fix only takes a moment to apply.
Symptoms
- The Xbox Home button on the controller continues to slowly pulse when powered on, never staying solid.
- The Xbox One controller does not appear in Devices and Printers.
- The LED light on the adapter does not come on at all when plugged in, even after pressing Sync button.
- The Device Manager shows an «XBOX ACC» entry in Other Devices with an explanation mark.
Solution
In short, you’ll need to manually download compatible drivers on Microsoft’s site and then update the missing device drivers accordingly. Sadly, Microsoft does a fantastic job of hiding these files deep within their site. The main Software Downloads page for the controller only includes links to the user guide and specs sheet, no drivers. Microsoft assumes that the plug-and-play adapter will install without issue—and in many cases I’m sure they are correct, just not always.
The only official way to get at these drivers is through Microsoft’s Software Catalog site, which begrudgingly restricts its usage to Internet Explorer browsers. That said, here’s a quick way to get what you need and have your controller up and running in minutes!
Downloading the Correct Drivers
- First, determine whether you are using a 32-bit or 64-bit operating system. You can press Windows Logo + Pause/Break if you need to verify your system type.
- With that information in mind, launch Internet Explorer (important) and navigate to: http://catalog.update.microsoft.com/v7/site/Search.aspx?q=xbox%20adapter
- The results should be sorted by Last Updated; the top two results correspond to the latest adapter drivers for 32/64-bit machines:
- If your operating system is 32-bit, click the «Add» button next to the lower of the two versions (i.e., 19.34.19.259)
- If your operating system is 64-bit, click the «add» button next to the higher of the two versions (i.e., 21.50.45.656)
The top two results will be for the 32/64-bit drivers for the Xbox One Wireless Adapter. Click Add next to the correct one for your system.
- Once the correct driver has been added to your download basket, click on View Basket (1) in the top-right of the page.
- On the following page, verify your selection and then click Download.
- Click «Browse» and navigate to the temporary location you wish to download the drivers to; the Desktop is just fine.
- Click Continue and once the download lists as «Done» you can close all Internet Explorer windows.
- Finally, navigate to the downloaded file. It will have a .cab extension. Open this file in 7-Zip or WinRAR and extract its contents somewhere.
Updating the Wireless Adapter Drivers
- Plug the wireless adapter into any USB port on your computer; you should hear a sound effect. If the Device Setup window appears, wait until it is finished.
- Go into the Device Manager (Windows Key + Pause/Break > Device Manager).
- You should see XBOX ACC listed under Other Devices. Right-click this entry and select Update Driver Software.
- Click on Browse my computer for driver software.
- Click «Browse» and navigate to where you previously extracted the .cab files to. Then click OK and Next.
- The proper driver should then install and within a few seconds you’ll get the message that the driver has been successfully updated. Click Close.
The device will then show up as Xbox Wireless Adapter for Windows under the Network Adapters category of devices.
Syncing the Controller with the Adapter
Chances are you can now turn on your Xbox controller by holding the Home button in until it lights up; after a few pulses it should auto-sync with the now functional USB adapter. If the Home button light does not become solid or otherwise behaves peculiarly in Windows, try re-syncing it as follows:
- Press and hold the Sync button on the adapter until it starts flashing.
- Once the adapter is flashing, press and hold the Xbox controller bind button front of the controller until the Xbox Home light flashes rapidly.
- In a moment, the light on both the adapter and the controller should light solid. You are all set!
Finally, consider downloadingXbox Accessories from the Windows Store to fully customize the gaming controller and update its firmware.
Note that I have seen a few people report issues using the wireless adapter in USB 3.0 ports. I have never experienced this issue on my machine and don’t think you will either (it is rated for use in either). Of course, there is no harm in using a USB 2.0 port if needed.
Используемые источники:
- https://allerror.ru/reshenie-problem/xbox-one-adapter-ne-rabotaet-ustanyaemproblemu.html
- http://zamhomegamepad.blogspot.com/p/xbox-wireless-adapter-for-windows.html
- https://mattpilz.com/fix-for-xbox-one-wireless-adapter-not-working-in-windows-10-xbox-acc-driver/
Содержание
- Xbox One беспроводной адаптер не работает: устаняем проблему
- Решение: установка последних обновленных драйверов
- Как синхронизировать контроллер с адаптером?
- Исправление: контроллер не синхронизируется после перезапуска
- XBOX ACC: где искать и как поставить драйвер для ресивера Xbox
- Где искать и как поставить драйвер для ресивера Xbox, чтобы устранить ошибку XBOX ACC
- [SOLVED] XBOX ACC Driver Issues on Windows 10/8/7
- How to download and install the XBOX ACC driver
- Option 1 – Automatically update your XBOX ACC driver
- Option 2 – Update your XBOX ACC driver manually
- Microsoft Xbox 360 Wireless Controller For Windows. Windows 10 не видит установленные драйвера.
- Ответы (13)
Xbox One беспроводной адаптер не работает: устаняем проблему
Xbox беспроводной адаптер, некоторое время был незаменимой вещью для людей, которые используют ПК. Он позволяет подключать беспроводные контроллеры Xbox к ПК, планшеты и ноутбуки. Он способен обрабатывать до восьми контроллеров, две стереогарнитуры и четыре гарнитуры для беседы. Вы можете использовать это устройство в компьютерных играх или играх Xbox One, которые используются на Windows 10.
Несмотря на то, что это продукт Microsoft, известно, что беспроводной адаптер Xbox One вызывает проблемы с подключением почти на всех версий Windows. Существует такие проблемы как: адаптеры не могут правильно подключиться или не синхронизируются. Основная причина, по которой это происходит, заключается в том, что на вашем компьютере установлены устаревшие драйверы.
Решение: установка последних обновленных драйверов
Драйверы являются основной рабочей силой для любого оборудования. Если задействованный драйвер устарел или поврежден, вы не сможете подключиться к беспроводному адаптеру, как бы не старались. Windows также может выдать вам код 10, что означает, что на вашем компьютере не установлены правильные драйверы. Мы перейдем к диспетчеру устройств и обновим драйвера.
- Перейдите на сайт каталога Microsoft и, в окне поиска, найдите «Xbox wireless». Перед вами будет представлен список различных драйверов. Выберете в списке необходимую операционную систему и загрузите правильные драйвера.
- После загрузки драйвера в доступное место, нажмите Windows + R, в диалоговом окне введите «devmgmt.msc» и нажмите «Ввод».
- Приемник должен отображаться как неизвестное устройство с именем «XBOX ACC». Щелкните правой кнопкой мыши по устройству и выберите «Обновить драйвер».
- Выберите второй вариант, который гласит: «Просмотреть мой компьютер для программного обеспечения драйвера».
- Нажмите кнопку «Обзор» и перейдите к месту, куда вы загрузили драйвер. Обратите внимание, что вам, возможно, придется распаковать драйвер, прежде чем вы сможете его выбрать.
- Теперь, подождите пока драйвер установиться. Контроллеры и ваш беспроводной приемник должны работать без проблем.
Совет. Если драйверы не устанавливаются, вы можете удалить установленный драйвер, а потом установить последнюю версию. Щелкните правой кнопкой мыши по устройству и выберите «Удалить драйвер». Теперь следуйте инструкциям.
Как синхронизировать контроллер с адаптером?
Если ваш адаптер правильно подключен и его драйверы установлены на вашем компьютере, то вы можете синхронизировать свои контроллеры с адаптером. Вот несколько советов о том, как начать работу:
- Нажмите и удерживайте кнопку синхронизации на ресивере, пока она не начнет мигать.
- Как только адаптер начнет мигать, нажмите и удерживайте кнопку на Xbox, на передней панели контроллера, пока индикатор Xbox Home не начнет быстро мигать.
- Через некоторое время два индикатора, на контроллере и адаптере, должны перестать мигать и просто загореться. Это означает, что вы подключены и все готово к работе.
Совет. Было несколько сообщений о том, где люди столкнулись с проблемами при подключении адаптера к портам 3.0 на Windows. В таком случае вы можете попробовать подключить его к обычным портам 2.0, которые находятся на задней панели вашего ПК.
Исправление: контроллер не синхронизируется после перезапуска
Очень часто наблюдается такая проблема – после перезапуска контроллер не синхронизируется. Если ваш адаптер работает хорошо, но через некоторое время контроллеры не могут соединиться, это, вероятно, означает, что есть проблемы с настройками управления питанием. Windows автоматически отключает все бездействующие аппаратные средства, подключенные к вашему компьютеру, через определенный период времени. Мы можем изменить эту настройку и посмотреть, как будет.
Нажмите Windows + R, в диалоговом окне, введите «devmgmt.msc» и нажмите Enter. Теперь перейдите к установленному контроллеру, щелкните его правой кнопкой мыши и выберите «Свойства».
Перейдите на вкладку «Управление питанием» и снимите флажок «Разрешить компьютеру включать это устройство для экономии энергии». Нажмите OK, чтобы сохранить изменения и выйти.
Теперь адаптер не будет отключаться, и все ваши контроллеры будут оставаться подключенными даже после перезагрузки.
Совет. Если вы используете ПК, вы можете попробовать подключить адаптер к портам USB, расположенным на задней панели блока.
XBOX ACC: где искать и как поставить драйвер для ресивера Xbox
Если после подключения беспроводного приемника для контроллера Xbox к компу Windows в настройках отображает его как какой-то непонятный девайс с названием XBOX ACC, это значит, что система по какой-то причине просто не смогла установить для него драйвер.
Проблемка не новая, существует ровно с тех пор, как сам Xbox Wireless Receiver впервые появился в продаже, и самое главное, повторяется она как-то рендомно.
То есть, первый, второй и еще какой-то угодно раз приемник распознается нормально, но однажды вдруг возникает такая ошибка, и комп распознавать его перестает.
Диагностируется проблема очень просто. Если кнопка сопряжения Xbox Wireless Receiver работать перестает, кликаем «Пуск» -> «Параметры» -> «Устройства», и если в списке подключенных устройств (раздел «Другие устройства«) отображается позиция XBOX ACC, значит, Windows 10 таки потеряла драйвер ресивера контроллера Xbox.
И не просто потеряла, но еще и, вероятнее всего, в автоматическом режиме найти и установить его не сможет. Следовательно, придется сделать это вручную. То бишь, сначала найти и скачать нужный драйвер, а потом его поставить. А без должного опыта, как показывает практика, мероприятие это не такое простое, как может показаться.
Поскольку, во-первых, искать правильные «дрова» на сайте Microsoft — дело изначально хлопотное, а во-вторых, надо еще подобрать правильный пакет драйверов для своей Windows 10, что тоже надо уметь.
В общем, далее вкратце расскажем о том.
Где искать и как поставить драйвер для ресивера Xbox, чтобы устранить ошибку XBOX ACC
Итак, сначала надо выяснит, какой именно пакет драйверов следует устанавливать. Полный их перечень смотрим в официальном Microsoft Update Catalog на сайте техподдержки компании (ссылка).
На два своих рабочих компа с Windows 10 мы благополучно установили тот, который в этом списке называется «Windows 10 Anniversary Update and Later Servicing Drivers, Windows 10 S and Later Servicing Drivers» (с датой обновления — 11.07.2017). Но есть подозрение, что для более поздней версии системы драйвера подбирать тоже надо более поздней версии (притом методом тыка, если с первого раза угадать не получилось).
С сайта весь пакет загружается в виде отдельного архива, из которого надо распаковать (7Zip или другим архиватором) файл с расширением .CAB (на рабочий стол или в любую другую папку, где он не потеряется).
- открываем «Диспетчер устройств» Windows 10;
- в списке находим строку «XBOX ACC«;
- кликаем по ней правой кнопкой мыши и в меню выбираем «Свойства«;
- в открывшемся окне переходим во вкладку «Драйвер» и жмем кнопку «Обновить«;
- далее выбираем «Выполнить поиск драйверов на этом компьютере» и указываем путь к папке с нашим файлом .cab;
- жмем «Далее» и дожидаемся завершения процедуры установки драйвера.
Если драйвер выбран и установлен правильно, то теперь даже не нужно перезагружать комп или заново переподключать ресивер. Просто зажимаем кнопку сопряжения. Когда индикатор замигает, значит, Xbox Wireless Receiver перешел в соответствующий режим и готов к подключению контроллера. Подключаемся и тестируем результат.
Отметим также, что на после переустановки «дров» один из компов все равно отображал приемник как XBOX ACC, хотя ошибка пропала и с контроллером он заработал нормально.
[SOLVED] XBOX ACC Driver Issues on Windows 10/8/7
Last Updated: 2 years ago
Have you ever run into an XBOX ACC issue? When you see this weird item, chances are that your Windows system fails to recognize the Xbox device, or to install the corresponding driver for it properly. In this case, you should try to update the Xbox adapter driver by yourself instead of relying on Windows to do it for you. Don’t panic if you are not sure how to update the so-called XBOX ACC driver (actually it’s just the driver for your Xbox device) – this post will get you out of trouble.
How to download and install the XBOX ACC driver
Generally there are two ways you can update your XBOX ACC adapter drivers:
Option 1 – Automatically (Recommended) – This is the quickest and easiest option. It’s all done with just a couple of mouse clicks – easy even if you’re a computer newbie.
Option 2 – Manually – You’ll need some computer skills and patience to update your driver this way, because you need to find exactly the right driver online, download it and install it step by step.
Option 1 – Automatically update your XBOX ACC driver
For some people, the process of updating drivers can be really time-consuming and error-prone. If that’s the case with you, we highly recommend you to update your XBOX ACC driver with Driver Easy, a reliable driver updater tool.
Driver Easy will automatically recognize your system and find the correct drivers for it. You don’t need to know exactly what system your computer is running, you don’t need to risk downloading and installing the wrong driver, and you don’t need to worry about making a mistake when installing. Driver Easy takes care of it all.
You can update your Xbox adapter driver automatically with either the FREE or the Pro version of Driver Easy. But with the Pro version it takes just 2 clicks (and you get full support and a 30-day money back guarantee):
1) Download and install Driver Easy.
2) Run Driver Easy and click the Scan Now button. Driver Easy will then scan your computer and detect any problem drivers.
3) Click Update All to automatically download and install the correct version of all the drivers that are missing or out of date on your system (this requires the Pro version – you’ll be prompted to upgrade when you click Update All). Or if you just want to update your Xbox adapter driver for now, simply click the Update button next to it.
Note: you can do it for free if you like, but it’s partly manual.
Option 2 – Update your XBOX ACC driver manually
To update your XBOX ACC driver manually, please complete the following procedure:
2) In the search box located in the upper right corner of the site, type Xbox wireless and click Search.
3) On the next page, you’ll be presented with a list of Xbox wireless adapter drivers. Scroll through the list until you find the one compatible with your Windows version. Then click the Download button next to it.
4) After the driver has been downloaded, open that destination folder where you’ve saved the driver file. Usually the file should be a compressed one.
5) Extract the downloaded driver file.
6) Make sure you connect your Xbox device to the computer. Then, on your keyboard, Press the Windows Logo Key and R at the same time to invoke the Run dialog box. Type devmgmt.msc and click OK.
7) Here pops up your Device Manager. Double-click on the Other devices node to open its drop-down list. Then right-click on XBOX ACC and select Update driver.


9) Click Browse… to select the folder where you’ve extracted the driver file. Then click Next.
10) Now Windows will search for the driver and install it automatically. When everything’s done, click Finish. Then restart your computer for the changes to take effect even if you’re not asked to.
So far, have you succeeded in updating your Xbox adapter driver and solving the XBOX ACC issue? If you have any follow-up questions or ideas, please feel free to leave your comments below. Thanks for reading, and good luck!
Microsoft Xbox 360 Wireless Controller For Windows. Windows 10 не видит установленные драйвера.
Прошу прощения за беспокойство, но у меня возникла проблема с беспроводным контроллером Xbox 360 на Windows 10. (в Windows 7 все работало прекрасно)
Дело в том, что даже когда я установил драйвера вот отсюда
то драйвер «Беспроводной контроллер Xbox 360» в меню выбора драйверов просто не появляется. :(((
Там есть только 4 варианта: Xbox Controller, Xbox Controller DFU, Xbox Elite Controller, Xbox Gaming Device. Они были до установки драйверов, указанных выше по ссылке, и только они находятся в списке даже после установки драйверов. Остальных просто нет. В тоже время на Youtube имеются несколько видео, в которых люди показывают процесс установки драйверов (которые, к слову, официально не поддерживаются Win10 ) на Windows 10, аналогичный установке на Windows 7 и у них все прекрасно работает.
Что я делаю не так? :(((
Было ли это обсуждение полезной?
К сожалению, это не помогло.
Отлично! Благодарим за отзыв.
Насколько вы удовлетворены этим обсуждением?
Благодарим за отзыв, он поможет улучшить наш сайт.
Насколько вы удовлетворены этим обсуждением?
Благодарим за отзыв.
Ответы (13)
* Попробуйте выбрать меньший номер страницы.
* Введите только числа.
* Попробуйте выбрать меньший номер страницы.
* Введите только числа.
Это не драйвер контроллера, а программа, которая показывает состояние геймпада(-ов) при нажатии на кнопку Guide. Она не нужна для работы геймпада и является опциональной (да и вообще, является устаревшей и иногда конфликтует с другими приложениями, которые пытаются использовать эту же кнопку)
Сами драйвера Windows скачивает автоматически при первом подключении геймпада. Нигде в интернете в свободном доступе вы их не найдете. Не нужно пытатся ничего сделать это вручную. Если вы вручную присвоили геймпаду драйвер, удалите его. В диспетчере задач, можно просмотреть не подключенные устройства в меню «Вид»
Контроллер Xbox 360 официально поддерживается на Windows 10. Подключаете беспроводной адаптер по USB и все, он должен сам найти драйвера. Затем, синхронизируете геймпад с этим адаптером (с помощью кнопки синхронизации или попросту подключив его кабелем USB)
p.s. Адаптер отображается в диспетчере как «Xbox 360 Wireless Reciever for Windows». Геймпад там появляется только если он подключен через кабель, как «Xbox 360 Wireless Controller via Play & Charge KIt», в ином случае он там не отображается, потому что сам ресивер технически считается геймпадом.
115 польз. нашли этот ответ полезным
Был ли этот ответ полезным?
К сожалению, это не помогло.
Отлично! Благодарим за отзыв.
Насколько Вы удовлетворены этим ответом?
Благодарим за отзыв, он поможет улучшить наш сайт.
На чтение 4 мин. Просмотров 1.6k. Опубликовано 03.09.2019
Windows 10 – самая универсальная операционная система в мире, поскольку Microsoft разработала ее для работы с большим количеством периферийных устройств и других устройств, чтобы предоставить пользователям наилучшие возможности.
Неудивительно, что беспроводной контроллер Xbox стал одним из самых популярных периферийных устройств для Windows 10, поскольку у многих пользователей есть Xbox One, а наличие этого геймпада на обеих платформах убивает двух зайцев одним выстрелом.
Тем не менее, не все идет гладко для тех, кто использует беспроводной контроллер Xbox в качестве основного геймпада на своих компьютерах: существует постоянная проблема, которая заставляет беспроводные контроллеры Xbox бороться за то, чтобы оставаться на связи с Windows 10.
Эта проблема называется ошибка 10 и может возникать и с другими периферийными устройствами. Это очень раздражающая проблема, поскольку она заставляет пользователей повторно подключать свои контроллеры каждый раз, когда это происходит.
Если эта проблема касается и вас, мы подготовили несколько решений, которые, надеюсь, решат проблему.
Содержание
- Решите код ошибки 10 с беспроводным контроллером Xbox
- 1. Измените настройки питания
- 2. Установите последние версии драйверов
- 3. Установите последнюю версию Windows 10
- 4. Купить новый контроллер
Решите код ошибки 10 с беспроводным контроллером Xbox
- Изменить настройки питания
- Установите последние версии драйверов
- Установите последнюю версию Windows 10
- Купить новый контроллер
1. Измените настройки питания
Возможно, наиболее распространенным решением для кода ошибки Xbox Wireless Controller 10 является изменение его настроек питания.
В Windows 10 есть опция, позволяющая системе отключать некоторые периферийные устройства для экономии энергии. Итак, все, что вам нужно сделать, это отключить эту функцию.
Вот именно то, что вам нужно сделать:
- Перейдите в Поиск, введите devicemng и откройте Диспетчер устройств .
- Разверните раздел Сетевые адаптеры .
- Щелкните правой кнопкой мыши Беспроводной адаптер Xbox для Windows .
- Нажмите на вкладку Управление питанием .
-
Снимите флажок Разрешить компьютеру выключать это устройство для экономии энергии
После этого перезагрузите компьютер, и у вас не должно возникнуть проблем с подключением беспроводного контроллера Xbox.
Хотя это решение эффективно в большинстве случаев, есть пользователи, которым этот обходной путь не помог. Если вы один из них, проверьте решения, перечисленные ниже.
2. Установите последние версии драйверов
Еще одно решение, которое предлагают некоторые люди, – установка последних версий драйверов беспроводного контроллера Xbox.
Однако мы должны сказать, что это решение в большинстве случаев ничего не решит, потому что у большинства людей уже установлены последние версии драйверов. С другой стороны, если у вас нет последних версий драйверов, перейдите и обновите их прямо сейчас.
Вот как обновить драйверы Xbox Wireless Controler в Windows 10:
- Перейдите в Поиск, введите devicemng и откройте Диспетчер устройств .
-
Разверните раздел Сетевые адаптеры
- Нажмите правой кнопкой мыши на Xbox Wireless для Windows и выберите Обновить драйвер …
- Если доступен новый драйвер, следуйте дальнейшим инструкциям для его установки.
- Перезагрузите компьютер после завершения установки
Обратите внимание, что загрузка и установка неправильных версий драйверов может привести к необратимому повреждению вашего компьютера, поэтому соблюдайте особую осторожность.
Мы настоятельно рекомендуем Модуль обновления драйверов TweakBit (одобрен Microsoft и Norton) автоматически загружать все устаревшие драйверы на ваш компьютер. Отказ от ответственности : некоторые функции этого инструмента не являются бесплатными.
3. Установите последнюю версию Windows 10
Эта ошибка возникает не только в Windows 10, но и в предыдущих версиях системы.
Из-за этого, возможно, что установка последнего основного обновления для Windows 10 может решить проблему, особенно если мы знаем, что Microsoft работает над улучшенной интеграцией Xbox/Windows 10 в каждом новом обновлении.
Фактически, некоторые пользователи подтвердили, что проблема исчезла после установки последней версии Windows 10. Так что вам может повезти и с этим исправлением.
4. Купить новый контроллер
Причиной проблемы может быть сам контроллер. В этом случае замена контроллера может устранить ошибку Code 10.
Очень редкая возможность заключается в том, что контроллер не совместим с текущей версией Windows.
Мы надеемся, что хотя бы один из этих советов поможет вам решить проблему с беспроводным контроллером Xbox в Windows 10. Если у вас есть какие-либо вопросы, комментарии или предложения, просто сообщите нам об этом в разделе комментариев ниже.
Если вы столкнулись с ошибкой «Драйвер Xbox ACC недоступен», мы можем помочь! Здесь, в TechPout, мы покажем вам высокоэффективные исправления для диагностики этой проблемы. Итак, прочтите полный документ!
В настоящее время все поклонники игр предпочитают играть в игры на своей системе через игровую консоль Xbox. Независимо от предоставления непревзойденного игрового опыта, в некоторые трудные времена Xbox сталкивается с неожиданной ошибкой и множеством проблем с беспроводным приемником. Когда вы пытаетесь подключить его к компьютеру, вы можете столкнуться с проблемой Xbox ACC, в которой говорится, что необходимый драйвер недоступен в ваших системах Windows 10/8/7.
Что ж, если вы получаете эту ошибку, значит, вы не одиноки, многие пользователи Xbox были свидетелями этой ошибки. Но вы когда-нибудь пытались выяснить, почему возникает эта ошибка? Ошибка обычно возникает, когда Windows не может загрузить, установить и обновить правильный драйвер для беспроводного приемника. Если ваши драйверы устарели, сломаны или отсутствуют, даже тогда вы можете столкнуться с этой проблемой. Следовательно, чтобы решить эту проблему, вам необходимо выполнить
Загрузка драйвера Xbox ACC на вашем ПК с Windows 7/8/10. Прежде чем мы начнем обсуждение, вот краткий обзор беспроводного адаптера Xbox.
Оглавлениепоказывать
Что делает беспроводной адаптер Xbox
Как исправить драйвер Xbox ACC недоступен в Windows 10, 8, 7
Метод 1. Загрузите последнюю версию драйвера Xbox ACC через каталог обновлений Microsoft с официального сайта.
Метод 2: используйте диспетчер устройств для обновления драйвера Xbox ACC
Метод 3. Запустите Центр обновления Windows, чтобы установить последнюю версию драйвера Xbox ACC.
Метод 4. Автоматическая загрузка и обновление драйвера Xbox ACC с помощью Bit Driver Updater (настоятельно рекомендуется)
Что делает беспроводной адаптер Xbox
Беспроводной адаптер Xbox для Windows действует как мост, который позволяет подключать край беспроводного геймпада Xbox One к устройствам Windows. Кроме того, адаптер может подключать по меньшей мере 8 беспроводных контроллеров, 4 чат-гарнитуры, 2 стереогарнитуры по беспроводной сети между устройствами Windows и контроллерами. Кроме того, вы можете играть во многие компьютерные игры с беспроводным геймпадом Xbox, не используя клавиатуру или мышь.
Вы можете легко подключить контроллер к компьютеру с Windows через USB-кабель, беспроводной адаптер или Bluetooth. Помимо этого, некоторые ПК также имеют встроенную поддержку Xbox Wireless, поэтому вы можете установить соединение между контроллером и устройством Windows даже без использования адаптера.
Самый быстрый способ исправить драйвер Xbox ACC недоступен в Windows 10, 8, 7
Попробуйте Bit Driver Updater, чтобы быстро и автоматически установить последнюю версию драйвера Xbox Acc. Это лучший инструмент для обновления драйверов, который находит и устанавливает совместимые драйверы без ручной поддержки. Инструмент находит другие ошибки, связанные с Windows, и даже устраняет их. С помощью кнопки загрузки, показанной ниже, вы можете бесплатно получить Bit Driver Updater.
И, чтобы узнать, как это работает, следите за описанием до конца.
Как исправить драйвер Xbox ACC недоступен в Windows 10, 8, 7
Вы можете решить эту проблему, просто постоянно поддерживая драйвер Xbox ACC в хорошей форме. Эту проблему можно решить, выполнив частое обновление драйверов. Вот возможные методы обновить драйверы, узнайте больше о них ниже.
Метод 1. Загрузите последнюю версию драйвера Xbox ACC через каталог обновлений Microsoft с официального сайта.
Вы можете попробовать загрузить и обновить драйвер Xbox ACC вручную через каталог Центра обновления Майкрософт. Ниже приведены инструкции по загрузке, установке и обновлению драйвера адаптера Xbox через каталог Центра обновления Майкрософт.
Шаг 1: Посетите официальный Каталог Центра обновления Майкрософт страница.
Шаг 2: Перейдите в поле поиска и введите Xbox Wireless.
Шаг 3: Сделайте щелчок по кнопке поиска.
Шаг 4: Теперь найдите подходящий драйвер для вашей версии Windows.
Шаг 5: Загрузите файл, нажав кнопку «Загрузить».
Шаг 6: Затем запустите загруженный файл и следуйте инструкциям на экране, чтобы установить драйвер Xbox ACC на свой компьютер.
Однако во многих случаях Windows выдает сообщение об ошибке, в котором говорится, что Windows не может обнаружить драйвер. Следовательно, вы можете использовать перечисленные ниже другие методы для определения правильного и совместимого драйвера.
Читайте также: Как подключить геймпад Xbox One к ПК
Метод 2: используйте диспетчер устройств для обновления драйвера Xbox ACC
Если вам сложно найти и загрузить драйвер Xbox ACC через каталог Центра обновления Майкрософт, вы можете использовать служебную программу Windows по умолчанию под названием «Диспетчер устройств». Эта программа управляет всеми драйверами в одном месте, а также с помощью этого инструмента вы можете обновлять, удалять, отключать и откатывать драйверы. Ниже приведены шаги, которые необходимо выполнить для установки правильных драйверов Xbox ACC.
Шаг 1: Вводить Диспетчер устройств в вашей системе, нажав Клавиши Windows + X одновременно.
Шаг 2: Затем прокрутите вниз до раздела «Другие устройства».
Шаг 3: Дважды щелкните по нему, чтобы развернуть категорию.
Шаг 4: После этого щелкните правой кнопкой мыши драйвер Xbox ACC, чтобы выбрать Обновить драйвер вариант из контекстного меню.
Шаг 5: В следующем окне вам нужно выбрать первый вариант, в котором говорится Автоматический поиск обновленного программного обеспечения драйвера.
Подождите, пока Windows выполнит поиск и обновит драйвер Xbox ACC. Если в этом случае системе требуются некоторые уникальные разрешения во время выполнения, предоставьте их. Однако, к сожалению, если этот метод не работает, вы можете попробовать следующие методы для загрузки драйвера контроллера Xbox на ПК с Windows 10, 8, 7.
Читайте также: 10 лучших игр, похожих на Stardew Valley | Подобные игры на Stardew Valley
Метод 3. Запустите Центр обновления Windows, чтобы установить последнюю версию драйвера Xbox ACC.
Многие пользователи сообщили, что обновление версии для Windows может исправить недоступность драйвера Xbox ACC, а также частые сбои во время игры. Итак, попробуйте запустить Центр обновления Windows, следуя приведенным ниже инструкциям:
Шаг 1: На клавиатуре нажмите Логотип Windows и клавиши I за раз, чтобы запустить настройки Windows.
Шаг 2: Затем найдите параметр с именем Обновление и безопасность и щелкните по нему.
Шаг 3: После этого на левой панели выберите Центр обновления Windows, затем сделайте последний щелчок по Проверить наличие обновлений на правой панели того же окна.
Теперь вам нужно немного подождать, пока ОС Windows не выполнит поиск новых обновлений. В дополнение к этому, если Windows обнаружит какие-либо доступные обновления, она установит их автоматически. Итак, вот как вы можете выполнить обновление Windows, после того как вы его выполнили, а затем проверьте, исправлена ли ошибка драйвера беспроводного адаптера Xbox или нет. Если ошибка не устранена, вам необходимо использовать средство обновления драйверов для подлинных драйверов. Потому что иногда Центр обновления Windows не может найти правильные или совместимые драйверы.
Читайте также: Загрузка драйвера геймпада Xbox One Установка и обновление для Windows 10, 8, 7
Метод 4. Автоматическая загрузка и обновление драйвера Xbox ACC с помощью Bit Driver Updater (настоятельно рекомендуется)
Как вы видели выше, этот ручной подход требует глубокого технического понимания. К тому же это требует много времени. Поэтому мы рекомендуем использовать Bit Driver Updater для автоматического обновления драйверов без каких-либо проблем. Это утилита мирового класса, которая обеспечивает автоматическое и частое обновление драйверов. С помощью этой утилиты вы также можете повысить общую скорость вашего ПК примерно на 50%. Чтобы обновить драйверы с помощью Bit Driver Updater, выполните следующие действия:
Шаг 1: Нажмите на кнопку загрузки, указанную ниже, чтобы получить Bit Driver Updater представлен на вашем ПК.
Шаг 2: Затем завершите установку и запустите утилиту в своей системе. Позже нажмите кнопку «Сканировать» на левой панели и подождите, пока программа просканирует вашу систему и найдет устаревшие драйверы.
Шаг 3: Получив результаты, найдите драйвер беспроводного адаптера Xbox и щелкните значок Обновить сейчас рядом с ним.
Наряду с этим вы можете обновить и другие драйверы одним щелчком мыши. Для этого вы должны полагаться на профессиональную версию Bit Driver Updater. Версия Pro дает некоторые дополнительные преимущества, такие как автоматические обновления, круглосуточная техническая поддержка, резервное копирование и восстановление и многое другое.
Читайте также: 9 лучших эмуляторов Xbox для ПК с Windows в 2021 году
Драйвер Xbox ACC недоступен в Windows 10, 8, 7 — ИСПРАВЛЕНО
Итак, речь шла о том, как исправить проблемы с драйвером Xbox ACC и беспроводным адаптером. Мы надеемся, что предоставленная выше информация окажется для вас полезной. Сообщите нам в поле для комментариев ниже, какой метод вы выбрали.
В дополнение к этому, если у вас есть какие-либо предложения, пожалуйста, поделитесь ими также в поле ниже. Прежде чем попрощаться, подпишитесь на нашу рассылку новостей, чтобы регулярно получать технические обновления. Вы также можете связаться с нами через Instagram, Facebook, Твиттер, или Pinterest.