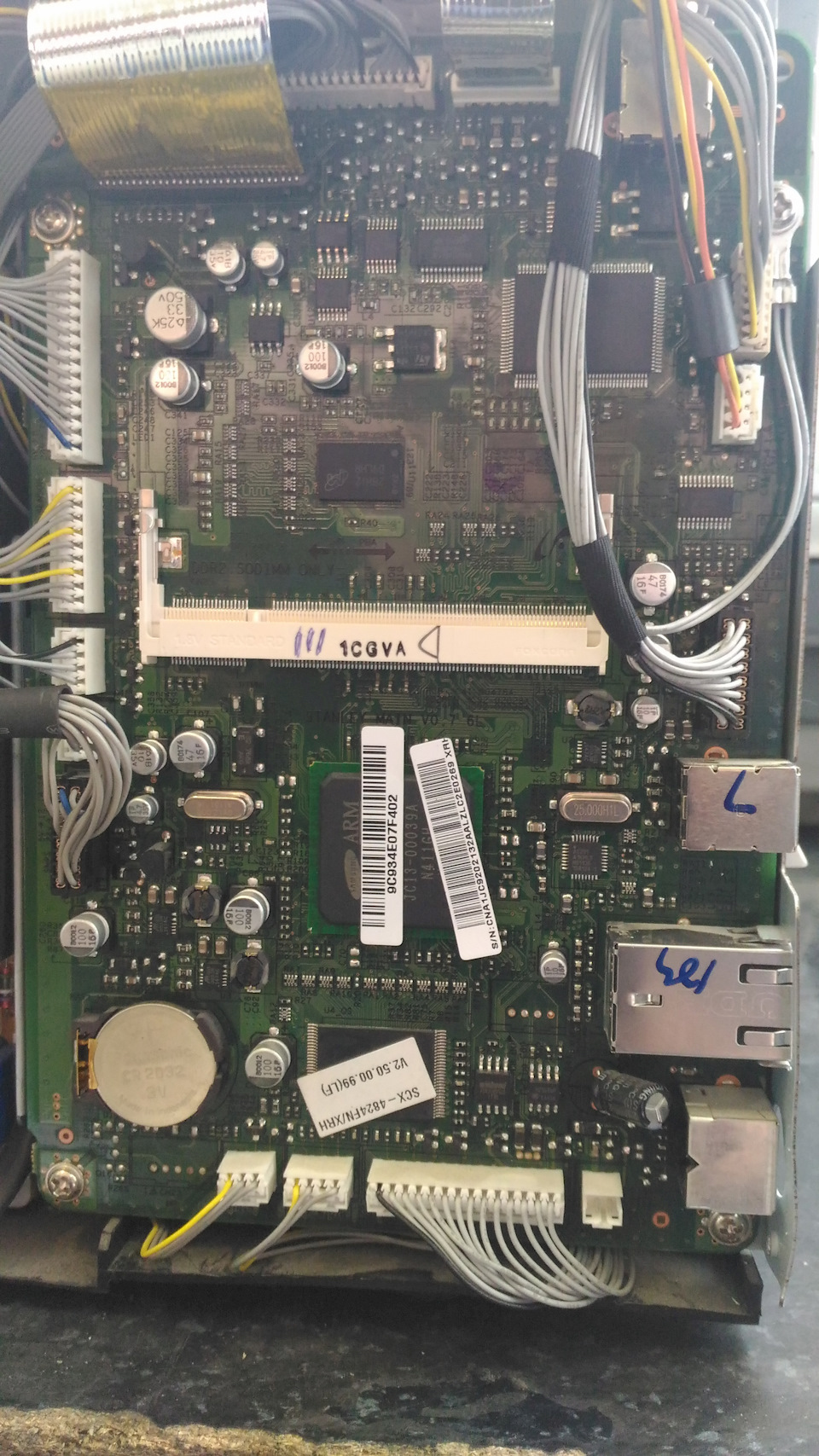Обновлено: 03.06.2023
Перед началом процедуры сброса убедитесь в отсутствии чипа на картридже. Если чип все же присутствует, то заклейте его липкой лентой (скотчем).
Samsung SCX-4300
Выключите МФУ и включите через 5 сек., действуйте по инструкции:
Samsung SCX-4824 / 4828
Xerox Phaser 3210, WorkCentre 3220
Samsung SCX-4600
Выключите МФУ и включите через 5 сек. Откройте и закройте крышку отсека с картриджем. Аппарат проведет процедуру инициализации и сбросит счетчик страниц.
Обслуживание_ 69
Очистка барабана
Если при печати возникают полосы или пятна, возможно, барабан
картриджа нуждается в чистке.
1.
Перед чисткой убедитесь в том, что в устройство загружена бумага.
Нажимайте кнопку Menu
пока в нижней строке дисплея не
появится пункт Настр. сист., затем нажмите кнопку OK.
Нажимайте стрелку влево/вправо. Когда появится пункт
Обслуживание, нажмите кнопку OK.
Если нужный результат не достигнут, повторите шаги с 1 по 4.
чтобы оно впредь не отображалось.
Нажимайте кнопку Menu
пока в нижней строке дисплея
не появится пункт Настр. сист., затем нажмите кнопку OK.
Нажимайте стрелку влево/вправо. Когда появится пункт
Обслуживание, нажмите кнопку OK.
Нажимайте стрелку влево/вправо. Когда появится пункт
Уд.сообщ.тон., нажмите кнопку OK.
Выберите Вкл. и нажмите на кнопку OK.
необходимости заменить картридж для сохранения качества
печати.
Изнашивающиеся компоненты
Во избежание проблем с качеством печати и подачей бумаги,
возникающих из-за износа деталей, а также для обеспечения
оптимального рабочего состояния принтера, необходимо заменять
нижеперечисленные компоненты после печати указанного числа
страниц или по мере завершения срока службы.
Настоятельно рекомендуется поручить обслуживание уполномоченному
поставщику услуг, дилеру или организации, у которой было приобретено
устройство. Гарантия не распространяется на замену изнашиваемых
компонентов после окончания срока их службы.
Проверка запчастей
При частом замятии бумаги или проблемах печати проверьте
количество страниц, распечатанных или отсканированных
устройством. При необходимости замените соответствующие
Нажимайте кнопку Menu
пока в нижней строке дисплея
не появится пункт Настр. сист., затем нажмите кнопку OK.
Нажимайте стрелку влево/вправо. Когда появится пункт
Обслуживание, нажмите кнопку OK.
Нажимайте стрелку влево/вправо. Когда появится пункт Срок
службы, нажмите кнопку OK.
Нажимайте стрелку влево/вправо, пока не появится необходимый
элемент, а затем нажмите кнопку OK.
•
Расх. материал: распечатка страницы состояния расходных
Всего: отображение общего количества напечатанных страниц.
Скан.с автоп.: отображение количества страниц,
отсканированных при помощи автоподатчика.
На стекле: отображение количества страниц, отсканированных
при помощи стекла экспонирования.
Лента переноса: отображение количества напечатанных
страниц.
Если Вы выбрали печать страницы состояния расходных
материалов, нажмите OK для подтверждения.
Нажмите Stop/Clear
для возврата в режим готовности.
Замена резинового блока автоподатчика
При постоянных проблемах с подачей бумаги или по истечении
определенного срока необходимо произвести замену резинового блока
автоподатчика.
1.
Откройте крышку автоподатчика.
Поверните шестеренку на правом конце ролика автоподатчика по
направлению к автоподатчику и выньте ролик из гнезда.
При выборе значения Вкл. оно записывается в память
картриджа, а указанное меню не отображается в меню
Обслуживание.
Сегодня в руки мне попался Xerox WorkCentre 3220DN , клиенты попросили его разблокировать для того что бы он не ругался на отсутствие тонера. Я как-то уже писал о Xerox WorkCentre 3210 и его разблокировке, аппараты на первый взгляд одинаковые, но прошивки у них разные, как в итоге выяснилось. Покопавшись в интернет, нашел несколько прошивок, первые две не прошили аппарат, хорошо, что не убили его. Третья прошивка оказалась рабочей и аппарат удачно прошился.
1. Качаем саму fix прошивку для Xerox WorkCentre 3220DN по этой (turbobit) ссылке или этой (letitbit) . Скачанная прошивка подходит под аппараты с прошивкой v.95 и v.98.
2. Перед прошивкой любого Xerox или Samsung, необходимо проверить текущую версию прошивки, на Xerox WorkCentre 3220DN и Xerox WorkCentre 3210N версию прошивки можно посмотреть распечатав отчет из Menu МФУ (при условии, что чип на картридже не совсем закончился) или посмотреть на десплее самого аппарата с помощью комбинации клавиш. Так как чип у меня закончился полностью, я это сделал так:
Нажав правильно эту комбинацию клавиш, на дисплее должна появиться текущая версия ПО, у меня оказалась v98.
3. Следующим шагом, будет запуск аппарата в режиме загрузки прошивки, для этого перед включением аппарата нажимаем кнопку “STOP”, после того как он включился нажимаем “STOP” еще раз (это будет писаться на дисплее МФУ).
4. Теперь запускаем фаил downl3220.bat или перетаскиваем FIX_wc3220_v95.hd на usbprns2.exe и ожидаем пока зальется прошивка в Xerox WorkCentre 3220DN, это примерно минут 5 и аппарат должен перезагрузиться. Предупреждаю, что не в коем случае нельзя допустить, чтобы аппарат выключился во время прошивки из-за сбоя в электро сети, поэтому если есть ИБП лучше подключить через него, а иначе получите труп, который не факт, что можно будет поднять.
Возможно есть какой-то более простой вариант прошивки, но у меня получилось только так, если есть у кого-то дополнения к выше написанному с удовольствием добавлю в статью. Все выше написанное было написано из информации найденной в сети интернет.
ВНИМАНИЕ! Прошивки для принтеров Samsung и Xerox, которых нет в свободном доступе можно приобрести на этом сайте.
Все выше написанное написано из личной практики и опробовано не один раз.
Читайте также:
- Земля наш общий дом сообщение 3 класс окружающий мир
- Crossroads inn разместить сообщение на доске
- Срочное сообщение путина о враге у границ
- Сообщение о нежелательных реакциях при применении лекарств
- Пиар сообщение в амино
← Kyocera. Вставлен неоригинальный тонер
Сброс настроек Xerox Phaser 6180N →
Среда, 23 сентября 2015 г. / Просмотров: 22163
Оргтехника
«Menu» -> #1934 -> «Menu» -> Tech menu, «Ok» -> Data setup, «Ok» -> Clean Counts, «Ok» -> 1934, «Ok» -> CRU Print CNT, «Ok» -> back -> выключить-включить.
Содержание
- 1 Варианты сброса сообщения «Нет тонера»
- 2 Samsung SCX-4300
- 3 Samsung SCX-4824 / 4828 Xerox Phaser 3210, WorkCentre 3220
- 4 Samsung SCX-4600
- 5 Samsung CLP-310 / 315 / 320 / 325 Samsung ML-1640 / 1641 / 1645 Samsung ML-1660 / 1665 Samsung ML-1860 / 1865 Samsung ML-1910 / 1915 Samsung ML-2160 / 2165 / 2167W Samsung ML-2240 / 2241 / 2245 Samsung ML-2580 / 2585 Samsung SCX-3200 / 3205 Samsung SCX-3400 / 3405 / 3407W и другие аппараты
Привет ребят) .Может кому будет интересна данная тема:прошивка МФУ XEROX WorkCentre 3210/3220.Для чего это нужно:а что б аппарат не ругался на чипы, которые стоят на картриджах, при достижении определенного числа копий дальнейшая печать невозможна, нужно или картридж новый покупать, или чип…гораздо проще прошиться и выкинуть вообще этот чип, и изредка удалять сообщения в меню про то, что тонер закончился).Заливается через стандартный usb порт, прошивки в свободном обращении, без проблем качаются из сети и залить её может практически любой пользователь, но как предупреждают авторы прошив:»это всё на ваш страх и риск», т.е. при каком-либо сбое в процессе прошивки выходит из строя плата форматера, она же главная плата.Сбои разные бывают:могут свет отключить, или usb шнур отвалится в процессе, или по невнимательности можно не ту прошивку залить…разные случаи бывают.Я первый раз шил).
Принесли, значит,3 МФУ 3210,все с проблемами в работе:
1.На первом устройстве «ОШИБКА СКАНЕРА» — шлейф сканера под замену.
2.На втором при включении высвечиваются кубики и всё, дальше не инсталируется…и даже не входит в «принудительный» режим для загрузки прошивки:
Это вот что я уже упоминал про «это всё на ваш страх и риск» и «может практически любой пользователь»…практически любой не значит все)).Выяснили, что дело действительно в прошивке и крякнулась главная плата, видимо кто-то что-то неудачно прошил)) :
Пришлось отнести к знакомым мастерам, которые специализируются на таких вещах и вплотную занимаются восстановлением девайсов.
3.Ну и третий аппарат с проблемой отказа вообще печатать, выдавал «ЗАКОНЧИЛСЯ ТОНЕР».Вот он то мне и достался)).Картридж в нём был без чипа, уже кто-то вытащил, поэтому он и отказывался печатать.Вытащил к-дж из другого аппарата, с чипом, и распечатал отчёт:
Слева под №1 мой аппарат, который будем шить, а справа тот, у которого проблема со сканером-отчеты он печатал, только сканер не работал:
Внимание: воспользуйтесь интерактивным прайс-листом для определения стоимости заправки Вашего картриджа (принтера):
После заправки картриджей для МФУ Xerox серий WorkCentre РЕ16(е), РЕ114(е) и Samsung SCX-4016/4116/4216(F)/4321/4521(F) на дисплее может возникать сообщение «Нет тонера». Это связано с тем, что картриджи в эти аппаратах или имеют установленный предохранитель или чип.
Варианты сброса сообщения «Нет тонера»
В нашем сервис-центре мы перепрограммируем чипы, но если все же это сообщение появилось, то есть два варианта сброса сообщения «Нет тонера» после заправки:
1. Поставить в паз на передней части картриджа предохранитель на 0.0625А или 110 мА 125 В, при первом же включении аппарат пережгёт предохранитель и сообщение сбросится. Известны случаи, что работало и с предохранителем до 0.5А; но если МФУ предохранитель не сможет сжечь, будет ошибка CRU FUSE ERROR, которая уходит после установки более слабого предохранителя.
2. Через сервисное меню (более простой способ): для входа в сервисное меню:
в аппаратах, где есть клавиатурное цифровое меню (4216F/PE16, SCX-4321F/4521F), набираем на клавиатуре: [menu] — [#] — 1934 — [menu];
для аппаратов, где нет клавиатуры (Pe114, 4016/4116) нажимаем: [menu] — [upper level (Выход)] — [Стрелка влево] — [Стрелка вправо] — [upper level (Выход)] — [enter].
После входа в сервисное меню появится надпись TECH; с помощью клавиш [Стрелка влево] — [Стрелка вправо] находим запись «New cartridge», выбираем «Yes». Для выхода из сервисного меню просто выключаем и включаем МФУ (или для 4216/PE16/4321F/4521F набираем на клавиатуре [menu] — [#] — 1934). Мы рекомендуем пользоваться цифровым меню!
Не забудьте сказать автору «Спасибо», «лайкнуть» или сделать перепост:

Перед началом процедуры сброса убедитесь в отсутствии чипа на картридже. Если чип все же присутствует, то заклейте его липкой лентой (скотчем).
Samsung SCX-4300
Выключите МФУ и включите через 5 сек., действуйте по инструкции:
- нажмите 10 раз кнопку «Меню», появится пункт «Настр. сист.», нажмите «ОК»;
- выберите пункт «Сброс настроек», нажмите «ОК»;
- выберите «Все настройки», нажмите «ОК»;
Samsung SCX-4824 / 4828
Xerox Phaser 3210, WorkCentre 3220
Выключите МФУ и включите через 5 сек. Если на экране принтера отображается сообщение «Замените тонер картридж», то выполните следующие действия:
- нажмите 3 раза кнопку «Меню», появится пункт «Настр. сист.», нажмите «ОК»;
- нажмите 4 раза стрелку вправо, выбрав пункт «Обслуживание», нажмите «ОК»;
- появится сообщение «Уд. сообщ. тон.», нажмите «ОК»;
Samsung SCX-4600
Выключите МФУ и включите через 5 сек. Откройте и закройте крышку отсека с картриджем. Аппарат проведет процедуру инициализации и сбросит счетчик страниц.
Samsung CLP-310 / 315 / 320 / 325
Samsung ML-1640 / 1641 / 1645
Samsung ML-1660 / 1665
Samsung ML-1860 / 1865
Samsung ML-1910 / 1915
Samsung ML-2160 / 2165 / 2167W
Samsung ML-2240 / 2241 / 2245
Samsung ML-2580 / 2585
Samsung SCX-3200 / 3205
Samsung SCX-3400 / 3405 / 3407W
и другие аппараты
Просто выключите принтер и включите снова через 5 сек.

#95 МФУ Xerox WorkCentre 3220 3210 | Samsung SCX-4824 | Полная разборка и чистка | Как разобрать

xerox workcentre 3220 мфу бу 73 тыс стр за 6000 руб

Ремонтируем МФУ Xerox WC 3220. Ремонт фьюзера (печки).

МФУ Xerox WorkCentre 3220 Системная ошибка. Перезагрузите. Ремонт принтера своими руками

Заправка Xerox 3220/3210/3250 Samsung 2850

Work Centre 3220, замятие 2, устранение неполадки

Xerox 3220 ошибка Замятие 1, принтер берет по несколько листов
80 _
Устранение неисправностей
Неполадки при печати
ПРОБЛЕМА
ВОЗМОЖНАЯ
ПРИЧИНА
ПРЕДЛАГАЕМЫЕ РЕШЕНИЯ
Устройство
не печатает.
На устройство не
подается питание.
Проверьте подключение
шнура питания. Проверьте
выключатель и источник
питания.
Устройство не
является
принтером по
умолчанию.
Выберите Xerox
WorkCentre 3210
или
WorkCentre 3220
в качестве
принтера по умолчанию в
системе Windows.
Проверьте наличие следующих ошибок:
•
Не закрыта передняя крышка. Закройте крышку.
•
Произошло замятие бумаги. Устраните замятие.
См. с. 74.
•
Не загружена бумага. Загрузите бумагу. См. с. 37.
•
Не установлен картридж. Установите картридж.
•
При возникновении системных ошибок во время
печати обратитесь к представителю службы
технической поддержки.
Неправильно
подключен
соединительный
кабель между
компьютером и
устройством.
Отключите кабель и
подключите его еще раз.
Соединительный
кабель между
компьютером и
устройством
неисправен.
Если возможно, подключите
кабель к заведомо исправному
компьютеру и напечатайте
документ. Кроме того, можно
попробовать подключить
другой кабель принтера.
Указан
неправильный
порт.
Проверьте настройки принтера
в операционной системе
Windows
и убедитесь, что
задание печати отправляется
на правильный порт. Если у
компьютера несколько портов,
убедитесь, что устройство
подключено к нужному порту.
Неправильно
настроены
параметры
устройства.
Проверьте свойства принтера
и убедитесь, что все
параметры печати
установлены правильно.
Драйвер принтера
установлен
неправильно.
Переустановите программное
обеспечение принтера. См.
раздел «Программное
обеспечение».
Произошел сбой в
работе устройства.
Просмотрите сообщение на
дисплее панели управления,
чтобы выяснить, не произошла
ли системная ошибка.
Устройство
не печатает.
(
Продолже-
ние)
Размер документа
слишком велик, и
на диске
компьютера
недостаточно
свободного места,
чтобы разместить
задание печати.
Освободите место на диске и
повторно отправьте документ
на печать.
Устройство
подает
материалы
для печати
не из
указанного
источника
бумаги.
В окне свойств
принтера
неправильно
указан источник
бумаги.
В большинстве приложений
выбрать источник бумаги
можно на вкладке Тонкая
диалогового окна свойств
принтера. Правильно укажите
источник бумаги. См. экран
справки драйвера принтера.
Печать
выполняет-
ся слишком
медленно.
Задание печати
слишком сложное.
Упростите страницу или
измените параметры качества
печати.
Половина
страницы
пуста.
Неправильно
выбрана
ориентация
страницы.
Измените ориентацию
страницы в используемом
приложении. См. экран
справки драйвера принтера.
Фактический
размер бумаги не
соответствует
выбранным
настройкам.
Убедитесь, что размер бумаги
в лотке совпадает с размером
бумаги, указанным в
настройках драйвера
принтера.
Также проверьте, совпадает
ли этот размер с размером
бумаги, заданным в
приложении.
На печать
выводится
неправиль-
ный,
искаженный
или
неполный
текст.
Кабель принтера
подключен
неправильно или
неисправен.
Отключите и снова
подключите кабель принтера.
Проверьте качество печати,
повторно отправив на печать
документ, который ранее
печатался успешно.
Подключите кабель и
устройство к другому
компьютеру и выведите на
печать задание, которое
печатается успешно.
Подключите новый кабель
принтера.
Выбран
неправильный
драйвер принтера.
В соответствующем меню
приложения проверьте,
правильно ли выбрано
устройство.
Сбой приложения.
Отправьте задание на печать
из другого приложения.
Сбой
операционной
системы.
Завершите работу Windows и
перезагрузите компьютер.
Выключите и снова включите
устройство.
ПРОБЛЕМА
ВОЗМОЖНАЯ
ПРИЧИНА
ПРЕДЛАГАЕМЫЕ РЕШЕНИЯ
Устранение неисправностей_ 81
Некачественная печать
Если внутренние компоненты устройства загрязнены или бумага
загружена неправильно, качество печати может заметно ухудшиться. В
таблице содержатся инструкции по устранению подобных неполадок.
Страницы
выходят из
устройства
пустыми.
Картридж
неисправен или
закончился тонер.
Перераспределите тонер в
картридже. См. с. 67.
При необходимости замените
картридж.
Файл документа
может содержать
пустые страницы.
Проверьте, имеются ли в
файле пустые страницы.
Неисправны
какие-либо
компоненты
принтера
(
например
контроллер или
плата).
Обратитесь в службу
технической поддержки.
Файлы PDF
печатаются
некорректно.
Некоторые
фрагменты
графики,
текста или
иллюстраций
отсутствуют.
Несовместимость
файла PDF с
программой
Acrobat.
Чтобы решить проблему,
напечатайте файл PDF как
изображение. В настройках
печати Acrobat включите
опцию Print As Image.
Печать файла PDF в
виде изображения
занимает больше
времени, чем обычно.
Низкое
качество
печати
фотографий.
Изображения
нечеткие.
Слишком низкое
разрешение
фотографии.
Уменьшите размер
фотографии. При увеличении
размера фотографии в
приложении ее разрешение
снижается.
На печать
выводится
неправиль-
ный,
искаженный
или
неполный
текст.
При работе в среде
DOS
настройки
шрифта для
принтера могут
быть установлены
неправильно.
Рекомендуемые действия:
Измените их. См. раздел
«
Изменение шрифтов»
на с. 31.
Перед
началом
печати
вблизи
выходного
лотка
устройства
обнаружи-
ваются
испарения.
Испарения во
время печати могут
быть вызваны
повышенной
влажностью
бумаги.
Это не является
неисправностью. Вы можете
продолжать печать.
ПРОБЛЕМА
ВОЗМОЖНАЯ
ПРИЧИНА
ПРЕДЛАГАЕМЫЕ РЕШЕНИЯ
ПРОБЛЕМА
ПРЕДЛАГАЕМЫЕ РЕШЕНИЯ
Слишком светлое
или бледное
изображение
Вертикальные белые полосы или бледные
области могут появляться на странице по
перечисленным ниже причинам:
•
В картридже заканчивается тонер. Срок
службы картриджа можно немного
продлить. См. с. 68. Если это не улучшит
качество печати, установите новый
картридж с тонером.
•
Бумага не отвечает требованиям
(
например слишком влажная или жесткая).
См. с. 33.
•
Если вся страница слишком светлая, это
значит, что установлено низкое
разрешение печати. Выберите нужное
разрешение. См. экран справки драйвера
принтера.
•
Если изображение бледное и грязное,
значит картридж нуждается в чистке.
•
Возможно, загрязнена поверхность блока
лазерного сканирования внутри
устройства. Очистите блок лазерного
сканирования, обратитесь в службу
технической поддержки.
Пятна тонера
•
Бумага не отвечает требованиям (например
слишком влажная или жесткая). См. с. 33.
•
Возможно, загрязнен механизм подачи
бумаги. См. раздел «Внутренняя чистка»
на с. 65.
Непропечатанные
участки
Беспорядочно расположенные на странице
бледные области обычно округлой формы
могут возникать по следующим причинам:
•
Отдельный лист бумаги непригоден для
печати. Повторите печать задания.
•
Неравномерная влажность бумаги или
наличие на ее поверхности влажных пятен.
Используйте бумагу другой марки.
См. с. 33.
•
Некачественная партия бумаги. Иногда при
производстве бумаги образуются области,
отталкивающие тонер. Используйте бумагу
другой марки или сорта.
•
Настройте параметр принтера и повторите
попытку. В свойствах принтера перейдите
на вкладку Бумага и установите в качестве
типа бумаги значение Толстая. Более
подробные сведения см. в разделе
«
Программное обеспечение».
Если устранить неполадку не удается,
обратитесь в службу технической поддержки.
Aa
Bb
Cc
Aa
Bb
Cc
Aa
Bb
Cc
Aa
Bb
Cc
Aa
Bb
Cc
AaBbCc
AaBbCc
AaBbCc
AaBbCc
AaBbCc
82 _
Устранение неисправностей
Белые точки
Белые точки могут появляться на странице по
следующим причинам:
•
Бумага слишком грубая; внутренние
элементы устройства, в том числе ролик
переноса, загрязнены используемой
бумагой. Очистите внутренние части
устройства. Обратитесь в службу
технической поддержки.
•
Возможно, загрязнен механизм подачи
бумаги. Обратитесь в службу технической
поддержки.
Вертикальные
линии
Черные вертикальные полосы могут появиться
на странице по указанной ниже причине:
•
барабан внутри картриджа поцарапан.
Извлеките картридж и установите новый.
См. с. 68.
Белые вертикальные полосы могут появиться
на странице по следующей причине:
•
Возможно, загрязнена поверхность блока
лазерного сканирования внутри
устройства. Очистите блок лазерного
сканирования, обратитесь в службу
технической поддержки.
Цветной или
черный фон
При слишком сильном затенении фона
выполните следующие действия:
•
Замените бумагу менее плотной. См. с. 33.
•
Проверьте условия эксплуатации
устройства: слишком низкая или слишком
высокая влажность (например
относительная влажность более 80 %)
может привести к чрезмерному затенению
фона.
•
Извлеките картридж и установите новый.
См. с. 68.
Разводы тонера
•
Очистите внутренние компоненты
устройства. См. с. 65.
•
Проверьте тип и качество бумаги. См. с. 33.
•
Извлеките картридж и установите новый.
См. с. 68.
ПРОБЛЕМА
ПРЕДЛАГАЕМЫЕ РЕШЕНИЯ
Повторяющиеся
вертикальные
дефекты
На стороне листа, где выполнялась печать,
появляются дефекты, расположенные через
равные промежутки:
•
Картридж неисправен. Если на страницах
появляются повторяющиеся отметки,
несколько раз напечатайте страницу
чистки, чтобы очистить картридж. Если это
не помогает, установите новый картридж с
тонером. См. с. 68.
•
На некоторые детали устройства мог
попасть тонер. Если дефект появляется на
обратной стороне листа, такая проблема
должна исчезнуть после печати нескольких
страниц.
•
Поврежден блок термофиксатора.
Обратитесь в службу технической
поддержки.
Рассеивание
тонера
Рассеивание тонера по фону происходит из-за
того, что частицы тонера распределяются по
странице случайным образом.
•
Возможно, бумага слишком влажная.
Используйте для печати бумагу из другой
пачки. Не вскрывайте пачки до начала
использования, иначе бумага может
впитать слишком много влаги.
•
Если рассеивание тонера происходит на
конверте, измените макет печати, чтобы не
печатать на клееных швах с обратной
стороны. Печать на них может привести к
появлению дефектов.
•
Если рассеивание происходит на всей
поверхности напечатанной страницы,
измените разрешение печати в
приложении или в свойствах принтера.
Деформированные
символы
•
Если символы искажены и имеют вид
незакрашенных контуров, возможно,
используется слишком гладкая бумага.
Используйте другую бумагу. См. с. 33.
•
Если символы искажены и текст
волнообразно искривлен, возможно, блок
сканирования нуждается в ремонте.
Обратитесь в службу технической
поддержки.
Перекос страницы •
Проверьте, правильно ли загружена бумага.
•
Проверьте тип и качество бумаги. См. с. 33.
•
Убедитесь в том, что бумага или другой
материал загружены правильно, а
ограничители прилегают к стопке не
слишком свободно и не слишком плотно.
ПРОБЛЕМА
ПРЕДЛАГАЕМЫЕ РЕШЕНИЯ
A
AaBbCc
AaBbCc
AaBbCc
AaBbCc
AaBbCc
Устранение неисправностей_ 83
Сворачивание и
искривление
•
Проверьте, правильно ли загружена бумага.
•
Проверьте тип и качество бумаги. Высокая
температура и влажность могут привести к
скручиванию бумаги. См. с. 33.
•
Переверните стопку бумаги в лотке.
Попробуйте также повернуть бумагу в лотке
на 180°.
Морщинки и
складки
•
Проверьте, правильно ли загружена бумага.
•
Проверьте тип и качество бумаги. См. с. 33.
•
Переверните стопку бумаги в лотке.
Попробуйте также повернуть бумагу в лотке
на 180°.
Напечатанные
страницы
загрязнены с
обратной стороны
•
Проверьте, не просыпался ли тонер.
Очистите внутренние компоненты
устройства. См. с. 65.
Цветные или
черные страницы
•
Возможно, картридж установлен
неправильно. Извлеките картридж и вновь
установите его.
•
Возможно, картридж неисправен и требует
замены. Извлеките картридж и установите
новый. См. с. 68.
•
Возможно, устройство нуждается в ремонте.
Обратитесь в службу технической
поддержки.
Незакрепленный
тонер
•
Очистите внутренние компоненты
устройства. См. с. 65.
•
Проверьте тип и качество бумаги. См. с. 33.
•
Извлеките картридж и установите новый.
См. с. 68.
•
Если устранить дефект не удается,
возможно, устройство нуждается в ремонте.
Обратитесь в службу технической
поддержки.
ПРОБЛЕМА
ПРЕДЛАГАЕМЫЕ РЕШЕНИЯ
A
Непропечатка
символов
Непропечатка символов — это появление
белых участков внутри символов, которые
должны быть полностью черного цвета.
•
Если печать выполняется на прозрачных
пленках, попробуйте использовать пленки
другого типа. Из-за текстуры прозрачных
пленок непропечатка символов может быть
нормальным явлением.
•
Возможно, печать выполняется на стороне
листа, не предназначенной для печати.
Извлеките бумагу и переверните ее.
•
Возможно, бумага не соответствует
установленным требованиям. См. с. 33.
Горизонтальные
полосы
Горизонтальные черные полосы и разводы
могут появляться по указанным ниже
причинам:
•
Картридж установлен неправильно.
Извлеките картридж и вновь установите
его.
•
Картридж неисправен. Извлеките картридж
и установите новый. См. с. 68.
•
Если устранить дефект не удается,
возможно, устройство нуждается в
ремонте. Обратитесь в службу технической
поддержки.
Сворачивание
Если готовые документы скручиваются или
бумага не подается в устройство, выполните
следующие действия:
•
Переверните стопку бумаги в лотке.
Попробуйте также повернуть бумагу в
лотке на 180°.
•
Настройте параметр принтера и повторите
попытку. В свойствах принтера перейдите
на вкладку Бумага и установите в качестве
типа бумаги значение Тонкая. Более
подробные сведения см. в разделе
«
Программное обеспечение».
•
Используйте функцию Уклад. в стопку.
См. с. 38.
На нескольких
страницах
появляется
непонятное
изображение,
тонер плохо
закрепляется на
бумаге, снижается
яркость печати
или появляются
загрязнения.
Это может произойти в том случае, если
принтер используется на высоте более 1 000 м
над уровнем моря.
На большой высоте могут появляться такие
дефекты, как плохое закрепление тонера или
снижение яркости печати. Этот параметр
можно настроить на вкладке Утилита
настройки принтера или на вкладке Принтер
окна свойств драйвера принтера. См. с. 28.
ПРОБЛЕМА
ПРЕДЛАГАЕМЫЕ РЕШЕНИЯ
A
AaBbCc
AaBbCc
AaBbCc
AaBbCc
AaBbCc
Неполадки при копировании, Неполадки при сканировании
Страница 85
- Изображение
- Текст
84 _
Устранение неисправностей
Неполадки при копировании
Неполадки при сканировании
ПРОБЛЕМА
ПРЕДЛАГАЕМЫЕ РЕШЕНИЯ
Копии слишком
светлые или
слишком темные.
С помощью функции Яркость сделайте
фон копий более темным или светлым.
На копиях
появляются
разводы, линии или
пятна.
•
Если эти дефекты присутствуют на
оригинале, с помощью функции Яркость
сделайте фон копии более светлым.
•
Если на оригинале документа этих
дефектов нет, очистите блок
сканирования. См. с. 66.
Изображение на
копии перекошено.
•
Оригинал документа должен лежать на
стекле экспонирования лицевой
стороной вниз, в автоподатчике —
лицевой стороной вверх.
•
Убедитесь, что бумага для копирования
загружена правильно.
Устройство
печатает пустые
страницы вместо
копий.
Оригинал документа должен лежать на
стекле экспонирования лицевой стороной
вниз, в автоподатчике — лицевой стороной
вверх.
С копии легко
стирается
изображение.
•
Замените бумагу в лотке бумагой из
новой упаковки.
•
В помещении с высокой влажностью не
оставляйте бумагу надолго внутри
устройства.
При копировании
часто происходит
замятие бумаги.
•
Разверните стопку бумаги веером,
чтобы разделить листы, и переверните
ее в лотке. Замените бумагу в лотке
новой. Проверьте положение
направляющих бумаги и при
необходимости отрегулируйте их.
•
Убедитесь, что в лоток загружена бумага
подходящей плотности. Рекомендуется
использовать бумагу плотностью 80 г/м
2
.
•
Проверьте, не осталось ли в устройстве
обрывков после удаления замятой
бумаги.
Тонер в картридже
заканчивается, хотя
напечатано
меньшее
количество копий,
чем то, на которое
рассчитан
картридж.
•
Возможно, оригиналы содержат
картинки, закрашенные области или
толстые линии. Например, при печати
форм, бюллетеней, книг и подобных
документов расходуется больше тонера.
•
Возможно, устройство очень часто
включают и выключают.
•
Во время копирования крышка стекла
экспонирования остается открытой.
ПРОБЛЕМА
ПРЕДЛАГАЕМЫЕ РЕШЕНИЯ
Сканирование
не выполняется.
•
Сканируемый документ должен лежать на
стекле экспонирования сканируемой
стороной вниз, а в автоподатчике —
сканируемой стороной вверх.
•
Возможно, для сканирования документа
недостаточно памяти. Проверьте,
работает ли функция предварительного
сканирования. Задайте более низкий
уровень разрешения сканирования.
•
Проверьте правильность подключения
кабеля USB.
•
Убедитесь, что кабель USB исправен.
Подключите другой, заведомо исправный
кабель. При необходимости замените
кабель.
•
Проверьте правильность настройки
параметров сканера. Просмотрите
настройки сканера в приложении и
убедитесь, что задание сканирования
передается на нужный порт.
Сканирование
выполняется очень
медленно.
•
Проверьте, не печатает ли устройство
полученные данные. Если это так,
дождитесь окончания печати, прежде чем
начать сканирование документа.
•
Изображения сканируются медленнее,
чем текст.
•
В режиме сканирования скорость обмена
данными снижается, так как для анализа и
воспроизведения отсканированного
изображения требуется большой объем
памяти. В параметрах настройки BIOS
компьютера включите режим ECP. Это
позволит увеличить быстродействие.
Сведения о настройке BIOS см. в
руководстве пользователя к вашему
компьютеру.
Неполадки функции сетевого сканирования, Неполадки при работе с факсом
Страница 86
- Изображение
- Текст
Устранение неисправностей_ 85
Неполадки функции сетевого сканирования
Неполадки при работе с факсом
На экран
компьютера
выводится одно
из следующих
сообщений:
•
Устройство не
может работать
в выбранном
режиме H/W.
•
Порт
используется
другой
программой
•
Порт отключен
•
Сканер занят
загрузкой данных
или печатью.
Повторите
попытку после
завершения
текущего
задания.
•
Неправильный
дескриптор.
•
Ошибка
сканирования.
•
Возможно, выполняется копирование или
печать. Повторите попытку после
завершения.
•
Выбранный порт уже используется.
Перезагрузите компьютер и повторите
попытку.
•
Неправильно подключен кабель принтера
или принтер выключен.
•
Драйвер сканера не установлен или
внешние параметры заданы неправильно.
•
Убедитесь, что устройство подключено
правильно и на него подано питание.
Затем перезагрузите компьютер.
•
Неправильно подключен кабель USB или
устройство выключено.
ПРОБЛЕМА
ПРЕДЛАГАЕМЫЕ РЕШЕНИЯ
Не удается найти
файл
отсканированного
изображения.
Местонахождение файла с отсканированным
изображением можно узнать, открыв вкладку
Дополнительно в окне Свойства программы
Сетевое сканирование.
Не удается найти
файл
отсканированного
изображения после
сканирования.
•
Проверьте, установлено ли на
компьютере приложение для обработки
отсканированных изображений.
•
Чтобы отсканированное изображение
открывалось сразу после завершения
сканирования, включите опцию Сразу же
сохранить изображение в указанную
папку с помощью приложения по
умолчанию. на вкладке Дополнительно
в окне Свойства программы Сетевое
сканирование.
Имя пользователя
и PIN-код утрачены.
Проверьте имя пользователя и PIN-код на
вкладке Сервер программы Сетевое
сканирование в окне Свойства.
Не удается
просмотреть файл
справки.
Для просмотра файла справки необходим
браузер Internet Explorer версии 4 Service
Pack 2
или более поздней версии.
Не удается
использовать
Диспетчер сетевого
сканирования
Xerox.
Проверьте версию операционной системы.
Поддерживаются операционные системы
Windows 2000, Windows XP, Windows 2003
и
Windows Vista.
ПРОБЛЕМА
ПРЕДЛАГАЕМЫЕ РЕШЕНИЯ
ПРОБЛЕМА
ПРЕДЛАГАЕМЫЕ РЕШЕНИЯ
Устройство
не включается,
дисплей и кнопки
не работают.
•
Отключите шнур питания и подключите
его снова.
•
Убедитесь в том, что в розетке есть
питание.
Нет гудка на линии.
•
Проверьте правильность подключения
устройства к телефонной линии.
•
Проверьте, работает ли телефонная
розетка. Для этого подключите к ней
другой телефон.
Номера,
сохраненные
в памяти,
набираются
неправильно.
Проверьте правильность сохранения
номеров в памяти. Распечатайте
содержимое адресной книги (см. с. 60).
Оригинал
не подается
в устройство.
•
Убедитесь, что бумага не помята и
правильно загружена в устройство.
Проверьте размер и толщину оригинала.
•
Автоподатчик должен быть плотно закрыт.
•
Возможно, требуется заменить резиновый
блок автоподатчика. См. с. 69.
Факсы не
принимаются
автоматически.
•
Должен быть установлен режим приема
Факс.
•
Убедитесь в том, что в лотке есть бумага.
•
Проверьте, не появляется ли на дисплее
сообщение об ошибке. Устраните
обнаруженные неисправности.
Факс не
отправляется.
•
Оригинал должен быть загружен в
автоподатчик или на стекло
экспонирования.
•
На дисплей должно выводиться
сообщение Отправка.
•
Убедитесь в том, что принимающее
устройство может принять отправляемый
факс.
Принятый факс
имеет низкое
качество или на нем
есть
непропечатанные
места.
•
Устройство, отправившее факс, работает
неправильно.
•
Возникли помехи на линии из-за плохого
качества связи.
•
Проверьте устройство, сделав копию.
•
Картридж неисправен. Замените картридж
с тонером (см. стр. 68).
Некоторые слова
на принятом факсе
растянуты.
В устройстве, отправившем факс, возникло
замятие документа.
На отправляемых
документах
появляются линии.
Проверьте блок сканирования и при
необходимости очистите его. См. с. 66.
86 _
Устранение неисправностей
Типичные проблемы при использовании
PostScript (
только модель WorkCentre 3220)
Ошибки, описанные ниже, связаны с языком PS и появляются при
одновременном использовании нескольких языков принтера.
Типичные проблемы в операционной системе
Windows
Устройство
набирает номер,
но соединение
с удаленным
факсом установить
не удается.
Возможно, удаленное устройство отключено,
в нем нет бумаги или оно не может
принимать входящие звонки. Попросите
пользователя принимающего устройства
решить проблему.
Факс
не сохраняется
в памяти.
Возможно, для сохранения факса
недостаточно памяти. Если на дисплее
появилось сообщение Память заполнена,
удалите из памяти все ненужные факсы и
затем повторите попытку сохранить
документ.
В нижней части
каждой
страницы или на
следующих
страницах
появляются пустые
области с
небольшой
полоской текста
сверху.
Возможно, были заданы неправильные
значения для параметров бумаги. Сведения
о параметрах бумаги см. на с. 33.
Чтобы при возникновении ошибок PostScript выводилось
сообщение или печатался отчет об ошибке, откройте окно
настройки печати и выберите соответствующий параметр в
группе «Ошибки PostScript».
НЕИСПРАВ-
НОСТЬ
ВОЗМОЖНАЯ
ПРИЧИНА
РЕШЕНИЕ
Файл PostScript
не выводится на
печать.
Драйвер
PostScript
установлен
неправильно.
•
Установите драйвер
PostScript,
см. раздел
«
Программное
обеспечение».
•
Напечатайте
страницу конфигурации и
проверьте, доступен ли
язык PS для печати.
•
Если неисправность не
устранена, обратитесь в
службу технической
поддержки.
На экран
выводится
сообщение об
ошибке проверки
лимита.
Задание печати
слишком
сложное.
Упростите документ или
установите
дополнительную память.
ПРОБЛЕМА
ПРЕДЛАГАЕМЫЕ РЕШЕНИЯ
Распечатывается
страница ошибок
PostScript.
Возможно,
формат задания
печати не
соответствует
формату
PostScript.
Выберите формат
PostScript
для задания
печати. Проверьте, не
ожидает ли приложение
отправки файла настройки
или заголовка PostScript на
устройство.
В настройках
драйвера
не выбран
дополнительный
лоток.
Драйвер
принтера не
настроен для
работы с
дополнительным
лотком.
Откройте окно свойств
драйвера PostScript,
перейдите на вкладку
Параметры устройства и
выберите для параметра
Лоток в группе
Настраиваемые
параметры значение
Установлен.
ПРОБЛЕМА
ПРЕДЛАГАЕМЫЕ РЕШЕНИЯ
Во время установки
появляется
сообщение «Файл
уже используется».
Закройте все приложения. Удалите все
приложения из группы автозагрузки, затем
перезагрузите Windows. Переустановите
драйвер принтера.
На экране появятся
сообщения «Общая
ошибка защиты»,
«
Ошибка OE»,
«Spool 32»
или
«
Недопустимая
операция».
Закройте все приложения, перезагрузите
Windows
и повторите попытку напечатать
документ.
На экране появятся
сообщения
«
Ошибка печати»,
«
Ошибка.
Превышено время
ожидания».
Эти сообщения могут появляться во время
печати. Дождитесь завершения устройством
процесса печати. Если сообщение
появляется в режиме ожидания или после
завершения процесса печати, проверьте
соединение и/или наличие ошибок.
Дополнительные сведения об ошибках Windows см. в
документации Microsoft Windows.
НЕИСПРАВ-
НОСТЬ
ВОЗМОЖНАЯ
ПРИЧИНА
РЕШЕНИЕ
Устранение неисправностей_ 87
Типичные проблемы в операционной системе
Linux
ПРОБЛЕМА
ПРЕДЛАГАЕМЫЕ РЕШЕНИЯ
Устройство
не печатает.
•
Проверьте, установлен ли в системе
драйвер принтера. Запустите программу
Unified Driver Configurator
и в окне Printers
на вкладке Printers configuration
проверьте список доступных принтеров.
Данное устройство должно быть в этом
списке. Если это не так, запустите мастер
добавления нового принтера для
настройки устройства.
•
Проверьте, запущен ли принтер. Откройте
окно Printers configuration и выберите
устройство в списке принтеров.
Просмотрите описание устройства на
панели Selected printer. Если строка
состояния содержит строку (stopped),
нажмите клавишу Start. После этого
устройство должно возобновить
нормальную работу. Состояние stopped
может возникнуть вновь в случае
некоторых неполадок при печати.
Например, это может произойти при
попытке напечатать документ, если порт
устройства занят приложением для
сканирования.
•
Убедитесь, что порт свободен. Поскольку
объединенные в составе
многофункционального устройства
принтер и сканер используют один и тот
же интерфейс ввода-вывода (порт
многофункционального устройства),
вполне возможны попытки
одновременного доступа нескольких
приложений к одному порту. Во
избежание конфликтов контроль над
устройством разрешен только одному
приложению. Остальные пользователи
получат сообщение о том, что устройство
занято (device busy). Откройте окно
настройки портов и выберите порт,
назначенный принтеру. Если порт занят
другим приложением, это отображается
на панели Selected port. В этом случае
следует дождаться завершения текущего
задания или нажать кнопку Release port,
если в работе приложения, за которым
закреплен порт, наблюдаются неполадки.
•
Проверьте, задан ли в приложении
специальный параметр печати «-oraw».
Если параметр командной строки
содержит «-oraw», удалите его, чтобы
печать выполнялась правильно. В
программе Gimp front-end выберите пункт
print -> Setup printer
и отредактируйте
параметр в командной строке.
Устройство
не печатает.
(
Продолжение)
•
В версии CUPS (Common Unix Printing
System),
включаемой в поставку ОС SuSE
Linux 9.2 (cups-1.1.21),
зафиксированы
неполадки при печати под управлением
протокола IPP (Internet Printing Protocol).
Используйте печать через сокеты или
установите более позднюю версию CUPS
(cups-1.1.22
или выше).
Устройство
не печатает
страницы целиком,
они выходят
наполовину
пустыми.
Это известная проблема, возникающая,
когда на цветном принтере в 64-разрядной
версии системы Linux используется пакет
Ghostscript 8.51
или более ранней версии.
Об этой проблеме сообщалось на веб-сайте
bugs.ghostscript.com
в статье Ghostscript Bug
688252 (
Ошибка Ghostscript 688252).
Данная проблема устранена в пакете AFPL
Ghostscript 8.52
и более поздних версий.
Для устранения этой проблемы загрузите
последнюю версию пакета AFPL Ghostscript
с веб-сайта
http://sourceforge.net/projects/ghostscript/
и
установите ее.
Сканирование
посредством
программы Gimp
Front-end
невозможно.
•
Проверьте, есть ли в меню «Acquire»
программы Gimp Front-end пункт
«Xsane: Device dialog.».
Если этот пункт
отсутствует, установите дополнительный
модуль Xsane для программы Gimp.
Дополнительный модуль Xsane для
программы Gimp можно найти на
компакт-диске с дистрибутивом Linux или
на домашней странице Gimp. Подробную
информацию см. в справке ОС Linux на
компакт-диске с дистрибутивом Linux или
в справке приложения Gimp Front-end.
При использовании другого приложения для
сканирования см. справку соответствующей
программы.
При печати
документа
появляется
сообщение об
ошибке «Cannot
open port device file»
(
Не удается открыть
файл устройства
порта).
Во время печати не следует изменять
значения параметров выполняемого
задания печати (например с помощью
служебной программы LPR). Известные
версии сервера CUPS прерывают задание
печати при изменении его параметров и
пытаются повторно запустить прерванное
задание. Поскольку драйвер Unified Linux
Driver
блокирует порт
многофункционального устройства во время
печати, после внезапного прекращения
работы драйвера порт остается
заблокированным и недоступным для
последующих заданий печати. В этом
случае попробуйте освободить порт.
ПРОБЛЕМА
ПРЕДЛАГАЕМЫЕ РЕШЕНИЯ
Устранение неисправностей Устройство отсутствует в списке с…
Страница 89
- Изображение
- Текст
88 _
Устранение неисправностей
Устройство
отсутствует в
списке сканеров.
•
Проверьте, подключено ли устройство к
компьютеру. Убедитесь, что устройство
правильно подключено к компьютеру
через порт USB и включено.
•
Проверьте, установлен ли в системе
драйвер сканера. В программе Unified
Driver Configurator
откройте окно
Scanners configuration
и нажмите на
кнопку Drivers. Убедитесь, что в списке
присутствует драйвер, имя которого
соответствует названию устройства.
Убедитесь, что порт свободен. Поскольку
объединенные в составе
многофункционального устройства
принтер и сканер используют один и тот
же интерфейс ввода-вывода (порт
многофункционального устройства),
вполне возможны попытки
одновременного доступа нескольких
приложений к одному порту. Во
избежание конфликтов контроль над
устройством разрешен только одному
приложению. Остальные пользователи
получат сообщение о том, что устройство
занято (device busy). Обычно
соответствующее сообщение выводится
при запуске процедуры сканирования.
•
Для определения источника проблемы
следует открыть настройки портов и
выбрать порт, назначенный сканеру.
Символическое обозначение порта
/dev/mfp0
соответствует обозначению
LP:0
в свойствах сканера, /dev/mfp1
соответствует LP:1, и т. д. Порты USB
начинаются с /dev/mfp4, поэтому сканеру
с портом USB:0 соответствует /dev/mfp4, и
так далее по порядку номеров. Если порт
занят другим приложением, это
отображается на панели Selected port. В
этом случае следует дождаться
завершения текущего задания или нажать
кнопку Release port, если в работе
приложения, за которым закреплен порт,
наблюдаются неполадки.
ПРОБЛЕМА
ПРЕДЛАГАЕМЫЕ РЕШЕНИЯ
Устройство
не сканирует.
•
Проверьте, помещен ли в устройство
оригинал.
•
Проверьте, подключено ли устройство к
компьютеру. Если при сканировании
возникают ошибки ввода-вывода,
проверьте правильность подключения
устройства.
•
Убедитесь, что порт свободен. Поскольку
объединенные в составе
многофункционального устройства
принтер и сканер используют один и тот
же интерфейс ввода-вывода (порт
многофункционального устройства),
вполне возможны попытки
одновременного доступа нескольких
приложений к одному порту. Во
избежание конфликтов контроль над
устройством разрешен только одному
приложению. Остальные пользователи
получат сообщение о том, что устройство
занято (device busy). Обычно
соответствующее сообщение выводится
при запуске процедуры сканирования.
Для определения источника проблемы
следует открыть настройки портов и
выбрать порт, назначенный сканеру.
Символическое обозначение порта
/dev/mfp0
соответствует обозначению
LP:0
в свойствах сканера, /dev/mfp1
соответствует LP:1 и т. д. Порты USB
начинаются с /dev/mfp4, поэтому сканеру
с портом USB:0 соответствует /dev/mfp4, и
так далее по порядку номеров. Если порт
занят другим приложением, это
отображается на панели Selected port. В
этом случае следует дождаться
завершения текущего задания или нажать
клавишу Release port, если в работе
приложения, за которым закреплен порт,
наблюдаются неполадки.
Для получения дополнительной информации о сообщениях об
ошибках обратитесь к руководству пользователя ОС Linux.
ПРОБЛЕМА
ПРЕДЛАГАЕМЫЕ РЕШЕНИЯ
Устранение неисправностей_ 89
Типичные проблемы в операционной системе
Macintosh
ПРОБЛЕМА
ПРЕДЛАГАЕМЫЕ РЕШЕНИЯ
Файлы PDF
печатаются
некорректно.
Некоторые фрагменты
графики, текста или
иллюстраций
отсутствуют.
Несовместимость файла PDF с
программой Acrobat.
Чтобы решить проблему, напечатайте
файл PDF как изображение. В настройках
печати Acrobat включите опцию Print As
Image.
Печать файла PDF в виде
изображения занимает больше
времени, чем обычно.
После печати
документа задание не
исчезает из очереди
печати (в операционной
системе Mac OS 10.3.2).
Обновите операционную систему Mac OS
до версии OS 10.3.3 или выше.
В режиме печати
обложки некоторые
буквы не печатаются
надлежащим образом.
Проблема возникает из-за того, что Mac
OS
не может создавать шрифты во время
печати в режиме печати обложки. Буквы
английского алфавита и цифры в режиме
титульного листа отображаются
нормально.
Для получения дополнительной информации о сообщениях об
ошибках см. руководство пользователя Mac OS.
Комментарии
Привет ребят) .Может кому будет интересна данная тема:прошивка МФУ XEROX WorkCentre 3210/3220.Для чего это нужно:а что б аппарат не ругался на чипы, которые стоят на картриджах, при достижении определенного числа копий дальнейшая печать невозможна, нужно или картридж новый покупать, или чип…гораздо проще прошиться и выкинуть вообще этот чип, и изредка удалять сообщения в меню про то, что тонер закончился).Заливается через стандартный usb порт, прошивки в свободном обращении, без проблем качаются из сети и залить её может практически любой пользователь, но как предупреждают авторы прошив:»это всё на ваш страх и риск», т.е. при каком-либо сбое в процессе прошивки выходит из строя плата форматера, она же главная плата.Сбои разные бывают:могут свет отключить, или usb шнур отвалится в процессе, или по невнимательности можно не ту прошивку залить…разные случаи бывают.Я первый раз шил).
Принесли, значит,3 МФУ 3210,все с проблемами в работе:
1.На первом устройстве «ОШИБКА СКАНЕРА» — шлейф сканера под замену.
2.На втором при включении высвечиваются кубики и всё, дальше не инсталируется…и даже не входит в «принудительный» режим для загрузки прошивки:
Это вот что я уже упоминал про «это всё на ваш страх и риск» и «может практически любой пользователь»…практически любой не значит все)).Выяснили, что дело действительно в прошивке и крякнулась главная плата, видимо кто-то что-то неудачно прошил)) :
Пришлось отнести к знакомым мастерам, которые специализируются на таких вещах и вплотную занимаются восстановлением девайсов.
3.Ну и третий аппарат с проблемой отказа вообще печатать, выдавал «ЗАКОНЧИЛСЯ ТОНЕР».Вот он то мне и достался)).Картридж в нём был без чипа, уже кто-то вытащил, поэтому он и отказывался печатать.Вытащил к-дж из другого аппарата, с чипом, и распечатал отчёт:
Слева под №1 мой аппарат, который будем шить, а справа тот, у которого проблема со сканером-отчеты он печатал, только сканер не работал:
Внимание: воспользуйтесь интерактивным прайс-листом для определения стоимости заправки Вашего картриджа (принтера):
После заправки картриджей для МФУ Xerox серий WorkCentre РЕ16(е), РЕ114(е) и Samsung SCX-4016/4116/4216(F)/4321/4521(F) на дисплее может возникать сообщение «Нет тонера». Это связано с тем, что картриджи в эти аппаратах или имеют установленный предохранитель или чип.
Варианты сброса сообщения «Нет тонера»
В нашем сервис-центре мы перепрограммируем чипы, но если все же это сообщение появилось, то есть два варианта сброса сообщения «Нет тонера» после заправки:
1. Поставить в паз на передней части картриджа предохранитель на 0.0625А или 110 мА 125 В, при первом же включении аппарат пережгёт предохранитель и сообщение сбросится. Известны случаи, что работало и с предохранителем до 0.5А; но если МФУ предохранитель не сможет сжечь, будет ошибка CRU FUSE ERROR, которая уходит после установки более слабого предохранителя.
2. Через сервисное меню (более простой способ): для входа в сервисное меню:
в аппаратах, где есть клавиатурное цифровое меню (4216F/PE16, SCX-4321F/4521F), набираем на клавиатуре: [menu] — [#] — 1934 — [menu];
для аппаратов, где нет клавиатуры (Pe114, 4016/4116) нажимаем: [menu] — [upper level (Выход)] — [Стрелка влево] — [Стрелка вправо] — [upper level (Выход)] — [enter].
После входа в сервисное меню появится надпись TECH; с помощью клавиш [Стрелка влево] — [Стрелка вправо] находим запись «New cartridge», выбираем «Yes». Для выхода из сервисного меню просто выключаем и включаем МФУ (или для 4216/PE16/4321F/4521F набираем на клавиатуре [menu] — [#] — 1934). Мы рекомендуем пользоваться цифровым меню!
Не забудьте сказать автору «Спасибо», «лайкнуть» или сделать перепост:

Перед началом процедуры сброса убедитесь в отсутствии чипа на картридже. Если чип все же присутствует, то заклейте его липкой лентой (скотчем).
Samsung SCX-4300
Выключите МФУ и включите через 5 сек., действуйте по инструкции:
- нажмите 10 раз кнопку «Меню», появится пункт «Настр. сист.», нажмите «ОК»;
- выберите пункт «Сброс настроек», нажмите «ОК»;
- выберите «Все настройки», нажмите «ОК»;
Samsung SCX-4824 / 4828
Xerox Phaser 3210, WorkCentre 3220
Выключите МФУ и включите через 5 сек. Если на экране принтера отображается сообщение «Замените тонер картридж», то выполните следующие действия:
- нажмите 3 раза кнопку «Меню», появится пункт «Настр. сист.», нажмите «ОК»;
- нажмите 4 раза стрелку вправо, выбрав пункт «Обслуживание», нажмите «ОК»;
- появится сообщение «Уд. сообщ. тон.», нажмите «ОК»;
Samsung SCX-4600
Выключите МФУ и включите через 5 сек. Откройте и закройте крышку отсека с картриджем. Аппарат проведет процедуру инициализации и сбросит счетчик страниц.
Samsung CLP-310 / 315 / 320 / 325
Samsung ML-1640 / 1641 / 1645
Samsung ML-1660 / 1665
Samsung ML-1860 / 1865
Samsung ML-1910 / 1915
Samsung ML-2160 / 2165 / 2167W
Samsung ML-2240 / 2241 / 2245
Samsung ML-2580 / 2585
Samsung SCX-3200 / 3205
Samsung SCX-3400 / 3405 / 3407W
и другие аппараты
Просто выключите принтер и включите снова через 5 сек.
В таблице ниже представлен перечень дефектов качества печати, их определения и ссылки на страницы, на которых описаны соответствующие процедуры.
Бледные или черные линии на странице вдоль направления перемещения бумаги от передней к задней кромке. Такое часто наблюдается, если поврежден валик проявления или ракель очистки в принт-картридже.
| Шаг | Действия и вопросы | Да | Нет |
|---|---|---|---|
| 1 | Отпечатайте несколько тест-листов в симплексном и дуплексном режимах для определения того, где возникает перекос в такте материала. Ошибка повторяется? | Переходите к шагу 9. | Переходите к шагу 2. |
| 2 | Скопируйте тест-лист. Дефект присутствует и при копировании? | Переходите к шагу 3. | Готово. |
| 3 | Поврежден ли оригинал документа? | Используйте каретку сканера. | Переходите к шагу 4. |
| 4 | Оригинал подается через автоподатчик ADF? | Переходите к шагу 5. | Переходите к шагу 7. |
| 5 | Проверьте оригинал. Соответствует ли оригинал техническим условиям для ADF? | Отрегулируйте направляющие ADF. Переходите к шагу 6. | Используйте каретку сканера или измените тип оригинала. |
| 6 | Качество изображения стало лучше? | Готово. | Переходите к шагу 7. |
| 7 | Проверьте размещение оригинала. Оригинал правильно загружен на каретку сканера? |
Замените узел сканера ADF. | Заново загрузите оригинал. |
| 8 | Проверьте ролик подачи ADF и площадку держателя. Ролик подачи или тормозная площадка повреждена или загрязнена? | Очистите или замените ролик подачи или площадку ADF. | Замените узел сканера ADF. |
| 9 | Проверьте состояние материала. Бумага сухая, рекомендованного типа и загружена правильно? | Переходите к шагу 10. | Замените материал. |
| 10 | Проверьте состояние материала. Бумага сухая, рекомендованного типа и загружена правильно? | Переходите к шагу 11. | Замените материал. |
| 11 | Откройте и закройте заднюю крышку. Дефект продолжает появляться? | Переходите к шагу 12. | Готово. |
| 12 | Проверьте ролик переноса. Его поверхность чистая и гладкая? | Переходите к шагу 13. | Очистите или замените ролик переноса. |
| 13 | Переустановите лоток 1. Дефект все еще присутствует? | Переходите к шагу 14. | Переходите к шагу 18. |
| 14 | Перезагрузите материал в лотке 1. Дефект все еще присутствует? | Переходите к шагу 15. | Готово. |
| 15 | Переустановите направляющие бумаги в лотке 1. Дефект все еще присутствует? | Переходите к шагу 16. | Готово. |
| 16 | Проверьте тракт материала. Если ли мусор в тракте материала? | Удалите мусор и фрагменты бумаги. | Переходите к шагу 17. |
| 17 | Замените ролик подачи лотка 1. Дефект продолжает появляться? |
Замените площадку держателя лотка 1. | Готово. |
| 18 | Проверьте перекос при работе с дуплексным модулем. Есть ли перекос из дуплексного модуля? | Переходите к шагу 19. | Переходите к шагу 21. |
| 19 | Переустановите дуплексный модуль. Дефект продолжает появляться? | Переходите к шагу 20. | Готово. |
| 20 | Проверьте тракт бумаги. Если ли мусор в тракте материала? | Удалите мусор и фрагменты бумаги. | Замените дуплексный модуль |
| 21 | Переустановите лоток 2. Дефект все еще присутствует? | Переходите к шагу 22. | Готово. |
| 22 | Перезагрузите материал в лотке 2. Дефект все еще присутствует? | Переходите к шагу 23. | Готово. |
| 23 | Переустановите направляющие бумаги в лотке 2. Дефект все еще присутствует? | Переходите к шагу 24. | Готово. |
| 24 | Проверьте тракт материала. Если ли мусор в тракте материала? | Удалите мусор и фрагменты бумаги. | Переходите к шагу 25. |
| 25 | Замените ролик подачи лотка 2. Дефект продолжает появляться? | Замените площадку держателя лотка 2. | Готово. |
Модератор: vetal
kol9in » Чт май 05, 2011 12:59 pm
Максимов Денис писал(а):Прошивается или прошилось?
Прошился. Буковка f появилась.
Добавлено спустя 7 минут 45 секунд:
Скиньте рабочий фикс пожалуйста.
-
kol9in
- Держал тонер в руках
-
kol9in » Чт май 05, 2011 1:40 pm
blackin писал(а):если после прошивки появилось закончился тонер,то Сделайте сброс (меню настройка системы — обслуживание — Уд. сообщ. тонера),только чип нужно убрать из картриджа, или вот так меню-#-1934 — DataSetup — CLR Count — 1934 — CRU Print CNT
Ладно напишу более подробно! Я прошил МФУ, смотрю буковка f появилась, я беру наклеиваю на чип наклейку что-бы создать МФУ иллюзию типо я убрал чип, но МФУ мне на дисплее пишет картридж неисправен и с другим катриджем также, сброс мне не помогает.
-
kol9in
- Держал тонер в руках
-
kol9in » Пт май 06, 2011 2:11 pm
blackin писал(а):отправил вам посылку на почту,пробуйте!странно почему сброс не помог
Спасибо большое ваша посылочка очень помогла! Теперь всё работает исправно, что-то мне на прошивки не везёт в последнее время.
-
kol9in
- Держал тонер в руках
-
-
-
Xerox Phaser 6600 «Invalid Yellow» / «Неверный желтый»
kotya-potya в форуме Принтеры, МФУ, факсы, копиры формата A4
- 5
- 5692
3100
Пн ноя 18, 2019 8:24 pm
-
Xerox Phaser 6600 «Invalid Yellow» / «Неверный желтый»
-
-
Xerox WC 3119: «Замятие 1»
kokubenko в форуме Принтеры, МФУ, факсы, копиры формата A4
- 22
- 39497
kokubenko
Ср ноя 23, 2011 4:47 pm
-
Xerox WC 3119: «Замятие 1»
-
-
Xerox WC3220 — Ложное замятие бумаги, Замятие 0
Romeo в форуме Принтеры, МФУ, факсы, копиры формата A4
- 25
- 11260
Romeo
Пн окт 12, 2020 7:13 pm
-
Xerox WC3220 — Ложное замятие бумаги, Замятие 0
-
-
прошил xerox 3160b прошивкой FIX_b2580_1010079.fls не прошил
Володья в форуме Принтеры, МФУ, факсы, копиры формата A4
- 8
- 12976
Володья
Сб апр 30, 2011 8:05 am
-
прошил xerox 3160b прошивкой FIX_b2580_1010079.fls не прошил
-
-
Xerox 3428 «Установите Картридж»
Roller-ch в форуме Принтеры, МФУ, факсы, копиры формата A4
- 6
- 9572
SeMi
Сб авг 27, 2011 6:42 pm
-
Xerox 3428 «Установите Картридж»
Вернуться в Принтеры, МФУ, факсы, копиры формата A4
Кто сейчас на форуме
Сейчас этот форум просматривают: нет зарегистрированных пользователей и гости: 77
- Печать
Страницы: [1] Вниз
Тема: Xerox WC 3220 (Прочитано 5809 раз)
Принесли Xerox WC 3220 горит красный, пишет тонер закончился. Команда Menu > Настр. Сист. > ОК > Обслуживание > ОК > Игнорировать тонер > ОК > Вкл/Выкл — Back > Back > Back — не помогло. На картридже нет чипа. Не могу распечатать отчет — чтобы узнать прошитый он или нет. На дисплее аппарата после нажатия Menu-#-1-9-3-# показывает 2.50.00.100 нет буквы f. Стоит прошить 99? Подскажите что делать?
Записан
Записан
Прошил 99-ой. Работает. На десплее после команды Menu-#-1-9-3-# показывает 2.50.0099f. Значит прошит или не прошит МФУ можно узнать через десплей, не распечатывая отчет.
Записан
- Печать
Страницы: [1] Вверх