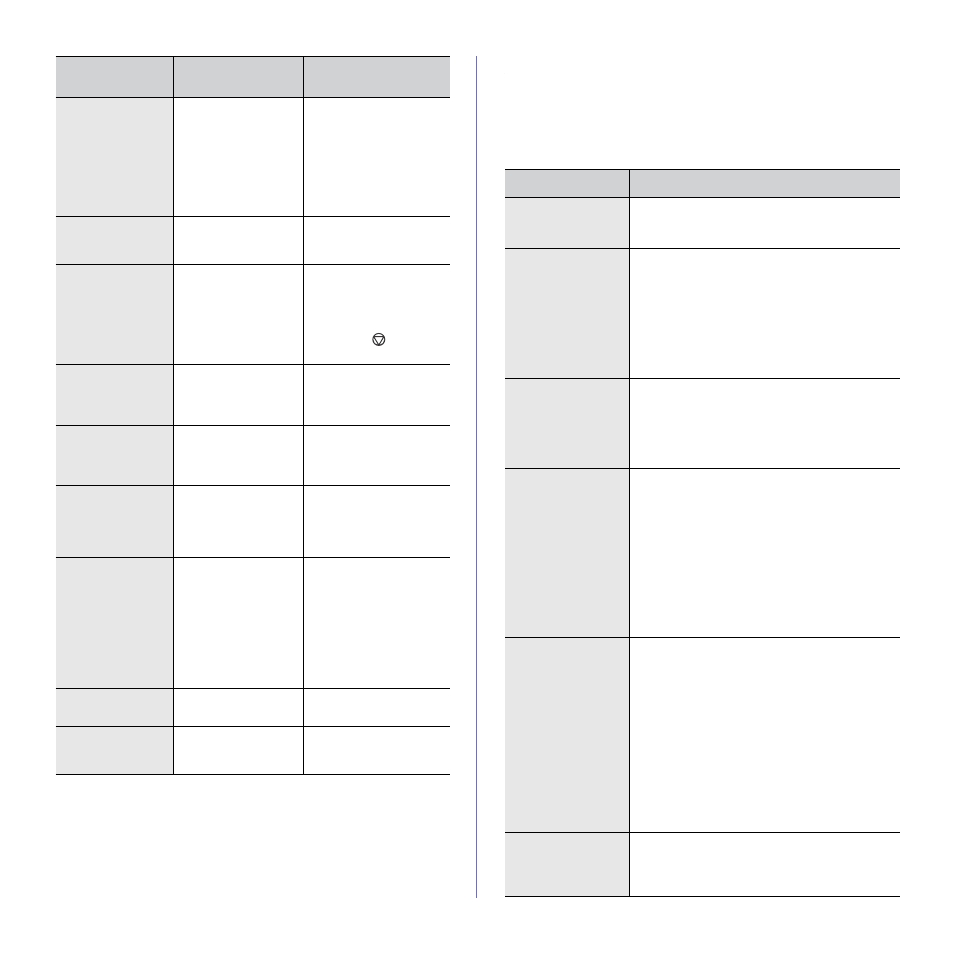- Проблема в датчике наличия бумаги
- Проблема настроек документа
- Сброс настроек принтера
- Включён режим ручной подачи бумаги
- Другие возможные причины
Проблема в датчике наличия бумаги
В картриджах принтеров производства Xerox, Samsung, Oki предусмотрен чип со встроенным датчиком распознавания бумаги. Датчик отсчитывает количество использованных листов и блокирует печать при пустом лотке. Когда датчик ломается, тогда принтер не видит бумагу, хотя она есть внутри лотка. Починить неисправность можно только в СЦ.
Часто при возникновении такой проблемы на встроенном дисплее принтер пишет «нет бумаги».
Проблема настроек документа
В документах Word могут храниться настройки конкретных моделей печатающих устройств, поэтому при попытке распечатать файл, взятый с другого компьютера, иногда возникает несогласованность используемого принтера с настройками прежнего компьютера. Проблема устраняется по следующей схеме:
- Заходите по пути «Файл»-«Параметры страницы»-«Размер бумаги».
- Возле строк «Первая страница» и «Остальные страницы» должен стоять параметр «Автовыбор».
В версиях MS Office выше 2010 настройки находятся во вкладке «Макет».
Сброс настроек принтера
- Выключите устройство.
- Вытяните кабель питания из сети. Если есть отдельный блок питания на кабеле, его тоже отсоедините.
- Принтер должен простоять обесточенным не менее 15 с. Времени достаточно, чтобы стереть память (ОЗУ) системной платы.
- Подключите принтер к электросети, заново подсоединив кабель.
- Если принтер не запустился автоматически, нажмите кнопку включения на корпусе аппарата.
- Отправьте на печать пробную страницу.
Включён режим ручной подачи бумаги
- Заходите в меню «Пуск».
- Открываете раздел «Устройства и принтеры». Или одновременно жмёте Windows+R, затем вводите команду control printers.
- Выбираете нужную модель и кликаете по ней правой кнопкой мышки.
- Заходите в «Настройки печати».
- Кликаете на «Источник».
- Выбираете «Автовыбор».
- Сохраняете внесённые изменения.
- Пробуете распечатать документ.
Другие возможные причины
- Неправильные настройки драйвера печати. Для исключения этой причины откройте необходимый документ, одновременно нажмите комбинацию клавиш Ctrl+P. В появившемся окне выберите нужный принтер и зайдите в его свойства. Во вкладке «Функции» в меню «Размер» и «Тип бумаги» выберите нужные параметры и сохраните изменения.
Настройки формата и типа листов в зависимости от сборки операционной системы, установленной на компьютере, и модели принтера может отличаться. Полазьте по вкладкам и разным пунктам настроек/свойств принтера.
- Обломанные флажки оптических датчиков. Проблема характерна для лазерных принтеров, у которых предусмотрена такая конструкция датчиков. Решается проблема только в СЦ.
- Низкое качество используемой бумаги. Если аппарат выдаёт ошибку об отсутствии бумаги в лотке, проверьте, соответствует ли плотность носителя рекомендованной производителем техники. Оптимальная плотность страниц не ниже 80 г/м.кв. Если используется фотобумага, проверьте, может ли принтер печатать на ней. Попробуйте выполнить распечатывание на бумаге другого типа.
- Посторонние предметы. В лоток или сам принтер могут попасть скрепки, кнопки и другие мелкие предметы. Используя фонарик, внимательно осмотрите принтер, тщательно проверьте углы, уберите всё лишнее.
- Сильное зажатие ограничителей внутри лотка. Ослабьте их или полностью уберите и запустите печать заново.
- Слишком большая стопка бумаги, вставленная в лоток. Осмотрите содержимое отсека с листами, лишние страницы удалите. Лоток должен оставаться наполненным не более чем на 2/3.
- Замятие предыдущего листа. Откройте крышку, посмотрите, нет ли внутри предыдущей страницы или её частей. Если есть, аккуратно удалите листок и повторите печать. Читайте: почему принтер зажевывает бумагу.
- Сбой программного обеспечения. Бывает после автоматического обновления. Проблему устранит откат драйвера к старой версии. Используйте установочный диск, который шёл в комплекте с техникой, или скачайте предыдущий вариант с официального сайта производителя. Автообновления при таких проблемах лучше временно не проводить. Лучше полностью удалить драйвер принтера, прежде чем делать новую установку.
- Загрязнение или износ роликов, подающих бумагу. Ролики легко очистить ватными палочками, смоченными в воде или специальной чистящей жидкости. Во время работы принтер должен быть выключен из сети. Если ролики даже не дотрагиваются до бумаги при попытке захвата, значит, резиновая поверхность стёрлась. Временно ролики можно обмотать изолентой, но лучше заменить резинку.
- Выход из строя узла системы подачи. Проблемы встречаются у принтеров Brother, Epson. Ремонт производится только в сервисном центре.
- Поломка платы управления или других механизмов. При таких проблемах часто принтер не включается вообще. Иногда покупка нового аппарата будет дешевле ремонта сломанного узла.
Модератор: vetal
Romeo » Сб окт 10, 2020 4:43 pm
dviz писал(а):Ролик подачи-то вращается когда ошибка возникает?
Как бы это проверить, возможно он и стопорится, но с лотком бумаги не видно в нем ли причина 
-
Romeo
- Увидел чернила
-
Romeo » Сб окт 10, 2020 5:03 pm
-
Romeo
- Увидел чернила
-
aresson » Сб окт 10, 2020 6:17 pm
dviz писал(а):ну можно снять боковую крышку — там должно быть видно — срабатывает ли соленоид, муфта, вращается ли ось ролика.
а можно вытащить лоток и пальцем нажать датчик наличия бумаги
-
aresson
- Чернокнижник
-
- Персональный альбом
Romeo » Сб окт 10, 2020 6:46 pm
aresson писал(а):
dviz писал(а):ну можно снять боковую крышку — там должно быть видно — срабатывает ли соленоид, муфта, вращается ли ось ролика.
а можно вытащить лоток и пальцем нажать датчик наличия бумаги
Так делал, так он проворачивается два раза, появляется опять этот гул и он останавливается и пишет Замятие 0, причём до этого он нормально отпечатал около 45 листов прежде чем выдал эту ошибку, после открытия/закрытия стал печатать только по 1-2 листа до появления ошибки. Пойду разбирать эти шестерни с валом может что увижу =(
-
Romeo
- Увидел чернила
-
Romeo » Сб окт 10, 2020 7:56 pm
aresson писал(а):«замятие 0» — это неудача при захвате бумаги. Странный звук типа «брррр»? это частое явление на подобных самцах, когда они бумагу взять не могут. Я б на ролик посмотрел сначала, мож его просто поменять надо
ролик захвата бумаги снимал, резинку провернул она там ещё не истерлась. Да забыл спросить влияет ли как то на это стопорная площадка (может не правильно называю её) что в лотке с бумагой, вот там резиновая полоска совсем стертая, резина затерта аж блестит, и была вывернута металическая пластинка на ней, я её загнул в правильном направлении и поставил на место.
-
Romeo
- Увидел чернила
-
Romeo » Сб окт 10, 2020 8:12 pm
-
Romeo
- Увидел чернила
-
a65rivn » Сб окт 10, 2020 8:25 pm
Romeo писал(а):Да забыл спросить влияет ли как то на это стопорная площадка (может не правильно называю её) что в лотке с бумагой, вот там резиновая полоска совсем стертая, резина затерта аж блестит, и была вывернута металическая пластинка на ней, я её загнул в правильном направлении и поставил на место.
Это тормозная площадка. Пластинка должна чуток заходить на резинку. Яб проклеил место стыка пластинки и резинки скотчем(только внимательней, чтоб чуток на резинку заходил скотч, ну пару-тройку мм хватит, а то будет аппаратик брать по нескольку листов из кассеты, если всю резинку заклеить).
- За это сообщение автора a65rivn поблагодарил:
- Romeo
-
a65rivn
- Заправщик
-
Romeo » Сб окт 10, 2020 8:41 pm
a65rivn писал(а):
Romeo писал(а):Да забыл спросить влияет ли как то на это стопорная площадка (может не правильно называю её) что в лотке с бумагой, вот там резиновая полоска совсем стертая, резина затерта аж блестит, и была вывернута металическая пластинка на ней, я её загнул в правильном направлении и поставил на место.
Это тормозная площадка. Пластинка должна чуток заходить на резинку. Яб проклеил место стыка пластинки и резинки скотчем(только внимательней, чтоб чуток на резинку заходил скотч, ну пару-тройку мм хватит, а то будет аппаратик брать по нескольку листов из кассеты, если всю резинку заклеить).
Двусторонним скотчем под метал. пластинку, или прям обычным сверху, из-за скотча ни чего проскакивать не будет ? =)
-
Romeo
- Увидел чернила
-
a65rivn » Сб окт 10, 2020 8:51 pm
Romeo писал(а):или прям обычным сверху, из-за скотча ни чего проскакивать не будет ?
Да, обычным сверху. Если не поможет, то просто удалите скотч.
-
a65rivn
- Заправщик
-
Romeo » Сб окт 10, 2020 9:17 pm
a65rivn писал(а):
Romeo писал(а):или прям обычным сверху, из-за скотча ни чего проскакивать не будет ?
Да, обычным сверху. Если не поможет, то просто удалите скотч.
ок, буду пробовать
-
Romeo
- Увидел чернила
-
-
-
Xerox Phaser 6600 «Invalid Yellow» / «Неверный желтый»
kotya-potya в форуме Принтеры, МФУ, факсы, копиры формата A4
- 5
- 5692
3100
Пн ноя 18, 2019 8:24 pm
-
Xerox Phaser 6600 «Invalid Yellow» / «Неверный желтый»
-
-
прошил xerox 3160b прошивкой FIX_b2580_1010079.fls не прошил
Володья в форуме Принтеры, МФУ, факсы, копиры формата A4
- 8
- 12976
Володья
Сб апр 30, 2011 8:05 am
-
прошил xerox 3160b прошивкой FIX_b2580_1010079.fls не прошил
-
-
«Неисправность» финишера Xerox 7556
v1684 в форуме Принтеры, МФУ, копиры формата A3
- 21
- 13320
v1684
Ср сен 19, 2018 4:44 pm
-
«Неисправность» финишера Xerox 7556
-
-
Xerox 3315 «слетела» FIX прошивка
tekknik в форуме Принтеры, МФУ, факсы, копиры формата A4
- 7
- 7247
tekknik
Пн июн 10, 2019 4:22 am
-
Xerox 3315 «слетела» FIX прошивка
-
-
Xerox WC 3119 без признаков «жизни»
MorZ в форуме Принтеры, МФУ, факсы, копиры формата A4
- 5
- 6918
Goldwater
Чт окт 08, 2020 11:34 pm
-
Xerox WC 3119 без признаков «жизни»
Вернуться в Принтеры, МФУ, факсы, копиры формата A4
Кто сейчас на форуме
Сейчас этот форум просматривают: нет зарегистрированных пользователей и гости: 77

#95 МФУ Xerox WorkCentre 3220 3210 | Samsung SCX-4824 | Полная разборка и чистка | Как разобрать

xerox workcentre 3220 мфу бу 73 тыс стр за 6000 руб

Ремонтируем МФУ Xerox WC 3220. Ремонт фьюзера (печки).

МФУ Xerox WorkCentre 3220 Системная ошибка. Перезагрузите. Ремонт принтера своими руками

Заправка Xerox 3220/3210/3250 Samsung 2850

Work Centre 3220, замятие 2, устранение неполадки

Xerox 3220 ошибка Замятие 1, принтер берет по несколько листов
80 _
Устранение неисправностей
Неполадки при печати
ПРОБЛЕМА
ВОЗМОЖНАЯ
ПРИЧИНА
ПРЕДЛАГАЕМЫЕ РЕШЕНИЯ
Устройство
не печатает.
На устройство не
подается питание.
Проверьте подключение
шнура питания. Проверьте
выключатель и источник
питания.
Устройство не
является
принтером по
умолчанию.
Выберите Xerox
WorkCentre 3210
или
WorkCentre 3220
в качестве
принтера по умолчанию в
системе Windows.
Проверьте наличие следующих ошибок:
•
Не закрыта передняя крышка. Закройте крышку.
•
Произошло замятие бумаги. Устраните замятие.
См. с. 74.
•
Не загружена бумага. Загрузите бумагу. См. с. 37.
•
Не установлен картридж. Установите картридж.
•
При возникновении системных ошибок во время
печати обратитесь к представителю службы
технической поддержки.
Неправильно
подключен
соединительный
кабель между
компьютером и
устройством.
Отключите кабель и
подключите его еще раз.
Соединительный
кабель между
компьютером и
устройством
неисправен.
Если возможно, подключите
кабель к заведомо исправному
компьютеру и напечатайте
документ. Кроме того, можно
попробовать подключить
другой кабель принтера.
Указан
неправильный
порт.
Проверьте настройки принтера
в операционной системе
Windows
и убедитесь, что
задание печати отправляется
на правильный порт. Если у
компьютера несколько портов,
убедитесь, что устройство
подключено к нужному порту.
Неправильно
настроены
параметры
устройства.
Проверьте свойства принтера
и убедитесь, что все
параметры печати
установлены правильно.
Драйвер принтера
установлен
неправильно.
Переустановите программное
обеспечение принтера. См.
раздел «Программное
обеспечение».
Произошел сбой в
работе устройства.
Просмотрите сообщение на
дисплее панели управления,
чтобы выяснить, не произошла
ли системная ошибка.
Устройство
не печатает.
(
Продолже-
ние)
Размер документа
слишком велик, и
на диске
компьютера
недостаточно
свободного места,
чтобы разместить
задание печати.
Освободите место на диске и
повторно отправьте документ
на печать.
Устройство
подает
материалы
для печати
не из
указанного
источника
бумаги.
В окне свойств
принтера
неправильно
указан источник
бумаги.
В большинстве приложений
выбрать источник бумаги
можно на вкладке Тонкая
диалогового окна свойств
принтера. Правильно укажите
источник бумаги. См. экран
справки драйвера принтера.
Печать
выполняет-
ся слишком
медленно.
Задание печати
слишком сложное.
Упростите страницу или
измените параметры качества
печати.
Половина
страницы
пуста.
Неправильно
выбрана
ориентация
страницы.
Измените ориентацию
страницы в используемом
приложении. См. экран
справки драйвера принтера.
Фактический
размер бумаги не
соответствует
выбранным
настройкам.
Убедитесь, что размер бумаги
в лотке совпадает с размером
бумаги, указанным в
настройках драйвера
принтера.
Также проверьте, совпадает
ли этот размер с размером
бумаги, заданным в
приложении.
На печать
выводится
неправиль-
ный,
искаженный
или
неполный
текст.
Кабель принтера
подключен
неправильно или
неисправен.
Отключите и снова
подключите кабель принтера.
Проверьте качество печати,
повторно отправив на печать
документ, который ранее
печатался успешно.
Подключите кабель и
устройство к другому
компьютеру и выведите на
печать задание, которое
печатается успешно.
Подключите новый кабель
принтера.
Выбран
неправильный
драйвер принтера.
В соответствующем меню
приложения проверьте,
правильно ли выбрано
устройство.
Сбой приложения.
Отправьте задание на печать
из другого приложения.
Сбой
операционной
системы.
Завершите работу Windows и
перезагрузите компьютер.
Выключите и снова включите
устройство.
ПРОБЛЕМА
ВОЗМОЖНАЯ
ПРИЧИНА
ПРЕДЛАГАЕМЫЕ РЕШЕНИЯ
Устранение неисправностей_ 81
Некачественная печать
Если внутренние компоненты устройства загрязнены или бумага
загружена неправильно, качество печати может заметно ухудшиться. В
таблице содержатся инструкции по устранению подобных неполадок.
Страницы
выходят из
устройства
пустыми.
Картридж
неисправен или
закончился тонер.
Перераспределите тонер в
картридже. См. с. 67.
При необходимости замените
картридж.
Файл документа
может содержать
пустые страницы.
Проверьте, имеются ли в
файле пустые страницы.
Неисправны
какие-либо
компоненты
принтера
(
например
контроллер или
плата).
Обратитесь в службу
технической поддержки.
Файлы PDF
печатаются
некорректно.
Некоторые
фрагменты
графики,
текста или
иллюстраций
отсутствуют.
Несовместимость
файла PDF с
программой
Acrobat.
Чтобы решить проблему,
напечатайте файл PDF как
изображение. В настройках
печати Acrobat включите
опцию Print As Image.
Печать файла PDF в
виде изображения
занимает больше
времени, чем обычно.
Низкое
качество
печати
фотографий.
Изображения
нечеткие.
Слишком низкое
разрешение
фотографии.
Уменьшите размер
фотографии. При увеличении
размера фотографии в
приложении ее разрешение
снижается.
На печать
выводится
неправиль-
ный,
искаженный
или
неполный
текст.
При работе в среде
DOS
настройки
шрифта для
принтера могут
быть установлены
неправильно.
Рекомендуемые действия:
Измените их. См. раздел
«
Изменение шрифтов»
на с. 31.
Перед
началом
печати
вблизи
выходного
лотка
устройства
обнаружи-
ваются
испарения.
Испарения во
время печати могут
быть вызваны
повышенной
влажностью
бумаги.
Это не является
неисправностью. Вы можете
продолжать печать.
ПРОБЛЕМА
ВОЗМОЖНАЯ
ПРИЧИНА
ПРЕДЛАГАЕМЫЕ РЕШЕНИЯ
ПРОБЛЕМА
ПРЕДЛАГАЕМЫЕ РЕШЕНИЯ
Слишком светлое
или бледное
изображение
Вертикальные белые полосы или бледные
области могут появляться на странице по
перечисленным ниже причинам:
•
В картридже заканчивается тонер. Срок
службы картриджа можно немного
продлить. См. с. 68. Если это не улучшит
качество печати, установите новый
картридж с тонером.
•
Бумага не отвечает требованиям
(
например слишком влажная или жесткая).
См. с. 33.
•
Если вся страница слишком светлая, это
значит, что установлено низкое
разрешение печати. Выберите нужное
разрешение. См. экран справки драйвера
принтера.
•
Если изображение бледное и грязное,
значит картридж нуждается в чистке.
•
Возможно, загрязнена поверхность блока
лазерного сканирования внутри
устройства. Очистите блок лазерного
сканирования, обратитесь в службу
технической поддержки.
Пятна тонера
•
Бумага не отвечает требованиям (например
слишком влажная или жесткая). См. с. 33.
•
Возможно, загрязнен механизм подачи
бумаги. См. раздел «Внутренняя чистка»
на с. 65.
Непропечатанные
участки
Беспорядочно расположенные на странице
бледные области обычно округлой формы
могут возникать по следующим причинам:
•
Отдельный лист бумаги непригоден для
печати. Повторите печать задания.
•
Неравномерная влажность бумаги или
наличие на ее поверхности влажных пятен.
Используйте бумагу другой марки.
См. с. 33.
•
Некачественная партия бумаги. Иногда при
производстве бумаги образуются области,
отталкивающие тонер. Используйте бумагу
другой марки или сорта.
•
Настройте параметр принтера и повторите
попытку. В свойствах принтера перейдите
на вкладку Бумага и установите в качестве
типа бумаги значение Толстая. Более
подробные сведения см. в разделе
«
Программное обеспечение».
Если устранить неполадку не удается,
обратитесь в службу технической поддержки.
Aa
Bb
Cc
Aa
Bb
Cc
Aa
Bb
Cc
Aa
Bb
Cc
Aa
Bb
Cc
AaBbCc
AaBbCc
AaBbCc
AaBbCc
AaBbCc
82 _
Устранение неисправностей
Белые точки
Белые точки могут появляться на странице по
следующим причинам:
•
Бумага слишком грубая; внутренние
элементы устройства, в том числе ролик
переноса, загрязнены используемой
бумагой. Очистите внутренние части
устройства. Обратитесь в службу
технической поддержки.
•
Возможно, загрязнен механизм подачи
бумаги. Обратитесь в службу технической
поддержки.
Вертикальные
линии
Черные вертикальные полосы могут появиться
на странице по указанной ниже причине:
•
барабан внутри картриджа поцарапан.
Извлеките картридж и установите новый.
См. с. 68.
Белые вертикальные полосы могут появиться
на странице по следующей причине:
•
Возможно, загрязнена поверхность блока
лазерного сканирования внутри
устройства. Очистите блок лазерного
сканирования, обратитесь в службу
технической поддержки.
Цветной или
черный фон
При слишком сильном затенении фона
выполните следующие действия:
•
Замените бумагу менее плотной. См. с. 33.
•
Проверьте условия эксплуатации
устройства: слишком низкая или слишком
высокая влажность (например
относительная влажность более 80 %)
может привести к чрезмерному затенению
фона.
•
Извлеките картридж и установите новый.
См. с. 68.
Разводы тонера
•
Очистите внутренние компоненты
устройства. См. с. 65.
•
Проверьте тип и качество бумаги. См. с. 33.
•
Извлеките картридж и установите новый.
См. с. 68.
ПРОБЛЕМА
ПРЕДЛАГАЕМЫЕ РЕШЕНИЯ
Повторяющиеся
вертикальные
дефекты
На стороне листа, где выполнялась печать,
появляются дефекты, расположенные через
равные промежутки:
•
Картридж неисправен. Если на страницах
появляются повторяющиеся отметки,
несколько раз напечатайте страницу
чистки, чтобы очистить картридж. Если это
не помогает, установите новый картридж с
тонером. См. с. 68.
•
На некоторые детали устройства мог
попасть тонер. Если дефект появляется на
обратной стороне листа, такая проблема
должна исчезнуть после печати нескольких
страниц.
•
Поврежден блок термофиксатора.
Обратитесь в службу технической
поддержки.
Рассеивание
тонера
Рассеивание тонера по фону происходит из-за
того, что частицы тонера распределяются по
странице случайным образом.
•
Возможно, бумага слишком влажная.
Используйте для печати бумагу из другой
пачки. Не вскрывайте пачки до начала
использования, иначе бумага может
впитать слишком много влаги.
•
Если рассеивание тонера происходит на
конверте, измените макет печати, чтобы не
печатать на клееных швах с обратной
стороны. Печать на них может привести к
появлению дефектов.
•
Если рассеивание происходит на всей
поверхности напечатанной страницы,
измените разрешение печати в
приложении или в свойствах принтера.
Деформированные
символы
•
Если символы искажены и имеют вид
незакрашенных контуров, возможно,
используется слишком гладкая бумага.
Используйте другую бумагу. См. с. 33.
•
Если символы искажены и текст
волнообразно искривлен, возможно, блок
сканирования нуждается в ремонте.
Обратитесь в службу технической
поддержки.
Перекос страницы •
Проверьте, правильно ли загружена бумага.
•
Проверьте тип и качество бумаги. См. с. 33.
•
Убедитесь в том, что бумага или другой
материал загружены правильно, а
ограничители прилегают к стопке не
слишком свободно и не слишком плотно.
ПРОБЛЕМА
ПРЕДЛАГАЕМЫЕ РЕШЕНИЯ
A
AaBbCc
AaBbCc
AaBbCc
AaBbCc
AaBbCc
Устранение неисправностей_ 83
Сворачивание и
искривление
•
Проверьте, правильно ли загружена бумага.
•
Проверьте тип и качество бумаги. Высокая
температура и влажность могут привести к
скручиванию бумаги. См. с. 33.
•
Переверните стопку бумаги в лотке.
Попробуйте также повернуть бумагу в лотке
на 180°.
Морщинки и
складки
•
Проверьте, правильно ли загружена бумага.
•
Проверьте тип и качество бумаги. См. с. 33.
•
Переверните стопку бумаги в лотке.
Попробуйте также повернуть бумагу в лотке
на 180°.
Напечатанные
страницы
загрязнены с
обратной стороны
•
Проверьте, не просыпался ли тонер.
Очистите внутренние компоненты
устройства. См. с. 65.
Цветные или
черные страницы
•
Возможно, картридж установлен
неправильно. Извлеките картридж и вновь
установите его.
•
Возможно, картридж неисправен и требует
замены. Извлеките картридж и установите
новый. См. с. 68.
•
Возможно, устройство нуждается в ремонте.
Обратитесь в службу технической
поддержки.
Незакрепленный
тонер
•
Очистите внутренние компоненты
устройства. См. с. 65.
•
Проверьте тип и качество бумаги. См. с. 33.
•
Извлеките картридж и установите новый.
См. с. 68.
•
Если устранить дефект не удается,
возможно, устройство нуждается в ремонте.
Обратитесь в службу технической
поддержки.
ПРОБЛЕМА
ПРЕДЛАГАЕМЫЕ РЕШЕНИЯ
A
Непропечатка
символов
Непропечатка символов — это появление
белых участков внутри символов, которые
должны быть полностью черного цвета.
•
Если печать выполняется на прозрачных
пленках, попробуйте использовать пленки
другого типа. Из-за текстуры прозрачных
пленок непропечатка символов может быть
нормальным явлением.
•
Возможно, печать выполняется на стороне
листа, не предназначенной для печати.
Извлеките бумагу и переверните ее.
•
Возможно, бумага не соответствует
установленным требованиям. См. с. 33.
Горизонтальные
полосы
Горизонтальные черные полосы и разводы
могут появляться по указанным ниже
причинам:
•
Картридж установлен неправильно.
Извлеките картридж и вновь установите
его.
•
Картридж неисправен. Извлеките картридж
и установите новый. См. с. 68.
•
Если устранить дефект не удается,
возможно, устройство нуждается в
ремонте. Обратитесь в службу технической
поддержки.
Сворачивание
Если готовые документы скручиваются или
бумага не подается в устройство, выполните
следующие действия:
•
Переверните стопку бумаги в лотке.
Попробуйте также повернуть бумагу в
лотке на 180°.
•
Настройте параметр принтера и повторите
попытку. В свойствах принтера перейдите
на вкладку Бумага и установите в качестве
типа бумаги значение Тонкая. Более
подробные сведения см. в разделе
«
Программное обеспечение».
•
Используйте функцию Уклад. в стопку.
См. с. 38.
На нескольких
страницах
появляется
непонятное
изображение,
тонер плохо
закрепляется на
бумаге, снижается
яркость печати
или появляются
загрязнения.
Это может произойти в том случае, если
принтер используется на высоте более 1 000 м
над уровнем моря.
На большой высоте могут появляться такие
дефекты, как плохое закрепление тонера или
снижение яркости печати. Этот параметр
можно настроить на вкладке Утилита
настройки принтера или на вкладке Принтер
окна свойств драйвера принтера. См. с. 28.
ПРОБЛЕМА
ПРЕДЛАГАЕМЫЕ РЕШЕНИЯ
A
AaBbCc
AaBbCc
AaBbCc
AaBbCc
AaBbCc
Неполадки при копировании, Неполадки при сканировании
Страница 85
- Изображение
- Текст
84 _
Устранение неисправностей
Неполадки при копировании
Неполадки при сканировании
ПРОБЛЕМА
ПРЕДЛАГАЕМЫЕ РЕШЕНИЯ
Копии слишком
светлые или
слишком темные.
С помощью функции Яркость сделайте
фон копий более темным или светлым.
На копиях
появляются
разводы, линии или
пятна.
•
Если эти дефекты присутствуют на
оригинале, с помощью функции Яркость
сделайте фон копии более светлым.
•
Если на оригинале документа этих
дефектов нет, очистите блок
сканирования. См. с. 66.
Изображение на
копии перекошено.
•
Оригинал документа должен лежать на
стекле экспонирования лицевой
стороной вниз, в автоподатчике —
лицевой стороной вверх.
•
Убедитесь, что бумага для копирования
загружена правильно.
Устройство
печатает пустые
страницы вместо
копий.
Оригинал документа должен лежать на
стекле экспонирования лицевой стороной
вниз, в автоподатчике — лицевой стороной
вверх.
С копии легко
стирается
изображение.
•
Замените бумагу в лотке бумагой из
новой упаковки.
•
В помещении с высокой влажностью не
оставляйте бумагу надолго внутри
устройства.
При копировании
часто происходит
замятие бумаги.
•
Разверните стопку бумаги веером,
чтобы разделить листы, и переверните
ее в лотке. Замените бумагу в лотке
новой. Проверьте положение
направляющих бумаги и при
необходимости отрегулируйте их.
•
Убедитесь, что в лоток загружена бумага
подходящей плотности. Рекомендуется
использовать бумагу плотностью 80 г/м
2
.
•
Проверьте, не осталось ли в устройстве
обрывков после удаления замятой
бумаги.
Тонер в картридже
заканчивается, хотя
напечатано
меньшее
количество копий,
чем то, на которое
рассчитан
картридж.
•
Возможно, оригиналы содержат
картинки, закрашенные области или
толстые линии. Например, при печати
форм, бюллетеней, книг и подобных
документов расходуется больше тонера.
•
Возможно, устройство очень часто
включают и выключают.
•
Во время копирования крышка стекла
экспонирования остается открытой.
ПРОБЛЕМА
ПРЕДЛАГАЕМЫЕ РЕШЕНИЯ
Сканирование
не выполняется.
•
Сканируемый документ должен лежать на
стекле экспонирования сканируемой
стороной вниз, а в автоподатчике —
сканируемой стороной вверх.
•
Возможно, для сканирования документа
недостаточно памяти. Проверьте,
работает ли функция предварительного
сканирования. Задайте более низкий
уровень разрешения сканирования.
•
Проверьте правильность подключения
кабеля USB.
•
Убедитесь, что кабель USB исправен.
Подключите другой, заведомо исправный
кабель. При необходимости замените
кабель.
•
Проверьте правильность настройки
параметров сканера. Просмотрите
настройки сканера в приложении и
убедитесь, что задание сканирования
передается на нужный порт.
Сканирование
выполняется очень
медленно.
•
Проверьте, не печатает ли устройство
полученные данные. Если это так,
дождитесь окончания печати, прежде чем
начать сканирование документа.
•
Изображения сканируются медленнее,
чем текст.
•
В режиме сканирования скорость обмена
данными снижается, так как для анализа и
воспроизведения отсканированного
изображения требуется большой объем
памяти. В параметрах настройки BIOS
компьютера включите режим ECP. Это
позволит увеличить быстродействие.
Сведения о настройке BIOS см. в
руководстве пользователя к вашему
компьютеру.
Неполадки функции сетевого сканирования, Неполадки при работе с факсом
Страница 86
- Изображение
- Текст
Устранение неисправностей_ 85
Неполадки функции сетевого сканирования
Неполадки при работе с факсом
На экран
компьютера
выводится одно
из следующих
сообщений:
•
Устройство не
может работать
в выбранном
режиме H/W.
•
Порт
используется
другой
программой
•
Порт отключен
•
Сканер занят
загрузкой данных
или печатью.
Повторите
попытку после
завершения
текущего
задания.
•
Неправильный
дескриптор.
•
Ошибка
сканирования.
•
Возможно, выполняется копирование или
печать. Повторите попытку после
завершения.
•
Выбранный порт уже используется.
Перезагрузите компьютер и повторите
попытку.
•
Неправильно подключен кабель принтера
или принтер выключен.
•
Драйвер сканера не установлен или
внешние параметры заданы неправильно.
•
Убедитесь, что устройство подключено
правильно и на него подано питание.
Затем перезагрузите компьютер.
•
Неправильно подключен кабель USB или
устройство выключено.
ПРОБЛЕМА
ПРЕДЛАГАЕМЫЕ РЕШЕНИЯ
Не удается найти
файл
отсканированного
изображения.
Местонахождение файла с отсканированным
изображением можно узнать, открыв вкладку
Дополнительно в окне Свойства программы
Сетевое сканирование.
Не удается найти
файл
отсканированного
изображения после
сканирования.
•
Проверьте, установлено ли на
компьютере приложение для обработки
отсканированных изображений.
•
Чтобы отсканированное изображение
открывалось сразу после завершения
сканирования, включите опцию Сразу же
сохранить изображение в указанную
папку с помощью приложения по
умолчанию. на вкладке Дополнительно
в окне Свойства программы Сетевое
сканирование.
Имя пользователя
и PIN-код утрачены.
Проверьте имя пользователя и PIN-код на
вкладке Сервер программы Сетевое
сканирование в окне Свойства.
Не удается
просмотреть файл
справки.
Для просмотра файла справки необходим
браузер Internet Explorer версии 4 Service
Pack 2
или более поздней версии.
Не удается
использовать
Диспетчер сетевого
сканирования
Xerox.
Проверьте версию операционной системы.
Поддерживаются операционные системы
Windows 2000, Windows XP, Windows 2003
и
Windows Vista.
ПРОБЛЕМА
ПРЕДЛАГАЕМЫЕ РЕШЕНИЯ
ПРОБЛЕМА
ПРЕДЛАГАЕМЫЕ РЕШЕНИЯ
Устройство
не включается,
дисплей и кнопки
не работают.
•
Отключите шнур питания и подключите
его снова.
•
Убедитесь в том, что в розетке есть
питание.
Нет гудка на линии.
•
Проверьте правильность подключения
устройства к телефонной линии.
•
Проверьте, работает ли телефонная
розетка. Для этого подключите к ней
другой телефон.
Номера,
сохраненные
в памяти,
набираются
неправильно.
Проверьте правильность сохранения
номеров в памяти. Распечатайте
содержимое адресной книги (см. с. 60).
Оригинал
не подается
в устройство.
•
Убедитесь, что бумага не помята и
правильно загружена в устройство.
Проверьте размер и толщину оригинала.
•
Автоподатчик должен быть плотно закрыт.
•
Возможно, требуется заменить резиновый
блок автоподатчика. См. с. 69.
Факсы не
принимаются
автоматически.
•
Должен быть установлен режим приема
Факс.
•
Убедитесь в том, что в лотке есть бумага.
•
Проверьте, не появляется ли на дисплее
сообщение об ошибке. Устраните
обнаруженные неисправности.
Факс не
отправляется.
•
Оригинал должен быть загружен в
автоподатчик или на стекло
экспонирования.
•
На дисплей должно выводиться
сообщение Отправка.
•
Убедитесь в том, что принимающее
устройство может принять отправляемый
факс.
Принятый факс
имеет низкое
качество или на нем
есть
непропечатанные
места.
•
Устройство, отправившее факс, работает
неправильно.
•
Возникли помехи на линии из-за плохого
качества связи.
•
Проверьте устройство, сделав копию.
•
Картридж неисправен. Замените картридж
с тонером (см. стр. 68).
Некоторые слова
на принятом факсе
растянуты.
В устройстве, отправившем факс, возникло
замятие документа.
На отправляемых
документах
появляются линии.
Проверьте блок сканирования и при
необходимости очистите его. См. с. 66.
86 _
Устранение неисправностей
Типичные проблемы при использовании
PostScript (
только модель WorkCentre 3220)
Ошибки, описанные ниже, связаны с языком PS и появляются при
одновременном использовании нескольких языков принтера.
Типичные проблемы в операционной системе
Windows
Устройство
набирает номер,
но соединение
с удаленным
факсом установить
не удается.
Возможно, удаленное устройство отключено,
в нем нет бумаги или оно не может
принимать входящие звонки. Попросите
пользователя принимающего устройства
решить проблему.
Факс
не сохраняется
в памяти.
Возможно, для сохранения факса
недостаточно памяти. Если на дисплее
появилось сообщение Память заполнена,
удалите из памяти все ненужные факсы и
затем повторите попытку сохранить
документ.
В нижней части
каждой
страницы или на
следующих
страницах
появляются пустые
области с
небольшой
полоской текста
сверху.
Возможно, были заданы неправильные
значения для параметров бумаги. Сведения
о параметрах бумаги см. на с. 33.
Чтобы при возникновении ошибок PostScript выводилось
сообщение или печатался отчет об ошибке, откройте окно
настройки печати и выберите соответствующий параметр в
группе «Ошибки PostScript».
НЕИСПРАВ-
НОСТЬ
ВОЗМОЖНАЯ
ПРИЧИНА
РЕШЕНИЕ
Файл PostScript
не выводится на
печать.
Драйвер
PostScript
установлен
неправильно.
•
Установите драйвер
PostScript,
см. раздел
«
Программное
обеспечение».
•
Напечатайте
страницу конфигурации и
проверьте, доступен ли
язык PS для печати.
•
Если неисправность не
устранена, обратитесь в
службу технической
поддержки.
На экран
выводится
сообщение об
ошибке проверки
лимита.
Задание печати
слишком
сложное.
Упростите документ или
установите
дополнительную память.
ПРОБЛЕМА
ПРЕДЛАГАЕМЫЕ РЕШЕНИЯ
Распечатывается
страница ошибок
PostScript.
Возможно,
формат задания
печати не
соответствует
формату
PostScript.
Выберите формат
PostScript
для задания
печати. Проверьте, не
ожидает ли приложение
отправки файла настройки
или заголовка PostScript на
устройство.
В настройках
драйвера
не выбран
дополнительный
лоток.
Драйвер
принтера не
настроен для
работы с
дополнительным
лотком.
Откройте окно свойств
драйвера PostScript,
перейдите на вкладку
Параметры устройства и
выберите для параметра
Лоток в группе
Настраиваемые
параметры значение
Установлен.
ПРОБЛЕМА
ПРЕДЛАГАЕМЫЕ РЕШЕНИЯ
Во время установки
появляется
сообщение «Файл
уже используется».
Закройте все приложения. Удалите все
приложения из группы автозагрузки, затем
перезагрузите Windows. Переустановите
драйвер принтера.
На экране появятся
сообщения «Общая
ошибка защиты»,
«
Ошибка OE»,
«Spool 32»
или
«
Недопустимая
операция».
Закройте все приложения, перезагрузите
Windows
и повторите попытку напечатать
документ.
На экране появятся
сообщения
«
Ошибка печати»,
«
Ошибка.
Превышено время
ожидания».
Эти сообщения могут появляться во время
печати. Дождитесь завершения устройством
процесса печати. Если сообщение
появляется в режиме ожидания или после
завершения процесса печати, проверьте
соединение и/или наличие ошибок.
Дополнительные сведения об ошибках Windows см. в
документации Microsoft Windows.
НЕИСПРАВ-
НОСТЬ
ВОЗМОЖНАЯ
ПРИЧИНА
РЕШЕНИЕ
Устранение неисправностей_ 87
Типичные проблемы в операционной системе
Linux
ПРОБЛЕМА
ПРЕДЛАГАЕМЫЕ РЕШЕНИЯ
Устройство
не печатает.
•
Проверьте, установлен ли в системе
драйвер принтера. Запустите программу
Unified Driver Configurator
и в окне Printers
на вкладке Printers configuration
проверьте список доступных принтеров.
Данное устройство должно быть в этом
списке. Если это не так, запустите мастер
добавления нового принтера для
настройки устройства.
•
Проверьте, запущен ли принтер. Откройте
окно Printers configuration и выберите
устройство в списке принтеров.
Просмотрите описание устройства на
панели Selected printer. Если строка
состояния содержит строку (stopped),
нажмите клавишу Start. После этого
устройство должно возобновить
нормальную работу. Состояние stopped
может возникнуть вновь в случае
некоторых неполадок при печати.
Например, это может произойти при
попытке напечатать документ, если порт
устройства занят приложением для
сканирования.
•
Убедитесь, что порт свободен. Поскольку
объединенные в составе
многофункционального устройства
принтер и сканер используют один и тот
же интерфейс ввода-вывода (порт
многофункционального устройства),
вполне возможны попытки
одновременного доступа нескольких
приложений к одному порту. Во
избежание конфликтов контроль над
устройством разрешен только одному
приложению. Остальные пользователи
получат сообщение о том, что устройство
занято (device busy). Откройте окно
настройки портов и выберите порт,
назначенный принтеру. Если порт занят
другим приложением, это отображается
на панели Selected port. В этом случае
следует дождаться завершения текущего
задания или нажать кнопку Release port,
если в работе приложения, за которым
закреплен порт, наблюдаются неполадки.
•
Проверьте, задан ли в приложении
специальный параметр печати «-oraw».
Если параметр командной строки
содержит «-oraw», удалите его, чтобы
печать выполнялась правильно. В
программе Gimp front-end выберите пункт
print -> Setup printer
и отредактируйте
параметр в командной строке.
Устройство
не печатает.
(
Продолжение)
•
В версии CUPS (Common Unix Printing
System),
включаемой в поставку ОС SuSE
Linux 9.2 (cups-1.1.21),
зафиксированы
неполадки при печати под управлением
протокола IPP (Internet Printing Protocol).
Используйте печать через сокеты или
установите более позднюю версию CUPS
(cups-1.1.22
или выше).
Устройство
не печатает
страницы целиком,
они выходят
наполовину
пустыми.
Это известная проблема, возникающая,
когда на цветном принтере в 64-разрядной
версии системы Linux используется пакет
Ghostscript 8.51
или более ранней версии.
Об этой проблеме сообщалось на веб-сайте
bugs.ghostscript.com
в статье Ghostscript Bug
688252 (
Ошибка Ghostscript 688252).
Данная проблема устранена в пакете AFPL
Ghostscript 8.52
и более поздних версий.
Для устранения этой проблемы загрузите
последнюю версию пакета AFPL Ghostscript
с веб-сайта
http://sourceforge.net/projects/ghostscript/
и
установите ее.
Сканирование
посредством
программы Gimp
Front-end
невозможно.
•
Проверьте, есть ли в меню «Acquire»
программы Gimp Front-end пункт
«Xsane: Device dialog.».
Если этот пункт
отсутствует, установите дополнительный
модуль Xsane для программы Gimp.
Дополнительный модуль Xsane для
программы Gimp можно найти на
компакт-диске с дистрибутивом Linux или
на домашней странице Gimp. Подробную
информацию см. в справке ОС Linux на
компакт-диске с дистрибутивом Linux или
в справке приложения Gimp Front-end.
При использовании другого приложения для
сканирования см. справку соответствующей
программы.
При печати
документа
появляется
сообщение об
ошибке «Cannot
open port device file»
(
Не удается открыть
файл устройства
порта).
Во время печати не следует изменять
значения параметров выполняемого
задания печати (например с помощью
служебной программы LPR). Известные
версии сервера CUPS прерывают задание
печати при изменении его параметров и
пытаются повторно запустить прерванное
задание. Поскольку драйвер Unified Linux
Driver
блокирует порт
многофункционального устройства во время
печати, после внезапного прекращения
работы драйвера порт остается
заблокированным и недоступным для
последующих заданий печати. В этом
случае попробуйте освободить порт.
ПРОБЛЕМА
ПРЕДЛАГАЕМЫЕ РЕШЕНИЯ
Устранение неисправностей Устройство отсутствует в списке с…
Страница 89
- Изображение
- Текст
88 _
Устранение неисправностей
Устройство
отсутствует в
списке сканеров.
•
Проверьте, подключено ли устройство к
компьютеру. Убедитесь, что устройство
правильно подключено к компьютеру
через порт USB и включено.
•
Проверьте, установлен ли в системе
драйвер сканера. В программе Unified
Driver Configurator
откройте окно
Scanners configuration
и нажмите на
кнопку Drivers. Убедитесь, что в списке
присутствует драйвер, имя которого
соответствует названию устройства.
Убедитесь, что порт свободен. Поскольку
объединенные в составе
многофункционального устройства
принтер и сканер используют один и тот
же интерфейс ввода-вывода (порт
многофункционального устройства),
вполне возможны попытки
одновременного доступа нескольких
приложений к одному порту. Во
избежание конфликтов контроль над
устройством разрешен только одному
приложению. Остальные пользователи
получат сообщение о том, что устройство
занято (device busy). Обычно
соответствующее сообщение выводится
при запуске процедуры сканирования.
•
Для определения источника проблемы
следует открыть настройки портов и
выбрать порт, назначенный сканеру.
Символическое обозначение порта
/dev/mfp0
соответствует обозначению
LP:0
в свойствах сканера, /dev/mfp1
соответствует LP:1, и т. д. Порты USB
начинаются с /dev/mfp4, поэтому сканеру
с портом USB:0 соответствует /dev/mfp4, и
так далее по порядку номеров. Если порт
занят другим приложением, это
отображается на панели Selected port. В
этом случае следует дождаться
завершения текущего задания или нажать
кнопку Release port, если в работе
приложения, за которым закреплен порт,
наблюдаются неполадки.
ПРОБЛЕМА
ПРЕДЛАГАЕМЫЕ РЕШЕНИЯ
Устройство
не сканирует.
•
Проверьте, помещен ли в устройство
оригинал.
•
Проверьте, подключено ли устройство к
компьютеру. Если при сканировании
возникают ошибки ввода-вывода,
проверьте правильность подключения
устройства.
•
Убедитесь, что порт свободен. Поскольку
объединенные в составе
многофункционального устройства
принтер и сканер используют один и тот
же интерфейс ввода-вывода (порт
многофункционального устройства),
вполне возможны попытки
одновременного доступа нескольких
приложений к одному порту. Во
избежание конфликтов контроль над
устройством разрешен только одному
приложению. Остальные пользователи
получат сообщение о том, что устройство
занято (device busy). Обычно
соответствующее сообщение выводится
при запуске процедуры сканирования.
Для определения источника проблемы
следует открыть настройки портов и
выбрать порт, назначенный сканеру.
Символическое обозначение порта
/dev/mfp0
соответствует обозначению
LP:0
в свойствах сканера, /dev/mfp1
соответствует LP:1 и т. д. Порты USB
начинаются с /dev/mfp4, поэтому сканеру
с портом USB:0 соответствует /dev/mfp4, и
так далее по порядку номеров. Если порт
занят другим приложением, это
отображается на панели Selected port. В
этом случае следует дождаться
завершения текущего задания или нажать
клавишу Release port, если в работе
приложения, за которым закреплен порт,
наблюдаются неполадки.
Для получения дополнительной информации о сообщениях об
ошибках обратитесь к руководству пользователя ОС Linux.
ПРОБЛЕМА
ПРЕДЛАГАЕМЫЕ РЕШЕНИЯ
Устранение неисправностей_ 89
Типичные проблемы в операционной системе
Macintosh
ПРОБЛЕМА
ПРЕДЛАГАЕМЫЕ РЕШЕНИЯ
Файлы PDF
печатаются
некорректно.
Некоторые фрагменты
графики, текста или
иллюстраций
отсутствуют.
Несовместимость файла PDF с
программой Acrobat.
Чтобы решить проблему, напечатайте
файл PDF как изображение. В настройках
печати Acrobat включите опцию Print As
Image.
Печать файла PDF в виде
изображения занимает больше
времени, чем обычно.
После печати
документа задание не
исчезает из очереди
печати (в операционной
системе Mac OS 10.3.2).
Обновите операционную систему Mac OS
до версии OS 10.3.3 или выше.
В режиме печати
обложки некоторые
буквы не печатаются
надлежащим образом.
Проблема возникает из-за того, что Mac
OS
не может создавать шрифты во время
печати в режиме печати обложки. Буквы
английского алфавита и цифры в режиме
титульного листа отображаются
нормально.
Для получения дополнительной информации о сообщениях об
ошибках см. руководство пользователя Mac OS.
Комментарии
Если принтер не видит вставленную бумагу, проблема может заключаться в аппаратных или системных неполадках. Первая категория относится к поломкам самого печатающего устройства. К системным проблемам относят программные причины.
Аппаратные неисправности самостоятельно не устранишь, только если есть навыки в электронике и ремонте печатающей техники, в частности. Системные проблемы всегда можно исправить самостоятельно, независимо от того, какой у вас аппарат, Brother, HP, Epson, Canon, Kyocera или другой.
Если имеется полноценный информативный дисплей, то часто на нем принтер пишет, что нет бумаги.
А вот когда экран отсутствует, то мигает индикатор на корпусе.
Перед всеми действиями обязательно стоит убедиться, что бумага есть в лотке и размещена до конца. Нередко бывает, что пользователь вставит 1-2 листа не полностью, а потом видит сообщение об ошибке.
Содержание
- Попробуйте сделать быстрый сброс
- Не видит бумагу из-за датчика
- Проблема настроек документа
- Неподходящая бумага
- Замятие или посторонние предметы
- Причина в драйверах
- Включен режим ручной подачи бумаги
- Выбран не тот лоток для печати
- Другие причины
Попробуйте сделать быстрый сброс
Всегда есть вероятность, что из-за определённых факторов может произойти временный разовый сбой принтера и системы. Самостоятельно устройство не вернется в исходное рабочее состояние, поэтому нужно самому сделать перезапуск техники.
- Выключите принтер кнопкой на корпусе, а затем выньте сетевой кабель с розетки, чтобы полностью обесточить аппарат. Если на шнуре есть блок питания, его тоже нужно отсоединить.
- Отсоедините кабель, который связывает компьютер или ноутбук с принтером.
- Оставьте аппарат на 5 минут, дайте «остыть» устройству и сбросить внутреннюю память. Обычно для очистки памяти хватает 15-30 секунд, но лучше сразу, для уверенности, сделать по максимуму.
- В этом же время перезагрузите операционную систему на компьютере.
- После, сделайте подключение принтера к компьютеру в обратной последовательности.
- Включите аппарат кнопкой и после перехода в режим готовности (перестанут гудеть все механизмы), попробуйте напечатать.
Распечатать документ можно и без компьютера. Все МФУ (многофункциональные устройства) и принтеры включают аппаратную функцию для печати пробной страницы (тестовой, отчета).
Не видит бумагу из-за датчика
Принтеры оснащаются датчиком наличия бумаги. Это деталь, которая определяет, размещены страницы внутри или нет. Выход из строя датчика становится одной из основных причин, почему принтер не видит бумагу.
Вернуть работоспособность функции распознавания возможно только в сервисном центре. Датчик либо ремонтируется, либо меняется на новый (приоритетнее).
В струйных принтерах датчик (фотопрерыватель) находится на каретке, в которой вставляются картриджи. Фотопрерыватель может засоряться выходящими с сопел печатающей головки чернилами. В таком случае датчик нужно только очистить и распознавание бумаги возобновится.
Лазерные принтеры оснащаются оптическими датчиками с дополнительным механизмом (рычажком, флажком). В зависимости от положения рычажка происходит прохождение или блокировка сигнала. Когда вставляется бумага, лист надавливает на механизм и рычажок меняет положение. Если изменения не происходит, принтер пытается еще несколько раз напечатать, а потом начинать писать, что нет листов. Флажки могут поломаться, поэтому даже при наличии листов датчик не сработает, а на экране будете видеть надпись, что бумаги нет.
Наиболее подвержены поломке датчика принтеры марок Xerox, Samsung, Oki.
Проблема настроек документа
Нужно убедиться, что документ, который не печатает принтер, имеет правильные настройки для текущего аппарата. В целом, причина маловероятна, но иногда случается, когда файл переносится с одного компьютера на другой для распечатки. Тогда в файле могут сохраниться параметры подачи, которые были актуальны для прошлого компа и принтера.
Рассмотрим на примере текстового редактора Word из офисного пакета MS Office. В зависимости от версии (года выпуска) «Ворда» перейдите на вкладку «Файл» или «Макет».
Далее перейдите в «Параметры страницы» и на вкладке «Размер бумаги» выберите одинаковый способ подачи для первой и последней страницы – «Автовыбор».
Дополнительно убедитесь, что выставлен правильный формат (А4).
Неподходящая бумага
Используется для печати текстовых или графических документов бумага должна соответствовать возможностям устройства. Как правило, практически всегда плотность носителя должна быть 80 г/м2, что соответствует обычным альбомным листам.
Если требуется печатать фотографии на фотобумаге, узнайте, поддерживает ли принтер печать на таком типе носителя.
Замятие или посторонние предметы
Больше относится, когда принтер не захватывает листы и пишет «Замятие бумаги». Но для профилактики и нормальной работы рекомендуется убрать любые лишние куски листов и других мелких предметов из внутренних частей принтера.
Подсветите фонариком во входной лоток и попытайтесь осмотреть как можно внимательнее. Если возможно, отодвиньте рукой механизм захвата, чтобы увеличить область просмотра. Извлеките лишние предметы и части страниц, если таковые имеются.
Аналогичный осмотр сделайте на выходном лотке. Если под принтером есть крышка для обзора средней части, тогда тоже сделайте осмотр. Именно в центральной части остаются оторванные куски страниц при неаккуратном извлечении замятых листов.
Причина в драйверах
Драйвер – это программа, которая контролирует работу техники, управление устройством с компьютера. Иногда принтер пишет «Нет бумаги», хотя она есть, из-за сбоя в программном обеспечении. К нарушению в работе драйвера могут привести вредоносные программы, вирусы.
Нередко даже неосторожные неверные действия пользователя ПК являются причиной нарушений работы Windows и другого подключенного оборудования.
Есть несколько способов, как вернуть работоспособность драйвера, тем самым избавиться от ситуации, когда на табло выдает ошибку, что нет бумаги в принтере.
Что делать:
- сделать откат системы до версии, в которой принтер нормально работал (за это отвечает опция «Защита системы» в «Свойствах системы», там будет возможность выбрать точку восстановления, если ранее они создавались);
- заново установить драйвер с диска, который шел в комплекте с аппаратом при покупке;
- если установочного диска уже нет, то потребуется скачать драйвер для принтера с официального сайта производителя. После, установка выполняется запуском скачанного файла.
Ниже даны ссылки на разделы сайтов производителей, где можно найти драйверы по коду модели или выбрать из полного списка выпускаемых моделей:
- HP;
- Canon;
- Epson;
- Brother;
- Xerox;
- Samsung;
- Lexmark;
- DELL.
Легко скачать нужный драйвер с официального источника, если выполнить поиск в Яндекс или Google.
Чтобы при инсталляции дров не было никаких конфликтов и старых ошибок, рекомендуется предварительно удалить драйвер принтера. Еще лучше, если, кроме драйверов, полностью удалить принтер с Windows.
Включен режим ручной подачи бумаги
Многие модели имеют режим для подачи носителя в лоток вручную. Есть даже устройства, где для этой функции предусмотрен отдельный лоток. Если в аппарате несколько лотков, то в одном из них может быть «с завода» включена ручная подача, которая при отсутствии листов, вероятно, не дает печатать. Вот из-за чего принтер Panasonik или другой не видит бумагу во втором лотке.
Что делать, если принтер показывает ошибку:
- сделать, чтобы оба лотка были загруженными бумагой;
- отключить ручной вариант подачи для одного из, или для единственного, если лоток всего один.
Настроить режим, в т. ч. отключить, можно в настройках печати, когда выставляете нужные параметры распечатывания. Если там функции нет, то откройте программу для управления принтером и поищите режим там.
Сперва стоит убедиться, что такой режим вообще возможен, обратитесь к инструкции по эксплуатации.
Выбран не тот лоток для печати
Проблема соприкасается с предыдущей. Если в настройках для распечатывания основным выставлен незаполненный лоток, то аппарат будет говорить об отсутствии бумаги.
Что можно сделать:
- загрузить бумагой нужный лоток;
- сменить лоток в окне настроек перед распечаткой или сделать автоматический выбор лотка. В последнем случае аппарат должен сам понять, какой лоток непустой, и брать страницы с него.
Другие причины
Приведенный ниже список причин может сильно влиять на проблему захватывания листов, даже если аппарат обнаруживает бумагу.
- Неудовлетворительное качество листов. Используйте обычные ксероксные листы с плотностью не менее 80 г/м2, размером А4.
- Чрезмерное зажатие боковых зажимов для бумаги внутри лотка. Ограничители нужно только прижать, но не зажимать с усилием. Главное, чтобы страницы не согнулись от чрезмерного прижатия.
- Слишком большое или маленькое заполнение лотка. Рекомендуется размещать от 10 листов до 70-80% от общей вместительности.
- Загрязнение или полное стирание поверхности роликов подачи. Обнаружить проблему легко визуально. Если видны следы грязи, то чистой и влажной ватной палочкой нужно движением справа налево очистить ролики. А вот если поверхность полностью гладкая, значит, ролики стерлись. Тогда потребуется замена резиновой захватывающей поверхности на новую.
Более глобальной и сложной проблемой является полная неисправность целых узлов, плат и деталей. Без специалиста определить точно определить неисправность не получится. Нередко проще приобрести новое печатное устройство, нежели платить за диагностику и ремонт.
- Проблема в датчике наличия бумаги
- Проблема настроек документа
- Сброс настроек принтера
- Включён режим ручной подачи бумаги
- Другие возможные причины
Проблема в датчике наличия бумаги
В картриджах принтеров производства Xerox, Samsung, Oki предусмотрен чип со встроенным датчиком распознавания бумаги. Датчик отсчитывает количество использованных листов и блокирует печать при пустом лотке. Когда датчик ломается, тогда принтер не видит бумагу, хотя она есть внутри лотка. Починить неисправность можно только в СЦ.
Часто при возникновении такой проблемы на встроенном дисплее принтер пишет «нет бумаги».
Проблема настроек документа
В документах Word могут храниться настройки конкретных моделей печатающих устройств, поэтому при попытке распечатать файл, взятый с другого компьютера, иногда возникает несогласованность используемого принтера с настройками прежнего компьютера. Проблема устраняется по следующей схеме:
- Заходите по пути «Файл»-«Параметры страницы»-«Размер бумаги».
- Возле строк «Первая страница» и «Остальные страницы» должен стоять параметр «Автовыбор».
В версиях MS Office выше 2010 настройки находятся во вкладке «Макет».
Сброс настроек принтера
- Выключите устройство.
- Вытяните кабель питания из сети. Если есть отдельный блок питания на кабеле, его тоже отсоедините.
- Принтер должен простоять обесточенным не менее 15 с. Времени достаточно, чтобы стереть память (ОЗУ) системной платы.
- Подключите принтер к электросети, заново подсоединив кабель.
- Если принтер не запустился автоматически, нажмите кнопку включения на корпусе аппарата.
- Отправьте на печать пробную страницу.
Включён режим ручной подачи бумаги
- Заходите в меню «Пуск».
- Открываете раздел «Устройства и принтеры». Или одновременно жмёте Windows+R, затем вводите команду control printers.
- Выбираете нужную модель и кликаете по ней правой кнопкой мышки.
- Заходите в «Настройки печати».
- Кликаете на «Источник».
- Выбираете «Автовыбор».
- Сохраняете внесённые изменения.
- Пробуете распечатать документ.
Другие возможные причины
- Неправильные настройки драйвера печати. Для исключения этой причины откройте необходимый документ, одновременно нажмите комбинацию клавиш Ctrl+P. В появившемся окне выберите нужный принтер и зайдите в его свойства. Во вкладке «Функции» в меню «Размер» и «Тип бумаги» выберите нужные параметры и сохраните изменения.
Настройки формата и типа листов в зависимости от сборки операционной системы, установленной на компьютере, и модели принтера может отличаться. Полазьте по вкладкам и разным пунктам настроек/свойств принтера.
- Обломанные флажки оптических датчиков. Проблема характерна для лазерных принтеров, у которых предусмотрена такая конструкция датчиков. Решается проблема только в СЦ.
- Низкое качество используемой бумаги. Если аппарат выдаёт ошибку об отсутствии бумаги в лотке, проверьте, соответствует ли плотность носителя рекомендованной производителем техники. Оптимальная плотность страниц не ниже 80 г/м.кв. Если используется фотобумага, проверьте, может ли принтер печатать на ней. Попробуйте выполнить распечатывание на бумаге другого типа.
- Посторонние предметы. В лоток или сам принтер могут попасть скрепки, кнопки и другие мелкие предметы. Используя фонарик, внимательно осмотрите принтер, тщательно проверьте углы, уберите всё лишнее.
- Сильное зажатие ограничителей внутри лотка. Ослабьте их или полностью уберите и запустите печать заново.
- Слишком большая стопка бумаги, вставленная в лоток. Осмотрите содержимое отсека с листами, лишние страницы удалите. Лоток должен оставаться наполненным не более чем на 2/3.
- Замятие предыдущего листа. Откройте крышку, посмотрите, нет ли внутри предыдущей страницы или её частей. Если есть, аккуратно удалите листок и повторите печать. Читайте: почему принтер зажевывает бумагу.
- Сбой программного обеспечения. Бывает после автоматического обновления. Проблему устранит откат драйвера к старой версии. Используйте установочный диск, который шёл в комплекте с техникой, или скачайте предыдущий вариант с официального сайта производителя. Автообновления при таких проблемах лучше временно не проводить. Лучше полностью удалить драйвер принтера, прежде чем делать новую установку.
- Загрязнение или износ роликов, подающих бумагу. Ролики легко очистить ватными палочками, смоченными в воде или специальной чистящей жидкости. Во время работы принтер должен быть выключен из сети. Если ролики даже не дотрагиваются до бумаги при попытке захвата, значит, резиновая поверхность стёрлась. Временно ролики можно обмотать изолентой, но лучше заменить резинку.
- Выход из строя узла системы подачи. Проблемы встречаются у принтеров Brother, Epson. Ремонт производится только в сервисном центре.
- Поломка платы управления или других механизмов. При таких проблемах часто принтер не включается вообще. Иногда покупка нового аппарата будет дешевле ремонта сломанного узла.
Если принтер не видит вставленную бумагу, проблема может заключаться в аппаратных или системных неполадках. Первая категория относится к поломкам самого печатающего устройства. К системным проблемам относят программные причины.
Аппаратные неисправности самостоятельно не устранишь, только если есть навыки в электронике и ремонте печатающей техники, в частности. Системные проблемы всегда можно исправить самостоятельно, независимо от того, какой у вас аппарат, Brother, HP, Epson, Canon, Kyocera или другой.
Если имеется полноценный информативный дисплей, то часто на нем принтер пишет, что нет бумаги.
А вот когда экран отсутствует, то мигает индикатор на корпусе.
Перед всеми действиями обязательно стоит убедиться, что бумага есть в лотке и размещена до конца. Нередко бывает, что пользователь вставит 1-2 листа не полностью, а потом видит сообщение об ошибке.
Содержание
- Попробуйте сделать быстрый сброс
- Не видит бумагу из-за датчика
- Проблема настроек документа
- Неподходящая бумага
- Замятие или посторонние предметы
- Причина в драйверах
- Включен режим ручной подачи бумаги
- Выбран не тот лоток для печати
- Другие причины
Попробуйте сделать быстрый сброс
Всегда есть вероятность, что из-за определённых факторов может произойти временный разовый сбой принтера и системы. Самостоятельно устройство не вернется в исходное рабочее состояние, поэтому нужно самому сделать перезапуск техники.
- Выключите принтер кнопкой на корпусе, а затем выньте сетевой кабель с розетки, чтобы полностью обесточить аппарат. Если на шнуре есть блок питания, его тоже нужно отсоединить.
- Отсоедините кабель, который связывает компьютер или ноутбук с принтером.
- Оставьте аппарат на 5 минут, дайте «остыть» устройству и сбросить внутреннюю память. Обычно для очистки памяти хватает 15-30 секунд, но лучше сразу, для уверенности, сделать по максимуму.
- В этом же время перезагрузите операционную систему на компьютере.
- После, сделайте подключение принтера к компьютеру в обратной последовательности.
- Включите аппарат кнопкой и после перехода в режим готовности (перестанут гудеть все механизмы), попробуйте напечатать.
Распечатать документ можно и без компьютера. Все МФУ (многофункциональные устройства) и принтеры включают аппаратную функцию для печати пробной страницы (тестовой, отчета).
Не видит бумагу из-за датчика
Принтеры оснащаются датчиком наличия бумаги. Это деталь, которая определяет, размещены страницы внутри или нет. Выход из строя датчика становится одной из основных причин, почему принтер не видит бумагу.
Вернуть работоспособность функции распознавания возможно только в сервисном центре. Датчик либо ремонтируется, либо меняется на новый (приоритетнее).
В струйных принтерах датчик (фотопрерыватель) находится на каретке, в которой вставляются картриджи. Фотопрерыватель может засоряться выходящими с сопел печатающей головки чернилами. В таком случае датчик нужно только очистить и распознавание бумаги возобновится.
Лазерные принтеры оснащаются оптическими датчиками с дополнительным механизмом (рычажком, флажком). В зависимости от положения рычажка происходит прохождение или блокировка сигнала. Когда вставляется бумага, лист надавливает на механизм и рычажок меняет положение. Если изменения не происходит, принтер пытается еще несколько раз напечатать, а потом начинать писать, что нет листов. Флажки могут поломаться, поэтому даже при наличии листов датчик не сработает, а на экране будете видеть надпись, что бумаги нет.
Наиболее подвержены поломке датчика принтеры марок Xerox, Samsung, Oki.
Проблема настроек документа
Нужно убедиться, что документ, который не печатает принтер, имеет правильные настройки для текущего аппарата. В целом, причина маловероятна, но иногда случается, когда файл переносится с одного компьютера на другой для распечатки. Тогда в файле могут сохраниться параметры подачи, которые были актуальны для прошлого компа и принтера.
Рассмотрим на примере текстового редактора Word из офисного пакета MS Office. В зависимости от версии (года выпуска) «Ворда» перейдите на вкладку «Файл» или «Макет».
Далее перейдите в «Параметры страницы» и на вкладке «Размер бумаги» выберите одинаковый способ подачи для первой и последней страницы – «Автовыбор».
Дополнительно убедитесь, что выставлен правильный формат (А4).
Неподходящая бумага
Используется для печати текстовых или графических документов бумага должна соответствовать возможностям устройства. Как правило, практически всегда плотность носителя должна быть 80 г/м2, что соответствует обычным альбомным листам.
Если требуется печатать фотографии на фотобумаге, узнайте, поддерживает ли принтер печать на таком типе носителя.
Замятие или посторонние предметы
Больше относится, когда принтер не захватывает листы и пишет «Замятие бумаги». Но для профилактики и нормальной работы рекомендуется убрать любые лишние куски листов и других мелких предметов из внутренних частей принтера.
Подсветите фонариком во входной лоток и попытайтесь осмотреть как можно внимательнее. Если возможно, отодвиньте рукой механизм захвата, чтобы увеличить область просмотра. Извлеките лишние предметы и части страниц, если таковые имеются.
Аналогичный осмотр сделайте на выходном лотке. Если под принтером есть крышка для обзора средней части, тогда тоже сделайте осмотр. Именно в центральной части остаются оторванные куски страниц при неаккуратном извлечении замятых листов.
Причина в драйверах
Драйвер – это программа, которая контролирует работу техники, управление устройством с компьютера. Иногда принтер пишет «Нет бумаги», хотя она есть, из-за сбоя в программном обеспечении. К нарушению в работе драйвера могут привести вредоносные программы, вирусы.
Нередко даже неосторожные неверные действия пользователя ПК являются причиной нарушений работы Windows и другого подключенного оборудования.
Есть несколько способов, как вернуть работоспособность драйвера, тем самым избавиться от ситуации, когда на табло выдает ошибку, что нет бумаги в принтере.
Что делать:
- сделать откат системы до версии, в которой принтер нормально работал (за это отвечает опция «Защита системы» в «Свойствах системы», там будет возможность выбрать точку восстановления, если ранее они создавались);
- заново установить драйвер с диска, который шел в комплекте с аппаратом при покупке;
- если установочного диска уже нет, то потребуется скачать драйвер для принтера с официального сайта производителя. После, установка выполняется запуском скачанного файла.
Ниже даны ссылки на разделы сайтов производителей, где можно найти драйверы по коду модели или выбрать из полного списка выпускаемых моделей:
- HP;
- Canon;
- Epson;
- Brother;
- Xerox;
- Samsung;
- Lexmark;
- DELL.
Легко скачать нужный драйвер с официального источника, если выполнить поиск в Яндекс или Google.
Чтобы при инсталляции дров не было никаких конфликтов и старых ошибок, рекомендуется предварительно удалить драйвер принтера. Еще лучше, если, кроме драйверов, полностью удалить принтер с Windows.
Включен режим ручной подачи бумаги
Многие модели имеют режим для подачи носителя в лоток вручную. Есть даже устройства, где для этой функции предусмотрен отдельный лоток. Если в аппарате несколько лотков, то в одном из них может быть «с завода» включена ручная подача, которая при отсутствии листов, вероятно, не дает печатать. Вот из-за чего принтер Panasonik или другой не видит бумагу во втором лотке.
Что делать, если принтер показывает ошибку:
- сделать, чтобы оба лотка были загруженными бумагой;
- отключить ручной вариант подачи для одного из, или для единственного, если лоток всего один.
Настроить режим, в т. ч. отключить, можно в настройках печати, когда выставляете нужные параметры распечатывания. Если там функции нет, то откройте программу для управления принтером и поищите режим там.
Сперва стоит убедиться, что такой режим вообще возможен, обратитесь к инструкции по эксплуатации.
Выбран не тот лоток для печати
Проблема соприкасается с предыдущей. Если в настройках для распечатывания основным выставлен незаполненный лоток, то аппарат будет говорить об отсутствии бумаги.
Что можно сделать:
- загрузить бумагой нужный лоток;
- сменить лоток в окне настроек перед распечаткой или сделать автоматический выбор лотка. В последнем случае аппарат должен сам понять, какой лоток непустой, и брать страницы с него.
Другие причины
Приведенный ниже список причин может сильно влиять на проблему захватывания листов, даже если аппарат обнаруживает бумагу.
- Неудовлетворительное качество листов. Используйте обычные ксероксные листы с плотностью не менее 80 г/м2, размером А4.
- Чрезмерное зажатие боковых зажимов для бумаги внутри лотка. Ограничители нужно только прижать, но не зажимать с усилием. Главное, чтобы страницы не согнулись от чрезмерного прижатия.
- Слишком большое или маленькое заполнение лотка. Рекомендуется размещать от 10 листов до 70-80% от общей вместительности.
- Загрязнение или полное стирание поверхности роликов подачи. Обнаружить проблему легко визуально. Если видны следы грязи, то чистой и влажной ватной палочкой нужно движением справа налево очистить ролики. А вот если поверхность полностью гладкая, значит, ролики стерлись. Тогда потребуется замена резиновой захватывающей поверхности на новую.
Более глобальной и сложной проблемой является полная неисправность целых узлов, плат и деталей. Без специалиста определить точно определить неисправность не получится. Нередко проще приобрести новое печатное устройство, нежели платить за диагностику и ремонт.
Обзор
Xerox
®
Phaser
®
3020
Руководство пользователя
96
Обзор
В этом разделе приводятся сведения о рекомендуемых действиях в случае возникновения
проблем с аппаратом. Выполните приведенный ниже порядок действий по решению проблем.
1.
При изменении индикатора статуса аппарата или возникновении ошибки выполните
действия, перечисленные в этом разделе, чтобы устранить проблему.
2.
Если проблему решить не удается, выключите и снова включите аппарат и повторите
попытку выполнения задания.
3.
Если неисправность устранить не удается, обратитесь в сервисную службу.
Индикатор статуса машины
Цвет светоиндикатора статуса, расположенного на панели управления, указывает на текущее
состояние аппарата. Описания различных индикаторов приведены в таблице ниже..
Цвет
Статус
Описание
Нет
Выкл.
Аппарат отключен ИЛИ
находится в режиме энергосбережения, если
индикатор статуса аппарата отключен, но кнопка
питания светится синим цветом.
Зеленый
Вкл.
Аппарат включен и готов к использованию.
Мигает
Аппарат получает или печатает данные.
Кр.
Мигает
Ожидание нажатия кнопки WPS для печати вручную.
Вкл.
• Открыта крышка. Закройте крышку.
• В лотке нет бумаги. Загрузите бумагу в лоток.
См. раздел
Бумага и материалы
.
• Аппарат прекратил работу из-за серьезной
ошибки.
• Выполняется задание ручной двусторонней
печати.
Оранжевый
Мигает
• Обновление микропрограммы.
Вкл.
• Возникло замятие бумаги (см. раздел
Извлечение застрявшей бумаги
)
.
Устранение неисправностей_ 79
Устранение других неполадок
В таблице перечислены некоторые неисправности и способы их
устранения. Для устранения неполадок следуйте приведенным
рекомендациям. Если проблему устранить не удалось, обратитесь в
службу технической поддержки.
Подача бумаги
Память
заполнена
Память устройства
заполнена.
Удалите ненужные
задания факса.
Повторите попытку
передачи после того как
свободной памяти
станет больше. Также
можно разделить
передачу на несколько
частей.
Повторите ввод
Введено
недопустимое
значение.
Введите правильное
значение.
Повторить
набор?
Если линия занята,
устройство ожидает
некоторое время
перед повторным
набором номера.
Нажатие на кнопку OK
приведет,
непосредственно, к
повторному набору
номера или
Stop/Clear
к отмене
повторного набора.
Размер
сообщения
не поддерж.
Слишком большой
размер письма не
поддерживается
SMTP-
сервером.
Разделите письмо или
уменьшите
разрешение.
Рес.
[xxx]
на исходе
Срок службы узла
заканчивается.
См. дополнительную
информацию на с. 69 и
обратитесь в службу
технической поддержки.
Страница
слишком
большая
Данные одной
страницы
превышают
установленный
размер письма.
Уменьшите разрешение
и повторите попытку.
Тонер закончился
T
Срок службы
картриджа, на
который указывает
стрелка индикатора,
истек.
Это сообщение
выводится, если тонер
закончился и
устройство прекратило
печать. Замените
соответствующий
картридж
оригинальным
картриджем Samsung.
См. с. 68.
Установите карт.
T
Не установлен
картридж.
Установите картридж.
Формат
не поддержив.
Выбранный формат
файла не
поддерживается.
Выберите корректный
формат файла.
СООБЩЕНИЕ
ЗНАЧЕНИЕ
ПРЕДЛАГАЕМЫЕ
РЕШЕНИЯ
ПРОБЛЕМА
ПРЕДЛАГАЕМЫЕ РЕШЕНИЯ
Во время печати
произошло
замятие бумаги.
Устраните замятие. См. с. 73.
Листы бумаги
слипаются.
•
Убедитесь, что лоток для бумаги не
переполнен. Лоток может вмещать до
250
листов в зависимости от толщины бумаги.
•
Используйте только бумагу
рекомендованного типа. См. с. 39.
•
Вытащите бумагу из лотка, согните ее или
расправьте.
•
Бумага может слипаться при повышенной
влажности.
Не подается
несколько листов
бумаги.
•
Возможно, в лоток загружена бумага разных
типов. Загружайте бумагу только одного
типа, размера и одинаковой плотности.
•
Если несколько листов бумаги вызвали
замятие, удалите застрявшую бумагу.
См. с. 73.
Бумага не
подается в
устройство.
•
Устраните помехи внутри устройства.
•
Бумага загружена неправильно. Извлеките
бумагу из лотка и загрузите ее правильно.
•
В лотке слишком много бумаги. Извлеките
из лотка излишки бумаги.
•
Бумага слишком толстая. Используйте
только бумагу, соответствующую
требованиям для данного устройства.
См. с. 33.
•
Если оригинал не подается в устройство,
попробуйте заменить резиновый блок
автоподатчика. См. с. 69.
Постоянно
происходит
замятие бумаги.
•
В лотке слишком много бумаги. Извлеките
из лотка излишки бумаги. Для печати на
специальных материалах используйте
лоток ручной подачи.
•
Используется бумага неподходящего типа.
Используйте только бумагу,
соответствующую требованиям для данного
устройства. См. с. 33.
•
Внутри устройства скопились обрывки
бумаги. Откройте переднюю крышку и
удалите остатки бумаги.
•
Если оригинал не подается в устройство,
попробуйте заменить резиновый блок
автоподатчика. См. с. 69.
Конверты
неправильно
подаются в
устройство.
Проверьте положение ограничителей
по обеим сторонам конверта.