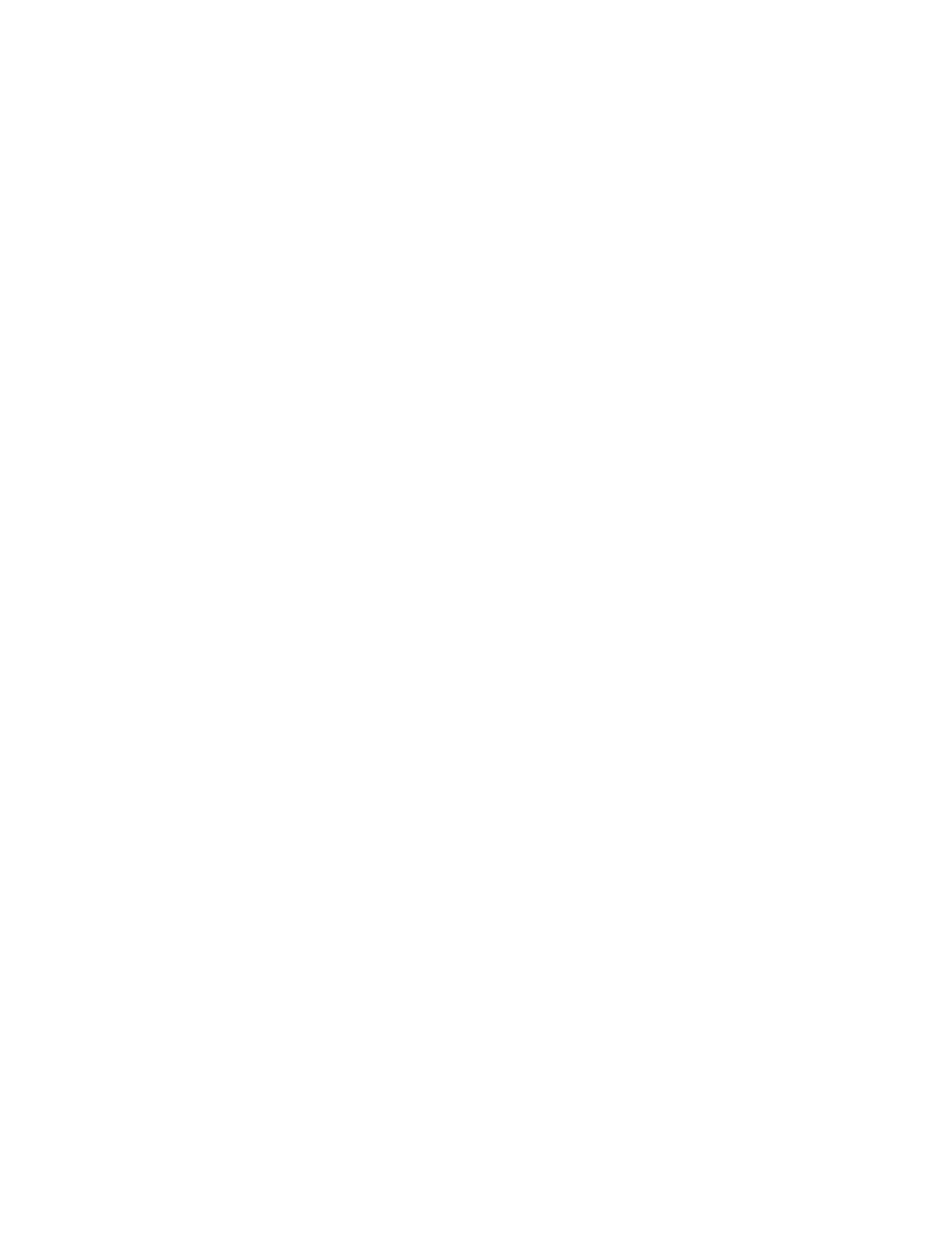Перейти к содержанию
Есть две вещи, которые могут вызвать ошибку DHCP. Одна из них это конфигурация на вашем компьютере или устройстве, которая позволяет DHCP-серверу назначать ему IP-адрес. Другая – это настройка самого DHCP-сервера.
Ошибка DHCP означает, что сервер вашей сети, предоставляющий IP-адрес для устройств, не может назначить вашему устройству IP-адрес.
Содержание
- Как происходит ошибка DHCP
- Устранение неполадок, исправить ошибку DHCP
- Исправить настройки DHCP вручную
- Исправить ошибку DHCP с настройками маршрутизатора
Поскольку настройка DHCP может разорвать ваше интернет-соединение, ошибка может появляться во многих формах. В конечном счете, основным симптомом является то, что вы не сможете получить доступ к Интернету.
Ошибка DHCP возникает, когда DHCP-сервер или маршрутизатор в сети не может автоматически настроить IP-адрес компьютера или устройства для подключения к сети. Обычно это приводит к ошибке сетевого подключения при попытке доступа в Интернет через веб-браузер.
Что делает ошибку DHCP настолько трудной для устранения, потому что ошибка не всегда включает упоминание о DHCP. Однако вы можете подтвердить, является ли ошибка DHCP причиной вашей проблемы с интернет-соединением , несколькими способами.
Устранение неполадок, исправить ошибку DHCP
Самый простой способ исправить проблемы с интернет-соединением – позволить Windows автоматически исправить ваши интернет-настройки. Если ваши настройки DHCP неверны, Windows попытается их исправить автоматически.
- Для этого просто щелкните правой кнопкой мыши значок сетевого подключения на панели задач Windows и выберите Устранение неполадок.
- Средство устранения неполадок в сети определит все параметры, которые могут вызывать проблемы с подключением к Интернету. Он предоставит вам возможность применить предложенные исправления. Если ваши настройки DHCP вызывают ошибку, они также будут исправлены. Выберите Применить это исправление, чтобы применить предложенные изменения.
- Если автоматические исправления сработали, вы должны увидеть, как работает ваше сетевое соединение. Откройте веб-браузер и попробуйте подключиться к Интернету. Если это все еще не работает, вам нужно будет вручную исправить настройки DHCP.
Исправить настройки DHCP вручную
Если автоматическое устранение неполадок не исправило ваши настройки DHCP, вы можете сделать это вручную.
- Выберите меню «Пуск» и выберите значок « Настройки» . Откроется окно настроек Windows. Выберите Сеть и Интернет в окне настроек Windows.
- Откроется Статус сети окно. Прокрутите вниз и выберите Изменить параметры адаптера.
- Это отобразит все сетевые адаптеры, которые настроены на вашем компьютере. Щелкните правой кнопкой мыши активный адаптер и выберите « Свойства».
- В окне «Свойства Wi-Fi» выберите « Протокол Интернета версии 4» и выберите « Свойства».
- Если параметр Получить IP-адрес автоматически не выбран, выберите его.
- Выберите OK и Закрыть, чтобы сохранить новые настройки. Перезагрузите компьютер.
Этот параметр позволяет DHCP-серверу или маршрутизатору в сети назначать компьютеру следующий доступный IP-адрес в сети.
Если вы заметили, что параметр Получить IP-адрес автоматически уже выбран, ошибка DHCP может вообще не быть вызвана сетевыми настройками вашего компьютера. Это может быть вызвано настройками вашего маршрутизатора.
Исправить ошибку DHCP с настройками маршрутизатора
В типичной корпоративной сети это DNS-сервер, который управляет IP-адресами устройств в сети. Все настройки DHCP управляются вашим ИТ-отделом, поэтому, если у вас возникают проблемы с сетевым подключением, вам следует обратиться в свою службу технической поддержки.
Однако в домашней сети настройки DHCP в вашем маршрутизаторе управляют IP-адресами устройств в сети. Если вы видите ошибки DHCP, вы должны проверить настройки маршрутизатора.
Просмотров 28.1к.
Обновлено 16.07.2019
Конфигурация настроек сети
Об протоколе TCP/IP и IP-адресе
Компьютеры и принтеры используют протокол TCP/IP в основном для связи в сети
Ethernet. В общем случае компьютеры Macintosh используют для связи с сетевыми
принтерами протокол TCP/IP или Bonjour. Для операционной системы Macintosh
OS X предпочтительным является протокол Bonjour. В отличие от TCP/IP протокол
Bonjour не требует, чтобы принтеры обладали IP-адресом.
При использовании TCP/IP каждый принтер и компьютер обязан иметь IP-адрес.
Многие сети и кабельные и DSL-маршрутизаторы пользуются сервером, работающим
по протоколу DHCP (протокол динамической настройки хоста). Сервер DHCP
автоматически присваивает IP-адрес каждому компьютеру и принтеру,
подключенному к сети и настроенному на использование протокола DHCP.
Если вы используете кабельный или DSL-маршрутизатор, то за информацией о
назначении IP-адресов следует обращаться к документации маршрутизатора.
Установка ПО
Перед установкой ПО драйвера принтера необходимо проверить, что принтер
подключен к питанию, включен, правильно подсоединен и имеет действительный
IP-адрес. Если не удается найти IP-адрес, см.
Если у вас нет Диска с программным обеспечением и документацией, последние
версии драйверов можно загрузить на веб-странице
.
Требования к операционной системе
Windows Vista, Windows 7, Windows 8, Windows Server2008, WindowsServer2008 R2
и Windows Server 2012.
• Macintosh OS X версии 10.9 и более поздних версий
• UNIX и Linux: ваш принтер поддерживает подключение к различным платформам
на основе UNIX через сетевой интерфейс. Подробные сведения размещены на
веб-сайте
.
Принтер Xerox
®
Phaser
®
3330
3-6
Руководство пользователя
Установка и настройка
На чтение 3 мин. Просмотров 4.6k. Опубликовано 03.09.2019
Скажем, вы пытались обновить свой IP-адрес или освободить его, но вы все равно получаете Невозможно связаться с DHCP-сервером . Чтобы докопаться до сути ваших неприятностей, вы должны сначала понять, что означает элемент в этом уравнении.
DHCP означает протокол динамической конфигурации хоста и, по сути, отвечает за создание новых IP-адресов. И тип ошибки, которая сопровождает ее, всегда связан с командой ipconfig/renew, которую вы выполняете в командной строке.
Проще говоря, эта команда отключит связь между вашим контроллером сетевого интерфейса и сервером DHCP. Теперь, когда мы прояснили основы, давайте займемся исправлениями.
Содержание
- Как мы решаем эту проблему?
- 1. Зарегистрируйте свой DNS
- 2. Включите или отключите DHCP
- 3. Обновите или переустановите сетевые драйверы
Как мы решаем эту проблему?
- Зарегистрируйте свой DNS
- Включить или отключить DHCP
- Обновите или переустановите сетевые драйверы
1. Зарегистрируйте свой DNS
Это простое первое решение, направленное на устранение ошибки Невозможно связаться с DHCP-сервером .

- Введите cmd в меню «Пуск» , чтобы открыть командную строку .
- Введите ipconfig/registerdns и нажмите Enter .
- После завершения операции введите выход в командной строке и перезагрузите компьютер.
2. Включите или отключите DHCP
Чтобы отключить DHCP, выполните следующие действия:
- На рабочем столе Windows нажмите клавишу Windows + X и откройте меню Win + X.
- Теперь выберите Сетевые подключения .
- Дважды щелкните активное сетевое соединение.
- В окне состояния сетевого подключения нажмите кнопку Свойства .
- Выберите параметр Интернет-протокол версии 4 или Интернет-протокол версии 6 и выберите Свойства.
- Нажмите Использовать следующий параметр IP-адреса , а затем введите значения своего IP-адреса, маски подсети и т. Д.
Будьте осторожны при отключении DHCP и переходе к статической конфигурации IP. Если вы введете неправильные настройки, это может привести к тому, что ваше интернет-соединение не будет работать.
Чтобы включить ваш DHCP, выполните следующие действия:
- Повторите шаги, которые вы сделали ранее, до шага 5.
- В разделе “Свойства” нажмите Получить IP-адрес автоматически и Получить адрес DNS-сервера автоматически .
- После завершения процесса просто нажмите ОК .
Если вы снова включили DHCP, обязательно перезагрузите компьютер, чтобы изменения вступили в силу.
3. Обновите или переустановите сетевые драйверы
Если в предыдущих решениях не удалось устранить ошибку Невозможно связаться с DHCP-сервером , попробуйте переустановить неисправные сетевые драйверы или просто устарели, просто обновите их.
Во-первых, чтобы обновить их, выполните следующие действия:
- Откройте Диспетчер устройств .
- Выберите категорию, чтобы увидеть названия устройств, затем щелкните правой кнопкой мыши ту, которую хотите обновить.
- Выберите Обновить драйвер .
- Теперь нажмите Автоматический поиск обновленного программного обеспечения драйвера .
- Когда обновление завершено, все готово.
Чтобы переустановить сетевые драйверы, выполните следующие действия.
- Повторите шаги сверху.
- Щелкните правой кнопкой мыши на имени устройства и выберите Удалить .
- Теперь перезагрузите вашу машину.
- Windows попытается переустановить драйвер при запуске.
Если Windows не может найти новый драйвер, вы можете попробовать найти его на веб-сайте производителя устройства. Кроме того, вы можете использовать сторонние инструменты, такие как TweakBit Driver Updater , для автоматического обновления всех устаревших драйверов.
– Загрузите средство обновления драйверов Tweakbit
Отказ от ответственности: некоторые функции этого инструмента могут быть не бесплатными
Мы надеемся, что эти решения сработали для вас. Сообщите нам, с какими другими проблемами сети вы столкнулись, в разделе комментариев ниже.
Комментарии к записи Как избавиться от ошибки [DHCP не включен на сетевом адаптере] — инструкция отключены
Довольно большое количество людей, которые используют Wi-Fi сталкивались с тем, что при попытке подключиться к интернету возникает ошибка с текстом «DHCP не включен на сетевом адаптере».
В некоторых случаях такая ошибка также имеет место при попытке объединения нескольких машин в одну локальную сеть.
Довольно редко, но она может возникать и при подключении через кабель RJ45.
В любом случае, способы устранения этой ошибки во всех случаях одинаковые, хотя есть и некоторые, которые относятся только к Wi-Fi.
Мы рассмотрим все методы, которые помогают избавиться от проблемы, связанной с DHCP.
Устанавливаем автоматическое назначение IP-адресов
Вышеуказанная ошибка достаточно часто возникает из-за неправильной настройки сети.
В некоторых случаях начинающие сисадмины проводят различные эксперименты, в результате которых сеть сбивается.
В любом случае, если у вас возникает проблема с DHCP, необходимо сделать следующее:
1. Откройте «Центр управления сетями…». Выполнить такую задачу можно с помощью меню «Пуск» или «Панели управления» (если сразу не отобразится, воспользуйтесь поиском), либо через значок подключения к интернету в панели быстрого доступа. При втором способе следует нажать на этот значок правой кнопкой мыши и в выпадающем меню выбрать нужный пункт.
Рис. 1. Использование «Центра управления сетями…» двумя методами
2. Дальше выберете «Изменение … адаптера» в левой стороне открытого окна.
3. Затем выберете то подключение, которым вы пользуетесь и с которым, соответственно, возникают проблемы, и нажмите на нем (только используйте правую кнопку мыши). Появится новое меню, в котором следует нажать «Свойства».
Рис. 2. Переход на свойства подключения к интернету
4. Дальше, в появившемся окне выберете «IP версии 4 (TCP/IPv4)» (просто кликните на него). Когда он будет выделен, используйте кнопку «Свойства».
5. Если это не произошло автоматически, перейдите в раздел «Общие». Там установите отметки на пунктах, которые показаны на рисунке №3. Чтобы изменения вступили в силу, кликните «ОК» и закройте все.
Рис. 3. Включение автоматического назначения IP-адрес и адреса DNS-сервера
Теперь попробуйте снова установить подключение.
Совет: По возможности перезагрузите компьютер. Возможно, изменения вступят в силу только после этого.
Меняем настройки роутера
Иногда возникает ситуация, когда в настройках роутера выключается DHCP. То же самое относится к другим устройствам, которые подключены к локальной сети.
Поэтому процедуру, описанную ниже, необходимо выполнить и для них. Но, конечно же, это актуально, если вы пытаетесь организовать эту самую локальную сеть.
Если вы имеете дело с одним лишь роутером, сделайте вот что:
1. Откройте панель настроек роутера. В адресной строке браузера введите 192.168.0.1 или 192.168.1.1 (один из них точно сработает, и вы попадете в панель настроек роутера).
Если вы не меняли ничего в этих настройках, то пароль и логин будут стандартными – «admin» и «admin».
Но в некоторых случаях у роутера есть собственные уникальные логины и пароли, обычно об этом пишется на обратной стороне устройства.
Важно! Настоятельно рекомендуем использовать для выполнения первого шага браузер Google Chrome. Если менять настройки роутера через другой браузер, они просто могут не сохраниться.
2. Среди разделов найдите пункт с названием «DHCP» и в нем подраздел «Настройки…». Дальше поставьте отметку напротив пункта «Включить» возле пункта «DHCP-сервер». Чтобы настройки вступили в силу, кликните «Сохранить».
Рис. 4. Включение DHCP-сервера в настройках роутера
В вашем случае интерфейс настроек роутера может отличаться, но все вышеуказанные пункты все равно будут присутствовать.
Если у вас возникнут какие-либо проблемы, обращайтесь в службу поддержки производителя своего устройства.
Проверяем DHCP на компьютере
Помимо того, что службы DHCP могут быть отключены на роутере, они также по каким-то причинам могут отключиться и на компьютере.
Даже если вы самостоятельно их не отключали, возможно, они выключились из-за влияния вирусов или каких-либо других сбоев. Во всяком случае, проверить этот вариант точно стоит.
Для этого сделайте следующее:
Рис. 5. Работа со службой DHCP на компьютере
Назначаем IP-адрес принудительно
Если все вышеуказанные действия не помогают, можно попытаться выполнить работу DHCP вручную.
Немного теории
DHCP – это протокол, который назначает IP-адреса всем узлам локальной сети.
Собственно, если вы используете компьютер и роутер, то эти самые адреса, при включенном DHCP, будут назначаться автоматически.
При этом у каждого роутера есть собственный диапазон IP-адресов, с которыми он может работать.
Так вот, в некоторых случаях протокол может неправильно сработать и назначить компьютеру тот адрес, с которым роутер работать не сможет.
А бывает и так, что DHCP просто отказывается работать и никаких признаков этого, кроме отсутствия интернета, нет.
Поэтому в этом случае необходимо попытаться назначить эти самые адреса вручную, причем из диапазона, который может обслуживать роутер.
Ручное назначение IP-адреса
Рис. 6. Назначения статического IP-адреса
Стоит сказать, что этот способ – большая авантюра и работает он далеко не всегда.
В некоторых случаях в локальной сети могут присутствовать и другие устройства, о которых вы не будете знать (особенно, если вы начинающий юзер).
И у них будут собственные IP-адреса. И, если вы присвоите компьютеру адрес, который уже есть у другого устройства, произойдет конфликт.
Разумеется, подключения к интернету не будет, и быть не может. Поэтому придется методом проб и ошибок присваивать разные IP-адреса из диапазона, охватываемого роутером.
Если все вышеописанное не помогает
Конечно же, бывают случаи, когда все вышеописанные способы не помогают и интернет все равно не работает. В таком случае сделайте следующее:
Рис. 7. Кнопка сброса настроек на обратной стороне роутера
А что, если и тогда проблема не решится?
Тогда, опять-таки, звоните своему провайдеру и вызывайте мастера на дом.
Ниже вы можете наглядно видеть описанные выше методы решения проблемы.
DHCP не включен на сетевом адаптере
Как избавиться от ошибки [DHCP не включен на сетевом адаптере] — инструкция
DHCP Error: What It Is and How to Fix It
Troubleshoot DHCP errors on Windows
Updated on December 28, 2021
A DHCP error means the server on your network that provides an Internet Protocol address for devices isn’t able to assign your computer an IP address. Because the DHCP setting can break the internet connection, the error can appear in many forms, but the end result is that you can’t access the internet.
Instructions in this article apply to all Windows 10 PCs.
Causes of DHCP Errors
Two things can cause a DHCP error. One is the configuration on the computer or device that allows a DHCP server to assign it an IP. The other is the configuration of the DHCP server.
DHCP errors occur when the DHCP server or router on a network cannot automatically adjust the device’s IP address to join the network. This results in a network connection error when you access the internet with a web browser.
What makes DHCP errors so difficult to troubleshoot is that the error message doesn’t always include any mention of DHCP.
How to Fix DHCP Errors
Try these steps until the DHCP error is resolved:
-
Run the Windows Network Troubleshooter. The easiest way to fix internet connection issues is by letting Windows automatically fix the internet settings. Right-click the network connection icon in the Windows taskbar and select Troubleshoot problems. The network troubleshooter identifies any settings that may cause an internet connection problem. If the DHCP settings caused the error, select Apply this fix to apply any suggested changes.
-
Check the DHCP adapter settings. The DHCP server or router on the network should automatically assign the computer an IP address by default. Still, this option can be disabled, so look in the network adapter settings to make sure it’s enabled.
-
Check the DHCP router settings. On a home network, DHCP settings in the router manage the IP addresses of devices on the network. Verify that the DHCP beginning and ending addresses match the gateway address.
-
Contact IT support. On a typical corporate network, a DNS server manages the IP address of devices on the network. All DHCP settings are managed by an IT department. When you have network connection issues, contact your IT help desk.
FAQ
-
How can I fix the DHCP error on my Kindle Fire HDX?
The easiest way to fix this is to change the IP type from dynamic to static. Go to Settings > WiFi > press and hold the network you are connected to and select Modify Network. Select Show advanced > Set IP Settings to Static.
-
How do I fix a DHCP failure on my Chromebook?
The most common reason for a DHCP failure is an outdated OS on your Chromebook. To check for updates, go to Time > Settings > About Chrome OS > Check for Updates.
Thanks for letting us know!
Get the Latest Tech News Delivered Every Day
Subscribe
DHCP Error: What It Is and How to Fix It
Troubleshoot DHCP errors on Windows
Updated on December 28, 2021
A DHCP error means the server on your network that provides an Internet Protocol address for devices isn’t able to assign your computer an IP address. Because the DHCP setting can break the internet connection, the error can appear in many forms, but the end result is that you can’t access the internet.
Instructions in this article apply to all Windows 10 PCs.
Causes of DHCP Errors
Two things can cause a DHCP error. One is the configuration on the computer or device that allows a DHCP server to assign it an IP. The other is the configuration of the DHCP server.
DHCP errors occur when the DHCP server or router on a network cannot automatically adjust the device’s IP address to join the network. This results in a network connection error when you access the internet with a web browser.
What makes DHCP errors so difficult to troubleshoot is that the error message doesn’t always include any mention of DHCP.
How to Fix DHCP Errors
Try these steps until the DHCP error is resolved:
-
Run the Windows Network Troubleshooter. The easiest way to fix internet connection issues is by letting Windows automatically fix the internet settings. Right-click the network connection icon in the Windows taskbar and select Troubleshoot problems. The network troubleshooter identifies any settings that may cause an internet connection problem. If the DHCP settings caused the error, select Apply this fix to apply any suggested changes.
-
Check the DHCP adapter settings. The DHCP server or router on the network should automatically assign the computer an IP address by default. Still, this option can be disabled, so look in the network adapter settings to make sure it’s enabled.
-
Check the DHCP router settings. On a home network, DHCP settings in the router manage the IP addresses of devices on the network. Verify that the DHCP beginning and ending addresses match the gateway address.
-
Contact IT support. On a typical corporate network, a DNS server manages the IP address of devices on the network. All DHCP settings are managed by an IT department. When you have network connection issues, contact your IT help desk.
FAQ
-
How can I fix the DHCP error on my Kindle Fire HDX?
The easiest way to fix this is to change the IP type from dynamic to static. Go to Settings > WiFi > press and hold the network you are connected to and select Modify Network. Select Show advanced > Set IP Settings to Static.
-
How do I fix a DHCP failure on my Chromebook?
The most common reason for a DHCP failure is an outdated OS on your Chromebook. To check for updates, go to Time > Settings > About Chrome OS > Check for Updates.
Thanks for letting us know!
Get the Latest Tech News Delivered Every Day
Subscribe
Содержание
- Настройка сети для Xerox Phaser 3300
- Через программу администрирования сети
- Через панель управления
- Поддерживаемые операционные системы
- Настройка протокола TCP/IP
- Статическая адресация
- Динамическая адресация (BOOTP/DHCP)
- Настройка протокола EtherTalk
- Настройка протокола 802.1 x
- Настройка протокола IPP
- Настройка протокола SLP
- Настройка CentreWare IS
- Выбор скорости подключений Ethernet
- Восстановление сетевой конфигурации
- Печать страницы сетевой конфигурации
- Подключение принтера к сети, Подключение принтера к сети -3, Сеть – Инструкция по эксплуатации Xerox Phaser 3330
- Страница 29: Беспроводная сеть
- Кто сталкивался с принтером Xerox WorkCentre 3335?
Настройка сети для Xerox Phaser 3300
После подключения устройства к сети с помощью кабеля Ethernet с разъемом RJ-45 с ним можно работать совместно с другими пользователями сети.
Для использования устройства в качестве сетевого принтера необходимо настроить на нем сетевые протоколы. Это можно сделать описанными ниже способами.
Через программу администрирования сети
Настроить параметры сервера печати устройства и управлять им можно с помощью перечисленных ниже программ, входящих в комплект поставки.
• CentreWare IS. Этот веб-сервер, встроенный в сервер печати, позволяет выполнять следующие операции:
— настраивать параметры сети, необходимые для подключения устройства к различным сетевым средам;
— задавать параметры электронной почты и настраивать адресную книгу для сканирования и отправки по электронной почте;
— задавать параметры сервера и настраивать адресную книгу для сканирования и отправки на серверы FTP и SMB;
— настраивать параметры печати, копирования и факса.
• SetIP. Эта служебная программа позволяет выбрать сетевой интерфейс и вручную настроить IP-адреса для использования в протоколе TCP/IP.
Через панель управления
С панели управления устройством можно настроить следующие параметры сети:
Поддерживаемые операционные системы
В представленной ниже таблице указаны поддерживаемые устройством элементы сетевого окружения.
Сетевая операционная система
• Windows 2000, Windows XP, Windows 2003 и Windows Vista • Различные версии ОС Linux • Mac OS 10.3—10.5
• TCP/IP для ОС Windows • EtherTalk
Сервер динамической адресации
TCP/IP: протокол управления передачей/протокол Интернета DHCP: протокол динамической конфигурации хоста OOTP: протокол начальной загрузки
Настройка протокола TCP/IP
Устройство допускает настройку ряда сетевых параметров протокола TCP/IP, например IP-адреса, маски подсети, шлюза и адресов DNS. В зависимости от сетевого окружения назначение устройству TCP/IP-адреса может выполняться по-разному.
• Статическая адресация: TCP/IP-адрес назначается вручную системным администратором.
• Динамическая адресация через BOOTP/DHCP (по умолчанию): TCP/IP-адрес автоматически назначается сервером.
Перед настройкой параметров протокола TCP/IP выберите его в качестве сетевого протокола.
Статическая адресация
Для того чтобы ввести TCP/IP-адрес с панели управления устройства, выполните указанные ниже действия.
1 Нажимайте кнопку «Меню» до появления пункта «Сеть» в нижней строке дисплея, затем нажмите кнопку «Ввод».
2 Нажмите кнопку «Ввод» при появлении пункта TCP/IP.
3 С помощью кнопок прокрутки выберите пункт «Статический» и нажмите кнопку «Ввод» (выгодно продать картриджи за деньги Новосибирск, выгодно продать в скупку, продайте выгодно Новосибирск, покупаем выгодно Новосибирск, выгодно продать по высоким ценам Новосибирск).
4 Нажмите кнопку «Ввод» при появлении пункта «IP-адрес».
5 Введите с цифровой клавиатуры число от 0 до 255, перемещаясь между разрядами с помощью кнопок прокрутки.
Повторите это для каждого разряда адреса.
6 Закончив ввод, нажмите кнопку «Ввод».
7 Повторите шаги 5 и 6 для настройки других параметров TCP/IP: маски подсети и адреса шлюза.
8 С помощью кнопок прокрутки выберите пункт «Статический» и нажмите кнопку «Ввод».
9 С помощью кнопок прокрутки выберите пункт «Основной DNS» и нажмите кнопку «Ввод».
10 Введите нужное значение для каждого байта адреса и нажмите кнопку «Ввод».
11 С помощью кнопок прокрутки выберите пункт «Дополн. DNS» и нажмите кнопку «Ввод».
12 Введите нужное значение для каждого байта адреса и нажмите кнопку «Ввод».
13 Для возврата в режим ожидания нажмите кнопку «Стоп/Сброс».
Динамическая адресация (BOOTP/DHCP)
Для того чтобы настроить автоматическое назначение TCP/IP-адреса сервером, выполните указанные ниже действия.
1 Нажимайте кнопку «Меню» до появления пункта «Сеть» в нижней строке дисплея.
2 Нажмите кнопку «Ввод» при появлении пункта TCP/IP.
3 С помощью кнопок прокрутки выберите пункт DHCP или BOOTP и нажмите кнопку «Ввод».
4 Для возврата в режим ожидания нажмите кнопку «Стоп/Сброс».
Настройка протокола EtherTalk
EtherTalk — это протокол AppleTalk, используемый в сети Ethernet. Он широко используется в сетевой среде Macintosh. Для выбора протокола EtherTalk выполните указанные ниже действия.
1 Нажимайте кнопку «Меню» до появления пункта «Сеть» в нижней строке дисплея, затем нажмите кнопку «Ввод».
2 С помощью кнопок прокрутки выберите пункт EtherTalk и нажмите кнопку «Ввод».
3 С помощью кнопок прокрутки выберите пункт «Вкл.» и нажмите кнопку «Ввод».
4 Для возврата в режим ожидания нажмите кнопку «Стоп/Сброс».
Настройка протокола 802.1 x
Сетевая печать может осуществляться по протоколу 802.1x, который является стандартом безопасности по контролю над доступом к сети через порт. Он предотвращает несанкционированный доступ к сети, требуя аутентификации перед разрешением доступа и передачей данных. Для аутентификации по протоколу 802.1x доступны три взаимоисключающих параметра.
Для того чтобы выбрать протокол 802.1x, выполните указанные ниже действия.
1 Нажимайте кнопку «Меню» до появления пункта «Сеть» в нижней строке дисплея, затем нажмите кнопку «Ввод».
2 С помощью кнопок прокрутки выберите пункт 802.1x и нажмите кнопку «Ввод».
3 С помощью кнопок прокрутки выберите пункт «Вкл.» и нажмите кнопку «Ввод».
4 С помощью кнопок прокрутки выберите нужный способ аутентификации.
• EAP-MD5: алгоритм Extensible Authentication Protocol Message Digest версии 5 представляет собой схему хеширования сообщений между клиентом и сервером, обеспечивающую безопасную передачу пользовательских данных.
• EAP-MSCHAPv2: Extensible Authentication Protocol Microsoft version of the Challenge-Handshake Authentication Protocol. EAP-MSCHAP версии 2 выполняет одностороннее шифрование паролей и взаимную аутентификацию. EAP-MSCHAP версии 2 использует различные алгоритмы шифрования/хеширования для шифровки паролей и идентификаторов пользователя.
• PEAP: Защищенный ЕАР
5 Используя кнопки прокрутки, введите имя пользователя и пароль.
6 Нажмите кнопку «Ввод», чтобы сохранить изменения.
7 Для возврата в режим ожидания нажмите кнопку «Стоп/Сброс».
Настройка протокола IPP
Принтер может передавать данные для печати по протоколу IPP через порт 631. Для того чтобы включить протокол IPP, выполните указанные ниже действия.
1 Нажимайте кнопку «Меню» до появления пункта «Сеть» в нижней строке дисплея, затем нажмите кнопку «Ввод».
2 С помощью кнопок прокрутки выберите пункт IPP и нажмите кнопку «Ввод».
3 С помощью кнопок прокрутки выберите пункт «Вкл.» и нажмите кнопку «Ввод».
Настройка протокола SLP
Принтер может передавать данные для печати по протоколу SLP через порт 427. Для того чтобы включить протокол SLP, выполните указанные ниже действия.
1 Нажимайте кнопку «Меню» до появления пункта «Сеть» в нижней строке дисплея, затем нажмите кнопку «Ввод».
2 С помощью кнопок прокрутки выберите пункт SLP и нажмите кнопку «Ввод».
3 С помощью кнопок прокрутки выберите пункт «Вкл.» и нажмите кнопку «Ввод».
Настройка CentreWare IS
Принтер может использовать веб-службы CentreWare IS. Для того чтобы включить службы CentreWare IS, выполните указанные ниже действия.
1 Нажимайте кнопку «Меню» до появления пункта «Сеть» в нижней строке дисплея, затем нажмите кнопку «Ввод».
2 С помощью кнопок прокрутки выберите пункт CentreWare IS и нажмите кнопку «Ввод».
3 С помощью кнопок прокрутки выберите пункт «Вкл.» и нажмите кнопку «Ввод».
Выбор скорости подключений Ethernet
Для подключений Ethernet можно выбрать скорость передачи данных.
1 Нажимайте кнопку «Меню» до появления пункта «Сеть» в нижней строке дисплея, затем нажмите кнопку «Ввод».
2 С помощью кнопок прокрутки выберите пункт «Скор. Ethernet» и нажмите кнопку «Ввод».
3 С помощью кнопок прокрутки выберите нужное значение скорости и нажмите кнопку «Ввод».
4 Для возврата в режим ожидания нажмите кнопку «Стоп/Сброс».
Восстановление сетевой конфигурации
Параметрам сетевой конфигурации можно вернуть значения по умолчанию.
1 Нажимайте кнопку «Меню» до появления пункта «Сеть» в нижней строке дисплея, затем нажмите кнопку «Ввод».
2 С помощью кнопок прокрутки выберите пункт «Сброс настроек» и нажмите кнопку «Ввод».
3 Когда появится вариант «Да», нажмите кнопку «Ввод», чтобы вернуть параметрам сетевой конфигурации значения по умолчанию.
4 Выключите и снова включите устройство.
Печать страницы сетевой конфигурации
Страница сетевой конфигурации содержит сведения о параметрах сетевой карты устройства.
1 Нажимайте кнопку «Меню» до появления пункта «Сеть» в нижней строке дисплея, затем нажмите кнопку «Ввод».
2 С помощью кнопок прокрутки выберите пункт «Информ. о сети» и нажмите кнопку «Ввод».
3 Нажмите кнопку «Да» при появлении пункта «Ввод». Страница сетевой конфигурации будет выведена на печать.
Источник
Подключение принтера к сети, Подключение принтера к сети -3, Сеть – Инструкция по эксплуатации Xerox Phaser 3330
Страница 29: Беспроводная сеть
• Не все указанные опции поддерживаются всеми моделями принтеров. Некоторые
опции можно использовать только для отдельных моделей, конфигураций,
операционных систем и типов драйверов.
• Требования к аппаратному обеспечению и кабелям варьируются в зависимости
от различных методов подключения. Маршрутизаторы, концентраторы, сетевые
переключатели, модемы, кабели Ethernet и USB-кабели не входят в комплект
поставки принтера.
Если ваш компьютер подключен к офисной или домашней сети, для подключение
принтера к сетевому порту следует использовать кабель Ethernet. Сети Ethernet
способны поддерживать множество компьютеров, принтеров и устройств
одновременно. В большинстве случаев подключение Ethernet обеспечивает более
высокую скорость по сравнению с подключением через USB и дает прямой доступ
к настройкам принтера с помощью интернет-служб Xerox
Если в вашей сети имеется беспроводный маршрутизатор или точка беспроводного
доступа, принтер можно подключить к сети с помощью беспроводного соединения.
Беспроводное соединение обеспечивает тот же доступ и те же услуги, что и
подключение через кабель. В большинстве случаев беспроводное подключение
обеспечивает более высокую скорость по сравнению с подключением через USB и
дает прямой доступ к настройкам принтера с помощью интернет-служб Xerox
Если вы подключает принтер к одному компьютеру и не пользуетесь сетью, то в
этом случае следует использовать подключение через USB. Подключение через
USB обеспечивает высокую скорость передачи данных, но не такую высокую, как
в случае подключения Ethernet. Кроме того, подключение через USB не дает доступа
к интернет-службам Xerox
Подключение принтера к сети
Для подключения принтера к сети следует использовать кабель Ethernet категории
5 или выше. Сеть Ethernet используется для одного или более компьютеров и
способна одновременно поддерживать несколько принтеров и систем. Подключение
Ethernet обеспечивает прямой доступ к настройкам принтера с помощью
интернет-служб Xerox
Подключение принтера:
1. Подсоедините к принтеру шнур питания и вставьте вилку шнура в электророзетку.
2. Вставьте один конец кабеля Ethernet категории 5 или выше в соответствующий
разъем принтера. Подсоедините второй конец кабеля к правильно настроенному
сетевому порту маршрутизатора или концентратора.
Источник
Кто сталкивался с принтером Xerox WorkCentre 3335?
Поставили нам в организацию 52 чудесных принтера под секретным именем Xerox WorkCentre 3335 большая часть из них работает нормально, а вот часть при подключении к локальной сети через (RG-45) начинает постоянно перезагружаться, я бы сказал, что циклически, потому что как только он включается, сразу же идет на перезагрузку. Но есть чудо, этот же принтер работает нормально через USB. Кто то говорит, что проблема в сетке, но при этом сетевые принтеры, которые стояли до него, работали корректно. Периодически эти принтеры впадают в перезагрузку в разных точках, тобишь они не находятся в одной локальной сети. Подскажите пожалуйста, куда копать.
UPDATE: Решение проблемы циклической перезагрузки принтера Xerox WC 3335
Связавшись с тех поддержкой Xerox выяснил, что необходимо обновить принтер до актуальной прошивки и проделать действия, которые я процитирую ниже. Мне помогло.
Так же в очередь печати нежелательно помещать более 2-ух документов.
1) При подключении патчкордом к ПК: Отключить протокол TCP/IPv6 и прокси сервер. Для этого на веб-интерфейсе выберите вкладку «Свойства» — «Подключение» — «Протоколы» — «TCP/IP» — снимите галку с пункта «Протокол» в разделе «TCP/IPv6» и сохраните изменения. Далее выберите раздел «Прокси сервер» и снимите галку с пункта «Автоопределение настроек прокси сервера» — сохраните изменения и перезагрузите аппарат.
2) Попробуйте назначить статический ip-адрес аппарату. Для этого на веб-интерфейсе выберите вкладку «Свойства» — «Подключение» — «Протоколы» — «TCP/IP» — «Разрешение IP-адреса» — установить «Статический» и указать необходимые настройки (ip-адрес, маску, шлюз и сервер dns).
3) На каждой рабочей станции, где установлен драйвер для МФУ необходимо перейти в «Устройства и принтеры». Нажать на значок аппарата и перейти в «Свойства принтера» — «Конфигурация» — «Двунаправленная связь» — установить значение «Выключено».
4) Также на всех ПК необходимо проверить порт в драйвере. Для этого необходимо перейти в «Устройства и принтеры». Нажать на значок аппарата и перейти в «Свойства принтера»- «Порты». В качестве порта должен использоваться порт с прямым ip-адресом аппарата (например, 192.168.0.10 (Стандартный порт TCP/IP)). Если используется порт WSD или какой-то другой, то необходимо сделать следующее:
1. На вкладке «Порты» нажмите кнопку «Добавить порт» — «Стандартный TCP/IP порт» — «Новый порт» — «Далее»
2. Введите актуальный ip-адрес аппарата в поле «Имя принтера или ip-адрес». Далее. Готово.
3. Убедитесь, что в списке портов галка установилась на новый добавленный порт и нажмите кнопку «Настроить порт». В открывшемся окне уберите галку с пункта «Состояние SNMP разрешено». Применить.
5) Выполнить сброс сетевых настроек.
Для сброса необходимо на передней панели аппарата нажать кнопку с изображением ключа, по-умолчанию установлен логин — admin, пароль — серийный номер или 1111.
Далее необходимо нажать кнопку «Статус аппарата (i)» — «Настройка сети» — «Настройки TCP/IP» — «Сброс настроек».
6) Если есть такая возможность, то попробуйте поочередно отключать ПК от сети, возможно с каким-либо ПК происходит некорректный обмен пакетами, что приводит к перезагрузке аппарата.
Источник
IP Conflict
The IP address conflicts with that of other another system on the network.
Applicable Error
•
17-100: IP Address is Conflicted
Initial Actions
•
Turn the printer off and then on again.
•
If the problem persists continue troubleshooting.
Troubleshooting Procedure Table
Step
Actions and Questions
1.
Check the TCP/IP Address stored in the
printer’s NVM.
Is the address correct for the printer?
Xerox Internal Use Only
Yes
Advise the customer of
the address conflict.
Phaser 3330 and WorkCentre 3335/3345
Troubleshooting
No
Enter the correct IP
address.
2-73
Service Manual
Решения
Возможные причины
Следует выяснить, выполняет ли программа
подкачки данных печати или один из компью-
теров, подключенных к принтеру, буфериза-
цию всех работ печати, а затем их подкачку
на принтер. Подкачка может замедлять ско-
рость печати. Проверьте скорость печати на
принтере, распечатав, например, демонстра-
ционную страницу. Если эта страница печа-
тается с заявленной скоростью принтера,
возможно, существует проблема подключе-
ния принтера к сети. За дополнительной по-
мощью следует обращаться к системному
администратору.
Проблему может вызывать то, каким обра-
зом принтер подключен к сети.
Подождите. Действий не требуется.
Сложная работа.
Смените режим качества печати на стандарт-
ный.
В драйвере установлен улучшенный режим
качества печати.
Принтер не выполняет печать
Решения
Возможные причины
Чтобы сбросить ошибку, следуйте инструкциям на экране.
Если ошибка не устранится, обратитесь к представителю
сервисной службы Xerox.
Принтер находится в состоя-
нии ошибки.
Загрузите бумагу в лоток.
В принтере закончилась бу-
мага.
Замените пустой тонер-картридж.
Срок службы тонер-картри-
джа истек.
Выключите принтер, проверьте, что шнур электропитания
правильно подсоединен к розетке и к принтеру, затем снова
включите принтер. Подробные сведения приведены в разде-
ле
. Если ошибка не
устранится, обратитесь к представителю сервисной службы
Xerox.
Шнур электропитания непра-
вильно подсоединен к элек-
тророзетке.
Принтер Xerox
®
Phaser
®
3330
7-4
Руководство пользователя
Устранение проблем
- Товары
- Компьютерная техника
- Оргтехника
- Принтеры и МФУ
Вокруг заказные отзывы о Xerox Phaser 3330? Читайте плохие отзывы владельцев Xerox Phaser 3330, НА НЕГАТИВЕ РУ.
Написать отзыв без регистрации
► Показать все (не только плохие) отзывы на Xerox Phaser 3330
—
Xerox Phaser 3330 можно купить значительно дешевле. Кэшбэк порой доходит до 17%, но о нём не любят говорить. Для его получения выбирайте магазин, выбирайте магазин где ниже цена и активируйте кэшбэк, далее совершайте покупку в магазине как обычно, кэшбэк поступит в течение 10 мин. Кэшбэк это не баллы и бонусы, а настоящие деньги, которые можно перевести на свою карту или баланс телефона. Приятная скидка не будет лишней! От нас дарим первый кэшбэк 150р по промокоду: sdx548 Выбрать магазин и активировать кэшбэк нужно здесь: 770 магазинов с Кэшбэком
— 2,
| Плюсы: | Довольно шустрый, при этом многофункциональный за свои деньги (сеть, включая Wi-Fi, печать с флэшек, двухсторонняя печать) |
| Минусы: | После печати ~ 60 страниц одного большого, либо нескольких меньших по объему документов, выдает недопечатанный лист + лист с различными ошибками «Error: … » и останавливается. Приходится продолжать печать документа с соответствующей страницы. Пока не были отключены соответствующие настройки, перед печатью каждого документа по умолчанию зачем-то печатался banner sheet, т.е. листок с параметрами распечатываемого файла, а после каждого включения принтера — лист с его конфигурацией. Т.е. ненужный перерасход бумаги и тонера. После каждого пополнения лотка для бумаги нужно обязательно подтверждать, что формат А4, иначе он будет ждать и не печатать, пока не нажмешь на «ОК». Непонятен смысл этой установки, если А4 это и так основной формат используемой бумаги. Печать с флэшек практически бесполезна, т.к. на запрос печати многих распространенных офисных документов (doc, docx, другие файлы Microsoft office, jpeg и прочие) отвечает, что файл не поддерживается. Понимает только pdfки, и то не все. При включенном Wi-Fi, проводная сеть не работает. |
| Отзыв: | Сыроватая модель. Выбирал из нескольких принтеров со схожими характеристиками, обо многих тоже негативные отзывы, непонятно из чего выбирать. |
— 2, данные скрыты
| Плюсы: | Довольно шустрый, при этом многофункциональный за свои деньги (сеть, включая Wi-Fi, печать с флэшек, двухсторонняя печать) |
| Минусы: | После печати ~ 60 страниц одного большого, либо нескольких меньших по объему документов, выдает недопечатанный лист + лист с различными ошибками «Error: … » и останавливается. Приходится продолжать печать документа с соответствующей страницы. Пока не были отключены соответствующие настройки, перед печатью каждого документа по умолчанию зачем-то печатался banner sheet, т.е. листок с параметрами распечатываемого файла, а после каждого включения принтера — лист с его конфигурацией. Т.е. ненужный перерасход бумаги и тонера. После каждого пополнения лотка для бумаги нужно обязательно подтверждать, что формат А4, иначе он будет ждать и не печатать, пока не нажмешь на «ОК». Непонятен смысл этой установки, если А4 это и так основной формат используемой бумаги. Печать с флэшек практически бесполезна, т.к. на запрос печати многих распространенных офисных документов (doc, docx, другие файлы Microsoft office, jpeg и прочие) отвечает, что файл не поддерживается. Понимает только pdfки, и то не все. При включенном Wi-Fi, проводная сеть не работает. При заправке картриджа обнаружилось, что чип не только в нем, но также и в фотобарабане (30000 копий)! Первый раз сталкиваемся с принтером, у которого не один, а уже два чипа |
| Отзыв: | Сыроватая модель. Выбирал из нескольких принтеров со схожими характеристиками, обо многих тоже негативные отзывы, непонятно из чего выбирать. |
— 1, Юрий Е.
| Плюсы: | ничем |
| Минусы: | долго думает, постоянно ошибки, сбой печати |
| Отзыв: | — |
— 3, Вячеслав К.
| Плюсы: | Хороший объем и скорость печати, наличие wi-fi |
| Минусы: | Пришлось долго разбираться с настройками и подключениями. Странно ведет себя при больших объемах печати. Раньше в некоторых ксероксах сбоили термодатчики, может и в этом так же? В общем без опытного специалиста настроить и поставить сложно. Малый ресурс фотобарабана, хватает максимум на 2 картриджа, а то и раньше начинает полосить. Вообще странно при картридже объемом 15000 стр ставить барабан в 30000 стр |
| Отзыв: | — |
— 3, Петр В.
| Плюсы: | Прекрасный принтер в полном соответствии с заявленными характеристиками. Есть возможность повторной перезаправки картриджей. |
| Минусы: | Однако… При печати всякий раз первой страницей распечатывается информация о пользователе и времени печати. На самом принтере отключить сие нельзя, это «лечится» на каждой машине отдельно, При количестве пользователей в сети более 20 появляются «горы черновичков», которые мгновенно попадают в поле зрения не только юзеров, но и руководства с неминуемым предложением :»…. оплатить бумагу из своей ЗП.» На WinPC это лечится в настройках драйвера «из коробки», на LinuxPC полечить проблему в драйвере из комплекта поставки не получится, надо скачивать доп пакеты с сайта разработчика. Только потом в интерфейсе драйвера печати появится необходимая опция для отключения «распечатки черновичков». При настройке в сети этой модели принтера неожиданно потребовалось нереально болше времени и нервов чем это ожидалось. |
| Отзыв: | «Характер есть у всего, даже — у кривого гвоздя». Как показала практика, настраивать сие изделие в локальной сети лучше в нерабочее время. Если настраивать в рабочее, — то не более 2-3 ПК, иначе вы рискуете заниматься не настройкой оборудования, а непрордуктивным общением с юзерами. |
— 3, Жанна Ларькова
| Плюсы: | Пока не увидел. |
| Минусы: | 1. Геморрой с сетью 2. Геморрой с печатью каких-то бесполезных листов |
| Отзыв: | Неделю назад закупили сей принтер для офиса. Траблы начались с первого же подключения. С дефолтными настройками принтер после каждого задания печатает дополнительную станицу с абсолютно бесполезной информацией. Не понятно в чей воспаленный мозг могла прийти идея реализовать такую не то, что бесполезную, а я бы сказал вредную функцию, да еще и сделать ее включенной по умолчанию. Дальше начались проблемы с сетью. Как обычно, стандартно, произвел настройки протокола IPv4, перезагрузил принтер, подключаю патч-корд, но ни на коммутаторе, ни на Ethernet-порте принтера линковки нет. Началась пустая беготня с перебиранием портов коммутатора и патч-кордов. Но все без толку. Т.е. либо сетевая карта принтера дохлая, либо опять разработчики за каким-то непонятным хреном заложили необходимость что-то дополнительно подпинывать. Другими словами, с коробки нихрена толком не работает. Нужно свершать множество лишних действий, тратить лишнюю энергию, время, нервы и листы бумаги. |
— 3, данные скрыты
| Плюсы: | 1) Хорошее качество печати |
| Минусы: | 1) Постоянные ошибки при печати, причем зачастую непонятной причины и ни с того ни с сего, нормально работал — и вдруг перестает 2) Долго включается 3) Долго «обдумывает» печать PDF и картинок 4) Часто засасывает по два листа 5) Очень проблемно работает через wi-fi: частые обрывы связи, не всегда срабатывает 6) Как указано выше — всегда печатает лист при загрузке и баннер лист. Чтобы отключить приходится лезть глубоко в настройки в раздел экологичности. Причем если зайти с одного компьютера с разных учетных записей отключать надо опять |
| Отзыв: | На работе более 10 таких машин и проблемы постоянно то с одной, то с другой . В настоящее время трудно подобрать хороший принтер, много сырых моделей, которые появляются от известных брендов каждые несколько месяцев. Не рекомендовал бы тем, кому требуется постоянная стабильная высокобъемная печать, а так же недопустимые остановки в работе, тормозящие основную деятельность. Как печать единичных документов — вполне, особенно если поломка или сбой не тормозят работу. |
Написать отзыв без регистрации
Xerox Phaser 3330 отзывы:
Перед тем как купить Xerox Phaser 3330 прочитайте плохие отзывы о неудачных покупках. Мы публикуем только отрицательные отзывы покупателей Xerox Phaser 3330 и не допускаем заказные.
Топ-100 Принтеры и МФУ
-
МФУ HP LaserJet Pro MFP M28w
Отзывы — 30
Сохранить
-
HP LaserJet Pro MFP M125rnw
Отзывы — 30
Сохранить
-
МФУ HP Neverstop Laser 1200w
Отзывы — 30
Сохранить
-
МФУ Epson L3100
Отзывы — 19
Сохранить
-
Принтер Xiaomi Mijia AR ZINK
Отзывы — 21
Сохранить
Статьи от НаНегативе.ру
26.05.2023 07:00
502
Виталий (nanegative.ru)
Телефон IQOO Neo 8 5G теперь доступен на Giztop по стартовой цене 439 долларов. Эта цена применима только к базовому варианту.
IQOO Neo 8 оснащен 6,78-дюймовым дисплеем Samsung E5 AMOLED FHD+ и
Читать далее…
24.05.2023 21:01
641
Виталий (nanegative.ru)
Как и планировалось, сегодня Oppo представила смартфоны серии Reno 10 в Китае. В линейку входят три устройства: Reno 10, Reno 10 Pro и Reno 10 Pro Plus. Все телефоны имеют одинаковый дизайн, но
Читать далее…
08.05.2023 07:00
1 690
Виталий (nanegative.ru)
Honor готовится к выпуску своей новой серии 90. Согласно китайской сертификации 3C, Honor 90 (REA-AN00) и Honor 90 Pro (REP-AN00) будут иметь зарядку мощностью до 100 Вт. Это означает, что
Читать далее…
Администрация сайта не несет ответственности за содержание информации, которую размещают посетители. Все Торговые Марки принадлежат их владельцам.