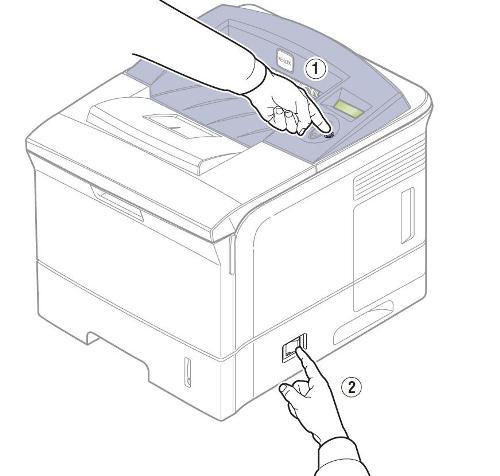Ошибка привода лазера xerox 3220
КОНФЕРЕНЦИЯ СТАРТКОПИ
Принтеры, копировальные аппараты, МФУ, факсы и другая офисная техника:
вопросы ремонта, обслуживания, заправки, выбора
Вопрос скорее из разряда вдруг кто сталкивался,но тем не менее.Железка не прогружается,зависает на этапе инициализации.Проблема однозначно в форматере ибо подкидывал пару штук с рабочих,под настроение выходит в готовность и вроде как работает,юные мои падаваны,проверяя к-джи разово узрели ошибку синхронизации лазера,но это скорее их ручки шаловливые.На борту пиратская прошивка,откель взята не владею информацией,судя по отчетам с рабочих железок все едино..В принудиловке железка считает себя неопознаным уст-вом..Накануне бодался на подобном девайсе с драйвером движка сканера,но чет в голове не вяжется-сканер он пожжее тестит
ЗЫ..извиняйте за много букв,ощущения что нечто садит по питанию,но смотрю в книгу вижу классически.
зы.ради эксперимента посдувал-позаливал дампы с мелких микрушег,основную флеш не трогал да и сомнительно,с удовольствием приму все идеи-задумки..)
Кстать,вдруг дошло,а дебажных пятаков на мамке нет случаем? хоть посмотреть на каком этапе тупит
MishGun (0): ощущения что нечто садит по питанию
Однако если стабильно MishGun (0): под настроение выходит в готовность и вроде как работает — питание как-то не рулит.
MishGun (1): дебажных пятаков на мамке нет случаем?
Есть, конечно.
MishGun (0): В принудиловке железка считает себя неопознаным уст-вом
А дискретные элементы в обвязке линий данных интерфейса — заведомо здравы?
Мелочь эту тяжко выловить,посмотрю в понедельник че в терминале пишет,глядишь и отпадут вопросы..Чет неделю вокруг него прыгаю и не сообразил глянуть 🙁
Вобщем снялся я с ручника,USB transceivers ISP1716 в кипяток, «-DATA» 5 Ом на землю,мелочь в обвязке жива.Сдую контроллер,хотя там и картридер на нем висит,если повезет пускай сеткой цепляются,если нет под замену форматер.
Источник
Неполадки при печати
Выберите Xerox
WorkCentre 3210
Проверьте наличие следующих ошибок:
•
Не закрыта передняя крышка. Закройте крышку.
Произошло замятие бумаги. Устраните замятие.
Не загружена бумага. Загрузите бумагу. См. с. 37.
Не установлен картридж. Установите картридж.
При возникновении системных ошибок во время
печати обратитесь к представителю службы
технической поддержки.
кабель к заведомо исправному
документ. Кроме того, можно
Проверьте настройки принтера
в операционной системе
Windows
задание печати отправляется
на правильный порт. Если у
компьютера несколько портов,
подключено к нужному порту.
Проверьте свойства принтера
дисплее панели управления,
чтобы выяснить, не произошла
Освободите место на диске и
повторно отправьте документ
принтера. Правильно укажите
справки драйвера принтера.
измените параметры качества
справки драйвера принтера.
Убедитесь, что размер бумаги
в лотке совпадает с размером
принтера.
Также проверьте, совпадает
ли этот размер с размером
подключите кабель принтера.
Проверьте качество печати,
повторно отправив на печать
Отправьте задание на печать
Завершите работу Windows и
Выключите и снова включите
Некачественная печать
Устранение неисправностей_ 81
Если внутренние компоненты устройства загрязнены или бумага
загружена неправильно, качество печати может заметно ухудшиться. В
таблице содержатся инструкции по устранению подобных неполадок.
При необходимости замените
фотографии. При увеличении
Вертикальные белые полосы или бледные
области могут появляться на странице по
перечисленным ниже причинам:
•
В картридже заканчивается тонер. Срок
службы картриджа можно немного
продлить. См. с. 68. Если это не улучшит
качество печати, установите новый
Бумага не отвечает требованиям
(
например слишком влажная или жесткая).
Если вся страница слишком светлая, это
значит, что установлено низкое
разрешение печати. Выберите нужное
разрешение. См. экран справки драйвера
Если изображение бледное и грязное,
значит картридж нуждается в чистке.
Возможно, загрязнена поверхность блока
лазерного сканирования внутри
устройства. Очистите блок лазерного
сканирования, обратитесь в службу
Бумага не отвечает требованиям (например
слишком влажная или жесткая). См. с. 33.
Возможно, загрязнен механизм подачи
бумаги. См. раздел «Внутренняя чистка»
Беспорядочно расположенные на странице
бледные области обычно округлой формы
могут возникать по следующим причинам:
•
Отдельный лист бумаги непригоден для
печати. Повторите печать задания.
Неравномерная влажность бумаги или
наличие на ее поверхности влажных пятен.
Используйте бумагу другой марки.
См. с. 33.
Некачественная партия бумаги. Иногда при
производстве бумаги образуются области,
отталкивающие тонер. Используйте бумагу
Настройте параметр принтера и повторите
попытку. В свойствах принтера перейдите
на вкладку Бумага и установите в качестве
типа бумаги значение Толстая. Более
подробные сведения см. в разделе
«
Если устранить неполадку не удается,
обратитесь в службу технической поддержки.
Aabbcc
Белые точки могут появляться на странице по
Бумага слишком грубая; внутренние
элементы устройства, в том числе ролик
переноса, загрязнены используемой
бумагой. Очистите внутренние части
устройства. Обратитесь в службу
Возможно, загрязнен механизм подачи
бумаги. Обратитесь в службу технической
Черные вертикальные полосы могут появиться
на странице по указанной ниже причине:
•
барабан внутри картриджа поцарапан.
Извлеките картридж и установите новый.
См. с. 68.
Белые вертикальные полосы могут появиться
на странице по следующей причине:
•
Возможно, загрязнена поверхность блока
лазерного сканирования внутри
устройства. Очистите блок лазерного
сканирования, обратитесь в службу
При слишком сильном затенении фона
выполните следующие действия:
•
Замените бумагу менее плотной. См. с. 33.
Проверьте условия эксплуатации
устройства: слишком низкая или слишком
высокая влажность (например
относительная влажность более 80 %)
может привести к чрезмерному затенению
фона.
Извлеките картридж и установите новый.
Очистите внутренние компоненты
Проверьте тип и качество бумаги. См. с. 33.
Извлеките картридж и установите новый.
На стороне листа, где выполнялась печать,
появляются дефекты, расположенные через
Картридж неисправен. Если на страницах
появляются повторяющиеся отметки,
несколько раз напечатайте страницу
чистки, чтобы очистить картридж. Если это
не помогает, установите новый картридж с
На некоторые детали устройства мог
попасть тонер. Если дефект появляется на
обратной стороне листа, такая проблема
должна исчезнуть после печати нескольких
Поврежден блок термофиксатора.
Обратитесь в службу технической
Рассеивание тонера по фону происходит из-за
того, что частицы тонера распределяются по
странице случайным образом.
•
Возможно, бумага слишком влажная.
Используйте для печати бумагу из другой
пачки. Не вскрывайте пачки до начала
использования, иначе бумага может
впитать слишком много влаги.
Если рассеивание тонера происходит на
конверте, измените макет печати, чтобы не
печатать на клееных швах с обратной
стороны. Печать на них может привести к
появлению дефектов.
Если рассеивание происходит на всей
поверхности напечатанной страницы,
измените разрешение печати в
приложении или в свойствах принтера.
Если символы искажены и имеют вид
незакрашенных контуров, возможно,
используется слишком гладкая бумага.
Используйте другую бумагу. См. с. 33.
Если символы искажены и текст
волнообразно искривлен, возможно, блок
сканирования нуждается в ремонте.
Обратитесь в службу технической
Проверьте, правильно ли загружена бумага.
Проверьте тип и качество бумаги. См. с. 33.
Убедитесь в том, что бумага или другой
материал загружены правильно, а
ограничители прилегают к стопке не
слишком свободно и не слишком плотно.
Aabbcc aabbcc aabbcc aabbcc aabbcc
Устранение неисправностей_ 83
Сворачивание и
искривление
Проверьте, правильно ли загружена бумага.
Проверьте тип и качество бумаги. Высокая
температура и влажность могут привести к
Переверните стопку бумаги в лотке.
Попробуйте также повернуть бумагу в лотке
Проверьте, правильно ли загружена бумага.
Проверьте тип и качество бумаги. См. с. 33.
Переверните стопку бумаги в лотке.
Попробуйте также повернуть бумагу в лотке
на 180°.
Проверьте, не просыпался ли тонер.
Очистите внутренние компоненты
устройства. См. с. 65.
Возможно, картридж установлен
неправильно. Извлеките картридж и вновь
Возможно, картридж неисправен и требует
замены. Извлеките картридж и установите
Возможно, устройство нуждается в ремонте.
Обратитесь в службу технической
Очистите внутренние компоненты
устройства. См. с. 65.
Проверьте тип и качество бумаги. См. с. 33.
Извлеките картридж и установите новый.
См. с. 68.
Если устранить дефект не удается,
возможно, устройство нуждается в ремонте.
Обратитесь в службу технической
Непропечатка символов — это появление
белых участков внутри символов, которые
должны быть полностью черного цвета.
•
Если печать выполняется на прозрачных
пленках, попробуйте использовать пленки
другого типа. Из-за текстуры прозрачных
пленок непропечатка символов может быть
Возможно, печать выполняется на стороне
листа, не предназначенной для печати.
Извлеките бумагу и переверните ее.
Возможно, бумага не соответствует
установленным требованиям. См. с. 33.
Горизонтальные черные полосы и разводы
могут появляться по указанным ниже
Картридж установлен неправильно.
Извлеките картридж и вновь установите
Картридж неисправен. Извлеките картридж
и установите новый. См. с. 68.
Если устранить дефект не удается,
возможно, устройство нуждается в
ремонте. Обратитесь в службу технической
Если готовые документы скручиваются или
бумага не подается в устройство, выполните
Переверните стопку бумаги в лотке.
Попробуйте также повернуть бумагу в
Настройте параметр принтера и повторите
попытку. В свойствах принтера перейдите
на вкладку Бумага и установите в качестве
типа бумаги значение Тонкая. Более
подробные сведения см. в разделе
«
Используйте функцию Уклад. в стопку.
закрепляется на
бумаге, снижается
или появляются
загрязнения.
Это может произойти в том случае, если
принтер используется на высоте более 1 000 м
над уровнем моря.
На большой высоте могут появляться такие
дефекты, как плохое закрепление тонера или
снижение яркости печати. Этот параметр
можно настроить на вкладке Утилита
настройки принтера или на вкладке Принтер
окна свойств драйвера принтера. См. с. 28.
Неполадки при копировании, Неполадки при сканировании
Неполадки при копировании
Неполадки при сканировании
светлые или
слишком темные.
С помощью функции Яркость сделайте
фон копий более темным или светлым.
появляются
разводы, линии или
Если эти дефекты присутствуют на
оригинале, с помощью функции Яркость
сделайте фон копии более светлым.
Если на оригинале документа этих
дефектов нет, очистите блок
сканирования. См. с. 66.
Оригинал документа должен лежать на
стекле экспонирования лицевой
стороной вниз, в автоподатчике —
Убедитесь, что бумага для копирования
загружена правильно.
печатает пустые
страницы вместо
Оригинал документа должен лежать на
стекле экспонирования лицевой стороной
вниз, в автоподатчике — лицевой стороной
Замените бумагу в лотке бумагой из
новой упаковки.
В помещении с высокой влажностью не
оставляйте бумагу надолго внутри
устройства.
часто происходит
замятие бумаги.
Разверните стопку бумаги веером,
чтобы разделить листы, и переверните
ее в лотке. Замените бумагу в лотке
новой. Проверьте положение
направляющих бумаги и при
необходимости отрегулируйте их.
Убедитесь, что в лоток загружена бумага
подходящей плотности. Рекомендуется
использовать бумагу плотностью 80 г/м
Проверьте, не осталось ли в устройстве
обрывков после удаления замятой
бумаги.
заканчивается, хотя
напечатано
количество копий,
чем то, на которое
Возможно, оригиналы содержат
картинки, закрашенные области или
толстые линии. Например, при печати
форм, бюллетеней, книг и подобных
документов расходуется больше тонера.
Возможно, устройство очень часто
Во время копирования крышка стекла
экспонирования остается открытой.
Сканируемый документ должен лежать на
стекле экспонирования сканируемой
стороной вниз, а в автоподатчике —
сканируемой стороной вверх.
Возможно, для сканирования документа
недостаточно памяти. Проверьте,
работает ли функция предварительного
сканирования. Задайте более низкий
уровень разрешения сканирования.
Проверьте правильность подключения
Убедитесь, что кабель USB исправен.
Подключите другой, заведомо исправный
кабель. При необходимости замените
кабель.
Проверьте правильность настройки
параметров сканера. Просмотрите
настройки сканера в приложении и
убедитесь, что задание сканирования
передается на нужный порт.
Проверьте, не печатает ли устройство
полученные данные. Если это так,
дождитесь окончания печати, прежде чем
начать сканирование документа.
Изображения сканируются медленнее,
В режиме сканирования скорость обмена
данными снижается, так как для анализа и
воспроизведения отсканированного
изображения требуется большой объем
памяти. В параметрах настройки BIOS
компьютера включите режим ECP. Это
позволит увеличить быстродействие.
Сведения о настройке BIOS см. в
руководстве пользователя к вашему
компьютеру.
Неполадки функции сетевого сканирования, Неполадки при работе с факсом
Устранение неисправностей_ 85
Неполадки функции сетевого сканирования
Неполадки при работе с факсом
может работать
в выбранном
загрузкой данных
или печатью.
Возможно, выполняется копирование или
печать. Повторите попытку после
Выбранный порт уже используется.
Перезагрузите компьютер и повторите
Неправильно подключен кабель принтера
или принтер выключен.
Драйвер сканера не установлен или
внешние параметры заданы неправильно.
Убедитесь, что устройство подключено
правильно и на него подано питание.
Затем перезагрузите компьютер.
Неправильно подключен кабель USB или
Местонахождение файла с отсканированным
изображением можно узнать, открыв вкладку
Дополнительно в окне Свойства программы
изображения после
сканирования.
Проверьте, установлено ли на
компьютере приложение для обработки
Чтобы отсканированное изображение
открывалось сразу после завершения
сканирования, включите опцию Сразу же
сохранить изображение в указанную
папку с помощью приложения по
умолчанию. на вкладке Дополнительно
в окне Свойства программы Сетевое
сканирование.
Проверьте имя пользователя и PIN-код на
вкладке Сервер программы Сетевое
сканирование в окне Свойства.
Не удается
просмотреть файл
Для просмотра файла справки необходим
браузер Internet Explorer версии 4 Service
Pack 2
Проверьте версию операционной системы.
Поддерживаются операционные системы
Windows 2000, Windows XP, Windows 2003
не включается,
дисплей и кнопки
Отключите шнур питания и подключите
Убедитесь в том, что в розетке есть
Проверьте правильность подключения
устройства к телефонной линии.
Проверьте, работает ли телефонная
розетка. Для этого подключите к ней
другой телефон.
Проверьте правильность сохранения
номеров в памяти. Распечатайте
содержимое адресной книги (см. с. 60).
Убедитесь, что бумага не помята и
правильно загружена в устройство.
Проверьте размер и толщину оригинала.
Автоподатчик должен быть плотно закрыт.
Возможно, требуется заменить резиновый
Должен быть установлен режим приема
Убедитесь в том, что в лотке есть бумага.
Проверьте, не появляется ли на дисплее
сообщение об ошибке. Устраните
Оригинал должен быть загружен в
автоподатчик или на стекло
На дисплей должно выводиться
Убедитесь в том, что принимающее
устройство может принять отправляемый
Принятый факс
имеет низкое
Устройство, отправившее факс, работает
неправильно.
Возникли помехи на линии из-за плохого
Проверьте устройство, сделав копию.
Картридж неисправен. Замените картридж
В устройстве, отправившем факс, возникло
Проверьте блок сканирования и при
необходимости очистите его. См. с. 66.
Типичные проблемы в операционной системе windows
Типичные проблемы при использовании
PostScript (
только модель WorkCentre 3220)
Ошибки, описанные ниже, связаны с языком PS и появляются при
одновременном использовании нескольких языков принтера.
Типичные проблемы в операционной системе
Windows
Устройство
набирает номер,
с удаленным
факсом установить
Возможно, удаленное устройство отключено,
в нем нет бумаги или оно не может
принимать входящие звонки. Попросите
пользователя принимающего устройства
Возможно, для сохранения факса
недостаточно памяти. Если на дисплее
появилось сообщение Память заполнена,
удалите из памяти все ненужные факсы и
затем повторите попытку сохранить
страницы или на
следующих
появляются пустые
области с
Возможно, были заданы неправильные
значения для параметров бумаги. Сведения
о параметрах бумаги см. на с. 33.
Чтобы при возникновении ошибок PostScript выводилось
сообщение или печатался отчет об ошибке, откройте окно
настройки печати и выберите соответствующий параметр в
группе «Ошибки PostScript».
Установите драйвер
PostScript,
страницу конфигурации и
проверьте, доступен ли
Если неисправность не
устранена, обратитесь в
сообщение об
ошибке проверки
страница ошибок
PostScript.
Выберите формат
PostScript
или заголовка PostScript на
Во время установки
появляется
Закройте все приложения. Удалите все
приложения из группы автозагрузки, затем
перезагрузите Windows. Переустановите
Закройте все приложения, перезагрузите
Windows
и повторите попытку напечатать
Эти сообщения могут появляться во время
печати. Дождитесь завершения устройством
процесса печати. Если сообщение
появляется в режиме ожидания или после
завершения процесса печати, проверьте
соединение и/или наличие ошибок.
Дополнительные сведения об ошибках Windows см. в
документации Microsoft Windows.
Типичные проблемы в операционной системе linux
Устранение неисправностей_ 87
Типичные проблемы в операционной системе
Linux
Проверьте, установлен ли в системе
драйвер принтера. Запустите программу
Unified Driver Configurator
на вкладке Printers configuration
проверьте список доступных принтеров.
Данное устройство должно быть в этом
списке. Если это не так, запустите мастер
добавления нового принтера для
настройки устройства.
Проверьте, запущен ли принтер. Откройте
окно Printers configuration и выберите
устройство в списке принтеров.
Просмотрите описание устройства на
панели Selected printer. Если строка
состояния содержит строку (stopped),
нажмите клавишу Start. После этого
устройство должно возобновить
нормальную работу. Состояние stopped
может возникнуть вновь в случае
некоторых неполадок при печати.
Например, это может произойти при
попытке напечатать документ, если порт
устройства занят приложением для
сканирования.
Убедитесь, что порт свободен. Поскольку
объединенные в составе
многофункционального устройства
принтер и сканер используют один и тот
же интерфейс ввода-вывода (порт
многофункционального устройства),
одновременного доступа нескольких
приложений к одному порту. Во
избежание конфликтов контроль над
устройством разрешен только одному
приложению. Остальные пользователи
получат сообщение о том, что устройство
занято (device busy). Откройте окно
настройки портов и выберите порт,
назначенный принтеру. Если порт занят
другим приложением, это отображается
на панели Selected port. В этом случае
следует дождаться завершения текущего
задания или нажать кнопку Release port,
если в работе приложения, за которым
закреплен порт, наблюдаются неполадки.
Проверьте, задан ли в приложении
специальный параметр печати «-oraw».
Если параметр командной строки
содержит «-oraw», удалите его, чтобы
печать выполнялась правильно. В
программе Gimp front-end выберите пункт
print -> Setup printer
параметр в командной строке.
В версии CUPS (Common Unix Printing
System),
включаемой в поставку ОС SuSE
неполадки при печати под управлением
протокола IPP (Internet Printing Protocol).
Используйте печать через сокеты или
установите более позднюю версию CUPS
(cups-1.1.22
не печатает
страницы целиком,
Это известная проблема, возникающая,
когда на цветном принтере в 64-разрядной
версии системы Linux используется пакет
Ghostscript 8.51
Об этой проблеме сообщалось на веб-сайте
bugs.ghostscript.com
Ошибка Ghostscript 688252).
Данная проблема устранена в пакете AFPL
Ghostscript 8.52
Для устранения этой проблемы загрузите
последнюю версию пакета AFPL Ghostscript
с веб-сайта
http://sourceforge.net/projects/ghostscript/
посредством
программы Gimp
Front-end
Проверьте, есть ли в меню «Acquire»
программы Gimp Front-end пункт
«Xsane: Device dialog.».
отсутствует, установите дополнительный
модуль Xsane для программы Gimp.
Дополнительный модуль Xsane для
программы Gimp можно найти на
компакт-диске с дистрибутивом Linux или
на домашней странице Gimp. Подробную
информацию см. в справке ОС Linux на
компакт-диске с дистрибутивом Linux или
в справке приложения Gimp Front-end.
При использовании другого приложения для
сканирования см. справку соответствующей
сообщение об
ошибке «Cannot
open port device file»
(
Во время печати не следует изменять
значения параметров выполняемого
задания печати (например с помощью
служебной программы LPR). Известные
версии сервера CUPS прерывают задание
печати при изменении его параметров и
пытаются повторно запустить прерванное
задание. Поскольку драйвер Unified Linux
Driver
многофункционального устройства во время
печати, после внезапного прекращения
работы драйвера порт остается
заблокированным и недоступным для
последующих заданий печати. В этом
Источник

Xerox 3220 ошибка Замятие 1, принтер берет по несколько листов

Xerox Phaser 3600 диагностика печки и перегрев 1 часть

Xerox Phaser 3600 ремонт печки ч.1 разборка

Xerox Phaser 3600 не берет бумагу, застревает бумага

Как снять и отчистить печку принтера Xerox Phaser 3420/3425

Xerox Phaser 3600 ремонт печки ч.2 ставим тефлоновый вал

Заправка картриджа Samsung 4550 Xerox 3600 инструкция
9.2
<Устранение неисправностей>
2
Плавно вытяните замятую бумагу. Проверьте правильность
расположения бумаги в лотке 2.
Если замятая бумага не извлекается или ее не видно,
проверьте, не замялась ли она в области термофиксатора
рядом с картриджем. См. стр. 9.3.
3
Вставьте лоток 2 в принтер до щелчка. Печать автоматически
возобновится.
В дополнительном лотке 3
1
Извлеките дополнительный лоток 3.
2
Извлеките замятую бумагу из принтера.
Если замятая бумага не извлекается или ее не видно,
переходите к шагу 3.
3
Извлеките лоток 2 и дополнительный лоток 3 из принтера.
4
Извлеките из лотка замятую бумагу.
5
Вставьте лотки обратно в принтер. Печать автоматически
возобновится.
В многоцелевом лотке 1
1
Если бумага не подается надлежащим образом, вытяните
ее из принтера.
2
Чтобы возобновить печать, откройте и закройте верхнюю
крышку.
9.3
<Устранение неисправностей>
Рядом с картриджем
Примечание
При работе область термофиксатора сильно нагревается.
Извлекая бумагу, соблюдайте осторожность.
1
Откройте верхнюю крышку и извлеките картридж.
2
Осторожно поднимите вверх направляющую.
3
Плавно вытяните замятую бумагу.
Если не удается определить место замятия или бумага
извлекается с трудом, не вытягивайте ее, а проверьте область
выхода бумаги, см. стр. 9.4.
4
Опустите направляющую и переустановите картридж.
5
Замените картридж и закройте верхнюю крышку. Печать
автоматически возобновится.
В области выхода бумаги, В области блока двусторонней печати
Страница 53
- Изображение
- Текст
9.4
<Устранение неисправностей>
В области выхода бумаги
1
Откройте и закройте верхнюю крышку. Замятая бумага
выведется автоматически.
2
Плавно вытяните бумагу из выходного лотка.
Если не удается определить место замятия или бумага
извлекается с трудом, не вытягивайте ее и переходите
к следующему шагу.
3
Откройте заднюю крышку.
4
Если бумага зажата роликами подачи, освободите ее.
Аккуратно вытяните бумагу, не перекашивая ее.
5
Закройте заднюю крышку.
6
Откройте и закройте верхнюю крышку. Печать возобновится.
В области блока двусторонней печати
Если блок для двусторонней печати установлен неправильно,
может произойти замятие бумаги. Правильно установите блок для
двусторонней печати.
Замятие 0 в блоке двусторонней печати
1
Откройте верхнюю крышку и извлеките блок для
двусторонней печати из принтера.
2
Извлеките замятую бумагу из блока двусторонней печати.
3
Установите блок для двусторонней печати на место.
4
Закройте верхнюю крышку. Печать возобновится.
1
блок для
двусторонней
печати
1
9.5
<Устранение неисправностей>
Замятие 1 в блоке двусторонней печати
1
Откройте верхнюю крышку и извлеките блок для двусторонней
печати из принтера.
2
Откройте заднюю крышку.
3
Снимите фиксатор задней крышки и полностью откройте ее,
как показано на рисунке.
1
ограничитель
задней крышки
1
4
Поднимите прижимные рычаги.
5
Сдвиньте рычаг термофиксатора вправо и откройте крышку
термофиксатора.
6
Вытяните замятую бумагу.
Примечание
При работе область термофиксатора сильно нагревается.
Извлекая бумагу, соблюдайте осторожность.
1
1
прижимной рычаг
1
рычаг
термофиксатора
2
крышка
термофиксатора
2
1
9.6
<Устранение неисправностей>
7
Верните крышку термофиксатора в исходное положение.
8
Опустите прижимные рычаги.
9
Вставьте фиксатор задней крышки обратно в паз и закройте ее.
10 Установите блок для двусторонней печати на место.
11 Закройте верхнюю крышку. Печать возобновится.
Рекомендации по предотвращению замятий
бумаги
В большинстве случаев замятия бумаги можно избежать, если
использовать бумагу рекомендованного типа. При замятии бумаги
выполните действия, описанные на стр. 9.1.
• Выполните действия, описанные на стр. 5.5. Правильно
отрегулируйте ограничители бумаги.
• Не перегружайте лоток. Стопка бумаги не должна превышать
отметку уровня бумаги на внутренней стороне лотка.
• Не вынимайте бумагу из лотка во время печати.
• Согните, разверните веером и выпрямите пачку бумаги перед
загрузкой.
• Не используйте мятую, сырую или сильно скрученную бумагу.
• Не загружайте одновременно бумагу различных типов.
• Используйте только рекомендованные материалы для печати.
См. стр. 5.1.
• Загружайте материалы для печати в лоток 2 и дополнительный
лоток 3 лицевой стороной вниз, а в многоцелевой лоток 1 —
лицевой стороной вверх.
• Если при печати на бумаге формата A5 часто возникают замятия,
выполните указанные ниже действия.
Загружайте бумагу так, чтобы она прилегала длинным краем
к переднему краю лотка.
В окне свойств принтера измените ориентацию страницы,
повернув ее на 90 градусов. См. раздел «Программное
обеспечение».
Перечень проверок для устранения неисправностей, Описание индикаторов состояния
Страница 56
- Изображение
- Текст
9.7
<Устранение неисправностей>
Перечень проверок для устранения
неисправностей
При сбоях в работе принтера руководствуйтесь перечисленным ниже
перечнем операций. Если при выполнении какой-либо операции
возникает ошибка, следуйте соответствующим рекомендациям.
Ситуация
Рекомендуемые действия
Убедитесь в том,
что индикатор
состояния на панели
управления светится
зеленым и на
дисплее выводится
сообщение «Готов».
• Если индикатор состояния не светится,
проверьте подключение шнура
питания. Проверьте положение
выключателя питания. Проверьте
исправность источника питания,
подключив шнур питания к другой
розетке.
• Если индикатор состояния светится
красным, проверьте, выводится ли на
дисплее соответствующее сообщение.
См. стр. 9.8.
Напечатайте
тестовую страницу,
чтобы проверить
правильность
подачи бумаги.
См. стр. 2.10.
• Если тестовая страница не печатается,
проверьте наличие бумаги в лотке.
• При возникновении замятия см.
стр. 9.1.
• При появлении на дисплее сообщения
об ошибке см. стр. 9.8.
Убедитесь в том, что
тестовая страница
напечатана
правильно.
При низком качестве печати см. стр. 9.14.
Напечатайте
короткий документ
из приложения
и убедитесь в том,
что принтер
подключен
к компьютеру
и обмен данными
происходит
правильно.
• Если страница не печатается,
проверьте подключение кабелей
к компьютеру и принтеру.
• Просмотрите очередь печати
и проверьте состояние диспетчера
очереди печати, чтобы убедиться,
что работа принтера не была
приостановлена.
• Убедитесь, что используется нужный
драйвер принтера и порт связи.
Если печать страницы прерывается,
см. стр. 9.11.
Если после
выполнения этих
действий проблемы
в работе принтера
не будут устранены,
прочтите
перечисленные
разделы
руководства.
• «Значение сообщений на дисплее»
на стр. 9.8.
• «Решение основных проблем печати»
на стр. 9.11.
• «Типичные проблемы в операционной
системе Windows» на стр. 9.16.
• «Типичные проблемы в операционной
системе Linux» на стр. 9.17
• «Типичные проблемы при работе с
компьютерами Macintosh» на стр. 9.18.
Описание индикаторов состояния
Состояние
Описание
Не горит
• Принтер выключен и не может печатать.
• Принтер находится в режиме
энергосбережения. При получении
данных он автоматически переходит
в рабочий режим.
Зеленый
Горит
Принтер включен и может получать
данные с компьютера.
Мигает
• Если подсветка мигает медленно,
принтер получает данные с компьютера.
• Если подсветка мигает быстро, принтер
получает данные и печатает их.
Красный
Горит
• Принтер выполняет инициализацию при
включении питания.
• Произошло замятие бумаги. Сведения
об устранении неполадки см. на стр. 9.1.
• Открыта верхняя крышка. Закройте ее.
• В лотке нет бумаги. Загрузите бумагу
в лоток.
• Принтер прекратил печать из-за
серьезной ошибки.
Мигает
• Произошла незначительная ошибка,
и принтер ожидает ее устранения. После
устранения ошибки принтер продолжит
печать.
• Тонер в картридже заканчивается.
Закажите новый картридж. Качество
печати можно временно улучшить путем
перераспределения тонера. См. стр. 8.3.
9.8
<Устранение неисправностей>
Значение сообщений на дисплее
Сообщения на дисплее панели управления содержат информацию
о состоянии принтера и возникающих ошибках. В таблице ниже
приведены объяснения этих сообщений и сведения о способах
устранения неполадок. Сообщения и их значения перечислены
в алфавитном порядке.
Примечание
При обращении в службу технической поддержки важно
сообщить специалисту информацию, содержащуюся
в сообщении.
• xxx обозначает тип материала для печати.
• yyy обозначает тип лотка.
• zzz обозначает размер материала для печати.
Сообщение
Значение
Рекомендуемые
действия
[yyy]
не установлен
Лоток закрыт
неправильно.
Чтобы закрыть лоток,
опустите его заднюю
часть, установите
в паз и задвиньте
в принтер.
[yyy]
нет бумаги
В лотке нет бумаги.
Загрузите бумагу
в лоток.
Вентил. фьюзера
заблокирован
Неисправен
вентилятор в блоке
термофиксатора.
Отключите шнур
питания и вновь
подключите его.
Если проблема
не устраняется,
обратитесь в службу
технической
поддержки.
Вентилятор SMPS
заблокирован
Неполадки
в работе
вентилятора
SMPS.
Отключите шнур
питания и вновь
подключите его.
Если проблема
не устраняется,
обратитесь в службу
технической
поддержки.
Внут.темп.:откр.
Перезагр.принтер
Внутренняя
температура
устройства выше
допустимого
значения.
Отключите шнур
питания и вновь
подключите его.
Если проблема
не устраняется,
обратитесь в службу
технической
поддержки.
Выс. температура
Перезагрузите
Сбой
термофиксатора.
Отключите шнур
питания и вновь
подключите его.
Если проблема
не устраняется,
обратитесь в службу
технической
поддержки.
Вых. лот. полн.
Выходной лоток
устройства
заполнен.
Извлеките бумагу.
Готов
Принтер включен
и готов к печати.
Начните печать.
Дополнит. привод
заблокирован
В приводе,
перемещающем
устройство подачи
тонера, возникла
неисправность.
Отключите шнур
питания и вновь
подключите его.
Если проблема
не устраняется,
обратитесь в службу
технической
поддержки.
Загр. в [yyy]
[zzz] [xxx]
Размер бумаги,
указанный в
настройках
принтера,
не соответствует
размеру
загружаемой
бумаги.
Загрузите бумагу
нужного размера
в лоток.
Загрузите вручн.
Нажм.
Остановить
Многоцелевой
лоток 1 в режиме
ручной подачи
пуст.
Загрузите один лист
материала для печати
и нажмите кнопку
«Старт/стоп».
Зам. 2-ст.печ. 0
Проверьте внутри
При двусторонней
печати произошло
замятие бумаги.
Устраните замятие.
См. стр. 9.4.
Зам. 2-ст.печ. 1
Откр/зак.крышку
При двусторонней
печати произошло
замятие бумаги.
Устраните замятие.
См. стр. 9.5.
Замятие 0.
Откр/зак.крышку
Замятие бумаги
в области подачи
лотка.
Устраните замятие.
См. стр. 9.1.
Замятие 1.
Откр/зак.крышку
Замятие бумаги
в области
термофиксатора.
Устраните замятие.
См. стр. 9.3.
Сообщение
Значение
Рекомендуемые
действия
9.9
<Устранение неисправностей>
Замятие 2.
Проверьте внутри
Замятие бумаги
в области выхода.
Устраните замятие.
См. стр. 9.4.
Идет печать…
Принтер печатает
задания, используя
указанный на
дисплее язык.
Дождитесь
завершения печати.
Крышка открыта
Верхняя крышка
или задняя
крышка закрыта
неплотно.
Закройте крышку
до щелчка.
Лоток 1:
замятие 0
Замятие бумаги
в лотке 1.
Устраните замятие.
(См. стр. 9.2)
Лоток 2:
замятие 0
Замятие бумаги
в лотке 2.
Устраните замятие.
(См. стр. 9.1)
Лоток 3:
замятие 0
Замятие бумаги
в лотке 3.
Устраните замятие.
(См. стр. 9.2)
Недост. нагрев
Перезагрузите
Сбой
термофиксатора.
Отключите шнур
питания и вновь
подключите его.
Если проблема
не устраняется,
обратитесь в службу
технической
поддержки.
Ожидание…
Принтер находится
в режиме
энергосбережения.
При получении данных
он автоматически
переходит в рабочий
режим.
Основной привод
заблокирован
Неисправен
главный привод
принтера.
Откройте и закройте
верхнюю крышку.
Ош. прив. лазера
Перезагрузите
Ошибка в блоке
лазерного
сканирования.
Отключите шнур
питания и подключите
его снова.
Если проблема
не устраняется,
обратитесь в службу
технической
поддержки.
Ош.синх. лазера
Перезагрузите
Ошибка в блоке
лазерного
сканирования.
Отключите шнур
питания и подключите
его снова.
Если проблема
не устраняется,
обратитесь в службу
технической
поддержки.
Сообщение
Значение
Рекомендуемые
действия
Ошибка внут.темп
Перезагрузите
Внутренняя
температура
устройства
выходит
за границы
допустимого
диапазона.
Отключите шнур
питания и вновь
подключите его.
Если проблема
не устраняется,
обратитесь в службу
технической
поддержки.
Ошибка.
Неподтвержд.
АЦП
В блоке аналогово-
цифрового
преобразователя
возникла
неисправность.
Отключите шнур
питания и вновь
подключите его.
Если проблема
не устраняется,
обратитесь в службу
технической
поддержки.
Перегрев
Перезагрузите
Сбой
термофиксатора.
Отключите шнур
питания и вновь
подключите его.
Если проблема
не устраняется,
обратитесь в службу
технической
поддержки.
Самодиагностика
LSU
Двигатель принтера
выполняет
самодиагностику.
Подождите несколько
минут.
Самодиагностика
температура
Двигатель принтера
выполняет
самодиагностику.
Подождите несколько
минут.
Устр.замятие
Откр/закр.крышку
Замятие бумаги
в области
термофиксатора.
Устраните замятие.
(См. стр. 9.3)
Фьюзер:
крышка открыта
Крышка
термофиксатора
закрыта неплотно.
Откройте заднюю
крышку и закройте
крышку
термофиксатора.
Местонахождение
крышки
термофиксатора
см. на стр. 9.4.
Сообщение
Значение
Рекомендуемые
действия
9.10
<Устранение неисправностей>
Сообщения, связанные с картриджем
Сообщение
Значение
Рекомендуемые действия
Замените карт.
Картридж пуст.
Это сообщение появляется, если сообщение «Мало тонера Замените карт.»
отключено. См. стр. 8.5.
Установите новый оригинальный картридж.
Печать можно продолжить, но ее качество может снизиться, а поддержка продукта
больше не будет предоставляться.
Мало тонера
Картридж почти пуст.
Извлеките картридж и аккуратно встряхните его. Это позволит временно возобновить
печать.
Мало тонера
Замените карт.
Картридж пуст.
Установите новый оригинальный картридж.
Печать можно продолжить, но ее качество может снизиться, а поддержка продукта
больше не будет предоставляться.
Вывод сообщения «Мало тонера Замените карт.» можно отключить. См. стр. 8.5.
Неиспр. картридж
Установленный картридж
не предназначен
для данного принтера.
Установите оригинальный картридж производства корпорации Xerox, предназначенный
для данного принтера.
Установите карт.
Картридж не установлен.
Установите картридж.
9.11
<Устранение неисправностей>
Решение основных проблем печати
При возникновении неисправностей в работе принтера обратитесь
к таблице, чтобы узнать, как их устранить.
Ситуация
Возможная
причина
Рекомендуемые действия
Принтер
не печатает.
На принтер
не подается
питание.
Проверьте подключение
шнура питания, а также
выключатель питания
и источник питания.
Принтер
не является
принтером
по умолчанию.
Выберите принтер Xerox
Phaser 3600 PCL 6 или Xerox
Phaser 3600 PS в качестве
принтера по умолчанию.
Не закрыта
крышка
принтера.
Закройте крышку.
Произошло
замятие
бумаги.
Устраните замятие. См.
стр. 9.1.
Не загружена
бумага.
Загрузите бумагу. См. стр. 5.4.
Не установлен
картридж.
Установите картридж.
Принтер
работает
в режиме
ручной подачи,
и в лотке
закончилась
бумага.
Прочтите сообщение на
дисплее, добавьте бумагу в
многоцелевой лоток 1 и
нажмите кнопку OK на панели
управления принтера.
Неправильно
подключен
кабель,
соединяющий
компьютер
и принтер.
Отключите кабель
и подключите его еще раз.
Соедини-
тельный
кабель между
компьютером
и принтером
неисправен.
Если возможно, подключите
кабель к другому компьютеру,
который работает исправно,
и напечатайте документ.
Кроме того, можно
попробовать подключить
другой кабель принтера.
Принтер
не печатает.
(продолжение)
Указан
неправильный
порт.
Проверьте настройки
принтера в операционной
системе Windows и убедитесь,
что задание печати
отправляется на правильный
порт. Если компьютер оснащен
несколькими портами,
убедитесь, что принтер
подключен к правильному
порту.
Неправильно
установлены
параметры
принтера.
Проверьте свойства принтера и
убедитесь, что все параметры
печати установлены
правильно.
Драйвер
принтера
установлен
неправильно.
Переустановите драйвер
принтера. См. раздел
«Программное
обеспечение». Напечатайте
тестовую страницу.
При работе
принтера
возникла
ошибка.
Прочитайте сообщение на
дисплее панели управления,
чтобы понять, не произошла
ли системная ошибка.
Размер
документа
слишком
велик,
и на диске
компьютера
недостаточно
свободного
места, чтобы
разместить
задание
печати.
Освободите место на диске
и повторно отправьте
документ на печать.
Принтер
не берет
материал
для печати
из нужного
источника.
В окне свойств
принтера
неправильно
указан
источник
бумаги.
В большинстве приложений
выбрать источник бумаги
можно на вкладке «Бумага»
окна свойств принтера.
Правильно укажите источник
бумаги. См. раздел
«Программное
обеспечение».
Ситуация
Возможная
причина
Рекомендуемые действия
Комментарии
Laser Failure
Phaser 6300/6350/6360 Color Laser Printer Service Manual
An error was detected in the Laser Unit.
Applicable Status Codes:
Code 07:
Laser power has failed
Code 08:
Start of Scan (SOS) failure 1
Code 09:
Start of Scan (SOS) failure 2
Code 10:
Warm up failure
Code 11:
This is the generic laser fault used by the engine if a lower level
error cannot be reported to the controller.
Troubleshooting Reference Table
Applicable Parts
Laser Unit, PL6.1.2
■
ROS Harness, PL6.1.3
■
Engine Control Board, PL9.1.16
■
Troubleshooting Procedure Table
Step Actions and Questions
1
Check the Laser Unit connections.
Are P/J15 and P/J151 connected?
Remove and reseat ROS Harness
2
connector J151 to the Laser Unit.
Does the error persist?
Replace the Laser Unit (page 8-77).
3
Does the error persist?
4
Check all pins on the ROS Harness
PL6.1.3 for continuity.
1. Disconnect P/J15 and P/J151.
2. Check continuity between J15 <=>
J151.
Error Messages and Codes
Wiring and Plug/Jack References
Print Engine Map 3 — P/J locator (page 10-7)
■
Print Engine Laser Unit Wiring (page 10-23)
■
Yes
Go to Step 2.
Go to Step 3.
Go to Step 4.
Replace the
Engine Control
Board
(page 8-106).
No
Connect the
Laser Unit.
Complete
Complete
Replace the ROS
Harness.
3-67
9.9
<Устранение неисправностей>
Замятие 2.
Проверьте внутри
Замятие бумаги
в области выхода.
Идет печать…
Принтер печатает
задания, используя
указанный на
дисплее язык.
Дождитесь
завершения печати.
Крышка открыта
Верхняя крышка
или задняя
крышка закрыта
неплотно.
Закройте крышку
до щелчка.
Лоток 1:
замятие 0
Замятие бумаги
в лотке 1.
Устраните замятие.
(См. стр. 9.2)
Лоток 2:
замятие 0
Замятие бумаги
в лотке 2.
Устраните замятие.
(См. стр. 9.1)
Лоток 3:
замятие 0
Замятие бумаги
в лотке 3.
Устраните замятие.
(См. стр. 9.2)
Недост. нагрев
Перезагрузите
Сбой
термофиксатора.
Отключите шнур
питания и вновь
подключите его.
Если проблема
не устраняется,
обратитесь в службу
технической
поддержки.
Ожидание…
Принтер находится
в режиме
энергосбережения.
При получении данных
он автоматически
переходит в рабочий
режим.
Основной привод
заблокирован
Неисправен
главный привод
принтера.
Откройте и закройте
верхнюю крышку.
Ош. прив. лазера
Перезагрузите
Ошибка в блоке
лазерного
сканирования.
Отключите шнур
питания и подключите
его снова.
Если проблема
не устраняется,
обратитесь в службу
технической
поддержки.
Ош.синх. лазера
Перезагрузите
Ошибка в блоке
лазерного
сканирования.
Отключите шнур
питания и подключите
его снова.
Если проблема
не устраняется,
обратитесь в службу
технической
поддержки.
Сообщение
Значение
Рекомендуемые
действия
Ошибка внут.темп
Перезагрузите
Внутренняя
температура
устройства
выходит
за границы
допустимого
диапазона.
Отключите шнур
питания и вновь
подключите его.
Если проблема
не устраняется,
обратитесь в службу
технической
поддержки.
Ошибка.
Неподтвержд.
АЦП
В блоке аналогово-
цифрового
преобразователя
возникла
неисправность.
Отключите шнур
питания и вновь
подключите его.
Если проблема
не устраняется,
обратитесь в службу
технической
поддержки.
Перегрев
Перезагрузите
Сбой
термофиксатора.
Отключите шнур
питания и вновь
подключите его.
Если проблема
не устраняется,
обратитесь в службу
технической
поддержки.
Самодиагностика
LSU
Двигатель принтера
выполняет
самодиагностику.
Подождите несколько
минут.
Самодиагностика
температура
Двигатель принтера
выполняет
самодиагностику.
Подождите несколько
минут.
Устр.замятие
Откр/закр.крышку
Замятие бумаги
в области
термофиксатора.
Устраните замятие.
(См. стр. 9.3)
Фьюзер:
крышка открыта
Крышка
термофиксатора
закрыта неплотно.
Откройте заднюю
крышку и закройте
крышку
термофиксатора.
Местонахождение
крышки
термофиксатора
см. на стр. 9.4.
Сообщение
Значение
Рекомендуемые
действия
Вход в меню сервисной диагностики:
1. Выключите принтер.
2. Удерживая кнопку «ОК» (метка 1), включите принтер (метка 2).
Диагностические тесты:
Тест 0 — Cover Status (Состояние крышек)
— Top Cover (Верхняя крышка) — Если крышка открыта, на дисплее будет показано «Open», если закрыта – будет показано «Closed».
— Tray 1 Cassette (Кассетный лоток 1) — Если лоток открыт, на дисплее будет показано «Open», если закрыт – будет показано «Closed».
— Tray 2 Cassette (Кассетный лоток 2) — Если лоток открыт, на дисплее будет показано «Open», если закрыт – будет показано «Closed».
— Tray 3 Cassette (Кассетный лоток 3) — Если лоток открыт, на дисплее будет показано «Open», если закрыт – будет показано «Closed».
— Fuser Door (Дверца фьюзера) — Если дверца открыта, на дисплее будет показано «Open», если закрыта – будет показано «Closed».
Тест 1 — Sensor Status (Состояние датчиков)
— Registration Sensor (Датчик регистрации) — Первое значение соответствует индикации до касания датчика, а второе значение – после касания датчика.
— T1 Feed Sensor (Датчик подачи лотка 1) — Первое значение соответствует индикации до касания датчика, а второе значение – после касания датчика.
— T2 Feed Sensor (Датчик подачи лотка 2) — Первое значение соответствует индикации до касания датчика, а второе значение – после касания датчика.
— T3 Feed Sensor (Датчик подачи лотка 3) — Первое значение соответствует индикации до касания датчика, а второе значение – после касания датчика.
— T4 Feed Sensor (Датчик подачи лотка 4) — Первое значение соответствует индикации до касания датчика, а второе значение – после касания датчика.
— Exit Sensor (Выходной датчик) — Первое значение соответствует индикации до касания датчика, а второе значение – после касания датчика.
— DJam 1 Sensor (Датчик застревания 1 в дуплексе) — Первое значение соответствует индикации до касания датчика, а второе значение – после касания датчика.
— Outbin Sensor (Датчик выходного лотка) — Первое значение соответствует индикации до касания датчика, а второе значение – после касания датчика.
— Bypass Empty (Обходной лоток пустой) — Первое значение соответствует индикации до касания датчика, а второе значение – после касания датчика.
— T1 Paper Empty (Датчик отсутствия бумаги в лотке 1) — Первое значение соответствует индикации до касания датчика, а второе значение – после касания датчика.
— T2 Paper Empty (Датчик отсутствия бумаги в лотке 2) — Первое значение соответствует индикации до касания датчика, а второе значение – после касания датчика.
— T3 Paper Empty (Датчик отсутствия бумаги в лотке 3) — Первое значение соответствует индикации до касания датчика, а второе значение – после касания датчика.
— T4 Paper Empty (Датчик отсутствия бумаги в лотке 4) — Первое значение соответствует индикации до касания датчика, а второе значение – после касания датчика.
— T1 PSize0 Sensor (Датчик 0 формата бумаги в лотке 1) — Первое значение соответствует индикации до касания датчика, а второе значение – после касания датчика.
— T1 PSize1 Sensor (Датчик 1 формата бумаги в лотке 1) — Первое значение соответствует индикации до касания датчика, а второе значение – после касания датчика.
— T1 PSize2 Sensor (Датчик 2 формата бумаги в лотке 1) — Первое значение соответствует индикации до касания датчика, а второе значение – после касания датчика.
— T2 PSize0 Sensor (Датчик 0 формата бумаги в лотке 2) — Первое значение соответствует индикации до касания датчика, а второе значение – после касания датчика.
— T2 PSize1 Sensor (Датчик 1 формата бумаги в лотке 2) — Первое значение соответствует индикации до касания датчика, а второе значение – после касания датчика.
— T2 PSize2 Sensor (Датчик 2 формата бумаги в лотке 2) — Первое значение соответствует индикации до касания датчика, а второе значение – после касания датчика.
— T3 PSize0 Sensor (Датчик 0 формата бумаги в лотке 3) — Первое значение соответствует индикации до касания датчика, а второе значение – после касания датчика.
— T3 PSize1 Sensor (Датчик 1 формата бумаги в лотке 3) — Первое значение соответствует индикации до касания датчика, а второе значение – после касания датчика.
— T3 PSize2 Sensor (Датчик 2 формата бумаги в лотке 3) — Первое значение соответствует индикации до касания датчика, а второе значение – после касания датчика.
— T4 PSize0 Sensor (Датчик 0 формата бумаги в лотке 4) — Первое значение соответствует индикации до касания датчика, а второе значение – после касания датчика.
— T4 PSize1 Sensor (Датчик 1 формата бумаги в лотке 4) — Первое значение соответствует индикации до касания датчика, а второе значение – после касания датчика.
— T4 PSize2 Sensor (Датчик 2 формата бумаги в лотке 4) — Первое значение соответствует индикации до касания датчика, а второе значение – после касания датчика.
— DPX Detect Sensor (Датчик обнаружения DPX) — Первое значение соответствует индикации до касания датчика, а второе значение – после касания датчика.
Тест 2 — Motors (Двигатели)
— Main Mtr Fwd (Главный двигатель вперед) — Двигатель вращается в прямом направлении или останавливается.
— Main Mtr Slow (Главный двигатель медленно) — Двигатель вращается в прямом направлении с половиной нормальной скорости.
— Dev Mtr Nor (Двигатель проявителя нормально) — Двигатель вращается в прямом направлении с нормальной скоростью.
— Dev Mtr Slow (Двигатель проявителя медленно) — Двигатель вращается в прямом направлении с половиной нормальной скорости.
— Duplex Mtr Fwd (Двигатель дуплекса вперед) — Двигатель вращается в прямом направлении.
— T2 Feed Motor (Двигатель подачи лотка 2) — Двигатель вращается в прямом направлении или останавливается.
— T3 Feed Motor (Двигатель подачи лотка 3) — Двигатель вращается в прямом направлении или останавливается.
— T4 Feed Motor (Двигатель подачи лотка 4) — Двигатель вращается в прямом направлении или останавливается.
Тест 3 — Fans (Вентиляторы)
— Fuser Fan (Вентилятор фьюзера) — Вентилятор запускается или останавливается.
— Fuser Fan Rdy (Готовность вентилятора фьюзера) — Проверка, не находится ли вентилятор в заблокированном состоянии.
— SMPS Fan (Вентилятор SMPS) — Вентилятор запускается или останавливается.
— SMPS Fan Rdy (Готовность вентилятора SMPS) — Проверка, не находится ли вентилятор в заблокированном состоянии.
— Duplex Fan (Вентилятор дуплекса) — Вентилятор запускается или останавливается.
Тест 4 — Clutches/Solenoids (Муфты/Соленоиды)
— T1 P-up Clutch (Муфта подхвата лотка 1) — Муфта работает или останавливается.
— T2 P-up Clutch (Муфта подхвата лотка 2) — Муфта работает или останавливается.
— T3 P-up Clutch (Муфта подхвата лотка 3) — Муфта работает или останавливается.
— T4 P-up Clutch (Муфта подхвата лотка 4) — Муфта работает или останавливается.
— Bypass Clutch (Муфта обходного лотка) — Муфта работает или останавливается.
— Duplex Sol. (Соленоид дуплекса) — Соленоид работает или останавливается.
Тест 5 — Fuser Ctrl (Управление фьюзером)
— Fuser Bias (Смещение на фьюзере) — Смещение будет иметь ранее сохраненное значение.
— Temp Control (Управление температурой) — Узел фьюзера управляет мощностью фиксации и выводит текущую температуру на дисплей панели управления. Целевая температура равная 160 градусов.
— Fuser Temp (Температура фьюзера) — На дисплей панели управления в цифровом виде [xxx] выводится эквивалент аналогового значения.
— Inner Temp (Внутренняя температура) — На дисплей панели управления в цифровом виде [xxx] выводится эквивалент аналогового значения.
Тест 6 — LSU Ctrl (Управление узлом лазера)
— LD Power1 (Питание лазерного диода 1) — На дисплее показано ранее сохраненное значение.
— LD Power2 (Питание лазерного диода 2) — На дисплее показано ранее сохраненное значение.
— Laser Motor (Двигатель лазера) — Двигатель работает или останавливается.
— Laser Ready (Готовность лазера) — Когда узел лазера готов к печати (лазерный диод включен и двигатель работает с постоянной скоростью), на дисплее появляется сообщение «Normal».
Тест 7 — Dev Control (Управление проявлением)
— THV Plus Bias (Смещение THV+) — На дисплее панели управления будет показано ранее сохраненное значение смещения.
— THV Minus Bias (Смещение THV-) — На дисплее панели управления будет показано ранее сохраненное значение смещения.
— DEV Bias (Смещение DEV) — На дисплее панели управления будет показано ранее сохраненное значение смещения.
— DEV AC Bias (Смещение DEV AC) — На дисплее панели управления будет показано ранее сохраненное значение смещения.
— DEV Vpp Bias (Смещение DEV Vpp) — На дисплее панели управления будет показано ранее сохраненное значение смещения.
— MHV Bias (Смещение MHV) — На дисплее панели управления будет показано ранее сохраненное значение смещения.
— PTL — Включение или выключение лампы предпереноса.
— Erase Lamp (Лампа стирания) — Включение или выключение лампы стирания.
— TR Cur Read (Значение тока TR) — На дисплей панели управ-ления в цифровом виде [xxx] выводится эквивалент аналогового значения.
— CR Cur Read (Значение тока CR) — На дисплей панели управ-ления в цифровом виде [xxx] выводится эквивалент аналогового значения.
Тест 8 — Test Print (Тест-лист)
— Pattern Print (печать тест-листа) — Принтер распечатывает тест-лист в лоток (MPT).
— T2 Version (Версия лотка 2) — Отображается версия лотка 2.
— T3 Version (Версия лотка 3) — Отображается версия лотка 3.
— T4 Version (Версия лотка 4) — Не предусмотрена.
— DPX Version (Версия дуплекса)