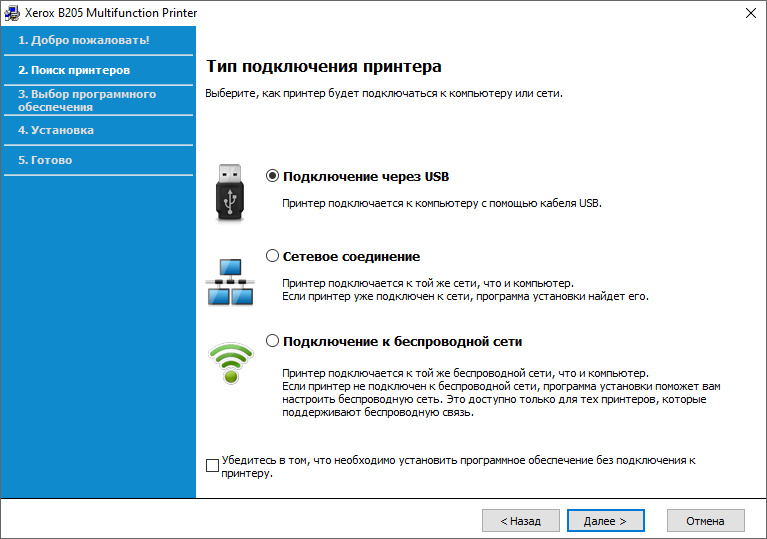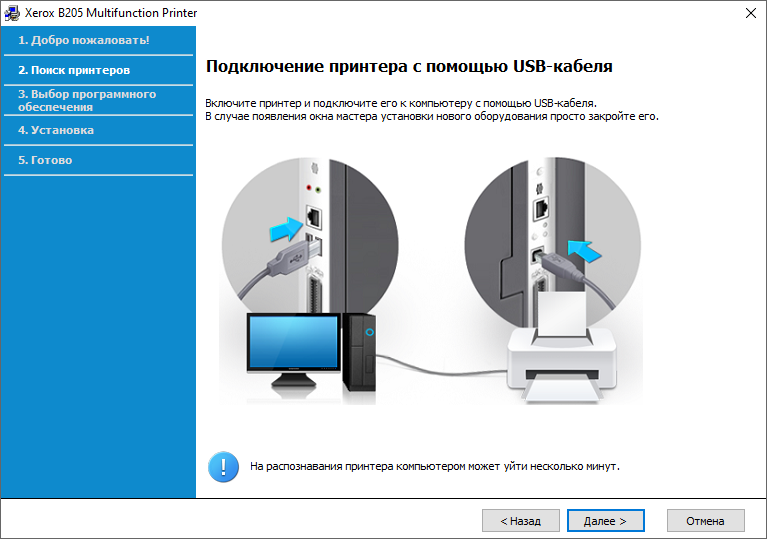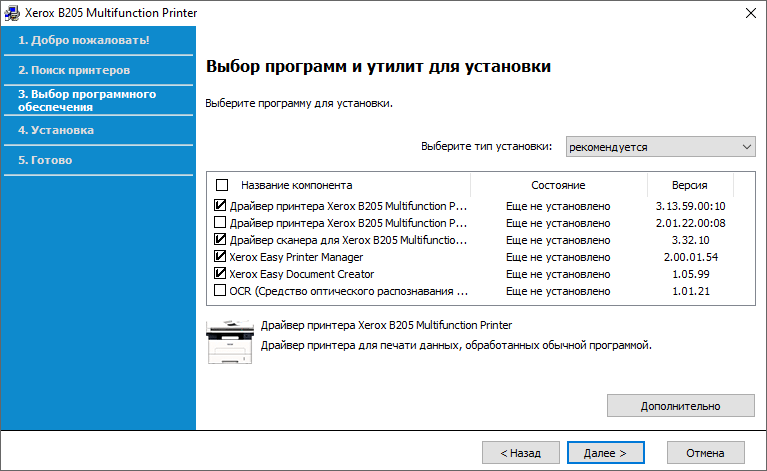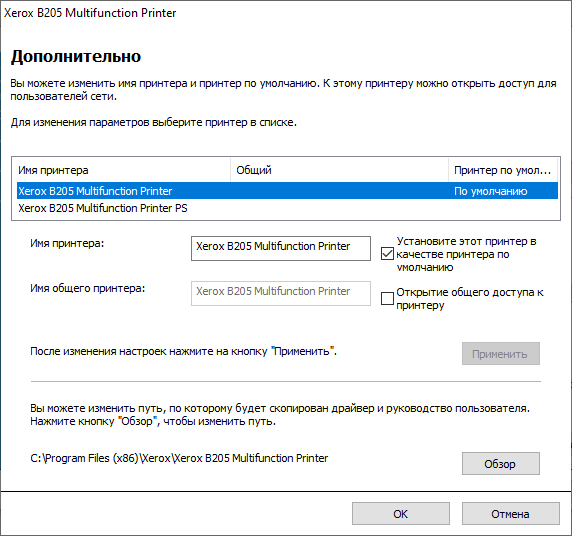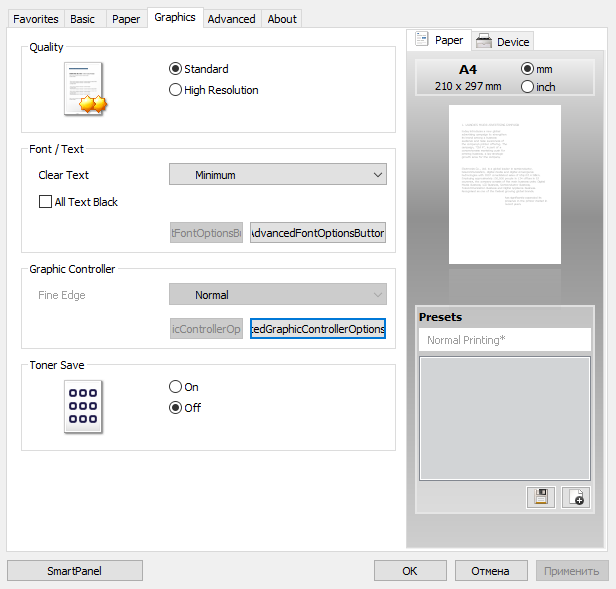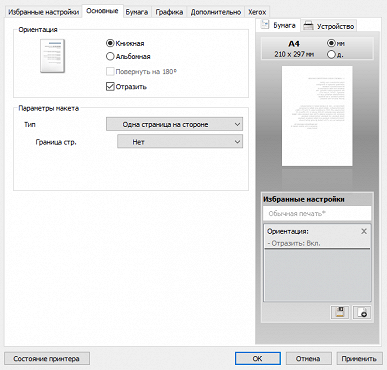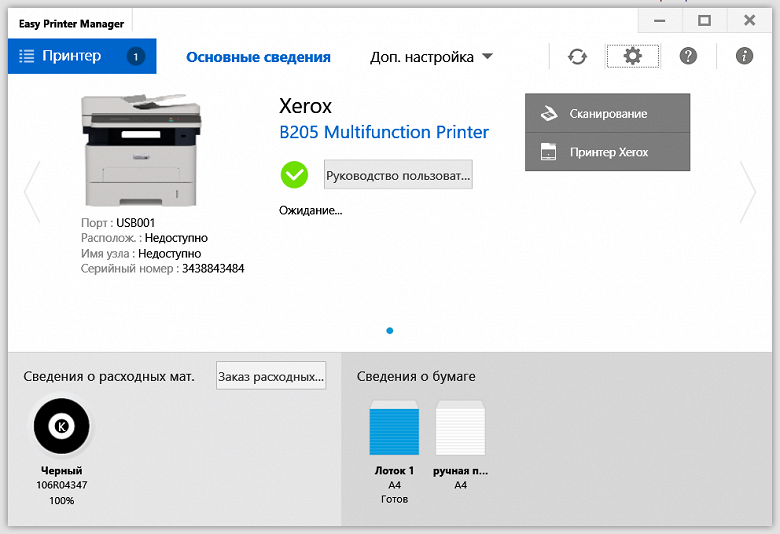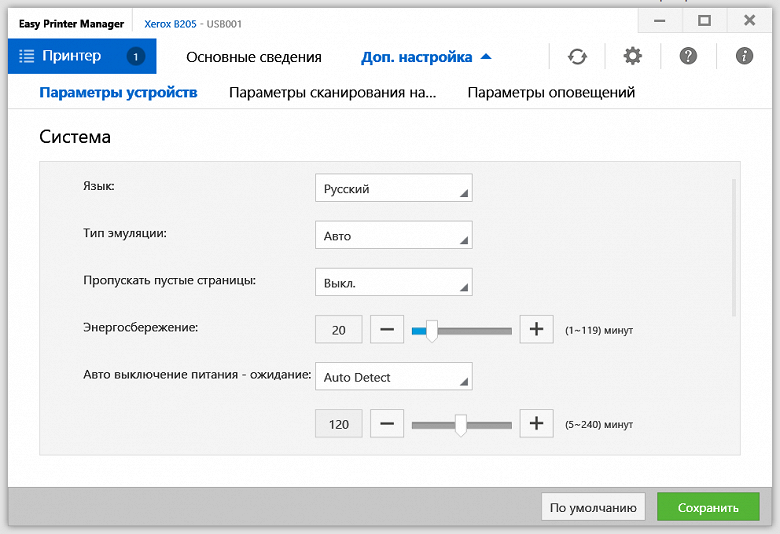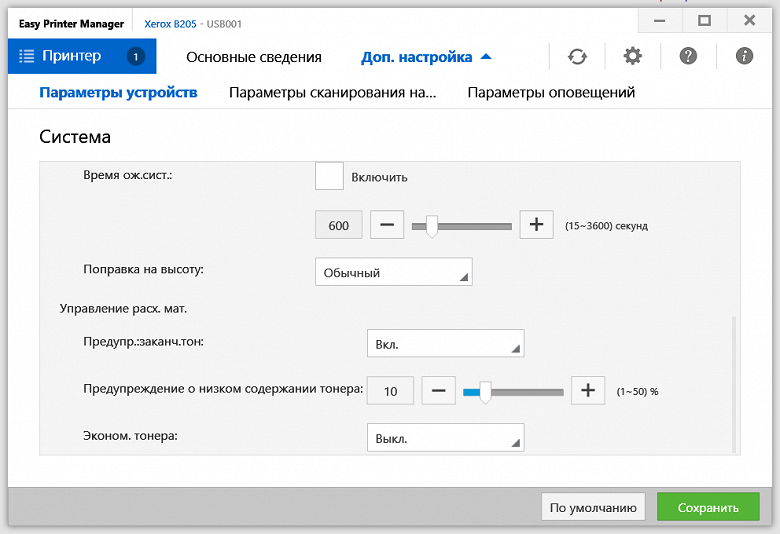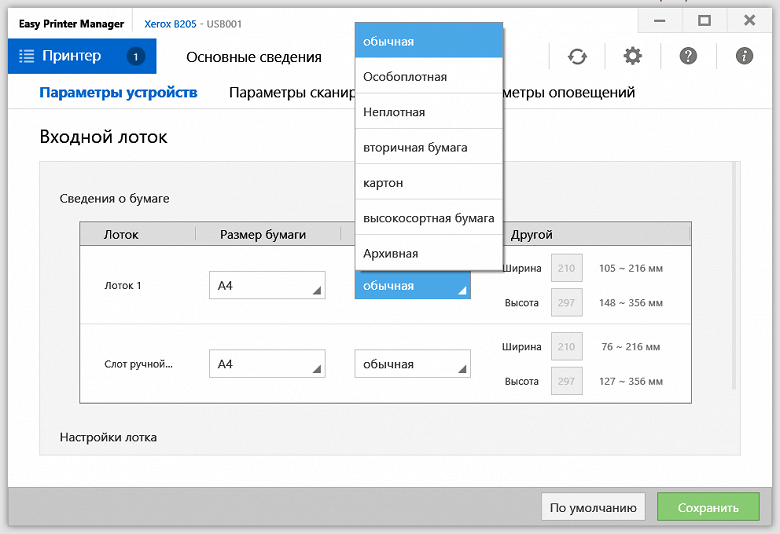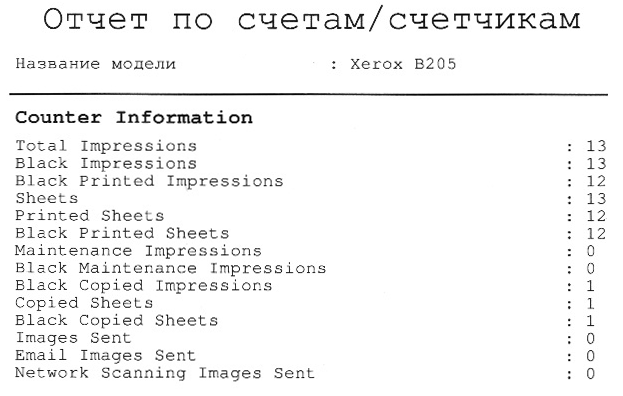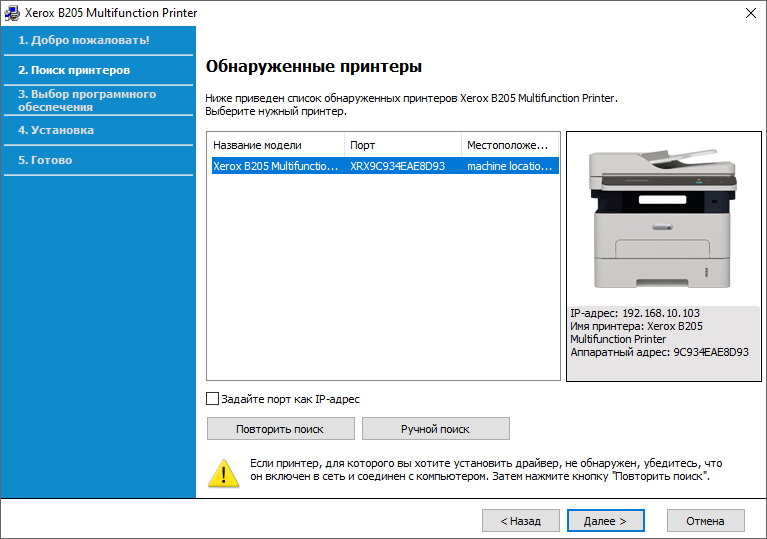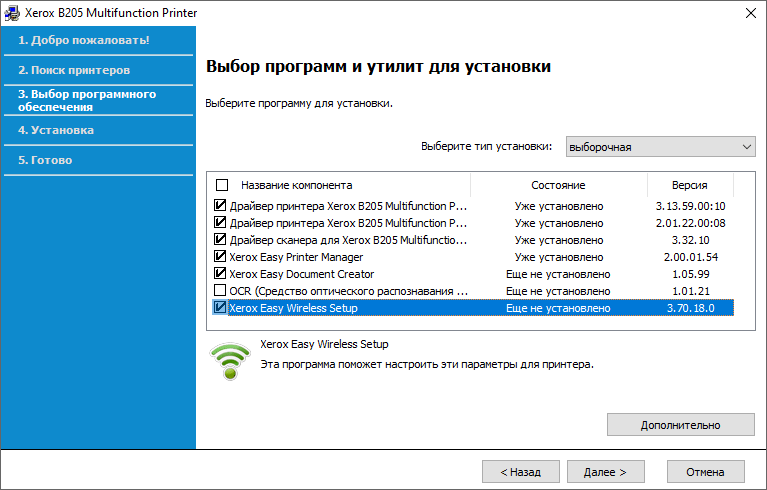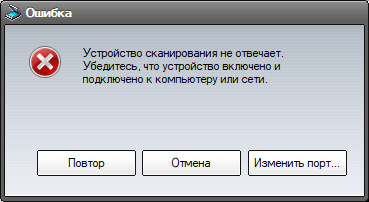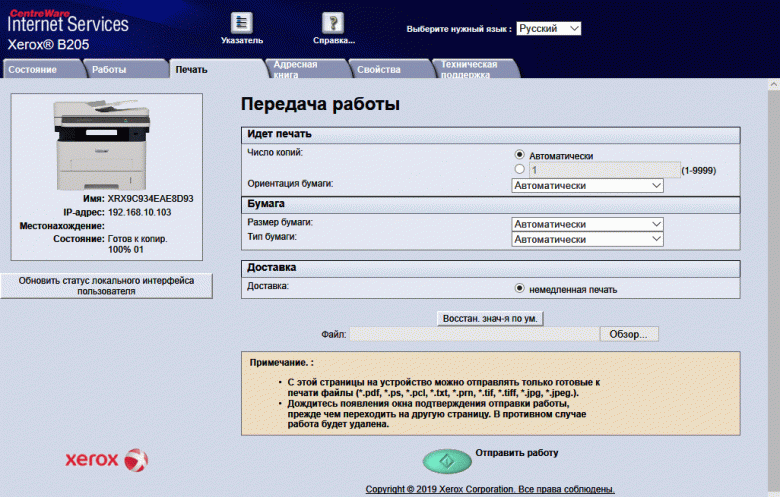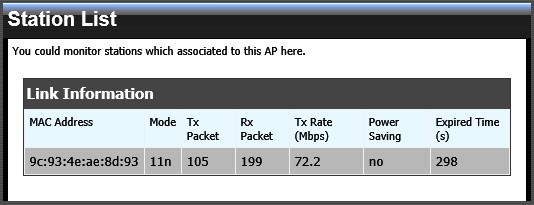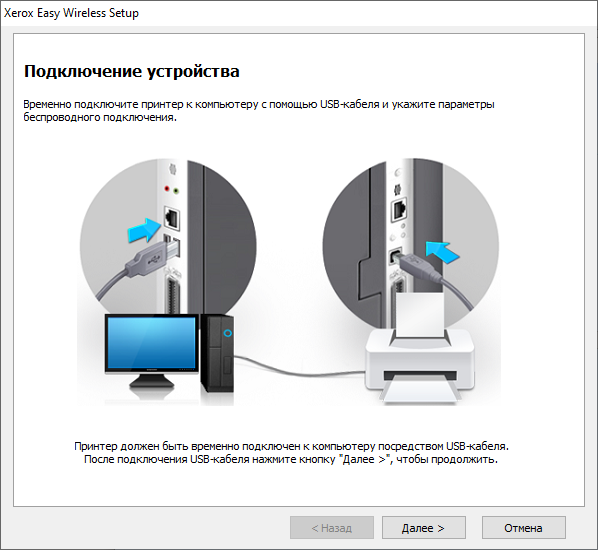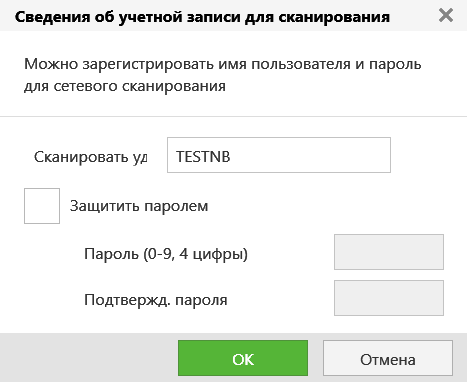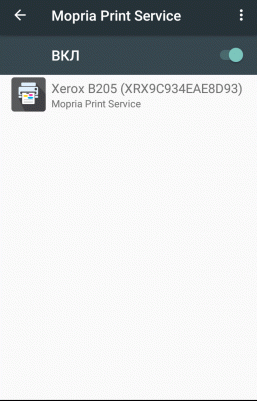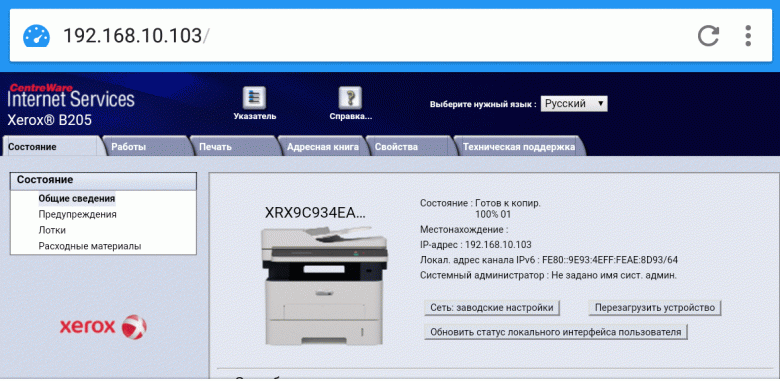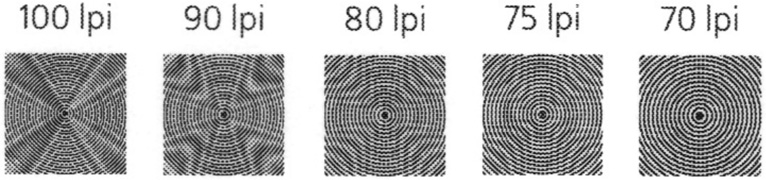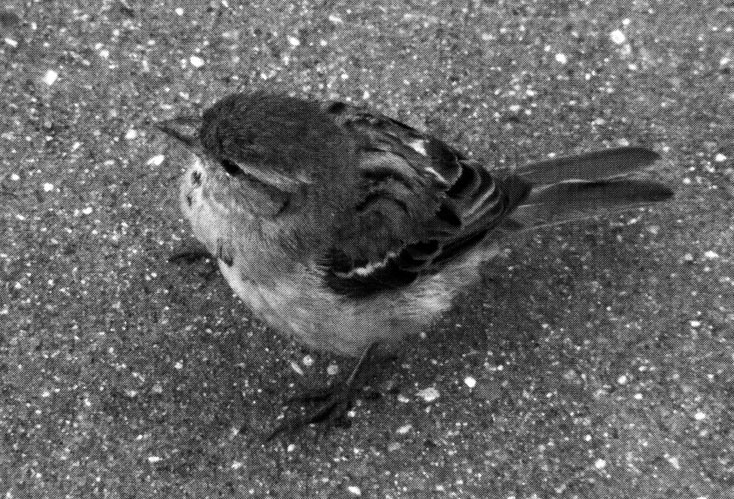- Возможные причины статуса «Отключён»
- Проверка техники
- Отключён сетевой принтер
- Перезапуск службы печати
- Исправление проблем с драйверами
- Использование утилит фиксеров
Возможные причины статуса «Отключён»
Как и в большинстве случаев, проблемы могут возникать как по причине системных сбоев и изменении настроек Windows, так и в связи с физическими проблемами соединения принтера с компьютером, аппаратными поломками.
- Печатающее устройство не подключено проводом к компьютеру, кабель повреждён или неисправен.
- Ошибочно включён автономный режим.
- Проблемы с картриджем (характерно для струйных принтеров).
- Проблемы с сервером печати Windows.
- Сбой в работе программного обеспечения.
- Поражение системы вирусом.
- Разрешён доступ по протоколу SNMP.
- Механическое повреждение внутри аппарата.
- Замятие бумаги или низкий уровень чернил.
Чаще всего проблема возникает у техники брендов HP, Canon и Epson.
Проверка техники
- Отсоединяете кабель питания и USB-шнур от аппарата.
- Ждёте не менее 10 с. В это время на компьютере перезагружаете систему.
- Проверяете уровень красителя, заглядывает внутрь корпуса, чтобы исключить попадание в середину посторонних предметов, замявшейся бумаги или её обрывков.
- Проверьте целостность корпуса и отсутствие повреждений внутри.
- Устраняете все обнаруженные проблемы.
- Подключаете USB-провод и шнур питания обратно.
- Теперь можно включить принтер. На корпусе должна гореть только зелёная кнопка, которая показывает, что принтер в режиме готовности.
- Если статус принтера всё равно «Отключён», попробуйте использовать кабели от другого рабочего аппарата.
- Чтобы исключить из списка проблем поломку компьютера, подключите печатающий аппарат к другому ноутбуку или ПК.
Если техника оснащена автоматической системой перехода в спящий режим, пользователь мог принять «сон» за отключённое состояние. А вместо того, чтобы клацнуть кнопку выхода из режима сна, нажал кнопку выключения. В таком случае достаточно заново включить аппарат.
Проблема может быть в настройках принтера. Опишем последовательность действий для изменения статуса на компьютерах с операционной системой Windows 10 и более ранних 7 и 8 версий.
- Заходите в «Пуск»-«Оборудование и звук»-«Устройства и принтеры».
Можно нажать комбинацию клавиш на клавиатуре Win+R и ввести команду Control Printers.
- Находите свой аппарат и кликаете по нему правой кнопкой мышки.
- В выпавшем списке выбираете «Просмотр очереди печати».
- В появившемся окне кликаете на меню «Принтер».
- Проверяете, есть ли галочки возле строк «Приостановить печать» и «Работать автономно». Выключаете функции.
- Рекомендуется поставить галочку «Использовать по умолчанию».
Статьи по теме:
- как убрать автономную работу принтера;
- как сделать принтер по умолчанию;
- что делать, если печать приостановлена.
Отключён сетевой принтер
Проблема может крыться в разрешённом управлении по SNMP протоколу, что и приводит к появлению на экране статуса «Отключён».
- В уже знакомом пункте «Устройства и принтеры» вызовите меню нужного оборудования через клик по ПКМ.
- Нажмите на «Свойства».
- Найдите нужный порт и кликните на «Настроить порт». По теме: какой порт выбрать для принтера.
- Когда откроется страница «Настройка стандартного монитора порта TCP/IP», снимаете отметку возле «Состояние SNMP разрешено».
- Сохраняете сделанные настройки.
После выполнения описанных рекомендаций статус в разделе «Управление печатью» из «Отключён» переходит в «Готов»
Перезапуск службы печати
Служба «Диспетчер печати» или Spooler в Windows управляет всеми принтерами, задачами на печать и их исполнением. Если в статусе пишется, что принтер отключён, хотя он включён, исправит состояние перезапуск службы.
- Одновременно нажимаете Win+R.
- В открывшемся окне вводите «services.msc».
- В появившемся списке служб находите нужную и перезапускаете, как показано на изображении ниже.
В Windows 10 в службы можно зайти через пункт «Управление» контекстного меню значка «Компьютер».
Исправление проблем с драйверами
Статус offline появляется из-за неисправности драйверов. Их могли повредить как вирусы, так и неосторожные пользователи. Драйвера могут повредиться, если обновлять их и ОС компьютера из ненадёжных источников.
При повреждении драйверов установку придётся делать заново.
ПО рекомендуется брать только с диска, который шёл в комплекте с техникой, или скачивать с официального сайта производителя печатающей техники. Чтобы у принтера не было конфликтов с новым ПО, перед скачиванием убедитесь, что драйвер подходит к вашей модели, к используемой версии Windows и разрядности системы.
Перед новой установкой рекомендуется полностью удалить драйвер принтера из системы.
Когда драйвера скачаны, следуйте нижеописанному алгоритму.
- Открываете «Пуск».
- Нажимаете «Панель управления».
- Выбираете «Диспетчер устройств».
- Из всего оборудования найдите своё и откройте меню нажатием ПКМ.
- Выберите «Обновить драйверы».
- Выберите пункт поиска на компьютере.
- Укажите путь к скачанному файлу или установочному диску.
- Выполните все рекомендации Мастера установки.
- После установки перезагрузите компьютер.
Использование утилит фиксеров
Если невозможно перезапустить службу печати или переустановить драйвера, изменить состояние принтера помогут специальные утилиты.
Из бесплатных для исправления статуса можно выделить Fix It Centre от компании Microsoft. Скачивают софт только на оф. сайте. Для использования не нужны навыки.
У производителей принтеров также есть свои разработки:
- HP – HP Print and Scan Doctor;
- Canon – Canon My Print.
Содержание
- Компьютер не видит принтер (МФУ): что можно сделать перед вызовом мастера.
- Почему компьютер / ноутбук не видит принтер
- ❶ Некорректный выход из «сна»
- ❷ Перебитый провод, «разбитый» USB-порт и т.д.
- ❸ Отсутствие драйвера принтера
- ❹ Нет драйвера на USB-контроллер
- ❺ Сбой в автоматической работе службы печати
- ❻ Выбрано другое печатающее устройство (по умолчанию)
- ❼ Неисправность принтера
- Компьютер не видит принтер через USB: как это исправить?
- Неисправное подключение
- Сбой настроек
- Отсутствие драйвера
- Неисправность устройства
- Почему ноутбук не видит принтер?
- Ноутбук не видит принтер через USB
- Ноутбук не распознает принтер через Wi-Fi
- Что делать, если ноутбук не видит принтер: действуем по шагам
- Установка драйверов
- Выбор устройства печати
- Проверка службы печати
- Используем встроенное средство устранения проблем
- Как подключить принтер к компьютеру, если он его не видит
- Неправильное подключение
- Поврежден USB кабель
- Не распознается из-за проблем с драйверами
- Нет драйвера на USB-контроллер
- Установлен другой принтер по умолчанию
- Проблема в службе печати
- Что делать в Windows 10
- Средство устранения неполадок
- Ручное добавление принтера
- Установка драйверов вручную
- Рекомендации производителей
- Софт от производителей принтеров
- Почему комп не видит сетевой принтер
- Принтер не распознается через Wi-Fi
- Проблемы в Windows
- Неисправности принтера
- Компьютер / ноутбук не видит принтер, что делать?
- Пять самых частых причин, почему компьютер не видит принтер
- Более редкие случаи, когда ПК не находит принтер
- Антивирус
- Проблемы с USB-портом
- Встроенное средство устранения проблем
- Софт от производителей принтеров
Компьютер не видит принтер (МФУ): что можно сделать перед вызовом мастера.

Наибольшее число проблем с принтером (или МФУ) обычно возникает после покупки и настройке нового устройства (когда неизвестны все его особенности. 👀).
Похожая ситуация может быть и после переустановки ОС Windows (когда предыдущие настройки слетают). Как правило и в том и в другом случае, чтобы справиться с невидимостью принтера — достаточно правильно подключить устройство и установить нужный драйвер.
Но в некоторых случаях, подобная проблема приходит, как говорят, ни с того ни с сего (когда причина не очевидна). Собственно, в этой заметке рассмотрю подобный вариант, и приведу несколько рекомендаций (возможно, что, выполнив их, вы сможете самостоятельно восстановить работу устройства и сэкономите на вызове мастера).
Примечание : если у вас проблема при печати по Wi-Fi сети — на время, для проверки работы принтера и корректности установки драйверов, рекомендую подключить его по USB.
Почему компьютер / ноутбук не видит принтер
❶ Некорректный выход из «сна»
Поэтому, первый совет: перезагрузите принтер и компьютер. Проверьте, чтобы на принтере «горел» светодиод о том, что он подключен к сети.
❷ Перебитый провод, «разбитый» USB-порт и т.д.
Испорченный USB-кабель / В качестве примера
И так, что необходимо проверить:
❸ Отсутствие драйвера принтера
Если среди этого списка нет модели вашего принтера, раскройте другую вкладку «Дисковые устройства» (если она есть) — и посмотрите, нет ли в ней устройств с желтыми восклицательными знаками (что значит драйвер не установлен).
Если подобным образом обновить драйвер вы не смогли, рекомендую ознакомиться с инструкцией, ссылка на которую приведена ниже.

❹ Нет драйвера на USB-контроллер
Просмотреть состояние драйверов контроллеров USB можно в том же диспетчере устройств (пример см. ниже на скрине).
❺ Сбой в автоматической работе службы печати
Для просмотра списка служб:
Далее среди открывшегося списка найдите службу «Диспетчер печати» и откройте ее.
Обратите внимание на то, выполняется ли служба и какой у нее тип запуска (по умолчанию — должно быть так, как показано на скрине ниже). Кстати, рекомендую попробовать остановить службу и запустить ее вновь.
Служба выполняется, автоматически запускается
❻ Выбрано другое печатающее устройство (по умолчанию)
Использовать по умолчанию
Если все прошло успешно — рядом с этим принтером должна загореться зеленая галочка (как в моем примере).
На принтере появилась зеленая галочка
Теперь при отправке файла на печать (в том же Excel) программа будет автоматически выбирать нужный нам принтер и вам не придется терять на этом время.
Принтер выбран правильно
❼ Неисправность принтера
Перед тем, как поставить окончательный диагноз — попробуйте подключить принтер к другому ПК/ноутбуку (благо, что сейчас даже у многих дома есть несколько ПК).
Кстати, не могу не отметить, что сейчас можно даже попробовать распечатать документ с телефона: https://ocomp.info/pechatat-s-android-na-printer.html
Принтер подключен, можно печатать документ с телефона.
Источник
Компьютер не видит принтер через USB: как это исправить?
Причин может быть множество, начиная с неподключенного кабеля и заканчивая сбоем в операционной системе. Рассмотрим распространенные проблемы и варианты их решения – от простого к сложному.
Неисправное подключение
Иногда компьютер или ноутбук не видит принтер через USB из-за неисправности кабеля или порта, а также из-за плохого соединения.
Убедитесь также, что принтер включен. У некоторых устройств кнопка включения находится на задней панели или сбоку, и пользователи просто забывают нажать ее. Иногда компьютер не видит принтер через USB из-за подобной мелочи, и решение вопроса занимает буквально одну минуту.
Сбой настроек
Проверьте, какое оборудование используется для печати по умолчанию. Для этого перейдите в панель управления, затем в «Оборудование и звук» – «Просмотр устройств и принтеров». Кликните на иконку принтера правой кнопкой и выберите опцию «Использовать по умолчанию». В некоторых случаях этого оказывается достаточно, чтобы устройство стало работать правильно.
Если проблема не решилась, кликните дважды на иконку оборудования, в открывшемся окне выберите вкладку «Принтер» и уберите галочки в пунктах «Приостановить печать» и «Работать автономно». Также нажмите на «Очистить очередь печати».
Если и это не помогло, перейдите в панель управления, выберите в меню «Просмотр» пункт «Мелкие значки», перейдите на вкладку «Администрирование» и откройте «Службы». В появившемся окне нужно найти службу «Диспетчер печати» и установить автоматический тип запуска.
Если служба остановлена, нажмите также на кнопку «Запустить», а затем отправьте на печать тестовую страницу.
Отсутствие драйвера
Случается, что компьютер не видит принтер через USB из-за отсутствия драйвера или из-за неправильно установленного, либо устаревшего программного обеспечения.
Перейдите на официальный сайт производителя, скачайте оттуда драйвер для вашего устройства и установите его. Затем перезагрузите компьютер и попробуйте распечатать тестовую страницу.
Если вы случайно установили неподходящий драйвер, через панель управления перейдите в «Диспетчер устройств», найдите там нужное оборудование, зайдите в его свойства, затем во вкладку «Драйвер» и нажмите на кнопку «Удалить». После этого установите новое программное обеспечение, скачанное с официального сайта производителя.
Неисправность устройства
Если принтер не подключается к компьютеру через USB и все перечисленные выше методы не помогли устранить эту неполадку, возможно, проблема в самом оборудовании. Попробуйте подключить устройство к другому компьютеру или ноутбуку. Если неполадка возникла снова, лучший вариант – отнести принтер в сервисный центр, чтобы специалисты протестировали и отремонтировали его.
Источник
Почему ноутбук не видит принтер?
Подключили принтер, а компьютер его не видит? Не расстраивайтесь, выполнив простые действия можно исправить это недоразумение.
Современные принтеры, наряду с остальной офисной техникой умеют подключаться к компьютеру разными способами: по USB-кабелю, через Wi-Fi или по локальной сети. Независимо от того, какой тип подключения используется, вы можете столкнуться с проблемой, когда устройство остается не распознанным. Сегодня мы разберем основные способы устранения такой неисправности.
Все перечисленные в статье методы являются универсальными и подходят для продукции таких производителей, как: Canon, HP, Epson, Samsung, Xerox, Brother, OKI, Kyocera и других. Выполняйте все действия последовательно. Если одно вам не помогло, то переходите к следующему до тех пор, пока не испробуете все возможные варианты. В таком случае вы практически гарантировано получите корректно работающее устройство, которое будет отображаться в вашей операционной системе. Кстати о системе. Некоторые действия в зависимости от версии Windows могут слегка отличаться, но по аналогии вы с легкостью можете их выполнить.
Ноутбук не видит принтер через USB
У многих принтер куплен очень давно, и подключить его можно только проводным способом. Поэтому первым делом следует проверить кабели и только после этого переходить к настройке принтера или операционной системы. Если ваш принтер подключен другим способом, то этот шаг можно пропустить.
Первым делом проверьте насколько плотно кабель сидит в обоих гнездах (на материнской плате и в самом принтере). Разумеется, если у вас несколько подходящих проводов, то попробуйте их все. Предварительно лучше осмотреть их на предмет повреждений, обрывов, порезов, перегибов и так далее. Кстати, подсоединять кабель нужно непосредственно к материнской плате. Лучше не использовать USB-порты на лицевой стороне корпуса и не прибегать к помощи различных USB-хабов и удлинителей.
Также проверьте версию USB-разъема. Самые популярные варианты — 2.0 и 3.0. Первый имеет черный окрас, а второй — синий. Старую технику лучше подключить в коннектор более ранней ревизии. Тем более, если вы используете старую операционную систему и старое железо. Еще желательно использовать кабель, который шел в комплекте с принтером. Именно с ним устройство будет полностью совместимо. И напоследок убедитесь, что у вас подходящий провод. Дело в том, что многие начинающие пользователи путают его с Ethernet разъемом из-за того, что они визуально очень похожи. Но не стоит пытаться засовывать в принтер кабель для подключения компьютера к маршрутизатору, а потом задаваться вопросом: «почему ноутбук не видит принтер через шнур?»
Ноутбук не распознает принтер через Wi-Fi
Если вы используете беспроводное подключение, то вероятнее всего проблема программного характера. Очень редко, но всё же случается, что выходит из строя интегрированный Wi-Fi модуль в самом принтере. Диагностировать такую неисправность довольно сложно в домашних условиях. И приступать к проверке модуля следует только в том случае, если другие способы не помогли.
Что делать, если ноутбук не видит принтер: действуем по шагам
Установка драйверов
Для правильного функционирования многих, подключенных к компьютеру устройств, требуются драйверы. Это специальное программное обеспечение, с помощью которого операционная система получает доступ к аппаратным возможностям оборудования (в данном случае принтера). Иногда случается так, что драйверы работают корректно, а потом в результате системного сбоя они перестают функционировать. Причем Windows может и не оповестить пользователя о проблеме. Да и вообще, сама может быть не в курсе происходящего.
Поэтому следует начать именно с установки/переустановки драйверов. Не стоит пользоваться различными драйвер-паками. Намного практичнее будет поискать нужные файлы на официальном сайте разработчика устройства. И время от времени следует возвращаться к нему, ведь многие крупные компании регулярно выпускают апдейты для своего программного обеспечения.
Для того чтобы проверить состояние текущих драйверов, нужно зайти в «Диспетчер устройств». Для этого выполните следующие действия:
Если вы увидите название вашего принтера, то можно с уверенностью сказать, что проблема не в кабеле и не в Wi-Fi модуле. Однако если рядом с наименованием устройства вы видите желтый или красный восклицательный знак, то, скорее всего, драйверы работают неправильно. Также можно нажать правой клавишей мыши по принтеру и выбрать пункт «Свойства». Если в описании вы увидите надпись «Устройство работает нормально», то можно переходить к следующему способу устранения проблемы.
Если вы хотите полностью убедиться, что проблема не в программном обеспечении, попробуйте полностью удалить все драйверы и поставить их заново. Причем следует попробовать установку различных версий ПО. Потому что случается так, что на определенном железе и операционной системе требуется какая-то конкретная версий драйвера, и не обязательно она будет самая последняя. Тут уже всё зависит от конкретного случая. Какой-то панацеи не существует. По этой же причине бывает, что ноутбук видит принтер, как другое устройство.
Выбор устройства печати
Еще одна распространенная причина, почему ноутбук не находит принтер — неправильно выбранное устройство в средствах для печати. По умолчанию должен быть выбран принтер, на котором вы хотите выполнить печать. Это нужно для того, чтобы задания в автоматическом режиме отправлялись на устройство, которое в приоритете стоит выше остальных. Сделать это очень просто.
Проверка службы печати
Все вышеописанные действия бесполезны в случае, если у вас отключена служба, отвечающая за печать. Такое часто происходит, когда пользователь в погоне за оптимизацией работы операционной системы деактивирует службы, которые ему не нужны. И хоть каждый процесс в отдельности «кушает» очень мало системных ресурсов, если приостановить работу нескольких десятков служб, это может слегка разгрузить ваш компьютер и особенно процессор. Подобная манипуляция очень распространена среди владельцев слабых компьютеров. Поэтому может быть, вы когда-то отключали ненужные процессы, а потом про это забыли. Для того чтобы проверить фоновые приложения, потребуется зайти в специальный диспетчер.
Если она отключена, то поменяйте тип запуска на «Автоматически». Если вылетает ошибка, то попробуйте ее сначала запустить и только потом поменять тип запуска. В графе «Состояние» должна быть надпись «Выполняется».
Используем встроенное средство устранения проблем
Существует утилита от разработчиков Windows, которая в автоматическом режиме ищет неполадки в определенной категории. Она, конечно, помогает редко, но бывает, что её удается исправить ситуацию. Воспользоваться этим средством можно тремя способами:
Независимо от выбранного способа запуска, будет активировано инструмент автоматического исправления. Утилита сканирует систему на наличие подсоединенных к ней устройств печати и проверяет наличие проблем с ними. Будет проверено: устойчивость и наличие соединений, актуальность и целостность драйверов. Система попытается сама автоматически исправить работу принтера.
Источник
Как подключить принтер к компьютеру, если он его не видит
Не важно, какая техника не видит принтер, персональный компьютер или ноутбук, причины для обоих случаев одинаковы. Ноутбук – это тот же компьютер, только является его портативной версией. Проблема, из-за которой не подключается принтер, может иметь системный характер или заключается в аппаратных неисправностях и актуальна для всех версий Windows (7, 8 и 10), всех брендов (HP, Canon, Epson и других). Более подробно мы расписали ниже.
Настоятельно рекомендуем посмотреть все видео, которые мы дали по ходу статьи. В них разобраны дополнительные нюансы. Надеемся, что наш мануал поможет вам подключить аппарат и начать печатать, если раньше компьютер его не видел. Отметим, что рассмотрены варианты решения неисправностей не только в случае соединения обоих устройств через USB шнур, но и для Wi-Fi подключения, по сети. При возникновении любых вопросов задайте их в комментариях внизу страницы.
Неправильное подключение
Если вы купили новое печатающее оборудование или решили уже имеющийся принтер подключить к другому компьютеру, а последний не видит подсоединенную технику, проверьте правильность соединения.
Нельзя пользоваться для подключения принтера USB-разъемами на передней панели, поскольку они не соединяются с материнкой напрямую. Не подключайте принтер к компьютеру через USB-удлинители.
Проверьте, включен ли принтер вообще. В ряде аппаратов кнопка включения/выключения находится сзади или сбоку, и пользователи забывают ее нажать.
Поврежден USB кабель
Проводится тщательный осмотр USB шнура на предмет физических повреждений. Он не должен быть оборванным, порезанным или перегнутым. Оцениваете состояние его штекеров. Если устройство печати и комп часто работают с разной техникой, нужно проверить и состояние их входов. Подключенный кабель не должен шататься в гнезде и быть натянутым. Нужно проверить, не засорились ли гнезда, в которые подключается кабель. Если в них есть мусор, его нужно убрать и обеспечить надежный контакт между элементами.
Если комп не видит принтер, подключенный через USB, возможно, причина состоит в поломке самого порта. Для проверки версии освобождаете все USB- разъемы от подключенных к ним кабелей и попеременно подключаете к ним принтер.
Не распознается из-за проблем с драйверами
Если на компьютере установлена Windows 7 или 8, частой причиной того, что компьютер не видит принтер, является «слетевший» драйвер. Распознается проблема следующим образом:
Нет драйвера на USB-контроллер
Драйвер мог устареть, повредиться или случайно удалиться пользователем. Проблема устраняется на программном уровне.
Сначала можно просто перезагрузить компьютер. Если USB-порта не заработали или перезагрузка в данный момент невозможна, драйвер можно перезагрузить через «Диспетчер устройств». Заходите в «Пуск» нажимаете «Выполнить» (или комбинация Win+R) и в открывшемся окне пишите «devmgmt.msc». Разворачиваете список устройств, в горизонтальном меню выбираете вкладку «Действие» и обновляете конфигурацию оборудования. В списке должен появиться раздел «Контроллеры USB».
Также можно в диспетчере устройств зайти в раздел «Контроллеры USB» и удалить их. Для этого надо кликнуть по каждому виду контроллера ПКМ и выбрать «Удалить». После, комп перезагружается, контроллеры автоматически переустанавливаются и USB-порты снова начинают работать.
Если «дрова» повреждены или удалены, нужно определить производителя порта и скачать софт на официальном сайте. После установки нового программного обеспечения компьютер обязательно перезагружается.
Установлен другой принтер по умолчанию
Если к компьютеру подключено несколько разных устройств печати, тогда нужный принтер должен быть выбран по умолчанию.
Если проблема не устраняется, кликните дважды левой кнопкой по значку вашего принтера и нажимаете на меню «Принтер». Если возле опций «Приостановить печать» и «Работать автономно» стоят галочки, уберите их.
Если в очереди на печать зависло много документов, в этом же меню выберите «Очистить очередь печати».
Проблема в службе печати
Что делать в Windows 10
Если после обновления Windows принтер не распознается или система начинает писать сообщения типа «Драйвер недоступен», «Работа приостановлена», «Принтер требует внимания», воспользуйтесь рекомендациями ниже.
Средство устранения неполадок
В Windows 10 предусмотрено три метода устранения проблем.
Любым из перечисленных методов делается автоматическая диагностика системы с последующим исправлением проблемы. Проверяется устойчивость и наличие подключения, актуальность и работа вспомогательных программ.
Ручное добавление принтера
Установка драйверов вручную
Драйвер для печатающего устройства лучше всего брать с установочного диска, который шел к нему в комплекте, или скачивать с оф. портала производителя. Важно, чтобы программное обеспечение подходило к модели вашего принтера и к установленной на компе операционной системе.
Прежде чем устанавливать новый софт, старые дрова нужно удалить, чтобы предотвратить конфликт программного обеспечения.
Для этого выполняете следующую последовательность действий:
Иногда перед удалением нужно сначала остановить службу печати, а затем снова запустить. Вызываете командную строку (комбинация клавиш Windows+R и ввод CMD), затем сначала прописывается команда «net stop spooler», а потом «net start spooler».
Рекомендации производителей
Софт от производителей принтеров
Как и у компании Microsoft, у других производителей есть свои сервисы для диагностики и устранения проблем с печатающей техникой.
Почему комп не видит сетевой принтер
Сетевой клиент – любой компьютер или ноутбук, подключенный к локальной сети.
Принтер не распознается через Wi-Fi
При беспроводном подключении причины чаще носят программный характер. В редких случаях проблема происходит из-за поломки интегрированного в принтер Wi-Fi модуля. Обнаружить и устранить проблему в домашних условиях сложно, лучше обратиться в сервисный центр.
Проблемы в Windows
Неисправности принтера
Если все описанные выше рекомендации не помогли, принтер все равно не подключается или не отображается в списке доступных устройств, возможно, дело в физической поломке. Сломаться может порт на корпусе, тогда кабель просто не подключается к нему, также может выйти из строя системная плата или любой другой механизм внутри аппарата. В любом случае для решения подобной проблемы необходимо обращаться в СЦ.
Источник
Компьютер / ноутбук не видит принтер, что делать?
Внимание: воспользуйтесь интерактивным прайс-листом для определения стоимости заправки Вашего картриджа (принтера):
В наш сервис довольно часто обращаются с проблемой — ПК или ноутбук не видит принтер, что делать в такой ситуации? Разумеется, сперва нужно исключить вероятность неработоспособности самого подключаемого устройства. Если же на другом компьютере проблем нет, то начинаем решать задачу последовательно, рассматривая разные варианты.
Пять самых частых причин, почему компьютер не видит принтер
Возможные проблемы, которые мастер пошагово проверяет в первую очередь:
Если у вас нет времени и желания разбираться с неисправностью самостоятельно, то разумнее всего обратиться в сервисный центр. Если устройство на гарантии, то выбирайте официальный сервисный центр производителя, а в ином случае предлагаем услуги нашей фирмы «Сервис812» — профессиональный подход и кратчайшие сроки устранения неполадок.
Рассмотрим подробнее ситуацию, когда компьютер не видит принтер: что делать и на какие факторы обратить внимание.
Более редкие случаи, когда ПК не находит принтер
Антивирус
Иногда антивирусные программы мешают успешной установке того или иного оборудования. В этом случае подключенный прибор может не распознаваться системой. Проверить, действительно ли причина в этом, очень легко — достаточно временно приостановить защиту и проверить, как будет функционировать оборудование. Если причина действительно в антивирусной программе, то можно добавить ПО принтера в исключения, но только предварительно связавшись с производителем и убедившись, что вы приобрели оригинальное устройство, а не потенциально опасную подделку.
Проблемы с USB-портом
Порт USB 2.0, через который обычно подключается печатающее устройство, может выйти из строя вследствие слетевшей активации в BIOS компа. В результате USB не видит принтер; что делать в этом случае, подскажет эксперимент: необходимо попробовать подключить к тому же порту любые другие приборы — мышь, наушники, флешку. Если работает, то причина не в этом. Если нет, то следует зайти в BIOS и включить контроллер.
Комбинация клавиш, которую нужно нажать для входа в БИОС, отличается в зависимости от операционной системы. Чаще всего это Delete, но может быть также F1, F2 или F8. Войдя в интерфейс, потребуется активировать следующие опции: Legacy USB storage detect, USB EHCI controller, USB Keyboard Support и USB Mouse Support — все функции должны быть включены (Enabled). Сохраните настройки и перезагрузите компьютер.
Встроенное средство устранения проблем
В операционной системе Windows есть специальная утилита, призванная автоматически искать определенные неполадки и давать советы по их устранению. Многие пользователи привыкли с более старых версий ОС, что это средство бесполезно и ничем не помогает. Однако ПО развивается, становится более совершенным, и стоит как минимум попробовать этот метод — он может сработать.
Зайдите в панель управления ПК, раздел «Оборудование и звук», пункт «Использование принтера», там вы найдете соответствующую кнопку. Можно также щелкнуть правой кнопкой по нужному устройству и выбрать вариант «Устранение неполадок». Инструмент автоматического исправления ошибок просканирует всю систему на предмет подключенной к ней печатающей техники и определит проблемы, если они есть. Утилита ищет в первую очередь:
После этого система попробует самостоятельно исправить ошибки, из-за которых принтер перестал работать или же не опознан изначально.
Софт от производителей принтеров
У изготовителей принтеров тоже есть собственные утилиты для поиска неполадок. Например, у HP это Print and Scan Doctor. У Epson — Epson Status Monitor. У Canon — Canon My Printer и т.д. Все эти приложения вы сможете найти непосредственно на официальных сайтах компаний. Они бесплатны и весят совсем немного.
Таким образом, задачу большинство пользователей во многих случаях может решить самостоятельно. Корректная работа устройства и его отображение в панели управления свидетельствуют о том, что все манипуляции были проведены правильно. Если ничего не помогло, то это говорит о наличии более серьезных поломок, с которыми без надлежащих навыков уже не справиться. Предлагаем обратиться в наш сервисный центр — гарантируем решение любых проблем с компьютерами и оргтехникой по разумным ценам.
Не забудьте сказать автору «Спасибо», «лайкнуть» или сделать перепост:
Источник
Dynamic Host Configuration Protocol (DHCP) — протокол динамической конфигурации хоста используется для автоматического назначения уникальных IP-адресов компьютерам, пытающимся подключиться к сети. К примеру, компьютер запрашивает IP-адрес у маршрутизатора, далее маршрутизатор проверяет наличие свободных IP-адресов и назначает их компьютеру. Потом идет рукопожатие с обеих сторон и начинается использоваться IP-адрес для выхода в интернет.
Иногда могут возникнуть проблемы с подключением интернете через беспроводной сетевой адаптер WiFi или Ethernet по кабелю. Вы можете увидеть желтый восклицательный знак в трее на иконке интернета и наверняка захотите сделать автоматическую диагностику, которая предлагает система Windows. Во время диагностики неполадок вам выдаст сообщение об ошибке, что «DHCP не включен на сетевом адаптере WiFi или Ethernet«. С чем может быть связана эта ошибка? Как включить DHCP?
Исправить ошибку DHCP на сетевом беспроводном адаптере WiFi|Ethernet
Ошибка «DHCP не включен на сетевом адаптере» WiFi или Ethernet может быть по разным причинам: у вас стоит ручной ввод IP-адреса, не работает служба DHCP-клиента, устаревший сетевой драйвер или маршрутизатор (модем) дает сбои и не работает должным образом.
Первом делом выключите маршрутизатор и компьютер, отсоедините все провода между ними, включая блоки питания. Подождите минуты 2 и включите все обратно.
1. Автоматическое назначение IP-адреса
Наиболее распространенная причина, когда DHCP не включен на сетевом адаптере заключается в том, что установлен определенный IP-адрес на адаптере. Много провайдеров заставляют своих пользователей использовать их адреса, включая DNS.
Шаг 1. Нажмите Win+R и введите и введите ncpa.cpl, чтобы открыть сетевые подключения.
Шаг 2. Выберите свое подключение с которого у вас идет подключение к интернету, нажмите по нему правой кнопкой мыши и выберите «Свойства«. Это может быть беспроводная сеть WiFi или по кабелю Ethernet.
Шаг 3. Найдите в списке и выделите сроку IP версии (PCP/IPv4), после чего ниже нажмите на «Свойства«. В новом окне установите значение на «Получить IP-адрес автоматически» и «Получить адрес DNS-сервера автоматически«. Нажмите OK, чтобы сохранить изменения и перезагрузите компьютер или ноутбук.
Примечание: Проделайте ниже все способы и вернитесь к этому примечанию. Попробуйте установить DNS 1.1.1.1 — 1.0.0.1, как на картинке ниже.
2. Включение службы DHCP-клиента
Клиент DHCP помогает компьютеру регистрировать IP-адреса, а также обновляет записи DNS на вашем компьютере. Если сам DHCP-клиент не работает, то могут быть проблемы с подключением к интернету или сети.
Нажмите сочетание клавиш Win+R и введите services.msc, чтобы открыть службы. Найдите в списке DHCP-клиент и убедитесь, что она работает (выполняется) в данный момент. Далее нажмите по ней два раза кликом мыши и в новом окне убедитесь, что тип запуска «Автоматически».
3. Сброс настроек сети
Если выше способы для вас не сработали, чтобы исправить ошибку, когда DHCP не включен на сетевом адаптере, то попробуем сбросить настройки сети. Запутсите комндую строку от имени администратора и введите следующие команды по порядку:
ipconfig /flushdnsipconfig /renew
Перезагрузите ПК или ноутбук после окончания процесса.
4. Обновить драйвер сетевого адаптера
Устаревший или неправильный драйвер сетевого адаптера может работать неправильно. Нажмите Win+R и devmgmt.msc, чтобы открыть диспетчер устройств. Найдите в списке «Сетевые адаптеры» и разверните. Далее обновите свои адаптеры. Можно еще зайти на сайт официального производителя и загрузить драйвер оттуда.
Смотрите еще:
- Как сбросить настройки сети
- Не удается подключиться к WiFi или Локальной сети в Windows 10
- Windows 10 не видит другие компьютеры в сети
- Интернет-служба устранения неполадок Windows отключена
- Как скачать драйвера для Windows 10
[ Telegram | Поддержать ]
Комментарии к записи Как избавиться от ошибки [DHCP не включен на сетевом адаптере] — инструкция отключены
Довольно большое количество людей, которые используют Wi-Fi сталкивались с тем, что при попытке подключиться к интернету возникает ошибка с текстом «DHCP не включен на сетевом адаптере».
В некоторых случаях такая ошибка также имеет место при попытке объединения нескольких машин в одну локальную сеть.
Довольно редко, но она может возникать и при подключении через кабель RJ45.
В любом случае, способы устранения этой ошибки во всех случаях одинаковые, хотя есть и некоторые, которые относятся только к Wi-Fi.
Мы рассмотрим все методы, которые помогают избавиться от проблемы, связанной с DHCP.
Устанавливаем автоматическое назначение IP-адресов
Вышеуказанная ошибка достаточно часто возникает из-за неправильной настройки сети.
В некоторых случаях начинающие сисадмины проводят различные эксперименты, в результате которых сеть сбивается.
В любом случае, если у вас возникает проблема с DHCP, необходимо сделать следующее:
1. Откройте «Центр управления сетями…». Выполнить такую задачу можно с помощью меню «Пуск» или «Панели управления» (если сразу не отобразится, воспользуйтесь поиском), либо через значок подключения к интернету в панели быстрого доступа. При втором способе следует нажать на этот значок правой кнопкой мыши и в выпадающем меню выбрать нужный пункт.
Рис. 1. Использование «Центра управления сетями…» двумя методами
2. Дальше выберете «Изменение … адаптера» в левой стороне открытого окна.
3. Затем выберете то подключение, которым вы пользуетесь и с которым, соответственно, возникают проблемы, и нажмите на нем (только используйте правую кнопку мыши). Появится новое меню, в котором следует нажать «Свойства».
Рис. 2. Переход на свойства подключения к интернету
4. Дальше, в появившемся окне выберете «IP версии 4 (TCP/IPv4)» (просто кликните на него). Когда он будет выделен, используйте кнопку «Свойства».
5. Если это не произошло автоматически, перейдите в раздел «Общие». Там установите отметки на пунктах, которые показаны на рисунке №3. Чтобы изменения вступили в силу, кликните «ОК» и закройте все.
Рис. 3. Включение автоматического назначения IP-адрес и адреса DNS-сервера
Теперь попробуйте снова установить подключение.
Совет: По возможности перезагрузите компьютер. Возможно, изменения вступят в силу только после этого.
Меняем настройки роутера
Иногда возникает ситуация, когда в настройках роутера выключается DHCP. То же самое относится к другим устройствам, которые подключены к локальной сети.
Поэтому процедуру, описанную ниже, необходимо выполнить и для них. Но, конечно же, это актуально, если вы пытаетесь организовать эту самую локальную сеть.
Если вы имеете дело с одним лишь роутером, сделайте вот что:
1. Откройте панель настроек роутера. В адресной строке браузера введите 192.168.0.1 или 192.168.1.1 (один из них точно сработает, и вы попадете в панель настроек роутера).
Если вы не меняли ничего в этих настройках, то пароль и логин будут стандартными – «admin» и «admin».
Но в некоторых случаях у роутера есть собственные уникальные логины и пароли, обычно об этом пишется на обратной стороне устройства.
Важно! Настоятельно рекомендуем использовать для выполнения первого шага браузер Google Chrome. Если менять настройки роутера через другой браузер, они просто могут не сохраниться.
2. Среди разделов найдите пункт с названием «DHCP» и в нем подраздел «Настройки…». Дальше поставьте отметку напротив пункта «Включить» возле пункта «DHCP-сервер». Чтобы настройки вступили в силу, кликните «Сохранить».
Рис. 4. Включение DHCP-сервера в настройках роутера
В вашем случае интерфейс настроек роутера может отличаться, но все вышеуказанные пункты все равно будут присутствовать.
Если у вас возникнут какие-либо проблемы, обращайтесь в службу поддержки производителя своего устройства.
Проверяем DHCP на компьютере
Помимо того, что службы DHCP могут быть отключены на роутере, они также по каким-то причинам могут отключиться и на компьютере.
Даже если вы самостоятельно их не отключали, возможно, они выключились из-за влияния вирусов или каких-либо других сбоев. Во всяком случае, проверить этот вариант точно стоит.
Для этого сделайте следующее:
Рис. 5. Работа со службой DHCP на компьютере
Назначаем IP-адрес принудительно
Если все вышеуказанные действия не помогают, можно попытаться выполнить работу DHCP вручную.
Немного теории
DHCP – это протокол, который назначает IP-адреса всем узлам локальной сети.
Собственно, если вы используете компьютер и роутер, то эти самые адреса, при включенном DHCP, будут назначаться автоматически.
При этом у каждого роутера есть собственный диапазон IP-адресов, с которыми он может работать.
Так вот, в некоторых случаях протокол может неправильно сработать и назначить компьютеру тот адрес, с которым роутер работать не сможет.
А бывает и так, что DHCP просто отказывается работать и никаких признаков этого, кроме отсутствия интернета, нет.
Поэтому в этом случае необходимо попытаться назначить эти самые адреса вручную, причем из диапазона, который может обслуживать роутер.
Ручное назначение IP-адреса
Рис. 6. Назначения статического IP-адреса
Стоит сказать, что этот способ – большая авантюра и работает он далеко не всегда.
В некоторых случаях в локальной сети могут присутствовать и другие устройства, о которых вы не будете знать (особенно, если вы начинающий юзер).
И у них будут собственные IP-адреса. И, если вы присвоите компьютеру адрес, который уже есть у другого устройства, произойдет конфликт.
Разумеется, подключения к интернету не будет, и быть не может. Поэтому придется методом проб и ошибок присваивать разные IP-адреса из диапазона, охватываемого роутером.
Если все вышеописанное не помогает
Конечно же, бывают случаи, когда все вышеописанные способы не помогают и интернет все равно не работает. В таком случае сделайте следующее:
Рис. 7. Кнопка сброса настроек на обратной стороне роутера
А что, если и тогда проблема не решится?
Тогда, опять-таки, звоните своему провайдеру и вызывайте мастера на дом.
Ниже вы можете наглядно видеть описанные выше методы решения проблемы.
DHCP не включен на сетевом адаптере
Как избавиться от ошибки [DHCP не включен на сетевом адаптере] — инструкция
Содержание
- Поиск и устранение неисправностей принтера Xerox B205
- Решение проблем
- Индикаторы состояния
- Устранение распространенных неисправностей
- Частый сброс или отключение принтера
- Документ печатается из другого лотка
- Не удается выполнить работу печати
- Возможные причины
- Принтер издает необычный шум
- Скручивание бумаги
Решение проблем
Следует выполнить приведенный ниже порядок действий по решению проблем.
1. Проверьте сообщение на дисплее, чтобы увидеть, какая ошибка произошла.
При появлении нескольких сообщений используйте кнопки со стрелками вверх/вниз, чтобы выбрать проблему, которую вы хотите решить.
2. Используйте сведения, предоставленные в этой главе, для устранения проблемы.
3. Нажмите кнопку ОК на панели управления. Если сообщение об ошибке продолжает отображаться, повторите порядок действий.
4. Если проблему решить не удается, выключите и снова включите аппарат и повторите попытку выполнения задания.
Если неисправность устранить не удается, обратитесь в сервисную службу. При обращении в сервисную службу следует сообщить представителю серийный номер принтера, IP-адрес и содержание сообщения об ошибке.
Индикаторы состояния
Цвет каждого из световых индикаторов состояния и беспроводной связи на панели управления указывает на текущее состояние принтера в различных областях работы. Описания различных индикаторов приведены в таблице ниже.
Цвет Статус Описание
Принтер отключен от сети
Принтер включен и готов к использованию.
• Медленное мигание: принтер получает и печатает данные. • Быстрое мигание: принтер печатает данные.
Произошла небольшая ошибка и принтер ожидает ее исправления. После ее исправления принтер продолжит работу.
• Открыта крышка. Закройте крышку. • В лотке нет бумаги. Загрузите бумагу в лоток, см. раздел Загрузка бумаги. • Принтер прекратил работу из-за серьезной ошибки. Перезапустите аппарат, выключив и включив питание, и повторите попытку печати задания. Если неисправность устранить не удается, обратитесь в сервисную службу. • Почти закончился срок службы принт-картриджа. Рекомендуется заменить принт-картридж как можно скорее, см. раздел Замена принт-картриджа.
В тонер-картридже осталось незначительное количество тонера. Подготовьте новый для замены. Временно повысить качество печати можно перераспределением тонера, см. раздел Перераспределение тонера.
Почти закончился срок службы. Рекомендуется заменить, см. раздел Замена.
Принтер подключается к беспроводной сети.
Принтер подключен к беспроводной сети.
Принтер не подключен к беспроводной сети.
Передняя крышка аппарата открыта.
Закройте переднюю крышку аппарата.
В лотке ручной подачи закончилась бумага.
Добавьте бумагу в лоток ручной подачи.
В лотке 1 нет бумаги.
1. Откройте лоток 1. 2. Добавьте бумагу в лоток 1. 3. Убедитесь, что направляющие бумаги касаются краев загруженной бумаги. k. Закройте лоток.
Сообщение Значение Рекомендуемые действия
Все лотки пустые
В аппарате закончилась бумага.
1. Откройте лоток 1. 2. Добавьте бумагу в лоток 1. 3. Убедитесь, что направляющие бумаги касаются краев загруженной бумаги. k. Закройте лоток. 5. Добавьте бумагу в лоток ручной подачи.
Вых.лтк заполн. Извлечь бумагу
Выходной лоток аппарата заполнен.
Извлеките всю бумагу из выходного лотка.
Проверьте принтер и добавьте тонер
В нем отсутствует тонер. Замените.
Чтобы заменить, следуйте инструкциям на упаковке тонер-картриджа или обратитесь к разделу Замена.
Срок службы подходит к концу.
• Закажите новый прямо сейчас. • Не следует заменять, пока не появится соответствующее указание.
Закончился срок службы. Замените.
Чтобы заменить, следуйте инструкциям на упаковке или обратитесь к разделу Замена.
Мало тонера. Закаж. картр.
Срок службы подходит к концу.
• Закажите новый прямо сейчас. • Не следует заменять, пока не появится соответствующее указание. • Временно повысить качество печати можно перераспределением тонера.
В нем отсутствует тонер. Замените.
Чтобы заменить, следуйте инструкциям на упаковке или обратитесь к разделу Замена.
Тонер-картридж не установлен надлежащим образом,проверьте положение.
1. Откройте переднюю крышку. 2. Извлеките, затем снова вставьте его. 3. Закройте переднюю крышку.
Сообщение Значение Рекомендуемые действия
Не установлен надлежащим образом, проверьте положение.
1. Откройте переднюю крышку. 2. Извлеките. 3. Извлеките. 4. Вставьте. 5. Вставьте 6. Закройте переднюю крышку.
1. Откройте переднюю крышку. 2. Извлеките. 3. Вставьте надлежащий. 4. Закройте дверцу.
1. Откройте переднюю крышку. 2. Извлеките. 4. Извлеките 4. Вставьте надлежащий. 5. Вставьте 6. Закройте дверцу.
Во время работы фьюзер не достигает рабочей температуры.
• Выключите устройство, затем включите снова. • Если неисправность устранить не удается, обратитесь в сервисную службу.
Температура фьюзера слишком высокая.
Ошибка привода выключите, затем включите
Произошла ошибка аппарата.
• Выключите устройство, затем включите снова. • Если неисправность устранить не удается, обратитесь в сервисную службу.
Произошла ошибка связи.
• Выключите устройство, затем включите снова. • Если неисправность устранить не удается, обратитесь в сервисную службу.
Лоток 1 Несоответствие бумаги
Несоответствие настроек и бумаги, загруженной в лоток 1.
Убедитесь, что в лоток 1 загружена бумага правильного формата, типа и цвета.
Сообщение Значение Рекомендуемые действия
Открыта крышка податчика оригиналов
Открыта левая верхняя крышка автоматического податчика оригиналов, или в податчике оригиналов произошло замятие.
1. Откройте автоподатчик оригиналов. 2. Извлеките замятый лист. 3. Закройте автоподатчик оригиналов. Дополнительные инструкции см. в разделе Извлечение застрявшей бумаги из автоподатчика оригиналов.
Ошибка сети: Конфликт IP-адресов
Произошел конфликт IP-адресов.
• Введите новый IP-адрес. • Если неисправность устранить не удается, обратитесь к системному администратору.
Ошибка сети: отключено
Ошибка подключения к сети
Переподключите сетевой кабель.
Ошибка сети: Подключ. Wi-Fi
Произошла ошибка сетевой связи
• Выключите устройство, затем включите снова. • Если неисправность устранить не удается, обратитесь в сервисную службу.
Произошла ошибка DHCP-сервера.
• Введите новый статический IP-адрес. • Если неисправность устранить не удается, обратитесь к системному администратору.
Ошибка DHCP: вкл.авт.1Р-адр.
Ошибка подключения к серверу.
• Устройство отклоняет работу. Проверьте подключение, затем повторите работу. • Если неисправность устранить не удается, обратитесь к системному администратору.
Неверные данные для входа.
• Устройство отклоняет работу. Убедитесь, что указаны верные реквизиты для входа в систему, затем повторите работу. • Если неисправность устранить не удается, обратитесь к системному администратору.
Доступ к файлу был запрещен
• Устройство отклоняет работу. Убедитесь, что на устройстве есть доступ к расположению файла и что были настроены правильные реквизиты для входа в систему, затем повторите работу. • Если неисправность устранить не удается, обратитесь к системному администратору.
Папка уже существует в местоположении файлов.
• Устройство отклоняет работу. Измените настройки работы, затем повторите попытку. • Если неисправность устранить не удается, обратитесь к системному администратору.
Слишком длинное имя файла
Слишком длинное имя файла, и доступ к файлу был отклонен.
• Устройство отклоняет работу. Измените настройки работы, затем повторите попытку. • Если неисправность устранить не удается, обратитесь к системному администратору.
Такой файл сканир. есть
Существует файл с таким же именем.
• Устройство отклоняет работу. Измените настройки работы, затем повторите попытку. • Если неисправность устранить не удается, обратитесь к системному администратору.
Ошибка ВООТР, автовыбор IP-адресов
Произошла ошибка сервера ВООРТ.
• Введите новый статический IP-адрес. • Если неисправность устранить не удается, обратитесь к системному администратору.
802.1х Ошибка сети
Ошибка идентификации 802.1Х
Убедитесь, что тип 802.1 X ЕАР, имя пользователя и пароль, переключатель идентификации и сервер идентификации поддерживаются этим аппаратом.
Ош. обновл-я, перезагр. принтер
Произошла ошибка при обновлении микропрограммы.
Установите правильную микропрограмму.
Устранение распространенных неисправностей
Принтер не включается
Возможные причины Решения
Не включена кнопка электропитания.
На панели управления принтера нажмите кнопку Включение/выключение электропитания. Подробную информацию см. в Включение электропитания принтера.
Шнур питания неправильно вставлен в розетку.
Выключите принтер, убедитесь, что шнур питания правильно вставлен в принтер и в розетку, затем включите принтер.
Принтер требует полного сброса.
Выключите принтер, затем отсоедините шнур питания и подождите 30 секунд. Вставьте шнур питания в розетку надлежащим образом, затем нажмите на кнопку Включение/выключение электропитания.
Проблема с розеткой, к которой подключен принтер.
• Включите в розетку другой электроприбор и проверьте, работает ли он должным образом. • Попробуйте включить принтер в другую розетку.
Принтер подключен к розетке, напряжение или частота тока в которой не соответствуют его техническим характеристикам.
Воспользуйтесь источником электропитания, соответствующим характеристикам, перечисленным в разделе Характеристики электропитания.
Частый сброс или отключение принтера
Возможные причины Решения
Шнур питания неправильно вставлен в розетку.
Выключите принтер, убедитесь, что шнур питания правильно вставлен в принтер и в розетку, затем включите принтер.
Возникла системная ошибка.
Выключите принтер, затем включите снова. Если ошибку устранить не удается, обратитесь в сервисную службу.
Принтер подключен к источнику бесперебойного питания.
Выключите принтер, затем подсоедините шнур питания к подходящей розетке
Принтер подключен к сетевому разветвителю, к которому подключены другие высокомощные устройства.
Включайте принтер непосредственно в розетку или в сетевой разветвитель, к которому не подключены другие высокомощные устройства.
Документ печатается из другого лотка
Лоток бумаги не закрывается
Лоток бумаги блокируется мусором или каким-либо предметом.
Удалите мусор или предмет, блокирующий лоток бумаги.
Печать занимает слишком много времени
Возможные причины Решения
Принтер настроен на медленный режим печати. Например, принтер настроен на плотную бумагу.
На некоторых типах бумаги печать занимает больше времени. Убедитесь, что в драйвере печати и на панели управления принтера задан правильный тип бумаги.
Принтер находится в режиме энергосбережения.
Если принтер находится в режиме энергосбережения, требуется время на запуск печати.
Способ подключения принтера к сети.
Проверьте, не используется ли спулер печати или компьютер в качестве буферного ЗУ для всех работ принтера, отправляющего затем работы на принтер. Буферизация может уменьшить скорость печати. Чтобы проверить скорость печати, распечатайте информационные страницы, см. раздел Информационные страницы. Если страница печатается с нормальной скоростью, выполните проверку на наличие проблемы с сетью или установкой принтера.
Подождите, пока документ распечатается до конца.
Для режима качества печати в драйвере печати установлен параметр «Высокое разрешение».
В драйвере печати измените режим качества печати на стандартный.
Не удается выполнить работу печати
Возможные причины Решения
• Для устранения ошибки выключите принтер, затем включите снова. • Если ошибку устранить не удается, обратитесь в сервисную службу.
В принтере закончилась бумага.
Загрузите бумагу в лоток. Подробную информацию см. в Загрузка бумаги.
В картридже отсутствует тонер.
Замените пустой тонер-картридж. Подробную информацию см. в разделе Замена тонер-картриджа.
Шнур питания неправильно вставлен в розетку.
Выключите принтер, убедитесь, что шнур питания правильно вставлен в принтер и в розетку, затем включите принтер.
• Определите, не является ли причиной неисправности предыдущая работа печати. При необходимости удалите предыдущую работу печати. • Загрузите бумагу в лоток. • На панели управления принтера нажмите кнопку «Состояние работы». Если работы печати нет в списке активных или завершенных работ, проверьте соединение сети Ethernet между принтером и компьютером. Выключите принтер, затем включите его снова. • На панели управления принтера нажмите кнопку «Состояние работы». Если работы печати нет в списке активных или завершенных работ, проверьте соединение USB между принтером и компьютером. Выключите принтер, затем включите его снова.
Кабель принтера отсоединен.
• На панели управления принтера нажмите кнопку Состояние работы. Если работы печати нет в списке активных или завершенных работ, проверьте соединение сети Ethernet между принтером и компьютером. Выключите принтер, затем включите его снова. • На панели управления принтера нажмите кнопку Состояние работы. Если работы печати нет в списке активных или завершенных работ, проверьте соединение USB между принтером и компьютером. Выключите принтер, затем включите его снова.
В картридже отсутствует тонер.
Проверьте состояние расходных материалов, соответствующую информацию см. в разделе Информация о состоянии расходных материалов. Если тонер-картридж пуст, откройте переднюю крышку и замените.
Возможные причины
Закончился срок службы.
Проверьте состояние расходных материалов, соответствующую информацию см. в разделе Информация о состоянии расходных материалов. Если достигнут срок службы, откройте переднюю крышку и замените.
Принтер издает необычный шум
Возможно, внутри принтера присутствуют какой-либо предмет или обрывки бумаги.
1. Выключите принтер.
2. Удалите предмет или обрывки бумаги.
Если не удается удалить предмет или обрывки бумаги, обратитесь в сервисную службу
Внутри принтера образовался конденсат
Внутри принтера может образоваться конденсат, если влажность превышает 85 % или если холодный принтер находится в теплом помещении. Конденсат может образоваться в принтере в случае, если холодное помещение, в котором находится принтер, было быстро нагрето.
Принтер находился в холодном помещении.
• Перед эксплуатацией дайте принтеру нагреться в течение нескольких часов. • Дайте принтеру поработать в течение нескольких часов при комнатной температуре.
Относительная влажность в помещении слишком высока.
• Уменьшите влажность в помещении. • Перенесите принтер на место, где температура и влажность находятся в допустимых пределах. Подробную информацию см. в Требования к окружающей среде.
Скручивание бумаги
Если на отпечатках возникает скручивание величиной более 20 мм или возникает сморщивание при печати на конвертах, воспользуйтесь задним выводом.
1. Откройте заднюю крышку.
2. Оставьте заднюю крышку открытой. Отпечатки выводятся лицевой стороной вверх.
При выводе отпечатков через заднюю крышку двусторонняя печать невозможна, отпечатки выводятся по одному.
Источник
Перейти к содержанию
Есть две вещи, которые могут вызвать ошибку DHCP. Одна из них это конфигурация на вашем компьютере или устройстве, которая позволяет DHCP-серверу назначать ему IP-адрес. Другая – это настройка самого DHCP-сервера.
Ошибка DHCP означает, что сервер вашей сети, предоставляющий IP-адрес для устройств, не может назначить вашему устройству IP-адрес.
Содержание
- Как происходит ошибка DHCP
- Устранение неполадок, исправить ошибку DHCP
- Исправить настройки DHCP вручную
- Исправить ошибку DHCP с настройками маршрутизатора
Как происходит ошибка DHCP
Поскольку настройка DHCP может разорвать ваше интернет-соединение, ошибка может появляться во многих формах. В конечном счете, основным симптомом является то, что вы не сможете получить доступ к Интернету.
Ошибка DHCP возникает, когда DHCP-сервер или маршрутизатор в сети не может автоматически настроить IP-адрес компьютера или устройства для подключения к сети. Обычно это приводит к ошибке сетевого подключения при попытке доступа в Интернет через веб-браузер.
Что делает ошибку DHCP настолько трудной для устранения, потому что ошибка не всегда включает упоминание о DHCP. Однако вы можете подтвердить, является ли ошибка DHCP причиной вашей проблемы с интернет-соединением , несколькими способами.
Устранение неполадок, исправить ошибку DHCP
Самый простой способ исправить проблемы с интернет-соединением – позволить Windows автоматически исправить ваши интернет-настройки. Если ваши настройки DHCP неверны, Windows попытается их исправить автоматически.
- Для этого просто щелкните правой кнопкой мыши значок сетевого подключения на панели задач Windows и выберите Устранение неполадок.
- Средство устранения неполадок в сети определит все параметры, которые могут вызывать проблемы с подключением к Интернету. Он предоставит вам возможность применить предложенные исправления. Если ваши настройки DHCP вызывают ошибку, они также будут исправлены. Выберите Применить это исправление, чтобы применить предложенные изменения.
- Если автоматические исправления сработали, вы должны увидеть, как работает ваше сетевое соединение. Откройте веб-браузер и попробуйте подключиться к Интернету. Если это все еще не работает, вам нужно будет вручную исправить настройки DHCP.
Исправить настройки DHCP вручную
Если автоматическое устранение неполадок не исправило ваши настройки DHCP, вы можете сделать это вручную.
- Выберите меню «Пуск» и выберите значок « Настройки» . Откроется окно настроек Windows. Выберите Сеть и Интернет в окне настроек Windows.
- Откроется Статус сети окно. Прокрутите вниз и выберите Изменить параметры адаптера.
- Это отобразит все сетевые адаптеры, которые настроены на вашем компьютере. Щелкните правой кнопкой мыши активный адаптер и выберите « Свойства».
- В окне «Свойства Wi-Fi» выберите « Протокол Интернета версии 4» и выберите « Свойства».
- Если параметр Получить IP-адрес автоматически не выбран, выберите его.
- Выберите OK и Закрыть, чтобы сохранить новые настройки. Перезагрузите компьютер.
Этот параметр позволяет DHCP-серверу или маршрутизатору в сети назначать компьютеру следующий доступный IP-адрес в сети.
Если вы заметили, что параметр Получить IP-адрес автоматически уже выбран, ошибка DHCP может вообще не быть вызвана сетевыми настройками вашего компьютера. Это может быть вызвано настройками вашего маршрутизатора.
Исправить ошибку DHCP с настройками маршрутизатора
В типичной корпоративной сети это DNS-сервер, который управляет IP-адресами устройств в сети. Все настройки DHCP управляются вашим ИТ-отделом, поэтому, если у вас возникают проблемы с сетевым подключением, вам следует обратиться в свою службу технической поддержки.
Однако в домашней сети настройки DHCP в вашем маршрутизаторе управляют IP-адресами устройств в сети. Если вы видите ошибки DHCP, вы должны проверить настройки маршрутизатора.
Просмотров 28.7к.
Обновлено 16.07.2019
Комментарии к записи Как избавиться от ошибки [DHCP не включен на сетевом адаптере] — инструкция отключены
Довольно большое количество людей, которые используют Wi-Fi сталкивались с тем, что при попытке подключиться к интернету возникает ошибка с текстом «DHCP не включен на сетевом адаптере».
В некоторых случаях такая ошибка также имеет место при попытке объединения нескольких машин в одну локальную сеть.
Довольно редко, но она может возникать и при подключении через кабель RJ45.
В любом случае, способы устранения этой ошибки во всех случаях одинаковые, хотя есть и некоторые, которые относятся только к Wi-Fi.
Мы рассмотрим все методы, которые помогают избавиться от проблемы, связанной с DHCP.
Устанавливаем автоматическое назначение IP-адресов
Вышеуказанная ошибка достаточно часто возникает из-за неправильной настройки сети.
В некоторых случаях начинающие сисадмины проводят различные эксперименты, в результате которых сеть сбивается.
В любом случае, если у вас возникает проблема с DHCP, необходимо сделать следующее:
1. Откройте «Центр управления сетями…». Выполнить такую задачу можно с помощью меню «Пуск» или «Панели управления» (если сразу не отобразится, воспользуйтесь поиском), либо через значок подключения к интернету в панели быстрого доступа. При втором способе следует нажать на этот значок правой кнопкой мыши и в выпадающем меню выбрать нужный пункт.
Рис. 1. Использование «Центра управления сетями…» двумя методами
2. Дальше выберете «Изменение … адаптера» в левой стороне открытого окна.
3. Затем выберете то подключение, которым вы пользуетесь и с которым, соответственно, возникают проблемы, и нажмите на нем (только используйте правую кнопку мыши). Появится новое меню, в котором следует нажать «Свойства».
Рис. 2. Переход на свойства подключения к интернету
4. Дальше, в появившемся окне выберете «IP версии 4 (TCP/IPv4)» (просто кликните на него). Когда он будет выделен, используйте кнопку «Свойства».
5. Если это не произошло автоматически, перейдите в раздел «Общие». Там установите отметки на пунктах, которые показаны на рисунке №3. Чтобы изменения вступили в силу, кликните «ОК» и закройте все.
Рис. 3. Включение автоматического назначения IP-адрес и адреса DNS-сервера
Теперь попробуйте снова установить подключение.
Совет: По возможности перезагрузите компьютер. Возможно, изменения вступят в силу только после этого.
Меняем настройки роутера
Иногда возникает ситуация, когда в настройках роутера выключается DHCP. То же самое относится к другим устройствам, которые подключены к локальной сети.
Поэтому процедуру, описанную ниже, необходимо выполнить и для них. Но, конечно же, это актуально, если вы пытаетесь организовать эту самую локальную сеть.
Если вы имеете дело с одним лишь роутером, сделайте вот что:
1. Откройте панель настроек роутера. В адресной строке браузера введите 192.168.0.1 или 192.168.1.1 (один из них точно сработает, и вы попадете в панель настроек роутера).
Если вы не меняли ничего в этих настройках, то пароль и логин будут стандартными – «admin» и «admin».
Но в некоторых случаях у роутера есть собственные уникальные логины и пароли, обычно об этом пишется на обратной стороне устройства.
Важно! Настоятельно рекомендуем использовать для выполнения первого шага браузер Google Chrome. Если менять настройки роутера через другой браузер, они просто могут не сохраниться.
2. Среди разделов найдите пункт с названием «DHCP» и в нем подраздел «Настройки…». Дальше поставьте отметку напротив пункта «Включить» возле пункта «DHCP-сервер». Чтобы настройки вступили в силу, кликните «Сохранить».
Рис. 4. Включение DHCP-сервера в настройках роутера
В вашем случае интерфейс настроек роутера может отличаться, но все вышеуказанные пункты все равно будут присутствовать.
Если у вас возникнут какие-либо проблемы, обращайтесь в службу поддержки производителя своего устройства.
Проверяем DHCP на компьютере
Помимо того, что службы DHCP могут быть отключены на роутере, они также по каким-то причинам могут отключиться и на компьютере.
Даже если вы самостоятельно их не отключали, возможно, они выключились из-за влияния вирусов или каких-либо других сбоев. Во всяком случае, проверить этот вариант точно стоит.
Для этого сделайте следующее:
Рис. 5. Работа со службой DHCP на компьютере
Назначаем IP-адрес принудительно
Если все вышеуказанные действия не помогают, можно попытаться выполнить работу DHCP вручную.
Немного теории
DHCP – это протокол, который назначает IP-адреса всем узлам локальной сети.
Собственно, если вы используете компьютер и роутер, то эти самые адреса, при включенном DHCP, будут назначаться автоматически.
При этом у каждого роутера есть собственный диапазон IP-адресов, с которыми он может работать.
Так вот, в некоторых случаях протокол может неправильно сработать и назначить компьютеру тот адрес, с которым роутер работать не сможет.
А бывает и так, что DHCP просто отказывается работать и никаких признаков этого, кроме отсутствия интернета, нет.
Поэтому в этом случае необходимо попытаться назначить эти самые адреса вручную, причем из диапазона, который может обслуживать роутер.
Ручное назначение IP-адреса
Рис. 6. Назначения статического IP-адреса
Стоит сказать, что этот способ – большая авантюра и работает он далеко не всегда.
В некоторых случаях в локальной сети могут присутствовать и другие устройства, о которых вы не будете знать (особенно, если вы начинающий юзер).
И у них будут собственные IP-адреса. И, если вы присвоите компьютеру адрес, который уже есть у другого устройства, произойдет конфликт.
Разумеется, подключения к интернету не будет, и быть не может. Поэтому придется методом проб и ошибок присваивать разные IP-адреса из диапазона, охватываемого роутером.
Если все вышеописанное не помогает
Конечно же, бывают случаи, когда все вышеописанные способы не помогают и интернет все равно не работает. В таком случае сделайте следующее:
Рис. 7. Кнопка сброса настроек на обратной стороне роутера
А что, если и тогда проблема не решится?
Тогда, опять-таки, звоните своему провайдеру и вызывайте мастера на дом.
Ниже вы можете наглядно видеть описанные выше методы решения проблемы.
DHCP не включен на сетевом адаптере
Как избавиться от ошибки [DHCP не включен на сетевом адаптере] — инструкция
Содержание
- Поиск и устранение неисправностей принтера Xerox B205
- Решение проблем
- Индикаторы состояния
- Устранение распространенных неисправностей
- Частый сброс или отключение принтера
- Документ печатается из другого лотка
- Не удается выполнить работу печати
- Возможные причины
- Принтер издает необычный шум
- Скручивание бумаги
Поиск и устранение неисправностей принтера Xerox B205
Решение проблем
Следует выполнить приведенный ниже порядок действий по решению проблем.
1. Проверьте сообщение на дисплее, чтобы увидеть, какая ошибка произошла.
При появлении нескольких сообщений используйте кнопки со стрелками вверх/вниз, чтобы выбрать проблему, которую вы хотите решить.
2. Используйте сведения, предоставленные в этой главе, для устранения проблемы.
3. Нажмите кнопку ОК на панели управления. Если сообщение об ошибке продолжает отображаться, повторите порядок действий.
4. Если проблему решить не удается, выключите и снова включите аппарат и повторите попытку выполнения задания.
Если неисправность устранить не удается, обратитесь в сервисную службу. При обращении в сервисную службу следует сообщить представителю серийный номер принтера, IP-адрес и содержание сообщения об ошибке.
Индикаторы состояния
Цвет каждого из световых индикаторов состояния и беспроводной связи на панели управления указывает на текущее состояние принтера в различных областях работы. Описания различных индикаторов приведены в таблице ниже.
Цвет Статус Описание
Принтер отключен от сети
Принтер включен и готов к использованию.
• Медленное мигание: принтер получает и печатает данные. • Быстрое мигание: принтер печатает данные.
Произошла небольшая ошибка и принтер ожидает ее исправления. После ее исправления принтер продолжит работу.
• Открыта крышка. Закройте крышку. • В лотке нет бумаги. Загрузите бумагу в лоток, см. раздел Загрузка бумаги. • Принтер прекратил работу из-за серьезной ошибки. Перезапустите аппарат, выключив и включив питание, и повторите попытку печати задания. Если неисправность устранить не удается, обратитесь в сервисную службу. • Почти закончился срок службы принт-картриджа. Рекомендуется заменить принт-картридж как можно скорее, см. раздел Замена принт-картриджа.
В тонер-картридже осталось незначительное количество тонера. Подготовьте новый для замены. Временно повысить качество печати можно перераспределением тонера, см. раздел Перераспределение тонера.
Почти закончился срок службы. Рекомендуется заменить, см. раздел Замена.
Принтер подключается к беспроводной сети.
Принтер подключен к беспроводной сети.
Принтер не подключен к беспроводной сети.
Передняя крышка аппарата открыта.
Закройте переднюю крышку аппарата.
В лотке ручной подачи закончилась бумага.
Добавьте бумагу в лоток ручной подачи.
В лотке 1 нет бумаги.
1. Откройте лоток 1. 2. Добавьте бумагу в лоток 1. 3. Убедитесь, что направляющие бумаги касаются краев загруженной бумаги. k. Закройте лоток.
Сообщение Значение Рекомендуемые действия
Все лотки пустые
В аппарате закончилась бумага.
1. Откройте лоток 1. 2. Добавьте бумагу в лоток 1. 3. Убедитесь, что направляющие бумаги касаются краев загруженной бумаги. k. Закройте лоток. 5. Добавьте бумагу в лоток ручной подачи.
Вых.лтк заполн. Извлечь бумагу
Выходной лоток аппарата заполнен.
Извлеките всю бумагу из выходного лотка.
Проверьте принтер и добавьте тонер
В нем отсутствует тонер. Замените.
Чтобы заменить, следуйте инструкциям на упаковке тонер-картриджа или обратитесь к разделу Замена.
Срок службы подходит к концу.
• Закажите новый прямо сейчас. • Не следует заменять, пока не появится соответствующее указание.
Закончился срок службы. Замените.
Чтобы заменить, следуйте инструкциям на упаковке или обратитесь к разделу Замена.
Мало тонера. Закаж. картр.
Срок службы подходит к концу.
• Закажите новый прямо сейчас. • Не следует заменять, пока не появится соответствующее указание. • Временно повысить качество печати можно перераспределением тонера.
В нем отсутствует тонер. Замените.
Чтобы заменить, следуйте инструкциям на упаковке или обратитесь к разделу Замена.
Тонер-картридж не установлен надлежащим образом,проверьте положение.
1. Откройте переднюю крышку. 2. Извлеките, затем снова вставьте его. 3. Закройте переднюю крышку.
Сообщение Значение Рекомендуемые действия
Не установлен надлежащим образом, проверьте положение.
1. Откройте переднюю крышку. 2. Извлеките. 3. Извлеките. 4. Вставьте. 5. Вставьте 6. Закройте переднюю крышку.
1. Откройте переднюю крышку. 2. Извлеките. 3. Вставьте надлежащий. 4. Закройте дверцу.
1. Откройте переднюю крышку. 2. Извлеките. 4. Извлеките 4. Вставьте надлежащий. 5. Вставьте 6. Закройте дверцу.
Во время работы фьюзер не достигает рабочей температуры.
• Выключите устройство, затем включите снова. • Если неисправность устранить не удается, обратитесь в сервисную службу.
Температура фьюзера слишком высокая.
Ошибка привода выключите, затем включите
Произошла ошибка аппарата.
• Выключите устройство, затем включите снова. • Если неисправность устранить не удается, обратитесь в сервисную службу.
Произошла ошибка связи.
• Выключите устройство, затем включите снова. • Если неисправность устранить не удается, обратитесь в сервисную службу.
Лоток 1 Несоответствие бумаги
Несоответствие настроек и бумаги, загруженной в лоток 1.
Убедитесь, что в лоток 1 загружена бумага правильного формата, типа и цвета.
Сообщение Значение Рекомендуемые действия
Открыта крышка податчика оригиналов
Открыта левая верхняя крышка автоматического податчика оригиналов, или в податчике оригиналов произошло замятие.
1. Откройте автоподатчик оригиналов. 2. Извлеките замятый лист. 3. Закройте автоподатчик оригиналов. Дополнительные инструкции см. в разделе Извлечение застрявшей бумаги из автоподатчика оригиналов.
Ошибка сети: Конфликт IP-адресов
Произошел конфликт IP-адресов.
• Введите новый IP-адрес. • Если неисправность устранить не удается, обратитесь к системному администратору.
Ошибка сети: отключено
Ошибка подключения к сети
Переподключите сетевой кабель.
Ошибка сети: Подключ. Wi-Fi
Произошла ошибка сетевой связи
• Выключите устройство, затем включите снова. • Если неисправность устранить не удается, обратитесь в сервисную службу.
Произошла ошибка DHCP-сервера.
• Введите новый статический IP-адрес. • Если неисправность устранить не удается, обратитесь к системному администратору.
Ошибка DHCP: вкл.авт.1Р-адр.
Ошибка подключения к серверу.
• Устройство отклоняет работу. Проверьте подключение, затем повторите работу. • Если неисправность устранить не удается, обратитесь к системному администратору.
Неверные данные для входа.
• Устройство отклоняет работу. Убедитесь, что указаны верные реквизиты для входа в систему, затем повторите работу. • Если неисправность устранить не удается, обратитесь к системному администратору.
Доступ к файлу был запрещен
• Устройство отклоняет работу. Убедитесь, что на устройстве есть доступ к расположению файла и что были настроены правильные реквизиты для входа в систему, затем повторите работу. • Если неисправность устранить не удается, обратитесь к системному администратору.
Папка уже существует в местоположении файлов.
• Устройство отклоняет работу. Измените настройки работы, затем повторите попытку. • Если неисправность устранить не удается, обратитесь к системному администратору.
Слишком длинное имя файла
Слишком длинное имя файла, и доступ к файлу был отклонен.
• Устройство отклоняет работу. Измените настройки работы, затем повторите попытку. • Если неисправность устранить не удается, обратитесь к системному администратору.
Такой файл сканир. есть
Существует файл с таким же именем.
• Устройство отклоняет работу. Измените настройки работы, затем повторите попытку. • Если неисправность устранить не удается, обратитесь к системному администратору.
Ошибка ВООТР, автовыбор IP-адресов
Произошла ошибка сервера ВООРТ.
• Введите новый статический IP-адрес. • Если неисправность устранить не удается, обратитесь к системному администратору.
802.1х Ошибка сети
Ошибка идентификации 802.1Х
Убедитесь, что тип 802.1 X ЕАР, имя пользователя и пароль, переключатель идентификации и сервер идентификации поддерживаются этим аппаратом.
Ош. обновл-я, перезагр. принтер
Произошла ошибка при обновлении микропрограммы.
Установите правильную микропрограмму.
Устранение распространенных неисправностей
Принтер не включается
Возможные причины Решения
Не включена кнопка электропитания.
На панели управления принтера нажмите кнопку Включение/выключение электропитания. Подробную информацию см. в Включение электропитания принтера.
Шнур питания неправильно вставлен в розетку.
Выключите принтер, убедитесь, что шнур питания правильно вставлен в принтер и в розетку, затем включите принтер.
Принтер требует полного сброса.
Выключите принтер, затем отсоедините шнур питания и подождите 30 секунд. Вставьте шнур питания в розетку надлежащим образом, затем нажмите на кнопку Включение/выключение электропитания.
Проблема с розеткой, к которой подключен принтер.
• Включите в розетку другой электроприбор и проверьте, работает ли он должным образом. • Попробуйте включить принтер в другую розетку.
Принтер подключен к розетке, напряжение или частота тока в которой не соответствуют его техническим характеристикам.
Воспользуйтесь источником электропитания, соответствующим характеристикам, перечисленным в разделе Характеристики электропитания.
Частый сброс или отключение принтера
Возможные причины Решения
Шнур питания неправильно вставлен в розетку.
Выключите принтер, убедитесь, что шнур питания правильно вставлен в принтер и в розетку, затем включите принтер.
Возникла системная ошибка.
Выключите принтер, затем включите снова. Если ошибку устранить не удается, обратитесь в сервисную службу.
Принтер подключен к источнику бесперебойного питания.
Выключите принтер, затем подсоедините шнур питания к подходящей розетке
Принтер подключен к сетевому разветвителю, к которому подключены другие высокомощные устройства.
Включайте принтер непосредственно в розетку или в сетевой разветвитель, к которому не подключены другие высокомощные устройства.
Документ печатается из другого лотка
Лоток бумаги не закрывается
Лоток бумаги блокируется мусором или каким-либо предметом.
Удалите мусор или предмет, блокирующий лоток бумаги.
Печать занимает слишком много времени
Возможные причины Решения
Принтер настроен на медленный режим печати. Например, принтер настроен на плотную бумагу.
На некоторых типах бумаги печать занимает больше времени. Убедитесь, что в драйвере печати и на панели управления принтера задан правильный тип бумаги.
Принтер находится в режиме энергосбережения.
Если принтер находится в режиме энергосбережения, требуется время на запуск печати.
Способ подключения принтера к сети.
Проверьте, не используется ли спулер печати или компьютер в качестве буферного ЗУ для всех работ принтера, отправляющего затем работы на принтер. Буферизация может уменьшить скорость печати. Чтобы проверить скорость печати, распечатайте информационные страницы, см. раздел Информационные страницы. Если страница печатается с нормальной скоростью, выполните проверку на наличие проблемы с сетью или установкой принтера.
Подождите, пока документ распечатается до конца.
Для режима качества печати в драйвере печати установлен параметр «Высокое разрешение».
В драйвере печати измените режим качества печати на стандартный.
Не удается выполнить работу печати
Возможные причины Решения
• Для устранения ошибки выключите принтер, затем включите снова. • Если ошибку устранить не удается, обратитесь в сервисную службу.
В принтере закончилась бумага.
Загрузите бумагу в лоток. Подробную информацию см. в Загрузка бумаги.
В картридже отсутствует тонер.
Замените пустой тонер-картридж. Подробную информацию см. в разделе Замена тонер-картриджа.
Шнур питания неправильно вставлен в розетку.
Выключите принтер, убедитесь, что шнур питания правильно вставлен в принтер и в розетку, затем включите принтер.
• Определите, не является ли причиной неисправности предыдущая работа печати. При необходимости удалите предыдущую работу печати. • Загрузите бумагу в лоток. • На панели управления принтера нажмите кнопку «Состояние работы». Если работы печати нет в списке активных или завершенных работ, проверьте соединение сети Ethernet между принтером и компьютером. Выключите принтер, затем включите его снова. • На панели управления принтера нажмите кнопку «Состояние работы». Если работы печати нет в списке активных или завершенных работ, проверьте соединение USB между принтером и компьютером. Выключите принтер, затем включите его снова.
Кабель принтера отсоединен.
• На панели управления принтера нажмите кнопку Состояние работы. Если работы печати нет в списке активных или завершенных работ, проверьте соединение сети Ethernet между принтером и компьютером. Выключите принтер, затем включите его снова. • На панели управления принтера нажмите кнопку Состояние работы. Если работы печати нет в списке активных или завершенных работ, проверьте соединение USB между принтером и компьютером. Выключите принтер, затем включите его снова.
В картридже отсутствует тонер.
Проверьте состояние расходных материалов, соответствующую информацию см. в разделе Информация о состоянии расходных материалов. Если тонер-картридж пуст, откройте переднюю крышку и замените.
Возможные причины
Закончился срок службы.
Проверьте состояние расходных материалов, соответствующую информацию см. в разделе Информация о состоянии расходных материалов. Если достигнут срок службы, откройте переднюю крышку и замените.
Принтер издает необычный шум
Возможно, внутри принтера присутствуют какой-либо предмет или обрывки бумаги.
1. Выключите принтер.
2. Удалите предмет или обрывки бумаги.
Если не удается удалить предмет или обрывки бумаги, обратитесь в сервисную службу
Внутри принтера образовался конденсат
Внутри принтера может образоваться конденсат, если влажность превышает 85 % или если холодный принтер находится в теплом помещении. Конденсат может образоваться в принтере в случае, если холодное помещение, в котором находится принтер, было быстро нагрето.
Принтер находился в холодном помещении.
• Перед эксплуатацией дайте принтеру нагреться в течение нескольких часов. • Дайте принтеру поработать в течение нескольких часов при комнатной температуре.
Относительная влажность в помещении слишком высока.
• Уменьшите влажность в помещении. • Перенесите принтер на место, где температура и влажность находятся в допустимых пределах. Подробную информацию см. в Требования к окружающей среде.
Скручивание бумаги
Если на отпечатках возникает скручивание величиной более 20 мм или возникает сморщивание при печати на конвертах, воспользуйтесь задним выводом.
1. Откройте заднюю крышку.
2. Оставьте заднюю крышку открытой. Отпечатки выводятся лицевой стороной вверх.
При выводе отпечатков через заднюю крышку двусторонняя печать невозможна, отпечатки выводятся по одному.
Источник
Dynamic Host Configuration Protocol (DHCP) — протокол динамической конфигурации хоста используется для автоматического назначения уникальных IP-адресов компьютерам, пытающимся подключиться к сети. К примеру, компьютер запрашивает IP-адрес у маршрутизатора, далее маршрутизатор проверяет наличие свободных IP-адресов и назначает их компьютеру. Потом идет рукопожатие с обеих сторон и начинается использоваться IP-адрес для выхода в интернет.
Иногда могут возникнуть проблемы с подключением интернете через беспроводной сетевой адаптер WiFi или Ethernet по кабелю. Вы можете увидеть желтый восклицательный знак в трее на иконке интернета и наверняка захотите сделать автоматическую диагностику, которая предлагает система Windows. Во время диагностики неполадок вам выдаст сообщение об ошибке, что «DHCP не включен на сетевом адаптере WiFi или Ethernet«. С чем может быть связана эта ошибка? Как включить DHCP?
Исправить ошибку DHCP на сетевом беспроводном адаптере WiFi|Ethernet
Ошибка «DHCP не включен на сетевом адаптере» WiFi или Ethernet может быть по разным причинам: у вас стоит ручной ввод IP-адреса, не работает служба DHCP-клиента, устаревший сетевой драйвер или маршрутизатор (модем) дает сбои и не работает должным образом.
Первом делом выключите маршрутизатор и компьютер, отсоедините все провода между ними, включая блоки питания. Подождите минуты 2 и включите все обратно.
1. Автоматическое назначение IP-адреса
Наиболее распространенная причина, когда DHCP не включен на сетевом адаптере заключается в том, что установлен определенный IP-адрес на адаптере. Много провайдеров заставляют своих пользователей использовать их адреса, включая DNS.
Шаг 1. Нажмите Win+R и введите и введите ncpa.cpl, чтобы открыть сетевые подключения.
Шаг 2. Выберите свое подключение с которого у вас идет подключение к интернету, нажмите по нему правой кнопкой мыши и выберите «Свойства«. Это может быть беспроводная сеть WiFi или по кабелю Ethernet.
Шаг 3. Найдите в списке и выделите сроку IP версии (PCP/IPv4), после чего ниже нажмите на «Свойства«. В новом окне установите значение на «Получить IP-адрес автоматически» и «Получить адрес DNS-сервера автоматически«. Нажмите OK, чтобы сохранить изменения и перезагрузите компьютер или ноутбук.
Примечание: Проделайте ниже все способы и вернитесь к этому примечанию. Попробуйте установить DNS 1.1.1.1 — 1.0.0.1, как на картинке ниже.
2. Включение службы DHCP-клиента
Клиент DHCP помогает компьютеру регистрировать IP-адреса, а также обновляет записи DNS на вашем компьютере. Если сам DHCP-клиент не работает, то могут быть проблемы с подключением к интернету или сети.
Нажмите сочетание клавиш Win+R и введите services.msc, чтобы открыть службы. Найдите в списке DHCP-клиент и убедитесь, что она работает (выполняется) в данный момент. Далее нажмите по ней два раза кликом мыши и в новом окне убедитесь, что тип запуска «Автоматически».
3. Сброс настроек сети
Если выше способы для вас не сработали, чтобы исправить ошибку, когда DHCP не включен на сетевом адаптере, то попробуем сбросить настройки сети. Запутсите комндую строку от имени администратора и введите следующие команды по порядку:
ipconfig /flushdnsipconfig /renew
Перезагрузите ПК или ноутбук после окончания процесса.
4. Обновить драйвер сетевого адаптера
Устаревший или неправильный драйвер сетевого адаптера может работать неправильно. Нажмите Win+R и devmgmt.msc, чтобы открыть диспетчер устройств. Найдите в списке «Сетевые адаптеры» и разверните. Далее обновите свои адаптеры. Можно еще зайти на сайт официального производителя и загрузить драйвер оттуда.
Смотрите еще:
- Как сбросить настройки сети
- Не удается подключиться к WiFi или Локальной сети в Windows 10
- Windows 10 не видит другие компьютеры в сети
- Интернет-служба устранения неполадок Windows отключена
- Как скачать драйвера для Windows 10
[ Telegram | Поддержать ]
На чтение 3 мин. Просмотров 4.6k. Опубликовано 03.09.2019
Скажем, вы пытались обновить свой IP-адрес или освободить его, но вы все равно получаете Невозможно связаться с DHCP-сервером . Чтобы докопаться до сути ваших неприятностей, вы должны сначала понять, что означает элемент в этом уравнении.
DHCP означает протокол динамической конфигурации хоста и, по сути, отвечает за создание новых IP-адресов. И тип ошибки, которая сопровождает ее, всегда связан с командой ipconfig/renew, которую вы выполняете в командной строке.
Проще говоря, эта команда отключит связь между вашим контроллером сетевого интерфейса и сервером DHCP. Теперь, когда мы прояснили основы, давайте займемся исправлениями.
Содержание
- Как мы решаем эту проблему?
- 1. Зарегистрируйте свой DNS
- 2. Включите или отключите DHCP
- 3. Обновите или переустановите сетевые драйверы
Как мы решаем эту проблему?
- Зарегистрируйте свой DNS
- Включить или отключить DHCP
- Обновите или переустановите сетевые драйверы
1. Зарегистрируйте свой DNS
Это простое первое решение, направленное на устранение ошибки Невозможно связаться с DHCP-сервером .

- Введите cmd в меню «Пуск» , чтобы открыть командную строку .
- Введите ipconfig/registerdns и нажмите Enter .
- После завершения операции введите выход в командной строке и перезагрузите компьютер.
2. Включите или отключите DHCP
Чтобы отключить DHCP, выполните следующие действия:
- На рабочем столе Windows нажмите клавишу Windows + X и откройте меню Win + X.
- Теперь выберите Сетевые подключения .
- Дважды щелкните активное сетевое соединение.
- В окне состояния сетевого подключения нажмите кнопку Свойства .
-
Выберите параметр Интернет-протокол версии 4 или Интернет-протокол версии 6 и выберите Свойства.
-
Нажмите Использовать следующий параметр IP-адреса , а затем введите значения своего IP-адреса, маски подсети и т. Д.
Будьте осторожны при отключении DHCP и переходе к статической конфигурации IP. Если вы введете неправильные настройки, это может привести к тому, что ваше интернет-соединение не будет работать.
Чтобы включить ваш DHCP, выполните следующие действия:
- Повторите шаги, которые вы сделали ранее, до шага 5.
- В разделе “Свойства” нажмите Получить IP-адрес автоматически и Получить адрес DNS-сервера автоматически .
- После завершения процесса просто нажмите ОК .
Если вы снова включили DHCP, обязательно перезагрузите компьютер, чтобы изменения вступили в силу.
3. Обновите или переустановите сетевые драйверы
Если в предыдущих решениях не удалось устранить ошибку Невозможно связаться с DHCP-сервером , попробуйте переустановить неисправные сетевые драйверы или просто устарели, просто обновите их.
Во-первых, чтобы обновить их, выполните следующие действия:
- Откройте Диспетчер устройств .
-
Выберите категорию, чтобы увидеть названия устройств, затем щелкните правой кнопкой мыши ту, которую хотите обновить.
- Выберите Обновить драйвер .
- Теперь нажмите Автоматический поиск обновленного программного обеспечения драйвера .
- Когда обновление завершено, все готово.
Чтобы переустановить сетевые драйверы, выполните следующие действия.
- Повторите шаги сверху.
- Щелкните правой кнопкой мыши на имени устройства и выберите Удалить .
- Теперь перезагрузите вашу машину.
- Windows попытается переустановить драйвер при запуске.
Если Windows не может найти новый драйвер, вы можете попробовать найти его на веб-сайте производителя устройства. Кроме того, вы можете использовать сторонние инструменты, такие как TweakBit Driver Updater , для автоматического обновления всех устаревших драйверов.
– Загрузите средство обновления драйверов Tweakbit
Отказ от ответственности: некоторые функции этого инструмента могут быть не бесплатными
Мы надеемся, что эти решения сработали для вас. Сообщите нам, с какими другими проблемами сети вы столкнулись, в разделе комментариев ниже.
DHCP не включен на сетевом адаптере WiFi или Ethernet
Иногда могут возникнуть проблемы с подключением интернете через беспроводной сетевой адаптер WiFi или Ethernet по кабелю. Вы можете увидеть желтый восклицательный знак в трее на иконке интернета и наверняка захотите сделать автоматическую диагностику, которая предлагает система Windows. Во время диагностики неполадок вам выдаст сообщение об ошибке, что «DHCP не включен на сетевом адаптере WiFi или Ethernet«. С чем может быть связана эта ошибка? Как включить DHCP?
Исправить ошибку DHCP на сетевом беспроводном адаптере WiFi|Ethernet
Ошибка «DHCP не включен на сетевом адаптере» WiFi или Ethernet может быть по разным причинам: у вас стоит ручной ввод IP-адреса, не работает служба DHCP-клиента, устаревший сетевой драйвер или маршрутизатор (модем) дает сбои и не работает должным образом.
Первом делом выключите маршрутизатор и компьютер, отсоедините все провода между ними, включая блоки питания. Подождите минуты 2 и включите все обратно.
1. Автоматическое назначение IP-адреса
Наиболее распространенная причина, когда DHCP не включен на сетевом адаптере заключается в том, что установлен определенный IP-адрес на адаптере. Много провайдеров заставляют своих пользователей использовать их адреса, включая DNS.
Шаг 1. Нажмите Win+R и введите и введите ncpa.cpl, чтобы открыть сетевые подключения.
Шаг 2. Выберите свое подключение с которого у вас идет подключение к интернету, нажмите по нему правой кнопкой мыши и выберите «Свойства«. Это может быть беспроводная сеть WiFi или по кабелю Ethernet.
Шаг 3. Найдите в списке и выделите сроку IP версии (PCP/IPv4), после чего ниже нажмите на «Свойства«. В новом окне установите значение на «Получить IP-адрес автоматически» и «Получить адрес DNS-сервера автоматически«. Нажмите OK, чтобы сохранить изменения и перезагрузите компьютер или ноутбук.
2. Включение службы DHCP-клиента
Клиент DHCP помогает компьютеру регистрировать IP-адреса, а также обновляет записи DNS на вашем компьютере. Если сам DHCP-клиент не работает, то могут быть проблемы с подключением к интернету или сети.
Нажмите сочетание клавиш Win+R и введите services.msc, чтобы открыть службы. Найдите в списке DHCP-клиент и убедитесь, что она работает (выполняется) в данный момент. Далее нажмите по ней два раза кликом мыши и в новом окне убедитесь, что тип запуска «Автоматически».
3. Сброс настроек сети
Если выше способы для вас не сработали, чтобы исправить ошибку, когда DHCP не включен на сетевом адаптере, то попробуем сбросить настройки сети. Запутсите комндую строку от имени администратора и введите следующие команды по порядку:
Перезагрузите ПК или ноутбук после окончания процесса.
Источник
DHCP означает протокол динамической конфигурации хоста и, по сути, отвечает за создание новых IP-адресов. И тип ошибки, которая сопровождает ее, всегда связан с командой ipconfig/renew, которую вы выполняете в командной строке.
Проще говоря, эта команда отключит связь между вашим контроллером сетевого интерфейса и сервером DHCP. Теперь, когда мы прояснили основы, давайте займемся исправлениями.
Как мы решаем эту проблему?
1. Зарегистрируйте свой DNS
2. Включите или отключите DHCP
Чтобы отключить DHCP, выполните следующие действия:
Будьте осторожны при отключении DHCP и переходе к статической конфигурации IP. Если вы введете неправильные настройки, это может привести к тому, что ваше интернет-соединение не будет работать.
Чтобы включить ваш DHCP, выполните следующие действия:
Если вы снова включили DHCP, обязательно перезагрузите компьютер, чтобы изменения вступили в силу.
3. Обновите или переустановите сетевые драйверы
Во-первых, чтобы обновить их, выполните следующие действия:
Чтобы переустановить сетевые драйверы, выполните следующие действия.
– Загрузите средство обновления драйверов Tweakbit
Отказ от ответственности: некоторые функции этого инструмента могут быть не бесплатными
Мы надеемся, что эти решения сработали для вас. Сообщите нам, с какими другими проблемами сети вы столкнулись, в разделе комментариев ниже.
Источник
Ошибка DHCP: что это такое и как ее исправить
Есть две вещи, которые могут вызвать ошибку DHCP. Одна из них это конфигурация на вашем компьютере или устройстве, которая позволяет DHCP-серверу назначать ему IP-адрес. Другая — это настройка самого DHCP-сервера.
Ошибка DHCP означает, что сервер вашей сети, предоставляющий IP-адрес для устройств, не может назначить вашему устройству IP-адрес.
Как происходит ошибка DHCP
Поскольку настройка DHCP может разорвать ваше интернет-соединение, ошибка может появляться во многих формах. В конечном счете, основным симптомом является то, что вы не сможете получить доступ к Интернету.
Ошибка DHCP возникает, когда DHCP-сервер или маршрутизатор в сети не может автоматически настроить IP-адрес компьютера или устройства для подключения к сети. Обычно это приводит к ошибке сетевого подключения при попытке доступа в Интернет через веб-браузер.
Устранение неполадок, исправить ошибку DHCP
Самый простой способ исправить проблемы с интернет-соединением — позволить Windows автоматически исправить ваши интернет-настройки. Если ваши настройки DHCP неверны, Windows попытается их исправить автоматически.
Исправить настройки DHCP вручную
Если автоматическое устранение неполадок не исправило ваши настройки DHCP, вы можете сделать это вручную.
Этот параметр позволяет DHCP-серверу или маршрутизатору в сети назначать компьютеру следующий доступный IP-адрес в сети.
Если вы заметили, что параметр Получить IP-адрес автоматически уже выбран, ошибка DHCP может вообще не быть вызвана сетевыми настройками вашего компьютера. Это может быть вызвано настройками вашего маршрутизатора.
Исправить ошибку DHCP с настройками маршрутизатора
В типичной корпоративной сети это DNS-сервер, который управляет IP-адресами устройств в сети. Все настройки DHCP управляются вашим ИТ-отделом, поэтому, если у вас возникают проблемы с сетевым подключением, вам следует обратиться в свою службу технической поддержки.
Однако в домашней сети настройки DHCP в вашем маршрутизаторе управляют IP-адресами устройств в сети. Если вы видите ошибки DHCP, вы должны проверить настройки маршрутизатора.
Источник
Как исправить ошибку невозможности связаться с вашим DHCP-сервером
Итак, если вы попытаетесь обновить IP-адрес своего компьютера из Windows 10 с помощью приведенных выше команд, но получите сообщение об ошибке «Вы не можете связаться со своим DHCP-сервером», вы находитесь в правой части сайта, чтобы исправить это. ошибка.
Этот тип ошибки указывает на то, что сетевая карта не может связаться с DHCP-сервером, поэтому он не может освободить новые IP-адреса. Для этого могло быть несколько причин. Чтобы исправить эту ошибку, вы можете попробовать восстановить, обновить или переустановить драйверы для сетевой карты. Вы также можете запустить встроенное средство устранения неполадок сетевого адаптера и запустить или перезапустить службу DHCP-клиента.
Проверьте настройки сетевой карты
Шаг 1. Откройте окно «Настройки сети» или «Подключение к Интернету», используя следующий метод: Откройте диалоговое окно «Выполнить», одновременно нажав клавишу с логотипом Windows + клавиши R, введите ncpa.cpl и нажмите «ОК» кнопка.
Шаг 2: Дважды щелкните активный сетевой адаптер, нажмите «Свойства» и найдите в списке Интернет-протокол версии 4 (TCP / IPv4), выберите его и нажмите «Свойства».
Шаг 3: Убедитесь, что выбраны параметры «Получить IP-адрес автоматически» и «Получить адрес DNS-сервера автоматически».
Шаг 4. Нажмите кнопку «Дополнительно» и убедитесь, что DHCP включен.
Шаг 5. Повторите описанные выше шаги, если вы также или исключительно используете IPv6.
Попробуйте обновить сетевые драйверы
Если возврат к предыдущей версии драйверов сетевой карты не помог, их необходимо обновить. Для этого нужно сделать следующее:
Теперь мы рекомендуем использовать этот инструмент для вашей ошибки. Кроме того, этот инструмент исправляет распространенные компьютерные ошибки, защищает вас от потери файлов, вредоносных программ, сбоев оборудования и оптимизирует ваш компьютер для максимальной производительности. Вы можете быстро исправить проблемы с вашим ПК и предотвратить появление других программ с этим программным обеспечением:
Отключите водитель связанный с VirtualBox
Шаг 1. Откройте окно «Параметры сети» или «Подключение к Интернету», используя следующий метод: Откройте диалоговое окно «Выполнить», одновременно нажимая клавишу с логотипом Windows + клавиши R. Затем введите ncpa.cpl и нажмите ОК.
Шаг 2: Дважды щелкните активный сетевой адаптер, затем нажмите «Свойства» и найдите в списке запись VirtualBox Bridged Networking Driver.
Шаг 3: Снимите флажок рядом с этой записью и нажмите ОК.
Шаг 4. Перезагрузите компьютер, чтобы подтвердить изменения и посмотреть, повторяется ли ошибка.
Сбросить сетевой драйвер
Бывают случаи, когда в последней версии сетевого драйвера есть ошибки, которые могут вызвать эту проблему. По этой причине вам следует сбросить этот драйвер до драйвера по умолчанию, предоставляемого Windows.
Убедитесь, что Windows 10 по-прежнему не может связаться с вашим DHCP-сервером.
Запустите команду из командной строки
Вы можете попробовать запустить простую команду в командной строке, чтобы решить проблему. Это обновление не причинит вреда вашему компьютеру, поскольку инициирует ручную динамическую регистрацию DNS-имен и IP-адресов, настроенных на вашем компьютере, и фактически используется для устранения сетевых проблем.
Шаг 1. Введите cmd в поле поиска, перейдите в командную строку и выберите Запуск от имени администратора.
Шаг 2: Введите эту команду: ipconfig / registerdns и нажмите Enter, чтобы запустить ее.
Шаг 3: По завершении процесса закройте командную строку и перезагрузите компьютер.
Теперь проверьте, появляется ли сообщение об ошибке «Вы не можете связаться со своим DHCP-сервером».
Отключить IPv6
Если на вашем компьютере включен IPv6, это может вызвать эту проблему. Попробуйте выключить его, чтобы проверить, не вызывает ли он проблему.
Убедитесь, что Windows 10 по-прежнему не может связаться с вашим DHCP-сервером.
CCNA, веб-разработчик, ПК для устранения неполадок
Я компьютерный энтузиаст и практикующий ИТ-специалист. У меня за плечами многолетний опыт работы в области компьютерного программирования, устранения неисправностей и ремонта оборудования. Я специализируюсь на веб-разработке и дизайне баз данных. У меня также есть сертификат CCNA для проектирования сетей и устранения неполадок.
Источник
Как избавиться от ошибки [DHCP не включен на сетевом адаптере] — инструкция
Довольно большое количество людей, которые используют Wi-Fi сталкивались с тем, что при попытке подключиться к интернету возникает ошибка с текстом «DHCP не включен на сетевом адаптере».
В некоторых случаях такая ошибка также имеет место при попытке объединения нескольких машин в одну локальную сеть.
Довольно редко, но она может возникать и при подключении через кабель RJ45.
В любом случае, способы устранения этой ошибки во всех случаях одинаковые, хотя есть и некоторые, которые относятся только к Wi-Fi.
Мы рассмотрим все методы, которые помогают избавиться от проблемы, связанной с DHCP.
Устанавливаем автоматическое назначение IP-адресов
Вышеуказанная ошибка достаточно часто возникает из-за неправильной настройки сети.
В некоторых случаях начинающие сисадмины проводят различные эксперименты, в результате которых сеть сбивается.
В любом случае, если у вас возникает проблема с DHCP, необходимо сделать следующее:
1. Откройте «Центр управления сетями…». Выполнить такую задачу можно с помощью меню «Пуск» или «Панели управления» (если сразу не отобразится, воспользуйтесь поиском), либо через значок подключения к интернету в панели быстрого доступа. При втором способе следует нажать на этот значок правой кнопкой мыши и в выпадающем меню выбрать нужный пункт.
Рис. 1. Использование «Центра управления сетями…» двумя методами
2. Дальше выберете «Изменение … адаптера» в левой стороне открытого окна.
3. Затем выберете то подключение, которым вы пользуетесь и с которым, соответственно, возникают проблемы, и нажмите на нем (только используйте правую кнопку мыши). Появится новое меню, в котором следует нажать «Свойства».
Рис. 2. Переход на свойства подключения к интернету
4. Дальше, в появившемся окне выберете «IP версии 4 (TCP/IPv4)» (просто кликните на него). Когда он будет выделен, используйте кнопку «Свойства».
5. Если это не произошло автоматически, перейдите в раздел «Общие». Там установите отметки на пунктах, которые показаны на рисунке №3. Чтобы изменения вступили в силу, кликните «ОК» и закройте все.
Рис. 3. Включение автоматического назначения IP-адрес и адреса DNS-сервера
Теперь попробуйте снова установить подключение.
Совет: По возможности перезагрузите компьютер. Возможно, изменения вступят в силу только после этого.
Меняем настройки роутера
Иногда возникает ситуация, когда в настройках роутера выключается DHCP. То же самое относится к другим устройствам, которые подключены к локальной сети.
Поэтому процедуру, описанную ниже, необходимо выполнить и для них. Но, конечно же, это актуально, если вы пытаетесь организовать эту самую локальную сеть.
Если вы имеете дело с одним лишь роутером, сделайте вот что:
1. Откройте панель настроек роутера. В адресной строке браузера введите 192.168.0.1 или 192.168.1.1 (один из них точно сработает, и вы попадете в панель настроек роутера).
Если вы не меняли ничего в этих настройках, то пароль и логин будут стандартными – «admin» и «admin».
Но в некоторых случаях у роутера есть собственные уникальные логины и пароли, обычно об этом пишется на обратной стороне устройства.
Важно! Настоятельно рекомендуем использовать для выполнения первого шага браузер Google Chrome. Если менять настройки роутера через другой браузер, они просто могут не сохраниться.
2. Среди разделов найдите пункт с названием «DHCP» и в нем подраздел «Настройки…». Дальше поставьте отметку напротив пункта «Включить» возле пункта «DHCP-сервер». Чтобы настройки вступили в силу, кликните «Сохранить».
Рис. 4. Включение DHCP-сервера в настройках роутера
В вашем случае интерфейс настроек роутера может отличаться, но все вышеуказанные пункты все равно будут присутствовать.
Если у вас возникнут какие-либо проблемы, обращайтесь в службу поддержки производителя своего устройства.
Проверяем DHCP на компьютере
Помимо того, что службы DHCP могут быть отключены на роутере, они также по каким-то причинам могут отключиться и на компьютере.
Даже если вы самостоятельно их не отключали, возможно, они выключились из-за влияния вирусов или каких-либо других сбоев. Во всяком случае, проверить этот вариант точно стоит.
Для этого сделайте следующее:
Рис. 5. Работа со службой DHCP на компьютере
Назначаем IP-адрес принудительно
Если все вышеуказанные действия не помогают, можно попытаться выполнить работу DHCP вручную.
DHCP – это протокол, который назначает IP-адреса всем узлам локальной сети.
Собственно, если вы используете компьютер и роутер, то эти самые адреса, при включенном DHCP, будут назначаться автоматически.
При этом у каждого роутера есть собственный диапазон IP-адресов, с которыми он может работать.
Так вот, в некоторых случаях протокол может неправильно сработать и назначить компьютеру тот адрес, с которым роутер работать не сможет.
А бывает и так, что DHCP просто отказывается работать и никаких признаков этого, кроме отсутствия интернета, нет.
Поэтому в этом случае необходимо попытаться назначить эти самые адреса вручную, причем из диапазона, который может обслуживать роутер.
Ручное назначение IP-адреса
Рис. 6. Назначения статического IP-адреса
Стоит сказать, что этот способ – большая авантюра и работает он далеко не всегда.
В некоторых случаях в локальной сети могут присутствовать и другие устройства, о которых вы не будете знать (особенно, если вы начинающий юзер).
И у них будут собственные IP-адреса. И, если вы присвоите компьютеру адрес, который уже есть у другого устройства, произойдет конфликт.
Разумеется, подключения к интернету не будет, и быть не может. Поэтому придется методом проб и ошибок присваивать разные IP-адреса из диапазона, охватываемого роутером.
Если все вышеописанное не помогает
Конечно же, бывают случаи, когда все вышеописанные способы не помогают и интернет все равно не работает. В таком случае сделайте следующее:
Рис. 7. Кнопка сброса настроек на обратной стороне роутера
А что, если и тогда проблема не решится?
Тогда, опять-таки, звоните своему провайдеру и вызывайте мастера на дом.
Ниже вы можете наглядно видеть описанные выше методы решения проблемы.
DHCP не включен на сетевом адаптере
Как избавиться от ошибки [DHCP не включен на сетевом адаптере] — инструкция
Источник
Есть две вещи, которые могут вызвать ошибку DHCP. Одна из них это конфигурация на вашем компьютере или устройстве, которая позволяет DHCP-серверу назначать ему IP-адрес. Другая — это настройка самого DHCP-сервера.
Ошибка DHCP означает, что сервер вашей сети, предоставляющий IP-адрес для устройств, не может назначить вашему устройству IP-адрес.
Как происходит ошибка DHCP
Поскольку настройка DHCP может разорвать ваше интернет-соединение, ошибка может появляться во многих формах. В конечном счете, основным симптомом является то, что вы не сможете получить доступ к Интернету.
Ошибка DHCP возникает, когда DHCP-сервер или маршрутизатор в сети не может автоматически настроить IP-адрес компьютера или устройства для подключения к сети. Обычно это приводит к ошибке сетевого подключения при попытке доступа в Интернет через веб-браузер.
Устранение неполадок, исправить ошибку DHCP
Самый простой способ исправить проблемы с интернет-соединением — позволить Windows автоматически исправить ваши интернет-настройки. Если ваши настройки DHCP неверны, Windows попытается их исправить автоматически.
Исправить настройки DHCP вручную
Если автоматическое устранение неполадок не исправило ваши настройки DHCP, вы можете сделать это вручную.
Этот параметр позволяет DHCP-серверу или маршрутизатору в сети назначать компьютеру следующий доступный IP-адрес в сети.
Если вы заметили, что параметр Получить IP-адрес автоматически уже выбран, ошибка DHCP может вообще не быть вызвана сетевыми настройками вашего компьютера. Это может быть вызвано настройками вашего маршрутизатора.
Исправить ошибку DHCP с настройками маршрутизатора
В типичной корпоративной сети это DNS-сервер, который управляет IP-адресами устройств в сети. Все настройки DHCP управляются вашим ИТ-отделом, поэтому, если у вас возникают проблемы с сетевым подключением, вам следует обратиться в свою службу технической поддержки.
Однако в домашней сети настройки DHCP в вашем маршрутизаторе управляют IP-адресами устройств в сети. Если вы видите ошибки DHCP, вы должны проверить настройки маршрутизатора.
DHCP не включен на сетевом адаптере «Беспроводная сеть», «Ethernet», «Подключение по локальной сети»
Самая популярная проблема при подключении ПК или ноутбука к интернету, это когда вроде бы все подключили, но интернет не работает. В этом случае может быть очень много разных симптомов, причин и решений. Первым делом нужно выяснить в чем причина. Рекомендую ориентироваться на ошибки, которые отображаются в Windows. Мало кто сразу запускает диагностику неполадок. А зря, ведь если само средство диагностики и устранения неполадок не сможет все исправить, то хотя бы сообщит нам об ошибке и подскажет где и как искать проблему. Как в нашем случае с ошибкой «DHCP не включен на сетевом адаптере. «, которую можно увидеть в Windows 10, Windows 7 и т. д.
Когда после подключения кабеля, или после подключения к Wi-Fi сети (или попытки подключения) вы видите ошибку «Неопознанная сеть», «Подключение к интернету отсутствует», «Нет подключения. Вы не подключены ни к одной сети», «Без доступа к интернету» и т. д., то запустите диагностику неполадок.
Вполне возможно, что в процессе диагностики появится ошибка «DHCP не включен на сетевом адаптере Беспроводная сеть» (при подключении по Wi-Fi) :
При этом в самой системе (в моем случае в Windows 10) статус подключения к сети будет выглядеть примерно вот так (может немного отличаться в зависимости от способа подключения) :
Если у вас все примерно так же, то вы зашли по адресу. Сейчас покажу, как можно решить эту проблему. Но сначала несколько слов о том, почему появляется эта ошибка, и почему этот DHCP не включен на сетевом адаптере.
Если просто и коротко, то DHCP позволяет Windows автоматически получать IP-адреса от роутера, или оборудования вашего интернет-провайдера. А эта ошибка появляется тогда, когда DHCP не может автоматически получит адреса, или не может получить те адреса, которые прописаны вручную. Чаще всего это происходит после того, как сам пользователь, или какой-то софт меняет настройки DHCP в свойствах адаптера «Беспроводная сеть», или «Ethernet». Это в Windows 10. А в Windows 7 это адаптеры «Беспроводное сетевое соединение» и «Подключение по локальной сети».
Как исправить ошибку «DHCP не включен на сетевом адаптере. » в Windows 10?
Для Windows 8 и Windows 7 эти рекомендации так же должны подойти. Некоторые пункты меню и настройки могут немного отличатся. Я буду показывать все на примере Windows 10.
Решение №1: через диагностику сетей Windows
Если вам повезет, то сразу после запуска средства диагностики появится следующее сообщение: «Автоматически обновлять параметры сети. В системе поддерживается автоматическое определение параметров сети». Не задумываясь нажимайте на «Внести это исправление».
Или после того, как будет обнаружена проблема, например, «DHCP не включен на сетевом адаптере Беспроводная сеть» нажмите на пункт «Попробуйте выполнить восстановление от имени администратора».
Если системе удастся автоматически решить эту проблему, то напротив обнаруженной проблемы появится надпись «Исправлено» и интернет заработает.
Если не получится с первого раза, то перезагрузите компьютер и запустите диагностику неполадок повторно.
Решение №2: проверяем настройки DHCP вручную
Первым делом нам нужно открыть окно «Сетевые подключения». Сделать это можно с помощью команды Ncpa. cpl. Нажмите сочетание клавиш Win+R, скопируйте эту команду в поле «Открыть» и нажмите «Ok».
Дальше нужно нажать правой кнопкой мыши и открыть «Свойства» того адаптера, при подключении через который у вас возникла эта ошибка. В случае с Windows 10: «Ethernet» – это подключение по кабелю, а «Беспроводная сеть» – подключение по Wi-Fi.
Дальше выделяем протокол «IP версии 4 (TCP/IPv4)» и нажимаем на кнопку «Свойства». Выставляем автоматическое получение IP и DNS адресов, как показано на скриншоте ниже и нажимаем «Ok».
Если подключение к интернет не появится и статус «Неопознанная сеть» возле адаптера не пропадает, то убедитесь, что вы меняли настройки именно того адаптера, через который выполняете подключение. Так же выполните перезагрузку компьютера.
Выше я показал два основных решения, с помощью которых чаще всего удается избавится от этой ошибки. Если у вас ничего не получилось – смотрите другие решения.
Дополнительные решения и подсказки
igorsmolin
Коллеги, приветствую! В этой статье мы познакомимся с процессом удаления авторизованных DHCP серверов. Ответим на вопросы: Что это такое? Зачем это нужно? Разберем несколько сценариев применения.
Что такое авторизация DHCP и зачем это нужно?
Перед тем, как перейти к конкретным действиям, предлагаю немного уделить время теории и проблематике. Начнем с того, что мы попробуем понять что это такое — Авторизация DHCP сервера.
Для получения сведений по этому вопросу предлагаю, для начала, обратиться к документации Microsoft:
If you are installing DHCP in a domain environment, you must perform the following steps to authorize the DHCP server to operate in the domain.
Unauthorized DHCP servers that are installed in Active Directory domains cannot function properly, and do not lease IP addresses to DHCP clients. The automatic disabling of unauthorized DHCP servers is a security feature that prevents unauthorized DHCP servers from assigning incorrect IP addresses to clients on your network.
Другими словами, пока мы не авторизуем сервер DHCP, он не будет работать для наших клиентов и не сможет выдавать адреса в аренду. Эта функция сделана для безопасности, для предотвращения ситуации выдачи некорректных настроек для DHCP клиентов.
Проведем небольшой эксперимент для того, чтобы понять на практике, как работает эта функция.
Для этого смоделируем небольшую доменную сеть из 4 узлов:
Лаборатория развернута, DHCP серверы авторизованы, приступим к тестам.
DHCP сервер lab-dhcp1.party. hard функционирует корректно. 2 клиента получили конфигурацию и сервер зафиксировал аренду.
А теперь попробуем деавторизовать сервер DHCP и еще раз получить конфигурацию DHCP на клиентах.
Сервер неавторизован, клиенты не получают конфигурацию.
Снова авторизуем хост.
Сетевые адаптеры клиентов вновь получили настройки, сервер зафиксировал аренду.
Где содержится информация об авторизованных серверах?
Как мы уже могли увидеть, оснастка в DHCP уже владеет информацией об авторизованных серверах. Возникает вопрос — Откуда?
При подключении к меню Управление авторизованными серверами в оснастке DHCP, происходит обращение к разделу конфигурации Active Directory, который реплицируется между другими контроллерами во всем домене.
Давайте посмотрим где конкретно хранятся объекты серверов DHCP.
Для этого откроем оснастку Редактирование ADSI:
Указываем настройки в соответствии с иллюстрацией.
Перейдя в каталог NetServices, мы увидим объекты авторизованных серверов.
Зачем может понадобиться деавторизовывать сервера?
Для чего нужна процедура авторизации теперь понятно, но зачем нужна обратная процедура — деавторизация?
При выводе из эксплуатации DHCP серверов, могут произойти незначительные, но раздражающие ошибки. Не уделив должного внимания удалению (деавторизации) авторизованных серверов, мы обязательно столкнемся с неактуальной и устаревшей информацией в списке доступных хостов при подключении к DHCP серверам и с несуществующим объектами в Active Directory.
Один из очень частых сценариев, при котором может возникнуть вышеуказанная проблема — вывод из эксплуатации сервера или серверов. Например, больше нет необходимости держать сервер DHCP в удаленном филиале (сайте), т. к сайт будет полностью удален по причине переезда.
Для того, чтобы в каталогах AD не оставалось неактуальной или устаревшей информации о DHCP серверах, Необходимо деавторизовать сервера.
Выполнить эту процедуру мы можем заранее (пока хост еще выполняет свои функции), либо, позже (когда нас уже начали раздражать лишние хосты DHCP, при подключении к авторизованным серверам?? ).
Начинаем удалять авторизованные сервера
Как я уже написал, частных сценариев может быть несколько. Сведем их до общих и рассмотрим ситуации.
DHCP сервер доступен
Пожалуй самый простой сценарий с которым мы можем столкнуться, это тот, где хост выполняющий роль DHCP — доступен. В таком случае мы можем деавторизовать его несколькими вариантами:
Для этого нам понадобится оснастка DHCP, зайдем в нее.
Выбираем пункт Управление авторизованными серверами.
Выбираем интересующий нас хост и нажимаем Деавторизовать.
После повторного открытия управления серверами или нажатия кнопки «Обновить», доступных авторизованных серверов стало меньше.
Откроем командную строку на DHCP сервере и введем нижеуказанную команду для отображения авторизованных серверов:
Результатом будут 2 авторизованных узла.
Для деавторизации введем следующую команду от имени администратора:
Сервер был успешно удален из списка авторизованных.
Еще раз запросим информацию
Похоже, что мы успешно справились с задачей.
DHCP сервер недоступен
В случае если хост недоступен, нам также доступны несколько вариантов:
Откроем оснастку Редактирование ADSI, перейдем в нижеуказанный раздел и удалим объект DHCP сервера вручную.
Выполняем удаление авторизованного сервера вручную.
Выполним нижеуказанную команду на другом узле от имени доменного администратора.
После выполнения команды, недоступный хост lab-dhcp1.party. hard был удален.
Что если сервер появился в сети после деавторизации?
Но что делать, если сервер появился в сети после того, как он был удален из конфигурации Active Directory? Например, если он был восстановлен из бекапа и мы планируем снова ввести его в эксплуатацию?
В таком случае произойдет ситуация, при которой сервер DHCP будет считать, что он авторизован, однако в доменной структуре такая информация будет отсутствовать.
Очевидным решением может показаться повторная авторизация. Попробуем выполнить операцию.
Заходим в оснастку DHCP вернувшегося в онлайн хоста. Обратите внимание, что с точки зрения сервера, он авторизован.
Выполняем деавторизацию через оснастку DHCP.
Похоже, что мы столкнулись с проблемой.
Возникает ошибка «The parameter is incorrect» при выполнении операции деавторизации сервера, сведения об авторизации которого уже были удалены.
Либо ошибка «The specified servers are not present in the directory service».
Для решения проблемы нам потребуется ввести в командной строке:
Теперь сведения об авторизованных серверах DHCP в Active Directory актуальны и только что добавленный хост появится в меню «Управление авторизованными серверами» оснастки DHCP.
Итоги
Итак, как я и декларировал в самом начале, нам с вами удалось немного углубиться в тему авторизации DHCP. Понять что это такое, зачем оно нужно, как работает эта функция, как ею управлять, рассмотрели различные сценарии использования. Вполне возможно, что эта статья станет основой для другой, которая будет написана в будущем и мы сможем узнать дополнительные подробности, либо познакомиться с на ее основе с другой, смежной темой.
Источники:
Https://19216811.ru/oshibka-dhcp-chto-ehto-takoe-i-kak-ee-ispravit
Https://help-wifi. com/reshenie-problem-i-oshibok/dhcp-ne-vklyuchen-na-setevom-adaptere-besprovodnaya-set-ethernet-podklyuchenie-po-lokalnoj-seti/
Https://igorsmolin. ru/2020/01/19/%D1%83%D0%B4%D0%B0%D0%BB%D0%B5%D0%BD%D0%B8%D0%B5-%D0%B0%D0%B2%D1%82%D0%BE%D1%80%D0%B8%D0%B7%D0%BE%D0%B2%D0%B0%D0%BD%D0%BD%D1%8B%D1%85-dhcp-%D1%81%D0%B5%D1%80%D0%B2%D0%B5%D1%80%D0%BE%D0%B2-%D0%B2-ad/
Xerox B205 with firmware V3.50.01.60_20200715 connected via ethernet cable.
TCP/IP version 6 is disabled.
TCP/IP version 4 is configured to use DHCP. This works, but the B205 repeats the DHCP query every 2 seconds, flooding the DHCP server and clogging the logfiles.
Apr 30 08:25:27 srv1 dnsmasq-dhcp[9786]: DHCPDISCOVER(eth0) 192.168.1.81 9c:93:4e:b0:b7:80 Apr 30 08:25:27 srv1 dnsmasq-dhcp[9786]: DHCPOFFER(eth0) 192.168.1.81 9c:93:4e:b0:b7:80 Apr 30 08:25:27 srv1 dnsmasq-dhcp[9786]: DHCPREQUEST(eth0) 192.168.1.81 9c:93:4e:b0:b7:80 Apr 30 08:25:27 srv1 dnsmasq-dhcp[9786]: DHCPACK(eth0) 192.168.1.81 9c:93:4e:b0:b7:80 b205 Apr 30 08:25:29 srv1 dnsmasq-dhcp[9786]: DHCPDISCOVER(eth0) 192.168.1.81 9c:93:4e:b0:b7:80 Apr 30 08:25:29 srv1 dnsmasq-dhcp[9786]: DHCPOFFER(eth0) 192.168.1.81 9c:93:4e:b0:b7:80 Apr 30 08:25:29 srv1 dnsmasq-dhcp[9786]: DHCPREQUEST(eth0) 192.168.1.81 9c:93:4e:b0:b7:80 Apr 30 08:25:29 srv1 dnsmasq-dhcp[9786]: DHCPACK(eth0) 192.168.1.81 9c:93:4e:b0:b7:80 b205 Apr 30 08:25:31 srv1 dnsmasq-dhcp[9786]: DHCPDISCOVER(eth0) 192.168.1.81 9c:93:4e:b0:b7:80 Apr 30 08:25:31 srv1 dnsmasq-dhcp[9786]: DHCPOFFER(eth0) 192.168.1.81 9c:93:4e:b0:b7:80 Apr 30 08:25:31 srv1 dnsmasq-dhcp[9786]: DHCPREQUEST(eth0) 192.168.1.81 9c:93:4e:b0:b7:80 Apr 30 08:25:31 srv1 dnsmasq-dhcp[9786]: DHCPACK(eth0) 192.168.1.81 9c:93:4e:b0:b7:80 b205
I have now disabled DHCP and entered static data, but this is not desired.
What can I do to stop the B205 from flooding the DHCP server?
- Возможные причины статуса «Отключён»
- Проверка техники
- Отключён сетевой принтер
- Перезапуск службы печати
- Исправление проблем с драйверами
- Использование утилит фиксеров
Возможные причины статуса «Отключён»
Как и в большинстве случаев, проблемы могут возникать как по причине системных сбоев и изменении настроек Windows, так и в связи с физическими проблемами соединения принтера с компьютером, аппаратными поломками.
- Печатающее устройство не подключено проводом к компьютеру, кабель повреждён или неисправен.
- Ошибочно включён автономный режим.
- Проблемы с картриджем (характерно для струйных принтеров).
- Проблемы с сервером печати Windows.
- Сбой в работе программного обеспечения.
- Поражение системы вирусом.
- Разрешён доступ по протоколу SNMP.
- Механическое повреждение внутри аппарата.
- Замятие бумаги или низкий уровень чернил.
Чаще всего проблема возникает у техники брендов HP, Canon и Epson.
Проверка техники
- Отсоединяете кабель питания и USB-шнур от аппарата.
- Ждёте не менее 10 с. В это время на компьютере перезагружаете систему.
- Проверяете уровень красителя, заглядывает внутрь корпуса, чтобы исключить попадание в середину посторонних предметов, замявшейся бумаги или её обрывков.
- Проверьте целостность корпуса и отсутствие повреждений внутри.
- Устраняете все обнаруженные проблемы.
- Подключаете USB-провод и шнур питания обратно.
- Теперь можно включить принтер. На корпусе должна гореть только зелёная кнопка, которая показывает, что принтер в режиме готовности.
- Если статус принтера всё равно «Отключён», попробуйте использовать кабели от другого рабочего аппарата.
- Чтобы исключить из списка проблем поломку компьютера, подключите печатающий аппарат к другому ноутбуку или ПК.
Если техника оснащена автоматической системой перехода в спящий режим, пользователь мог принять «сон» за отключённое состояние. А вместо того, чтобы клацнуть кнопку выхода из режима сна, нажал кнопку выключения. В таком случае достаточно заново включить аппарат.
Проблема может быть в настройках принтера. Опишем последовательность действий для изменения статуса на компьютерах с операционной системой Windows 10 и более ранних 7 и 8 версий.
- Заходите в «Пуск»-«Оборудование и звук»-«Устройства и принтеры».
Можно нажать комбинацию клавиш на клавиатуре Win+R и ввести команду Control Printers.
- Находите свой аппарат и кликаете по нему правой кнопкой мышки.
- В выпавшем списке выбираете «Просмотр очереди печати».
- В появившемся окне кликаете на меню «Принтер».
- Проверяете, есть ли галочки возле строк «Приостановить печать» и «Работать автономно». Выключаете функции.
- Рекомендуется поставить галочку «Использовать по умолчанию».
Статьи по теме:
- как убрать автономную работу принтера;
- как сделать принтер по умолчанию;
- что делать, если печать приостановлена.
Отключён сетевой принтер
Проблема может крыться в разрешённом управлении по SNMP протоколу, что и приводит к появлению на экране статуса «Отключён».
- В уже знакомом пункте «Устройства и принтеры» вызовите меню нужного оборудования через клик по ПКМ.
- Нажмите на «Свойства».
- Найдите нужный порт и кликните на «Настроить порт». По теме: какой порт выбрать для принтера.
- Когда откроется страница «Настройка стандартного монитора порта TCP/IP», снимаете отметку возле «Состояние SNMP разрешено».
- Сохраняете сделанные настройки.
После выполнения описанных рекомендаций статус в разделе «Управление печатью» из «Отключён» переходит в «Готов»
Перезапуск службы печати
Служба «Диспетчер печати» или Spooler в Windows управляет всеми принтерами, задачами на печать и их исполнением. Если в статусе пишется, что принтер отключён, хотя он включён, исправит состояние перезапуск службы.
- Одновременно нажимаете Win+R.
- В открывшемся окне вводите «services.msc».
- В появившемся списке служб находите нужную и перезапускаете, как показано на изображении ниже.
В Windows 10 в службы можно зайти через пункт «Управление» контекстного меню значка «Компьютер».
Исправление проблем с драйверами
Статус offline появляется из-за неисправности драйверов. Их могли повредить как вирусы, так и неосторожные пользователи. Драйвера могут повредиться, если обновлять их и ОС компьютера из ненадёжных источников.
При повреждении драйверов установку придётся делать заново.
ПО рекомендуется брать только с диска, который шёл в комплекте с техникой, или скачивать с официального сайта производителя печатающей техники. Чтобы у принтера не было конфликтов с новым ПО, перед скачиванием убедитесь, что драйвер подходит к вашей модели, к используемой версии Windows и разрядности системы.
Перед новой установкой рекомендуется полностью удалить драйвер принтера из системы.
Когда драйвера скачаны, следуйте нижеописанному алгоритму.
- Открываете «Пуск».
- Нажимаете «Панель управления».
- Выбираете «Диспетчер устройств».
- Из всего оборудования найдите своё и откройте меню нажатием ПКМ.
- Выберите «Обновить драйверы».
- Выберите пункт поиска на компьютере.
- Укажите путь к скачанному файлу или установочному диску.
- Выполните все рекомендации Мастера установки.
- После установки перезагрузите компьютер.
Использование утилит фиксеров
Если невозможно перезапустить службу печати или переустановить драйвера, изменить состояние принтера помогут специальные утилиты.
Из бесплатных для исправления статуса можно выделить Fix It Centre от компании Microsoft. Скачивают софт только на оф. сайте. Для использования не нужны навыки.
У производителей принтеров также есть свои разработки:
- HP – HP Print and Scan Doctor;
- Canon – Canon My Print.
Содержание
- Компьютер не видит принтер (МФУ): что можно сделать перед вызовом мастера.
- Почему компьютер / ноутбук не видит принтер
- ❶ Некорректный выход из «сна»
- ❷ Перебитый провод, «разбитый» USB-порт и т.д.
- ❸ Отсутствие драйвера принтера
- ❹ Нет драйвера на USB-контроллер
- ❺ Сбой в автоматической работе службы печати
- ❻ Выбрано другое печатающее устройство (по умолчанию)
- ❼ Неисправность принтера
- Компьютер не видит принтер через USB: как это исправить?
- Неисправное подключение
- Сбой настроек
- Отсутствие драйвера
- Неисправность устройства
- Почему ноутбук не видит принтер?
- Ноутбук не видит принтер через USB
- Ноутбук не распознает принтер через Wi-Fi
- Что делать, если ноутбук не видит принтер: действуем по шагам
- Установка драйверов
- Выбор устройства печати
- Проверка службы печати
- Используем встроенное средство устранения проблем
- Как подключить принтер к компьютеру, если он его не видит
- Неправильное подключение
- Поврежден USB кабель
- Не распознается из-за проблем с драйверами
- Нет драйвера на USB-контроллер
- Установлен другой принтер по умолчанию
- Проблема в службе печати
- Что делать в Windows 10
- Средство устранения неполадок
- Ручное добавление принтера
- Установка драйверов вручную
- Рекомендации производителей
- Софт от производителей принтеров
- Почему комп не видит сетевой принтер
- Принтер не распознается через Wi-Fi
- Проблемы в Windows
- Неисправности принтера
- Компьютер / ноутбук не видит принтер, что делать?
- Пять самых частых причин, почему компьютер не видит принтер
- Более редкие случаи, когда ПК не находит принтер
- Антивирус
- Проблемы с USB-портом
- Встроенное средство устранения проблем
- Софт от производителей принтеров
Компьютер не видит принтер (МФУ): что можно сделать перед вызовом мастера.

Наибольшее число проблем с принтером (или МФУ) обычно возникает после покупки и настройке нового устройства (когда неизвестны все его особенности. 👀).
Похожая ситуация может быть и после переустановки ОС Windows (когда предыдущие настройки слетают). Как правило и в том и в другом случае, чтобы справиться с невидимостью принтера — достаточно правильно подключить устройство и установить нужный драйвер.
Но в некоторых случаях, подобная проблема приходит, как говорят, ни с того ни с сего (когда причина не очевидна). Собственно, в этой заметке рассмотрю подобный вариант, и приведу несколько рекомендаций (возможно, что, выполнив их, вы сможете самостоятельно восстановить работу устройства и сэкономите на вызове мастера).
Примечание : если у вас проблема при печати по Wi-Fi сети — на время, для проверки работы принтера и корректности установки драйверов, рекомендую подключить его по USB.
Почему компьютер / ноутбук не видит принтер
❶ Некорректный выход из «сна»
Поэтому, первый совет: перезагрузите принтер и компьютер. Проверьте, чтобы на принтере «горел» светодиод о том, что он подключен к сети.
❷ Перебитый провод, «разбитый» USB-порт и т.д.
Испорченный USB-кабель / В качестве примера
И так, что необходимо проверить:
❸ Отсутствие драйвера принтера
Если среди этого списка нет модели вашего принтера, раскройте другую вкладку «Дисковые устройства» (если она есть) — и посмотрите, нет ли в ней устройств с желтыми восклицательными знаками (что значит драйвер не установлен).
Если подобным образом обновить драйвер вы не смогли, рекомендую ознакомиться с инструкцией, ссылка на которую приведена ниже.

❹ Нет драйвера на USB-контроллер
Просмотреть состояние драйверов контроллеров USB можно в том же диспетчере устройств (пример см. ниже на скрине).
❺ Сбой в автоматической работе службы печати
Для просмотра списка служб:
Далее среди открывшегося списка найдите службу «Диспетчер печати» и откройте ее.
Обратите внимание на то, выполняется ли служба и какой у нее тип запуска (по умолчанию — должно быть так, как показано на скрине ниже). Кстати, рекомендую попробовать остановить службу и запустить ее вновь.
Служба выполняется, автоматически запускается
❻ Выбрано другое печатающее устройство (по умолчанию)
Использовать по умолчанию
Если все прошло успешно — рядом с этим принтером должна загореться зеленая галочка (как в моем примере).
На принтере появилась зеленая галочка
Теперь при отправке файла на печать (в том же Excel) программа будет автоматически выбирать нужный нам принтер и вам не придется терять на этом время.
Принтер выбран правильно
❼ Неисправность принтера
Перед тем, как поставить окончательный диагноз — попробуйте подключить принтер к другому ПК/ноутбуку (благо, что сейчас даже у многих дома есть несколько ПК).
Кстати, не могу не отметить, что сейчас можно даже попробовать распечатать документ с телефона: https://ocomp.info/pechatat-s-android-na-printer.html
Принтер подключен, можно печатать документ с телефона.
Источник
Компьютер не видит принтер через USB: как это исправить?
Причин может быть множество, начиная с неподключенного кабеля и заканчивая сбоем в операционной системе. Рассмотрим распространенные проблемы и варианты их решения – от простого к сложному.
Неисправное подключение
Иногда компьютер или ноутбук не видит принтер через USB из-за неисправности кабеля или порта, а также из-за плохого соединения.
Убедитесь также, что принтер включен. У некоторых устройств кнопка включения находится на задней панели или сбоку, и пользователи просто забывают нажать ее. Иногда компьютер не видит принтер через USB из-за подобной мелочи, и решение вопроса занимает буквально одну минуту.
Сбой настроек
Проверьте, какое оборудование используется для печати по умолчанию. Для этого перейдите в панель управления, затем в «Оборудование и звук» – «Просмотр устройств и принтеров». Кликните на иконку принтера правой кнопкой и выберите опцию «Использовать по умолчанию». В некоторых случаях этого оказывается достаточно, чтобы устройство стало работать правильно.
Если проблема не решилась, кликните дважды на иконку оборудования, в открывшемся окне выберите вкладку «Принтер» и уберите галочки в пунктах «Приостановить печать» и «Работать автономно». Также нажмите на «Очистить очередь печати».
Если и это не помогло, перейдите в панель управления, выберите в меню «Просмотр» пункт «Мелкие значки», перейдите на вкладку «Администрирование» и откройте «Службы». В появившемся окне нужно найти службу «Диспетчер печати» и установить автоматический тип запуска.
Если служба остановлена, нажмите также на кнопку «Запустить», а затем отправьте на печать тестовую страницу.
Отсутствие драйвера
Случается, что компьютер не видит принтер через USB из-за отсутствия драйвера или из-за неправильно установленного, либо устаревшего программного обеспечения.
Перейдите на официальный сайт производителя, скачайте оттуда драйвер для вашего устройства и установите его. Затем перезагрузите компьютер и попробуйте распечатать тестовую страницу.
Если вы случайно установили неподходящий драйвер, через панель управления перейдите в «Диспетчер устройств», найдите там нужное оборудование, зайдите в его свойства, затем во вкладку «Драйвер» и нажмите на кнопку «Удалить». После этого установите новое программное обеспечение, скачанное с официального сайта производителя.
Неисправность устройства
Если принтер не подключается к компьютеру через USB и все перечисленные выше методы не помогли устранить эту неполадку, возможно, проблема в самом оборудовании. Попробуйте подключить устройство к другому компьютеру или ноутбуку. Если неполадка возникла снова, лучший вариант – отнести принтер в сервисный центр, чтобы специалисты протестировали и отремонтировали его.
Источник
Почему ноутбук не видит принтер?
Подключили принтер, а компьютер его не видит? Не расстраивайтесь, выполнив простые действия можно исправить это недоразумение.
Современные принтеры, наряду с остальной офисной техникой умеют подключаться к компьютеру разными способами: по USB-кабелю, через Wi-Fi или по локальной сети. Независимо от того, какой тип подключения используется, вы можете столкнуться с проблемой, когда устройство остается не распознанным. Сегодня мы разберем основные способы устранения такой неисправности.
Все перечисленные в статье методы являются универсальными и подходят для продукции таких производителей, как: Canon, HP, Epson, Samsung, Xerox, Brother, OKI, Kyocera и других. Выполняйте все действия последовательно. Если одно вам не помогло, то переходите к следующему до тех пор, пока не испробуете все возможные варианты. В таком случае вы практически гарантировано получите корректно работающее устройство, которое будет отображаться в вашей операционной системе. Кстати о системе. Некоторые действия в зависимости от версии Windows могут слегка отличаться, но по аналогии вы с легкостью можете их выполнить.
Ноутбук не видит принтер через USB
У многих принтер куплен очень давно, и подключить его можно только проводным способом. Поэтому первым делом следует проверить кабели и только после этого переходить к настройке принтера или операционной системы. Если ваш принтер подключен другим способом, то этот шаг можно пропустить.
Первым делом проверьте насколько плотно кабель сидит в обоих гнездах (на материнской плате и в самом принтере). Разумеется, если у вас несколько подходящих проводов, то попробуйте их все. Предварительно лучше осмотреть их на предмет повреждений, обрывов, порезов, перегибов и так далее. Кстати, подсоединять кабель нужно непосредственно к материнской плате. Лучше не использовать USB-порты на лицевой стороне корпуса и не прибегать к помощи различных USB-хабов и удлинителей.
Также проверьте версию USB-разъема. Самые популярные варианты — 2.0 и 3.0. Первый имеет черный окрас, а второй — синий. Старую технику лучше подключить в коннектор более ранней ревизии. Тем более, если вы используете старую операционную систему и старое железо. Еще желательно использовать кабель, который шел в комплекте с принтером. Именно с ним устройство будет полностью совместимо. И напоследок убедитесь, что у вас подходящий провод. Дело в том, что многие начинающие пользователи путают его с Ethernet разъемом из-за того, что они визуально очень похожи. Но не стоит пытаться засовывать в принтер кабель для подключения компьютера к маршрутизатору, а потом задаваться вопросом: «почему ноутбук не видит принтер через шнур?»
Ноутбук не распознает принтер через Wi-Fi
Если вы используете беспроводное подключение, то вероятнее всего проблема программного характера. Очень редко, но всё же случается, что выходит из строя интегрированный Wi-Fi модуль в самом принтере. Диагностировать такую неисправность довольно сложно в домашних условиях. И приступать к проверке модуля следует только в том случае, если другие способы не помогли.
Что делать, если ноутбук не видит принтер: действуем по шагам
Установка драйверов
Для правильного функционирования многих, подключенных к компьютеру устройств, требуются драйверы. Это специальное программное обеспечение, с помощью которого операционная система получает доступ к аппаратным возможностям оборудования (в данном случае принтера). Иногда случается так, что драйверы работают корректно, а потом в результате системного сбоя они перестают функционировать. Причем Windows может и не оповестить пользователя о проблеме. Да и вообще, сама может быть не в курсе происходящего.
Поэтому следует начать именно с установки/переустановки драйверов. Не стоит пользоваться различными драйвер-паками. Намного практичнее будет поискать нужные файлы на официальном сайте разработчика устройства. И время от времени следует возвращаться к нему, ведь многие крупные компании регулярно выпускают апдейты для своего программного обеспечения.
Для того чтобы проверить состояние текущих драйверов, нужно зайти в «Диспетчер устройств». Для этого выполните следующие действия:
Если вы увидите название вашего принтера, то можно с уверенностью сказать, что проблема не в кабеле и не в Wi-Fi модуле. Однако если рядом с наименованием устройства вы видите желтый или красный восклицательный знак, то, скорее всего, драйверы работают неправильно. Также можно нажать правой клавишей мыши по принтеру и выбрать пункт «Свойства». Если в описании вы увидите надпись «Устройство работает нормально», то можно переходить к следующему способу устранения проблемы.
Если вы хотите полностью убедиться, что проблема не в программном обеспечении, попробуйте полностью удалить все драйверы и поставить их заново. Причем следует попробовать установку различных версий ПО. Потому что случается так, что на определенном железе и операционной системе требуется какая-то конкретная версий драйвера, и не обязательно она будет самая последняя. Тут уже всё зависит от конкретного случая. Какой-то панацеи не существует. По этой же причине бывает, что ноутбук видит принтер, как другое устройство.
Выбор устройства печати
Еще одна распространенная причина, почему ноутбук не находит принтер — неправильно выбранное устройство в средствах для печати. По умолчанию должен быть выбран принтер, на котором вы хотите выполнить печать. Это нужно для того, чтобы задания в автоматическом режиме отправлялись на устройство, которое в приоритете стоит выше остальных. Сделать это очень просто.
Проверка службы печати
Все вышеописанные действия бесполезны в случае, если у вас отключена служба, отвечающая за печать. Такое часто происходит, когда пользователь в погоне за оптимизацией работы операционной системы деактивирует службы, которые ему не нужны. И хоть каждый процесс в отдельности «кушает» очень мало системных ресурсов, если приостановить работу нескольких десятков служб, это может слегка разгрузить ваш компьютер и особенно процессор. Подобная манипуляция очень распространена среди владельцев слабых компьютеров. Поэтому может быть, вы когда-то отключали ненужные процессы, а потом про это забыли. Для того чтобы проверить фоновые приложения, потребуется зайти в специальный диспетчер.
Если она отключена, то поменяйте тип запуска на «Автоматически». Если вылетает ошибка, то попробуйте ее сначала запустить и только потом поменять тип запуска. В графе «Состояние» должна быть надпись «Выполняется».
Используем встроенное средство устранения проблем
Существует утилита от разработчиков Windows, которая в автоматическом режиме ищет неполадки в определенной категории. Она, конечно, помогает редко, но бывает, что её удается исправить ситуацию. Воспользоваться этим средством можно тремя способами:
Независимо от выбранного способа запуска, будет активировано инструмент автоматического исправления. Утилита сканирует систему на наличие подсоединенных к ней устройств печати и проверяет наличие проблем с ними. Будет проверено: устойчивость и наличие соединений, актуальность и целостность драйверов. Система попытается сама автоматически исправить работу принтера.
Источник
Как подключить принтер к компьютеру, если он его не видит
Не важно, какая техника не видит принтер, персональный компьютер или ноутбук, причины для обоих случаев одинаковы. Ноутбук – это тот же компьютер, только является его портативной версией. Проблема, из-за которой не подключается принтер, может иметь системный характер или заключается в аппаратных неисправностях и актуальна для всех версий Windows (7, 8 и 10), всех брендов (HP, Canon, Epson и других). Более подробно мы расписали ниже.
Настоятельно рекомендуем посмотреть все видео, которые мы дали по ходу статьи. В них разобраны дополнительные нюансы. Надеемся, что наш мануал поможет вам подключить аппарат и начать печатать, если раньше компьютер его не видел. Отметим, что рассмотрены варианты решения неисправностей не только в случае соединения обоих устройств через USB шнур, но и для Wi-Fi подключения, по сети. При возникновении любых вопросов задайте их в комментариях внизу страницы.
Неправильное подключение
Если вы купили новое печатающее оборудование или решили уже имеющийся принтер подключить к другому компьютеру, а последний не видит подсоединенную технику, проверьте правильность соединения.
Нельзя пользоваться для подключения принтера USB-разъемами на передней панели, поскольку они не соединяются с материнкой напрямую. Не подключайте принтер к компьютеру через USB-удлинители.
Проверьте, включен ли принтер вообще. В ряде аппаратов кнопка включения/выключения находится сзади или сбоку, и пользователи забывают ее нажать.
Поврежден USB кабель
Проводится тщательный осмотр USB шнура на предмет физических повреждений. Он не должен быть оборванным, порезанным или перегнутым. Оцениваете состояние его штекеров. Если устройство печати и комп часто работают с разной техникой, нужно проверить и состояние их входов. Подключенный кабель не должен шататься в гнезде и быть натянутым. Нужно проверить, не засорились ли гнезда, в которые подключается кабель. Если в них есть мусор, его нужно убрать и обеспечить надежный контакт между элементами.
Если комп не видит принтер, подключенный через USB, возможно, причина состоит в поломке самого порта. Для проверки версии освобождаете все USB- разъемы от подключенных к ним кабелей и попеременно подключаете к ним принтер.
Не распознается из-за проблем с драйверами
Если на компьютере установлена Windows 7 или 8, частой причиной того, что компьютер не видит принтер, является «слетевший» драйвер. Распознается проблема следующим образом:
Нет драйвера на USB-контроллер
Драйвер мог устареть, повредиться или случайно удалиться пользователем. Проблема устраняется на программном уровне.
Сначала можно просто перезагрузить компьютер. Если USB-порта не заработали или перезагрузка в данный момент невозможна, драйвер можно перезагрузить через «Диспетчер устройств». Заходите в «Пуск» нажимаете «Выполнить» (или комбинация Win+R) и в открывшемся окне пишите «devmgmt.msc». Разворачиваете список устройств, в горизонтальном меню выбираете вкладку «Действие» и обновляете конфигурацию оборудования. В списке должен появиться раздел «Контроллеры USB».
Также можно в диспетчере устройств зайти в раздел «Контроллеры USB» и удалить их. Для этого надо кликнуть по каждому виду контроллера ПКМ и выбрать «Удалить». После, комп перезагружается, контроллеры автоматически переустанавливаются и USB-порты снова начинают работать.
Если «дрова» повреждены или удалены, нужно определить производителя порта и скачать софт на официальном сайте. После установки нового программного обеспечения компьютер обязательно перезагружается.
Установлен другой принтер по умолчанию
Если к компьютеру подключено несколько разных устройств печати, тогда нужный принтер должен быть выбран по умолчанию.
Если проблема не устраняется, кликните дважды левой кнопкой по значку вашего принтера и нажимаете на меню «Принтер». Если возле опций «Приостановить печать» и «Работать автономно» стоят галочки, уберите их.
Если в очереди на печать зависло много документов, в этом же меню выберите «Очистить очередь печати».
Проблема в службе печати
Что делать в Windows 10
Если после обновления Windows принтер не распознается или система начинает писать сообщения типа «Драйвер недоступен», «Работа приостановлена», «Принтер требует внимания», воспользуйтесь рекомендациями ниже.
Средство устранения неполадок
В Windows 10 предусмотрено три метода устранения проблем.
Любым из перечисленных методов делается автоматическая диагностика системы с последующим исправлением проблемы. Проверяется устойчивость и наличие подключения, актуальность и работа вспомогательных программ.
Ручное добавление принтера
Установка драйверов вручную
Драйвер для печатающего устройства лучше всего брать с установочного диска, который шел к нему в комплекте, или скачивать с оф. портала производителя. Важно, чтобы программное обеспечение подходило к модели вашего принтера и к установленной на компе операционной системе.
Прежде чем устанавливать новый софт, старые дрова нужно удалить, чтобы предотвратить конфликт программного обеспечения.
Для этого выполняете следующую последовательность действий:
Иногда перед удалением нужно сначала остановить службу печати, а затем снова запустить. Вызываете командную строку (комбинация клавиш Windows+R и ввод CMD), затем сначала прописывается команда «net stop spooler», а потом «net start spooler».
Рекомендации производителей
Софт от производителей принтеров
Как и у компании Microsoft, у других производителей есть свои сервисы для диагностики и устранения проблем с печатающей техникой.
Почему комп не видит сетевой принтер
Сетевой клиент – любой компьютер или ноутбук, подключенный к локальной сети.
Принтер не распознается через Wi-Fi
При беспроводном подключении причины чаще носят программный характер. В редких случаях проблема происходит из-за поломки интегрированного в принтер Wi-Fi модуля. Обнаружить и устранить проблему в домашних условиях сложно, лучше обратиться в сервисный центр.
Проблемы в Windows
Неисправности принтера
Если все описанные выше рекомендации не помогли, принтер все равно не подключается или не отображается в списке доступных устройств, возможно, дело в физической поломке. Сломаться может порт на корпусе, тогда кабель просто не подключается к нему, также может выйти из строя системная плата или любой другой механизм внутри аппарата. В любом случае для решения подобной проблемы необходимо обращаться в СЦ.
Источник
Компьютер / ноутбук не видит принтер, что делать?
Внимание: воспользуйтесь интерактивным прайс-листом для определения стоимости заправки Вашего картриджа (принтера):
В наш сервис довольно часто обращаются с проблемой — ПК или ноутбук не видит принтер, что делать в такой ситуации? Разумеется, сперва нужно исключить вероятность неработоспособности самого подключаемого устройства. Если же на другом компьютере проблем нет, то начинаем решать задачу последовательно, рассматривая разные варианты.
Пять самых частых причин, почему компьютер не видит принтер
Возможные проблемы, которые мастер пошагово проверяет в первую очередь:
Если у вас нет времени и желания разбираться с неисправностью самостоятельно, то разумнее всего обратиться в сервисный центр. Если устройство на гарантии, то выбирайте официальный сервисный центр производителя, а в ином случае предлагаем услуги нашей фирмы «Сервис812» — профессиональный подход и кратчайшие сроки устранения неполадок.
Рассмотрим подробнее ситуацию, когда компьютер не видит принтер: что делать и на какие факторы обратить внимание.
Более редкие случаи, когда ПК не находит принтер
Антивирус
Иногда антивирусные программы мешают успешной установке того или иного оборудования. В этом случае подключенный прибор может не распознаваться системой. Проверить, действительно ли причина в этом, очень легко — достаточно временно приостановить защиту и проверить, как будет функционировать оборудование. Если причина действительно в антивирусной программе, то можно добавить ПО принтера в исключения, но только предварительно связавшись с производителем и убедившись, что вы приобрели оригинальное устройство, а не потенциально опасную подделку.
Проблемы с USB-портом
Порт USB 2.0, через который обычно подключается печатающее устройство, может выйти из строя вследствие слетевшей активации в BIOS компа. В результате USB не видит принтер; что делать в этом случае, подскажет эксперимент: необходимо попробовать подключить к тому же порту любые другие приборы — мышь, наушники, флешку. Если работает, то причина не в этом. Если нет, то следует зайти в BIOS и включить контроллер.
Комбинация клавиш, которую нужно нажать для входа в БИОС, отличается в зависимости от операционной системы. Чаще всего это Delete, но может быть также F1, F2 или F8. Войдя в интерфейс, потребуется активировать следующие опции: Legacy USB storage detect, USB EHCI controller, USB Keyboard Support и USB Mouse Support — все функции должны быть включены (Enabled). Сохраните настройки и перезагрузите компьютер.
Встроенное средство устранения проблем
В операционной системе Windows есть специальная утилита, призванная автоматически искать определенные неполадки и давать советы по их устранению. Многие пользователи привыкли с более старых версий ОС, что это средство бесполезно и ничем не помогает. Однако ПО развивается, становится более совершенным, и стоит как минимум попробовать этот метод — он может сработать.
Зайдите в панель управления ПК, раздел «Оборудование и звук», пункт «Использование принтера», там вы найдете соответствующую кнопку. Можно также щелкнуть правой кнопкой по нужному устройству и выбрать вариант «Устранение неполадок». Инструмент автоматического исправления ошибок просканирует всю систему на предмет подключенной к ней печатающей техники и определит проблемы, если они есть. Утилита ищет в первую очередь:
После этого система попробует самостоятельно исправить ошибки, из-за которых принтер перестал работать или же не опознан изначально.
Софт от производителей принтеров
У изготовителей принтеров тоже есть собственные утилиты для поиска неполадок. Например, у HP это Print and Scan Doctor. У Epson — Epson Status Monitor. У Canon — Canon My Printer и т.д. Все эти приложения вы сможете найти непосредственно на официальных сайтах компаний. Они бесплатны и весят совсем немного.
Таким образом, задачу большинство пользователей во многих случаях может решить самостоятельно. Корректная работа устройства и его отображение в панели управления свидетельствуют о том, что все манипуляции были проведены правильно. Если ничего не помогло, то это говорит о наличии более серьезных поломок, с которыми без надлежащих навыков уже не справиться. Предлагаем обратиться в наш сервисный центр — гарантируем решение любых проблем с компьютерами и оргтехникой по разумным ценам.
Не забудьте сказать автору «Спасибо», «лайкнуть» или сделать перепост:
Источник
Содержание
- Поиск и устранение неисправностей принтера Xerox B205
- Решение проблем
- Индикаторы состояния
- Устранение распространенных неисправностей
- Частый сброс или отключение принтера
- Документ печатается из другого лотка
- Не удается выполнить работу печати
- Возможные причины
- Принтер издает необычный шум
- Скручивание бумаги
Решение проблем
Следует выполнить приведенный ниже порядок действий по решению проблем.
1. Проверьте сообщение на дисплее, чтобы увидеть, какая ошибка произошла.
При появлении нескольких сообщений используйте кнопки со стрелками вверх/вниз, чтобы выбрать проблему, которую вы хотите решить.
2. Используйте сведения, предоставленные в этой главе, для устранения проблемы.
3. Нажмите кнопку ОК на панели управления. Если сообщение об ошибке продолжает отображаться, повторите порядок действий.
4. Если проблему решить не удается, выключите и снова включите аппарат и повторите попытку выполнения задания.
Если неисправность устранить не удается, обратитесь в сервисную службу. При обращении в сервисную службу следует сообщить представителю серийный номер принтера, IP-адрес и содержание сообщения об ошибке.
Индикаторы состояния
Цвет каждого из световых индикаторов состояния и беспроводной связи на панели управления указывает на текущее состояние принтера в различных областях работы. Описания различных индикаторов приведены в таблице ниже.
Цвет Статус Описание
Принтер отключен от сети
Принтер включен и готов к использованию.
• Медленное мигание: принтер получает и печатает данные. • Быстрое мигание: принтер печатает данные.
Произошла небольшая ошибка и принтер ожидает ее исправления. После ее исправления принтер продолжит работу.
• Открыта крышка. Закройте крышку. • В лотке нет бумаги. Загрузите бумагу в лоток, см. раздел Загрузка бумаги. • Принтер прекратил работу из-за серьезной ошибки. Перезапустите аппарат, выключив и включив питание, и повторите попытку печати задания. Если неисправность устранить не удается, обратитесь в сервисную службу. • Почти закончился срок службы принт-картриджа. Рекомендуется заменить принт-картридж как можно скорее, см. раздел Замена принт-картриджа.
В тонер-картридже осталось незначительное количество тонера. Подготовьте новый для замены. Временно повысить качество печати можно перераспределением тонера, см. раздел Перераспределение тонера.
Почти закончился срок службы. Рекомендуется заменить, см. раздел Замена.
Принтер подключается к беспроводной сети.
Принтер подключен к беспроводной сети.
Принтер не подключен к беспроводной сети.
Передняя крышка аппарата открыта.
Закройте переднюю крышку аппарата.
В лотке ручной подачи закончилась бумага.
Добавьте бумагу в лоток ручной подачи.
В лотке 1 нет бумаги.
1. Откройте лоток 1. 2. Добавьте бумагу в лоток 1. 3. Убедитесь, что направляющие бумаги касаются краев загруженной бумаги. k. Закройте лоток.
Сообщение Значение Рекомендуемые действия
Все лотки пустые
В аппарате закончилась бумага.
1. Откройте лоток 1. 2. Добавьте бумагу в лоток 1. 3. Убедитесь, что направляющие бумаги касаются краев загруженной бумаги. k. Закройте лоток. 5. Добавьте бумагу в лоток ручной подачи.
Вых.лтк заполн. Извлечь бумагу
Выходной лоток аппарата заполнен.
Извлеките всю бумагу из выходного лотка.
Проверьте принтер и добавьте тонер
В нем отсутствует тонер. Замените.
Чтобы заменить, следуйте инструкциям на упаковке тонер-картриджа или обратитесь к разделу Замена.
Срок службы подходит к концу.
• Закажите новый прямо сейчас. • Не следует заменять, пока не появится соответствующее указание.
Закончился срок службы. Замените.
Чтобы заменить, следуйте инструкциям на упаковке или обратитесь к разделу Замена.
Мало тонера. Закаж. картр.
Срок службы подходит к концу.
• Закажите новый прямо сейчас. • Не следует заменять, пока не появится соответствующее указание. • Временно повысить качество печати можно перераспределением тонера.
В нем отсутствует тонер. Замените.
Чтобы заменить, следуйте инструкциям на упаковке или обратитесь к разделу Замена.
Тонер-картридж не установлен надлежащим образом,проверьте положение.
1. Откройте переднюю крышку. 2. Извлеките, затем снова вставьте его. 3. Закройте переднюю крышку.
Сообщение Значение Рекомендуемые действия
Не установлен надлежащим образом, проверьте положение.
1. Откройте переднюю крышку. 2. Извлеките. 3. Извлеките. 4. Вставьте. 5. Вставьте 6. Закройте переднюю крышку.
1. Откройте переднюю крышку. 2. Извлеките. 3. Вставьте надлежащий. 4. Закройте дверцу.
1. Откройте переднюю крышку. 2. Извлеките. 4. Извлеките 4. Вставьте надлежащий. 5. Вставьте 6. Закройте дверцу.
Во время работы фьюзер не достигает рабочей температуры.
• Выключите устройство, затем включите снова. • Если неисправность устранить не удается, обратитесь в сервисную службу.
Температура фьюзера слишком высокая.
Ошибка привода выключите, затем включите
Произошла ошибка аппарата.
• Выключите устройство, затем включите снова. • Если неисправность устранить не удается, обратитесь в сервисную службу.
Произошла ошибка связи.
• Выключите устройство, затем включите снова. • Если неисправность устранить не удается, обратитесь в сервисную службу.
Лоток 1 Несоответствие бумаги
Несоответствие настроек и бумаги, загруженной в лоток 1.
Убедитесь, что в лоток 1 загружена бумага правильного формата, типа и цвета.
Сообщение Значение Рекомендуемые действия
Открыта крышка податчика оригиналов
Открыта левая верхняя крышка автоматического податчика оригиналов, или в податчике оригиналов произошло замятие.
1. Откройте автоподатчик оригиналов. 2. Извлеките замятый лист. 3. Закройте автоподатчик оригиналов. Дополнительные инструкции см. в разделе Извлечение застрявшей бумаги из автоподатчика оригиналов.
Ошибка сети: Конфликт IP-адресов
Произошел конфликт IP-адресов.
• Введите новый IP-адрес. • Если неисправность устранить не удается, обратитесь к системному администратору.
Ошибка сети: отключено
Ошибка подключения к сети
Переподключите сетевой кабель.
Ошибка сети: Подключ. Wi-Fi
Произошла ошибка сетевой связи
• Выключите устройство, затем включите снова. • Если неисправность устранить не удается, обратитесь в сервисную службу.
Произошла ошибка DHCP-сервера.
• Введите новый статический IP-адрес. • Если неисправность устранить не удается, обратитесь к системному администратору.
Ошибка DHCP: вкл.авт.1Р-адр.
Ошибка подключения к серверу.
• Устройство отклоняет работу. Проверьте подключение, затем повторите работу. • Если неисправность устранить не удается, обратитесь к системному администратору.
Неверные данные для входа.
• Устройство отклоняет работу. Убедитесь, что указаны верные реквизиты для входа в систему, затем повторите работу. • Если неисправность устранить не удается, обратитесь к системному администратору.
Доступ к файлу был запрещен
• Устройство отклоняет работу. Убедитесь, что на устройстве есть доступ к расположению файла и что были настроены правильные реквизиты для входа в систему, затем повторите работу. • Если неисправность устранить не удается, обратитесь к системному администратору.
Папка уже существует в местоположении файлов.
• Устройство отклоняет работу. Измените настройки работы, затем повторите попытку. • Если неисправность устранить не удается, обратитесь к системному администратору.
Слишком длинное имя файла
Слишком длинное имя файла, и доступ к файлу был отклонен.
• Устройство отклоняет работу. Измените настройки работы, затем повторите попытку. • Если неисправность устранить не удается, обратитесь к системному администратору.
Такой файл сканир. есть
Существует файл с таким же именем.
• Устройство отклоняет работу. Измените настройки работы, затем повторите попытку. • Если неисправность устранить не удается, обратитесь к системному администратору.
Ошибка ВООТР, автовыбор IP-адресов
Произошла ошибка сервера ВООРТ.
• Введите новый статический IP-адрес. • Если неисправность устранить не удается, обратитесь к системному администратору.
802.1х Ошибка сети
Ошибка идентификации 802.1Х
Убедитесь, что тип 802.1 X ЕАР, имя пользователя и пароль, переключатель идентификации и сервер идентификации поддерживаются этим аппаратом.
Ош. обновл-я, перезагр. принтер
Произошла ошибка при обновлении микропрограммы.
Установите правильную микропрограмму.
Устранение распространенных неисправностей
Принтер не включается
Возможные причины Решения
Не включена кнопка электропитания.
На панели управления принтера нажмите кнопку Включение/выключение электропитания. Подробную информацию см. в Включение электропитания принтера.
Шнур питания неправильно вставлен в розетку.
Выключите принтер, убедитесь, что шнур питания правильно вставлен в принтер и в розетку, затем включите принтер.
Принтер требует полного сброса.
Выключите принтер, затем отсоедините шнур питания и подождите 30 секунд. Вставьте шнур питания в розетку надлежащим образом, затем нажмите на кнопку Включение/выключение электропитания.
Проблема с розеткой, к которой подключен принтер.
• Включите в розетку другой электроприбор и проверьте, работает ли он должным образом. • Попробуйте включить принтер в другую розетку.
Принтер подключен к розетке, напряжение или частота тока в которой не соответствуют его техническим характеристикам.
Воспользуйтесь источником электропитания, соответствующим характеристикам, перечисленным в разделе Характеристики электропитания.
Частый сброс или отключение принтера
Возможные причины Решения
Шнур питания неправильно вставлен в розетку.
Выключите принтер, убедитесь, что шнур питания правильно вставлен в принтер и в розетку, затем включите принтер.
Возникла системная ошибка.
Выключите принтер, затем включите снова. Если ошибку устранить не удается, обратитесь в сервисную службу.
Принтер подключен к источнику бесперебойного питания.
Выключите принтер, затем подсоедините шнур питания к подходящей розетке
Принтер подключен к сетевому разветвителю, к которому подключены другие высокомощные устройства.
Включайте принтер непосредственно в розетку или в сетевой разветвитель, к которому не подключены другие высокомощные устройства.
Документ печатается из другого лотка
Лоток бумаги не закрывается
Лоток бумаги блокируется мусором или каким-либо предметом.
Удалите мусор или предмет, блокирующий лоток бумаги.
Печать занимает слишком много времени
Возможные причины Решения
Принтер настроен на медленный режим печати. Например, принтер настроен на плотную бумагу.
На некоторых типах бумаги печать занимает больше времени. Убедитесь, что в драйвере печати и на панели управления принтера задан правильный тип бумаги.
Принтер находится в режиме энергосбережения.
Если принтер находится в режиме энергосбережения, требуется время на запуск печати.
Способ подключения принтера к сети.
Проверьте, не используется ли спулер печати или компьютер в качестве буферного ЗУ для всех работ принтера, отправляющего затем работы на принтер. Буферизация может уменьшить скорость печати. Чтобы проверить скорость печати, распечатайте информационные страницы, см. раздел Информационные страницы. Если страница печатается с нормальной скоростью, выполните проверку на наличие проблемы с сетью или установкой принтера.
Подождите, пока документ распечатается до конца.
Для режима качества печати в драйвере печати установлен параметр «Высокое разрешение».
В драйвере печати измените режим качества печати на стандартный.
Не удается выполнить работу печати
Возможные причины Решения
• Для устранения ошибки выключите принтер, затем включите снова. • Если ошибку устранить не удается, обратитесь в сервисную службу.
В принтере закончилась бумага.
Загрузите бумагу в лоток. Подробную информацию см. в Загрузка бумаги.
В картридже отсутствует тонер.
Замените пустой тонер-картридж. Подробную информацию см. в разделе Замена тонер-картриджа.
Шнур питания неправильно вставлен в розетку.
Выключите принтер, убедитесь, что шнур питания правильно вставлен в принтер и в розетку, затем включите принтер.
• Определите, не является ли причиной неисправности предыдущая работа печати. При необходимости удалите предыдущую работу печати. • Загрузите бумагу в лоток. • На панели управления принтера нажмите кнопку «Состояние работы». Если работы печати нет в списке активных или завершенных работ, проверьте соединение сети Ethernet между принтером и компьютером. Выключите принтер, затем включите его снова. • На панели управления принтера нажмите кнопку «Состояние работы». Если работы печати нет в списке активных или завершенных работ, проверьте соединение USB между принтером и компьютером. Выключите принтер, затем включите его снова.
Кабель принтера отсоединен.
• На панели управления принтера нажмите кнопку Состояние работы. Если работы печати нет в списке активных или завершенных работ, проверьте соединение сети Ethernet между принтером и компьютером. Выключите принтер, затем включите его снова. • На панели управления принтера нажмите кнопку Состояние работы. Если работы печати нет в списке активных или завершенных работ, проверьте соединение USB между принтером и компьютером. Выключите принтер, затем включите его снова.
В картридже отсутствует тонер.
Проверьте состояние расходных материалов, соответствующую информацию см. в разделе Информация о состоянии расходных материалов. Если тонер-картридж пуст, откройте переднюю крышку и замените.
Возможные причины
Закончился срок службы.
Проверьте состояние расходных материалов, соответствующую информацию см. в разделе Информация о состоянии расходных материалов. Если достигнут срок службы, откройте переднюю крышку и замените.
Принтер издает необычный шум
Возможно, внутри принтера присутствуют какой-либо предмет или обрывки бумаги.
1. Выключите принтер.
2. Удалите предмет или обрывки бумаги.
Если не удается удалить предмет или обрывки бумаги, обратитесь в сервисную службу
Внутри принтера образовался конденсат
Внутри принтера может образоваться конденсат, если влажность превышает 85 % или если холодный принтер находится в теплом помещении. Конденсат может образоваться в принтере в случае, если холодное помещение, в котором находится принтер, было быстро нагрето.
Принтер находился в холодном помещении.
• Перед эксплуатацией дайте принтеру нагреться в течение нескольких часов. • Дайте принтеру поработать в течение нескольких часов при комнатной температуре.
Относительная влажность в помещении слишком высока.
• Уменьшите влажность в помещении. • Перенесите принтер на место, где температура и влажность находятся в допустимых пределах. Подробную информацию см. в Требования к окружающей среде.
Скручивание бумаги
Если на отпечатках возникает скручивание величиной более 20 мм или возникает сморщивание при печати на конвертах, воспользуйтесь задним выводом.
1. Откройте заднюю крышку.
2. Оставьте заднюю крышку открытой. Отпечатки выводятся лицевой стороной вверх.
При выводе отпечатков через заднюю крышку двусторонняя печать невозможна, отпечатки выводятся по одному.
Источник
Перейти к содержанию
Есть две вещи, которые могут вызвать ошибку DHCP. Одна из них это конфигурация на вашем компьютере или устройстве, которая позволяет DHCP-серверу назначать ему IP-адрес. Другая – это настройка самого DHCP-сервера.
Ошибка DHCP означает, что сервер вашей сети, предоставляющий IP-адрес для устройств, не может назначить вашему устройству IP-адрес.
Содержание
- Как происходит ошибка DHCP
- Устранение неполадок, исправить ошибку DHCP
- Исправить настройки DHCP вручную
- Исправить ошибку DHCP с настройками маршрутизатора
Как происходит ошибка DHCP
Поскольку настройка DHCP может разорвать ваше интернет-соединение, ошибка может появляться во многих формах. В конечном счете, основным симптомом является то, что вы не сможете получить доступ к Интернету.
Ошибка DHCP возникает, когда DHCP-сервер или маршрутизатор в сети не может автоматически настроить IP-адрес компьютера или устройства для подключения к сети. Обычно это приводит к ошибке сетевого подключения при попытке доступа в Интернет через веб-браузер.
Что делает ошибку DHCP настолько трудной для устранения, потому что ошибка не всегда включает упоминание о DHCP. Однако вы можете подтвердить, является ли ошибка DHCP причиной вашей проблемы с интернет-соединением , несколькими способами.
Устранение неполадок, исправить ошибку DHCP
Самый простой способ исправить проблемы с интернет-соединением – позволить Windows автоматически исправить ваши интернет-настройки. Если ваши настройки DHCP неверны, Windows попытается их исправить автоматически.
- Для этого просто щелкните правой кнопкой мыши значок сетевого подключения на панели задач Windows и выберите Устранение неполадок.
- Средство устранения неполадок в сети определит все параметры, которые могут вызывать проблемы с подключением к Интернету. Он предоставит вам возможность применить предложенные исправления. Если ваши настройки DHCP вызывают ошибку, они также будут исправлены. Выберите Применить это исправление, чтобы применить предложенные изменения.
- Если автоматические исправления сработали, вы должны увидеть, как работает ваше сетевое соединение. Откройте веб-браузер и попробуйте подключиться к Интернету. Если это все еще не работает, вам нужно будет вручную исправить настройки DHCP.
Исправить настройки DHCP вручную
Если автоматическое устранение неполадок не исправило ваши настройки DHCP, вы можете сделать это вручную.
- Выберите меню «Пуск» и выберите значок « Настройки» . Откроется окно настроек Windows. Выберите Сеть и Интернет в окне настроек Windows.
- Откроется Статус сети окно. Прокрутите вниз и выберите Изменить параметры адаптера.
- Это отобразит все сетевые адаптеры, которые настроены на вашем компьютере. Щелкните правой кнопкой мыши активный адаптер и выберите « Свойства».
- В окне «Свойства Wi-Fi» выберите « Протокол Интернета версии 4» и выберите « Свойства».
- Если параметр Получить IP-адрес автоматически не выбран, выберите его.
- Выберите OK и Закрыть, чтобы сохранить новые настройки. Перезагрузите компьютер.
Этот параметр позволяет DHCP-серверу или маршрутизатору в сети назначать компьютеру следующий доступный IP-адрес в сети.
Если вы заметили, что параметр Получить IP-адрес автоматически уже выбран, ошибка DHCP может вообще не быть вызвана сетевыми настройками вашего компьютера. Это может быть вызвано настройками вашего маршрутизатора.
Исправить ошибку DHCP с настройками маршрутизатора
В типичной корпоративной сети это DNS-сервер, который управляет IP-адресами устройств в сети. Все настройки DHCP управляются вашим ИТ-отделом, поэтому, если у вас возникают проблемы с сетевым подключением, вам следует обратиться в свою службу технической поддержки.
Однако в домашней сети настройки DHCP в вашем маршрутизаторе управляют IP-адресами устройств в сети. Если вы видите ошибки DHCP, вы должны проверить настройки маршрутизатора.
Просмотров 28.7к.
Обновлено 16.07.2019
Комментарии к записи Как избавиться от ошибки [DHCP не включен на сетевом адаптере] — инструкция отключены
Довольно большое количество людей, которые используют Wi-Fi сталкивались с тем, что при попытке подключиться к интернету возникает ошибка с текстом «DHCP не включен на сетевом адаптере».
В некоторых случаях такая ошибка также имеет место при попытке объединения нескольких машин в одну локальную сеть.
Довольно редко, но она может возникать и при подключении через кабель RJ45.
В любом случае, способы устранения этой ошибки во всех случаях одинаковые, хотя есть и некоторые, которые относятся только к Wi-Fi.
Мы рассмотрим все методы, которые помогают избавиться от проблемы, связанной с DHCP.
Устанавливаем автоматическое назначение IP-адресов
Вышеуказанная ошибка достаточно часто возникает из-за неправильной настройки сети.
В некоторых случаях начинающие сисадмины проводят различные эксперименты, в результате которых сеть сбивается.
В любом случае, если у вас возникает проблема с DHCP, необходимо сделать следующее:
1. Откройте «Центр управления сетями…». Выполнить такую задачу можно с помощью меню «Пуск» или «Панели управления» (если сразу не отобразится, воспользуйтесь поиском), либо через значок подключения к интернету в панели быстрого доступа. При втором способе следует нажать на этот значок правой кнопкой мыши и в выпадающем меню выбрать нужный пункт.
Рис. 1. Использование «Центра управления сетями…» двумя методами
2. Дальше выберете «Изменение … адаптера» в левой стороне открытого окна.
3. Затем выберете то подключение, которым вы пользуетесь и с которым, соответственно, возникают проблемы, и нажмите на нем (только используйте правую кнопку мыши). Появится новое меню, в котором следует нажать «Свойства».
Рис. 2. Переход на свойства подключения к интернету
4. Дальше, в появившемся окне выберете «IP версии 4 (TCP/IPv4)» (просто кликните на него). Когда он будет выделен, используйте кнопку «Свойства».
5. Если это не произошло автоматически, перейдите в раздел «Общие». Там установите отметки на пунктах, которые показаны на рисунке №3. Чтобы изменения вступили в силу, кликните «ОК» и закройте все.
Рис. 3. Включение автоматического назначения IP-адрес и адреса DNS-сервера
Теперь попробуйте снова установить подключение.
Совет: По возможности перезагрузите компьютер. Возможно, изменения вступят в силу только после этого.
Меняем настройки роутера
Иногда возникает ситуация, когда в настройках роутера выключается DHCP. То же самое относится к другим устройствам, которые подключены к локальной сети.
Поэтому процедуру, описанную ниже, необходимо выполнить и для них. Но, конечно же, это актуально, если вы пытаетесь организовать эту самую локальную сеть.
Если вы имеете дело с одним лишь роутером, сделайте вот что:
1. Откройте панель настроек роутера. В адресной строке браузера введите 192.168.0.1 или 192.168.1.1 (один из них точно сработает, и вы попадете в панель настроек роутера).
Если вы не меняли ничего в этих настройках, то пароль и логин будут стандартными – «admin» и «admin».
Но в некоторых случаях у роутера есть собственные уникальные логины и пароли, обычно об этом пишется на обратной стороне устройства.
Важно! Настоятельно рекомендуем использовать для выполнения первого шага браузер Google Chrome. Если менять настройки роутера через другой браузер, они просто могут не сохраниться.
2. Среди разделов найдите пункт с названием «DHCP» и в нем подраздел «Настройки…». Дальше поставьте отметку напротив пункта «Включить» возле пункта «DHCP-сервер». Чтобы настройки вступили в силу, кликните «Сохранить».
Рис. 4. Включение DHCP-сервера в настройках роутера
В вашем случае интерфейс настроек роутера может отличаться, но все вышеуказанные пункты все равно будут присутствовать.
Если у вас возникнут какие-либо проблемы, обращайтесь в службу поддержки производителя своего устройства.
Проверяем DHCP на компьютере
Помимо того, что службы DHCP могут быть отключены на роутере, они также по каким-то причинам могут отключиться и на компьютере.
Даже если вы самостоятельно их не отключали, возможно, они выключились из-за влияния вирусов или каких-либо других сбоев. Во всяком случае, проверить этот вариант точно стоит.
Для этого сделайте следующее:
Рис. 5. Работа со службой DHCP на компьютере
Назначаем IP-адрес принудительно
Если все вышеуказанные действия не помогают, можно попытаться выполнить работу DHCP вручную.
Немного теории
DHCP – это протокол, который назначает IP-адреса всем узлам локальной сети.
Собственно, если вы используете компьютер и роутер, то эти самые адреса, при включенном DHCP, будут назначаться автоматически.
При этом у каждого роутера есть собственный диапазон IP-адресов, с которыми он может работать.
Так вот, в некоторых случаях протокол может неправильно сработать и назначить компьютеру тот адрес, с которым роутер работать не сможет.
А бывает и так, что DHCP просто отказывается работать и никаких признаков этого, кроме отсутствия интернета, нет.
Поэтому в этом случае необходимо попытаться назначить эти самые адреса вручную, причем из диапазона, который может обслуживать роутер.
Ручное назначение IP-адреса
Рис. 6. Назначения статического IP-адреса
Стоит сказать, что этот способ – большая авантюра и работает он далеко не всегда.
В некоторых случаях в локальной сети могут присутствовать и другие устройства, о которых вы не будете знать (особенно, если вы начинающий юзер).
И у них будут собственные IP-адреса. И, если вы присвоите компьютеру адрес, который уже есть у другого устройства, произойдет конфликт.
Разумеется, подключения к интернету не будет, и быть не может. Поэтому придется методом проб и ошибок присваивать разные IP-адреса из диапазона, охватываемого роутером.
Если все вышеописанное не помогает
Конечно же, бывают случаи, когда все вышеописанные способы не помогают и интернет все равно не работает. В таком случае сделайте следующее:
Рис. 7. Кнопка сброса настроек на обратной стороне роутера
А что, если и тогда проблема не решится?
Тогда, опять-таки, звоните своему провайдеру и вызывайте мастера на дом.
Ниже вы можете наглядно видеть описанные выше методы решения проблемы.
DHCP не включен на сетевом адаптере
Как избавиться от ошибки [DHCP не включен на сетевом адаптере] — инструкция
Содержание
- Поиск и устранение неисправностей принтера Xerox B205
- Решение проблем
- Индикаторы состояния
- Устранение распространенных неисправностей
- Частый сброс или отключение принтера
- Документ печатается из другого лотка
- Не удается выполнить работу печати
- Возможные причины
- Принтер издает необычный шум
- Скручивание бумаги
Поиск и устранение неисправностей принтера Xerox B205
Решение проблем
Следует выполнить приведенный ниже порядок действий по решению проблем.
1. Проверьте сообщение на дисплее, чтобы увидеть, какая ошибка произошла.
При появлении нескольких сообщений используйте кнопки со стрелками вверх/вниз, чтобы выбрать проблему, которую вы хотите решить.
2. Используйте сведения, предоставленные в этой главе, для устранения проблемы.
3. Нажмите кнопку ОК на панели управления. Если сообщение об ошибке продолжает отображаться, повторите порядок действий.
4. Если проблему решить не удается, выключите и снова включите аппарат и повторите попытку выполнения задания.
Если неисправность устранить не удается, обратитесь в сервисную службу. При обращении в сервисную службу следует сообщить представителю серийный номер принтера, IP-адрес и содержание сообщения об ошибке.
Индикаторы состояния
Цвет каждого из световых индикаторов состояния и беспроводной связи на панели управления указывает на текущее состояние принтера в различных областях работы. Описания различных индикаторов приведены в таблице ниже.
Цвет Статус Описание
Принтер отключен от сети
Принтер включен и готов к использованию.
• Медленное мигание: принтер получает и печатает данные. • Быстрое мигание: принтер печатает данные.
Произошла небольшая ошибка и принтер ожидает ее исправления. После ее исправления принтер продолжит работу.
• Открыта крышка. Закройте крышку. • В лотке нет бумаги. Загрузите бумагу в лоток, см. раздел Загрузка бумаги. • Принтер прекратил работу из-за серьезной ошибки. Перезапустите аппарат, выключив и включив питание, и повторите попытку печати задания. Если неисправность устранить не удается, обратитесь в сервисную службу. • Почти закончился срок службы принт-картриджа. Рекомендуется заменить принт-картридж как можно скорее, см. раздел Замена принт-картриджа.
В тонер-картридже осталось незначительное количество тонера. Подготовьте новый для замены. Временно повысить качество печати можно перераспределением тонера, см. раздел Перераспределение тонера.
Почти закончился срок службы. Рекомендуется заменить, см. раздел Замена.
Принтер подключается к беспроводной сети.
Принтер подключен к беспроводной сети.
Принтер не подключен к беспроводной сети.
Передняя крышка аппарата открыта.
Закройте переднюю крышку аппарата.
В лотке ручной подачи закончилась бумага.
Добавьте бумагу в лоток ручной подачи.
В лотке 1 нет бумаги.
1. Откройте лоток 1. 2. Добавьте бумагу в лоток 1. 3. Убедитесь, что направляющие бумаги касаются краев загруженной бумаги. k. Закройте лоток.
Сообщение Значение Рекомендуемые действия
Все лотки пустые
В аппарате закончилась бумага.
1. Откройте лоток 1. 2. Добавьте бумагу в лоток 1. 3. Убедитесь, что направляющие бумаги касаются краев загруженной бумаги. k. Закройте лоток. 5. Добавьте бумагу в лоток ручной подачи.
Вых.лтк заполн. Извлечь бумагу
Выходной лоток аппарата заполнен.
Извлеките всю бумагу из выходного лотка.
Проверьте принтер и добавьте тонер
В нем отсутствует тонер. Замените.
Чтобы заменить, следуйте инструкциям на упаковке тонер-картриджа или обратитесь к разделу Замена.
Срок службы подходит к концу.
• Закажите новый прямо сейчас. • Не следует заменять, пока не появится соответствующее указание.
Закончился срок службы. Замените.
Чтобы заменить, следуйте инструкциям на упаковке или обратитесь к разделу Замена.
Мало тонера. Закаж. картр.
Срок службы подходит к концу.
• Закажите новый прямо сейчас. • Не следует заменять, пока не появится соответствующее указание. • Временно повысить качество печати можно перераспределением тонера.
В нем отсутствует тонер. Замените.
Чтобы заменить, следуйте инструкциям на упаковке или обратитесь к разделу Замена.
Тонер-картридж не установлен надлежащим образом,проверьте положение.
1. Откройте переднюю крышку. 2. Извлеките, затем снова вставьте его. 3. Закройте переднюю крышку.
Сообщение Значение Рекомендуемые действия
Не установлен надлежащим образом, проверьте положение.
1. Откройте переднюю крышку. 2. Извлеките. 3. Извлеките. 4. Вставьте. 5. Вставьте 6. Закройте переднюю крышку.
1. Откройте переднюю крышку. 2. Извлеките. 3. Вставьте надлежащий. 4. Закройте дверцу.
1. Откройте переднюю крышку. 2. Извлеките. 4. Извлеките 4. Вставьте надлежащий. 5. Вставьте 6. Закройте дверцу.
Во время работы фьюзер не достигает рабочей температуры.
• Выключите устройство, затем включите снова. • Если неисправность устранить не удается, обратитесь в сервисную службу.
Температура фьюзера слишком высокая.
Ошибка привода выключите, затем включите
Произошла ошибка аппарата.
• Выключите устройство, затем включите снова. • Если неисправность устранить не удается, обратитесь в сервисную службу.
Произошла ошибка связи.
• Выключите устройство, затем включите снова. • Если неисправность устранить не удается, обратитесь в сервисную службу.
Лоток 1 Несоответствие бумаги
Несоответствие настроек и бумаги, загруженной в лоток 1.
Убедитесь, что в лоток 1 загружена бумага правильного формата, типа и цвета.
Сообщение Значение Рекомендуемые действия
Открыта крышка податчика оригиналов
Открыта левая верхняя крышка автоматического податчика оригиналов, или в податчике оригиналов произошло замятие.
1. Откройте автоподатчик оригиналов. 2. Извлеките замятый лист. 3. Закройте автоподатчик оригиналов. Дополнительные инструкции см. в разделе Извлечение застрявшей бумаги из автоподатчика оригиналов.
Ошибка сети: Конфликт IP-адресов
Произошел конфликт IP-адресов.
• Введите новый IP-адрес. • Если неисправность устранить не удается, обратитесь к системному администратору.
Ошибка сети: отключено
Ошибка подключения к сети
Переподключите сетевой кабель.
Ошибка сети: Подключ. Wi-Fi
Произошла ошибка сетевой связи
• Выключите устройство, затем включите снова. • Если неисправность устранить не удается, обратитесь в сервисную службу.
Произошла ошибка DHCP-сервера.
• Введите новый статический IP-адрес. • Если неисправность устранить не удается, обратитесь к системному администратору.
Ошибка DHCP: вкл.авт.1Р-адр.
Ошибка подключения к серверу.
• Устройство отклоняет работу. Проверьте подключение, затем повторите работу. • Если неисправность устранить не удается, обратитесь к системному администратору.
Неверные данные для входа.
• Устройство отклоняет работу. Убедитесь, что указаны верные реквизиты для входа в систему, затем повторите работу. • Если неисправность устранить не удается, обратитесь к системному администратору.
Доступ к файлу был запрещен
• Устройство отклоняет работу. Убедитесь, что на устройстве есть доступ к расположению файла и что были настроены правильные реквизиты для входа в систему, затем повторите работу. • Если неисправность устранить не удается, обратитесь к системному администратору.
Папка уже существует в местоположении файлов.
• Устройство отклоняет работу. Измените настройки работы, затем повторите попытку. • Если неисправность устранить не удается, обратитесь к системному администратору.
Слишком длинное имя файла
Слишком длинное имя файла, и доступ к файлу был отклонен.
• Устройство отклоняет работу. Измените настройки работы, затем повторите попытку. • Если неисправность устранить не удается, обратитесь к системному администратору.
Такой файл сканир. есть
Существует файл с таким же именем.
• Устройство отклоняет работу. Измените настройки работы, затем повторите попытку. • Если неисправность устранить не удается, обратитесь к системному администратору.
Ошибка ВООТР, автовыбор IP-адресов
Произошла ошибка сервера ВООРТ.
• Введите новый статический IP-адрес. • Если неисправность устранить не удается, обратитесь к системному администратору.
802.1х Ошибка сети
Ошибка идентификации 802.1Х
Убедитесь, что тип 802.1 X ЕАР, имя пользователя и пароль, переключатель идентификации и сервер идентификации поддерживаются этим аппаратом.
Ош. обновл-я, перезагр. принтер
Произошла ошибка при обновлении микропрограммы.
Установите правильную микропрограмму.
Устранение распространенных неисправностей
Принтер не включается
Возможные причины Решения
Не включена кнопка электропитания.
На панели управления принтера нажмите кнопку Включение/выключение электропитания. Подробную информацию см. в Включение электропитания принтера.
Шнур питания неправильно вставлен в розетку.
Выключите принтер, убедитесь, что шнур питания правильно вставлен в принтер и в розетку, затем включите принтер.
Принтер требует полного сброса.
Выключите принтер, затем отсоедините шнур питания и подождите 30 секунд. Вставьте шнур питания в розетку надлежащим образом, затем нажмите на кнопку Включение/выключение электропитания.
Проблема с розеткой, к которой подключен принтер.
• Включите в розетку другой электроприбор и проверьте, работает ли он должным образом. • Попробуйте включить принтер в другую розетку.
Принтер подключен к розетке, напряжение или частота тока в которой не соответствуют его техническим характеристикам.
Воспользуйтесь источником электропитания, соответствующим характеристикам, перечисленным в разделе Характеристики электропитания.
Частый сброс или отключение принтера
Возможные причины Решения
Шнур питания неправильно вставлен в розетку.
Выключите принтер, убедитесь, что шнур питания правильно вставлен в принтер и в розетку, затем включите принтер.
Возникла системная ошибка.
Выключите принтер, затем включите снова. Если ошибку устранить не удается, обратитесь в сервисную службу.
Принтер подключен к источнику бесперебойного питания.
Выключите принтер, затем подсоедините шнур питания к подходящей розетке
Принтер подключен к сетевому разветвителю, к которому подключены другие высокомощные устройства.
Включайте принтер непосредственно в розетку или в сетевой разветвитель, к которому не подключены другие высокомощные устройства.
Документ печатается из другого лотка
Лоток бумаги не закрывается
Лоток бумаги блокируется мусором или каким-либо предметом.
Удалите мусор или предмет, блокирующий лоток бумаги.
Печать занимает слишком много времени
Возможные причины Решения
Принтер настроен на медленный режим печати. Например, принтер настроен на плотную бумагу.
На некоторых типах бумаги печать занимает больше времени. Убедитесь, что в драйвере печати и на панели управления принтера задан правильный тип бумаги.
Принтер находится в режиме энергосбережения.
Если принтер находится в режиме энергосбережения, требуется время на запуск печати.
Способ подключения принтера к сети.
Проверьте, не используется ли спулер печати или компьютер в качестве буферного ЗУ для всех работ принтера, отправляющего затем работы на принтер. Буферизация может уменьшить скорость печати. Чтобы проверить скорость печати, распечатайте информационные страницы, см. раздел Информационные страницы. Если страница печатается с нормальной скоростью, выполните проверку на наличие проблемы с сетью или установкой принтера.
Подождите, пока документ распечатается до конца.
Для режима качества печати в драйвере печати установлен параметр «Высокое разрешение».
В драйвере печати измените режим качества печати на стандартный.
Не удается выполнить работу печати
Возможные причины Решения
• Для устранения ошибки выключите принтер, затем включите снова. • Если ошибку устранить не удается, обратитесь в сервисную службу.
В принтере закончилась бумага.
Загрузите бумагу в лоток. Подробную информацию см. в Загрузка бумаги.
В картридже отсутствует тонер.
Замените пустой тонер-картридж. Подробную информацию см. в разделе Замена тонер-картриджа.
Шнур питания неправильно вставлен в розетку.
Выключите принтер, убедитесь, что шнур питания правильно вставлен в принтер и в розетку, затем включите принтер.
• Определите, не является ли причиной неисправности предыдущая работа печати. При необходимости удалите предыдущую работу печати. • Загрузите бумагу в лоток. • На панели управления принтера нажмите кнопку «Состояние работы». Если работы печати нет в списке активных или завершенных работ, проверьте соединение сети Ethernet между принтером и компьютером. Выключите принтер, затем включите его снова. • На панели управления принтера нажмите кнопку «Состояние работы». Если работы печати нет в списке активных или завершенных работ, проверьте соединение USB между принтером и компьютером. Выключите принтер, затем включите его снова.
Кабель принтера отсоединен.
• На панели управления принтера нажмите кнопку Состояние работы. Если работы печати нет в списке активных или завершенных работ, проверьте соединение сети Ethernet между принтером и компьютером. Выключите принтер, затем включите его снова. • На панели управления принтера нажмите кнопку Состояние работы. Если работы печати нет в списке активных или завершенных работ, проверьте соединение USB между принтером и компьютером. Выключите принтер, затем включите его снова.
В картридже отсутствует тонер.
Проверьте состояние расходных материалов, соответствующую информацию см. в разделе Информация о состоянии расходных материалов. Если тонер-картридж пуст, откройте переднюю крышку и замените.
Возможные причины
Закончился срок службы.
Проверьте состояние расходных материалов, соответствующую информацию см. в разделе Информация о состоянии расходных материалов. Если достигнут срок службы, откройте переднюю крышку и замените.
Принтер издает необычный шум
Возможно, внутри принтера присутствуют какой-либо предмет или обрывки бумаги.
1. Выключите принтер.
2. Удалите предмет или обрывки бумаги.
Если не удается удалить предмет или обрывки бумаги, обратитесь в сервисную службу
Внутри принтера образовался конденсат
Внутри принтера может образоваться конденсат, если влажность превышает 85 % или если холодный принтер находится в теплом помещении. Конденсат может образоваться в принтере в случае, если холодное помещение, в котором находится принтер, было быстро нагрето.
Принтер находился в холодном помещении.
• Перед эксплуатацией дайте принтеру нагреться в течение нескольких часов. • Дайте принтеру поработать в течение нескольких часов при комнатной температуре.
Относительная влажность в помещении слишком высока.
• Уменьшите влажность в помещении. • Перенесите принтер на место, где температура и влажность находятся в допустимых пределах. Подробную информацию см. в Требования к окружающей среде.
Скручивание бумаги
Если на отпечатках возникает скручивание величиной более 20 мм или возникает сморщивание при печати на конвертах, воспользуйтесь задним выводом.
1. Откройте заднюю крышку.
2. Оставьте заднюю крышку открытой. Отпечатки выводятся лицевой стороной вверх.
При выводе отпечатков через заднюю крышку двусторонняя печать невозможна, отпечатки выводятся по одному.
Источник
Dynamic Host Configuration Protocol (DHCP) — протокол динамической конфигурации хоста используется для автоматического назначения уникальных IP-адресов компьютерам, пытающимся подключиться к сети. К примеру, компьютер запрашивает IP-адрес у маршрутизатора, далее маршрутизатор проверяет наличие свободных IP-адресов и назначает их компьютеру. Потом идет рукопожатие с обеих сторон и начинается использоваться IP-адрес для выхода в интернет.
Иногда могут возникнуть проблемы с подключением интернете через беспроводной сетевой адаптер WiFi или Ethernet по кабелю. Вы можете увидеть желтый восклицательный знак в трее на иконке интернета и наверняка захотите сделать автоматическую диагностику, которая предлагает система Windows. Во время диагностики неполадок вам выдаст сообщение об ошибке, что «DHCP не включен на сетевом адаптере WiFi или Ethernet«. С чем может быть связана эта ошибка? Как включить DHCP?
Исправить ошибку DHCP на сетевом беспроводном адаптере WiFi|Ethernet
Ошибка «DHCP не включен на сетевом адаптере» WiFi или Ethernet может быть по разным причинам: у вас стоит ручной ввод IP-адреса, не работает служба DHCP-клиента, устаревший сетевой драйвер или маршрутизатор (модем) дает сбои и не работает должным образом.
Первом делом выключите маршрутизатор и компьютер, отсоедините все провода между ними, включая блоки питания. Подождите минуты 2 и включите все обратно.
1. Автоматическое назначение IP-адреса
Наиболее распространенная причина, когда DHCP не включен на сетевом адаптере заключается в том, что установлен определенный IP-адрес на адаптере. Много провайдеров заставляют своих пользователей использовать их адреса, включая DNS.
Шаг 1. Нажмите Win+R и введите и введите ncpa.cpl, чтобы открыть сетевые подключения.
Шаг 2. Выберите свое подключение с которого у вас идет подключение к интернету, нажмите по нему правой кнопкой мыши и выберите «Свойства«. Это может быть беспроводная сеть WiFi или по кабелю Ethernet.
Шаг 3. Найдите в списке и выделите сроку IP версии (PCP/IPv4), после чего ниже нажмите на «Свойства«. В новом окне установите значение на «Получить IP-адрес автоматически» и «Получить адрес DNS-сервера автоматически«. Нажмите OK, чтобы сохранить изменения и перезагрузите компьютер или ноутбук.
Примечание: Проделайте ниже все способы и вернитесь к этому примечанию. Попробуйте установить DNS 1.1.1.1 — 1.0.0.1, как на картинке ниже.
2. Включение службы DHCP-клиента
Клиент DHCP помогает компьютеру регистрировать IP-адреса, а также обновляет записи DNS на вашем компьютере. Если сам DHCP-клиент не работает, то могут быть проблемы с подключением к интернету или сети.
Нажмите сочетание клавиш Win+R и введите services.msc, чтобы открыть службы. Найдите в списке DHCP-клиент и убедитесь, что она работает (выполняется) в данный момент. Далее нажмите по ней два раза кликом мыши и в новом окне убедитесь, что тип запуска «Автоматически».
3. Сброс настроек сети
Если выше способы для вас не сработали, чтобы исправить ошибку, когда DHCP не включен на сетевом адаптере, то попробуем сбросить настройки сети. Запутсите комндую строку от имени администратора и введите следующие команды по порядку:
ipconfig /flushdnsipconfig /renew
Перезагрузите ПК или ноутбук после окончания процесса.
4. Обновить драйвер сетевого адаптера
Устаревший или неправильный драйвер сетевого адаптера может работать неправильно. Нажмите Win+R и devmgmt.msc, чтобы открыть диспетчер устройств. Найдите в списке «Сетевые адаптеры» и разверните. Далее обновите свои адаптеры. Можно еще зайти на сайт официального производителя и загрузить драйвер оттуда.
Смотрите еще:
- Как сбросить настройки сети
- Не удается подключиться к WiFi или Локальной сети в Windows 10
- Windows 10 не видит другие компьютеры в сети
- Интернет-служба устранения неполадок Windows отключена
- Как скачать драйвера для Windows 10
[ Telegram | Поддержать ]
На чтение 3 мин. Просмотров 4.6k. Опубликовано 03.09.2019
Скажем, вы пытались обновить свой IP-адрес или освободить его, но вы все равно получаете Невозможно связаться с DHCP-сервером . Чтобы докопаться до сути ваших неприятностей, вы должны сначала понять, что означает элемент в этом уравнении.
DHCP означает протокол динамической конфигурации хоста и, по сути, отвечает за создание новых IP-адресов. И тип ошибки, которая сопровождает ее, всегда связан с командой ipconfig/renew, которую вы выполняете в командной строке.
Проще говоря, эта команда отключит связь между вашим контроллером сетевого интерфейса и сервером DHCP. Теперь, когда мы прояснили основы, давайте займемся исправлениями.
Содержание
- Как мы решаем эту проблему?
- 1. Зарегистрируйте свой DNS
- 2. Включите или отключите DHCP
- 3. Обновите или переустановите сетевые драйверы
Как мы решаем эту проблему?
- Зарегистрируйте свой DNS
- Включить или отключить DHCP
- Обновите или переустановите сетевые драйверы
1. Зарегистрируйте свой DNS
Это простое первое решение, направленное на устранение ошибки Невозможно связаться с DHCP-сервером .

- Введите cmd в меню «Пуск» , чтобы открыть командную строку .
- Введите ipconfig/registerdns и нажмите Enter .
- После завершения операции введите выход в командной строке и перезагрузите компьютер.
2. Включите или отключите DHCP
Чтобы отключить DHCP, выполните следующие действия:
- На рабочем столе Windows нажмите клавишу Windows + X и откройте меню Win + X.
- Теперь выберите Сетевые подключения .
- Дважды щелкните активное сетевое соединение.
- В окне состояния сетевого подключения нажмите кнопку Свойства .
-
Выберите параметр Интернет-протокол версии 4 или Интернет-протокол версии 6 и выберите Свойства.
-
Нажмите Использовать следующий параметр IP-адреса , а затем введите значения своего IP-адреса, маски подсети и т. Д.
Будьте осторожны при отключении DHCP и переходе к статической конфигурации IP. Если вы введете неправильные настройки, это может привести к тому, что ваше интернет-соединение не будет работать.
Чтобы включить ваш DHCP, выполните следующие действия:
- Повторите шаги, которые вы сделали ранее, до шага 5.
- В разделе “Свойства” нажмите Получить IP-адрес автоматически и Получить адрес DNS-сервера автоматически .
- После завершения процесса просто нажмите ОК .
Если вы снова включили DHCP, обязательно перезагрузите компьютер, чтобы изменения вступили в силу.
3. Обновите или переустановите сетевые драйверы
Если в предыдущих решениях не удалось устранить ошибку Невозможно связаться с DHCP-сервером , попробуйте переустановить неисправные сетевые драйверы или просто устарели, просто обновите их.
Во-первых, чтобы обновить их, выполните следующие действия:
- Откройте Диспетчер устройств .
-
Выберите категорию, чтобы увидеть названия устройств, затем щелкните правой кнопкой мыши ту, которую хотите обновить.
- Выберите Обновить драйвер .
- Теперь нажмите Автоматический поиск обновленного программного обеспечения драйвера .
- Когда обновление завершено, все готово.
Чтобы переустановить сетевые драйверы, выполните следующие действия.
- Повторите шаги сверху.
- Щелкните правой кнопкой мыши на имени устройства и выберите Удалить .
- Теперь перезагрузите вашу машину.
- Windows попытается переустановить драйвер при запуске.
Если Windows не может найти новый драйвер, вы можете попробовать найти его на веб-сайте производителя устройства. Кроме того, вы можете использовать сторонние инструменты, такие как TweakBit Driver Updater , для автоматического обновления всех устаревших драйверов.
– Загрузите средство обновления драйверов Tweakbit
Отказ от ответственности: некоторые функции этого инструмента могут быть не бесплатными
Мы надеемся, что эти решения сработали для вас. Сообщите нам, с какими другими проблемами сети вы столкнулись, в разделе комментариев ниже.
DHCP не включен на сетевом адаптере WiFi или Ethernet
Иногда могут возникнуть проблемы с подключением интернете через беспроводной сетевой адаптер WiFi или Ethernet по кабелю. Вы можете увидеть желтый восклицательный знак в трее на иконке интернета и наверняка захотите сделать автоматическую диагностику, которая предлагает система Windows. Во время диагностики неполадок вам выдаст сообщение об ошибке, что «DHCP не включен на сетевом адаптере WiFi или Ethernet«. С чем может быть связана эта ошибка? Как включить DHCP?
Исправить ошибку DHCP на сетевом беспроводном адаптере WiFi|Ethernet
Ошибка «DHCP не включен на сетевом адаптере» WiFi или Ethernet может быть по разным причинам: у вас стоит ручной ввод IP-адреса, не работает служба DHCP-клиента, устаревший сетевой драйвер или маршрутизатор (модем) дает сбои и не работает должным образом.
Первом делом выключите маршрутизатор и компьютер, отсоедините все провода между ними, включая блоки питания. Подождите минуты 2 и включите все обратно.
1. Автоматическое назначение IP-адреса
Наиболее распространенная причина, когда DHCP не включен на сетевом адаптере заключается в том, что установлен определенный IP-адрес на адаптере. Много провайдеров заставляют своих пользователей использовать их адреса, включая DNS.
Шаг 1. Нажмите Win+R и введите и введите ncpa.cpl, чтобы открыть сетевые подключения.
Шаг 2. Выберите свое подключение с которого у вас идет подключение к интернету, нажмите по нему правой кнопкой мыши и выберите «Свойства«. Это может быть беспроводная сеть WiFi или по кабелю Ethernet.
Шаг 3. Найдите в списке и выделите сроку IP версии (PCP/IPv4), после чего ниже нажмите на «Свойства«. В новом окне установите значение на «Получить IP-адрес автоматически» и «Получить адрес DNS-сервера автоматически«. Нажмите OK, чтобы сохранить изменения и перезагрузите компьютер или ноутбук.
2. Включение службы DHCP-клиента
Клиент DHCP помогает компьютеру регистрировать IP-адреса, а также обновляет записи DNS на вашем компьютере. Если сам DHCP-клиент не работает, то могут быть проблемы с подключением к интернету или сети.
Нажмите сочетание клавиш Win+R и введите services.msc, чтобы открыть службы. Найдите в списке DHCP-клиент и убедитесь, что она работает (выполняется) в данный момент. Далее нажмите по ней два раза кликом мыши и в новом окне убедитесь, что тип запуска «Автоматически».
3. Сброс настроек сети
Если выше способы для вас не сработали, чтобы исправить ошибку, когда DHCP не включен на сетевом адаптере, то попробуем сбросить настройки сети. Запутсите комндую строку от имени администратора и введите следующие команды по порядку:
Перезагрузите ПК или ноутбук после окончания процесса.
Источник
DHCP означает протокол динамической конфигурации хоста и, по сути, отвечает за создание новых IP-адресов. И тип ошибки, которая сопровождает ее, всегда связан с командой ipconfig/renew, которую вы выполняете в командной строке.
Проще говоря, эта команда отключит связь между вашим контроллером сетевого интерфейса и сервером DHCP. Теперь, когда мы прояснили основы, давайте займемся исправлениями.
Как мы решаем эту проблему?
1. Зарегистрируйте свой DNS
2. Включите или отключите DHCP
Чтобы отключить DHCP, выполните следующие действия:
Будьте осторожны при отключении DHCP и переходе к статической конфигурации IP. Если вы введете неправильные настройки, это может привести к тому, что ваше интернет-соединение не будет работать.
Чтобы включить ваш DHCP, выполните следующие действия:
Если вы снова включили DHCP, обязательно перезагрузите компьютер, чтобы изменения вступили в силу.
3. Обновите или переустановите сетевые драйверы
Во-первых, чтобы обновить их, выполните следующие действия:
Чтобы переустановить сетевые драйверы, выполните следующие действия.
– Загрузите средство обновления драйверов Tweakbit
Отказ от ответственности: некоторые функции этого инструмента могут быть не бесплатными
Мы надеемся, что эти решения сработали для вас. Сообщите нам, с какими другими проблемами сети вы столкнулись, в разделе комментариев ниже.
Источник
Ошибка DHCP: что это такое и как ее исправить
Есть две вещи, которые могут вызвать ошибку DHCP. Одна из них это конфигурация на вашем компьютере или устройстве, которая позволяет DHCP-серверу назначать ему IP-адрес. Другая — это настройка самого DHCP-сервера.
Ошибка DHCP означает, что сервер вашей сети, предоставляющий IP-адрес для устройств, не может назначить вашему устройству IP-адрес.
Как происходит ошибка DHCP
Поскольку настройка DHCP может разорвать ваше интернет-соединение, ошибка может появляться во многих формах. В конечном счете, основным симптомом является то, что вы не сможете получить доступ к Интернету.
Ошибка DHCP возникает, когда DHCP-сервер или маршрутизатор в сети не может автоматически настроить IP-адрес компьютера или устройства для подключения к сети. Обычно это приводит к ошибке сетевого подключения при попытке доступа в Интернет через веб-браузер.
Устранение неполадок, исправить ошибку DHCP
Самый простой способ исправить проблемы с интернет-соединением — позволить Windows автоматически исправить ваши интернет-настройки. Если ваши настройки DHCP неверны, Windows попытается их исправить автоматически.
Исправить настройки DHCP вручную
Если автоматическое устранение неполадок не исправило ваши настройки DHCP, вы можете сделать это вручную.
Этот параметр позволяет DHCP-серверу или маршрутизатору в сети назначать компьютеру следующий доступный IP-адрес в сети.
Если вы заметили, что параметр Получить IP-адрес автоматически уже выбран, ошибка DHCP может вообще не быть вызвана сетевыми настройками вашего компьютера. Это может быть вызвано настройками вашего маршрутизатора.
Исправить ошибку DHCP с настройками маршрутизатора
В типичной корпоративной сети это DNS-сервер, который управляет IP-адресами устройств в сети. Все настройки DHCP управляются вашим ИТ-отделом, поэтому, если у вас возникают проблемы с сетевым подключением, вам следует обратиться в свою службу технической поддержки.
Однако в домашней сети настройки DHCP в вашем маршрутизаторе управляют IP-адресами устройств в сети. Если вы видите ошибки DHCP, вы должны проверить настройки маршрутизатора.
Источник
Как исправить ошибку невозможности связаться с вашим DHCP-сервером
Итак, если вы попытаетесь обновить IP-адрес своего компьютера из Windows 10 с помощью приведенных выше команд, но получите сообщение об ошибке «Вы не можете связаться со своим DHCP-сервером», вы находитесь в правой части сайта, чтобы исправить это. ошибка.
Этот тип ошибки указывает на то, что сетевая карта не может связаться с DHCP-сервером, поэтому он не может освободить новые IP-адреса. Для этого могло быть несколько причин. Чтобы исправить эту ошибку, вы можете попробовать восстановить, обновить или переустановить драйверы для сетевой карты. Вы также можете запустить встроенное средство устранения неполадок сетевого адаптера и запустить или перезапустить службу DHCP-клиента.
Проверьте настройки сетевой карты
Шаг 1. Откройте окно «Настройки сети» или «Подключение к Интернету», используя следующий метод: Откройте диалоговое окно «Выполнить», одновременно нажав клавишу с логотипом Windows + клавиши R, введите ncpa.cpl и нажмите «ОК» кнопка.
Шаг 2: Дважды щелкните активный сетевой адаптер, нажмите «Свойства» и найдите в списке Интернет-протокол версии 4 (TCP / IPv4), выберите его и нажмите «Свойства».
Шаг 3: Убедитесь, что выбраны параметры «Получить IP-адрес автоматически» и «Получить адрес DNS-сервера автоматически».
Шаг 4. Нажмите кнопку «Дополнительно» и убедитесь, что DHCP включен.
Шаг 5. Повторите описанные выше шаги, если вы также или исключительно используете IPv6.
Попробуйте обновить сетевые драйверы
Если возврат к предыдущей версии драйверов сетевой карты не помог, их необходимо обновить. Для этого нужно сделать следующее:
Теперь мы рекомендуем использовать этот инструмент для вашей ошибки. Кроме того, этот инструмент исправляет распространенные компьютерные ошибки, защищает вас от потери файлов, вредоносных программ, сбоев оборудования и оптимизирует ваш компьютер для максимальной производительности. Вы можете быстро исправить проблемы с вашим ПК и предотвратить появление других программ с этим программным обеспечением:
Отключите водитель связанный с VirtualBox
Шаг 1. Откройте окно «Параметры сети» или «Подключение к Интернету», используя следующий метод: Откройте диалоговое окно «Выполнить», одновременно нажимая клавишу с логотипом Windows + клавиши R. Затем введите ncpa.cpl и нажмите ОК.
Шаг 2: Дважды щелкните активный сетевой адаптер, затем нажмите «Свойства» и найдите в списке запись VirtualBox Bridged Networking Driver.
Шаг 3: Снимите флажок рядом с этой записью и нажмите ОК.
Шаг 4. Перезагрузите компьютер, чтобы подтвердить изменения и посмотреть, повторяется ли ошибка.
Сбросить сетевой драйвер
Бывают случаи, когда в последней версии сетевого драйвера есть ошибки, которые могут вызвать эту проблему. По этой причине вам следует сбросить этот драйвер до драйвера по умолчанию, предоставляемого Windows.
Убедитесь, что Windows 10 по-прежнему не может связаться с вашим DHCP-сервером.
Запустите команду из командной строки
Вы можете попробовать запустить простую команду в командной строке, чтобы решить проблему. Это обновление не причинит вреда вашему компьютеру, поскольку инициирует ручную динамическую регистрацию DNS-имен и IP-адресов, настроенных на вашем компьютере, и фактически используется для устранения сетевых проблем.
Шаг 1. Введите cmd в поле поиска, перейдите в командную строку и выберите Запуск от имени администратора.
Шаг 2: Введите эту команду: ipconfig / registerdns и нажмите Enter, чтобы запустить ее.
Шаг 3: По завершении процесса закройте командную строку и перезагрузите компьютер.
Теперь проверьте, появляется ли сообщение об ошибке «Вы не можете связаться со своим DHCP-сервером».
Отключить IPv6
Если на вашем компьютере включен IPv6, это может вызвать эту проблему. Попробуйте выключить его, чтобы проверить, не вызывает ли он проблему.
Убедитесь, что Windows 10 по-прежнему не может связаться с вашим DHCP-сервером.
CCNA, веб-разработчик, ПК для устранения неполадок
Я компьютерный энтузиаст и практикующий ИТ-специалист. У меня за плечами многолетний опыт работы в области компьютерного программирования, устранения неисправностей и ремонта оборудования. Я специализируюсь на веб-разработке и дизайне баз данных. У меня также есть сертификат CCNA для проектирования сетей и устранения неполадок.
Источник
Как избавиться от ошибки [DHCP не включен на сетевом адаптере] — инструкция
Довольно большое количество людей, которые используют Wi-Fi сталкивались с тем, что при попытке подключиться к интернету возникает ошибка с текстом «DHCP не включен на сетевом адаптере».
В некоторых случаях такая ошибка также имеет место при попытке объединения нескольких машин в одну локальную сеть.
Довольно редко, но она может возникать и при подключении через кабель RJ45.
В любом случае, способы устранения этой ошибки во всех случаях одинаковые, хотя есть и некоторые, которые относятся только к Wi-Fi.
Мы рассмотрим все методы, которые помогают избавиться от проблемы, связанной с DHCP.
Устанавливаем автоматическое назначение IP-адресов
Вышеуказанная ошибка достаточно часто возникает из-за неправильной настройки сети.
В некоторых случаях начинающие сисадмины проводят различные эксперименты, в результате которых сеть сбивается.
В любом случае, если у вас возникает проблема с DHCP, необходимо сделать следующее:
1. Откройте «Центр управления сетями…». Выполнить такую задачу можно с помощью меню «Пуск» или «Панели управления» (если сразу не отобразится, воспользуйтесь поиском), либо через значок подключения к интернету в панели быстрого доступа. При втором способе следует нажать на этот значок правой кнопкой мыши и в выпадающем меню выбрать нужный пункт.
Рис. 1. Использование «Центра управления сетями…» двумя методами
2. Дальше выберете «Изменение … адаптера» в левой стороне открытого окна.
3. Затем выберете то подключение, которым вы пользуетесь и с которым, соответственно, возникают проблемы, и нажмите на нем (только используйте правую кнопку мыши). Появится новое меню, в котором следует нажать «Свойства».
Рис. 2. Переход на свойства подключения к интернету
4. Дальше, в появившемся окне выберете «IP версии 4 (TCP/IPv4)» (просто кликните на него). Когда он будет выделен, используйте кнопку «Свойства».
5. Если это не произошло автоматически, перейдите в раздел «Общие». Там установите отметки на пунктах, которые показаны на рисунке №3. Чтобы изменения вступили в силу, кликните «ОК» и закройте все.
Рис. 3. Включение автоматического назначения IP-адрес и адреса DNS-сервера
Теперь попробуйте снова установить подключение.
Совет: По возможности перезагрузите компьютер. Возможно, изменения вступят в силу только после этого.
Меняем настройки роутера
Иногда возникает ситуация, когда в настройках роутера выключается DHCP. То же самое относится к другим устройствам, которые подключены к локальной сети.
Поэтому процедуру, описанную ниже, необходимо выполнить и для них. Но, конечно же, это актуально, если вы пытаетесь организовать эту самую локальную сеть.
Если вы имеете дело с одним лишь роутером, сделайте вот что:
1. Откройте панель настроек роутера. В адресной строке браузера введите 192.168.0.1 или 192.168.1.1 (один из них точно сработает, и вы попадете в панель настроек роутера).
Если вы не меняли ничего в этих настройках, то пароль и логин будут стандартными – «admin» и «admin».
Но в некоторых случаях у роутера есть собственные уникальные логины и пароли, обычно об этом пишется на обратной стороне устройства.
Важно! Настоятельно рекомендуем использовать для выполнения первого шага браузер Google Chrome. Если менять настройки роутера через другой браузер, они просто могут не сохраниться.
2. Среди разделов найдите пункт с названием «DHCP» и в нем подраздел «Настройки…». Дальше поставьте отметку напротив пункта «Включить» возле пункта «DHCP-сервер». Чтобы настройки вступили в силу, кликните «Сохранить».
Рис. 4. Включение DHCP-сервера в настройках роутера
В вашем случае интерфейс настроек роутера может отличаться, но все вышеуказанные пункты все равно будут присутствовать.
Если у вас возникнут какие-либо проблемы, обращайтесь в службу поддержки производителя своего устройства.
Проверяем DHCP на компьютере
Помимо того, что службы DHCP могут быть отключены на роутере, они также по каким-то причинам могут отключиться и на компьютере.
Даже если вы самостоятельно их не отключали, возможно, они выключились из-за влияния вирусов или каких-либо других сбоев. Во всяком случае, проверить этот вариант точно стоит.
Для этого сделайте следующее:
Рис. 5. Работа со службой DHCP на компьютере
Назначаем IP-адрес принудительно
Если все вышеуказанные действия не помогают, можно попытаться выполнить работу DHCP вручную.
DHCP – это протокол, который назначает IP-адреса всем узлам локальной сети.
Собственно, если вы используете компьютер и роутер, то эти самые адреса, при включенном DHCP, будут назначаться автоматически.
При этом у каждого роутера есть собственный диапазон IP-адресов, с которыми он может работать.
Так вот, в некоторых случаях протокол может неправильно сработать и назначить компьютеру тот адрес, с которым роутер работать не сможет.
А бывает и так, что DHCP просто отказывается работать и никаких признаков этого, кроме отсутствия интернета, нет.
Поэтому в этом случае необходимо попытаться назначить эти самые адреса вручную, причем из диапазона, который может обслуживать роутер.
Ручное назначение IP-адреса
Рис. 6. Назначения статического IP-адреса
Стоит сказать, что этот способ – большая авантюра и работает он далеко не всегда.
В некоторых случаях в локальной сети могут присутствовать и другие устройства, о которых вы не будете знать (особенно, если вы начинающий юзер).
И у них будут собственные IP-адреса. И, если вы присвоите компьютеру адрес, который уже есть у другого устройства, произойдет конфликт.
Разумеется, подключения к интернету не будет, и быть не может. Поэтому придется методом проб и ошибок присваивать разные IP-адреса из диапазона, охватываемого роутером.
Если все вышеописанное не помогает
Конечно же, бывают случаи, когда все вышеописанные способы не помогают и интернет все равно не работает. В таком случае сделайте следующее:
Рис. 7. Кнопка сброса настроек на обратной стороне роутера
А что, если и тогда проблема не решится?
Тогда, опять-таки, звоните своему провайдеру и вызывайте мастера на дом.
Ниже вы можете наглядно видеть описанные выше методы решения проблемы.
DHCP не включен на сетевом адаптере
Как избавиться от ошибки [DHCP не включен на сетевом адаптере] — инструкция
Источник
Перейти к содержанию
Есть две вещи, которые могут вызвать ошибку DHCP. Одна из них это конфигурация на вашем компьютере или устройстве, которая позволяет DHCP-серверу назначать ему IP-адрес. Другая – это настройка самого DHCP-сервера.
Ошибка DHCP означает, что сервер вашей сети, предоставляющий IP-адрес для устройств, не может назначить вашему устройству IP-адрес.
Содержание
- Как происходит ошибка DHCP
- Устранение неполадок, исправить ошибку DHCP
- Исправить настройки DHCP вручную
- Исправить ошибку DHCP с настройками маршрутизатора
Как происходит ошибка DHCP
Поскольку настройка DHCP может разорвать ваше интернет-соединение, ошибка может появляться во многих формах. В конечном счете, основным симптомом является то, что вы не сможете получить доступ к Интернету.
Ошибка DHCP возникает, когда DHCP-сервер или маршрутизатор в сети не может автоматически настроить IP-адрес компьютера или устройства для подключения к сети. Обычно это приводит к ошибке сетевого подключения при попытке доступа в Интернет через веб-браузер.
Что делает ошибку DHCP настолько трудной для устранения, потому что ошибка не всегда включает упоминание о DHCP. Однако вы можете подтвердить, является ли ошибка DHCP причиной вашей проблемы с интернет-соединением , несколькими способами.
Устранение неполадок, исправить ошибку DHCP
Самый простой способ исправить проблемы с интернет-соединением – позволить Windows автоматически исправить ваши интернет-настройки. Если ваши настройки DHCP неверны, Windows попытается их исправить автоматически.
- Для этого просто щелкните правой кнопкой мыши значок сетевого подключения на панели задач Windows и выберите Устранение неполадок.
- Средство устранения неполадок в сети определит все параметры, которые могут вызывать проблемы с подключением к Интернету. Он предоставит вам возможность применить предложенные исправления. Если ваши настройки DHCP вызывают ошибку, они также будут исправлены. Выберите Применить это исправление, чтобы применить предложенные изменения.
- Если автоматические исправления сработали, вы должны увидеть, как работает ваше сетевое соединение. Откройте веб-браузер и попробуйте подключиться к Интернету. Если это все еще не работает, вам нужно будет вручную исправить настройки DHCP.
Исправить настройки DHCP вручную
Если автоматическое устранение неполадок не исправило ваши настройки DHCP, вы можете сделать это вручную.
- Выберите меню «Пуск» и выберите значок « Настройки» . Откроется окно настроек Windows. Выберите Сеть и Интернет в окне настроек Windows.
- Откроется Статус сети окно. Прокрутите вниз и выберите Изменить параметры адаптера.
- Это отобразит все сетевые адаптеры, которые настроены на вашем компьютере. Щелкните правой кнопкой мыши активный адаптер и выберите « Свойства».
- В окне «Свойства Wi-Fi» выберите « Протокол Интернета версии 4» и выберите « Свойства».
- Если параметр Получить IP-адрес автоматически не выбран, выберите его.
- Выберите OK и Закрыть, чтобы сохранить новые настройки. Перезагрузите компьютер.
Этот параметр позволяет DHCP-серверу или маршрутизатору в сети назначать компьютеру следующий доступный IP-адрес в сети.
Если вы заметили, что параметр Получить IP-адрес автоматически уже выбран, ошибка DHCP может вообще не быть вызвана сетевыми настройками вашего компьютера. Это может быть вызвано настройками вашего маршрутизатора.
Исправить ошибку DHCP с настройками маршрутизатора
В типичной корпоративной сети это DNS-сервер, который управляет IP-адресами устройств в сети. Все настройки DHCP управляются вашим ИТ-отделом, поэтому, если у вас возникают проблемы с сетевым подключением, вам следует обратиться в свою службу технической поддержки.
Однако в домашней сети настройки DHCP в вашем маршрутизаторе управляют IP-адресами устройств в сети. Если вы видите ошибки DHCP, вы должны проверить настройки маршрутизатора.
Просмотров 31.9к.
Обновлено 16.07.2019
Содержание
- МФУ не сканирует и не копирует: причины и способы решения проблемы
- Что следует предпринять
- Что делать, если МФУ не сканирует и не копирует
- Обзор МФУ Xerox B205: бюджетный лазерный аппарат формата А4
- Оглавление
- Характеристики, комплектация, расходные материалы
- Внешний вид, особенности конструкции
- Автономная работа
- Панель управления, меню
- Копирование
- Работа со сменными носителями
- Подключение МФУ
- Локальное подключение
- Настройки драйверов печати
- Настройки драйверов сканирования
- Утилита Xerox Easy Printer Manager
- Сетевое подключение
- Проводное подключение Ethernet
- Веб-интерфейс CentreWare Internet Service
- Беспроводное подключение
- Способы сетевого взаимодействия
- Работа с мобильными устройствами
- Тестирование
- Скорость копирования
- Скорость печати
- Скорость сканирования
- Измерение шума
- Образцы с текстом, графическим оформлением и иллюстрациями
- Тестовая полоса
- Фотографии
МФУ не сканирует и не копирует: причины и способы решения проблемы
МФУ или многофункциональное устройство удобно тем, что объединяет в себе сразу три незаменимые для офиса вещи: принтер, сканер и ксерокс. Однако, как и любое другое оборудование, оно время от времени выходит из строя. Чаще всего пользователь сталкивается с тем, что многофункциональное устройство перестает сканировать или копировать, или же выполнять оба этих действия одновременно. Если причина серьезная, то ремонт мфу следует поручить специалистам. Но некоторые мелкие неисправности можно попробовать устранить самостоятельно.
Что следует предпринять

Если устройство не сканирует, также можно попробовать сменить порт USB, к которому был подключен МФУ, на другой. Особенно этот вариант рекомендуется попробовать тем, у кого принтер был подключен не напрямую к ПК, а через хаб. После этого нужно проверить, увидел ли персональный компьютер новое оборудование, подсоединенное к нему. Если он идентифицировал устройство и установил к нему драйвера, можно попробовать что-то распечатать или отсканировать.
Еще одна ситуация, с которой сталкиваются многие пользователи — МФУ нормально печатает, но отказывается сканировать. Причина оказывается довольно банальной: при установке оборудования владелец забыл установить все нужные драйвера или же они просто «слетели». В этом случае можно попробовать загрузить новые с официального сайта производителя вашего многофункционального устройства. Однако перед этим нужно обязательно удалить старые драйвера.
Если проблему устранить не удалось, то есть МФУ по-прежнему не хочет сканировать, нужно выполнить сброс настроек оборудования. В меню каждого устройства есть такая функция, обычно она запускается путем нажатия определенной комбинации клавиш. Также сделать это можно с компьютера при помощи специального программного обеспечения. Сброс настроек помогает еще и в том случае, если многофункциональное устройство перестало реагировать на команды.
Кроме этого производители предусмотрели эксплуатацию подобных устройств в так называемом сервисном режиме. Чтобы активировать его, нужно выключить МФУ, а после этого нужно одновременно нажать кнопки «Power» и «Сброс» и несколько секунд подержать их в таком положении. Затем вторую клавишу следует отпустить, а первую — нажать несколько раз (количество зависит от модели устройства). После этого многофункциональное устройство обычно начинает выполнять команды сканирования.
Однако, если несмотря на все вышеперечисленные действия проблема не исчезает и МФУ продолжает выдавать коды ошибок, нужно обратиться за помощью в сервисный центр. Иногда дело может быть в том, что закончилась краска и нужна просто заправка ксерокса или же вышел из строя какой-то из внутренних компонентов устройства. Связавшись со специалистом, нужно обязательно сообщить код ошибки и описать все признаки неисправности.
Что делать, если МФУ не сканирует и не копирует
Источник
Обзор МФУ Xerox B205: бюджетный лазерный аппарат формата А4
Оглавление
На страницах сайта мы редко обращаемся к аппаратам из самого бюджетного (то есть дешевого) сегмента, который является и наиболее массовыми. Происходит это по целому ряду причин: например, у таких моделей не бывает ничего выдающегося как в плане производительности, так и функциональности или оснащенности, все они в достаточной степени похожи, и вендорам попросту нечем похвастаться. Тем не менее, популярность такой техники в силу привлекательной цены высока, и мы рассмотрим одну из моделей, предлагаемых компанией Xerox.
Она входит в линейку, состоящую из принтера B210 и двух МФУ B205 и B215 (у первой простенький двухстрочный дисплей, а печать на обеих сторонах только с переворотом вручную, у второй управление с помощью сенсорного цветного ЖК-экрана, есть дуплекс и факс).
Продавцы перед индексами этих моделей часто добавляют «WorkCentre», но на сайте производителя такой добавки нет. Сами индексы в прайсах тоже порой дополняются символами вроде «NI», но в официальных источниках (по крайней мере, русскоязычных) мы подобного также не обнаружили.
Все они лазерные монохромные, достаточно компактные (даже с учетом максимального формата А4), предназначены для сегмента SOHO — небольших рабочих групп и домашних пользователей. В доступной для скачивания брошюре заявляется, что каждый аппарат (цитата): «Такой легкий, что может размещаться на книжной полке. И такой тихий, что может использоваться даже в детскому саду». Понимая особенности изложения, присущие рекламным материалам, мы все же оценим, насколько это соответствует действительности.
В соответствии с заявленным в первом абзаце мы рассмотрим самое простое и дешевое из двух МФУ — аппарат Xerox B205. Осенью 2019 года он пришел на смену модели WorkCentre 3215 (возможно, именно поэтому продавцы и добавляют лишнее слово в название).
Характеристики, комплектация, расходные материалы
Насчет установки на книжную полку уже можно сказать: если судить чисто по весу, то заявление соответствует действительности — аппарат весит как 2-3 десятка не самых толстых книг, полки выдерживают и побольше. Но по габаритам, глубине и особенно высоте, МФУ для такого размещения явно велико (если, конечно, речь не о каких-то очень специфических полках).
В комплекте поставляются:
- кабель питания,
- кабель USB,
- тонер-картридж (стартовый, на 1500 отпечатков) и принт-картридж,
- набор печатных инструкций,
- компакт-диск с ПО и документацией.
Картриджи уже установлены в аппарат, но перед началом работы из тонер-картриджа нужно извлечь предохраняющие элементы, о чем напоминает этикетка, выведенная на лицевую сторону МФУ.
Расходные материалы всего двух видов:
- тонер-картридж 106R04348 на 3000 страниц (ISO/IEC19572),
- принт-картридж 101R00664 (в официальных материалах он может называться и барабан-картридж) с ориентировочной наработкой 10000 страниц.
Также поставляется набор из двух тонер-картриджей 106R04349; по идее, он должен стоить дешевле, чем купленные по отдельности два 106R04348, но тут все будет зависеть от конкретного розничного продавца.
Все расходные одинаковы для трех аппаратов линейки.
Конечно, есть и другие детали, которые следует заменять после определенной наработки, но эти операции относятся к компетенции сервисных центров.
Каких-либо опций не предусмотрено.
Поставляется МФУ в коробке из качественного картона, имеющей по бокам прорези для захвата руками при переноске.
Внешний вид, особенности конструкции
Внешне аппарат похож на сотни аналогичных моделей, а расцветка стандартна для современных моделей печатающей техники Xerox: молочно-белые печатающий блок внизу и сканер вверху, между ними темно-синяя «прокладка» с приемным лотком.
Все поверхности матовые, отпечатки рук и пыль на них будут заметны мало.
Подающих лотков два. Выдвижной находится в самом низу, он рассчитан на 250 листов (здесь и далее — с плотностью 80 г/м², если не указано иное).
Второй расположен над ним, он называется лотком или слотом ручной подачи и рассчитан всего на один лист, при этом может использоваться гораздо более плотная бумага, чем для выдвижного: до 220 г/м² вместо 163 г/м². У этого лотка есть только небольшая откидная крышка, которая в рабочем положении выступает из фронтальной плоскости на неполные 4 см, а потому не может служить полноценной опорой для подаваемого листа.
Хотя другие устройства линейки — принтер B210 и МФУ B215 — оснащены дуплексом (устройством автоматической двусторонней печати), в модели B205 предусмотрена печать только с одной стороны (если, конечно, не считать переворота вручную). Это удивляет еще и с другой точки зрения: дуплекс сегодня присутствует во многих моделях даже бюджетного ценового сегмента.
Соответственно и автоподатчик документов у B205 односторонний. В него помещается до 40 оригиналов на обычной офисной бумаге.
Высота МФУ с полностью поднятым АПД составляет 59 см, это нужно учитывать при размещении в нише или под нависающей полкой.
При работе со стекла автоподатчик можно открывать и не полностью: он удерживается в открытом состоянии, начиная примерно с 30-35 градусов. Крепление АПД предусматривает подъем его задней части при работе с объемными оригиналами — книгами и подшивками документов, чтобы избежать излишней засветки по краям.
От планшета сканера вперед выступает панель управления, имеющая небольшой наклон к оператору, изменять который нельзя.
В верхней части передней плоскости справа находится порт USB type A (female), к нему подключаются сменные носители для автономной печати или сканирования.
Над выдвижным лотком имеется откидная крышка, открывающая доступ к месту установки тонер-картриджа и блока фотобарабана (принт-картриджа). Эта крышка фиксируется защелкой, которая освобождается нажатием на продолговатую кнопку, находящуюся у наружного края приемного лотка.


Справа на задней стенке расположены интерфейсные разъемы USB type B (female) и Ethernet, а также гнездо для кабеля питания. Для нормального подключения к ним кабелей следует оставить позади аппарата минимум 8-9 сантиметров.
Среднюю часть задней стенки занимает еще одна откидная крышка, скрывающая доступ к механизмам принтера. Открывать ее придется не только для извлечения застрявших листов, но и при печати на очень плотной бумаге или специальных носителях (например, конвертах), и тогда она будет служить приемным лотком.


Причина простая: при выводе в основной приемный лоток изгиб носителя близок к 180 градусам, что не всегда допустимо; при использовании лотка ручной подачи и выводе назад изгиб практически отсутствует, вот только носители придется подавать по одному. Кроме того, потребуется дополнительное место позади принтера.



Автономная работа
Панель управления, меню
Панель управления занимает почти всю ширину аппарата. Поскольку органов на ней не очень много, расположены они достаточно свободно, и не очень понятно, почему некоторые кнопки сделаны такими маленькими.
Поверхность панели черная матовая, лишь узкая боковая кромка глянцевая.
Для отображения информации о режимах и т. п. используется двухстрочный ЖК-дисплей с диагональю (по нашему замеру) 6 сантиметров. Решение весьма бюджетное: и размер маловат, и разрешение низкое: буквы и прочие символы состоят из хорошо заметных точек, да и углы обзора небольшие. Но самое неприятное — отсутствие подсветки, что очень мешает при неярком внешнем освещении.
В общем, индикатор явно не последнее слово науки и техники, однако подобные встречались, встречаются и еще долго будут встречаться в недорогих моделях.
Кнопок всего 13, слева направо: две для выбора режимов копирования или сканирования, затем дисплей, за ним кнопка статуса (она осуществляет вход в системное меню) и пятикнопочный навигационный блок, разноцветные «Старт», «Стоп» и «Сброс»; крайние справа — управление режимом энергосбережения и Power (очень уж маленькая, пользоваться неудобно).
Под дисплеем имеется сдвоенный индикатор состояния и беспроводной сети. Кнопки режимов, статуса и энергосбережения имеют встроенную подсветку, сигнализирующую о текущем состоянии.
Системное меню позволит распечатать ряд информационных страниц, включая состояние расходных материалов — разработчики резонно решили не выводить различные сведения на столь примитивный экран, поэтому на данном этапе получить их можно только в виде распечатки.
А в прочем меню самое обычное, для него можно выбрать русский язык, придется лишь привыкать к специфике навигации и выбора нужного параметра, хотя и это не станет серьезным препятствием для опытного пользователя. Порой немного мешают сокращения — количество знакомест в каждой из двух строк дисплея ограниченное, слова и фразы пришлось сокращать, что в русском переводе привело к появлению не сразу понятных пунктов вроде «Сигн.низк.БПИ».
Есть и другие претензии к русификации: например, при добавлении бумаги в лоток следует запрос подтверждения формата и типа носителя, который при установках по умолчанию выглядит как «Размер: А4, Тип: Равнина»; откуда взялась это «равнина» — совершенно непонятно, такого типа нет в настройках.
Первое, что мы бы рекомендовали сделать, это отменить печать листа конфигурации после каждого включения: «Настройка сист. — Настройка — Стр. конфиг. — Выкл — ОК». Конечно, на этом листе немало полезной информации, но получать ее каждый раз после включения МФУ, а также после смены некоторых установок в меню — это явный перебор. Зачем такая печать задействована по умолчанию — загадка, особенно с учетом горячей любви всех производителей к экономии: на ненужную печать тратятся и бумага, и электроэнергия, не говоря уже о тонере и ресурсе барабана, однако в печатающих устройствах Xerox подобное встречается регулярно.
Еще одна настройка, которую хотелось бы изменить, это время перехода в энергосбережение — по умолчанию МФУ «засыпает» всего через 10-15 секунд, хотя в распечатке конфигурации значится 1 минута. В настройках системы есть «Таймер эн/сбер» с двумя значениями: низкое энергопотребление и минимальное энергопотребление; суть их инструкция не поясняет, однако можно догадаться: первое — это «сон», второе — отключение. Для изменения рекомендуется ввести «от 0 до 119 минут», но на деле до ввода цифр мы добраться не смогли — при нажатии «ОК» аппарат просто перезагружается, любые другие кнопки желаемого также не дают. Позже посмотрим, как это поменять другими средствами.
В меню можно задать умолчания для параметров копирования и сканирования с отправкой на электронную почту или с сохранением на USB-носитель.
Есть настройки бумаги для обоих лотков, параметры печати, а также сетевые установки — ими в ряде случаев воспользоваться придется, но все остальное лучше настраивать не через собственное меню аппарата: работу в нем удобной нельзя назвать даже с натяжкой, в том числе из-за «особенностей» дисплея.
Копирование
После включения МФУ будет именно в этом режиме.
На экране копирования можно задать только количество копий (до 99), это делается верхней и нижней кнопками навигационного блока. Странно, что кнопка со стрелкой вниз увеличивает значение, а со стрелкой вверх — уменьшает; но к этому привыкаешь. Для удаления неправильно введенного числа можно пользоваться кнопкой «Сброс».
Все остальные параметры копирования изменяются в меню режима, доступ в которое осуществляется левой кнопкой блока.
- размер оригинала,
- масштабирование от 25 до 400%,
- плотность (плюс-минус две ступени),
- тип оригинала — текст, фото, текст/фото,
- сортировка (вкл./выкл.).
Кроме того, можно управлять передачей фона для оригиналов на цветной или газетной бумаге, уменьшая или устраняя его.
Наконец, есть управление макетом, подразумевающее три дополнительных варианта: размещение двух или четырех оригиналов на одном листе копии с соответствующим автоматическим уменьшением (должен использоваться АПД), а также копирование удостоверений — небольших оригиналов (они укладываются на стекло), две стороны или два разворота которых будут скопированы на один лист с промежуточными запросами лицевой и обратной стороны.
Выбора лотка, а также места расположения оригинала (планшет или АПД), не предусмотрено: приоритет имеют автоподатчик и лоток ручной подачи.
Работа со сменными носителями
Предельного объема USB-накопителей в инструкции мы не нашли, указана лишь файловая система FAT32.
После подключения флешки к фронтальному порту МФУ возникает меню управления USB. Помимо печати и сканирования, в нем присутствуют отображение свободного места и управление файлами (удаление отдельных или форматирование носителя).
Отдельной команды для извлечения накопителя нет.
Для печати поддерживаются три формата: PDF, TIFF и JPEG. Правда, не все файлы таких типов могут быть напечатаны, но это как раз дело обычное, однако при попытке отправить на печать один из файлов JPG мы получили лист с несколькими строчками, главной из которых была «[JPEG] Decoding Fail». Почему это нельзя было отобразить на экране и зачем пришлось тратить бумагу, тонер и т. д., мы объяснить не беремся.
Отображение содержимого на двухстрочном символьном дисплее получается, мягко говоря, не слишком удобным. Но это вполне ожидаемо, однако некоторые особенности делают поиск нужного файла еще более «веселым» занятием.
Из двух строчек для показа списка используется только одна, в верхней присутствует название текущей папки или «USB» для корневого каталога носителя.
В списке отображаются файлы и папки (они отмечаются символами [D] перед названием), причем вперемешку, а не привычным способом — сначала папки, потом файлы. Навигация ведется кнопками со стрелками вверх и вниз, вход в папку — по «ОК».
Файлы показываются все, в том числе и неподдерживаемых форматов, что лишь усложняет поиск. Хорошо еще, что отображается не только имя, но и расширение.
Кириллица в названиях заменяется «кракозябрами»; честно говоря, мы уже отвыкли от подобного — за несколько последних лет у десятков побывавших у нас принтеров и МФУ такого не припомним.
Если попадается имя с длиной, превышающей количество знакомест в строке, начинается прокрутка.
Добравшись до нужного файла, нажимаем «ОК», на секунду появляется размер файла, а затем предлагается задать количество отпечатков от 1 до 9999. Мы не ошиблись в цифрах: до без малого десяти тысяч — логика разработчиков порой сильно удивляет: чтобы напечатать столько листов, потребуется 40 раз добавлять бумагу в лоток, минимум трижды сменить тонер-картриджи и, возможно, поставить новый принт-картридж (вспомним ресурсы расходных материалов, указанные выше). И это если в документе всего одна страница, а уж если две и более. Тут уж может быть превышена не только рекомендуемая, но и максимально допустимая месячная наработка — если, конечно, аппарат вообще не сломается.
Как выяснилось, распечатать можно не только файлы трех упомянутых форматов, но и некоторые другие — как минимум, TXT. Однако вместо кириллицы в отпечатках будет что-то непонятное (возможно, настройками эмуляции можно поправить положение, но мы такими экспериментами заниматься не стали, поскольку печать этого формата официально не заявлена).
Если отвлечься на некоторое время, МФУ переходит в режим копирования. Чтобы вернуться к печати с носителя, приходится извлекать и вновь вставлять его — специальной кнопки или пункта меню для возврата в режим печати с USB нет, есть только для сканирования на USB.
Сканирование с сохранением на флешку несколько более удобное, но тоже не без «интересностей».
В режиме сканирования выбираем «Скан. в USB» и нажимаем «ОК». На секунду отображается объем свободного места на носителе, затем без промежуточных запросов параметров происходит сканирование. Если оригинал на стекле, последует запрос следующего листа, если в АПД (он имеет приоритет) — сразу происходит сохранение.
Файлы сохраняются в корневой каталог накопителя с именем «DOC», к которому добавляется трехзначный номер.
Задать параметры сканирования оперативно нельзя, используются установленные по умолчанию. Изменять их можно в меню «Режим по ум. — USB по умолч.», где присутствуют установки:
- размер оригинала,
- тип документа (текст, фото, текст/фото),
- разрешение (ступенями от 72 до 300 dpi),
- режим цветности,
- формат файла (PDF, одно- или многостраничный TIFF, JPEG; выбор зависит от режима цветности).
Как и для копирования, есть управление фоном и регулировка плотности.
В инструкции написано, что еще можно установить разрешение 400 и 600 dpi, однако выше 300 dpi мы задать так и не смогли, хотя перепробовали самые разные сочетания типа документа, режима цветности и формата файла.
Подключение МФУ
Хотя в комплекте имеется диск с ПО и документацией, мы скачали с официального сайта свежую версию драйверов печати и сканирования.
Локальное подключение
Как обычно, напоминаем порядок действий: сначала устанавливаем драйверы, и лишь по требованию программы установки или после перезагрузки соединяем МФУ и компьютер USB-кабелем.
Выбираем тип подключения:
Затем следует запрос на соединение кабелем:
После подключения выбираем устанавливаемые компоненты:
Выбираем все, кроме OCR (системы распознавания текста) и Xerox Easy Document Creator — исследование возможностей подобных прикладных программ выходит за рамки нашего обзора.
По кнопке «Дополнительно» в этом окне можно изменить некоторые параметры установки:
После записи соответствующих файлов установка заканчивается. Если ваш компьютер не имеет доступа к интернету, возникает окно с сообщением об ошибке подключения к серверу (очевидно, для регистрации продукта), хотя о необходимости такого подключения нас не спрашивали и не предупреждали.
Настройки драйверов печати
Мы установили два драйвера — PCL и PS. Почему-то интерфейс для PCL не русифицирован, в то время как для PS перевод на русский сделан.
Начнем с PCL; его окно имеет шесть закладок, первая из которых содержит набор типовых шаблонов (например, печать буклета), который можно дополнять по своему усмотрению.
На закладке «Basic» находятся основные установки — ориентация (с возможностью поворота на 180 градусов), печать буклетов и постеров, нескольких (от 2 до 16) страниц на одном листе и даже двусторонняя печать, но с ручным переворотом.
Интересным здесь является широкий набор настроек в поле «LayoutOptions (Параметры макета)», а также отображение результата их применения в небольшом поле справа.

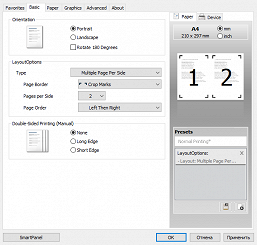
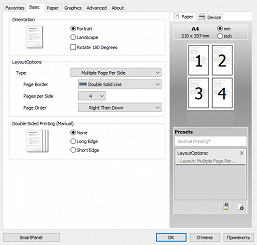
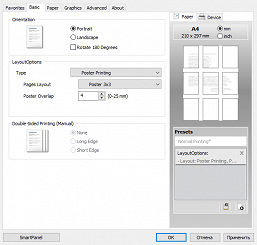
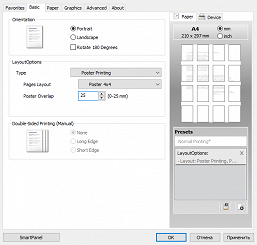

Закладка «Paper» содержит установки для носителей — лоток (включая автовыбор; выдвижной лоток почему-то назван Upper, хотя он как раз нижний), тип носителя (но тоже без указания значений плотности), а также формат оригинала и отпечатка, масштабирование и количество копий.
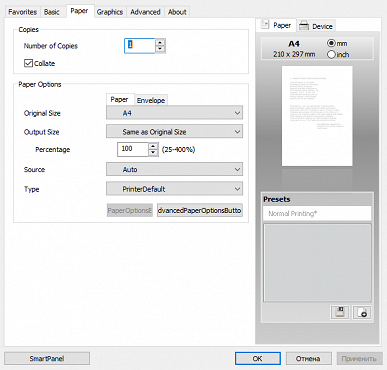

На «Graphics» можно задать разрешение (обычное или высокое, без уточнения значений в dpi) и способ передачи шрифтов/текста, а также включить экономию тонера.
Пятая закладка содержит дополнительные параметры — водяные знаки, порядок вывода.
На шестой только ссылки на некоторые официальные интернет-страницы — с обновлениями, расходными материалами и т. п.
Интерфейс драйвера PS очень похож (но на русском языке), исключая лишь отдельные моменты: например, нет возможности печатать буклеты, но есть зеркальное отображение.
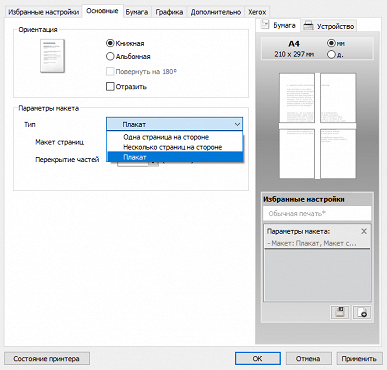
Настройки драйверов сканирования
После установки ПО появляются два драйвера — WIA и TWAIN.
Интерфейс WIA стандартный, он позволяет выбирать источник — планшет или АПД, режим цветности (цветной, градации серого, черно-белый), а также разрешение от 75 до 600 dpi. Предварительный просмотр возможен только для планшета, что вполне логично.
Оформление TWAIN специфическое и оригинальное, а набор установок вполне обычный для драйверов такого типа, хотя и с собственными вариациями.
Есть пять вариантов режима цветности, разрешение можно устанавливать от 75 до 4800 dpi (напомним: оптическое разрешение до 1200 dpi для планшета и до 600 dpi для автоподатчика):

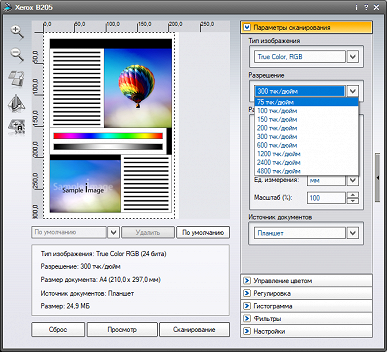
Есть различные «тонкие» регулировки и фильтры, а также гистограмма.
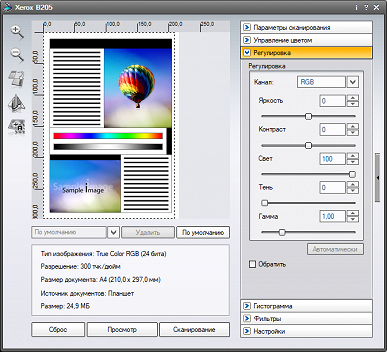


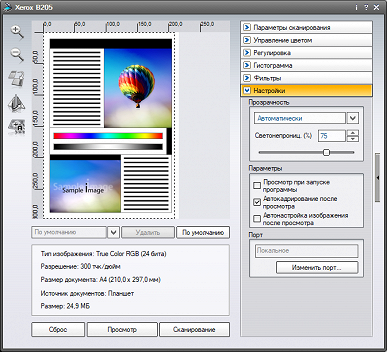
Предпросмотр также возможен только для планшета.
Правое поле с настройками можно свернуть, оставив только левую часть с окном предпросмотра, при этом доступны различные шаблоны:

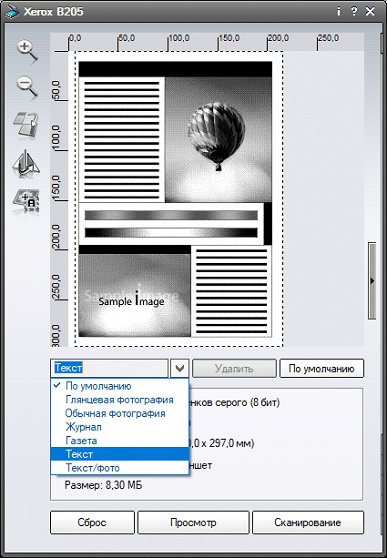
Утилита Xerox Easy Printer Manager
Она включается в автозагрузку (это можно отменить), позволяя отслеживать состояние аппарата и, что гораздо существеннее, менять многие параметры без использования панели управления МФУ.
Понятно, что отображение остатков тонера и бумаги очень приблизительное: так, 50-60 листов в выдвижном лотке, то есть не более четверти от максимума, показаны как 100%.
Чтобы добраться до установок, нажимаем «Доп. настройка»:
Первым делом увеличиваем время перехода в режим энергосбережения:
Не очень понятен смысл «Auto Detect» для автоматического отключения питания, поэтому переводим эту установку в состояние «Включить» и задаем желаемое время простоя в минутах.
Здесь же можно назначить порог, после которого появится предупреждение о малом остатке тонера, а также включить режим его экономии.
Регулируется плотность печати, устанавливаются различные умолчания для копирования:
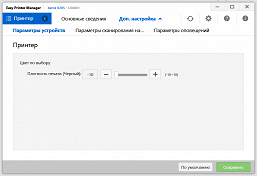
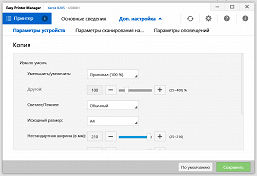

Для лотков выбираются формат и тип носителя:
Первый (выдвижной) лоток предназначен только для бумаги разных видов. К сожалению, здесь присутствуют только словесные описания без указания диапазонов плотности, поэтому уточнять, где заканчивается обычная бумага и начинается неплотная или особоплотная, придется в инструкции, где к тому же используются несколько иные названия.
Для слота ручной подачи добавляются пленки и наклейки, а если нужно работать с конвертами, то сначала нужно выбрать соответствующий формат в поле «Размер бумаги».
Имеются и сетевые настройки, здесь обнаруживаются недоработки русификации: фраза «Network Connectivity» не переведена, проводная сеть тоже значится как Wired, а беспроводная — как «БП сеть» вместо привычного Wi-Fi.



Можно распечатать различные информационные страницы:
Страница со счетчиками использования содержит неожиданно много сведений:
Не очень понятно, почему не предусмотрен вывод подобных отчетов в окно утилиты — это и быстрее, и ресурсы не тратятся.
Еще один раздел в дополнительных настройках — параметры сканирования на ПК. Естественно, подразумевается работа не через установленный драйвер, вызываемый из какого-то приложения, а непосредственно с панели МФУ при выборе функции «Сканир. на ПК».
Наконец, настраиваются оповещения. Также доступен просмотр журнала оповещений.
Таким образом, утилита Xerox Easy Printer Manager в плане настроек является более удобной заменой панели управления МФУ, особенно при локальном подключении, когда нет доступа к веб-интерфейсу аппарата. Правда, здесь нет некоторых параметров вроде умолчаний для режимов сканирования на USB-накопитель или печати с него.
Сетевое подключение
Начинать нужно с проверки сетевых параметров: типа подключения и настроек сети.
По умолчанию задействована сеть Wi-Fi и установлено получение IP-адреса по DHCP. Пока мы работали с локальным подключением, аппарат все время «радовал» нас сообщением об ошибке DHCP, регулярно возникавшем на дисплее. Вообще отключить сеть нельзя, и если планируется только USB-подключение, придется ввести какой-либо адрес вручную.
Сделать это, а также поменять прочие сетевые настройки можно через меню МФУ либо с помощью утилиты Easy Printer Manager (если, конечно, она установлена при подключении к USB-порту компьютера).
При изменении некоторых параметров, включая тип подключения, потребуется перезагрузить (выключить и снова включить) аппарат.
Проводное подключение Ethernet
ПО устанавливали тем же способом, выбирая по запросу соответствующий тип подключения.
На следующем этапе предлагается помощь в настройке аппарата, но он уже был подключен к сети, поэтому мы выбрали второй вариант.
Был запущен поиск сетевых устройств:
В списке доступных к установке драйверов и утилит добавляется пункт «Xerox Easy Wireless Setup», а компоненты, установленные нами для локального подключения, помечены как «уже установлено» (мы не удаляли их), но от повторной инсталляции отказываться не следует, иначе будет только WSD-принтер.
Получаем установленные драйверы печати в соответствии с выбором (PCL, PS или оба), а также сетевой TWAIN, сканирование через WIA доступно только при локальном подключении.
Правда, запустить драйвер сканирования сразу не получилось — возникло сообщение:
В этом случае надо изменить порт, в открывшемся окне нажимаем «Добавить» и в появившемся списке выбираем нужный аппарат (у нас он был единственный):
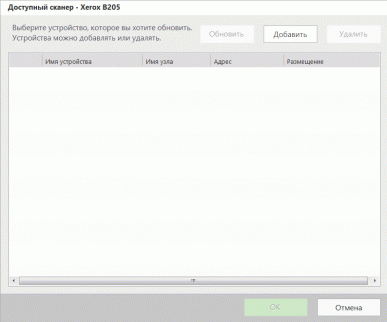

Easy Printer Manager при сетевом подключении ничего принципиально нового не содержит, разве что на странице с основными сведениями справа появляется дополнительная ссылка на CentreWare Internet Service — веб-интерфейс МФУ, который придется использовать и для различных настроек, потому что страница «Доп. настройка — Параметры устройств» утилиты при сетевом подключении содержит не перечень установок, как при локальном, а лишь ссылку на веб-интерфейс.

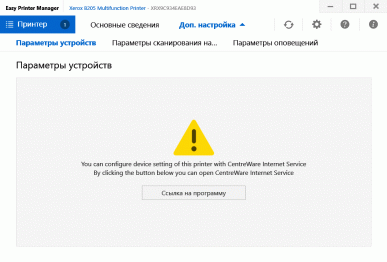
Веб-интерфейс CentreWare Internet Service
Как обычно, веб-интерфейс открывается в окне браузера. Попасть в него можно и иным путем — введя в адресную строку IP-адрес аппарата.
Можно сразу переключиться на русский язык, но для дальнейшей работы потребуется вход с учетной записью «admin», для чего придется ввести заводской пароль (знакомые нам по другой технике Xerox четыре единицы не сработали, пришлось лезть в инструкцию, оказалось: вводить надо серийный номер, имеющийся на задней стенке) и сразу поменять его (но можно оставить и заводской пароль, для чего надо еще дважды ввести его в соответствующие поля).
После этого попадаем в веб-интерфейс, в окне которого имеется шесть закладок. На первой, кроме основных сведений, можно посмотреть предупреждения (у нас список был пуст), настройки лотков и состояние расходных материалов.
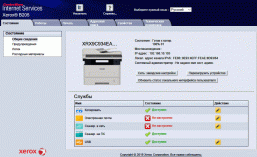
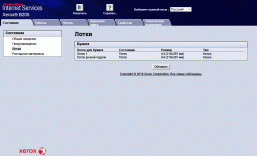
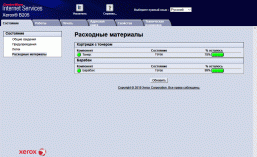
На закладке «Работы» отображаются списки активных и выполненных заданий.
«Печать»: необычная закладка — вместо каких-нибудь настроек здесь имеется функция отправки с компьютера на печать файла одного из перечисленных видов. Ее смысл в том, что не требуется устанавливать драйверы, но и список доступных форматов небогатый.
«Адресная книга»: формирование или импорт; она пригодится при сканировании с отправкой на электронную почту или в определенное место.
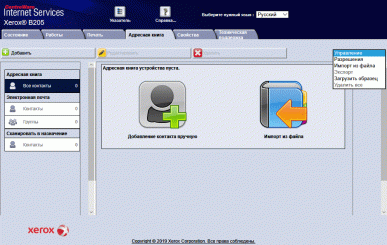
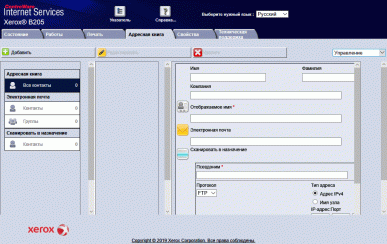
В «Свойствах» сосредоточены настройки. Описывать их все нет смысла, ограничимся скриншотами и некоторыми комментариями.

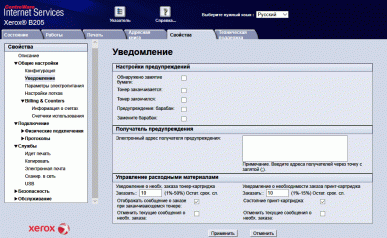
Здесь можно отключить или включить запросы на подтверждение формата и типа носителя после каждого добавления бумаги в лотки, посмотреть подробности наработки, задать скорость Ethernet-подключения (от 10 Мбит/с полудуплекс до 100 Мбит/с полный дуплекс, а также автоопределение), ввести значения настроек при сканировании на USB-носитель, обновить прошивку-firmware.

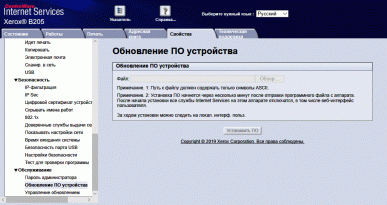
Для изменения некоторых установок потребуется еще раз ввести логин (admin) и пароль.
Закладка «Техническая поддержка» исходно содержит только ссылку на сайт производителя, но можно ввести координаты своего сисадмина и ближайшего представителя службы поддержки Xerox.
Есть небольшие огрехи в русификации — например, в параметрах электропитания минуты написаны с первой латинской буквой («mинут»), графа «Информация о счетах» подразумевает общий счетчик отпечатков, а вовсе не счета к оплате, если МФУ находится в режиме энергосбережения, то он отображается без перевода: «sleeping». Но, собственно, это мелочи.
Беспроводное подключение
Одновременно к двум сетям, проводной и Wi-Fi, МФУ подключить нельзя: при активации одной из них в настройках вторая отключается; это вполне обычное дело для очень многих моделей. Но зачастую бывает возможность одновременно задействовать Ethernet и Wi-Fi Direct, то есть прямое подключение к аппарату, который сам играет роль точки доступа; в инструкции нет ни разрешения, ни запрета подобного, пришлось пробовать.
Мы попытались задействовать Wi-Fi Direct через веб-интерфейс, где данная функция находится в рубрике «Свойства — Подключение — Протоколы». Включаем; ключ сети скрыт — а ведь его придется вводить на подключаемых устройствах, поэтому убираем «птичку» в поле «Скрыть ключ сети».
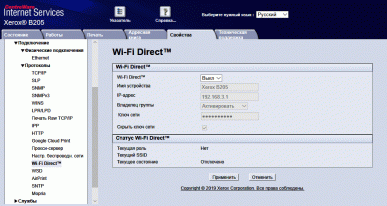
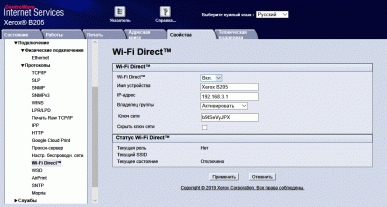
Отобразившийся ключ, конечно, подобрать крайне сложно, но и воспроизвести на смартфоне или планшете тоже нелегко, поэтому заменяем на что-то более простое и нажимаем «Применить». Следует запрос админского логина-пароля, после чего «в эфире» появляется беспроводная сеть, SSID которой чуть иной, чем имя устройства на странице настройки: DIRECT-stXerox B205.
При этом МФУ остается в проводной сети; таким образом, его можно использовать для работы с офисных ПК и одновременно с мобильных устройств сотрудников и посетителей без предоставления им доступа в локальную сеть.
Отключаем Wi-Fi Direct и пробуем подключиться к существующей беспроводной сети WLAN, также через веб-интерфейс: заходим в соответствующую рубрику и нажимаем «Создать новое беспроводное подключение». Имеется поиск доступных сетей, которым и пользуемся.

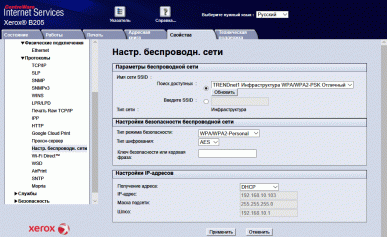
Выбираем нужную, вводим ключ и нажимаем «Применить»; все сделано в соответствии с инструкцией, но переключения сетевых интерфейсов не происходит:
Кнопки «Переустановить соединение», которую рекомендуется нажать, нигде нет, а под «локал. польз. интерфейсом» подразумевается панель управления МФУ — отключаем из меню порт Ethernet и включаем Wi-Fi, загорается соответствующий синий индикатор.
Аппарат подключился к нашей тестовой сети:
При инсталляции ПО для проводного подключения мы установили утилиту Xerox Easy Wireless Setup, для перехода к работе по Wi-Fi можно воспользоваться и ей, но потребуется временно подключить МФУ к USB-порту компьютера.
Способы сетевого взаимодействия
Помимо описанных выше методов печати и сканирования с компьютера, при сетевом подключении появляются и другие возможности.
Одну из них мы уже упоминали: распечатка файлов определенных форматов из веб-интерфейса.
Другие связаны со сканированием — кроме инициации этой функции с компьютера из какого-то приложения через установленный драйвер, можно получать сканы непосредственно с панели управления МФУ.
После выбора на ней режима сканирования на дисплее возникает меню, позволяющее выбрать место назначения для будущего файла скана: уже знакомое нам «Скан. в USB», а также «Сканир. на ПК», «Скан.:эл.почта», «Сканир. в сеть», «Сканир. на WSD».
Начнем со сканирования на ПК через панель управления. Строго говоря, подобное возможно и при USB-подключении: надо выбрать «Скан. на ПК» и затем «Локальный ПК», а для сети «Сетевой ПК».
Но сначала надо разрешить (включить) такую операцию, например, с помощью утилиты Easy Printer Manager, включив на ее странице «Доп. настройка — Параметры сканирования на ПК» и задав соответствующие параметры.


Вполне логично предусмотрена и возможность защитить данное действие паролем (в данном случае из 4 цифр) — запрос возникает после нажатия «Сохранить» в предыдущем окне.
Набор установок сохраняется в виде профиля, имеющего определенное название.
После этого при выборе сканирования на сетевой ПК на дисплее будет доступен список компьютеров, где данная операция разрешена (озаглавлен он немного странно: «С писокместна зн» — разработчикам надо еще потрудиться над русификацией). А если таких компьютеров нет, дисплей лишь отобразит надпись «Недоступно».
Кнопками со стрелками вверх и вниз выбираем нужный ПК, после нажатия «ОК» следует запрос пароля (если он задан; цифры выбирают перебором, используя кнопки со стрелками, подтверждение выбора по «ОК»).
А дальше целая история: выбираем профиль из заданных для выбранного компьютера (снова странное заглавие «С писокпрофиле»), потом подтверждаем или меняем формат файла, разрешение, режим цветности и размер оригинала. Лишь после этого начинается собственно сканирование; если документ на стекле — следует запрос следующего листа, если в АПД — сразу после прохождения пакета начинается передача файла, а МФУ возвращается в начальный экран режима сканирования.
И если затем нужно сканировать следующий документ, все эти предварительные шаги придется повторить. То есть один-два оригинала (или пакета через АПД) с сохранением в разные файлы таким образом отсканировать вполне можно, но если речь о большем количестве, то постоянное повторение немалого количества промежуточных действий очень быстро начинает раздражать, особенно если операция защищена паролем.
Для отправки скана на электронную почту сначала надо задать параметры SMTP-сервера, затем внести получателя в адресную книгу (возможна и групповая отправка).
Дальнейшие действия очень похожи на только что описанное для сохранения на ПК. Одним из этапов выбора будет «Локал. эл. почта» для перехода к списку одиночных получателей либо «Груп. эл. почта» для групповых, и тоже предусмотрено подтверждение/изменение параметров.
При сканировании в сеть получатель (общая папка на серверах SMB или FTP) также берется из адресной книги.
Для сканирования с использованием веб-службы WSD (Web Services On Devices) нужно убедиться, что данный протокол включен в настройках МФУ.
Работа с мобильными устройствами
Опробование взаимодействия Xerox B205 с мобильными устройствами мы начали со службы «общего назначения» Mopria, которая (наряду с Google Cloud Print и Apple AirPrint) заявлена в качестве поддерживаемых.
Mopria Print Service свободно устанавливается на android-устройства из Google Play Market и без проблем обнаруживает МФУ в сети. При этом вовсе не обязательно, чтобы аппарат Xerox был подключен по Wi-Fi, он может быть в проводном сегменте, а тестовый смартфон — в беспроводном, с общим адресным пространством; можно задействовать и Wi-Fi Direct, о котором рассказано выше.
Но это именно служба, а не программа печати, и ее следует включить в настройках Android. И тогда документ или изображение, открытые в одном из соответствующих приложений смартфона или планшета, функцией печати можно будет отправить на Xerox B205, что у нас вполне получилось.

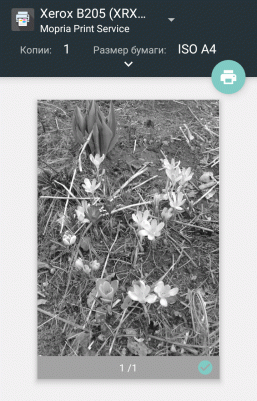
В списке работ МФУ после таких заданий появляются новые строчки с именем пользователя, соответствующим названию смартфона.
Правда, количество настроек не очень велико, но основные все же есть.


А доступ к разнообразным установкам можно получить с помощью веб-интерфейса CentreWare Internet Services, обратившись из браузера мобильного устройства к IP-адресу МФУ.
В случае возникновения проблем проверьте, разрешено ли использование протокола Mopria в настройках МФУ («Свойства — Подключение — Протоколы — Mopria»).
Второй опробованный нами способ печати с мобильных устройств — использование Xerox Print Service Plugin для Android. Это тоже служба, вызываемая из какого-то приложения для печати.
После установки ее надо включить, после чего следует этап поиска принтеров. Хотя тестовый смартфон и МФУ находились в одной беспроводной сети, автоматического обнаружения, как в случае с Mopria, не произошло. При задании адреса вручную мы получили лишь сообщение «Устройство не поддерживается», в то же время обращение к этому адресу из браузера смартфона выводило веб-интерфейс, а Mopria очень быстро обнаруживало принтер. Какого-то специального разрешения для этой службы в настройках МФУ нет.
При тестировании одной из предыдущих моделей Xerox ситуация была не лучше: мы опробовали Xerox Mobile Print Portal и плагин Xerox Print Service, оба они нормально обнаруживали МФУ, однако попытки отправить что-либо на печать с мобильного устройства не заканчивались выводом отпечатка, задания просто пропадали и не отражались в списках выполненных или ожидающих выполнения.
Xerox Mobile Print Portal и не заявлен среди поддерживаемых для B205, к тому же на момент тестирования мы не нашли его в Google Play Market. Однако Xerox Print Service заявлен (по меньшей мере, на русскоязычной странице официального сайта), но не работает.
А вот отсканировать что-либо на смартфон или планшет и вовсе не получится: нет соответствующих приложений. По крайней мере, из числа официально заявленных.
Тестирование
Среднее время выхода на готовность после включения составило 21-22 секунды. Выключение существенно быстрее: держим пару секунд нажатой кнопку Power, после чего аппарат отключается; но если перед этим МФУ находилось в режиме энергосбережения, то нажатие Power сначала «разбудит» его, и лишь повторное нажатие выключит, что затягивает процесс.
Скорость копирования
Время копирования в масштабе 1:1, со стекла, от старта до полного выхода листа, два замера с усреднением.
| Конфигурация | |
|---|---|
| Технология создания изображения | монохромная электрографическая |
| Стандартные функции | копир / принтер / сканер (цветной) |
| Дополнительные функции | нет |
| Память | 256 МБ |
| Процессор | 600 МГц |
| Интерфейсы | Ethernet 10/100 Base-TX, High-speed USB 2.0, Wi-Fi 802.11 b/g/n, фронтальный порт USB 2.0 |
| Дисплей | двухстрочный, жидкокристаллический |
| Поддерживаемые операционные системы | Windows 7, 8, 10, Server 2008/R2, 2012/R2, 2016, 2019 Mac OS version 10.9, 10.10, 10.11, 10.12, 10.13, 10.14 Linux |
| Работа с мобильными устройствами | Apple AirPrint, Google Cloud Print, Mopria модуль службы печати Xerox Print Service для Android |
| Габариты (длина × ширина × высота) | 362×401×365 мм |
| Вес | 11 кг |
| Месячные объемы печати: рекомендуемый максимальный |
до 1500 стр. до 30000 стр. |
| Работа с материалами | |
| Лотки подачи бумаги, емкость | выдвижной до 250 листов ручной подачи на 1 лист |
| емкость выходного лотка | 120 листов |
| Дополнительные лотки (опции) | нет |
| Наличие автоподатчика документов, емкость | есть, на 40 листов |
| Автоматическая двусторонняя печать | нет |
| Плотность материала | выдвижной лоток: 60—163 г/м² лоток ручной подачи: 60—220 г/м² автоподатчик документов: 60—105 г/м² |
| Форматы печатных носителей | А5 — А4 |
| Типы печатных носителей |
|
| Печать | |
| Скорость печати A4 | до 30 стр/мин |
| Время выхода первого отпечатка | от 8,5 с |
| Разрешение печати | 600×600 точек на дюйм 1200×1200 точек на дюйм в режиме повыш. качества |
| Язык описания страниц | PCL 5/6, PostScript 3, XPS |
| Копирование | |
| Скорость копирования А4 | до 30 стр/мин |
| Разрешение копирования | 600×600 точек на дюйм |
| Время выхода первой копии | от 14 с |
| Тиражирование копий | 99 |
| Масштабирование | 25%—400% |
| Сканирование | |
| Скорость сканирования А4 | 17—30 изобр./мин (в зависимости от режима) |
| Разрешение сканирования | со стекла: 1200×1200 точек на дюйм с АПД: 600×600 точек на дюйм |
| Тип сканирования | цветное, градации серого, черно-белое |
| Возможности сканирования |
|
| Описание на сайте производителя | xerox.ru |
| Розничные предложения |
| Тип оригинала | Время, с |
|---|---|
| Текст | 8,6 |
| Текст/фото | 8,8 |
| Фото | 18,5 |
Если для первых двух установок разница близка к погрешности измерений, то для «Фото» время увеличивается вдвое.
Максимальная скорость копирования оригинала в масштабе 1:1 (10 копий одного документа). Поскольку при работе со стекла после сканирования и печати одной копии следует запрос дальнейших действий, лишь после ответа на который следует печать остальных копий, то замеры делались только для автоподатчика.
Результаты приведены в таблице.
| Тип оригинала | Время, с | Скорость, стр/мин |
|---|---|---|
| Текст | 33,9 | 17,7 |
| Текст/фото | 34,3 | 17,5 |
| Фото | 37,9 | 15,8 |
В нижней строке экрана в виде «Х / Y» отображается количество заданных (Y) и изготовленных (X) копий.
Заявленная в спецификации максимальная скорость копирования (30 стр/мин для А4) заметно больше полученных нами значений, но, возможно, не учитывалось время, затраченное на само сканирование. Кроме того, при большем количестве копий с одного оригинала скорость будет несколько выше.
Зависимость от установки типа оригинала (особенно «Фото») здесь уже не столь существенная: эта настройка влияет на сканирование, а печать копий, которая в данном случае занимает бо́льшую часть времени, происходит с практически равной скоростью.
Скорость печати
Тест скорости печати (текстовый файл PDF, печать 11 листов, драйвер PCL, установки по умолчанию, отсчет времени с момента выхода первого листа, чтобы исключить время передачи данных), два замера с усреднением.
| Качество | Время, с | Скорость, стр/мин |
|---|---|---|
| Стандартное | 19,6 | 30,6 |
| Высокое | 19,8 | 30,3 |
Максимальная скорость печати для А4 со стандартным и высоким качеством фактически одинаковая и в точности соответствует заявленному значению.
Печать 20-страничного файла PDF формата А4 (с компьютера: установки по умолчанию, качество стандартное, драйвер PCL; с USB-флешки: тип оригинала «Текст/фото»).
| Подключение | USB flash | Локальное USB | Ethernet | Wi-Fi |
|---|---|---|---|---|
| Время, мин:сек | 1:23 | 0:58 | 1:02 | 1:05 |
| Скорость, стр/мин | 14,5 | 20,7 | 19,4 | 18,5 |
Во всех случаях скорость получилась заметно меньше заявленного максимума — требуется время на обработку и передачу данных.
При отправке задания с компьютера печать идет равномерно, а с флешки бывают паузы в несколько секунд, что и обусловило существенно меньшую скорость.
Три варианта подключения к ПК показали незначительную разницу в скорости, однако она явно отлична от погрешности измерений, поэтому можно сказать, что самым быстрым стало USB-подключение, чуть медленнее сетевое Ethernet, самым медленным получилось Wi-Fi. И это при том, что в нашей тестовой сети присутствовали только МФУ и компьютер, с которого производилась печать; при наличии существенного трафика от других устройств разница может быть заметно больше.
Печать 20-страничного файла DOC (А4, поля по умолчанию, текст набран шрифтом Times New Roman 10 пунктов, заголовки 12 пунктов, из MS Word) , драйвер PCL, качество стандартное, прочие настройки по умолчанию.
| Подключение | Локальное USB | Ethernet | Wi-Fi |
|---|---|---|---|
| Время, мин:сек | 0:49 | 0:51 | 0:52 |
| Скорость, стр/мин | 24,5 | 23,5 | 23,1 |
Как часто бывает, обработка PDF-файлов занимает больше времени, чем DOC, поэтому время выполнения задания получилась меньше, чем в предыдущем тесте, то есть скорость и выше, и ближе к заявленному максимуму.
Три варианта подключения к ПК показали то же распределение скоростей, что и в предыдущем тесте: разница очень незначительная, но все же локальное подключение самое быстрое, а Wi-Fi самое медленное.
Скорость сканирования
Использовался пакет из 10 листов А4, подаваемых с помощью АПД.
- для ПК — от нажатия кнопки «Сканировать» в интерфейсе драйвера TWAIN, вызванного из графического приложения, до открытия последней страницы пакета в окне приложения,
- для флешки — от окончания показа остатка свободного места на ней до появления надписи «Сканирование завершено»; задано сохранение в PDF, оригинал «Текст/фото».
| Установки | USB flash | Локальное USB | Ethernet | Wi-Fi | ||||
|---|---|---|---|---|---|---|---|---|
| Время, мин:сек | Скорость, стр/мин | Время, мин:сек | Скорость, стр/мин | Время, мин:сек | Скорость, стр/мин | Время, мин:сек | Скорость, стр/мин | |
| 200 dpi, ч/б полутона | 0:37 | 16,2 | 0:39 | 15,4 | 0:40 | 15,0 | — | |
| 300 dpi, оттенки серого | 0:38 | 15,8 | 0:40 | 15,0 | 0:44 | 13,6 | — | |
| 300 dpi, True Color | 1:34 | 6,4 | 1:35 | 6,3 | 1:37 | 6,2 | 1:38 | 6,1 |
| 600 dpi, True Color | (установить нельзя, см. выше) | 1:37 | 6,2 | 1:39 | 6,1 | 1:40 | 6,0 |
Поскольку для сканирования с АПД заявлено оптическое разрешение 600 dpi, то установка более высоких значений не имеет практического смысла.
Для сканирования заявлено от 17 до 30 изображений в минуту, в зависимости от режима; в наших тестах получилось от 6 до 16.
Разница в скорости для всех четырех вариантов сканирования получилась небольшой; с некоторым отрывом «лидирует» сохранение на флешку, а три типа подключения к компьютеру, как и при печати, показали очень близкие значения, хотя и тут локальный вариант чуть быстрее, а Wi-Fi самый медленный.
Измерение шума
Замеры производятся при расположении микрофона на уровне головы сидящего человека и на расстоянии одного метра от МФУ.
Фоновый уровень шума менее 30 дБА — тихое офисное помещение, из работающей техники, включая освещение и кондиционер, только само МФУ (работа велась с USB-флешкой).
Замеры делались для следующих режимов:
- (A) режим простоя (готовность),
- (B) сканирование со стекла,
- (C) сканирование с АПД,
- (D) копирование с АПД,
- (E) печать тиража,
- (F) максимальные значения при инициализации после включения.
Поскольку шум неравномерный, в таблице приведены максимальные значения уровня для перечисленных режимов, а через дробь — кратковременные пиковые.
| A | B | C | D | E | F |
|---|---|---|---|---|---|
| Шум, дБА | 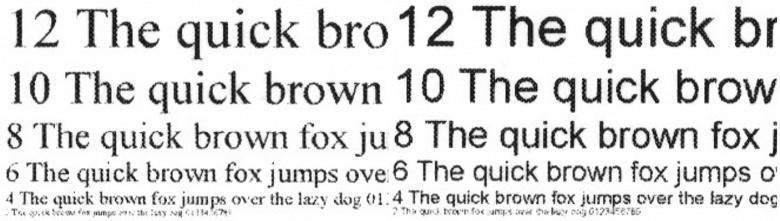 Качество стандартное Качество стандартное
Смена установки качества со стандартного на высокое разрешение читаемость не меняет, а сами отпечатки, сделанные с двумя такими настройками, отличить невооруженным глазом крайне сложно, лишь при непосредственном сравнении с помощью лупы видно, что при высоком разрешении на малых кеглях больше заметен растр. Включение экономии тонера делает заливку существенно более бледной, растр становится заметным даже без лупы, а сколь-нибудь уверенная читаемость начинается с 6-го кегля. Напомним, что на приводимых сканах мелкие детали полностью передать не получается — сказывается формат со сжатием. На копиях с установкой типа оригинала «Текст» заливка заметно более плотная, чем при печати, а растр почти не заметен даже с увеличением. Мы делали их с отпечатка, на котором отчетливо читаются шрифты 2-го кегля, и на копиях читается 4-й кегль шрифта любого типа, с трудом можно разобрать даже 2-й кегль без засечек. Образцы с текстом, графическим оформлением и иллюстрациямиОтпечатки такого типа со стандартным качеством получаются неплохо: заливки плотные, текст читается хорошо, растр заметен только при увеличении. Никаких полос на отпечатках не замечено. Отличить их от отпечатков с повышенным качеством крайне трудно даже при непосредственном сравнении с использованием лупы. В отношении черновой печати можно сказать то же, что и для текстового образца: отпечатки выглядят существенно бледнее, растр заметнее. Для документов такой режим использовать вряд ли целесообразно, разве что для каких-нибудь не очень значительных. Как и в предыдущем случае, копии смешанных документов при установках по умолчанию и типе оригинала «Текст/фото» получаются весьма неплохо, разве что чуть теряется различимость самых мелких деталей. Области с изображениями могут получаться чрезмерно контрастными, поэтому лучше уменьшить плотность в настройках. Тестовая полосаПри печати качество такого образца следует назвать обычным для аппарата данного класса: на текстовых полях при нормальной печати можно разобрать 4-й кегль для шрифтов с засечками и без, вывороткой без засечек 5-й кегль, с засечками 6-й кегль. С декоративными шрифтами хуже: нормальный реально читается с кеглем от 7-го, а с вывороткой и 9-й разобрать можно с трудом. Подкачала и различимость шкалы нейтральных плотностей: она простирается лишь от 9-10 до 91-92 процентов. Плашки плотные, но растр заметен даже без увеличения. Градиенты в целом равномерные, без резких переходов. Максимальное количество различимых линий на дюйм 75-80. Отпечатки со стандартным и повышенным качеством отличить сложно, разве что при повышенном качестве заливки чуть менее плотные. При копировании с установкой типа оригинала «Текст/фото» результаты получаются хуже: плотность заливок слишком высокая, но это можно попытаться скорректировать имеющимися настройками. Различимость мелких деталей также хуже. Однако заметных полос и пятен на копии нет. ФотографииПечать и особенно копирование фотографий для техники, подобной Xerox B205, не являются основными функциями, а потому подробно рассматривать их мы не будем, ограничимся только примерами и выскажем оценочное мнение: печать получается неплохо, а копии при любых установках типа оригинала излишне темные. Примеры печати с высоким разрешением: Xerox B205 — относительно недорогое монохромное МФУ формата А4, имеющее лишь самые необходимые функции, включая автоподатчик оригиналов, сетевые адаптеры Ethernet и Wi-Fi, порт для сменных USB-накопителей. Явные признаки бюджетности модели — отсутствие дуплекса (соответственно АПД односторонний) и очень примитивный дисплей, даже не имеющий подсветки. И если с первым можно мириться (ведь знали, что покупали), то второе порой сильно мешает, например, при печати с флешек или сканировании на них. Еще один признак, не столь явный — наличие большого числа разного рода «огрехов», мелких, но досадных. Модель появилась не вчера, и времени на исправление хотя бы того, что не связано с «железом», было достаточно, однако разработчики явно не спешат заняться такой работой. Однако аппарат имеет неплохую для своего класса производительность: до 30 отпечатков в минуту, что подтверждено нашими тестами. Качество отпечатков и копий для документов текстовых или сочетающих текст с иллюстрациями вполне приличное: читаемость мелких кеглей хорошая, каких-либо полос и других дефектов нет. Даже печать фотографий (естественно, в черно-белом режиме) получается неплохо. Подающих лотков два — выдвижной на 250 листов офисной бумаги и однолистовой слот ручной подачи. Возможность вывода отпечатков не только в приемный лоток, но и на откидную заднюю крышку позволяет работать с носителями достаточно высокой плотности, а также не допускающими существенного изгиба (правда, подавать их придется по одному через слот). Каких-либо опций нет, но это вполне нормальная ситуация для устройств данной ценовой категории. Источник Читайте также: Как настроить доступ для друзей Adblock |
Обновлено: 03.06.2023
Поставили нам в организацию 52 чудесных принтера под секретным именем Xerox WorkCentre 3335 большая часть из них работает нормально, а вот часть при подключении к локальной сети через (RG-45) начинает постоянно перезагружаться, я бы сказал, что циклически, потому что как только он включается, сразу же идет на перезагрузку. Но есть чудо, этот же принтер работает нормально через USB. Кто то говорит, что проблема в сетке, но при этом сетевые принтеры, которые стояли до него, работали корректно. Периодически эти принтеры впадают в перезагрузку в разных точках, тобишь они не находятся в одной локальной сети. Подскажите пожалуйста, куда копать.
UPDATE: Решение проблемы циклической перезагрузки принтера Xerox WC 3335
Связавшись с тех поддержкой Xerox выяснил, что необходимо обновить принтер до актуальной прошивки и проделать действия, которые я процитирую ниже. Мне помогло.
Так же в очередь печати нежелательно помещать более 2-ух документов.
1) При подключении патчкордом к ПК: Отключить протокол TCP/IPv6 и прокси сервер. Для этого на веб-интерфейсе выберите вкладку «Свойства» — «Подключение» — «Протоколы» — «TCP/IP» — снимите галку с пункта «Протокол» в разделе «TCP/IPv6» и сохраните изменения. Далее выберите раздел «Прокси сервер» и снимите галку с пункта «Автоопределение настроек прокси сервера» — сохраните изменения и перезагрузите аппарат.
2) Попробуйте назначить статический ip-адрес аппарату. Для этого на веб-интерфейсе выберите вкладку «Свойства» — «Подключение» — «Протоколы» — «TCP/IP» — «Разрешение IP-адреса» — установить «Статический» и указать необходимые настройки (ip-адрес, маску, шлюз и сервер dns).
3) На каждой рабочей станции, где установлен драйвер для МФУ необходимо перейти в «Устройства и принтеры». Нажать на значок аппарата и перейти в «Свойства принтера» — «Конфигурация» — «Двунаправленная связь» — установить значение «Выключено».
4) Также на всех ПК необходимо проверить порт в драйвере. Для этого необходимо перейти в «Устройства и принтеры». Нажать на значок аппарата и перейти в «Свойства принтера»- «Порты». В качестве порта должен использоваться порт с прямым ip-адресом аппарата (например, 192.168.0.10 (Стандартный порт TCP/IP)). Если используется порт WSD или какой-то другой, то необходимо сделать следующее:
1. На вкладке «Порты» нажмите кнопку «Добавить порт» — «Стандартный TCP/IP порт» — «Новый порт» — «Далее»
2. Введите актуальный ip-адрес аппарата в поле «Имя принтера или ip-адрес». Далее. Готово.
3. Убедитесь, что в списке портов галка установилась на новый добавленный порт и нажмите кнопку «Настроить порт». В открывшемся окне уберите галку с пункта «Состояние SNMP разрешено». Применить.
5) Выполнить сброс сетевых настроек.
Для сброса необходимо на передней панели аппарата нажать кнопку с изображением ключа, по-умолчанию установлен логин — admin, пароль — серийный номер или 1111.
Далее необходимо нажать кнопку «Статус аппарата (i)» — «Настройка сети» — «Настройки TCP/IP» — «Сброс настроек».
6) Если есть такая возможность, то попробуйте поочередно отключать ПК от сети, возможно с каким-либо ПК происходит некорректный обмен пакетами, что приводит к перезагрузке аппарата.
Довольно большое количество людей, которые используют Wi-Fi сталкивались с тем, что при попытке подключиться к интернету возникает ошибка с текстом «DHCP не включен на сетевом адаптере».
В некоторых случаях такая ошибка также имеет место при попытке объединения нескольких машин в одну локальную сеть.
Довольно редко, но она может возникать и при подключении через кабель RJ45.
В любом случае, способы устранения этой ошибки во всех случаях одинаковые, хотя есть и некоторые, которые относятся только к Wi-Fi.
Мы рассмотрим все методы, которые помогают избавиться от проблемы, связанной с DHCP.
Устанавливаем автоматическое назначение IP-адресов
Вышеуказанная ошибка достаточно часто возникает из-за неправильной настройки сети.
В некоторых случаях начинающие сисадмины проводят различные эксперименты, в результате которых сеть сбивается.
В любом случае, если у вас возникает проблема с DHCP, необходимо сделать следующее:
1. Откройте «Центр управления сетями…». Выполнить такую задачу можно с помощью меню «Пуск» или «Панели управления» (если сразу не отобразится, воспользуйтесь поиском), либо через значок подключения к интернету в панели быстрого доступа. При втором способе следует нажать на этот значок правой кнопкой мыши и в выпадающем меню выбрать нужный пункт.
Рис. 1. Использование «Центра управления сетями…» двумя методами
2. Дальше выберете «Изменение … адаптера» в левой стороне открытого окна.
3. Затем выберете то подключение, которым вы пользуетесь и с которым, соответственно, возникают проблемы, и нажмите на нем (только используйте правую кнопку мыши). Появится новое меню, в котором следует нажать «Свойства».
Рис. 2. Переход на свойства подключения к интернету
4. Дальше, в появившемся окне выберете «IP версии 4 (TCP/IPv4)» (просто кликните на него). Когда он будет выделен, используйте кнопку «Свойства».
5. Если это не произошло автоматически, перейдите в раздел «Общие». Там установите отметки на пунктах, которые показаны на рисунке №3. Чтобы изменения вступили в силу, кликните «ОК» и закройте все.
Рис. 3. Включение автоматического назначения IP-адрес и адреса DNS-сервера
Теперь попробуйте снова установить подключение.
Совет: По возможности перезагрузите компьютер. Возможно, изменения вступят в силу только после этого.
Меняем настройки роутера
Иногда возникает ситуация, когда в настройках роутера выключается DHCP. То же самое относится к другим устройствам, которые подключены к локальной сети.
Поэтому процедуру, описанную ниже, необходимо выполнить и для них. Но, конечно же, это актуально, если вы пытаетесь организовать эту самую локальную сеть.
Если вы имеете дело с одним лишь роутером, сделайте вот что:
1. Откройте панель настроек роутера. В адресной строке браузера введите 192.168.0.1 или 192.168.1.1 (один из них точно сработает, и вы попадете в панель настроек роутера).
Если вы не меняли ничего в этих настройках, то пароль и логин будут стандартными – «admin» и «admin».
Но в некоторых случаях у роутера есть собственные уникальные логины и пароли, обычно об этом пишется на обратной стороне устройства.
Важно! Настоятельно рекомендуем использовать для выполнения первого шага браузер Google Chrome. Если менять настройки роутера через другой браузер, они просто могут не сохраниться.
2. Среди разделов найдите пункт с названием «DHCP» и в нем подраздел «Настройки…». Дальше поставьте отметку напротив пункта «Включить» возле пункта «DHCP-сервер». Чтобы настройки вступили в силу, кликните «Сохранить».
Рис. 4. Включение DHCP-сервера в настройках роутера
В вашем случае интерфейс настроек роутера может отличаться, но все вышеуказанные пункты все равно будут присутствовать.
Если у вас возникнут какие-либо проблемы, обращайтесь в службу поддержки производителя своего устройства.
Проверяем DHCP на компьютере
Помимо того, что службы DHCP могут быть отключены на роутере, они также по каким-то причинам могут отключиться и на компьютере.
Даже если вы самостоятельно их не отключали, возможно, они выключились из-за влияния вирусов или каких-либо других сбоев. Во всяком случае, проверить этот вариант точно стоит.
Для этого сделайте следующее:
Рис. 5. Работа со службой DHCP на компьютере
Назначаем IP-адрес принудительно
Если все вышеуказанные действия не помогают, можно попытаться выполнить работу DHCP вручную.
DHCP – это протокол, который назначает IP-адреса всем узлам локальной сети.
Собственно, если вы используете компьютер и роутер, то эти самые адреса, при включенном DHCP, будут назначаться автоматически.
При этом у каждого роутера есть собственный диапазон IP-адресов, с которыми он может работать.
Так вот, в некоторых случаях протокол может неправильно сработать и назначить компьютеру тот адрес, с которым роутер работать не сможет.
А бывает и так, что DHCP просто отказывается работать и никаких признаков этого, кроме отсутствия интернета, нет.
Поэтому в этом случае необходимо попытаться назначить эти самые адреса вручную, причем из диапазона, который может обслуживать роутер.
Ручное назначение IP-адреса
Рис. 6. Назначения статического IP-адреса
Стоит сказать, что этот способ – большая авантюра и работает он далеко не всегда.
В некоторых случаях в локальной сети могут присутствовать и другие устройства, о которых вы не будете знать (особенно, если вы начинающий юзер).
И у них будут собственные IP-адреса. И, если вы присвоите компьютеру адрес, который уже есть у другого устройства, произойдет конфликт.
Разумеется, подключения к интернету не будет, и быть не может. Поэтому придется методом проб и ошибок присваивать разные IP-адреса из диапазона, охватываемого роутером.
Если все вышеописанное не помогает
Конечно же, бывают случаи, когда все вышеописанные способы не помогают и интернет все равно не работает. В таком случае сделайте следующее:
Рис. 7. Кнопка сброса настроек на обратной стороне роутера
А что, если и тогда проблема не решится?
Тогда, опять-таки, звоните своему провайдеру и вызывайте мастера на дом.
Ниже вы можете наглядно видеть описанные выше методы решения проблемы.
DHCP не включен на сетевом адаптере
Как избавиться от ошибки [DHCP не включен на сетевом адаптере] — инструкция
Всем привет! Если вы читаете этот текст, то скорее всего вы, также как и я, столкнулись с ошибкой: DHCP не включен на сетевом адаптере «Беспроводная сеть» или «Ethernet». Можно попробовать решить проблему сразу – нажмите на кнопку: «Попробовать выполнить восстановление от имени администратора».
В некоторых случаях система сама попробуем решить проблему, поэтому если вы увидите окно с «Автоматическими обновлениями параметров сети», то нажмите «Внести исправление».
Если после этого вы увидите окошко с зеленой галочкой и надпись: «Исправлено», то проблема решена. Если же проблему не удалось решить таким образом, то идем дальше, и давайте разбираться в чем же причина отключенного DHCP.
DHCP функция на компьютере позволяет автоматически получать IP адрес от вашего роутера. В итоге на роутере настроен DHCP-сервер, который раздает эти адреса, а на компьютере DHCP-клиент, их принимающий. В нашем случае сервер или клиент может быть отключен как на компе, так и на роутере. Но чаще все же ошибка возникает из-за проблем с компьютером.
Способ 1
- Далее вы увидите несколько адаптеров. Если вы подключены по кабелю, то вам нужно выбрать «Ethernet» подключение (имеет значок кабеля с сетевым штекером). Если вы подключены по «Wi-Fi», то выбираем «Беспроводную сеть». Нажмите по выбранному подключению и зайдите в «Свойства».
- Один раз нажмите на строку «4 (TCP/IPv4)» и далее зайдите опять в «Свойства». Установите автоматическое получение IP и DNS.
Способ 2
Как я и говорил ранее, на компьютере должен быть включен DHCP-клиент, но возможно он деактивирован. Опять нажимаем на наши любые клавиши и R и прописываем «services.msc».
В списке найдите службу «DHCP-клиента» и откройте «Свойства» двойным щелчком левой мыши. Если служба остановлена – «Запустите». Также установите «Тип запуска» в «Автоматическом» режиме. В самом конце обязательно нажмите «Применить».
Способ 3
Можно попробовать выполнить сброс сетевых настроек адаптера.
Запустите командную строку от имени администратора – проще всего это сделать через меню «Пуск», введя название «cmd» в поисковой строке. Далее нажимаем правой кнопкой по модулю и выбираем соответствующий параметр запуска.
По очереди прописываем команды:
netsh winsock reset
netsh int ip reset
ipconfig /flushdns
netsh int tcp reset
route –f
Способ 4
Если ничего из вышеперечисленного не помогло, то значит скорее всего проблема не в вашем компьютере, а в маршрутизаторе. Сначала просто попробуйте его перезагрузить. Подойдите и выключите его, но включать сразу не нужно – подождите хотя бы 5 минут, чтобы он остыл. Для перезагрузки можно использовать кнопку включения или просто выдернуть его из розетки.
Способ 6
Можно попробовать прописать IP и другие настройки вручную. Для начала нам нужно узнать IP адрес вашего роутера. Для этого в командной строке ( + R = cmd) прописываем:
(Win+R=ncpa.cpl) Теперь зайдите в «Свойства» адаптера и пропишите следующие параметры:
- IP-адрес – первые три цифры устанавливаем такие же как у вашего роутера. А последнюю ставим в диапазоне от 10 до 254. Самое главное, чтобы эта цифра была отличная от той, что установлена у маршрутизатора.
- Маска подсети – просто нажмите по строчке, и параметр установится автоматически.
- Основной шлюз – тут прописываем IP роутера.
- Предпочтительный и АльтернативныйDNS-сервер – я обычно использую ДНС от Google: 8.8.8.8 и 8.8.4.4.
Два раза нажимаем «ОК».
Способ 7
Вспомните – не устанавливали ли вы ранее какие-то программы, которые в теории могут мешать работе вашего модуля. Зайдите в «Программы и компоненты» и проверьте – возможно что-то установилось без вашего ведома. Также проверьте компьютер антивирусной программой. Если у вас включен VPN или запущены подобные приложения – отключите их.
Можно, кстати, попробовать и вообще отключить антивирусник, возможно, это он является виновником. Также можно попробовать установить свежие драйвера на сетевой или Wi-Fi адаптер:
Если подключение происходит не через роутер, а к кабелю провайдера напрямую, то стоит позвонить в техническую поддержку, возможно проблема у них. Также вы можете задавать свои вопросы и описывать свои случаи в комментариях.
Скажем, вы пытались обновить свой IP-адрес или освободить его, но вы все равно получаете Невозможно связаться с DHCP-сервером . Чтобы докопаться до сути ваших неприятностей, вы должны сначала понять, что означает элемент в этом уравнении.
DHCP означает протокол динамической конфигурации хоста и, по сути, отвечает за создание новых IP-адресов. И тип ошибки, которая сопровождает ее, всегда связан с командой ipconfig/renew, которую вы выполняете в командной строке.
Проще говоря, эта команда отключит связь между вашим контроллером сетевого интерфейса и сервером DHCP. Теперь, когда мы прояснили основы, давайте займемся исправлениями.
Как мы решаем эту проблему?
- Зарегистрируйте свой DNS
- Включить или отключить DHCP
- Обновите или переустановите сетевые драйверы
1. Зарегистрируйте свой DNS
Это простое первое решение, направленное на устранение ошибки Невозможно связаться с DHCP-сервером .
- Введите cmd в меню «Пуск» , чтобы открыть командную строку .
- Введите ipconfig/registerdns и нажмите Enter .
- После завершения операции введите выход в командной строке и перезагрузите компьютер.
2. Включите или отключите DHCP
Чтобы отключить DHCP, выполните следующие действия:
- На рабочем столе Windows нажмите клавишу Windows + X и откройте меню Win + X.
- Теперь выберите Сетевые подключения .
- Дважды щелкните активное сетевое соединение.
- В окне состояния сетевого подключения нажмите кнопку Свойства .
- Выберите параметр Интернет-протокол версии 4 или Интернет-протокол версии 6 и выберите Свойства.
- Нажмите Использовать следующий параметр IP-адреса , а затем введите значения своего IP-адреса, маски подсети и т. Д.
Будьте осторожны при отключении DHCP и переходе к статической конфигурации IP. Если вы введете неправильные настройки, это может привести к тому, что ваше интернет-соединение не будет работать.
Чтобы включить ваш DHCP, выполните следующие действия:
Если вы снова включили DHCP, обязательно перезагрузите компьютер, чтобы изменения вступили в силу.
3. Обновите или переустановите сетевые драйверы
Если в предыдущих решениях не удалось устранить ошибку Невозможно связаться с DHCP-сервером , попробуйте переустановить неисправные сетевые драйверы или просто устарели, просто обновите их.
Во-первых, чтобы обновить их, выполните следующие действия:
- Откройте Диспетчер устройств .
- Выберите категорию, чтобы увидеть названия устройств, затем щелкните правой кнопкой мыши ту, которую хотите обновить.
- Выберите Обновить драйвер .
- Теперь нажмите Автоматический поиск обновленного программного обеспечения драйвера .
- Когда обновление завершено, все готово.
Чтобы переустановить сетевые драйверы, выполните следующие действия.
- Повторите шаги сверху.
- Щелкните правой кнопкой мыши на имени устройства и выберите Удалить .
- Теперь перезагрузите вашу машину.
- Windows попытается переустановить драйвер при запуске.
Если Windows не может найти новый драйвер, вы можете попробовать найти его на веб-сайте производителя устройства. Кроме того, вы можете использовать сторонние инструменты, такие как TweakBit Driver Updater , для автоматического обновления всех устаревших драйверов.
Отказ от ответственности: некоторые функции этого инструмента могут быть не бесплатными
Мы надеемся, что эти решения сработали для вас. Сообщите нам, с какими другими проблемами сети вы столкнулись, в разделе комментариев ниже.
Многие из нас для подключения нескольких клиентов (компьютер, телевизор, планшет, смартфон…) к сети Интернет используют дома или в офисе сетевое устройство. Как правило, для выхода в глобальную сеть используют маршрутизатор, который присваивает каждому подключенному к нему устройству свой уникальный IP-адрес. Назначение уникального сетевого адреса устройству будет выполняться автоматически, если включить DHCP на роутере, а всем клиентам локальной сети в настройках созданного подключения активировать опцию «Получить IP-адрес автоматически».
После этого, все устройства, находящиеся в домашней или офисной сети, будут выходить в Интернет под одним IP-адресом, но в локальной сети они будут иметь разный IP. DHCP очень востребованная опция и если вы решите подключить компьютер к телевизору и воспроизводить мультимедийный контент на втором устройстве с помощью медиа-сервера или захотите передать видеопоток с PC на TV через Windows Media, то функцию DHCP на маршрутизаторе нужно активировать, иначе все придется настраивать вручную. Используя DHCP-сервер можно смотреть видео на Android планшете или смартфоне размещенное на компьютере.
Активация протокола автоматической конфигурации на роутере.
Как правило, по умолчанию данная опция на сетевом устройстве включена, но в силу разных причин у некоторых пользователей она находится не в активном состоянии. Я покажу как включить DHCP на роутере ASUS и TP-Link, а вы по аналогии сможете включить протокол динамической настройки узла на любой другой модели от какого-то ни было производителя. Принцип на всех устройствах один и тот же, лишь оболочка интерфейса разная.
ASUS. После активации в интерфейсе, перейдите в раздел «Локальная сеть» на вкладку «DHCP-сервер» и в пункте «Включить DHCP-сервер» переведите переключатель в положение «Да». На этой же странице вы можете задать начальный и конечный пул IP-адресов. По сути, это диапазон уникальных сетевых адресов, один из которых маршрутизатор будет присваивать устройству при подключении к нему.
Чтобы каждый раз при подключении устройства (компьютер, телевизор, смартфон…) к локальной сети роутер присваивал ему один и тот же сетевой адрес, нужно привязать IP- к MAC-адресу клиента (описана процедура назначения статического IP детально). Таким образом у планшета, ноутбука и других устройств в домашней или офисной сети будет свой постоянный сетевой адрес, и вы гарантированно избежите любого рода конфликтов.
Например, чтобы дать постоянный IP-адрес ноутбуку, нужно сначала узнать MAC-адрес компьютера, а после в настройках активировать опцию «Включить назначения вручную» и выбрать из выпадающего списка это устройство. В соседнем поле прописать желаемый свободный IP из диапазона и нажать кнопку добавить. Изменения вступят в силу после нажатия кнопки «Применить» и перезагрузки. Как видите, у меня постоянный IP получает четыре клиента.
TP-LINK. После входа в интерфейс сетевого устройства перейдите на вкладку «DHCP» -> «Настройки DHCP» (Settings). На этой странице вы можете включить DHCP-сервер и задать начальный и конченый IP-адрес в одноименных полях для локальной сети. Обращаю ваше внимание, что на вкладке «Сеть» (Network) — «Локальная сеть» (LAN) указан текущий IP-адрес роутера, следовательно, назначить его какому-то другому устройству он не может.
Поэтому начальный IP- нужно задавать с учетом сетевого узла маршрутизатора и присваивать следующий за ним. Например, если стоит 192.168.1.1, то начальный IP-адрес может быть 192.168.1.2; 192.168.1.3 или как в моем случае 192.168.1.100. Все остальные настройки не являются обязательными, но если нужно, то можете уменьшить срок действия адреса.
По окончанию срока устройство которому был выдан IP попросит его продлить. Диалог происходит незаметно для вас и если в сети очень много клиентов, то в этом случае опция актуальна, поскольку не забивает таблицу. Срок действий адреса, имя, MAC- и IP-адрес вы можете посмотреть в списке подключенных к сети клиентов (DHCP Clients List). Если в локальной сети от 3 до 10 клиентов, то оставьте всё по умолчанию или задайте максимальное значение (2880 минут).
На роутере есть возможность прикрутить клиенту постоянный IP-адрес. Таким образом, при подключении к сети, сетевое устройство будет выдавать устройству один и тот же IP. Для этого нужно перейти на вкладку «Резервирование адресов» (Address Reservation) и нажмите кнопку «Добавить новую». Пропишите MAC-адрес устройства, задайте свободный IP-адрес из имеющегося диапазона. В выпадающем списке «Состояние» поставьте «Включить» и нажмите кнопку «Обновить». Все настройки вступят в силу после перезагрузки роутера.
После того как вы включите DHCP-сервер на роутере, убедитесь, что все клиенты (компьютер, телевизор, приставка…) в настройках имеют статус «Получить IP-адрес автоматически». Пока!
Если вы нашли ошибку, пожалуйста, выделите фрагмент текста и нажмите Ctrl+Enter.
Есть две вещи, которые могут вызвать ошибку DHCP. Одна из них это конфигурация на вашем компьютере или устройстве, которая позволяет DHCP-серверу назначать ему IP-адрес. Другая — это настройка самого DHCP-сервера.
Ошибка DHCP означает, что сервер вашей сети, предоставляющий IP-адрес для устройств, не может назначить вашему устройству IP-адрес.
Как происходит ошибка DHCP
Поскольку настройка DHCP может разорвать ваше интернет-соединение, ошибка может появляться во многих формах. В конечном счете, основным симптомом является то, что вы не сможете получить доступ к Интернету.
Ошибка DHCP возникает, когда DHCP-сервер или маршрутизатор в сети не может автоматически настроить IP-адрес компьютера или устройства для подключения к сети. Обычно это приводит к ошибке сетевого подключения при попытке доступа в Интернет через веб-браузер.
Что делает ошибку DHCP настолько трудной для устранения, потому что ошибка не всегда включает упоминание о DHCP. Однако вы можете подтвердить, является ли ошибка DHCP причиной вашей проблемы с интернет-соединением , несколькими способами.
Если автоматическое устранение неполадок не исправило ваши настройки DHCP, вы можете сделать это вручную.
- Выберите меню «Пуск» и выберите значок « Настройки» . Откроется окно настроек Windows. Выберите Сеть и Интернет в окне настроек Windows.
- Откроется Статус сети окно. Прокрутите вниз и выберите Изменить параметры адаптера.
- Это отобразит все сетевые адаптеры, которые настроены на вашем компьютере. Щелкните правой кнопкой мыши активный адаптер и выберите « Свойства».
- В окне «Свойства Wi-Fi» выберите « Протокол Интернета версии 4» и выберите « Свойства».
- Если параметр Получить IP-адрес автоматически не выбран, выберите его.
- Выберите OK и Закрыть, чтобы сохранить новые настройки. Перезагрузите компьютер.
Этот параметр позволяет DHCP-серверу или маршрутизатору в сети назначать компьютеру следующий доступный IP-адрес в сети.
Если вы заметили, что параметр Получить IP-адрес автоматически уже выбран, ошибка DHCP может вообще не быть вызвана сетевыми настройками вашего компьютера. Это может быть вызвано настройками вашего маршрутизатора.
В типичной корпоративной сети это DNS-сервер, который управляет IP-адресами устройств в сети. Все настройки DHCP управляются вашим ИТ-отделом, поэтому, если у вас возникают проблемы с сетевым подключением, вам следует обратиться в свою службу технической поддержки.
Однако в домашней сети настройки DHCP в вашем маршрутизаторе управляют IP-адресами устройств в сети. Если вы видите ошибки DHCP, вы должны проверить настройки маршрутизатора.
Довольно большое количество людей, которые используют Wi-Fi сталкивались с тем, что при попытке подключиться к интернету возникает ошибка с текстом «DHCP не включен на сетевом адаптере».
В некоторых случаях такая ошибка также имеет место при попытке объединения нескольких машин в одну локальную сеть.
Довольно редко, но она может возникать и при подключении через кабель RJ45.
В любом случае, способы устранения этой ошибки во всех случаях одинаковые, хотя есть и некоторые, которые относятся только к Wi-Fi.
Мы рассмотрим все методы, которые помогают избавиться от проблемы, связанной с DHCP.
Устанавливаем автоматическое назначение IP-адресов
Вышеуказанная ошибка достаточно часто возникает из-за неправильной настройки сети.
В некоторых случаях начинающие сисадмины проводят различные эксперименты, в результате которых сеть сбивается.
В любом случае, если у вас возникает проблема с DHCP, необходимо сделать следующее:
1. Откройте «Центр управления сетями…». Выполнить такую задачу можно с помощью меню «Пуск» или «Панели управления» (если сразу не отобразится, воспользуйтесь поиском), либо через значок подключения к интернету в панели быстрого доступа. При втором способе следует нажать на этот значок правой кнопкой мыши и в выпадающем меню выбрать нужный пункт.
Рис. 1. Использование «Центра управления сетями…» двумя методами
2. Дальше выберете «Изменение … адаптера» в левой стороне открытого окна.
3. Затем выберете то подключение, которым вы пользуетесь и с которым, соответственно, возникают проблемы, и нажмите на нем (только используйте правую кнопку мыши). Появится новое меню, в котором следует нажать «Свойства».
Рис. 2. Переход на свойства подключения к интернету
4. Дальше, в появившемся окне выберете «IP версии 4 (TCP/IPv4)» (просто кликните на него). Когда он будет выделен, используйте кнопку «Свойства».
5. Если это не произошло автоматически, перейдите в раздел «Общие». Там установите отметки на пунктах, которые показаны на рисунке №3. Чтобы изменения вступили в силу, кликните «ОК» и закройте все.
Рис. 3. Включение автоматического назначения IP-адрес и адреса DNS-сервера
Теперь попробуйте снова установить подключение.
Совет: По возможности перезагрузите компьютер. Возможно, изменения вступят в силу только после этого.
Меняем настройки роутера
Иногда возникает ситуация, когда в настройках роутера выключается DHCP. То же самое относится к другим устройствам, которые подключены к локальной сети.
Поэтому процедуру, описанную ниже, необходимо выполнить и для них. Но, конечно же, это актуально, если вы пытаетесь организовать эту самую локальную сеть.
Если вы имеете дело с одним лишь роутером, сделайте вот что:
1. Откройте панель настроек роутера. В адресной строке браузера введите 192.168.0.1 или 192.168.1.1 (один из них точно сработает, и вы попадете в панель настроек роутера).
Если вы не меняли ничего в этих настройках, то пароль и логин будут стандартными – «admin» и «admin».
Но в некоторых случаях у роутера есть собственные уникальные логины и пароли, обычно об этом пишется на обратной стороне устройства.
Важно! Настоятельно рекомендуем использовать для выполнения первого шага браузер Google Chrome. Если менять настройки роутера через другой браузер, они просто могут не сохраниться.
2. Среди разделов найдите пункт с названием «DHCP» и в нем подраздел «Настройки…». Дальше поставьте отметку напротив пункта «Включить» возле пункта «DHCP-сервер». Чтобы настройки вступили в силу, кликните «Сохранить».
Рис. 4. Включение DHCP-сервера в настройках роутера
В вашем случае интерфейс настроек роутера может отличаться, но все вышеуказанные пункты все равно будут присутствовать.
Если у вас возникнут какие-либо проблемы, обращайтесь в службу поддержки производителя своего устройства.
Проверяем DHCP на компьютере
Помимо того, что службы DHCP могут быть отключены на роутере, они также по каким-то причинам могут отключиться и на компьютере.
Даже если вы самостоятельно их не отключали, возможно, они выключились из-за влияния вирусов или каких-либо других сбоев. Во всяком случае, проверить этот вариант точно стоит.
Для этого сделайте следующее:
Рис. 5. Работа со службой DHCP на компьютере
Назначаем IP-адрес принудительно
Если все вышеуказанные действия не помогают, можно попытаться выполнить работу DHCP вручную.
DHCP – это протокол, который назначает IP-адреса всем узлам локальной сети.
Собственно, если вы используете компьютер и роутер, то эти самые адреса, при включенном DHCP, будут назначаться автоматически.
При этом у каждого роутера есть собственный диапазон IP-адресов, с которыми он может работать.
Так вот, в некоторых случаях протокол может неправильно сработать и назначить компьютеру тот адрес, с которым роутер работать не сможет.
А бывает и так, что DHCP просто отказывается работать и никаких признаков этого, кроме отсутствия интернета, нет.
Поэтому в этом случае необходимо попытаться назначить эти самые адреса вручную, причем из диапазона, который может обслуживать роутер.
Ручное назначение IP-адреса
Рис. 6. Назначения статического IP-адреса
Стоит сказать, что этот способ – большая авантюра и работает он далеко не всегда.
В некоторых случаях в локальной сети могут присутствовать и другие устройства, о которых вы не будете знать (особенно, если вы начинающий юзер).
И у них будут собственные IP-адреса. И, если вы присвоите компьютеру адрес, который уже есть у другого устройства, произойдет конфликт.
Разумеется, подключения к интернету не будет, и быть не может. Поэтому придется методом проб и ошибок присваивать разные IP-адреса из диапазона, охватываемого роутером.
Если все вышеописанное не помогает
Конечно же, бывают случаи, когда все вышеописанные способы не помогают и интернет все равно не работает. В таком случае сделайте следующее:
Рис. 7. Кнопка сброса настроек на обратной стороне роутера
А что, если и тогда проблема не решится?
Тогда, опять-таки, звоните своему провайдеру и вызывайте мастера на дом.
Ниже вы можете наглядно видеть описанные выше методы решения проблемы.
DHCP не включен на сетевом адаптере
Как избавиться от ошибки [DHCP не включен на сетевом адаптере] — инструкция
Читайте также:
- Что вводить в тикет сканер
- Не печатает принтер brother
- Как сделать двустороннюю печать на принтере samsung scx 3405
- Что такое pu в принтере
- 3d принтер flashforge adventurer 3 обзор