Несколько лет мфу Xeroc wc 7225 успешно работал, в один прекрасный день перестал включатся и загружаться — экран тёмный. Горит зелёным кнопка спящего режима, на сетевой карте код цифра 8, на два переключателя питания не реагирует, на выдёргивания провода питания не реагирует , Плата управления XEROX ess p/n:604K84742 огни горят , напряжение подаётся.
For several years, the Xerox wc 7225 MFP worked successfully, one day it stopped turning on and loading — the screen is dark. Green sleep button, on the network card code number 8, the two power switches do not respond , on pulling the power wire does not respond , the control Board XEROX ess p/n:604K84742 lights are on, the voltage is applied.
Был подготовлен usb накопитель (для теста брал 32gb, файловая система FAT32, с индикацией на корпусе)
с образом прошивки восстановления https://www.support.xerox.com/support/workcentre-7220-7225/downloads/
Видео пример создания https://www.youtube.com/watch?v=I7gP3u24-A4&t=83s
В корне usb накопителя создаётся папка AltBoot и в неё копируется файл прошивки *.DLM (WorkCentre_7200-system-sw#07203000409101#.DLM) , и создаём пустой с именем FORCED_UPGRADE без расширения.
К сожалению при моёй проблеме данный способ не помог. usb не начинал мигать при обращении. И загрузка прошивки не происходила
На плате управления XEROX WC 7556 (7225) p/n:604K84742 есть разъем куда вставлена sd карта Xerox-sd-hc-Lexar-Multi-use-4gb-237E26341-V04401(J) с boot bios прошивкой p/n: 237E27090
При подключении к картридеру компьютера , windows и deviceID не отображали информацию о SD карте , так же не было файловой системы или раздела. sd Карту 4gb class 4 с прошивкой можно по пред заказу купить p/n 237E27095 237E27090
В интернете на специальных форумах у добрых людей были найдены образа прошивки sd карты Xerox 7220 и Xerox 7225 (образ sd 7220 подходит для 7225).
размер файла сжатого образа примерно 256MB md5 83cb3851bc24ed517359ce7e363dbf31 *7220.imgc sha 1d5bf4dae97d225d175d7f56e905a8f9621621a8 *7220.imgc размер файла образа примерно 3.6Gb md5 40bb3044ad576b2e71c73f19a0ec863d *xerox-7225.img sha d124f0a061a0e32f69b767337adc81301346a555 *xerox-7225.img
Требуется:
- Чистая sd карта 4Гб (microSD с переходником на SD подойдёт)
- Windows программ записи образа HDD Raw Copy Tool HDDRawCopy1.10Portable http://hddguru.com/software/HDD-Raw-Copy-Tool/
- Терпения и свободного времени 2 часа.
И о чудо аппарат медленно минут через 10 загрузился после замены sd карты. Но функции печати , сканирования не работали.
Для профилактики прошил принтер через задний usb порт Altboot forced (некоторые настройки затираются: Язык, регион, ip адрес, smtp, ldap, ntp)
Либо обновлени по сети используя Java .jar (WorkCentre 7220/7225 Automatic Upgrade 073.030.075.34540-Software for 2016 ConnectKey Technology)
В инструкции хорошо описан ДОЛГИЙ процесс автоматического обновления Upgrade_Instructions_WC7220_25.pdf Имя пользователя и пароль по умолчанию admin 1111

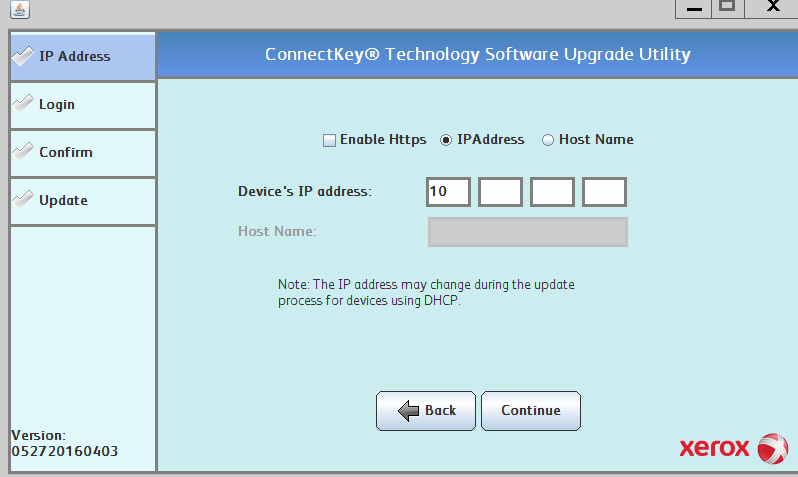
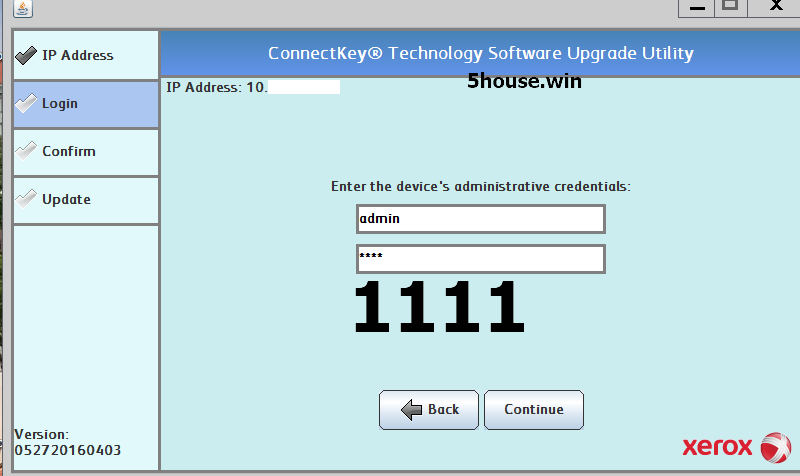
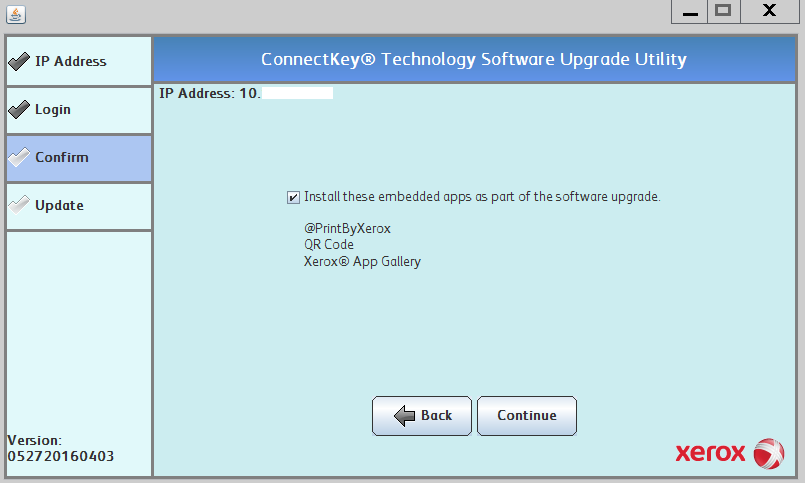

https://forum.support.xerox.com/t5/Hardware/Upgrading-of-Firmware-for-WC-7225-issue/td-p/216531/page/3
http://forum.trade-print.ru/archive/index.php/t-26379.html
—
Спустя 6 месяцев после замены sd карты вылезло
Ошибки:
Серьезность Код статуса Описание Уровень навыка
04-563-00 Ошибка системы. Выключите и снова включите аппарат. Если проблема не будет устранена, обратитесь в сервисную службу. Все режимы аппарата отключены. Подготовленный
09-548-00 Ошибка ксерографической системы. Выключите и снова включите аппарат. Если проблема не будет устранена, обратитесь в сервисную службу. Печать и копирование отключены. Подготовленный
09-584-00 Выполняется ксерографическая регулировка. Вмешательство пользователя не требуется, подождите. Печать и копирование отключены до завершения регулировки. Вмешательство не требуется
Xerographic system error
В инженерном меню Deve Motor Fail 393-320-00
картриджи с тонером менял
—
Если карта памяти sd от Xerox wc 7225 7220 записана в файловой системе
ext2,3,4 ; jfs , reiserFS, ,hfs,ufs, xfs, btrfs, zfs то Window 10/2019
пример отображаения
Датчик ctd xerox 6020 загрязнен
КОНФЕРЕНЦИЯ СТАРТКОПИ
Принтеры, копировальные аппараты, МФУ, факсы и другая офисная техника:
вопросы ремонта, обслуживания, заправки, выбора
Всем доброго времени!
Принесли принтер после самостоятельной заправки с жалобой «мигает желтый индикатор». Подключение принтера показало светящиеся индикаторы «!» и желтого тонера, а установка Скаута выявила ошибку 092-651. Допрос клиента показал, что он самостоятельно заправлял картриджи. Тонер — АНК для данной модели. Причем, по его словам после заправки черного и замены чипа принтер прекрасно печатал. Через некоторое время попросились на замену и цветные картриджи. Был приобретен комплект цветных тонеров с чипами. После установки картриджей принтер, опять же, по словам владельца, практически сразу свалился в данную ошибку, не сделав ни единого отпечатка.
Почитав конференцию и т.п., понимаю, что виноват тонер.
Вопросы:
1. выгнать его из проявки только полной разборкой можно или есть другие методы?
2. чем посоветуете заменить этот АНК, чтоб работал?
Заранее благодарю за советы!
(0) Спасибо! В видео использован тонер для CLP-500, я правильно понял?
(2)Да, но этот тонер только для вывода из ошибки, потом нужно сыпать другой, так как этот слишком тугоплавкий
(3) У меня есть тонер Patron для СLP-365. По Вашей инструкции досыпал его достаточно много, но толку нет.
Вот снял видео процесса калибровки: https://youtu.be/zEQgDrJu4vw
Меня смущает, что сначала идет какой-то мусор в виде пыли всех цветов на ленте, а не четкие линии. И только под конец идут две последовательности цветных плашек, причем, после первой из них принтер издает щелчок реле и включается индикатор ошибки и желтого тонера.
(6) Что есть на данный момент. CLP-300/CLP-500 нет. 🙁
Кстати, описанное выше поведение при калибровке было с самого начала, как принтер попал к нам.
Ну правильно, основной состав сиеси в проявках пока пости тем же и остался, с чего тут меняться.
(8) Понял. Завтра поищу нужный тонер. Спасибо!
Вот что накопал в закромах по желтому цвету:
— D3760-70B-YOS — Xerox Phaser 6600
— D1760-24B-YOS — Xerox Phaser 6000
Ну, еще такую вот экзотику производства АНК:
— Epson Aculaser C900/C1900
— OkiC5850/C5950
Последние две позиции, видимо, совсем не покатят, а вот что из первых двух сгодится?
Победил!
Нашел тонер для CLP-300, правда, не знаю его производителя, но подсыпая его, заставил-таки принтер ожить!
Вот еще одна такая же тема, в которой был номер подкода, но было не ясно, какой тонер сыпать. Xerox Phaser 6020/6027: Ошибка 092-651 как работают датчики ADC (CDT)
Источник
Датчик ctd xerox 6020 загрязнен
КОНФЕРЕНЦИЯ СТАРТКОПИ
Принтеры, копировальные аппараты, МФУ, факсы и другая офисная техника:
вопросы ремонта, обслуживания, заправки, выбора
Доброго дня!
Продолжение темы Xerox Phaser 6020: Ошибка 092-651 после заправки цветных картриджей.
Пока аппарат отложил в сторону. На днях приехал 6027 с аналогичной ошибкой. Наблюдал за датчиками во время инициализации, и у меня появился вопрос: датчик, который стоит слева, если смотреть на аппарат сзади (https://photos.app.goo.gl/aZEAvPTHgMQac7yd6) имеет видимое излучение красного цвета, которое изменяет свою интенсивность в процессе инициализации. Вот фото платы: https://photos.app.goo.gl/ciK6D9A3fY9K2QXN8
Второй же датчик, который стоит справа, значительно скромнее: https://photos.app.goo.gl/QKkXXK7W6ufmCUWR7, состоит всего из светодиода и фототранзистора: https://photos.app.goo.gl/AzEjiJcys7crTAV66
При этом, его излучения не видно. Так на обоих устройствах. Вопрос к знатокам и владельцам таких девайсов: правый датчик должен так работать? Или, может, с ним есть проблема?
(0)Правый так и должен работать. Я эти аппараты каждую неделю делаю, брак китайских картриджей поражает своим объемом.
(1) То есть причина этой ошибки именно в говнотонере?
(2)В последнее время столкнулся с тем, что сбоит накачка тонера, движок картридж вращает, а тонер с него не поступает. Х знает, как в столь простом механизме картриджа китайцы накосячили, но это носит массовый характер.
(3) Как понять по подкоду 2080000, какой из тонер-картриджей виноват?
И что делаете, чтоб тонер нормально подавался в блок проявки?
Источник
Чистка датчиков плотности цветных тонеров – Инструкция по эксплуатации Xerox Phaser 6000
Страница 56
Цветной принтер Phaser 6000/6010
Руководство пользователя
Чистка датчиков плотности
Датчики плотности цветных тонеров (Color Toner Density, CTD) измеряют оптическую
плотность тонера, отложившегося на маркировочном блоке при калибровке в процессе
печати. С каждой стороны маркировочного блока установлено по одному датчику. Это
обеспечивает одинаковую плотность тонера по всей длине ремня. Для достижения
оптимального качества печати принтер проверяет работу датчиков CTD в начале каждого
цикла калибровки. Датчики CTD следует чистить, когда происходит сбой датчика CTD, или
на панели управления появляется соответствующее сообщение, или Программа настройки
принтера выдает данное указание.
Если тонер попал на кожу или одежду, не удаляйте его тёплой водой или
чистящими растворителями. При использовании теплой воды тонер прилипнет —
тогда его будет трудно удалить. Если тонер попал на кожу или одежду, удалите его
щеткой, сдуйте его или смойте холодной водой с мылом.
Порядок чистки датчиков CTD:
1.
Выключите принтер и выньте вилку шнура питания из розетки.
Откройте заднюю крышку, нажав на фиксатор.
Очистите датчики CTD, протерев отверстия чистым сухим ватным валиком.
Не касайтесь помеченной наклейкой зоны на
нагревательном валу и вблизи него, во фьюзере. Можно получить ожог.
Источник
Датчик ctd xerox 6020 загрязнен
Этап № 3 Отделение блока ксерографии от основы аппарата.


Извлечение блока ксерографии

Извлеченный блок ксерографии xerox 6010/6015
Вот такое количество шурупов и болтов пришлось открутить, чтобы извлечь блок ксерографии
Удивительно, как много деталей нужно снять для того, чтобы извлечь блок ксерографии! Кстати, оригинальное название данного блока Xero deve LPH belt assy (xerographics assembly)
Внимание!! Блок не имеет парт- номера т.е. как запчасть отдельно не поставляется. Это значит, что если аппарат на гарантии и блок ксерографии вышел из строя, то корпорация Xerox просто подарит вам новый аппарат.
Оцените качество заметки
97 комментариев
Офигеть. вот это да. Вот это работа. Спасибо большое за такой обзор. Осталось узнать, как же можно сам девелопер поменять в блоке. )) Ужас принтер.
WC 3045 с таким же гемором разбирается.
А зачем блок ксерографии снимали?
Корпус снимается так же муторно (разбор одинаков на 95%), но вот редуктор намного проще, да и сам блок ксерографии содержит на порядок меньше деталей. Хотя при первом разборе на выходе получил ошибку светодиодной линейки, к счастью светодиодная линейка и шлейф от Xerox 6000 подошли.
Вы автор этой статьи про разбор Xerox WorkCentre 6015 ? Подскажите пожалуйста название детали. Контакты которые считывают чипы у картриджей как они называются эти контакты, или вся полностью деталь? у меня сломался такой контакт, где можно найти такую деталь?
Это контактная группа чипа, деталь можно достать исключительно с другого аппарата. Ищите писанные аппараты и снимайте оттуда или обращайтесь в сервис
есть такой принтер. сбросьте фото нужной детали neptun-bo@yandex.ru
Сорри, первую часть упустил
ох, помню я этот аппарат, частенько в ремонт приходит.
Один такой разбирал, чтобы вычистить ксерографию, потом так и не завёлся, с ошибкой по плате MCU.
Огромное спасибо за статью! С вашей помощью я сэкономил много сил и времени!
ошибка 124-333 Xerox WC 6015.после разборки выскочила ошибка. ткните носом где смотреть.какой разъем на какой плате. Спасибо.буду рад любой помощи.
Поклон в пояс таким людям как автор.
Большое спасибо за статью. Только у меня после обратной сборки пропал розовый цвет. С одной стороны проявляется немного пятнами. Снимал блок проявки розовый, светодиодную линейку. Три раза уже перебрал, но толку мало. Если есть мысли, помогите.
Не попадает напряжение на магнитный вал или фотовал. Где-то прервалась цепочка
После переборки блока “Drive Assy Deve” Xerox WC 6015 (падал в ошибку 042-372 при печати монохромом), выскочила следующая ошибка: 124-333. Подскажите пожалуйста, на что он ругается. Заранее при много благодарен!))
В редукторе есть большой черный пластиковый блок с шестеренками и датчиком, этот блок отвечает за переключение режимов монохромного и цветного. В этот блок попал тонер и его клинит и датчик не фиксирует режим переключения режимов, что приводит к появлению ошибки. Необходимо очистить шестерни этого блока от грязи и заново смазать
Именно этот блок чистил и смазывал. Так как была ошибка при печати чёрным и слышен был хруст говоривший о клине муфты… А теперь номер ошибки другой. По мануалу вроде как ругается на разъемы P1 и P23. Прозвонил, всё в порядке. Вы не подумайте. Я не сомневаюсь в Вас, хочется понять в чём разница между ошибкой 042-372 и 124-333. Я практикующий мастер и у меня на обслуживании ещё 5 таких аппаратов, рано или поздно в них лезть, а этот аппарат новый и не отработан. Спасибо за понимание и помощь!)))
Невнимательно прочитал Ваш пост, ошибка 124-333. указывает на неисправность ■ LED
Driver Board, PL7.1.5
■ LED/MCU Cable, PL7.1.6
■ MCU Board, PL7.2.2
Проверьте, может один из четырех кабелей неверно зафиксировали?
Теперь в этом филиале окажусь почти через месяц. Но хочется подготовиться. LED Driver Board это ведь панель управления с кнопками управления и дисплеем? Почему-то я так решил со своим кривым знанием английского изучая мануал. Так вот, я снял панель управления для прозвонки, и увидел, что шлейф там всего один с маркировкой на плате “P1”. Всё звонилось, но увидел микротрещины на дорожках. Предположил, что возможны потери из-за повышенного сопротивления и зачистив дорожки чуть выше края, обрезал места с трещинами, в общем стандартная процедура. Но это не помогло. И по поводу четырёх кабелей. Там, как я уже сказал, один шлейф панели управления, второй шлейф линейки сканера, третья проводная-шина насколько я помню полностью относится к сканеру и четвертая это одиночный провод – земля. Перепутать там невозможно. Или это не те четыре кабеля о которых Вы говорите?
То о чем вы говорите, это LCD дисплей,а я говорю о LED. В данном случае имеются в виду светодиодные линейки расположенные в блоке ксерографии. Всего их четыре по одному на каждый цвет, поэтому и четыре шлейфа.
Стыдоба… Теперь понял о чём речь. На другом аппарате чистил синий блок. Спасибо, в конце месяца, как доеду до филиала, отпишусь. Большой опыт работы с Kyocera’ми, пишите на почту, если возникнут сложности, постараюсь помочь.
Здравствуйте! В общем добрался до филиала. Раскидал аппарат, все 4 шлейфа блоков были подключены надёжно. Но… Присмотревшись к контактам через лупу, я увидел металлическую стружку толщиной с волос и длиной в 2 мм. которая замыкала 2 контакта одного из разъёмов. Ума не приложу откуда она там взялась. В общем ваша подсказка мне очень помогла. Спасибо Вам огромное!
Xerox 6000 поменял девелопер теперь не заводится. Включается жужжит но на табло не загорается ни одна кнопка
Начните с правильности подключения разъемов
Здравствуйте! у нас проблема с Xerox WC6015, при сканировании и копировании выдает отпечатки синего фона, с компьютера распечатывает корректно. Можете подсказать в чем проблема?
Если сканируете с автоподатчика, то с правой стороны есть узкое стеклышко, протрите его спиртосодержащей жидкостью.
в этой модели нет автоподатчика.. он полностью все изображение синим выдает после сканирования или копирования
Тогда начните с того, что вытащите и заново вставьте шлейф сканера на плате форматора и сканирующей линейки. Если не поможет, то возможно проблема в сканирующей линейке (или грязь попала или брак). Тут в любом случае необходима помощь специалиста.
Здравствуйте! Блок питания будет выдавать напряжения с отключенными платами ? И какие напряжения должны присутствовать?
Так глубоко аппарат не ковырял
А “закройте заднюю дверцу 077-304 как лечится?
Сзади принтера с правой стороны есть блок с оптическими датчиками, возможно туда попала грязь, часто слетает пружинка с флажка датчика.
Здравствуйте! Хотел высказать свою благодарность за подробную информацию! Все получилось! Спасибо.
Уточнение: “Отсоедините верхнюю часть корпуса. Для этого открутите четыре фиксирующих шурупа и извлеките его, потянув вверх.” Пр факту их 6 (2 со стороны задней крышки).
На данном этапе все понятно с разборкой корпуса Xerox WC 6000-6015, а дальше? Поступил аппарат (Xerox WC 6015)с явным треском (при инициализации и печати) справа внизу (сторона картриджей), явно механика, но вот где искать причину и как туда добраться с наименьшими потерями мне не известно. Такой монстр у меня впервые в отличии от его монохромных братьев. Если есть возможность, подскажите куда копать. Спасибо.
Нашел ваше продолжение второй части и на другом форуме такой комментарий (Если трещит, но при этом работает(выдает копию иль печатает), то похоже заклинило шнек отвода отработки на одном из цветов.) схожий с моей проблемой, буду искать, извините за беспокойство.
Причина найдена: заклинило шнеки закоксовавшимся тонером в местах подачи тонера из картриджа в аппарат (те что с подпружиненными пятаками) на местах черного и синего картриджей.
Валерий,а как лечилось? Поподробней нельзя?
И спасибо Вам за подробную инструкцию по разборке Xerox WC 6015!
Принтер выдал сообщение “092-651 код 2110000” при включении и предлагает перезагрузить его. В чем может быть дело и как от этого избавиться? Нашел информацию об очистке датчика CTD, почистил. Но принтер после включения ругнулся на черный картридж. Поменял картридж и снова сообщение “092-651 код 2110000”
Подскажите пожалуйста, Xerox WC 6015 не включается вообще.При нажатии клавиши включения, щелчок реле и ни чего не происходит. На что обратить внимание?
Скорее всего плата main board приказала долго жить, для аппарата приговор.
Добрый день.
Помогите с заменой контактов чипа картриджа (контактная группа) в Москве. Может у кого завалялся?
Job707@list.ru
Добрый день! Разбирал по Вашему обзору Xerox Phaser 6000, очень помогло. Собрал, неделю печатал нормально. Потом перестал захватывать второй лист. Сейчас захватывает только первый лист и то если лежит один. Подкладываю второй, уже не берёт.Даже нет работы на захват и подачу бумаги. Ошибку выдаёт, нет бумаги. В чём может быть причина или причины. Заранее Спасибо!
Судя по описанию, ослабла пружина довода муфты захвата бумаги. Муфта выглядит как шестерня посаженная на ось захвата бумаги. Эту шестерню доводит пружина, попробуйте откусить несколько усиков, а лучше найти более жесткую пружину. Так же обратите внимание на язычек электромагнита, он не деформирован?
Про муфту понятно , найду. Я не специалист, а где находится электромагнит и как он выглядит? Спасибо!
Спасибо за Ваши советы и помощь!
А сам блок проявки как снять? Уже всю голову сломал. Руки опускаются.
Добрый день.
Долгие годы аппарат Xerox 6015NI не доставлял никаких проблем. Но недавно на внутренней стороне стекла сканера появился налёт и теперь на сканах тёмное кривое пятно в конце сканирования. Трудно ли добраться дотуда, чтобы почистить внутреннюю поверхность стекла? Что надо сделать?
Главное отделить сканер от принтерной части.
Для этого отделяется передний кожух аппарата, далее снимаем левый кожух, видим шлейфы и провода идущие на блок сканера, и аккуратно отделяем не забыв сфотографировать расположение проводов и разъемов. Внимание. Широкий шлейф с тонкими дорожками вытаскиваем без РАСКАЧКИ, контакты сидят в микропазах. которые можно повредить. Отделяем два подпружиненных кронштейна и плавно снимаем блок сканера. Отделяем внимательно не оторвав шлейфы. При обратной сборке криво воткнутый широкий шлейф выводит блок электроники из строя, будьте внимательны.
После отделения сканера его разборка не должна вызвать вопросов, так как там все предельно просто. Ах да чуть не забыл, нужно в блоке сканера отщелкнуть панель управления, так как под ней есть скрытые шурупы удерживающие стекло. Писанины много, а делов на пол часа. Если опыта работы с оргтехникой нет, лучше отдайте в сервис.
Здравствуйте добрался до блока ксерографии xerox wc 6015 и увидел такую вещь:
https://preview.ibb.co/h6FrQJ/IMG_20180617_193144.jpg
То есть пленка на вале порвалась до такого состояния(об крепление посередине)
Это термопленка? Просто вытащить вал, на него новую пленку и собрать?
Это лента переноса. Без нее в принципе нанесение изображения невозможно. На складе валяется с бу аппарата. Если действительно хотите починить, то могу бесплатно дать. Самовывоз в Москве или за Ваш счет вывоз транспортной компанией.
Действительно хочу починить. А тем более совсем не против получить бесплатно :). Живу не в Москве, готов оплатить транспортную компанию. Как можно связаться?
ПИШИТЕ НА ПОЧТУ, КОНТАКТЫ ВВЕРХУ САЙТА.
Здравствуйте. Разбирал МФУ и сломал разъем на сканер(верхний левый на Вашем фото, который поменьше).Подскажите пожалуйста его название? FPC, FFС, cколько pin(я насчитал 16) и если знаете, то где купить. Спасибо заранее.
Здравствуйте! Разбирал аппарат по причине ошибки “Замятие бумаги на выходе”. До этого несколько раз бумага то застревала то полностью сминалась в гармошку на выходе. При вытаскивании остались кусочки, пылесос их не вытягивал, пришлось разобрать. Разобрал, кусочки вытащил. Не собирая подключил вернюю часть (сканер) чтобы проверить. Всё работало, застреваний не было. Собрал все обратно, включил и вместо печати чистые листы (чёрный или цвет – без разницы). Ошибки никакой нет, на плёнке следов тонера нет, картриджи почти полные. Опять разобрал, все шлейфы и провода подключены, вроде бы ничего не перебито. Подскажите, что могло случиться?
Слева на крышке есть пружинный контакт на трансфер, он из паза не выскочил?
Не совсем понимаю о какой крышке и о каком контакте идёт речь. Это есть на Ваших фото?
Контакт идущий на трансфер-ролик позади принтера, он выглядит как черная пористая цилиндрическая деталь. крепящаяся на откидывающуюся крышку
Здравствуйте. Не совсем по теме. т.к. проблема с технически аналогичным аппаратом, Dell 1355cnw.Без каких либо явных причин принтер впал в “кому” с ошибкой 009-654 2880000, включите заново и если не поможет, то в сервис.
Принтер инициализируется как положено, жужжит и гремит как обычно, но с ошибкой в конце. Компьютер принтер видит. При входе в сервисное меню, все тестируется ок, при инициализации любой функции связанной с печатью пишет выполняю и зависает.
Почитав форумы, почистил CTD сенсор, не помогло.Подумав, что возможен дефект пайки с годами, разобрал и пропаял элементы CTD и MOB сенсоров.После сборки проходит инициализацию и ругается на CTD unit. До моего вмешательства были тестовые цветные прямоугольники напротив CTD сенсора. Сейчас немного равномерно сыпет тонером на плёнке переноса (цветная пыль) и в момент когда должны появится цветные прямоугольники, появляется 3 тонкие цветные полоски во всю ширину плёнки переноса, как будто просыпалось чуть больше тонера. Разобрал и собрал пару раз, не помогло. ) Обнулил NVRAM. Перепрошил с компа. Может подкинете идею куда глянуть? Интересно, что за оригинальная проблема была и могла ли она просто перерасти в большую. Например какой либо чип умер совсем. Сам принтер уже не очень нужен, но хочется дойти до истины. 🙂
Спасибо.
Источник
Принтеры компании Xerox, как и других брендов, делают нашу жизнь и работу проще. Эта техника может располагаться дома, может быть на работе, в офисе, но все-таки она есть в наличии, и проблемы с ней тоже могут случиться.
Xerox WorkCentre 5016
Ошибка температуры печки принтера
Стоит подробнее разобрать ошибки принтера Xerox 3100 или Xerox WorkCentre 5016, чтобы всегда можно было решить их без проблем. Самая распространенная ошибка принтера Xerox – температура печки не может быть определена устройством, и оно выходит из строя.
Термоэлемент принтера
Печка может перегреться, и ее температура не будет отображаться по нескольким причинам:
•термодатчик принтера вышел из строя;
•не работают мотор или отдельные части мотора;
•лампы нагрева сломались или отказали;
•инородное тело в термопредохранителе принтера.
Любые ошибки и поломки в принтере имеют свое решение.
Если дело в лампе нагрева, из-за чего возникла ошибка принтера Xerox 3100, температуру печки, естественно, не надо вычислять. При этом лампу нужно просканировать, прозвонить мультиметром. Если прибор укажет, что лампа сломана, то ее требуется заменить.
Мультиметр
Термодатчик принтера, соответственно, тоже проверяется мультиметром. Если датчик печки грязный, его нужно почистить. Делается это с помощью тампона и ацетона.
Мультиметром проверяется и термопредохранитель печки. Чтобы он вновь заработал, можно попробовать его потрясти или постучать по нему. Если все вышеуказанные части печки исправны, то необходимо сбросить ошибку принтера, набрав определенную комбинацию кнопок и символов на клавиатуре. Эту комбинацию можно найти в инструкции.
Ошибка «Мотор»
Xerox Phaser 3100
Ошибка принтера Xerox Phaser 3100 или Xerox WorkCentre 5016 «Мотор» тоже довольно распространена. Появляется эта неисправность в тот момент, когда пользователь хочет распечатать что-то на принтере. Решается ошибка «Мотор» очень просто. Нужно несколько раз выключить и включить принтер заново, тогда ошибка «Мотор» исчезнет.
Ошибка Hsync – еще одна распространенная неисправность принтеров Xerox. Она подразумевает ошибку лазера. При попытке просканировать документ принтер начинает шуметь, треск длится около 30 секунд, а потом выходит чистый лист. При этом нужно проверить, замкнуты ли нормально оба контакта крышки сканера. Если замкнут только один контакт, может появиться эта ошибка. Тогда нужно замкнуть и второй контакт, и неисправность пропадет. Если все в порядке, то необходимо обратиться в сервисную службу для того, чтобы узнать, не сгорел ли сам лазер.
Ошибка лазера
Проблемы с принтером Xerox Phaser 3117
Если у вас принтер Xerox Phaser 3117, то на нем могут встречаться аналогичные ошибки, которые были описаны выше. Чтобы ошибок не возникало в Xerox Phaser 3117 и другой подобной технике, необходимо регулярно чистить принтер, проводить обслуживание, проверять все контакты и подключения к сети и компьютеру, а также устанавливать новые драйвера и проверять их наличие. Это поможет избежать возникновения неисправностей в самый неудачный момент.
Коды ошибок принтеров Xerox
Коды ошибок принтеров Xerox для разных моделей могут быть разные, но основные значат одно и то же. Расшифровать коды можно с помощью инструкции по эксплуатации, где есть переводы подробное описание комбинаций для сброса ошибок и их кодов всех видов.
Будьте внимательны к вашей технике дома и в офисе, чтобы не допускать появления неисправностей. Приобретайте технику у проверенных производителей и вовремя проводите обслуживание.
Несколько лет мфу Xeroc wc 7225 успешно работал, в один прекрасный день перестал включатся и загружаться — экран тёмный. Горит зелёным кнопка спящего режима, на сетевой карте код цифра 8, на два переключателя питания не реагирует, на выдёргивания провода питания не реагирует , Плата управления XEROX ess p/n:604K84742 огни горят , напряжение подаётся.
For several years, the Xerox wc 7225 MFP worked successfully, one day it stopped turning on and loading — the screen is dark. Green sleep button, on the network card code number 8, the two power switches do not respond , on pulling the power wire does not respond , the control Board XEROX ess p/n:604K84742 lights are on, the voltage is applied.
Был подготовлен usb накопитель (для теста брал 32gb, файловая система FAT32, с индикацией на корпусе)
с образом прошивки восстановления https://www.support.xerox.com/support/workcentre-7220-7225/downloads/
Видео пример создания https://www.youtube.com/watch?v=I7gP3u24-A4&t=83s
В корне usb накопителя создаётся папка AltBoot и в неё копируется файл прошивки *.DLM (WorkCentre_7200-system-sw#07203000409101#.DLM) , и создаём пустой с именем FORCED_UPGRADE без расширения.
К сожалению при моёй проблеме данный способ не помог. usb не начинал мигать при обращении. И загрузка прошивки не происходила
На плате управления XEROX WC 7556 (7225) p/n:604K84742 есть разъем куда вставлена sd карта Xerox-sd-hc-Lexar-Multi-use-4gb-237E26341-V04401(J) с boot bios прошивкой p/n: 237E27090
При подключении к картридеру компьютера , windows и deviceID не отображали информацию о SD карте , так же не было файловой системы или раздела. sd Карту 4gb class 4 с прошивкой можно по пред заказу купить p/n 237E27095 237E27090
В интернете на специальных форумах у добрых людей были найдены образа прошивки sd карты Xerox 7220 и Xerox 7225 (образ sd 7220 подходит для 7225).
размер файла сжатого образа примерно 256MB md5 83cb3851bc24ed517359ce7e363dbf31 *7220.imgc sha 1d5bf4dae97d225d175d7f56e905a8f9621621a8 *7220.imgc размер файла образа примерно 3.6Gb md5 40bb3044ad576b2e71c73f19a0ec863d *xerox-7225.img sha d124f0a061a0e32f69b767337adc81301346a555 *xerox-7225.img
Требуется:
- Чистая sd карта 4Гб (microSD с переходником на SD подойдёт)
- Windows программ записи образа HDD Raw Copy Tool HDDRawCopy1.10Portable http://hddguru.com/software/HDD-Raw-Copy-Tool/
- Терпения и свободного времени 2 часа.
И о чудо аппарат медленно минут через 10 загрузился после замены sd карты. Но функции печати , сканирования не работали.
Для профилактики прошил принтер через задний usb порт Altboot forced (некоторые настройки затираются: Язык, регион, ip адрес, smtp, ldap, ntp)
Либо обновлени по сети используя Java .jar (WorkCentre 7220/7225 Automatic Upgrade 073.030.075.34540-Software for 2016 ConnectKey Technology)
В инструкции хорошо описан ДОЛГИЙ процесс автоматического обновления Upgrade_Instructions_WC7220_25.pdf Имя пользователя и пароль по умолчанию admin 1111

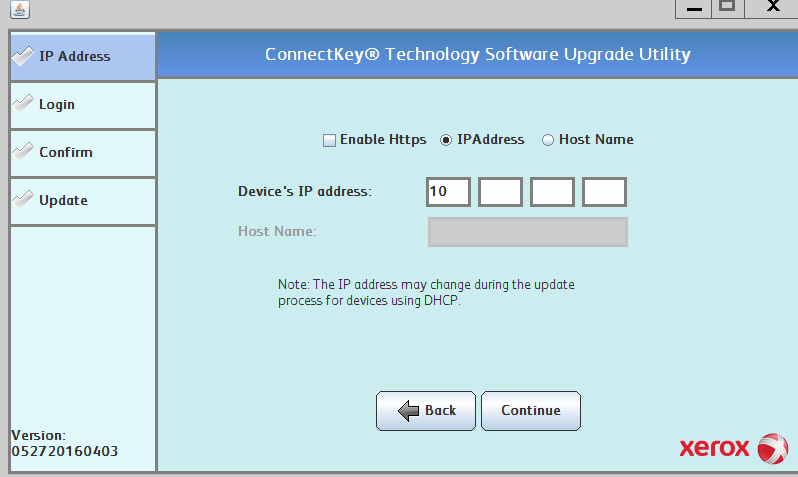
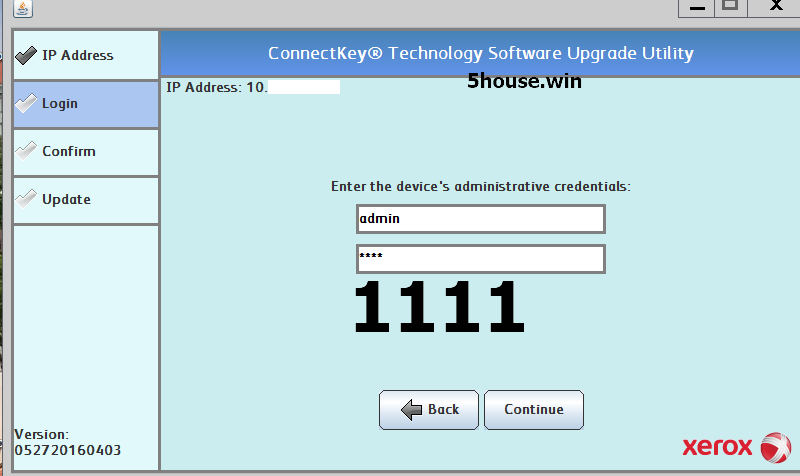
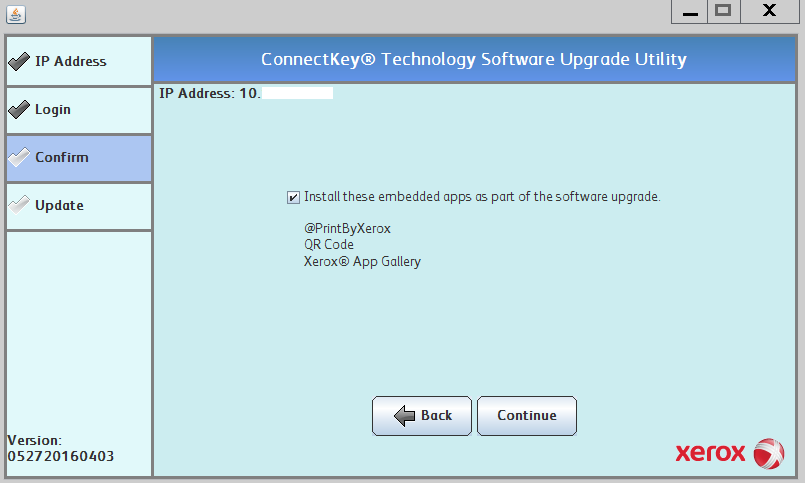

https://forum.support.xerox.com/t5/Hardware/Upgrading-of-Firmware-for-WC-7225-issue/td-p/216531/page/3
http://forum.trade-print.ru/archive/index.php/t-26379.html
—
Спустя 6 месяцев после замены sd карты вылезло
Ошибки:
Серьезность Код статуса Описание Уровень навыка
04-563-00 Ошибка системы. Выключите и снова включите аппарат. Если проблема не будет устранена, обратитесь в сервисную службу. Все режимы аппарата отключены. Подготовленный
09-548-00 Ошибка ксерографической системы. Выключите и снова включите аппарат. Если проблема не будет устранена, обратитесь в сервисную службу. Печать и копирование отключены. Подготовленный
09-584-00 Выполняется ксерографическая регулировка. Вмешательство пользователя не требуется, подождите. Печать и копирование отключены до завершения регулировки. Вмешательство не требуется
Xerographic system error
В инженерном меню Deve Motor Fail 393-320-00
картриджи с тонером менял
—
Если карта памяти sd от Xerox wc 7225 7220 записана в файловой системе
ext2,3,4 ; jfs , reiserFS, ,hfs,ufs, xfs, btrfs, zfs то Window 10/2019
пример отображаения
Современные копировальные аппараты Xerox отличаются качество, надежностью и «быстрым» стартом. Также у них существует множество особенностей, которые отличают их от принтеров других производителей. Например, используется тефлоновый вал, а не термопленка.
Однако избегать различных поломок и ошибок пока не удается ни одному устройству. К самым частым неисправностям у принтеров Xerox относятся: залипание или повреждение датчика бумаги, повреждение роликов подачи, часто требуется перепрошивка программного обеспечения.
Если у вас возникнут вопросы насчет того, как исправить код ошибки копировального аппарата Xerox, то вы можете обратиться к специалистам нашего сервисного центра.
Основные коды ошибок копировальных аппаратов Xerox и способы их устранения:
- Коды ошибок Xerox 1012, 1012(RE)
- Коды ошибок Xerox 1020
- Коды ошибок Xerox 1025
- Коды ошибок Xerox 1035
- Коды ошибок Xerox 1038
- Коды ошибок Xerox 2830
- Коды ошибок Xerox 5011, 5012, 5014
- Коды ошибок Xerox 5016, 5017, 5316, 5317
- Коды ошибок Xerox 5018, 5028
- Коды ошибок Xerox 5312, 5313, 5314
- Коды ошибок Xerox 5318, 5320, 5322
- Коды ошибок Xerox 5328
- Коды ошибок Xerox 5330
- Коды ошибок Xerox 5340, 5343
- Коды ошибок Xerox 5345
- Коды ошибок Xerox 5350, 5352
- Коды ошибок Xerox 5355
- Коды ошибок Xerox 5622
- Коды ошибок Xerox XC520, 540, 560, 580
Xerox 1012, 1012(RE)
| Код ошибки | Описание |
|---|---|
| E1 | Jam between paper feed and fuser |
| E3 | Jam in fuser |
| E5 | Clam shell open |
| E6 | Paper feed section cover is open |
| J1 | Toner cartridge near empty |
| J3 | Drum cartridge not seated properly |
| J7 | Waste toner full (replace drum cartridge) |
| L6 | Key counter out |
| L8 | Exposure area overheat |
| U1 | No clock pulse (drive problem) |
| U2 | Scan problem |
| U3 | Lens/mirror problem (RE model only) |
| U4 | Heat problem |
| U8 | Exposure lamp control circuit problem |
| E1 | Jam between paper feed and fuser |
| E3 | Jam in fuser |
| E5 | Clam shell open |
| E6 | Paper feed section cover is open |
| J1 | Toner cartridge near empty |
| J3 | Drum cartridge not seated properly |
| J7 | Waste toner full (replace drum cartridge) |
| L6 | Key counter out |
| L8 | Exposure area overheat |
| U1 | No clock pulse (drive problem) |
| U2 | Scan problem |
| U3 | Lens/mirror problem (RE model only) |
| U4 | Heat problem |
| U8 | Exposure lamp control circuit problem |
Xerox 1020
| Код ошибки | Описание |
|---|---|
| LL | Probable bad heater lamp |
Xerox 1025
| Код ошибки | Описание |
|---|---|
| A1 | DF jam |
| C1 | PF jam cass. 1 |
| C2 | PF jam cass. 2 |
| C3 | PF jam cass. 3 |
| C9 | Bypass jam |
| E1-1 | Paper jam before exit switch |
| E1-2 | Paper jam |
| E1-5 | Paper jam |
| E1-6 | Paper jam |
| E3-3 | Paper jam at exit switch |
| E3-4 | Paper jam at exit switch |
| E5 | Front door open |
| F1 | Collator jam |
| F5 | Collator interlock |
| F8 | No power to collator |
| F9 | Collator bin home switch |
| J7 | 250 copies since toner waste was full |
| L5 | Original cass. not present after clearing interrupt |
| L6 | Key counter |
| L8 | Platen glass too hot |
| U1 | Main motor clock pulse |
| U2 | Scan problem |
| U3-1 | Lens problem |
| U4-1 | Open thermistor |
| U4-2 | Low temperature |
| U4-4 | Temperature |
| U4-5 | Main PWB |
| U6-1 | Main PWB |
| U6-2 | Main PWB |
| U6-3 | Main board battery |
| U6-4 | Initialization |
| U8 | Exposure lamp |
Xerox 1035
| Код ошибки | Описание |
|---|---|
| A9 | Scanner location |
| C1 | Paper feed — upper cassette |
| C2 | Paper feed — lower cassette |
| C9 | Bypass jam |
| E5 | Clam shell is open |
| L6 | Key counter |
| U1 | Off/On |
| U2 | Optics |
| U4 | Low fuser temperature |
Xerox 1038
| Код ошибки | Описание |
|---|---|
| A1 | DF jam |
| C1 | PF jam cass. 1 |
| C2 | PF jam cass. 2 |
| C3 | PF jam cass. 3 |
| C9 | Bypass jam |
| E1-1 | Paper jam before exit switch |
| E1-2 | Paper jam |
| E1-5 | Paper jam |
| E1-6 | Paper jam |
| E3-3 | Paper jam at exit switch |
| E3-4 | Paper jam at exit switch |
| E5 | Front door open |
| F1 | Collator jam |
| F5 | Collator interlock |
| F8 | No power to collator |
| F9 | Collator bin home switch |
| J7 | 250 copies since toner waste was full |
| L5 | Original cass. not present after clearing interrupt |
| L6 | Key counter |
| L8 | Platen glass too hot |
| U1 | Main motor clock pulse |
| U2 | Scan problem |
| U3-1 | Lens problem |
| U4-1 | Open thermistor |
| U4-2 | Low temperature |
| U4-4 | Temperature |
| U4-5 | Main PWB |
| U6-1 | Main PWB |
| U6-2 | Main PWB |
| U6-3 | Main board battery |
| U6-4 | Initialization |
| U8 | Exposure lamp |
Xerox 2830
| Код ошибки | Описание |
|---|---|
| A9 | Scanner location |
| C1 | Paper feed — upper cassette |
| C2 | Paper feed — lower cassette |
| C9 | Bypass jam |
| E5 | Clam shell is open |
| E5 | Clam shell open |
| L6 | Key counter |
| U1 | Off/On |
| U2 | Optics |
| U4 | Low fuser temperature |
Xerox 5011, 5012, 5014
| Код ошибки | Описание |
|---|---|
| C8 | Bypass jam/no paper |
| C9 | Bypass jam |
| E1 | Jam |
| E3 | Fuser jam |
| E5 | Clamshell open |
| E6 | PF section cover open |
| J1 | Toner cartridge amost empty |
| J3 | Copy cart (drum unit) missing/not seated right |
| J7 | Copy cartridge has run 18,000 copies |
| J8 | Copy cartridge. Improperly seated or possible only one of two fuses in the cartridge blew |
| L6 | Key counter |
| L8 | Exposure glass too hot |
| U1 | Drive problem |
| U2 | Scan problem |
| U3 | Lens or mirror drive problem |
| U4 | Fuser problem. Heat lamp, thermoswitch, SSR, thermistor |
| U6 | Battery on main board |
| U8 | Exposure lamp or exposure lamp circuit |
Xerox 5016, 5017, 5316, 5317
| Code | Description |
|---|---|
| A1-1 | Document feeder feed jam |
| A1-2 | Document feeder belt jam |
| A2-1 | Document feeder exit jam |
| A2-2 | Duplex jam |
| A3 | DAD interlock |
| A5 | Duplex and DAD right side interlock |
| A6 | Copier jams after |
| A9 | Document feed belt drive motor |
| C1-3 | Top cassette misfeed |
| C2-3 | Middle cassette misfeed |
| C3-3 | Bottom cassette misfeed |
| C9-3 | Bypass misfeed |
| E1-11 to E1-14 | Paper jam in machine. Did not reach exit switch soon enough |
| E1-6 | Paper path jam |
| E3-31 to E3-34 | Exit switch jam |
| E3-6 | Fuser jam |
| E5 | Front door interlock |
| E6 | Right side interlock or TTM interlock |
| F1 | Sorter jam |
| F5 | Sorter interlock |
| F8 | Sorter board to copier main board communication problem |
| F9 | Sorter bins |
Xerox 5018, 5028
| Code | Description |
|---|---|
| A1 | Document is ADF |
| A1-8 | Main board received reset signal |
| A2 | ADF jams |
| A6, A7 | ADF jams |
| A9 | ADF jams |
| C1 — C4 | Feed jam |
| C5-1 to C5-4 | Jams in various areas |
| C5-2 | Jams in various areas |
| C5-3 | Jams in various areas |
| C5-4 | Duplex jam |
| E0 | Machine has reset |
| E1 | Jam |
| E1-E0 | Registration jam |
| E1-E5 | Clamshell interlock |
| E1-E6 | Right side interlock |
| E1-E7 | Two tray interlock |
| E1-E8 | Sorter interlock |
| E1-E9 | Copy cartridge interlock |
| E2 | Reset signal happened |
| E3 | Jam |
| E4 | Exit jam |
| E4-10 | Exit jam |
| E4-5 | Clamshell interlock |
| E4-6 | Right side interlock |
| E4-7 | Two tray interlock. Duplex interlock |
| E4-8 | Sorter interlock |
| E4-9 | Copy cartridge interlock |
| E5 | Clamshell interlock |
| E6 | Right side interlock |
| E7 | Duplex interlock |
| E9 | Copy cartridge interlock |
| F3-1 | Sorter bin home switch |
| F3-2 | Sorter cam switch |
| F3-3 | Sorter cam switch |
| J1-1 | Add toner |
| J1-2 | Temporary low toner signal |
| J2-0 | Replace copy cartridge |
| L2 | 2000 copies left on copy cartridge |
| L3 | ADF to machine communication problem |
| L4 (flashing) | 1000 copies left on fuser web |
| rr | Bad EPROM on main board |
| U0 | Main board |
| U2 | Scan problem |
| U2-1 | Scan home |
| U3-00 | Cam drive problem |
| U3-01 | Cam movement slow |
| U3-04 | Main board to duplex communication |
| U3-09 | Cam problem |
| U3-12 | Jogger problem |
| U3-19 | Cam problem |
| U3-21 | Cam problem |
| U3-23 | Cam problem |
| U3-29 | Cam problem |
| U3-32 | Cam problem |
| U3-34 | Cam problem |
| U3-39 | Cam problem |
| U3-43 | Cam problem |
| U3-45 | Cam problem |
| U3-49 | Cam problem |
| U3-54 | Cam problem |
| U3-56 | Cam problem |
| U3-59 | Cam problem |
| U4-1 | Fuser problem. Long warm up |
| U4-2 | Low fuser temperature after warm up |
| U4-3 | High fuser temperature |
| U4-4 | Open fuser thermistor |
| U4-6 | Replace fuser web |
| U4-7 | Thermistor signal problem |
| U7-1 | Copy cartridge belt drive problem |
| U9-3 | Exposure lamp problem |
| U9-4 | Toner motor |
| U9-5 | Problem in warm up |
Xerox 5312, 5313, 5314
| Код ошибки | Описание |
|---|---|
| C1 | Upper paper feed problem. Did not reach feed sensor |
| C2 | Lower paper feed problem. Did not reach feed sensor |
| E1 | Exit jam. Paper did not reach exit sensor |
| E3 | Exit jam. Paper still on exit sensor |
| J1 | Add toner |
| J3 | Copy cartridge (drum unit) not installed |
| J7 | Copy cartridge (drum unit) must be replaced |
| J8 | Copy cartridge (drum unit) problem |
| L6 | Problem with an accessory. Installed but not initialized |
| U1 | Drive problem. Main motor, gear etc. |
| U2 | Scan problem |
| U3 | Main board dip switches wrong. Lens drive problem |
| U4 | Fuser problem. Heat lamp, thermal switch, overheat, thermistor. |
| U6 | EPROM error |
| U8 | Auto exposure sensor. No exposure lamp or weak lamp |
Xerox 5318, 5320, 5322
| Code | Description |
|---|---|
| A1-11 | Original ready switch |
| A1-12 | Feed sensor |
| A1-1 to A1-32 | All indicate a paper path problem, etc. in the ADF |
| A1-21 | Original ready switch and document registration sensor or both the document feed sensor and document registration sensor |
| A1-22 | ADF registration sensor |
| A1-23 | Original did not reach ADF registration sensor quickly enough |
| A1-24 | ADF sensor stuck down too long |
| A1-25 | ADF sensor actuated at the wrong time during single sheet feed |
| A1-26 | ADF sensor not actuated quickly enough in sheet feed mode |
| A1-31 | In reverse, ADF sensor is not actuated soon enough |
| A1-32 | In reverse, ADF sensor is actuated too long |
| A2 | ADF exit problems |
| A2-1 | Original ready sensor and ADF exit switch are actuated or ADF feed in sensor and ADF exit switch are both actuated |
| A2-2 | ADF exit switch |
| A2-3 | ADF exit switch is not actuated on time |
| A3 | Irregular size documents |
| A3-1 | Wrong size original sensed in 1:1 mode |
| A3-2 | Wrong size original sensed in the 2:1 mode |
| A5 | ADF interlock |
| A5 | ADF interlock |
| A6 | ADF single sheet document reset. |
| A6-1 | Reset original |
| A6-2 | Reset sheet feeder |
| A7 | Document cover interlock |
| A8 | ADF exit interlock |
| C1 | Tray 1 jam |
| C1-2 | Paper feed problem in tray 1 |
| C1-3 | Paper does not reach registration |
| C2 | Tray 2 jam |
| C3 | Tray 3 jam |
| C3-1 | Paper feed problem from tray 3 |
| C3-2 | Paper feed problem from tray 3 |
| C3-3 | Paper feed problem from tray 1 |
| C6-1 | Duplex paper feed problem |
| C6-2 | Duplex and/or tray 1 paper feed problem |
| C6-3 | Paper feed problem from tray 1 |
| C7-1 | Paper feed problem from HCF |
| C7-2 | Paper feed problem from HCF on tray 1 |
| C7-3 | Paper feed problem from tray 1 |
| C8 | Paper stays in tray or duplex or HCF |
| C8-1 | Paper on tray 1 feed sensor |
| C8-2 | Paper on tray 2 feed sensor |
| C8-3 | Paper on tray 3 feed sensor |
| C8-4 | Paper on HCF feed sensor |
| C8-5 | Paper in duplex section |
| C9 | Bypass feed problem |
| C9-3 | Paper from bypass did not reach registration sensor quickly enough |
| E1-10 to E1-25 | Internal jam |
| E1-6 | Paper on registration sensor |
| E2 | Reset signal happened. Might read E-2 something else. |
| E3-30 to E4-14 | Exit jam |
| E3-30 to E3-35 | Exit switch actuated too long |
| E3-6 | Exit jam |
| E3-6 | Paper on exit switch |
| E4-10 to E4-14 | Inverter sensor not actuated. |
| E4-10 to E4-45 | Paper did not reach inverter switch soon enough |
| E4-15 | Inverter sensor |
| E4-40 to E4-45 | Duplex entry sensor |
| E4-6 | Paper on inverter switch |
| E4-6 | Inverter sensor |
| E5 | Front door interlock |
| E6-1 | Tray 1 interlock |
| E6-2 | 2 tray or duplex interlock |
| E6-3 | HCF interlock |
| E7-2 | Duplex inverter interlock |
| E7-3 | Duplex interlock |
| E8-10 to E8-15 | Paper on duplex feed sensor is not actuated soon enough |
| E8-6 | Paper in duplex |
| E8-6 to E8-15 | Duplex entry sensor |
| F1-1 | Paper did not reach sorter |
| F1-2 | Paper stayed on sorter feed sensor |
| F1-6 | Sorter exit sensor |
| F3 | Paper size not available for sort/stack |
| F5 | Sorter interlock |
| H2-1 | Communication problem between main board and duplex board |
| H2-2 | Side guard sensor problem |
| H3-1 | Communication problem between main board and HCF |
| H3-2 | Upper limit sensor problem on HCF |
| H6-1 | ADF size sensor |
| H6-2 | ADF nudgeer sensor |
| H6-3 | Belt drive motor does not have 24 volts. Black toner is empty, but 100 copies have been run without changing toner |
| J1 | Black toner is empty, but 100 copies have been run without changing toner |
| J3 | Replace copy cartridge |
| J3 | No copy cartridge (drum unit) |
| J7 | Copy cartrige must be replaced |
| J8-1 | Wrong copy cartridge installed |
| J8-2 | Copy cartridge EEPROM must be changed |
| L6 | Auditron or other counter problem |
| L6 | Key counter not installed |
| L8 | Platen glass temperature is too high |
| L9 | Communication problem between interimage erase/edge lamps and main board |
| U1-1 | Main motor drive problem |
| U2-1 | Scan home problem |
| U2-1 to U2-4 | Scan home sensor |
| U2-2 | Scan home problem or optics problem |
| U2-3, U2-4 | Scan home problem |
| U3-1 | Lens sensor problem |
| U4-1 | Fuser thermistor open |
| U4-2 | Fuser did not warm up properly |
| U4-3 | Fuser temperature too high |
| U4-4 | Fuser problem. Staying on too long |
| U4-6 | High fuser temperature |
| U5-1 | Sorter bin home switch not activated |
| U5-2 | Sorter bin home switch stayed actuated |
| U5-3 | Sorter bin home switch |
| U5-4 | Sorter bin home switch |
| U6-1 | ROM problem |
| U6-2 | RAM problem |
| U6-3 | Low battery |
| U6-4 | Incorrect value in NVM. Reinitialize main board with code 20-96 |
| U8-1 | Exposure lamp problem |
| U8-2 | Communication problem main board and exposure board |
| U8-3 | Exposure lamp or exposure lamp board problem |
| U8-4 to U8-6 | Problem with exposure lamp, lamp sensor, lamp board |
Xerox 5328
| Code | Description |
|---|---|
| A1 | Document in ADF |
| A1-8 | Main board received reset signal |
| A2 | ADF jams |
| A6 | ADF registration jam |
| A7 | ADF interlock |
| A9 | Tray 1 jam |
| C1 | Tray 2 jam |
| C2 | Tray 3 jam |
| C3 | Bypass feed jams |
| C4 | Machine has reset |
| E1 | Jam |
| E1-5 | Clamshell interlock |
| E1-6 | Right side interlock |
| E1-7 | Two tray interlock, or duplex interlock |
| E1-8 | Sorter interlock |
| E1-9 | Copy cartridge interlock |
| E1 or E1-0 | Registration jam |
| E2 | Reset signal happened |
| E3 | Jam in transfer area |
| E4 | Exit jam |
| E4-0 | Exit jam |
| E4-5 | Clamshell interlock |
| E4-6 | Right side interlock |
| E4-7 | Two tray interlock |
| E4-8 | Sorter interlock |
| E4-9 | Copy cartridge interlock |
| E5 | Clamshell interlock |
| E6 | Right side interlock |
| E9 | Copy cartridge interlock |
| F3-1 | Sorter bin home switch |
| F3-2 | Sorter cam switch |
| F3-3 | Sorter cam switch |
| F5 | Sorter interlock |
| J1-1 | Add toner |
| J1-2 | Temporary low toner signal |
| J2-1, J2-2 | Replace copy cartridge |
| J5, J6 | ADF to machine communications problem |
| L2 | 2000 copies left on cartridge |
| L3 | ADF to machine communications problem |
| L4 | (flashing) 1000 copier left on fuser web |
| L6 | Auditron or other counter problem |
| LL | Main board. Try simulation 1.1 to initialize |
| rc | Wrong operation panel installed |
| rr | Bad EPROM on main board. Try 1.1 |
| U0 | Main board |
| U2 | Scan problem |
| U2-1 | Scan home |
| U2-2 | Scan home or scan encoder |
| U2-4 | Scan home or scan dual page sensor |
| U2-7 | Scan home |
| U4-1 | Fuser problem. Long warm up |
| U4-2 | Low fuser temperature after warm up |
| U4-3 | High fuser temperature |
| U4-4 | Open fuser thermistor |
| U4-6 | Replace fuser web. |
| U4-7 | Thermistor signal problem |
| U7-1 | Copy cartridge belt drive problem |
| U9-3 | Exposure lamp problem |
| U9-4 | Toner motor |
| U9-5 | Problem in warm-up |
Xerox 5330
| Code | Description |
|---|---|
| A1-1 to A1-32 | All indicate a paper path problem, etc. in the ADF. |
| A2 | ADF exit problems |
| A3 | Irregular size documents |
| A5 | ADF interlock |
| A6 | ADF single sheet document reset. |
| A7 | Platen interlock |
| A8 | ADF exit interlock |
| C1 | Tray 1 jam |
| C2 | Tray 2 jam |
| C3 | Tray 3 jam |
| C6-1, C6-2 | Jams related to duplex |
| C6-3 | Registration sensor, re tray 1 |
| C7-1, C7-2 | HCF feed problems |
| C7-3 | Tray 1 feed problem |
| C8 | Paper stays in tray or duplex or HCF |
| C9 | Bypass feed problem |
| E1-10 to E1-25 | Internal jam |
| E1-6 | Paper on registration sensor |
| E2 | Reset signal happened. Might read E-2 something else. |
| E3-30 to E4-14 | Exit jam |
| E3-6 | Exit jam |
| E4-10 to E4-14 | Inverter sensor not actuated. |
| E4-15 | Inverter sensor |
| E4-40 to E4-45 | Duplex entry sensor |
| E4-6 | Inverter sensor |
| E5 | Front door interlock |
| E6-1 | Tray 1 interlock |
| E6-2 | 2 tray or duplex interlock |
| E6-3 | HCF interlock |
| E7-2, E7-3 | Duplex interlock |
| E8-6 to E8-15 | Duplex entry sensor |
| F1-1 | Sorter entry sensor |
| F1-6 | Sorter exit sensor |
| F3 | Paper size not available for sort/stack |
| F5 | Sorter interlock |
| J1 | Add toner |
| J3 | Replace copy cartridge |
| J7 | Replace copy cartridge |
| J8-1 | Wrong copy cartridge installed |
| J8-2 | Copy cartridge EEPROM |
| L6 | Auditron or other counter problem |
| L8 | Platen glass temperature is too high |
| L9 | Communication problem between interimage erase/edge lamps and main board |
| U1-1 | Main motor drive problem |
| U2-1 to U2-4 | Scan home sensor |
| U3-1 | Lens sensor |
| U4-1 | Open fuser thermistor |
| U4-2 | Fuser did not warm up properly |
| U4-3 | Fuser temperature too high |
| U4-4 | Fuser problem. Staying on too long |
| U4-6 | High fuser temperature |
| U5-1 | Sorter bin home switch not activated |
| U5-2 | Sorter bin home switch stayed actuated |
| U5-3 | Sorter bin home switch |
| U5-4 | Sorter bin home switch |
| U6-1 | ROM problem |
| U6-2 | RAM problem |
| U6-3 | Low battery |
| U6-4 | Incorrect value in NVM. Reinitialize main board with code 20-96 |
| U8-1 to U8-6 | Problem with exposure lamp, lamp sensor, lamp board |
Xerox 5340, 5343
| Code | Description |
|---|---|
| 00-009; 030 to 033 | A door was opened while paper was being fed |
| 00-047 | Paper in duplex |
| 00-1 | Auditron |
| 00-2 | Diagnostic error |
| 00-3 | Faults error |
| 00-4 | Ric error |
| 00-5 | Job manager system error |
| 00-6 | LLM interface |
| 00-7 | Standby error |
| 00-8 | Communications error |
| 00-9 | Xerographic error |
| 01-300 | Front interlock |
| 01-310 | Right upper interlock |
| 01-315 | Left upper interlock |
| 01-320 | Left lower interlock |
| 01-325 | Fuser interlock |
| 02-910 | Key counter missing |
| 02-920 | Wrong combination of accessories |
| 03-321, 322, 326, 327 | LLM to ISIL communications problems |
| 03-328 | IOT communications problem with duplex or tray 4 |
| 03-330 | IOT communications problems with HCF |
| 03-335, 03-336 | LLM communications problems with edit |
| 03-340 | NVM memory |
| 03-341, 03-347 | Communications problems between IOT and sorter |
| 03-350, 03-354 | Communications problem with LLM and user interface |
| 03-363, 03-364 | Communications problem between LLM & optics |
| 03-370, 03-373 | Communications problem between LLM & DADF |
| 03-380, 384 | |
| 03-416, 03-422 | RAM memory problem |
| 03-424, 426 | NVM memory problem |
| 03-430, 432 | Billing problem |
| 03-439 | GRAIB communications problem |
| 03-440 | RIC communications problem |
| 03-441 | RIC NVM problem |
| 03-442 | Modem |
| 03-443, 03-458 | RIC problems |
| 03-460 | Serial communications processor problem |
| 04-300 | Main motor or drive problem |
| 05-100, 05-108 | DADF registration sensor |
| 05-110 | DADF exit sensor |
| 05-115, 120 | DADF jams |
| 05-305 | DADF document drive |
| 05-310, 312 | DADF document sensor |
| 05-316 | DADF registration sensor jam |
| 05-325 | DADF exit sensor |
| 05-335, 341, 345 | DADF interlock switches |
| 06-300, 06-310 | Scan problems |
| 06-315 | Scan drive |
| 06-320A, 320B, 320C, 325 | Scan problem |
| 06-330 | Lens drive |
| 06-340 | Exposure control problem |
| 06-342 | LLM CPU problem |
| 06-344, 06-350 | Exposure cvontrol problem |
| 06-352 | IOT CPU problem |
| 07-300, 315, 330, 345 | Tray faults |
| 07-360, 07-370 | HCF problems |
| 07-375, 380A, 380B | Duplex problems |
| 08-100, 08-110 | Feed problems. Lead edge of copy paper is late getting to feed sensor of tray 1 |
| 08-115, 08-162 | Feed problem. Lead edge of copy paper is late getting to registration sensor |
| 08-165 | Paper jam at registration sensor |
| 08-310, 08-370 | Paper at a sensor when power is turned on |
| 08-330 | DADF nudger sensor |
| 08-380 | Registration side to side problem with home position |
| 08-390 | Nip |
| 09-300 | Copy cartridge finished (drum unit) |
| 09-310 | Add black toner Add color toner |
| 09-320 | Add color toner |
| 09-330 | Wrong copy cartridge (wrong drum unit) |
| 09-340 | Drum cartridge not installed properly |
| 09-350 | Waste toner full |
| 100 | A fault has occurred |
| 10-100 | Exit jam |
| 10-105 | Exit jam |
| 10-110 | Vertical sensor jam |
| 10-120, 122, 125 | Duplex jam |
| 10-150, 155 | Too much or not enough paper in duplex tray |
| 10-300 | Fuser thermistor |
| 10-302 | Low fuser temperature |
| 10-304 | Bad fuser temp |
| 10-308 | High fuser temperature or open thermistor |
| 10-310 | High fuser temperature |
| 10-312 | Fuser not up to temperature after energy save |
| 10-314 | Fuser problem |
| 10-320 | Fuser web finished |
| 10-330, 335, 340 | Exit switch, vertical sensor switch actuated when power is turned on |
| 11-100, 11-116 | Sorter jam |
| 11-150, 11-176 | Sorter auto stapler jam |
| 11-310, 314, 316 | Sorter interlock |
| 11-325A, B, C, D, E, F, G | Sorter index |
| 11-352, 354, 356 | Sorter auto stapler interlocks |
| 11-365A, B, C, D, E | Sorter auto stapler bin |
| 11-370, 371, 372A, 373A, 373B, 374 | Sorter auto stapler staple failure, staple home problem or tamper home problem |
| 11-385A, 385B, 390A,B,C,D,E, 396A | Sorter auto stapler staple failure, staple home problem or tamper home problem |
| 301 | Fuser web must be replaced |
| 302 | Copy cartridge (drum unit) must be replaced |
| 501 | Tray 1 must be rebuilt |
| 502 | Tray 2 must be rebuilt |
| 503 | Tray 3 must be rebuilt |
| 504 | Tray 4 must be rebuilt |
| 505 | HCF must be rebuilt |
| 506 | Bypass must be rebuilt |
| 507 | Duplex unit must be rebuilt |
| 508 | Replace black developer |
| 509 | Replace red developer |
| 510 | Replace green developer |
| 512 | Replace brown developer |
| 513 | Copy cartridge (drum unit) will need replacing soon |
| 514 | Fuser web will need replacing soon |
| 515 | DADF belt should be replaced |
| 516 | DADF feed rollers should be replaced |
| 517 | Replace exposure lamp |
| 518 | Replace suction filter |
| 519 | Replace ozone filter |
| 520 | Replace optics filter |
| 521 | Replace particle filter |
| 522 | Replace upper fuser roller |
| 523 | Replace fuser pawls |
| 524 | Replace pressure roller |
| 525 | Replace pressure roller pawls |
| 900-905 | Key operator calls |
Xerox 5345
| Код ошибки | Описание |
|---|---|
| 01-01 | Frequency monitoring and zero cross problem |
| 01-02 | Interlock |
| 01-03 | AC power problem |
| 01-04 | Finisher interlock |
| 01-05 | 24v problem |
| 03-01 | Optics to main board communication problem |
| 03-02 | Software reset problem |
| 03-03 | Could be punched holes in the lead edge of the original |
| 03-04 | Software problem |
| 03-06 | Low battery |
| 03-07 | NVM not initialized or is missing or defective |
| 03-17 | Communication problem between main board and finisher board |
| 03-18 | Initializes one NVM counter to agree to others |
| 03-19 | All three NVM counter to agree with others |
| 03-20 | Main board/interface board problems |
| 03-21 | Problem with RIC NVM |
| 03-22 | RIC modem problem |
| 03-23 | RIC real time clock failure. |
| 03-25 | RIC NVM problem or not initialized |
| 03-27 | NVM problem |
| 03-28 | Watchdog software problem |
| 03-29 | Microprocessor crystal not at correct frequency |
| 03-30 | No software response from finisher after 20 seconds have elapsed |
| 06-01 | Lens did not reach 1.1 position |
| 06-02 | 1/2 rate scanner problem |
| 06-03 | Scan home problem |
| 06-04 | Scan home problem |
| 06-05 | Scan home problem |
| 06-06 | Scan encoder |
| 06-07 | Scan encoder |
| 06-08 | Scan drive boost |
| 06-09 | Scan encoder |
| 06-11 | Scan encoder pulse phases |
| 06-12 | Insufficient scan damping |
| 07-01 | Duplex tray not home during duplexing |
| 07-02 | Tray 2 not home when selected |
| 07-13 | Tray 2 height sensor problem |
| 07-15 | Tray 2 empty |
| 07-16 | Tray 1 door open |
| 07-18 | Tray 1 stack sensor |
| 07-22 | Tray 1 empty |
| 07-26 | Tray 1 bypass switch actuated too long |
| 07-27 | Tray 1 bypass switch deactuated too early |
| 07-30 | Paper in duplex |
| 07-31 | Paper in duplex |
| 07-32 | Duplex tray empty, when paper should be there |
| 08-10 | Paper did not reach tray 2 input tray sensor |
| 08-11 | Paper did not reach duplex input sensor |
| 08-12 | Paper did not reach tray 1 |
| 08-14 | Paper did not leave tray 2 input sensor quickly enough |
| 08-18 | Trail edge did not reach tray 2 input sensor quickly enough |
| 08-19 | Trail edge did not reach tray 1 input sensor quickly enough |
| 08-20 | Paper in duplex |
| 08-21 | Paper in tray 2 input |
| 08-22 | Paper in tray 2 or duplex at wrong time |
| 08-23 | Paper at tray 1 input at wrong time |
| 08-24 | Paper in tray 1 at wrong time |
| 08-28 | Upper and lower nips problem |
| 09-08 | Low toner condition |
| 09-12 | Drum signals are out of range |
| 09-13 | Unstable drum patch readings |
| 09-15 | Patch is too dark |
| 09-16 | Patch is too light |
| 09-17 | Open toner container access cover |
| 09-18 | Low toner level |
| 09-21 | Low toner sensor disconnected |
| 09-22 | Low toner condition, even after machine has been theoretically, adding toner |
| 10-02 | Low fuser temperature |
| 10-03 | High fuser temperature |
| 10-06 | Paper did not reach out put switch |
| 10-07 | Paper stayed on output switch |
| 10-10 | Paper did not reach decurler sensor |
| 10-11 | Paper did not reach decurler sensor |
| 10-12 | Paper on decurler sensor |
| 10-13 | Paper did not reach duplex entry sensor in time |
| 10-14 | Paper did not reach duplex entry sensor in time |
| 10-15 | Paper on entry sensor at wrong time |
| 10-17 | Fuser temperature is too high and fuser relay has deactuated |
| 12-01 | Paper at finisher input sensor |
| 12-02 | Paper did not reach finisher |
| 12-03 | Paper reached finisher too soon |
| 12-05 | Paper at stapler |
| 12-06 | Paper at stapler |
| 12-07 | Paper did not reach stapler |
| 12-08 | Paper did not reach stapler |
| 12-10 | Complied motor not working properly |
| 12-15 | Eject motor problem and/or eject encoder |
| 12-20 | Stacker motor problem |
| 12-21 | Stacker interlock |
| 12-22 | Stacker bottom sensor |
| 12-23 | Stacker bottom sensor |
| 12-24 | Stacker bottom sensor senses full |
| 12-25 | Stack height sensor |
| 12-26 | Stack height sensor |
| 12-27 | Stack height sensor |
| 12-30 | Offset home sensor |
| 12-31 | Offset home sensor |
| 12-32 | OCT switch |
| 12-35 | Eject nip carriage |
| 12-36 | Eject cam interlock |
| 12-37 | Eject nip carriage open timing |
| 12-38 | Eject cam interlock |
| 12-40 | Tamper motor |
| 12-41 | Tamper home problem |
| 12-42 | Tamper home sensor |
| 12-43 | Staple load sensor |
| 12-44 | Tamper home sensor |
| 12-45 | Tamper home sensor |
| 12-50 | Low on staples |
| 12-51 | Stapler home sensor |
| 12-52 | Stapler home sensor |
| 12-53 | Eject cam interlock |
| 33-37 | Too few documents |
| 55-01 | RDH interlock switch open during use |
| 55-04 | Paper on bypass sensor |
| 55-05 | Paper at vacuum timing sensor |
| 55-06 | Paper on output sensor |
| 55-10 | No paper reached S31 |
| 55-20 | Paper did not leave S31 at correct time |
| 55-24 | Set counter arm problem |
| 55-25 | Documents in input tray not detected |
| 55-27 | Lead edge did not reach S35 at correct time |
| 55-2955-30 | Trail edge did not reach S35 at correct time |
| 55-31 | S32, ADF registration sensor did not see paper at correct time |
| 55-32 | S32 did not see trail edge at correct time |
| 55-33 | S36 One too many documents |
| 55-36 | One too many documents |
| 55-39 | Hole count problem on document feeder belt |
| 55-40 | Document belt travel problem |
| 55-41 | Document belt mistracking or skewing |
| 55-45 | Paper at inverter sensor |
| 55-47 | Inverter sensor did not see paper lead edge at correct time |
| 55-49 | More than 50 sheets in input tray |
| 55-50 | Right side interlock |
| 55-51 | Left side interlock |
| 55-55 | Document on glass |
| 93-93 | NVM has to be initialized after new software installed |
Xerox 5350, 5352
| Code | Description |
|---|---|
| 00-009, 030, 031, 032, 033 | A door was opened while paper was being fed |
| 00-047 | Paper in duplex |
| 00-1 | Auditron |
| 00-2 | Diagnostic error |
| 00-3 | Faults error |
| 00-4 | Ric error |
| 00-5 | Job manager system error |
| 00-6 | LLM interface |
| 00-7 | Standby error |
| 00-8 | Communications error |
| 00-9 | Xerographic error |
| 01-300 | Front interlock |
| 01-310 | Right upper interlock |
| 01-315 | Left upper interlock |
| 01-320 | Left lower interlock |
| 01-325 | Fuser interlock |
| 02-910 | Key counter missing |
| 02-920 | Wrong combination of accessories |
| 03-321, 322, 326, 327 | LLM to ISIL communications problems |
| 03-328 | IOT communications problem with duplex or tray 4 |
| 03-330 | IOT communications problems with HCF |
| 03-335, 336 | LLM communications problems with edit |
| 03-340 | NVM memory |
| 03-341-347 | Communications problems between IOT and sorter |
| 03-350-354 | Communications problem with LLM and user interface |
| 03-363, 364 | Communications problem between LLM & optics |
| 03-370-03-373 | Communications problem between LLM & DADF |
| 03-380, 384 | |
| 03-416-422 | RAM memory problem |
| 03-424, 426 | NVM memory problem |
| 03-430, 432 | Billing problem |
| 03-439 | GRAIB communications problem |
| 03-440 | RIC communications problem |
| 03-441 | RIC NVM problem |
| 03-442 | Modem |
| 03-443-458 | RIC problems |
| 03-460 | Serial communications processor problem |
| 04-300 | Main motor or drive problem |
| 05-100-108 | DADF registration sensor |
| 05-110 | DADF exit sensor |
| 05-115, 120 | DADF jams |
| 05-305 | DADF document drive |
| 05-310, 312 | DADF document sensor |
| 05-316 | DADF registration sensor jam |
| 05-325 | DADF exit sensor |
| 05-335, 341, 345 | DADF interlock switches |
| 06-300-310 | Scan problems |
| 06-315 | Scan drive |
| 06-320A, 320B, 320C, 325 | Scan problem |
| 06-330 | Lens drive |
| 06-340 | Exposure control problem |
| 06-342 | LLM CPU problem |
| 06-344-350 | Exposure cvontrol problem |
| 06-352 | IOT CPU problem |
| 07-300, 315, 330, 345 | Tray faults |
| 07-360-370 | HCF problems |
| 07-375, 380A, 380B | Duplex problems |
| 08-100-110 | Feed problems. Lead edge of copy paper is late getting to feed sensor of tray 1 |
| 08-115-162 | Feed problem. Lead edge of copy paper is late getting to registration sensor |
| 08-165 | Paper jam at registration sensor |
| 08-310-370 | Paper at a sensor when power is turned on |
| 08-330 | DADF nudger sensor |
| 08-380 | Registration side to side problem with home position |
| 08-390 | Nip |
| 09-300 | Copy cartridge finished (drum unit) |
| 09-310 | Add black toner Add color toner |
| 09-320 | Add color toner |
| 09-330 | Wrong copy cartridge (wrong drum unit) |
| 09-340 | Drum cartridge not installed properly |
| 09-350 | Waste toner full |
| 100 | A fault has occurred |
| 10-100 | Exit jam |
| 10-105 | Exit jam |
| 10-110 | Vertical sensor jam |
| 10-120, 122, 125 | Duplex jam |
| 10-150, 155 | Too much or not enough paper in duplex tray |
| 10-300 | Fuser thermistor |
| 10-302 | Low fuser temperature |
| 10-304 | Bad fuser temp |
| 10-308 | High fuser temperature or open thermistor |
| 10-310 | High fuser temperature |
| 10-312 | Fuser not up to temperature after energy save |
| 10-314 | Fuser problem |
| 10-320 | Fuser web finished |
| 10-330, 335, 340 | Exit switch, vertical sensor switch actuated when power is turned on |
| 11-100-116 | Sorter jam |
| 11-150-176 | Sorter auto stapler jam |
| 11-310, 314, 316 | Sorter interlock |
| 11-325A,B,C,D,E,F,G | Sorter index |
| 11-352, 354, 356 | Sorter auto stapler interlocks |
| 11-365A,B,C,D,E | Sorter auto stapler bin |
| 11-370,371,372A,373A,373B,374 | Sorter auto stapler staple failure, staple home problem or tamper home problem |
| 11-385A,385B,390A,B,C,D,E,396A | Sorter auto stapler staple failure, staple home problem or tamper home problem |
| 301 | Fuser web must be replaced |
| 302 | Copy cartridge (drum unit) must be replaced |
| 501 | Tray 1 must be rebuilt |
| 502 | Tray 2 must be rebuilt |
| 503 | Tray 3 must be rebuilt |
| 504 | Tray 4 must be rebuilt |
| 505 | HCF must be rebuilt |
| 506 | Bypass must be rebuilt |
| 507 | Duplex unit must be rebuilt |
| 508 | Replace black developer |
| 509 | Replace red developer |
| 510 | Replace green developer |
| 512 | Replace brown developer |
| 513 | Copy cartridge (drum unit) will need replacing soon |
| 514 | Fuser web will need replacing soon |
| 515 | DADF belt should be replaced |
| 516 | DADF feed rollers should be replaced |
| 517 | Replace exposure lamp |
| 518 | Replace suction filter |
| 519 | Replace ozone filter |
| 520 | Replace optics filter |
| 521 | Replace particle filter |
| 522 | Replace upper fuser roller |
| 523 | Replace fuser pawls |
| 524 | Replace pressure roller |
| 525 | Replace pressure roller pawls |
| 900-905 | Key operator calls |
Xerox 5355
| Код ошибки | Описание |
|---|---|
| 01-01 | Frequency monitoring and zero cross problem |
| 01-02 | Interlock |
| 01-03 | AC power problem |
| 01-04 | Finisher interlock |
| 01-05 | 24v problem |
| 03-01 | Optics to main board communication problem |
| 03-02 | Software reset problem |
| 03-03 | Could be punched holes in the lead edge of the original |
| 03-04 | Software problem |
| 03-06 | Low battery |
| 03-07 | NVM not initialized or is missing or defective |
| 03-17 | Communication problem between main board and finisher board |
| 03-18 | Initializes one NVM counter to agree to others |
| 03-19 | All three NVM counter to agree with others |
| 03-20 | Main board/interface board problems |
| 03-21 | Problem with RIC NVM |
| 03-22 | RIC modem problem |
| 03-23 | RIC real time clock failure. |
| 03-25 | RIC NVM problem or not initialized |
| 03-27 | NVM problem |
| 03-28 | Watchdog software problem |
| 03-29 | Microprocessor crystal not at correct frequency |
| 03-30 | No software response from finisher after 20 seconds have elapsed |
| 06-01 | Lens did not reach 1.1 position |
| 06-02 | 1/2 rate scanner problem |
| 06-03 | Scan home problem |
| 06-04 | Scan home problem |
| 06-05 | Scan home problem |
| 06-06 | Scan encoder |
| 06-07 | Scan encoder |
| 06-08 | Scan drive boost |
| 06-09 | Scan encoder |
| 06-11 | Scan encoder pulse phases |
| 06-12 | Insufficient scan damping |
| 07-01 | Duplex tray not home during duplexing |
| 07-02 | Tray 2 not home when selected |
| 07-13 | Tray 2 height sensor problem |
| 07-15 | Tray 2 empty |
| 07-16 | Tray 1 door open |
| 07-18 | Tray 1 stack sensor |
| 07-22 | Tray 1 empty |
| 07-26 | Tray 1 bypass switch actuated too long |
| 07-27 | Tray 1 bypass switch deactuated too early |
| 07-30 | Paper in duplex |
| 07-31 | Paper in duplex |
| 07-32 | Duplex tray empty, when paper should be there |
| 08-10 | Paper did not reach tray 2 input tray sensor |
| 08-11 | Paper did not reach duplex input sensor |
| 08-12 | Paper did not reach tray 1 |
| 08-14 | Paper did not leave tray 2 input sensor quickly enough |
| 08-18 | Trail edge did not reach tray 2 input sensor quickly enough |
| 08-19 | Trail edge did not reach tray 1 input sensor quickly enough |
| 08-20 | Paper in duplex |
| 08-21 | Paper in tray 2 input |
| 08-22 | Paper in tray 2 or duplex at wrong time |
| 08-23 | Paper at tray 1 input at wrong time |
| 08-24 | Paper in tray 1 at wrong time |
| 08-28 | Upper and lower nips problem |
| 09-08 | Low toner condition |
| 09-12 | Drum signals are out of range |
| 09-13 | Unstable drum patch readings |
| 09-15 | Patch is too dark |
| 09-16 | Patch is too light |
| 09-17 | Open toner container access cover |
| 09-18 | Low toner level |
| 09-21 | Low toner sensor disconnected |
| 09-22 | Low toner condition, even after machine has been theoretically, adding toner |
| 10-02 | Low fuser temperature |
| 10-03 | High fuser temperature |
| 10-06 | Paper did not reach out put switch |
| 10-07 | Paper stayed on output switch |
| 10-10 | Paper did not reach decurler sensor |
| 10-11 | Paper did not reach decurler sensor |
| 10-12 | Paper on decurler sensor |
| 10-13 | Paper did not reach duplex entry sensor in time |
| 10-14 | Paper did not reach duplex entry sensor in time |
| 10-15 | Paper on entry sensor at wrong time |
| 10-17 | Fuser temperature is too high and fuser relay has deactuated |
| 12-01 | Paper at finisher input sensor |
| 12-02 | Paper did not reach finisher |
| 12-03 | Paper reached finisher too soon |
| 12-05 | Paper at stapler |
| 12-06 | Paper at stapler |
| 12-07 | Paper did not reach stapler |
| 12-08 | Paper did not reach stapler |
| 12-10 | Complied motor not working properly |
| 12-15 | Eject motor problem and/or eject encoder |
| 12-20 | Stacker motor problem |
| 12-21 | Stacker interlock |
| 12-22 | Stacker bottom sensor |
| 12-23 | Stacker bottom sensor |
| 12-24 | Stacker bottom sensor senses full |
| 12-25 | Stack height sensor |
| 12-26 | Stack height sensor |
| 12-27 | Stack height sensor |
| 12-30 | Offset home sensor |
| 12-31 | Offset home sensor |
| 12-32 | OCT switch |
| 12-35 | Eject nip carriage |
| 12-36 | Eject cam interlock |
| 12-37 | Eject nip carriage open timing |
| 12-38 | Eject cam interlock |
| 12-40 | Tamper motor |
| 12-41 | Tamper home problem |
| 12-42 | Tamper home sensor |
| 12-43 | Staple load sensor |
| 12-44 | Tamper home sensor |
| 12-45 | Tamper home sensor |
| 12-50 | Low on staples |
| 12-51 | Stapler home sensor |
| 12-52 | Stapler home sensor |
| 12-53 | Eject cam interlock |
| 33-37 | Too few documents |
| 55-01 | rdh interlock switch open during use |
| 55-04 | Paper on bypass sensor |
| 55-05 | Paper at vacuum timing sensor |
| 55-06 | Paper on output sensor |
| 55-10 | No paper reached S31 |
| 55-20 | Paper did not leave S31 at correct time |
| 55-24 | Set counter arm problem |
| 55-25 | Documents in input tray not detected |
| 55-27 | Lead edge did not reach S35 at correct time |
| 55-2955-30 | Trail edge did not reach S35 at correct time |
| 55-31 | S32, ADF registration sensor did not see paper at correct time |
| 55-32 | S32 did not see trail edge at correct time |
| 55-33 | S36 One too many documents |
| 55-36 | One too many documents |
| 55-39 | Hole count problem on document feeder belt |
| 55-40 | Document belt travel problem |
| 55-41 | Document belt mistracking or skewing |
| 55-45 | Paper at inverter sensor |
| 55-47 | Inverter sensor did not see paper lead edge at correct time |
| 55-49 | More than 50 sheets in input tray |
| 55-50 | Right side interlock |
| 55-51 | Left side interlock |
| 55-55 | Document on glass |
| 93-93 | NVM has to be initialized after new software installed |
Xerox XC520, 540, 560, 580
| Код ошибки | Описание |
|---|---|
| H2 | Fuser thermistor |
| H3 | Fuser temperature too high. Must be reset in diagnostics |
| H4 | Fuser temperature too low. Must be reset in diagnostics |
| L3 | Scan problem |
| L4 | Min motor drive problem |
| L8 | Exposure lamp not lightning or not enough light reaching auto exposure sensor |
| P | Paper did not feed |
Xerox 5622
| Code | Description |
|---|---|
| A1-1 to A1-32 | All indicate a paper path problem, etc. in the ADF |
| A2 | ADF exit problems |
| A3 | Irregular size documents |
| A5 | ADF interlock |
| A6 | ADF single sheet document reset |
| A7 | Platen interlock |
| A8 | ADF exit interlock |
| C1 | Tray 1 jam |
| C2 | Tray 2 jam |
| C3 | Tray 3 jam |
| C6-1, C6-2 | Jams related to duplex |
| C6-3 | Registration sensor, re tray 1 |
| C7-1, C7-2 | HCF feed problems |
| C7-3 | Tray 1 feed problem |
| C8 | Paper stays in tray or duplex or HCF |
| C9 | Bypass feed problem |
| E1-10 to E1-25 | Internal jam |
| E1-6 | Paper on registration sensor |
| E2 | Reset signal happened. Might read E-2 something else |
| E3-30 to E4-14 | Exit jam |
| E3-6 | Exit jam |
| E4-10 to E4-14 | Inverter sensor not actuated |
| E4-15 | Inverter sensor |
| E4-40 to E4-45 | Duplex entry sensor |
| E4-6 | Inverter sensor |
| E5 | Front door interlock |
| E6-1 | Tray 1 interlock |
| E6-2 | 2 tray or duplex interlock |
| E6-3 | HCF interlock |
| E7-2, E7-3 | Duplex interlock |
| E8-6 to E8-15 | Duplex entry sensor |
| F1-1 | Sorter entry sensor |
| F1-6 | Sorter exit sensor |
| F3 | Paper size not available for sort/stack |
| F5 | Sorter interlock |
| J1 | Add toner |
| J3 | Replace copy cartridge |
| J7 | Replace copy cartridge |
| J8-1 | Wrong copy cartridge installed |
| J8-2 | Copy cartridge EEPROM |
| L6 | Auditron or other counter problem |
| L8 | Platen glass temperature is too high |
| L9 | Communication problem between interimage erase/edge lamps and main board |
| U1-1 | Main motor drive problem |
| U2-1 to U2-4 | Scan home sensor |
| U3-1 | Lens sensor |
| U4-1 | Open fuser thermistor |
| U4-2 | Fuser did not warm up properly |
| U4-3 | Fuser temperature too high |
| U4-4 | Fuser problem. Staying on too long |
| U4-6 | High fuser temperature |
| U5-1 | Sorter bin home switch not activated |
| U5-2 | Sorter bin home switch stayed actuated |
| U5-3, U5-4 | Sorter bin home switch |
| U6-1 | ROM problem |
| U6-2 | RAM problem |
| U6-3 | Low battery |
| U6-4 | Incorrect value in NVM. Reinitialize main board with code 20-96 |
| U8-1 to U8-6 | Problem with exposure lamp, lamp sensor, lamp board |
Инструкция: прошивка лазерных принтеров Xerox своими руками
В последнее время компания Xerox, впрочем как и все остальные производители оргтехники, начала оснащать картриджи для своих принтеров специальными датчиками, которые активируются в тот момент, когда уровень тонера достигает определенной отметки, после чего принтером становится невозможно пользоваться.
➦ В этом случае у владельца МФУ остается два выхода:
✦ купить новый расходник – это не лучшее решение, так как новые картриджи довольно дорогие (цена может варьироваться в диапазоне 50-70% от стоимости печатающего устройства);
✦ прошивка ПО лазерных принтеров Xerox – позволяет сэкономить время, деньги, а также предоставляет возможность эксплуатировать старый картридж повторно.
Прошить принтеры можно как своими руками, так и при помощи специалистов сервисного центра Miraxprint. Но тут же необходимо отметить, что самостоятельный ремонт оргтехники влечет за собой дополнительные риски.
 Что такое тонер-картридж?
Что такое тонер-картридж?
Тонер-картридж – это составляющая часть лазерного принтера, содержащая цветной порошок (тонер) для создания текста или изображения на бумаге. Тонер-картриджи существуют в четырех цветах – голубой (cyan), пурпурный (magenta), желтый (yellow) и черный (black).
Тонер – это сухой углеродный порошок с пластиковыми частицами полимера, который получает электрический заряд и тепло, что позволяет ему прилипнуть к бумаге. Каждый цвет имеет свой отдельный картридж, и обычно его нужно менять каждую тысячу страниц, в зависимости от расхода чернил на страницу или «живучести» картриджа.
Тонеры бывают оригинальными (от ОПО– оригинального производителя оборудования, то есть от производителя принтера) и совместимыми. Совместимые картриджи являются выгодной альтернативой оригинальным при покупке нового картриджа для вашего принтера.
Все, что вам нужно знать о совместимых картриджах, вы найдете здесь.
Когда нужно менять тонер-картридж?
Ваш принтер сам даст вам знать, когда тонер будет заканчиваться и какой именно цвет вам нужно заменить. Однако вы также должны быть способны определить, заканчивается ли тонер, по качеству печати, так как текст/изображения могут стать блеклыми, с полосами или точками по всей поверхности листа.
Ошибка 092-651 с разными подкодами возникает, когда аппарат не может выполнить калибровку цветов. Эта калибровка осуществляется при включении принтера. Принтер выполняет калибровку путем нанесения на ленту переноса прямоугольных образцов всех 4 цветов по-очереди. Затем считывает плотность этих образцов датчиками CTD. Если плотность печати любого из цветов недостаточна или не изменяется, то выдается ошибка 092-651 с соответствующим подкодом и МФУ блокируется .
Расшифровку подкодов найти не удалось. Особенностью ошибки 092-651 является то, что после этой ошибки принтер не закачивает тонер из картриджей в блок ксерографии и, похоже, простого выхода из этой ситуации нет.
Первая причина ошибки 092-651 — это загрязненные датчики CTD, расположенные сзади принтера под лентой переноса. CTD — Color Toner Density Sensor. Т.е. это датчики плотности тонера для цветовой калибровке в каждом цветном лазерном принтере. Расположены они сзади под лентой переноса. Для решения этой проблемы протираем датчики спиртом и запускаем МФУ снова.
Если проблема не решается, переходим к следующей процедуре.
Вторая причина — в блоке ксерографии недостаточно девелопера, который переносит тонер. Этот вариант происходит, если заправлять картридж не подходящим тонером. Например, универсальным тонером Samsung. В этом случае девелопер уходит и принтер печатает бледно. Чтобы добавить девелопер в блок ксерографии, нужно разобрать весь МФУ. Мало кто выполнить эту работу меньше, чем за 5000 руб.
Третья причина — в блоке ксерогафии мало тонера какого-то цвета. Причиной может быть неисправный картридж. В нашем случае была ошибка 092-651 код 2440000. Причиной являлись дешевые китайские картриджи, в которых выходное отверстие было заклеено липкой бумагой. После удаления бумаги клей остался. После установки картриджей клей плотно приклеился к уплотнительной резинке принтера. Это вызыИногда из-завает перекрытие выходного отверстия для тонера.
Решение такое. Во время включения вручную принудительно закачивать тонер каждого цвета, пока тонер не появится в блоке ксерографии. Когда он появится, принтер оживет и станет самостоятельно подкачивать тонер. Цена работы 2500 руб.
Подкоды ошибки 092-651
Иногда из-за плохого тонера возникает ошибка 092-651 28f0000. При таком коде при калибровке совсем отсутствуют цвета желтый, красный, синий. Есть только черный.
Решение. Замена тонера в цветных картриджах. С помощью сервисного меню можно отдельно запустить двигатели каждого картриджа. Но не более 3 секунд на каждый.
После этого все цвета появятся, но может возникнуть ошибка 092-651 2880000. Это совсем плохо. Скорее всего, код означает, что яркости черного не хватает для калибровки. Значит в блоке ксерографии плохой тонер или недостаточно девелопера. Но за заправку девелопером мы не беремся. Слишком много геморроя.
Инструкция по прошивке Xerox Phaser 3260DI, Phaser 3260DNI, Phaser 3052NI


Для изготовления прошивки для вашего аппарата необходимы следующие исходные данные:
- модель аппарата (указана на его корпусе);
- серийный номер — (10 знаков) — указан в отчете Конфигурация (Configuration Report);
- версия прошивки — указана в отчете Конфигурация (Configuration Report);
- CRUM чипа тонер-картриджа — (11 знаков), указан в отчете «О расходных материалах» (Supplies Information, в разделе Toner Information). Не путать с CRUM Imaging Unit из того же отчета
Эти данные можно получить распечатав два отчета на своем принтере: Configuration Report и Supplies Information (Конфигурация и Расходные материалы).
1. Печать отчётов
ВНИМАНИЕ. Печать отчёта возможна на незаблокированном принтере!
Для снятия блокировки необходимо заменить чип в картридже на оригинальный рабочий.
Если принтер заблокирован, данные для заказа прошивки можно получить с помощью утилиты PC_INFO_TOOL. Скачать утилиту бесплатно можно в нашем файловом архиве, в разделе — Soft
Для печати отчёта Сonfiguration:
нажмите и удерживайте кнопку [ WPS ] около 10 секунд (индикатор статуса начнёт мигать, затем загорится постоянно, затем снова начнёт мигать). Отпустите кнопку.
Для печати отчёта Supplies Information:
нажмите и удерживайте кнопку [ WPS ] около 15 секунд (до тех пор, пока индикатор статуса снова не начнёт гореть постоянно). Отпустите кнопку.
Образец Configuration Report — откроется в новом окне
Образец отчета Supplies Information — откроется в новом окне
2. Подготовка к прошивке.
Подключите принтер к компьютеру USB кабелем и установите необходимые драйвера. Кабель должен быть как можно короче.
Отключите все лишнее оборудование от компьютера.
Закройте все программы.
Подключите принтер к сети питания и убедитесь в надежности подключения.
Важно. Прерывание питания во время прошивки приведет к выходу аппарата из строя.
ВНИМАНИЕ. Прошивать с чипом на картридже.
Чип на картридже должен стоять тот, CRUM которого указан в заказе на прошивку. Другой чип — другая прошивка.
3. Заказ прошивки
Для заказа прошивки перейдите на соответствующую страницу сайта где необходимо оформить заявку «. На этой странице вам будет предложено заполнить необходимые поля формы заказа полученными из отчетов данными.
Самостоятельно выберите свойство прошивки: U — без защиты от обновлений или NU — с защитой от обновлений. (подробнее о свойствах прошивки: U/NU )
Жмите кнопку «Отправить».
Если вы правильно указали адрес эл. почты, на него вы получите письмо со ссылкой для скачивания архива с прошивкой и дальнейшие инструкции.
4. Прошивка принтера:
Распакуйте в отдельную папку полученные два архива. В комплект Fix — прошивки входит 4 файла:
- патч (PH3260_V3.50.01.xx.hd)
- 2 файла прошивки ( First, FIX) ;
- загрузчик (usbprns2.exe);
- файл reedme.txt;
Порядок загрузки файлов прошивки в аппарат:
- патч (PH3260_V3.50.01.xx.hd) — в принудительном режиме
- первый (First_**********_ Phaser3260 V3.50.01.xx.hd) — в режиме готовности;
- второй (FIX _ ********** _ Second Phaser3260 V3.50.01.xx.hd) — в принудительном режиме.
Вход в принудительный режим для Xerox Phaser 3052 / Phaser 3260
На выключенном принтере нажмите и удерживайте кнопку [ STOP ]
Нажмите и удерживайте кнопку [ POWER ]. Через
1-2 сек отпустите обе кнопки.
При успешном входе в принудительный режим, индикатор состояния должен загореться оранжевым светом (остальные индикаторы тоже будут гореть).
Версии прошивки
| Модель | Версия прошивки |
| Ph03052NI, 3260DI, 3260DNI | V3.50.01.05, V3.50.01.08, V3.50.01.11 |
5. Окончание
После удачной прошивки, извлечь чип из картриджа и сохранить его (чип — ключ). Во всех последующих картриджах, которые вы собираетесь использовать в принтере чип должен быть удалён или заклеен.
Если вы, вдруг по ошибке, вставите новый картридж с чипом, то аппарат заблокируется; вот для этого случая и стоит сохранить ваш чип – ключ, с помощью которого аппарат можно разблокировать.
Как очистить ленту переноса в лазерных принтерах.
Цветные лазерные принтеры имеют более сложный процесс печати, который позволяет им производить точные отпечатки без цветной окантовки или полос по краям окрашенных областей. Для повышения точности регистрации цвета некоторые цветные лазерные принтеры используют вращающуюся ленту, называемую “лентой переноса”. Хотя очистка не обязательно требуется, регулярное техническое обслуживание может помочь продлить срок службы компонента принтера, а также оптимизировать производительность принтера.
Что такое лента переноса?
Это вращающаяся лента, которая обычно имеет большой размер и несет смесь частиц тонера различных цветов. Цветные лазерные принтеры используют цветовую комбинацию CMYK. Это означает, что цветной лазерный принтер обычно имеет 4 тонер-картриджа. Передаточная лента будет проходить перед всеми четырьмя картриджами, окрашенными в голубой, пурпурный, желтый и ключевой (черный) цвета. Затем картриджи точно нанесут каждый слой тонера на ленту, которая затем равномерно нанесет объединенные слои на бумагу. Этот процесс происходит менее чем за секунду, но окажет значительное влияние на распечатки. Этот метод печати расширяет диапазон цветовых тонов цветового сочетания CMYK. Это значительно улучшит качество выходящих цветных страниц. Новые цветные лазерные принтеры обычно используют эту технологию для получения более качественных цветных изображений.
Почему лента переноса нуждается в чистке?
Как и большинство компонентов лазерного принтера, чтобы предотвратить ухудшение качества печати, передаточная лента нуждается в очистке. Хотя лента не нуждается в чистке так часто, как другие детали, такие как барабанный блок, избыток тонера из картриджей, а также пыль будут накапливаться, что повлияет на производительность принтера. Лента будет нуждаться в чистке, особенно после того, как пострадает от серьезной утечки тонера. Принтер может страдать от проблем, известных как ошибки регистрации, которые возникают при печати цветных изображений. Ошибки регистрации могут вызвать размытие, непреднамеренную цветовую окантовку, а также светлые или темные полосы по краям распечатки и даже могут возникать на всех выходных данных. Чтобы избежать таких проблем с остановкой работы, настоятельно рекомендуется техническое обслуживание.
Как очистить ленту переноса?
Лента переноса может быть очищена с помощью цикла очистки с помощью программного обеспечения или с помощью ручной очистки. В зависимости от серьезности проблемы тип очистки варьируется. Обычно незначительные полосы и размытость можно исправить с помощью цикла очистки с помощью программного обеспечения. Но для основных проблем регистрации рекомендуется ручная очистка, так как она в зависимости от состояния ленты может потребовать её замены.
Цикл очистки с программным обеспечением
Шаг 1 – Установите утилиты цветного лазерного принтера, которые поставляются вместе с принтером. Для достижения наилучших результатов пользователи могут загрузить последние версии драйверов и утилит с веб-сайта производителя. Для тех, кто использует прилагаемый CD/DVD-диск, поставляемый вместе с принтером, просто вставьте диск в дисковод и запустите программу установки. Загруженные драйверы и утилиты обычно поставляются в сжатом виде, установка программного обеспечения для декомпрессии, такого как WinRar, должна сделать своё дело. Просто извлеките файлы в выбранную папку и запустите программу установки.
Шаг 2 – После установки утилит найдите “Цикл очистки лазерного принтера”. Обычно это можно найти на панели инструментов в разделе техническое обслуживание принтера. Выполните действия, указанные в окне обслуживания ленты. Есть некоторые принтеры, которые требуют удаления некоторых деталей, поэтому обязательно сделайте это, чтобы избежать проблем. Обратите внимание, что эта процедура в процессе работы потребляет некоторое количество тонера. Поэтому, прежде чем приступить к процессу, убедитесь, что их достаточно.
Шаг 3 – После завершения процесса перезагрузите принтер и выполните тестовую печать. Если проблемы сохраняются, обратитесь к профессионалу.
Ручная Очистка
Шаг 1 – прежде чем делать что-либо ещё, чтобы предотвратить дальнейшее повреждение, прочтите руководство. Это также упростит процесс очистки, поскольку руководства обычно содержат достаточно информации о техническом обслуживании принтера.
Шаг 2 – выключите цветной лазерный принтер и отсоедините его от источника питания.
Шаг 3 – откройте дверцу доступа принтера и найдите ленту переноса. В зависимости от типа принтера может быть понадобится удалить картриджи. Было бы безопаснее обратиться к шагам, указанным в руководстве.
Шаг 4 – Снимите ленту и проверьте, насколько серьезна проблема. Хотя её можно очистить, не вынимая из принтера, протирая куском мягкой ткани, для получения наилучших результатов рекомендуется снять её.
Шаг 5 – Используйте воздуходувку, чтобы выдуть излишки тонера из принтера. Это делается для того, чтобы лишний тонер и частицы пыли были удалены из принтера. После этого аккуратно протрите ленту мягкой тканью. Не используйте спирт, так как он может повредить ленту. Также обратите внимание, что лента светочувствительная, и длительное воздействие на неё света может сделать её бесполезной для дальнейшего использования.
Шаг 6 – Как только лента будет очищена от пыли и остатков тонера, установите её обратно в лазерный принтер. После переустановки всего, включите принтер и проверьте печать. Если проблемы сохраняются, лучше всего обратиться к профессионалу.
В некоторых цветных лазерных принтерах ленты переноса могут отсутствовать, но они являются ключевым компонентом для тех, у кого они есть. Возможно, о них не так много говорят, как о картриджах, но без поддержания их в лучшем состоянии точность регистрации цвета может быть только справедливой или даже откровенно плохой. Избегайте ошибок регистрации и сохраняйте высококачественные цветные отпечатки, заботясь о деталях внутри принтера.
Наиболее распространенные поломки Xerox Phaser 6121MFP/S
 Xerox Phaser 6121MFP/S печатет черный лист
Xerox Phaser 6121MFP/S печатет черный лист
Однозначной причины этого явления нет. Черный лист возникает из-за нарушения процесса формирования изображения. Как правило, это поломка таких узлов, как блок проявки (картридж), высоковольтный блок, сканер. Первое, что может сделать пользователь — поменять картридж. Если это не помогло — вызывается ремонтник сервис-центра BESTCOM.
 МФУ не сканирует, пишет «ошибка сканера»
МФУ не сканирует, пишет «ошибка сканера»
При включение аппарат начинает проверять все свои блоки, чтобы выйти в состояние готовности. Тестирование узла сканера происходит следующим образом: лампа и система оптики определяют белую полоску (специальный ориентир), чтобы проверить работоспособность сканирующей и отражающей способности МФУ воспринимать отраженный свет. Если же оптика загрязнена, то воспринимается яркость света, отраженного от этих поверхностей, снижается, из-за чего МФУ неспособно определить белую полосу и выдает ошибку.
 Xerox Phaser 6121MFP/S не берет бумагу из лотка
Xerox Phaser 6121MFP/S не берет бумагу из лотка
Здесь причины может быть две:поломка лотка для бумаги, либо износ ролика, отвечающего за подачу бумаги. В обоих случаях необходима замена поврежденных деталей. Также следует отметить, что ролик для подачи бумаги имеет определенный ресурс для каждой модели МФУ. Данная информация указывается, как правило, либо на самом устройстве или же в инструкции по эксплуатации.
 Распечатанное изображение смазанное, не четкое
Распечатанное изображение смазанное, не четкое
В данном случае проблема может заключаться в неисправности механизма подачи бумаги либо в поломке оптической системы МФУ Xerox Phaser 6121MFP/S . Для устранения неполадки нужно заменить сломанный механизм и очистить зеркала. Но такую работу нужно выполнять крайне осторожно, а лучше доверить мастеру.
 Xerox Phaser 6121MFP/S захватывает несколько листов из лотка подачи бумаги
Xerox Phaser 6121MFP/S захватывает несколько листов из лотка подачи бумаги
В лотке подачи бумаги каждой модели МФУ находится специальная площадка отделения, чтобы тормозить листы из пачки, потому как механизм захвата затягивает не один листок, а сразу несколько. Однако поверхность площадки может изнашиваться, из-за чего устройство затягивает большое количество бумаги (2-5 листов). Предотвратить такую проблему вряд ли удастся. Резина, из которой выполнена площадка, является расходным материалом. Чтобы уменьшить периодичность ее замены, следует приобретать только качественную бумагу.
Поломка «печки»

тефлоновый вал — нагревается до высокой температуры и при контакте с бумагой расплавляет тонер и «впекает» его в бумагу. Чтобы бумага с изображением не прилипла и не намоталась на вал используются отделители — маленькие «лапки», которые отделяют бумагу от тефлонового вала, после термического контакта.
резиновый вал — прижимает бумагу с тонером к тефлоновому валу.
Признаки неисправности печки:
- Бумажный лист выходит из МФУ с характерным шелестом;
- Лист может заминаться (обычно лишь один его угол);
- Возникновение дублей изображения или текста, который должен быть напечатан;
- В печке бумажные листы начинают застревать, тогда как МФУ выдает ошибку «Замятие»;
- На изображение видны вертикальные полосы, пятна или смазанность.
Очень частая неисправность печки — это поломка одного или несколько отделителей. Из-за этого бумага мнется и застревает. Основная причина поломки — неправильное удаление замятия бумаги (пользователь сам ломает отделители) и попадание инородных предметов в аппарат при печати (скрепки и т.п.). Еще одна неисправность — поломка лампы нагрева или термодатчиков. Ремонт будет заключаться только в их замене.
 Xerox Phaser 6121MFP/S не включается
Xerox Phaser 6121MFP/S не включается
В 90% случаев это неисправности блока питания или модуля управления. Своими руками исправить данную проблему трудно. Необходим выезд ремонтника.
 «Замятие бумаги» в МФУ Xerox Phaser 6121MFP/S
«Замятие бумаги» в МФУ Xerox Phaser 6121MFP/S
Основные причины — это:
загрязнение фотодатчиков из-за использования некачественной бумаги и возникновения бумажной пыли
поломка флажка регистратора прохождения бумаги при неправильном удалении замятия бумаги пользователем
Для чистки и замены соответствующих запчастей необходимо вызвать ремонтника сервиса Бестком
Для точной идентификации вашего картриджа найдите на его корпусе наклейку следующего вида:
Пример на снимке выше: наклейка спрятана под ручкой картриджа.
На этой наклейке нас интересует код вида 650N05458. Следующая табличка поможет вам однозначно установить, к какому принтеру подходит имеющийся у вас картридж с надписью NL-5928 RC VENLO, и его ёмкость.
- 106R02773 Xerox Phaser 3020, WorkCentre 3025 стандартный картридж 1500 страниц
- 106R02778 Xerox Phaser 3052, 3260, WorkCentre 3215, 3225 стандартный картридж 3000 страниц
- 106R02782 Xerox Phaser 3052, 3260, WorkCentre 3215, 3225 стандартный картридж из двойной упаковки 3000 страниц
- 106R03621 Xerox Phaser 3330, WorkCentre 3335, 3345 картридж стандартной емкости 8500 страниц
- 106R03623 Xerox Phaser 3330, WorkCentre 3335, 3345 картридж повышенной емкости 15000 страниц Xerox b205ni, b210dni, b215dn стандартный картридж 3000 страниц
- 106R04349 Xerox b205ni, b210dni, b215dn стандартный картридж из двойной упаковки 3000 страниц
- 650N05407 Xerox Phaser 3020, WorkCentre 3025 стартовый картридж 700 страниц Xerox Phaser 3052, 3260, WorkCentre 3215, 3225 стартовый картридж 1000 страниц Xerox Phaser 3330, WorkCentre 3335, 3345 стартовый картридж 2500 страниц Xerox b205ni, b210dni, b215dn стартовый картридж 1500 страниц
- 650N05407 Xerox Phaser 3020, WorkCentre 3025 стартовый картридж 700 страниц
- 106R02773 Xerox Phaser 3020, WorkCentre 3025 стандартный картридж 1500 страниц Xerox Phaser 3052, 3260, WorkCentre 3215, 3225 стартовый картридж 1000 страниц
- 106R02778 Xerox Phaser 3052, 3260, WorkCentre 3215, 3225 стандартный картридж 3000 страниц
- 106R02782 Xerox Phaser 3052, 3260, WorkCentre 3215, 3225 стандартный картридж из двойной упаковки 3000 страниц Xerox Phaser 3330, WorkCentre 3335, 3345 стартовый картридж 2500 страниц
- 106R03621 Xerox Phaser 3330, WorkCentre 3335, 3345 картридж стандартной емкости 8500 страниц
- 106R03623 Xerox Phaser 3330, WorkCentre 3335, 3345 картридж повышенной емкости 15000 страниц Xerox b205ni, b210dni, b215dn стартовый картридж 1500 страниц Xerox b205ni, b210dni, b215dn стандартный картридж 3000 страниц
- 106R04349 Xerox b205ni, b210dni, b215dn стандартный картридж из двойной упаковки 3000 страниц —>
Если вы встретили другой вариант, пожалуйста, напишите на webmaster@78-print.ru и мы дополним статью.
МФУ Xerox WC 6015 поступило в ремонт с постоянным сообщением о замятии бумаги, бумаги не было нигде.
После разборки аппарата подбираемся к датчику бумаги. Сам датчик прохождения бумаги находится сзади, показан стрелкой.
Сломанный датчик заменяем. На этом ремонт МФУ Xerox закончен.
Второй датчик находится в узле закрепления.
Треск при работе WC 6015
Треск в узле ксерографии
В другом МФУ Xerox WC 6015 при включении и работе раздавался сильный треск. Пришлось разбирать МФУ еще дальше.
Сильный треск был вызван тем, что в синем цвете забился тракт отвода отработанного тонера. После тщательной очистки спрессованного тонера, который превратился в камень, треск исчез. Отработанный тонер стал уходить в картридж.
Треск Xerox WC 6015 в области печки
Треск в области печки означает проскальзывание шестерней. В Xerox WC 6015 такое вероятно, если сломалось крепление печки. При такой неисправности шестерня печки не прижимаются к шестерне редуктора принтера. Поэтому и происходит проскальзывание и сильный треск.
Печка в этом МФУ с задней стороны крепится двумя винтами. А снизу печка цепляется за основание с помощью железных полукруглых упоров.
Если упор отсутствует печка не держится. В нашем случае полукруглый упор был отломан.
Ремонт выполнили следующим образом.
Стоимость ремонта крепления печки 3500 руб. Полукруг не обязателен.
Ошибка 024-360
Разберите по-новой весь принтер и проверьте разъемы на целостность и правильное соединение. Особенно тщательно проверьте контактные концы шлейфов. Если они повреждены, то отремонтируйте.
Ремонт контактной группы картриджей
Для ремонта контакта нужно разобрать МФУ, вынуть контактную группу, починить сломанную контактную пластину.
Цена восстановления 2500 р.
Ошибка 092-651
Расшифровку подкодов найти не удалось. Особенностью ошибки 092-651 является то, что после этой ошибки принтер не закачивает тонер из картриджей в блок ксерографии и, похоже, простого выхода из этой ситуации нет.
Первая причина ошибки 092-651 – это загрязненные датчики CTD, расположенные сзади принтера под лентой переноса. CTD – Color Toner Density Sensor. Т. е. это датчики плотности тонера для цветовой калибровке в каждом цветном лазерном принтере. Расположены они сзади под лентой переноса. Для решения этой проблемы протираем датчики спиртом и запускаем МФУ снова.
Если проблема не решается, переходим к следующей процедуре.
Вторая причина – в блоке ксерографии недостаточно девелопера, который переносит тонер. Этот вариант происходит, если заправлять картридж не подходящим тонером. Например, универсальным тонером Samsung. В этом случае девелопер уходит и принтер печатает бледно. Чтобы добавить девелопер в блок ксерографии, нужно разобрать весь МФУ. Мало кто выполнить эту работу меньше, чем за 5000 руб.
Третья причина – в блоке ксерогафии мало тонера какого-то цвета. Причиной может быть неисправный картридж. В нашем случае была ошибка 092-651 код 2440000. Причиной являлись дешевые китайские картриджи, в которых выходное отверстие было заклеено липкой бумагой. После удаления бумаги клей остался. После установки картриджей клей плотно приклеился к уплотнительной резинке принтера. Это вызыИногда из-завает перекрытие выходного отверстия для тонера.
Решение такое. Во время включения вручную принудительно закачивать тонер каждого цвета, пока тонер не появится в блоке ксерографии. Когда он появится, принтер оживет и станет самостоятельно подкачивать тонер. Цена работы 2500 руб.
Подкоды ошибки 092-651
Иногда из-за плохого тонера возникает ошибка 092-651 28f0000. При таком коде при калибровке совсем отсутствуют цвета желтый, красный, синий. Есть только черный.
Решение. Замена тонера в цветных картриджах. С помощью сервисного меню можно отдельно запустить двигатели каждого картриджа. Но не более 3 секунд на каждый.
После этого все цвета появятся, но может возникнуть ошибка 092-651 2880000. Это совсем плохо. Скорее всего, код означает, что яркости черного не хватает для калибровки. Значит в блоке ксерографии плохой тонер или недостаточно девелопера. Но за заправку девелопером мы не беремся. Слишком много геморроя.
WC 6015 не печатает с компьютера
Очень типичная ситуация. При подключении Xerox WC 6015 к компьютеру с Windows 7 драйверы устанавливаются автоматически через обновления Windows. Далее пробуете что-нибудь напечатать и ничего не происходит – задания на печать уходят в никуда, даже ошибки не появляется.
Виной всему неправильный драйвер для Windows 7, а, возможно, и для Windows 8 и 10.
Решение: скачайте и установите драйвер с официального сайта Xerox (весит около 200Мб). После установки оригинального драйвера принтер Xerox WC 6015, который ранее не печатал от компьютера, стал печатать под Windows 7 и Windows 10.
Цены на ремонт WC 6015
Ремонт подачи бумаги (застревание) 2500-3000 руб.
Треск – ремонт узла ксерографии – от 3000 руб.
Ремонт контактной группы 2500 руб.
Ремонт крепления печки 3500 руб.
Ремонт WorkCentre 6015 начинается с разборки.
Разборка WC 6015
Сначала нужно снять сканер, для этого снимаем декоративную переднюю синюю крышку, которая крепится на защелках.
Затем снимаем боковую левую крышку.
Отсоединяем шлейфы и кабели, откручиваем спереди держатели лифта сканера, снимаем сканер вверх. Затем откручиваем сверху винты и снимаем верхнюю крышку.
Снимаем заднюю крышку принтера.
Снимаем правую боковую крышку с картриджами.
За ней узел ксерографии.
Следует отметить, что разборка Xerox WC 6015 – чрезвычайно трудоемкое дело. Спроектировано МФУ крайне неудачно для ремонта, требует большой концентрации, аккуратности и времени. За полную удачную разборку и сборку аппарата Xerox WC 6015 можно смело давать звание героя России.
Наверху принтера расположены 3 платы.
Чтобы добраться до узла ксерографии, нужно снять их все.
После этого нужно снять все боковые платы!, чтобы открутить 2 винта, крепящие верхнюю крышку сбоку.
На последнем этапе снимаем плату MCU, за которой и находятся 2 винта.
Если после обратной сборки неправильно соединили какой-нибудь разъем, то при инициализации появится критическая ошибка 024-360. Диагностика тупая – разъем любой, но вероятнее всего шлейф.
Xerox workcentre 6015 сброс настроек
Как обнулить счетчики на лазерных картриджах Xerox? Самые эффективные способы!
Как обнулить счетчики на лазерных картриджах Xerox? Самые эффективные способы!
Если обнулить счетчики на струйных принтерах Xerox можно с помощью аппаратного сброса или софтверных манипуляций с настройками, то с лазерной оргтехникой данного производителя нужно действовать более изощренными методами.
Существует три способа решить проблему счетчика отпечатков на картриджах Xerox:
Какой подход окажется самым оптимальным с точки зрения эффективности и экономичности? Давайте разбираться вместе!
Замена чипа на картриджах Xerox
Часто пользуетесь преимуществами заправки отработанных расходников тонером? Тогда вам наверняка известно, что большинство лазерных картриджей Xerox обслуживать бесполезно, если не заменить чип. В противном случае принтер будет методично информировать об окончании краски, пока не заблокирует печать окончательно.
Чипы бывают несколько видов:
Ресурс у многоразовых чипов тоже не бесконечен. Порой они провоцируют возникновение ошибок, которые записываются в memory log. Оттого, пока у печатающего устройства не закончилась гарантия, настоятельно рекомендуем пользоваться чипами стандартными.
Сброс показателей чипа программатором
Программатор – аппарат, обнуляющий показатели чипа. Действует быстро и просто. Успех процедуры зависит от правильной установки контактов. К сожалению, унифицированных правил эксплуатации устройства не существует. Все зависит от конкретного производителя. Внимательно читайте инструкцию!

Ориентировочная стоимость эффективного программатора для Xerox – 2 000 рублей. Ценовой диапазон: 1 000 – 5 000 рублей.
Прошивка принтеров Xerox
Единоразовая прошивка принтера Xerox модифицированным программным обеспечением не просто обнуляет счетчик страниц, но и вовсе отключает функцию подсчета отпечатков. Это позволяет заправлять картриджи тонером, не беспокоясь о замене чипа.
Существует множество прошивок, большинство из которых распространяется не бесплатно: 500 – несколько тысяч рублей. Но даже взимающие плату издатели не могут гарантировать 100% результат. Поэтому все операции вы производите на свой страх и риск.
Видео-инструкция по прошивке принтера Xerox на примере WorkCentre 3215
Возникли проблемы с лазерной оргтехникой Xerox? Нужна замена чипа или прошивка принтера, чтобы сбросить счетчик отпечатков? Сервисный центр МосТонер – бесплатный выезд мастера в пределах МКАД!
Коды сброса ошибок копиров, принтеров и МФУ Xerox
В данной таблице предоставлены коды сброса ошибок популярных моделей аппаратов разных производителей. В левой колонке указана модель аппарата, в правой — метод сброса. Для большинства моделей данной фирмы вход в сервисный режим одинаков — удерживая «0» включить агрегат.
Другие способы входа в сервисный режим
| Xerox 5845, 5855 | Либо включить аппарат с одновременно нажатыми кнопками [Прерывание] и [2] либо на включенном аппарате нажать и удерживать эти кнопки более 2 сек. Если аппарат неисправен — вход осуществляется кнопками [Прерывание] и [5], с ограничением функций (последовательно появляющиеся сообщения о неисправностях сбрасываются двойным нажатием клавиши [Стоп]). Далее аппарат запрашивает четырёхзначный код доступа: это либо 8765 (по умолчанию), либо последние четыре цифры счётчика копий в обратном порядке (если счётчик копий показывает 01234567 — код входа 7654). |
| Xerox N17 24/32/40 3225/4025 |
Есть 3 диагностических режима: 1 — проверяются выключатели, датчики и выводятся параметры фьюзера; вход: (2+6), после «IOT?» нажать «7»; 2 — печатается тест-лист «сетка» в симплексе или дуплексе; вход: (2+6), после «IOT?» нажать «4»; 3 — меняются параметры и настройки принтера (NVRAM); вход: (2+6), после «IOT?» нажать (4+7), «7» сразу же отпустить; «4» держать до появления «3» на дисплее, затем отпустить. |
| XD102. 155 XE60. 84 XC800. 1255 |
stop – auto – stop – auto иногда записывают как C – Density select – C – Density select (что то же самое) |
| WC PE 16(e) | набираем на клавиатуре [menu] — [#] — [1934] — [menu]; после входа в сервисное меню появится надпись «TECH» |
Для выхода из режима дважды нажимаем кнопку «Сброс» или выключаем и снова включаем аппарат.
Возможные проблемы
НИКОГДА не используйте никаких других диагностических кодов и процедур, потому что это может привести к непредсказуемым последствиям.
Имейте в виду, что сброс ошибки не гарантирует вас от всех остальных бед, поэтому при первой же возможности завезите копировальный аппарат в сервисную фирму, чтобы там удалили отработку, произвели необходимую чистку и регулировки.
Сброс счетчика страниц на принтерах Samsung и Xerox
Принтеры Samsung и Xerox имеют встроенный счетчик страниц, блокирующий работу принтера после «предполагаемого окончания» тонера в картридже. Для продолжения печати, используя заправленный картридж, необходимо сбросить этот счетчик.
Перед началом процедуры сброса убедитесь в отсутствии чипа на картридже. Если чип все же присутствует, то заклейте его липкой лентой (скотчем).
Samsung SCX-4300
Выключите МФУ и включите через 5 сек., действуйте по инструкции:
Samsung SCX-4824 / 4828
Xerox Phaser 3210, WorkCentre 3220
Выключите МФУ и включите через 5 сек. Если на экране принтера отображается сообщение «Замените тонер картридж», то выполните следующие действия:
Samsung SCX-4600
Выключите МФУ и включите через 5 сек. Откройте и закройте крышку отсека с картриджем. Аппарат проведет процедуру инициализации и сбросит счетчик страниц.
Samsung CLP-310 / 315 / 320 / 325
Samsung ML-1640 / 1641 / 1645
Samsung ML-1660 / 1665
Samsung ML-1860 / 1865
Samsung ML-1910 / 1915
Samsung ML-2160 / 2165 / 2167W
Samsung ML-2240 / 2241 / 2245
Samsung ML-2580 / 2585
Samsung SCX-3200 / 3205
Samsung SCX-3400 / 3405 / 3407W
и другие аппараты
Просто выключите принтер и включите снова через 5 сек.
Чистка наружных поверхностей, Чистка внутренних частей, Чистка принтера изнутри
Цвет Многофункциональный принтер WorkCentre 6015 151
Чистка наружных поверхностей
Очищайте принтер снаружи один раз в месяц.
Протирайте компоненты (лоток для бумаги, выходной лоток, панели управления и др.)
влажной мягкой тканью.
После чистки протирайте поверхности чистой и сухой тканью.
Если пятна смываются плохо, добавьте немного нейтрального моющего средства и
аккуратно сотрите пятна.
Не распыляйте очиститель непосредственно на поверхность принтера. Жидкий
очиститель может попасть внутрь принтера через зазоры и вызвать проблемы. Нельзя
применять никакие другие чистящие средства, кроме воды и нейтрального моющего средства.
Чистка внутренних частей
После извлечения застрявшей бумаги или замены тонер-картриджа осмотрите внутренние
части принтера, прежде чем закрыть крышки.
Извлеките оставшиеся обрывки бумаги. См. раздел
Извлечение застрявшей бумаги
Удалите пыль и пятна чистой сухой тканью.
Не касайтесь зоны с наклейками на нагревательном валу и вблизи него во
фьюзере. Можно получить ожог. Если лист бумаги намотался на нагревательный вал, не
пытайтесь удалить его сразу. Выключите принтер и подождите 20 минут, пока остынет фьюзер.
После охлаждения принтера попробуйте извлечь застрявшую бумагу.
Чистка принтера изнутри
1. Отключите питание принтера.
2. Откройте боковую дверцу.
Цвет Многофункциональный принтер WorkCentre.
Цвет Многофункциональный принтер WorkCentre 6015
3. Сожмите фиксатор на тонер-картридже, как показано на рисунке.
4. Извлеките тонер-картридж.
Чтобы не рассыпать тонер, вытягивайте тонер-картридж медленно.
5. Таким же образом извлеките остальные тонер-картриджи.
6. Выдвиньте чистящий стержень.
Для очистки чистящего стержня протрите его чистой безворсовой тканью.
Обслуживание Цвет Многофункциональный принтер WorkCentre.
Цвет Многофункциональный принтер WorkCentre 6015 153
7. Вставьте чистящий стержень в отверстие, указанное стрелкой, в середине слота
тонер-картриджа. Задвиньте чистящий стержень до упора, затем выдвиньте его.
8. Повторите эту процедуру для чистки отверстий в остальных трех слотах.
9. Верните чистящий стержень в исходное положение.
10. Совместите черный тонер-картридж с задним слотом тонера. Плотно прижмите картридж
посередине до щелчка.
Чистка линз светодиодов
Цвет Многофункциональный принтер WorkCentre 6015
11. Таким же образом установите остальные три тонер-картриджа.
12. Закройте боковую дверцу.
Чистка линз светодиодов
Если на отпечатках имеются пустые места или светлые полосы в одном или нескольких цветах,
необходимо очистить линзы светодиодов.
Если тонер случайно попадет на одежду, аккуратно счистите его. Если на
одежде останется пятно, смойте тонер холодной (не горячей) водой. Если тонер попадет на
кожу, промойте её холодной водой с нейтральным мылом. При попадании тонера в глаза
немедленно промойте их холодной водой и обратитесь к врачу.
1. Отключите питание принтера.
2. Откройте боковую дверцу.
3. Сожмите фиксатор на тонер-картридже, как показано на рисунке.
Обслуживание Цвет Многофункциональный принтер WorkCentre.
Цвет Многофункциональный принтер WorkCentre 6015 155
4. Извлеките тонер-картридж.
Чтобы не рассыпать тонер, вытягивайте тонер-картридж медленно.
5. Таким же образом извлеките остальные тонер-картриджи.
6. Выдвиньте чистящий стержень.
Для очистки чистящего стержня протрите его чистой безворсовой тканью.
7. Вставьте чистящий стержень в отверстие, указанное стрелкой, в середине слота
тонер-картриджа. Задвиньте чистящий стержень до упора, затем выдвиньте его.
Цвет Многофункциональный принтер WorkCentre.
Цвет Многофункциональный принтер WorkCentre 6015
8. Повторите эту процедуру для чистки отверстий в остальных трех слотах.
9. Верните чистящий стержень в исходное положение.
10. Совместите черный тонер-картридж с задним слотом тонера. Плотно прижмите картридж
посередине до щелчка.
11. Таким же образом установите остальные три тонер-картриджа.
12. Закройте боковую дверцу.
Чистка датчиков плотности цветных тонеров
Цвет Многофункциональный принтер WorkCentre 6015 157
Чистка датчиков плотности цветных тонеров
Чистить датчики плотности цветных тонеров (CTD) следует при появлении
соответствующего уведомления на панели управления или в окне «Состояние принтера»
программы PrintingScout.
1. Отключите питание принтера.
2. Откройте заднюю крышку, нажав на защелку.
3. Протрите датчик плотности цветных тонеров сухим ватным валиком.
4. Закройте заднюю крышку.
Процедуры регулировки и обслуживания, Регистрация цвета, Настройка автоматической регистрации цвета
Автоматическая регулировка регистрации цвета
Цвет Многофункциональный принтер WorkCentre 6015
Процедуры регулировки и обслуживания
В этом разделе рассматриваются следующие вопросы.
Принтер выполняет автоматическую настройку регистрации цвета при включении
автоматической регулировки. Регистрацию цвета также можно настраивать вручную в любое
время в режиме ожидания принтера. Регистрацию цвета следует настраивать после каждого
перемещения принтера. Если возникают проблемы при печати, настройте регистрацию цвета.
Настройка автоматической регистрации цвета
1. На панели управления принтера нажмите кнопку Система.
2. Кнопками со стрелками выберите пункт Меню администр. и нажмите кнопку OK.
3. Выберите пункт Обслуживание и нажмите кнопку OK.
4. Выберите пункт Автонаст. регист. и нажмите кнопку OK.
5. Выберите значение Вкл. и нажмите кнопку OK.
6. Для возврата к экрану готовности нажмите кнопку Возврат.
Автоматическая регулировка регистрации цвета
Автоматическая регулировка совмещения цветов выполняется при установке каждого нового
тонер-картриджа. Данную регулировку также можно выполнять по мере необходимости.
Выполните корректировку автоматической регистрации цвета:
1. На панели управления принтера нажмите кнопку Система.
2. Кнопками со стрелками выберите пункт Меню администр. и нажмите кнопку OK.
3. Выберите пункт Обслуживание и нажмите кнопку OK.
4. Выберите пункт Настр. регист. цвета и нажмите кнопку OK.
5. Выделите Автонастройка и нажмите кнопку OK.
6. При запросе Продолжить? кнопками со стрелками выберите значение Да.
7. Чтобы начать калибровку, нажмите кнопку ОK.
Настройка типа бумаги, Регулировка ролика переноса смещения, Настройка фьюзера
Цвет Многофункциональный принтер WorkCentre 6015 159
Настройка типа бумаги
Настройка типа бумаги служит для компенсации влияния разной толщины бумаги. Если
изображение на отпечатках слишком светлое, следует увеличить настройку плотности для
используемой бумаги. Если на отпечатках пятна или крапины, следует уменьшить настройку
плотности для используемой бумаги.
Настройка типа бумаги:
1. На панели управления принтера нажмите кнопку Система.
2. Кнопками со стрелками выберите пункт Меню администр. и нажмите кнопку OK.
3. Выберите пункт Обслуживание и нажмите кнопку OK.
4. Выберите пункт Настройка типа бумаги и нажмите кнопку OK.
5. Выберите значение Обычная или Наклейки и нажмите кнопку OK.
6. Выберите значение Тонкая или Плотная и нажмите кнопку OK.
7. Для возврата к экрану готовности нажмите кнопку Возврат.
Регулировка ролика переноса смещения
Функция «Настройка BTR» служит для установки напряжения смещения на ролике переноса
(BTR) для печати на бумаге выбранного типа. Если изображение на отпечатках слишком
светлое, следует увеличить смещение для используемой бумаги. Если на отпечатках пятна или
крапины, следует уменьшить смещение для используемой бумаги.
Регулировка ролика переноса смещения:
1. На панели управления принтера нажмите кнопку Система.
2. Кнопками со стрелками выберите пункт Меню администр. и нажмите кнопку OK.
3. Выберите пункт Обслуживание и нажмите кнопку OK.
4. Выберите пункт Настройка BTR и нажмите кнопку OK.
5. Кнопками со стрелками выберите тип бумаги для настройки и нажмите кнопку OK.
6. Кнопками со стрелками увеличьте или уменьшите величину сдвига и нажмите кнопку OK.
7. Повторите данную процедуру для настройки других типов бумаги, если это требуется.
8. Для возврата к экрану готовности нажмите кнопку Возврат.
Настройка фьюзера, Восстановление ролика переноса смещения, Настройка высоты
Цвет Многофункциональный принтер WorkCentre 6015
Функция «Настройка фьюзера» служит для обеспечения оптимального качества печати на
бумаге самого разного типа. Если тонер на отпечатках размазывается или стирается, следует
увеличить смещение для используемой бумаги. Если тонер пузырится или на отпечатках
появляются пятна, следует увеличить смещение для используемой бумаги.
Настройка фьюзера:
1. На панели управления принтера нажмите кнопку Система.
2. Кнопками со стрелками выберите пункт Меню администр. и нажмите кнопку OK.
3. Выберите пункт Обслуживание и нажмите кнопку OK.
4. Выберите пункт Настройка фьюзера и нажмите кнопку OK.
5. Кнопками со стрелками выберите тип бумаги для настройки и нажмите кнопку OK.
6. Кнопками со стрелками увеличьте или уменьшите величину сдвига и нажмите кнопку OK.
7. Повторите данную процедуру для настройки других типов бумаги, если это требуется.
8. Для возврата к экрану готовности нажмите кнопку Возврат.
Восстановление ролика переноса смещения
Процедура восстановления ролика переноса смещения (BTR) выполняется для предотвращения
скручивания и неправильного разделения бумаги.
Восстановление ролика переноса смещения:
1. На панели управления принтера нажмите кнопку Система.
2. Кнопками со стрелками выберите пункт Меню администр. и нажмите кнопку OK.
3. Выберите пункт Обслуживание и нажмите кнопку OK.
4. Выберите пункт Восстан. BTR и нажмите кнопку OK.
5. Выберите значение Вкл. и нажмите кнопку OK.
6. Для возврата к экрану готовности нажмите кнопку Возврат.
Функция «Настр. высоты» служит для установки высоты над уровнем моря в зависимости от
местоположения принтера. Неправильная установка высоты может привести к ухудшению
Установка высоты над уровнем моря:
1. На панели управления принтера нажмите кнопку Система.
2. Кнопками со стрелками выберите пункт Меню администр. и нажмите кнопку OK.
3. Выберите пункт Обслуживание и нажмите кнопку OK.
4. Выберите пункт Настр. высоты и нажмите кнопку OK.
5. Кнопками со стрелками выберите высоту над уровнем моря для местоположения принтера
Ошибка 016-910 на принтерах Xerox Versalink различных модификаций
Прошивка принтеров XEROX B215 специальной модифицированной, так называемой, фикс-прошивкой (fix прошивка) не является необходимостью, но позволяет избавить пользователя от одной неприятной проблемы, которой обладает это устройство и сэкономить кучу денег и времени.
Установка принтера в ручном режиме
Выполните установку драйвера принтера в ручном режиме:





Как установить драйвер
Запускайте драйвер. Сразу жмите «Install». Тут указан путь установки.
Появится новое окно. Вы увидите крупную надпись «Установить программное обеспечение». Наведите на нее курсор мыши и нажмите.
Выберете способ подключения через USB-кабель (верхний кружочек), потом нажмите «Далее».
Теперь подключите устройство к компьютеру. В новом окне подробно описано, как это сделать. Если вы еще не включили принтер в розетку, сделайте это. Потом нажмите на кнопку включения на оборудовании, и кнопку «Далее» в окне.
Немного подождите. Системе надо время, чтобы определить принтер. Через пару минут можете начинать печатать.
Зачем нужна прошивка принтера XEROX B215
Прошивают XEROX B215 специальной модифицированной фикс-прошивкой с одной единственной целью – это возможность работы принтера без чипов на ТОНЕР-картридже и ПРИНТ-картридже (драм картридж). Зачем? Чип картриджа является средством защиты картриджа принтера от перезаправок, по изначальной задумке создателей XEROX B215 вы не должны заправлять картриджи, вы должны все время покупать новые картриджи. Поэтому, вы сами решайте, как вам быть:
На остальные функции XEROX B215 прошивка не влияет, принтер не станет хуже или лучше, быстрее или медленнее печатать. Только возможность печатать без чипов на тонер-картридже и принт-картридже.
Слипшиеся листы
Выньте бумагу из лотка, оставьте в проветриваемом помещении на несколько часов с целью сушки. Затем возьмите стопку с одной стороны и несколько раз потрясите. Обсохнувшие носители верните в лоток, правильно отрегулировав направляющие длины и ширины.
Остались вопросы? Комментируйте рекомендации или пишите на электронный ящик сервисного центра ТонерДруг!
Создаем папку с общим доступом для сканирования по сети
Папка с общим доступом необходима для того, чтобы МФУ могла переместить туда документ, после завершения процесса сканирования.
Создать папку можно в любом месте операционной системы, неважно будет это диск D или тот же рабочий стол.
В примере я создам папку на рабочем столе, дам ей название Scan и сразу же перейду в её свойства.
Переходим в раздел доступ и там нажимаем « Расширенная настройка ».
Ставим галочку « Открыть общий доступ к этой папке » и после чего щелкаем на кнопку « Разрешения ».
Тут необходимо дать полный доступ как на чтение, так и на запись, так как сканер будет использовать именно запись, а если не поставить данную отметку, то при попытке санирования, вместо документа, МФУ сразу же распечатает отчет о том, что документ был отсканирован, но не доставлен в папку, указную в профиле сканирования.
Сохраняем внесенные изменения, закрывая все окна нажатием на « ОК » и переходим к следующему шагу.
В инструкции хорошо описан ДОЛГИЙ процесс автоматического обновления Upgrade_Instructions_WC7220_ Имя пользователя и пароль по умолчанию admin 1111
-of-Firmware-for-WC-7225-issue/td-p/216531/page/3 — Спустя 6 месяцев после замены sd карты вылезло Ошибки:
Серьезность Код статуса Описание Уровень навыка 04-563-00 Ошибка системы. Выключите и снова включите аппарат. Если проблема не будет устранена, обратитесь в сервисную службу. Все режимы аппарата отключены. Подготовленный 09-548-00 Ошибка ксерографической системы. Выключите и снова включите аппарат. Если проблема не будет устранена, обратитесь в сервисную службу. Печать и копирование отключены. Подготовленный 09-584-00 Выполняется ксерографическая регулировка. Вмешательство пользователя не требуется, подождите. Печать и копирование отключены до завершения регулировки. Вмешательство не требуется
Источники:
https://www. complace. ru/remont-printerov-mfu/samsung-xerox/wc-6015/
https://varebux. ru/xerox-workcentre-6015-sbros-nastroyek/
https://pvtools. ru/printery/oshibka-016-910-na-printerah-xerox-versalink-razlichnyh-modifikaciy




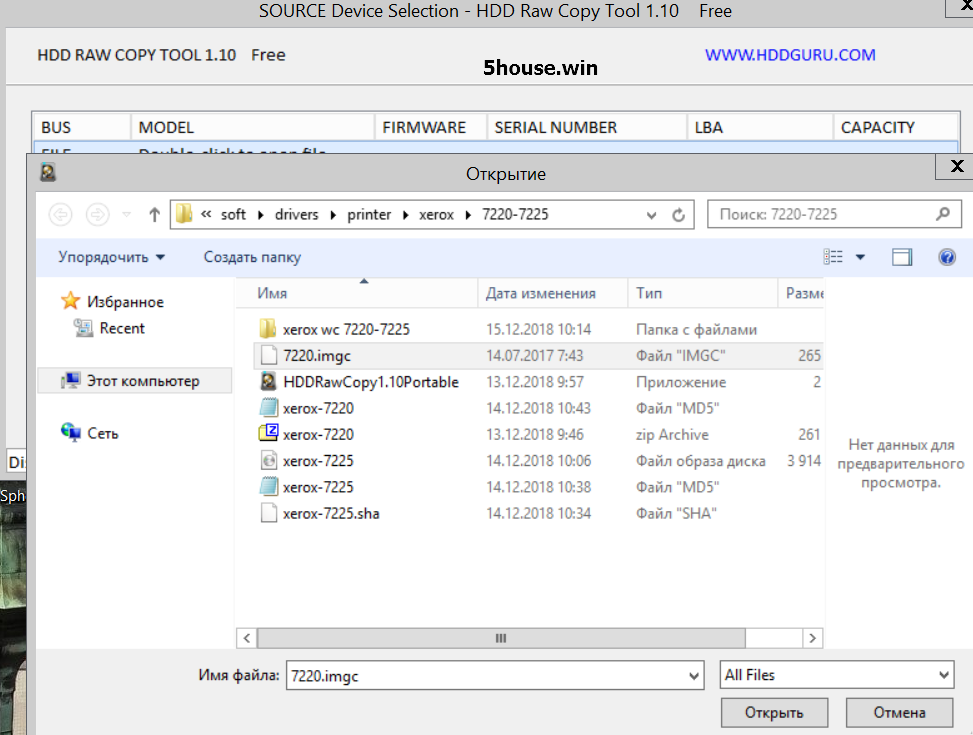

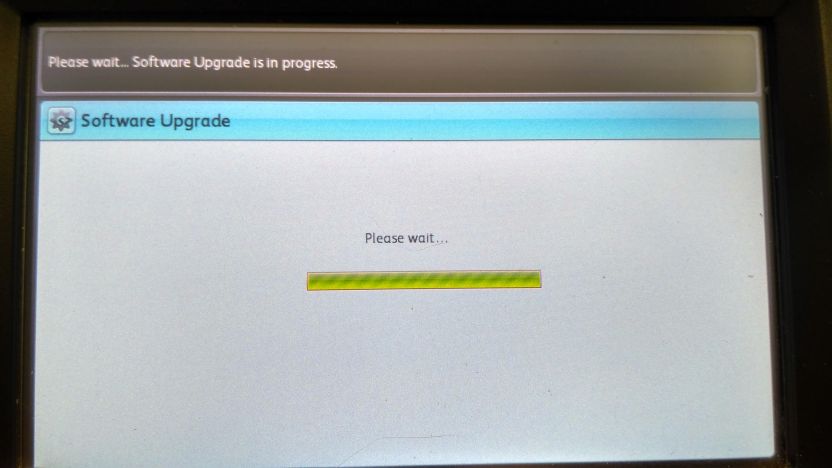


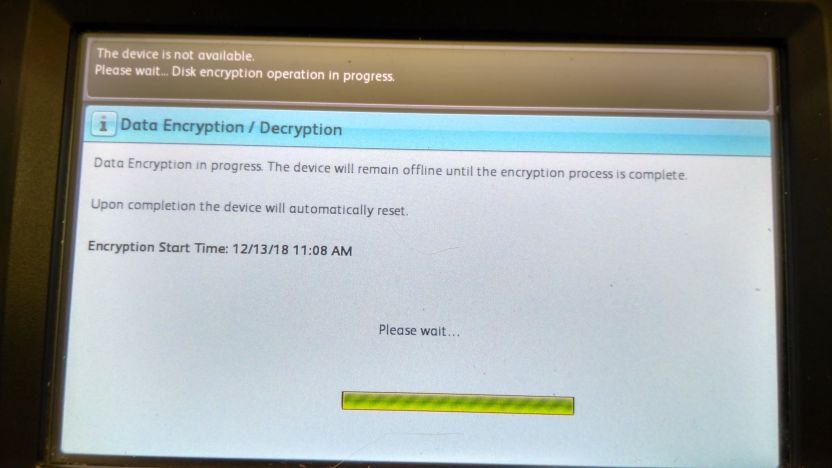








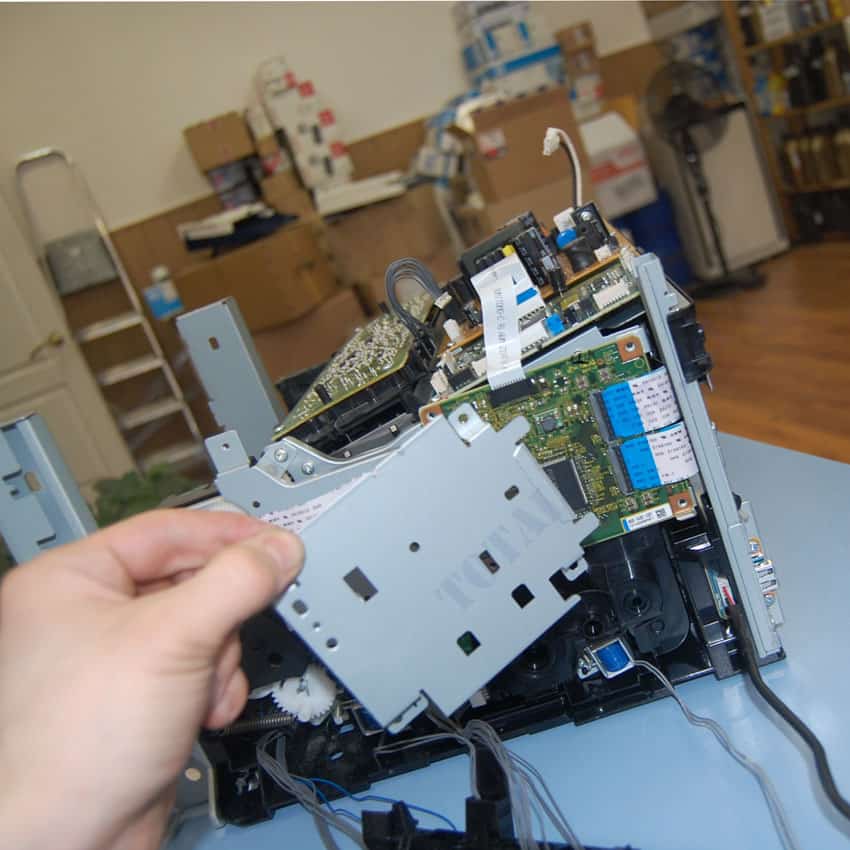








 Что такое тонер-картридж?
Что такое тонер-картридж?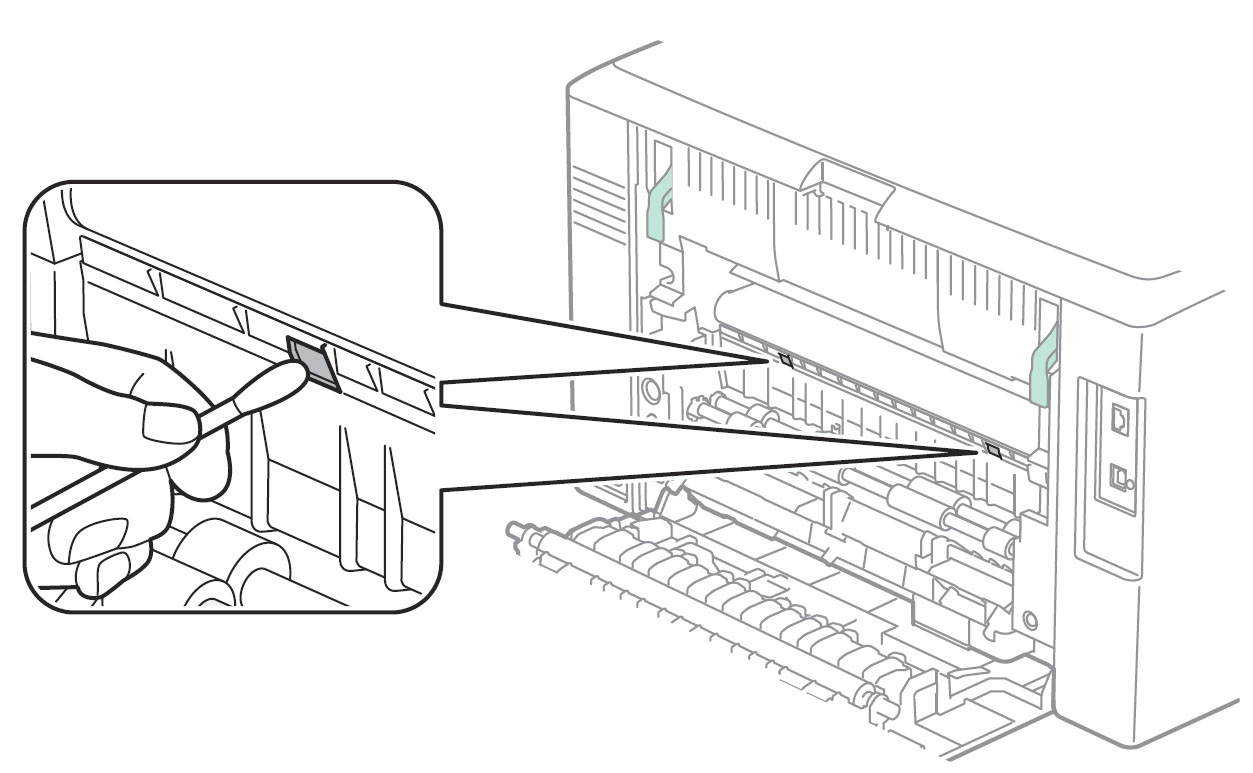

 Xerox Phaser 6121MFP/S печатет черный лист
Xerox Phaser 6121MFP/S печатет черный лист МФУ не сканирует, пишет «ошибка сканера»
МФУ не сканирует, пишет «ошибка сканера» Xerox Phaser 6121MFP/S не берет бумагу из лотка
Xerox Phaser 6121MFP/S не берет бумагу из лотка Распечатанное изображение смазанное, не четкое
Распечатанное изображение смазанное, не четкое Xerox Phaser 6121MFP/S захватывает несколько листов из лотка подачи бумаги
Xerox Phaser 6121MFP/S захватывает несколько листов из лотка подачи бумаги Xerox Phaser 6121MFP/S не включается
Xerox Phaser 6121MFP/S не включается «Замятие бумаги» в МФУ Xerox Phaser 6121MFP/S
«Замятие бумаги» в МФУ Xerox Phaser 6121MFP/S























