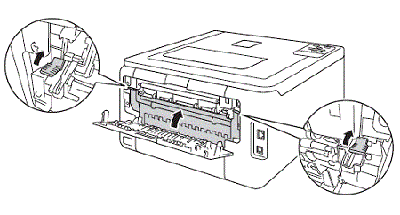Ошибка “Открыта крышка” принтера.
в Принтеры 28.04.2021 0 40 Просмотров
Ошибка на вашем принтере “Крышка открыта” означает, что датчик открытия крышки работает неправильно или отсутствует. Сообщение об ошибке также может означать, что одна или несколько дверок вашего принтера закрыты неправильно. Ошибка требует вашего вмешательства, так как ваш принтер не будет работать, пока вы не закроете крышку должным образом или не отремонтируете датчик или одну из дверок принтера.
Неисправный датчик
Когда появится сообщение “Крышка открыта”, откройте дверцы принтера и найдите датчик открытия каждой дверцы. Датчик расположен в области, противоположной защелкам дверок, если это струйный принтер, или рядом с картриджем принтера, если это лазерный принтер. Датчик похож на стекло и со временем может испачкаться. Используйте короткие нажатия воздухом из баллона со сжатым воздухом, чтобы очистить датчик и удалить всю пыль и грязь. Если датчик свисает с корпуса принтера или явно поврежден, скорее всего, вам потребуется его заменить или отремонтировать.
Вариации ошибки
Версия вашего принтера сообщения “Крышка открыта” может также содержать формулировку “пожалуйста, закройте крышку” или аналогичную формулировку. Эти сообщения означают одно и то же и могут появиться после замены чернил или тонера, или если вы открыли одну из дверок принтера после устранения замятия или замены барабана или другого компонента.
Крышка физически открыта
Если открытые датчики принтера не вышли из строя, закройте все открытые дверцы принтера и посмотрите, не исчезнет ли сообщение. Если сообщение всё ещё отображается, откройте все дверцы принтера и снова закройте их, убедившись, что они правильно заперты. Выключите принтер и снова включите его, чтобы сбросить настройки устройства.
Ремонт
Если сообщение “Крышка открыта” всё ещё присутствует после повторного закрытия дверцы принтера и сброса настроек принтера, обратитесь к руководству по эксплуатации принтера в сервисном центре в вашем регионе. Отдайте принтер в ремонт или обратитесь к производителю принтера, если сервисный центр находится не в вашем регионе – в руководстве по эксплуатации принтера также указан номер телефона, по которому можно связаться с производителем для ремонта вашего принтера.
Источник
Обзор
В этом разделе приводятся сведения о рекомендуемых действиях в случае возникновения проблем с аппаратом. Выполните приведенный ниже порядок действий по решению проблем.
1. При изменении индикатора статуса аппарата или возникновении ошибки выполните действия, перечисленные в этом разделе, чтобы устранить проблему.
2. Если проблему решить не удается, выключите и снова включите аппарат и повторите попытку выполнения задания.
3. Если неисправность устранить не удается, обратитесь в сервисную службу.
Индикатор статуса машины
Цвет светоиндикатора статуса, расположенного на панели управления, указывает на текущее состояние аппарата. Описания различных индикаторов приведены в таблице ниже..
Аппарат отключен ИЛИ находится в режиме энергосбережения, если индикатор статуса аппарата отключен, но кнопка питания светится синим цветом.
Аппарат включен и готов к использованию.
Аппарат получает или печатает данные.
Ожидание нажатия кнопки WPS для печати вручную.
• Открыта крышка. Закройте крышку. • В лотке нет бумаги. Загрузите бумагу в лоток. См. раздел Бумага и материалы. • Аппарат прекратил работу из-за серьезной ошибки. • Выполняется задание ручной двусторонней печати.
• Возникло замятие бумаги (см. раздел Извлечение застрявшей бумаги).
Предотвращение замятий бумаги
При выполнении указанных рекомендаций большинства замятий бумаги можно избежать.
• Проверьте правильность положения направляющих для бумаги. См. раздел Загрузка бумаги в лоток.
• Не перегружайте лоток. Не загружайте более 150 листов бумаги плотностью 80 г/кв.м. либо более 10 листов специальной бумаги или конвертов.
• Не вынимайте бумагу из лотка во время печати.
• Перед загрузкой согните пачку бумаги, распушите листы и выпрямите пачку.
• Не используйте мятую, влажную или сильно скрученную бумагу (выгодно продать картриджи hp, xerox Новосибирск, в скупку, hp, xerox продать, скупка, выгодно hp, xerox продать по высоким по рыночным ценам).
• Не загружайте одновременно бумагу различных типов.
• Используйте только рекомендованные материалы для печати.
• Загружать материалы в лоток следует лицевой стороной вверх.
Извлечение застрявшей бумаги
При возникновении застревания бумаги индикатор статуса аппарата светится оранжевым цветом. Проверьте доступные части аппарата на наличие застрявшей бумаги в тракте прохождения бумаги и осторожно извлеките ее. Чтобы устранить проблемы с застреванием бумаги в различных областях аппарата, выполните следующие рекомендации.
Застревание бумаги в лотках
1. Уберите бумагу из лотка.
2. Удалите застрявшую бумагув области лотка, осторожно вытянув ее наружу без перекосов.
3. Поднимите верхнюю крышку, а затем закройте ее. Печать автоматически возобновится.
Устранение замятий внутри аппарата
Некоторые области внутри аппарата нагреваются. При извлечении бумаги из устройства соблюдайте осторожность.
1. Откройте верхнюю крышку принтера.
2. Извлеките принт-картридж.
3. Поднимите перегородку, закрывающую тракт прохождения бумаги, и проверьте наличие замятий в роликах.
4. Медленно и осторожно вытяните всю обнаруженную бумагу.
5. Опустите перегородку и установите на место принт-картридж.
6. Закройте верхнюю крышку. Печать автоматически возобновится.
Типичные проблемы
В таблице перечислены некоторые неисправности и способы их устранения. Для устранения неполадок следуйте приведенным рекомендациям. Если неисправность устранить не удается, обратитесь в сервисную службу.
Проблемы при подаче бумаги
Застревание бумаги во время печати.
Листы бумаги слипаются.
• Проверьте максимальную емкость лотка. См. раздел Характеристики материалов. • Убедиться, что используется правильная бумага.
• Извлеките бумагу из лотка, перегните стопку или разведите листы веером. • Бумага может слипаться при повышенной влажности. • Возможно, в лоток загружена бумага различных типов. Загружайте в лоток бумагу только одного типа, формата и плотности.
Бумага не подается в аппарат.
• Устраните помехи внутри аппарата. • Бумага загружена неправильно. Извлеките бумагу из лотка и загрузите ее правильно. • В лотке слишком много бумаги. Извлеките из лотка излишки бумаги.
• Бумага слишком плотная. Используйте только бумагу, соответствующую техническим характеристикам данного аппарата.
Постоянно происходит застревание бумаги.
• В лотке слишком много бумаги. Извлеките из лотка излишки бумаги.
• Используется бумага неподходящего типа. Используйте только бумагу, соответствующую техническим характеристикам данного аппарата.
Прозрачные пленки слипаются в области выхода бумаги.
• Используйте только прозрачные пленки, предназначенные для лазерных принтеров. Вынимайте прозрачные пленки сразу после их выхода из аппарата.
Конверты подаются с перекосом или неправильно.
• Проверьте положение направляющих по обеим сторонам конверта.
Типичные проблемы
Печать выполняется слишком медленно.
Работа печати слишком сложная.
• Упростите страницу или измените настройки качества печати.
Половина страницы пуста.
Неправильно выбрана ориентация страницы.
• Измените ориентацию страницы в используемом приложении.
Фактический формат бумаги не соответствует выбранным настройкам.
• Убедитесь, что формат бумаги, заданный в драйвере печати, соответствует формату бумаги в лотке. • Формат бумаги, заданный в драйвере принтера, также должен соответствовать настройкам бумаги в используемом приложении.
На печать выводится неправильный, искаженный или неполный текст.
Кабель аппарата подключен неправильно или неисправен.
• Отключите и снова подключите кабель аппарата. Проверьте качество печати, повторно отправив на печать документ, который ранее печатался успешно. Подключите кабель и аппарат к другому, заведомо исправному компьютеру, и попробуйте вывести работу на печать. • Попробуйте подключить новый кабель.
Выбран неправильный драйвер принтера.
• В соответствующем меню приложения проверьте, правильно ли выбран принтер.
• Отправьте работу на печать из другого приложения.
Сбой операционной системы.
• Завершите работу Windows и перезагрузите компьютер. Выключите принтер и снова включите его.
При работе в среде DOS, возможно, параметр шрифта аппарата установлен неправильно.
• Измените параметр шрифта. Настроить шрифт можно в разделе Device Settings (Параметры устройства) приложения Xerox Easy Printer Manager на компьютере.
Дефекты качества печати
Если внутренние компоненты аппарата загрязнены или бумага загружена неправильно, качество печати может заметно ухудшиться. В таблице содержатся инструкции по устранению подобных неполадок.
Бледные или выцветшие отпечатки
Появление белых полос или обесцвеченных участков на странице означает низкий уровень тонера. Срок жизни принт-картриджа можно незначительно продлить. См. раздел Перераспределение тонера. Если при этом не произошло повышение качества, следует установить принт-картридж. Бумага может не соответствовать требованиям, например, бумага может быть слишком влажной или грубой. См. раздел Инструкции по обращению с материалами.
Если светлой оказывается вся страница, выбрано слишком низкое разрешение печати или включен экономичный режим. Следует настроить разрешение печати и выключить экономичный режим. См. экран справки драйвера принтера. Комбинация светлых и смазанных участков может указывать на необходимость замены принт-картриджа. См. раздел Замена принт-картриджа.
Крапинки из тонера
Бумага может не соответствовать требованиям, например, бумага может быть
слишком влажной или грубой.
Возможно, требует очистки тракт бумаги.
Если на странице имеются обычно округленные непропечатанные участки:
• Возможно, это дефект отдельной страницы. Попробуйте распечатать работу еще раз.
• Содержание влаги в бумаге неравномерно или на поверхности бумаги имеются мокрые участки. Попробуйте использовать бумагу другого изготовителя.
• Бумага повреждена. Производственный процесс может обусловливать невосприимчивость отдельных участков к тонеру. Попробуйте использовать новую пачку бумаги другого изготовителя.
• Измените параметры принтера и повторите попытку. Перейдите в раздел Printing Preferences (Параметры печати) в Easy Printer Manager или CWIS, выберите вкладку Бумага и задайте тип бумаги Плотная.
• Если таким образом неисправность устранить не удается, обратитесь в сервисную службу.
Если на странице появляются белые пятна:
• Бумага слишком грубая и грязь с поверхности бумаги попадает во внутренние детали аппарата или на ролик переноса. Следует выполнить чистку аппарата изнутри. См. раздел Чистка аппарата.
• Возможно, требует очистки тракт бумаги.
Если на странице появляются черные вертикальные линии, вероятно что внутри аппарата повреждена поверхность (барабан) принт-картриджа.
• Следует заменить принт-картридж на новый.
Если на странице появляются белые вертикальные линии, внутренняя часть аппарата может быть загрязнена.
• Следует выполнить чистку аппарата изнутри. Если таким образом неисправность устранить не удается, обратитесь в сервисную службу.
Если затенение фона становится неприемлемым:
• Следует перейти на использование менее плотной бумаги.
• Следует проверить окружающие условия: слишком сухая или слишком влажная (выше 80 %) атмосфера может привести к увеличению затенения фона.
• Следует заменить принт-картридж на новый.
Если на странице смазан тонер:
• Следует выполнить чистку аппарата изнутри.
• Проверьте тип и качество бумаги.
• Следует заменить принт-картридж на новый.
Повторяющиеся вертикальные дефекты
Если дефекты повторяются на печатной стороне страницы с регулярными интервалами:
• Возможно, поврежден принт-картридж; следует выполнить на аппарате несколько отпечатков, и если проблема не устранилась, — заменить принт-картридж на новый. См. раздел Замена принт-картриджа.
• Возможно, на детали аппарата попал тонер. Если дефекты появляются на обратной стороне страницы, то проблема, скорее всего, самоустранится после нескольких отпечатков.
• Возможно, поврежден блок фьюзера. Обратитесь в сервисную службу.
Фон состоит из произвольных точек
Произвольное распределение тонера на странице в виде фона. • Возможно, бумага слишком влажная. Загрузите новую стопку бумаги. Не вскрывайте упаковки с бумагой, если в этом нет необходимости, чтобы бумага не впитывала излишнюю влагу. • Если фон из произвольных точек появляется на конверте, измените макет печати, чтобы избежать печати на участках, с обратной стороны которых находятся перекрывающиеся клапаны. Печать поверх швов может приводить к проблемам. • Если фон из произвольных точке покрывает всю отпечатанную страницу, следует отрегулировать разрешение печати через программное приложение или с помощью параметров драйвера принтера. См. раздел Процедура печати.
• Если символы распечатываются в искаженном виде, а изображения получаются контурными, возможно, что используется слишком тонкая бумага. Попробуйте использовать другую бумагу. См. раздел Инструкции по обращению с материалами.
• Проверьте, правильно ли загружена бумага. • Проверьте тип и качество бумаги. Убедитесь, что направляющие не слишком сильно или слишком слабо прижаты к стопке бумаги.
Складки и морщины
• Проверьте, правильно ли загружена бумага. • Проверьте тип и качество бумаги. Переверните пачку бумаги в лотке. Попробуйте также повернуть бумагу в лотке на 180 градусов.
Грязная обратная сторона отпечатков
Проверьте тонер на утечку. Следует выполнить чистку аппарата изнутри.
Страницы распечатываются полностью черными
Возможно, тонер-картридж установлен неправильно. Извлеките и вновь установите его.
Возможно, тонер-картридж неисправен. Следует заменить принт-картридж на новый.
Аппарату может требоваться ремонт. Обратитесь в сервисную службу.
Следует выполнить чистку аппарата изнутри.
Следует заменить принт-картридж на новый. Аппарату может требоваться ремонт. Обратитесь в сервисную службу.
Пробелы в символах
Пробелы в символах, это белые участки в тех частях символов, которые должны быть черными.
• Если печать выполняется на прозрачных пленках, попробуйте использовать другой тип пленок. Проблемы в символах являются нормой при печати на некоторых типах прозрачных пленок в связи с их структурой.
• Возможно, печать выполняется на неверной стороне страницы. Извлеките стопку бумаги и переверните ее.
• Возможно, бумага не отвечает требованиям.
Если появляются горизонтальные черные линии, полосы, штрихи или смазывания:
• Возможно, тонер-картридж установлен неправильно. Извлеките картридж и вновь установите его.
• Возможно, тонер-картридж неисправен. Следует заменить принт-картридж на новый.
• Если устранить дефект не удается, то возможно, что аппарат нуждается в ремонте.
Если готовые документы скручиваются или бумага не подается в аппарат, выполните следующие действия.
• Проверьте, правильно ли загружена бумага.
• Проверьте тип и качество бумаги. Высокая температура и влажность могут привести к скручиванию бумаги.
• Переверните пачку бумаги в лотке. Попробуйте также повернуть бумагу в лотке на 180 градусов.
• Измените параметры принтера и повторите попытку. Перейдите в раздел Настройка печати, щелкните вкладку Бумага и выберите тип бумаги Тонкая.
Неизвестное изображение регулярно повторяется на нескольких страницах или проявляется утечка тонера, бледные отпечатки или загрязнение.
Возможно, аппарат используется на высоте более 1500 м над уровнем моря. Большая высота может негативно сказываться на качестве печати, например, приводить к утечке тонера или бледным отпечаткам. Следует правильно настроить параметры высоты аппарата над уровнем моря.
Типичные проблемы в операционной системе Windows
Во время установки появляется сообщение «Файл уже используется».
• Закройте все приложения. Удалите все приложения из группы автозагрузки принтера, затем перезагрузите Windows. Заново установите драйвер принтера.
На экране появляются сообщения «Общий сбой», «Исключение ОЕ», «Очередь 32» или «Недопустимая операция».
• Закройте все приложения, перезагрузите Windows и повторите попытку напечатать документ.
На экран выводятся сообщения «Ошибка печати» или «Ошибка. Превышено время ожидания».
• Эти сообщения могут появляться во время печати. Дождитесь завершения аппаратом процесса печати. Если сообщение появляется в режиме ожидания или после завершения печати, проверьте правильность подключения и убедитесь в отсутствии ошибок.
Подробные сведения о сообщениях об ошибках Windows представлены в Руководстве пользователя ОС Microsoft Windows.
Типичные проблемы в операционной системе Macintosh
Файлы PDF печатаются некорректно. Некоторые фрагменты графики, текста или иллюстраций отсутствуют.
• Печать файла PDF в виде изображения позволяет правильно напечатать документ. В настройках печати Acrobat включите опцию Print As Image.
Печать файла PDF в виде изображения занимает больше времени, чем обычно.
После печати документа работа не исчезает из очереди печати в операционной системе Mac OS X10.3.2.
• Обновите операционную систему Mac OS до версии OS X 10.5 или более поздней.
В режиме печати обложки некоторые буквы не печатаются надлежащим образом.
• Среда Mac OS не позволяет создавать шрифты во время печати титульной страницы. Буквы английского алфавита и цифры в режиме печати титульной страницы отображаются без искажений.
Неправильная передача цветов при печати документа из приложения Acrobat Reader (версия 6.0 или более поздняя) в ОС Macintosh.
• Убедитесь в том, что настройки разрешения в драйвере аппарата и в программе Acrobat Reader совпадают.
Типичные проблемы в операционной системе Linux
Аппарат не выполняет печать.
Убедитесь, что в системе установлен драйвер принтера. Запустите программу Unified Driver Configurator и на вкладке Принтеры окна Настройка принтеров проверьте список доступных устройств. Данный аппарат должен быть в этом списке. Если это не так, запустите мастер добавления принтера, чтобы настроить аппарат. Проверьте, включен ли аппарат. Откройте окно Конфигурация принтеров и выберите аппарат в списке принтеров. Просмотрите описание аппарата в области Selected printer (Выбранный принтер). Если строка состояния содержит строку Stopped (Остановлен), нажмите кнопку Start (Пуск). Нормальное функционирование аппарата должно возобновиться. Состояние остановки (stopped) может возникать в случае неполадок при печати. Например, это может произойти при попытке напечатать документ, если порт многофункционального устройства используется приложением для сканирования.
Убедитесь, что порт свободен. Поскольку некоторые функциональные компоненты аппарата (принтер и сканер) используют один и тот же интерфейс ввода-вывода (порт), вполне возможны попытки одновременного доступа нескольких приложений к одному порту. Во избежание конфликтов контроль над аппаратом разрешен только одному приложению. Остальные «пользователи» получат сообщение о том, что «устройство занято» (device busy). Откройте окно настройки портов и выберите порт, назначенный аппарату. Если порт занят другим приложением, это отображается в области Selected port (Выбранный порт). В этом случае потребуется дождаться завершения текущей работы или нажать кнопку Release port (Освободить порт).
Проверьте, задан ли в приложении специальный параметр печати -oraw. Если параметр командной строки содержит -oraw, удалите его, чтобы печать выполнялась правильно. В программе Gimp front-end выберите пункт Print -> Setup printer (Печать -> Настройка принтера) и измените параметр в командной строке. В версии CUPS (Common Unix Printing System), поставляемой с SuSE Linux 9.2 (cups-1.1.21), имеются проблемы с IPP-печатью (Internet Printing Protocol). Можно попытаться использовать печать через сокет вместо протокола IPP либо установить более позднюю версию CUPS (1.1.22 или последующую).
Аппарат не печатает страницы целиком. Они выходят наполовину пустыми.
• Это известная проблема, возникающая в том случае, когда в 64-разрядной версии системы Linux используется пакет Ghostscript 8.52 или более ранней версии. Для устранения этой проблемы загрузите последнюю версию пакета AFPL Ghostscript с веб-сайта http://sourceforge.net/projects/ghostscript/ и установите ее.
При печати документа появляется сообщение об ошибке «Cannot open port device file» (He удается открыть файл порта устройства).
• Во время печати не следует изменять значения параметров выполняемой работы печати (например, с помощью служебной программы LPR). Известные версии сервера CUPS прерывают работу печати при изменении ее параметров и пытаются повторно запустить прерванную работу. Поскольку драйвер Unified Linux Driver блокирует порт устройства во время печати, после внезапного прекращения работы драйвера порт остается заблокированным и недоступным для последующих работ печати. В этом случае попробуйте освободить порт, нажав кнопку Release port в окне Port configuration.
Подробные сведения о сообщениях об ошибках Linux представлены в Руководстве пользователя ОС Linux.
Источник
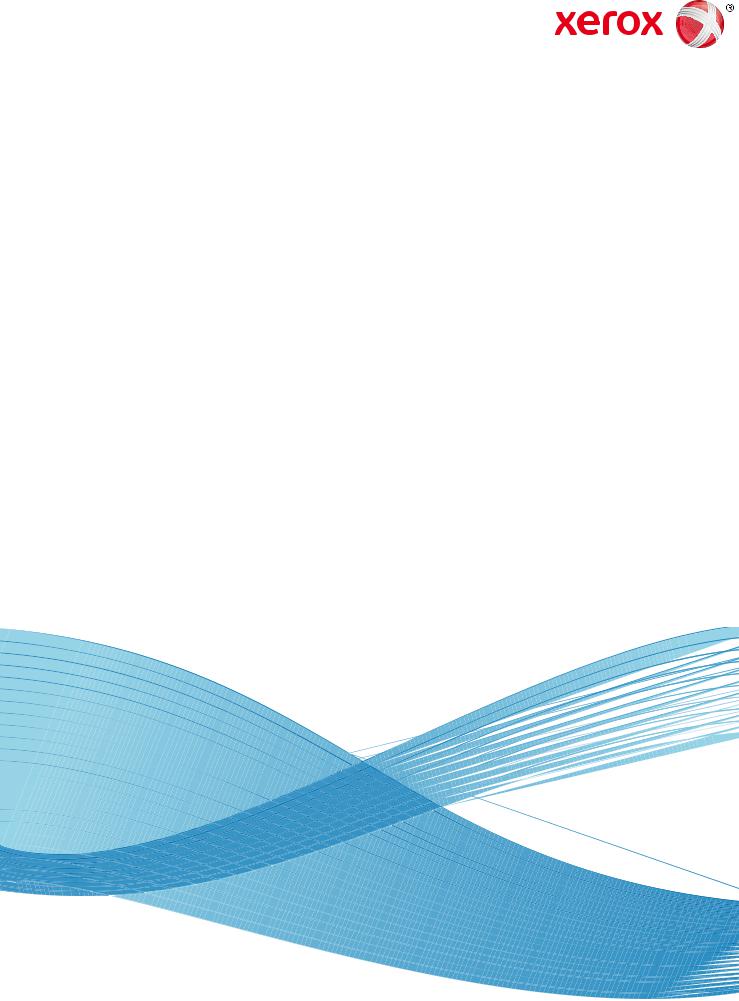
Июль 2014 г.
Xerox® Phaser® 3020BI Руководство пользователя
© Xerox Corporation, 2014 г. Все права защищены. XEROX®, XEROX и фигуративный знак® являются товарными знаками корпорации Xerox Corporation в США и других странах.
Phaser®, CentreWare®, WorkCentre®, FreeFlow®, SMARTsend®, Scan to PC Desktop®, MeterAssistant®, SuppliesAssistant®,
Xerox Secure Access Unified ID System® и Xerox Extensible Interface Platform® являются товарными знаками Xerox Corporation в США и/или других странах.
Adobe® Reader® и PostScript® являются товарными знаками компании Adobe Systems Incorporated в США и/или других странах.
Macintosh и Mac OS являются товарными знаками компании Apple Computer Inc., зарегистрированными в США и других странах.
AirPrint и логотип AirPrint являются товарными знаками компании Apple Inc.
PCL® является товарным знаком компании Hewlett-Packard в США и других странах.
IBM® и AIX® являются товарными знаками International Business Machines Corporation в США и/или других странах.
Microsoft®, Windows Vista®, Windows® и Windows Server® являются товарными знаками Microsoft Corporation в США и других странах.
Novell®, NetWare®, NDPS®, NDS®, IPX™ и Novell Distributed Print Services™ являются товарными знаками Novell, Inc. в США и других странах.
Sun, Sun Microsystems и Solaris являются товарными знаками или зарегистрированными товарными знаками компании Oracle и/или ее дочерних компаний в США и других странах.
UNIX® является товарным знаком, зарегистрированным в США и других странах, и предоставляется по лицензии только через посредничество компании X/Open Limited.
Linux – зарегистрированный товарный знак Линуса Торвальдса (Linus Torvalds).
Red Hat® – зарегистрированный товарный знак компании Red Hat, Inc.
Fedora – товарный знак компании Red Hat, Inc.
Ubuntu – зарегистрированный товарный знак компании Canonical Ltd.
Debian – зарегистрированный товарный знак компании Software in the Public Interest, Inc.
Содержимое
1Начало работы
Обзор аппарата . . . . . . . . . . . . . . . . . . . . . . . . . . . . . . . . . . . . . . . . . . . . . . . . . . . . . . . . . . . . . . . . . . . . . . . . .2 Вид спереди . . . . . . . . . . . . . . . . . . . . . . . . . . . . . . . . . . . . . . . . . . . . . . . . . . . . . . . . . . . . . . . . . . . . . . . . .2 Вид сзади . . . . . . . . . . . . . . . . . . . . . . . . . . . . . . . . . . . . . . . . . . . . . . . . . . . . . . . . . . . . . . . . . . . . . . . . . . . .3 Варианты комплектации аппаратов . . . . . . . . . . . . . . . . . . . . . . . . . . . . . . . . . . . . . . . . . . . . . . . . . . . . .4 Панель управления . . . . . . . . . . . . . . . . . . . . . . . . . . . . . . . . . . . . . . . . . . . . . . . . . . . . . . . . . . . . . . . . . . . . . .5 Включение питания аппарата . . . . . . . . . . . . . . . . . . . . . . . . . . . . . . . . . . . . . . . . . . . . . . . . . . . . . . . . . . . .7 Энергосбережение . . . . . . . . . . . . . . . . . . . . . . . . . . . . . . . . . . . . . . . . . . . . . . . . . . . . . . . . . . . . . . . . . . .7 Программное обеспечение . . . . . . . . . . . . . . . . . . . . . . . . . . . . . . . . . . . . . . . . . . . . . . . . . . . . . . . . . . . . . . .8 Информационные страницы . . . . . . . . . . . . . . . . . . . . . . . . . . . . . . . . . . . . . . . . . . . . . . . . . . . . . . . . . . . . .9
Отчет о конфигурации . . . . . . . . . . . . . . . . . . . . . . . . . . . . . . . . . . . . . . . . . . . . . . . . . . . . . . . . . . . . . . .9 Xerox® CentreWare® Internet Services . . . . . . . . . . . . . . . . . . . . . . . . . . . . . . . . . . . . . . . . . . . . . . . 10
Дополнительные сведения . . . . . . . . . . . . . . . . . . . . . . . . . . . . . . . . . . . . . . . . . . . . . . . . . . . . . . . . . . . . . 11 Дополнительная поддержка . . . . . . . . . . . . . . . . . . . . . . . . . . . . . . . . . . . . . . . . . . . . . . . . . . . . . . . . . . . 12 Сервисный центр Xerox . . . . . . . . . . . . . . . . . . . . . . . . . . . . . . . . . . . . . . . . . . . . . . . . . . . . . . . . . . . . 12 Документация . . . . . . . . . . . . . . . . . . . . . . . . . . . . . . . . . . . . . . . . . . . . . . . . . . . . . . . . . . . . . . . . . . . . . 12
2Установка и настройка
Беспроводное подключение . . . . . . . . . . . . . . . . . . . . . . . . . . . . . . . . . . . . . . . . . . . . . . . . . . . . . . . . . . . 14
Печать отчета о конфигурации . . . . . . . . . . . . . . . . . . . . . . . . . . . . . . . . . . . . . . . . . . . . . . . . . . . . . 14 CentreWare® Internet Services . . . . . . . . . . . . . . . . . . . . . . . . . . . . . . . . . . . . . . . . . . . . . . . . . . . . . . . . . . 15
Доступ администратора к CentreWare® Internet Services . . . . . . . . . . . . . . . . . . . . . . . . . . . . 15 Смена пароля администратора . . . . . . . . . . . . . . . . . . . . . . . . . . . . . . . . . . . . . . . . . . . . . . . . . . . . 16 Настройка скорости сети Ethernet с помощью CentreWare Internet Services . . . . . . . . . . 16 Настройка высоты . . . . . . . . . . . . . . . . . . . . . . . . . . . . . . . . . . . . . . . . . . . . . . . . . . . . . . . . . . . . . . . . . 17 Сетевая установка . . . . . . . . . . . . . . . . . . . . . . . . . . . . . . . . . . . . . . . . . . . . . . . . . . . . . . . . . . . . . . . . . . . . . 18 TCP/IP . . . . . . . . . . . . . . . . . . . . . . . . . . . . . . . . . . . . . . . . . . . . . . . . . . . . . . . . . . . . . . . . . . . . . . . . . . . . . 18 Драйверы принтера . . . . . . . . . . . . . . . . . . . . . . . . . . . . . . . . . . . . . . . . . . . . . . . . . . . . . . . . . . . . . . . . . . . 21 Обзор . . . . . . . . . . . . . . . . . . . . . . . . . . . . . . . . . . . . . . . . . . . . . . . . . . . . . . . . . . . . . . . . . . . . . . . . . . . . . . 21 Драйверы для Windows . . . . . . . . . . . . . . . . . . . . . . . . . . . . . . . . . . . . . . . . . . . . . . . . . . . . . . . . . . . . . . . . 22 Установка драйверов для Windows . . . . . . . . . . . . . . . . . . . . . . . . . . . . . . . . . . . . . . . . . . . . . . . . . 22 Программа настройки беспроводного подключения . . . . . . . . . . . . . . . . . . . . . . . . . . . . . . . . . . . 25 Настройка Wi-Fi Direct™ с помощью CentreWare Internet Services . . . . . . . . . . . . . . . . . . . . 25 Удаление драйвера Windows . . . . . . . . . . . . . . . . . . . . . . . . . . . . . . . . . . . . . . . . . . . . . . . . . . . . . . . 26 Драйверы Macintosh . . . . . . . . . . . . . . . . . . . . . . . . . . . . . . . . . . . . . . . . . . . . . . . . . . . . . . . . . . . . . . . . . . . 27 Процедура . . . . . . . . . . . . . . . . . . . . . . . . . . . . . . . . . . . . . . . . . . . . . . . . . . . . . . . . . . . . . . . . . . . . . . . . . 27 Удаление драйвера Macintosh . . . . . . . . . . . . . . . . . . . . . . . . . . . . . . . . . . . . . . . . . . . . . . . . . . . . . 28 Драйверы Linux . . . . . . . . . . . . . . . . . . . . . . . . . . . . . . . . . . . . . . . . . . . . . . . . . . . . . . . . . . . . . . . . . . . . . . . . 29
|
Xerox® Phaser® 3020 |
iii |
|
Руководство пользователя |
Содержимое
Общий локальный доступ к аппарату . . . . . . . . . . . . . . . . . . . . . . . . . . . . . . . . . . . . . . . . . . . . . . . . . . 30 Windows . . . . . . . . . . . . . . . . . . . . . . . . . . . . . . . . . . . . . . . . . . . . . . . . . . . . . . . . . . . . . . . . . . . . . . . . . . . 30 Macintosh . . . . . . . . . . . . . . . . . . . . . . . . . . . . . . . . . . . . . . . . . . . . . . . . . . . . . . . . . . . . . . . . . . . . . . . . . . 31 Печать в ОС Windows . . . . . . . . . . . . . . . . . . . . . . . . . . . . . . . . . . . . . . . . . . . . . . . . . . . . . . . . . . . . . . . . . . 32 Печать LPR . . . . . . . . . . . . . . . . . . . . . . . . . . . . . . . . . . . . . . . . . . . . . . . . . . . . . . . . . . . . . . . . . . . . . . . . . 32 Порт протокола печати через Интернет (IPP) . . . . . . . . . . . . . . . . . . . . . . . . . . . . . . . . . . . . . . . 33 Печать по протоколу Raw TCP/IP (порт 9100) . . . . . . . . . . . . . . . . . . . . . . . . . . . . . . . . . . . . . . . 34 Настройка драйвера принтера Windows . . . . . . . . . . . . . . . . . . . . . . . . . . . . . . . . . . . . . . . . . . . . 35 AirPrint . . . . . . . . . . . . . . . . . . . . . . . . . . . . . . . . . . . . . . . . . . . . . . . . . . . . . . . . . . . . . . . . . . . . . . . . . . . . . . . . . 36 Google Cloud Print . . . . . . . . . . . . . . . . . . . . . . . . . . . . . . . . . . . . . . . . . . . . . . . . . . . . . . . . . . . . . . . . . . . . . . 37
3Бумага и материалы
Загрузка бумаги . . . . . . . . . . . . . . . . . . . . . . . . . . . . . . . . . . . . . . . . . . . . . . . . . . . . . . . . . . . . . . . . . . . . . . . 40 Подготовка бумаги к загрузке . . . . . . . . . . . . . . . . . . . . . . . . . . . . . . . . . . . . . . . . . . . . . . . . . . . . . . 40 Использование лотка 1 . . . . . . . . . . . . . . . . . . . . . . . . . . . . . . . . . . . . . . . . . . . . . . . . . . . . . . . . . . . . 40 Задание формата и типа бумаги . . . . . . . . . . . . . . . . . . . . . . . . . . . . . . . . . . . . . . . . . . . . . . . . . . . . . . . 42 Характеристики материалов . . . . . . . . . . . . . . . . . . . . . . . . . . . . . . . . . . . . . . . . . . . . . . . . . . . . . . . . . . . 43 Инструкции по обращению с материалами . . . . . . . . . . . . . . . . . . . . . . . . . . . . . . . . . . . . . . . . . 43 Типы материалов . . . . . . . . . . . . . . . . . . . . . . . . . . . . . . . . . . . . . . . . . . . . . . . . . . . . . . . . . . . . . . . . . . 44 Место вывода готовых отпечатков . . . . . . . . . . . . . . . . . . . . . . . . . . . . . . . . . . . . . . . . . . . . . . . . . . . . . 47 Использование выходного лотка . . . . . . . . . . . . . . . . . . . . . . . . . . . . . . . . . . . . . . . . . . . . . . . . . . . 47
4Печать
Печать в системе Windows . . . . . . . . . . . . . . . . . . . . . . . . . . . . . . . . . . . . . . . . . . . . . . . . . . . . . . . . . . . . . 50 Процедура печати . . . . . . . . . . . . . . . . . . . . . . . . . . . . . . . . . . . . . . . . . . . . . . . . . . . . . . . . . . . . . . . . . 50 Вкладка «Избранное» . . . . . . . . . . . . . . . . . . . . . . . . . . . . . . . . . . . . . . . . . . . . . . . . . . . . . . . . . . . . . . 50 Состояние принтера . . . . . . . . . . . . . . . . . . . . . . . . . . . . . . . . . . . . . . . . . . . . . . . . . . . . . . . . . . . . . . . 51 Вкладка «Основные» . . . . . . . . . . . . . . . . . . . . . . . . . . . . . . . . . . . . . . . . . . . . . . . . . . . . . . . . . . . . . . . 52 Вкладка «Бумага» . . . . . . . . . . . . . . . . . . . . . . . . . . . . . . . . . . . . . . . . . . . . . . . . . . . . . . . . . . . . . . . . . . 53 Вкладка «Графика» . . . . . . . . . . . . . . . . . . . . . . . . . . . . . . . . . . . . . . . . . . . . . . . . . . . . . . . . . . . . . . . . 54 Вкладка «Дополнительно» . . . . . . . . . . . . . . . . . . . . . . . . . . . . . . . . . . . . . . . . . . . . . . . . . . . . . . . . . 54 Рацион. реж. . . . . . . . . . . . . . . . . . . . . . . . . . . . . . . . . . . . . . . . . . . . . . . . . . . . . . . . . . . . . . . . . . . . . . . . 57 Вкладка Xerox . . . . . . . . . . . . . . . . . . . . . . . . . . . . . . . . . . . . . . . . . . . . . . . . . . . . . . . . . . . . . . . . . . . . . 57
Приложение Xerox Easy Printer Manager (EPM) . . . . . . . . . . . . . . . . . . . . . . . . . . . . . . . . . . . . . . . . . . 58 Печать в системе Macintosh . . . . . . . . . . . . . . . . . . . . . . . . . . . . . . . . . . . . . . . . . . . . . . . . . . . . . . . . . . . . 59 Печать документа . . . . . . . . . . . . . . . . . . . . . . . . . . . . . . . . . . . . . . . . . . . . . . . . . . . . . . . . . . . . . . . . . . 59 Изменение настроек принтера . . . . . . . . . . . . . . . . . . . . . . . . . . . . . . . . . . . . . . . . . . . . . . . . . . . . . 59 Использование AirPrint . . . . . . . . . . . . . . . . . . . . . . . . . . . . . . . . . . . . . . . . . . . . . . . . . . . . . . . . . . . . . 61 Использование Google Cloud Print . . . . . . . . . . . . . . . . . . . . . . . . . . . . . . . . . . . . . . . . . . . . . . . . . . 61 Печать в системе Linux . . . . . . . . . . . . . . . . . . . . . . . . . . . . . . . . . . . . . . . . . . . . . . . . . . . . . . . . . . . . . . . . . 62 Печать из приложений . . . . . . . . . . . . . . . . . . . . . . . . . . . . . . . . . . . . . . . . . . . . . . . . . . . . . . . . . . . . . 62 Печать файлов . . . . . . . . . . . . . . . . . . . . . . . . . . . . . . . . . . . . . . . . . . . . . . . . . . . . . . . . . . . . . . . . . . . . . 62 Настройка свойств принтера . . . . . . . . . . . . . . . . . . . . . . . . . . . . . . . . . . . . . . . . . . . . . . . . . . . . . . . 63 Печать в системе Unix . . . . . . . . . . . . . . . . . . . . . . . . . . . . . . . . . . . . . . . . . . . . . . . . . . . . . . . . . . . . . . . . . . 64 Печать файлов . . . . . . . . . . . . . . . . . . . . . . . . . . . . . . . . . . . . . . . . . . . . . . . . . . . . . . . . . . . . . . . . . . . . . 64 Настройка свойств принтера . . . . . . . . . . . . . . . . . . . . . . . . . . . . . . . . . . . . . . . . . . . . . . . . . . . . . . . 64
ivXerox® Phaser® 3020 Руководство пользователя
Содержимое
5Защита
Безопасность продуктов Xerox . . . . . . . . . . . . . . . . . . . . . . . . . . . . . . . . . . . . . . . . . . . . . . . . . . . . . . . . . 68 Параметры безопасности . . . . . . . . . . . . . . . . . . . . . . . . . . . . . . . . . . . . . . . . . . . . . . . . . . . . . . . . . . . . . . 68 Учетные записи администратора . . . . . . . . . . . . . . . . . . . . . . . . . . . . . . . . . . . . . . . . . . . . . . . . . . . 68 Управление функцией . . . . . . . . . . . . . . . . . . . . . . . . . . . . . . . . . . . . . . . . . . . . . . . . . . . . . . . . . . . . . . 69 Перезагрузка устройства . . . . . . . . . . . . . . . . . . . . . . . . . . . . . . . . . . . . . . . . . . . . . . . . . . . . . . . . . . . 69 Управление цифровыми сертификатами устройства . . . . . . . . . . . . . . . . . . . . . . . . . . . . . . . . . . . . 70 SNMP . . . . . . . . . . . . . . . . . . . . . . . . . . . . . . . . . . . . . . . . . . . . . . . . . . . . . . . . . . . . . . . . . . . . . . . . . . . . . . . . . . 75 SNMPv3 . . . . . . . . . . . . . . . . . . . . . . . . . . . . . . . . . . . . . . . . . . . . . . . . . . . . . . . . . . . . . . . . . . . . . . . . . . . . . . . . 77 IP Sec . . . . . . . . . . . . . . . . . . . . . . . . . . . . . . . . . . . . . . . . . . . . . . . . . . . . . . . . . . . . . . . . . . . . . . . . . . . . . . . . . . 78 Фильтрация IP-адресов . . . . . . . . . . . . . . . . . . . . . . . . . . . . . . . . . . . . . . . . . . . . . . . . . . . . . . . . . . . . . . . . 79 Обзор . . . . . . . . . . . . . . . . . . . . . . . . . . . . . . . . . . . . . . . . . . . . . . . . . . . . . . . . . . . . . . . . . . . . . . . . . . . . . . 79 Включение фильтрации IP-адресов . . . . . . . . . . . . . . . . . . . . . . . . . . . . . . . . . . . . . . . . . . . . . . . . . 79 Аутентификация 802.1X . . . . . . . . . . . . . . . . . . . . . . . . . . . . . . . . . . . . . . . . . . . . . . . . . . . . . . . . . . . . . . . . 81 Обзор . . . . . . . . . . . . . . . . . . . . . . . . . . . . . . . . . . . . . . . . . . . . . . . . . . . . . . . . . . . . . . . . . . . . . . . . . . . . . . 81 Контрольный список сведений . . . . . . . . . . . . . . . . . . . . . . . . . . . . . . . . . . . . . . . . . . . . . . . . . . . . . 81
6Обслуживание
Расходные материалы . . . . . . . . . . . . . . . . . . . . . . . . . . . . . . . . . . . . . . . . . . . . . . . . . . . . . . . . . . . . . . . . . 84 Заказ расходных материалов Xerox: . . . . . . . . . . . . . . . . . . . . . . . . . . . . . . . . . . . . . . . . . . . . . . . . 84 Проверка состояния расходных материалов . . . . . . . . . . . . . . . . . . . . . . . . . . . . . . . . . . . . . . . 85 Правила хранения и обращения с расходными материалами . . . . . . . . . . . . . . . . . . . . . . . 86 Общие сведения об обслуживании . . . . . . . . . . . . . . . . . . . . . . . . . . . . . . . . . . . . . . . . . . . . . . . . . . . . . 87 Перераспределение тонера . . . . . . . . . . . . . . . . . . . . . . . . . . . . . . . . . . . . . . . . . . . . . . . . . . . . . . . . 87 Замена принт-картриджа . . . . . . . . . . . . . . . . . . . . . . . . . . . . . . . . . . . . . . . . . . . . . . . . . . . . . . . . . . 88 Вторичная переработка расходных материалов . . . . . . . . . . . . . . . . . . . . . . . . . . . . . . . . . . . . 90 Чистка аппарата . . . . . . . . . . . . . . . . . . . . . . . . . . . . . . . . . . . . . . . . . . . . . . . . . . . . . . . . . . . . . . . . . . . 90 Перемещение аппарата . . . . . . . . . . . . . . . . . . . . . . . . . . . . . . . . . . . . . . . . . . . . . . . . . . . . . . . . . . . . 92 Обновление программного обеспечения . . . . . . . . . . . . . . . . . . . . . . . . . . . . . . . . . . . . . . . . . . . . . . . 93 Процесс обновления программного обеспечения . . . . . . . . . . . . . . . . . . . . . . . . . . . . . . . . . . . 93 Процедура . . . . . . . . . . . . . . . . . . . . . . . . . . . . . . . . . . . . . . . . . . . . . . . . . . . . . . . . . . . . . . . . . . . . . . . . . 93
7Поиск и устранение неисправностей
|
Обзор . . . . . . . . . . . . . . . . . . . . . . . . . . . . . . . . . . . . . . . . . . . . . . . . . . . . . . . . . . . . . . . . . . . . . . . . . . . . . . . . . |
96 |
Индикатор статуса машины . . . . . . . . . . . . . . . . . . . . . . . . . . . . . . . . . . . . . . . . . . . . . . . . . . . . . . . . 96 Предотвращение замятий бумаги . . . . . . . . . . . . . . . . . . . . . . . . . . . . . . . . . . . . . . . . . . . . . . . . . . 97 Извлечение застрявшей бумаги . . . . . . . . . . . . . . . . . . . . . . . . . . . . . . . . . . . . . . . . . . . . . . . . . . . . . . . . 98 Типичные проблемы . . . . . . . . . . . . . . . . . . . . . . . . . . . . . . . . . . . . . . . . . . . . . . . . . . . . . . . . . . . . . . . . . . 101 Проблемы при подаче бумаги . . . . . . . . . . . . . . . . . . . . . . . . . . . . . . . . . . . . . . . . . . . . . . . . . . . . . 101 Дефекты качества печати . . . . . . . . . . . . . . . . . . . . . . . . . . . . . . . . . . . . . . . . . . . . . . . . . . . . . . . . . 105 Дополнительная поддержка . . . . . . . . . . . . . . . . . . . . . . . . . . . . . . . . . . . . . . . . . . . . . . . . . . . . . . . . . . 113 Определение серийного номера . . . . . . . . . . . . . . . . . . . . . . . . . . . . . . . . . . . . . . . . . . . . . . . . . . 113 Печать отчета о конфигурации . . . . . . . . . . . . . . . . . . . . . . . . . . . . . . . . . . . . . . . . . . . . . . . . . . . . 113
|
Xerox® Phaser® 3020 |
v |
|
Руководство пользователя |
Содержимое
8Технические характеристики
Технические характеристики аппарата . . . . . . . . . . . . . . . . . . . . . . . . . . . . . . . . . . . . . . . . . . . . . . . 116 Конфигурации аппарата . . . . . . . . . . . . . . . . . . . . . . . . . . . . . . . . . . . . . . . . . . . . . . . . . . . . . . . . . . 116 Характеристики печати . . . . . . . . . . . . . . . . . . . . . . . . . . . . . . . . . . . . . . . . . . . . . . . . . . . . . . . . . . . . . . . 117 Характеристики материалов . . . . . . . . . . . . . . . . . . . . . . . . . . . . . . . . . . . . . . . . . . . . . . . . . . . . . . 118 Сетевая среда . . . . . . . . . . . . . . . . . . . . . . . . . . . . . . . . . . . . . . . . . . . . . . . . . . . . . . . . . . . . . . . . . . . . . . . . 119
Системные требования . . . . . . . . . . . . . . . . . . . . . . . . . . . . . . . . . . . . . . . . . . . . . . . . . . . . . . . . . . . . . . . 120 Microsoft® Windows® . . . . . . . . . . . . . . . . . . . . . . . . . . . . . . . . . . . . . . . . . . . . . . . . . . . . . . . . . . . . . 120 Macintosh . . . . . . . . . . . . . . . . . . . . . . . . . . . . . . . . . . . . . . . . . . . . . . . . . . . . . . . . . . . . . . . . . . . . . . . . . 121 Linux . . . . . . . . . . . . . . . . . . . . . . . . . . . . . . . . . . . . . . . . . . . . . . . . . . . . . . . . . . . . . . . . . . . . . . . . . . . . . . 121 Характеристики электропитания . . . . . . . . . . . . . . . . . . . . . . . . . . . . . . . . . . . . . . . . . . . . . . . . . . . . . . 122 Требования к окружающей среде . . . . . . . . . . . . . . . . . . . . . . . . . . . . . . . . . . . . . . . . . . . . . . . . . . . . . 123
9Техника безопасности
Электрическая безопасность . . . . . . . . . . . . . . . . . . . . . . . . . . . . . . . . . . . . . . . . . . . . . . . . . . . . . . . . . . 126 Общие инструкции . . . . . . . . . . . . . . . . . . . . . . . . . . . . . . . . . . . . . . . . . . . . . . . . . . . . . . . . . . . . . . . . 126 Шнур питания . . . . . . . . . . . . . . . . . . . . . . . . . . . . . . . . . . . . . . . . . . . . . . . . . . . . . . . . . . . . . . . . . . . . . 126 Аварийное отключение питания . . . . . . . . . . . . . . . . . . . . . . . . . . . . . . . . . . . . . . . . . . . . . . . . . . . 127 Лазерная безопасность . . . . . . . . . . . . . . . . . . . . . . . . . . . . . . . . . . . . . . . . . . . . . . . . . . . . . . . . . . . 127
Безопасность при эксплуатации . . . . . . . . . . . . . . . . . . . . . . . . . . . . . . . . . . . . . . . . . . . . . . . . . . . . . . 128 Инструкции по эксплуатации . . . . . . . . . . . . . . . . . . . . . . . . . . . . . . . . . . . . . . . . . . . . . . . . . . . . . . 128 Выделение озона . . . . . . . . . . . . . . . . . . . . . . . . . . . . . . . . . . . . . . . . . . . . . . . . . . . . . . . . . . . . . . . . . 128 Размещение принтера . . . . . . . . . . . . . . . . . . . . . . . . . . . . . . . . . . . . . . . . . . . . . . . . . . . . . . . . . . . . 128 Расходные материалы для принтера . . . . . . . . . . . . . . . . . . . . . . . . . . . . . . . . . . . . . . . . . . . . . . 129
Безопасность при обслуживании . . . . . . . . . . . . . . . . . . . . . . . . . . . . . . . . . . . . . . . . . . . . . . . . . . . . . . 130 Символы на принтере . . . . . . . . . . . . . . . . . . . . . . . . . . . . . . . . . . . . . . . . . . . . . . . . . . . . . . . . . . . . . 130
Контактные сведения по вопросам охраны труда, техники безопасности и окружающей среды . . . . . . . . . . . . . . . . . . . . . . . . . . . . . . . . . . . . . . . . . . . . . . . . . . . . . . . . . . . . . . . . . . . 132
10 Нормативная документация
Основные нормативные требования . . . . . . . . . . . . . . . . . . . . . . . . . . . . . . . . . . . . . . . . . . . . . . . . . . 134 США (правила ФКС) . . . . . . . . . . . . . . . . . . . . . . . . . . . . . . . . . . . . . . . . . . . . . . . . . . . . . . . . . . . . . . . 134 Канада . . . . . . . . . . . . . . . . . . . . . . . . . . . . . . . . . . . . . . . . . . . . . . . . . . . . . . . . . . . . . . . . . . . . . . . . . . . 134 Европейский Союз . . . . . . . . . . . . . . . . . . . . . . . . . . . . . . . . . . . . . . . . . . . . . . . . . . . . . . . . . . . . . . . . 134 Соглашение ЕС по оборудованию для создания изображений (группа 4).
Экологическая информация . . . . . . . . . . . . . . . . . . . . . . . . . . . . . . . . . . . . . . . . . . . . . . . . . . . . . . . 135 Германия . . . . . . . . . . . . . . . . . . . . . . . . . . . . . . . . . . . . . . . . . . . . . . . . . . . . . . . . . . . . . . . . . . . . . . . . . 137 Правила ограничения содержания опасных веществ (RoHS, Турция) . . . . . . . . . . . . . . . 137 Нормативная информация для модуля беспроводной локальной сети 2,4 ГГц . . . . . 137 Сведения о безопасности материалов . . . . . . . . . . . . . . . . . . . . . . . . . . . . . . . . . . . . . . . . . . . . . . . . . 138
viXerox® Phaser® 3020 Руководство пользователя
Содержимое
11 Вторичная переработка и утилизация
Все страны . . . . . . . . . . . . . . . . . . . . . . . . . . . . . . . . . . . . . . . . . . . . . . . . . . . . . . . . . . . . . . . . . . . . . . . . . . . . 140 Хлорнокислый материал . . . . . . . . . . . . . . . . . . . . . . . . . . . . . . . . . . . . . . . . . . . . . . . . . . . . . . . . . . 140 Северная Америка . . . . . . . . . . . . . . . . . . . . . . . . . . . . . . . . . . . . . . . . . . . . . . . . . . . . . . . . . . . . . . . . . . . . 141 Европейский Союз . . . . . . . . . . . . . . . . . . . . . . . . . . . . . . . . . . . . . . . . . . . . . . . . . . . . . . . . . . . . . . . . . . . . 142 Бытовое использование . . . . . . . . . . . . . . . . . . . . . . . . . . . . . . . . . . . . . . . . . . . . . . . . . . . . . . . . . . . 142 Коммерческое использование . . . . . . . . . . . . . . . . . . . . . . . . . . . . . . . . . . . . . . . . . . . . . . . . . . . . . 142 Сбор и утилизация оборудования и аккумуляторов . . . . . . . . . . . . . . . . . . . . . . . . . . . . . . . 142 Символ предупреждения для аккумуляторов . . . . . . . . . . . . . . . . . . . . . . . . . . . . . . . . . . . . . . 143 Замена аккумуляторов . . . . . . . . . . . . . . . . . . . . . . . . . . . . . . . . . . . . . . . . . . . . . . . . . . . . . . . . . . . . 143 Другие страны . . . . . . . . . . . . . . . . . . . . . . . . . . . . . . . . . . . . . . . . . . . . . . . . . . . . . . . . . . . . . . . . . . . . . . . . 144
|
Xerox® Phaser® 3020 |
vii |
|
Руководство пользователя |
Содержимое
viiiXerox® Phaser® 3020 Руководство пользователя
В данном разделе описаны указанные ниже вопросы.
•Обзор аппарата
•Варианты комплектации аппаратов
•Панель управления
•Включение питания аппарата
•Программное обеспечение
•Информационные страницы
•Дополнительные сведения
•Дополнительная поддержка
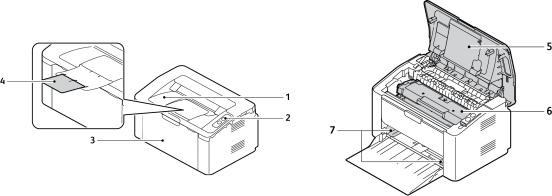
Обзор аппарата
Обзор аппарата
Прежде чем приступать к использованию аппарата, следует ознакомиться с различными режимами и опциями.
Вид спереди
|
1 |
Выходной лоток |
|
2 |
Панель управления |
|
3 |
Лоток для бумаги 1 |
|
4 |
Опора выходного лотка |
|
5 |
Верхняя крышка |
|
6 |
Картридж |
|
7 |
Направляющая ширины бумаги |
2Xerox® Phaser® 3020 Руководство пользователя
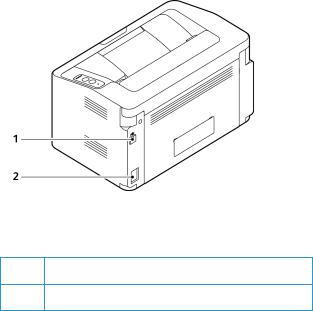
Обзор аппарата
Вид сзади
1Порт USB
2Разъем питания
Варианты комплектации аппаратов
Варианты комплектации аппаратов
|
Компонент |
Phaser 3020BI |
|
Лоток для бумаги 1 (на 150 листов) |
Стандарт |
|
Выходной лоток (на 100 листов) |
Стандарт |
|
Сетевая печать |
Не установлено |
|
AirPrint |
Стандарт |
|
Google Cloud Print |
Стандарт |
|
USB-накопитель |
Стандарт |
|
USB-хост |
Не установлено |
|
Wi-Fi |
Стандарт |
|
Wi-Fi Direct™ |
Стандарт |
4Xerox® Phaser® 3020 Руководство пользователя
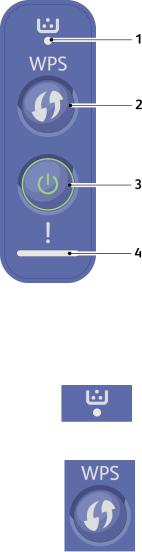
Панель управления
Панель управления
На панели управления находятся кнопки для управления функциями принтера.
.
|
Номер |
Кнопка |
Описание |
|
1 |
Индикатор тонера: отображает состояние тонера. При |
|
|
недостаточном уровне тонера начинает мигать. Когда тонер |
||
|
заканчивается, индикатор начинает светиться. |
||
|
2 |
WPS: настраивает соединение по беспроводной сети без |
|
|
компьютера. |
||
|
Лист конфигурации: нажмите и удерживайте эту кнопку в течение |
||
|
приблизительно 10 секунд, пока зеленый световой индикатор не |
||
|
начнет медленно мигать. |
||
|
Предоставление информационного отчета/отчета о периоде |
||
|
использования: нажмите и удерживайте эту кнопку в течение |
||
|
приблизительно 15 секунд, пока не загорится зеленый световой |
||
|
индикатор. |
||
|
Печать вручную: если при настройке драйвера принтера вы |
||
|
выбрали лоток ручной подачи в качестве источника, нажимайте |
||
|
эту кнопку каждый раз при загрузке листа бумаги в лоток. |
||

Панель управления
|
Номер |
Кнопка |
Описание |
|
3 |
Питание: отключает питание или выводит аппарат из спящего |
|
|
режима. |
|
4 |
Индикатор состояния: отображает состояние аппарата. |
6Xerox® Phaser® 3020 Руководство пользователя
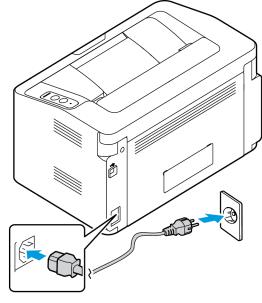
Включение питания аппарата
Включение питания аппарата
Кнопка питания расположена на панели управления. Разъем шнура питания расположен с задней стороны аппарата.
1.Подключите шнур питания переменного тока к аппарату и к электрической розетке. Шнур питания должен быть подключен к заземленной розетке.
2.Нажмите кнопку питания на панели управления.
Энергосбережение
Данный аппарат оборудован усовершенствованной системой экономии энергии, обеспечивающей сокращение энергопотребления, когда аппарат не находится в режиме активного использования. Когда принтер не получает данных в течение продолжительного периода времени, включается режим Энергосбережение, и энергопотребление автоматически сокращается.
Нажмите кнопку питания, чтобы вернуть аппарат в обычный режим.
Программное обеспечение
Программное обеспечение
После настройки аппарата и его подключения к компьютеру необходимо установить программное обеспечение для принтера. Программное обеспечение для ОС Windows и Macintosh поставляется на компакт-диске в комплекте с аппаратом. Дополнительное программное обеспечение можно загрузить с веб-сайта www.xerox.com. В комплект поставки входит следующее ПО:
|
Компакт- |
Операционная |
Содержимое |
|
|
диск |
система |
||
|
ПО принтера |
Windows |
• Драйвер принтера: устанавливается для полного |
|
|
использования функциональных возможностей принтера. |
|||
|
• Xerox Easy Print Manager (EPM): удобное сочетание в одном |
|||
|
месте доступа к настройкам аппарата, среде печати, |
|||
|
настройкам/функциям и запуску приложений, например |
|||
|
CentreWare Internet Services. |
|||
|
Примечание. Для изменения настроек принтера необходимо |
|||
|
выполнить вход в систему. |
|||
|
• Программа настройки беспроводного подключения: Чтобы |
|||
|
настроить беспроводное подключение, при установке можно |
|||
|
воспользоваться программой настройки беспроводного |
|||
|
подключения Wireless Setting, которая автоматически |
|||
|
устанавливается вместе с драйвером принтера. |
|||
|
• Программа SetIP: сервисное приложение, позволяющее |
|||
|
выбрать сетевой интерфейс и вручную настроить адреса |
|||
|
для использования с протоколом TCP/IP. |
|||
|
ПО принтера |
Linux |
• Драйвер принтера: устанавливается для полного |
|
|
использования функциональных возможностей принтера. |
|||
|
Примечание. По для ОС Linux доступно только на веб-сайте |
|||
|
www.xerox.com. |
|||
|
ПО принтера |
Macintosh |
• Драйвер принтера: устанавливается для полного |
|
|
использования функциональных возможностей принтера. |
|||
|
• Программа SetIP: сервисное приложение, позволяющее |
|||
|
выбрать сетевой интерфейс и вручную настроить адреса для |
|||
|
использования с протоколом TCP/IP. |
|||
8Xerox® Phaser® 3020 Руководство пользователя
Информационные страницы
Информационные страницы
Этот параметр позволяет пользователю распечатать следующие отчеты:
|
Отчет |
Описание |
|
|
Конфигурация |
Этот отчет включает сведения о настройке аппарата, в том числе |
|
|
серийный номер, IP-адрес, установленные опции и версию |
||
|
программного обеспечения. |
||
|
Демонстрационная страница |
Демонстрационная страница распечатывается для проверки |
|
|
качества печати. |
||
|
Свед. о матер. |
Печать страницы со сведениями о расходных материалах. |
|
|
Настройка сети |
В данном списке приведена информация о сетевых подключениях |
|
|
и конфигурации аппарата. |
||
|
Счетчик использования |
Данный список показывает число отпечатков, сделанных на |
|
|
аппарате. В список включены следующие категории: |
||
|
• |
Всего отпечатков |
|
|
• |
Черно-белых отпечатков |
|
|
• |
Отпечатков при обслуживании |
|
|
• |
Листов |
|
Отчет о конфигурации
Отчет о конфигурации содержит перечень сведений о принтере, таких как настройки по умолчанию, сетевые настройки, включая IP-адрес, и настройки шрифта. Приведенная на этой странице информация помогает конфигурировать сетевые настройки принтера, просматривать счетчики страниц и параметры системы.
Печать отчета о конфигурации:
Нажмите и удерживайте кнопку WPS в течение 10 секунд. Зеленый световой индикатор будет мигать, затем загорится сплошным светом, а потом снова начнет мигать. Отпустите кнопку.
IP-адрес принтера можно узнать в отчете о конфигурации. Адреса IPv4 и IPv6 содержатся в полях «IPv4» и «IPv6» в разделе «Установка сети» отчета о конфигурации.
Примечание. Помимо этого, отчет о конфигурации можно распечатать с помощью служб CentreWare Internet Services, нажав Состояние > Печать информации.
Информационные страницы
Xerox® CentreWare® Internet Services
Xerox® CentreWare® Internet Services – это программное обеспечение для администрирования и настройки, устанавливаемое на встроенный веб-сервер принтера. Оно позволяет осуществлять настройку и управление принтером с помощью веб-браузера.
Для работы Xerox® CentreWare® Internet Services требуется:
•TCP/IP-подключение принтера к сети в среде Windows, Macintosh или Linux.
•На принтере должны быть включены протоколы TCP/IP и HTTP.
•Подключенный к сети компьютер с веб-браузером, поддерживающим JavaScript.
Доступ к Xerox® CentreWare® Internet Services
На компьютере откройте веб-браузер, введите в адресной строке IP-адрес принтера и нажмите клавишу Enter или Return.
10Xerox® Phaser® 3020 Руководство пользователя
Дополнительные сведения
Дополнительные сведения
Дополнительные сведения о принтере можно получить из следующих источников:
|
Ресурс |
Местонахождение |
|
Дополнительная документация |
www.xerox.com/office/3020docs |
|
к принтеру |
|
|
Техническая поддержка для |
www.xerox.com/office/3020support |
|
принтера, в том числе интернет- |
|
|
служба поддержки и драйверы |
|
|
для загрузки. |
|
|
Демонстрационная страница |
Демонстрационная страница распечатывается для проверки |
|
качества печати. |
|
|
Информационные страницы |
В программе Xerox® CentreWare® Internet Services нажмите |
|
Состояние > Печать информации. |
|
|
Документация к Xerox® |
В программе Xerox® CentreWare® Internet Services нажмите |
|
CentreWare® Internet Services |
Справка. |
|
Заказ расходных материалов |
www.xerox.com/office/3020supplies |
|
для принтера |
|
|
Доступ к информационным и |
www.xerox.com/office/businessresourcecenter |
|
программным ресурсам, включая |
|
|
интерактивные руководства, |
|
|
шаблоны для печати, полезные |
|
|
советы и специальные функции, |
|
|
отвечающие индивидуальным |
|
|
требованиям. |
|
|
Местные центры продаж и |
www.xerox.com/office/worldcontacts |
|
поддержки |
|
|
Регистрация принтера |
www.xerox.com/office/register |
|
Интернет-магазин Xerox® Direct |
www.direct.xerox.com/ |
|
База информации для |
MIB – это база данных об объектах, доступ к которой возможен с |
|
управления (MIB) |
помощью системы сетевого управления. |
|
Общедоступные базы Xerox MIB расположены по адресу: |
|
|
http://origin-download.support.xerox.com/pub/drivers/MIBs/ |
|
|
Пользователи могут загрузить базы MIB и использовать инструмент |
|
|
SNMP для получения требуемой информации. |
|
|
Примечание. Вся информация, представленная на экране |
|
|
локального пользовательского интерфейса, также содержится в |
|
|
базе MIB и CentreWare Internet Services. К ней в том числе относятся |
|
|
номера телефонов и пароли по мере их ввода. Если это представляет |
|
|
проблему для системы безопасности, компания Xerox рекомендует |
|
|
включить протокол SNMPv3 и функцию фильтрации IP-адресов для |
|
|
управления удаленным доступом к устройству. |
|
Дополнительная поддержка
Дополнительная поддержка
Если вам требуется дополнительная помощь, посетите наш веб-сайт для клиентов www.xerox.com или обратитесь в сервисный центр Xerox, указав серийный номер устройства.
Сервисный центр Xerox
Если неисправность не удается устранить, выполнив инструкции на экране, см. главу «Поиск и устранение неисправностей» данного руководства. Если проблему не удается устранить, обратитесь в сервисный центр Xerox. Специалистам сервисного центра Xerox потребуются сведения о характере проблемы, серийный номер устройства, код ошибки (если известен), а также название и местоположение компании.
Серийный номер устройства находится в отчете о конфигурации в разделе «Профиль устройства». Кроме того, серийный номер указан на паспортной табличке, расположенной на задней крышке устройства.
Документация
Большинство ответов на возникающие вопросы будут предоставляться с помощью этого руководства пользователя. Можно также перейти по адресу www.xerox.com/support для получения дополнительной поддержки и доступа к следующим документам:
•Руководство по установке – содержит сведения об установке аппарата.
•Краткое руководство пользователя – содержит основную информацию об использовании аппарата.
12Xerox® Phaser® 3020 Руководство пользователя
Установка и настройка |
2 |
В этой главе приведено описание основных настроек аппарата, которые можно изменить, согласно своим потребностям. Изменять эти настройки достаточно просто, и это позволяет экономить время при эксплуатации аппарата.
Примечание. Некоторые параметры могут быть недоступны – это зависит от конфигурации вашего аппарата.
В данном разделе описаны указанные ниже вопросы.
•Беспроводное подключение
•CentreWare® Internet Services
•Сетевая установка
•Драйверы принтера
•Драйверы для Windows
•Программа настройки беспроводного подключения
•Драйверы Macintosh
•Драйверы Linux
•Общий локальный доступ к аппарату
•Печать в ОС Windows
•AirPrint
•Google Cloud Print
Беспроводное подключение
Беспроводное подключение
Принтер Phaser 3020BI можно использовать в беспроводных сетях стандарта 802.11 (Wi-Fi®). Местоположение, где установлен аппарат, должно покрываться беспроводной сетью 802.11. Обычно это обеспечивается с помощью ближайшей беспроводной точки доступа или маршрутизатора, который физически подключен к проводной сети Ethernet, обслуживающей здание.
Аппарат поддерживает подключение полностью по беспроводной связи.
Примечание. Установка драйверов может помочь в настройке беспроводной связи. См. раздел Драйверы принтера.
Чтобы настроить беспроводное подключение, воспользуйтесь приложением Xerox Easy Wireless Setup. Подробности см. в разделе Программа настройки беспроводного подключения.
Информацию по настройке скорости сети Ethernet при помощи CentreWare Internet Services см. в разделе Настройка скорости сети Ethernet с помощью CentreWare Internet Services.
Печать отчета о конфигурации
Отчет о конфигурации выводит информацию о версиях программного обеспечения аппарата и сетевых настройках аппарата.
Нажмите кнопку WPS на панели управления принтера и удерживайте 10 секунд.
14Xerox® Phaser® 3020 Руководство пользователя
CentreWare® Internet Services
CentreWare® Internet Services
CentreWare® Internet Services – это встроенное приложение сервера HTTP, которое установлено на аппарате. CentreWare Internet Services позволяет администратору менять сетевые и системные настройки аппарата со своего компьютера.
Многие функции, доступные на аппарате, необходимо настроить на самом аппарате или через CentreWare Internet Services. Для использования многих функций, доступных в приложении CentreWare Internet Services необходимо ввести имя администратора и пароль. По умолчанию имя пользователя администратора – admin, пароль – 1111.
Доступ администратора к CentreWare® Internet Services
Чтобы получить доступ к свойствам CentreWare Internet Services и изменить настройки, необходимо войти в систему под учетной записью администратора.
1.Откройте на своем рабочем столе веб-браузер и введите в адресную строку IP-адрес аппарата.
2.Нажмите Ввод. Откроется главная страница.
Получить доступ к CentreWare Internet Services от имени администратора можно двумя способами:
•Вверху окна нажмите значок Вход в систему.
•Выберите пиктограмму Свойства. Система попросит вас ввести ID пользователя и пароль.
3.В поле ID введите admin, а в поле Пароль – 1111.
CentreWare® Internet Services
Смена пароля администратора
Рекомендуется сменить пароль администратора по умолчанию на более надежный, чтобы защитить ваш аппарат Xerox.
1.Откройте на своем рабочем столе веб-браузер и введите в адресную строку IP-адрес аппарата.
2.Нажмите Ввод.
3.Выберите пиктограмму Свойства.
4.При необходимости в поле ID введите admin, а в поле Пароль – 1111 и нажмите Вход в систему.
5.Нажмите кнопку Свойства.
6.В разделе Безопасность слева выберите Безопасность системы.
7.Выберите Системный администратор.
8.В разделе Управление доступом:
a.Убедитесь, что установлен флажок Включить контроль доступа к веб-интерфейсу.
b.В поле ID входа в систему введите новое имя пользователя.
c.Установите флажок Сменить пароль, чтобы сменить пароль. В поле Пароль введите новый пароль, состоящий из цифр.
d.Введите пароль еще раз в поле Подтвердить пароль.

9.Нажмите Применить, чтобы сохранить изменения.
10.Выберите ОК при отображении уведомления.
11.Нажмите кнопку Дополнительно. Откроется окно Дополнительные параметры управления доступом.
12.При необходимости выберите параметр Защитить адрес IPv4 учетной записи и укажите
Адрес IPv4.
13.Выберите нужную опцию для параметра Количество попыток входа в систему для пользователей, которым не удается войти в систему несколько раз подряд. Доступны следующие варианты Выкл., 3 раза и 5 раз.
14.Выберите нужную опцию для параметра Автоматический выход из системы. Возможные варианты — 5, 10, 15 или 30 минут.
15.При необходимости выберите Сброс настроек безопасности.
16.Нажмите Сохранить, чтобы сохранить изменения.
Настройка скорости сети Ethernet с помощью CentreWare Internet Services
1.Откройте на своем рабочем столе веб-браузер и введите в адресную строку IP-адрес аппарата.
2.Нажмите Ввод.
3.Выберите Свойства.
4.При необходимости введите admin в поле «ID» и 1111 в поле «Пароль», затем нажмите кнопку Вход.
5.Нажмите кнопку Свойства.
6.Нажмите ссылку Настройки сети, затем ссылку Общие.
16Xerox® Phaser® 3020 Руководство пользователя
CentreWare® Internet Services
7.В раскрывающемся меню Скорость Ethernet выберите нужную скорость:
•Немедленно
•10 мбит/с (полудуплекс)
•10 мбит/с (полный дуплекс)
•100 мбит/с (полудуплекс)
•100 мбит/с (полный дуплекс)
8.Нажмите Применить, чтобы сохранить изменения.
Изменения параметра Скорость Ethernet вступят в силу после появления окна Перезагрузка системы.
9.Нажмите OK.
10.В окне подтверждения нажмите ОК.
11.Перезагрузите аппарат.
Настройка высоты
Атмосферное давление влияет на качество печати. Давление, в свою очередь, зависит от высоты над уровнем моря, на которой находится аппарат. Нижеприведенные инструкции помогут вам настроить ваш аппарат для обеспечения наилучшего качества печати.
Прежде чем настраивать высоту над уровнем моря, необходимо настроить соединение по Wi-Fi. См. раздел Программа настройки беспроводного подключения.
Прежде чем указать значение высоты над уровнем моря, определите по таблице высоту, на которой вы находитесь.
|
Высота над уровнем моря |
Значение |
|||
|
0–1 000 |
м |
Норм. |
||
|
0–3 280 |
футов |
|||
|
1 |
000–2 |
000 |
м |
Высокий 1 |
|
3 |
280–6 |
561 |
футов |
|
|
2 |
000–3 |
000 |
м |
Высокий 2 |
|
6 |
561–9 |
842 |
футов |
|
|
3 |
000–4 |
000 |
м |
Высокий 3 |
|
9 |
842–13 123 футов |
|||
|
4 |
000–5 |
000 |
м |
Высокий 4 |
|
13 123–16 404 футов |
||||
1.Введите IP-адрес принтера в интернет-браузере.
2.Щелкните Вход и введите ИД (admin) и пароль (1111).
3.Выберите Свойства > Система > Настройка.
4.В поле Настройка высоты над уровнем моря выберите значение, которое вы определили по таблице выше.
5.Нажмите кнопку Применить.
Сетевая установка
Сетевая установка
TCP/IP
Нижеприведенные инструкции помогут вам настроить следующее с помощью CentreWare Internet Services:
•TCP/IP v4 и v6
•Имя домена
•DNS
•Сеть без настройки
Аппарат поддерживает TCP/IP версий 4 и 6. IPv6 можно использовать вместо IPv4 или в дополнение к нему.
IPv4 и IPv6 можно настроить с помощью CentreWare Internet Services через веб-браузер. Инструкции по настройке TCP/IP с помощью CentreWare Internet Services см. в разделе Настройка TCP/IP с помощью CentreWare Internet Services.
Настройка TCP/IP с помощью CentreWare Internet Services
IPv4
1.Откройте на своем рабочем столе веб-браузер и введите в адресную строку IP-адрес аппарата.
2.Нажмите Ввод.
3.Выберите Свойства.
4.При необходимости укажите Имя администратора (admin) и Пароль (1111), затем нажмите кнопку Вход в систему. Нажмите кнопку Свойства.
5.В разделе Сетевые настройки в дереве каталогов выберите TCP/IPv4. Откроется страница
TCP/IPv4.
6.В меню Назначить адрес IPv4 выберите Автоматически или Вручную.
7.Если вы выбрали Вручную, в разделе Настройки TCP/IP необходимо указать информацию об аппарате в следующих полях:
a.Адрес IPv4
b.Маска подсети
c.Адрес шлюза
Если вы выбрали Автоматически, выберите BOOTP или DHCP.
Примечания.
•При выборе режима BOOTP или DHCP нельзя изменить значения в полях IP -адрес,
Маска сети и Адрес маршрутизатора/шлюза. При необходимости выберите Авто IP.
•Новые настройки вступят в силу только после перезагрузки аппарата. При изменении настроек TCP/IP аппарата может пропасть связь с аппаратом.
18Xerox® Phaser® 3020 Руководство пользователя
Сетевая установка
8.В разделе Имя домена:
a.Введите имя домена в поле Имя домена.
b.Введите IP-адрес в полях Основной DNS-сервер и Дополнительный DNS-сервер.
c.При необходимости установите флажок Включить для параметра Динамическая регистрация DNS.
Примечание. Если ваш DNS-сервер не поддерживает динамические изменения, устанавливать флажок Включить не нужно.
9.В разделе WINS установите флажок для включения WINS и заполните следующие поля:
a.Основной сервер WINS
b.Дополнительный сервер WINS
10.Нажмите Применить, чтобы сохранить изменения.
11.Выберите ОК при отображении уведомления.
IPv6
1.Откройте на своем рабочем столе веб-браузер и введите в адресную строку IP-адрес аппарата.
2.Нажмите Ввод.
3.Выберите Свойства.
4.При необходимости введите имя пользователя для учетной записи администратора (admin)
ипароль (1111), после чего нажмите кнопку Вход.. Выберите Свойства.
5.В разделе Сетевые настройки в дереве каталогов выберите TCP/IPv6.
6.Установите флажок Включить, чтобы включить протокол IPv6 и нажмите ОК.
7.Чтобы задать адрес вручную, выберите Включить введенный вручную адрес и введите адрес и префикс в разделе Адрес/префикс. Поле Назначенные адреса IPv6 автоматически заполнится.
8.Аппарат производит конфигурацию DHCPv6 автоматического назначения адреса при каждом включении. Это происходит для обнаружения других устройств и распознавания адресов в локальной подсети IPv6. Тем не менее, можно использовать ручную конфигурацию, автоматическую конфигурацию или сочетание ручной и автоматической конфигурации.
В разделе Настройки протокола динамической конфигурации хостов версии 6 (DHCPv6)
выберите одну из следующих опций:
•Использовать DHCP согласно указаниям маршрутизатора – эта опция полностью автоматическая. Будет получен адрес DHCPv6, который отобразится на экране.
•Всегда использовать DHCP – эта опция полностью автоматическая. Будет получен адрес DHCPv6, который отобразится на экране.
•Никогда не использовать DHCP – при выборе этой опции необходимо отдельно настроить параметры ручного ввода адреса и DNS.
9.В разделе Система доменных имен версии 6 (DNSv6):
a.Введите верное значение в поле Имя домена IPv6.
b.Введите IP-адреса в полях Адрес основного DNS-сервера и Адрес дополнительного DNS-сервера.
c.Чтобы включить эту опцию, установите флажок Динамическая регистрация DNSv6.
Примечание. Если ваш DNS-сервер не поддерживает динамические изменения, устанавливать флажок DDNS не нужно.
Сетевая установка
10.Нажмите Применить, чтобы сохранить изменения.
11.Выберите ОК при отображении уведомления.
Примечание. Включение или выключение протокола TCP/IPv6 вступает в силу после перезагрузки системы. Включение или выключение протокола TCP/IPv6 оказывает влияние на другие протоколы, например LPR/LPD, SNMP, печать по протоколу Raw TCP/IP и DHCPv6 по протоколу TCP/IPv6.
Тестовый доступ
1.Откройте на своем рабочем столе веб-браузер и введите в адресную строку TCP/IP-адрес аппарата. Нажмите Ввод.
Если вы используете имя домена для указания местонахождения аппарата, введите его в следующем формате.
http://myhost.example.com
Если вы используете IP-адрес для указания местонахождения аппарата, используйте один из следующих форматов в зависимости от конфигурации аппарата. Адрес IPv6 необходимо указывать в квадратных скобках.
IPv4: http://xxx.xxx.xxx.xxx
IPv6: http://[xxxx:xxxx:xxxx:xxxx:xxxx:xxxx:xxxx:xxxx]
Примечание. Если вы заменили номер порта по умолчанию (80) на другой, добавьте этот номер к интернет-адресу следующим образом. В данном примере используется номер порта 8080.
Имя домена: http://myhost.example.com:8080
IPv4: http://xxx.xxx.xxx.xxx:8080
IPv6: http://[xxxx:xxxx:xxxx:xxxx:xxxx:xxxx:xxxx:xxxx]:8080
2.Убедитесь, что отобразилась домашняя страница CentreWare Internet Services.
Процесс установки CentreWare Internet Services завершен.
Примечание. Если вы используете шифрование данных при доступе к CentreWare Internet Services, перед интернет-адресом введите https:// вместо http://.
20Xerox® Phaser® 3020 Руководство пользователя
Драйверы принтера
Драйверы принтера
В данном разделе описывается установка на компьютер драйверов принтера и освещаются следующие темы:
Обзор
В комплекте с устройством поставляется компакт-диск с ПО и документацией. Компакт-диск содержит драйверы принтера для различных типов подключения и широкого спектра операционных систем.
Устройство поддерживает следующие операционные системы:
|
Платформа |
Операционные системы |
|
Windows® |
Windows 7 и 8 (32-/64-бит) |
|
Windows Vista (32-/64-бит) |
|
|
Windows XP (32-/64-бит) |
|
|
Windows 2003 Server (32-/64-бит) |
|
|
Windows 2008 Server (32-/64-бит) |
|
|
Windows 2008R2 (64-бит) |
|
|
Macintosh® |
Macintosh OS 10.5–10.9 |
|
Linux |
Ubuntu 10.04, 10.10, 11.04, 11.10, 12.04, 12.10, 13.04 |
|
Red Hat Enterprise Linux 5, 6 |
|
|
Fedora 11-19 |
|
|
Debian 5.0, 6.0, 7.0, 7.1 |
|
|
Mint 13, 14, 15 |
|
|
SUSE Linux Enterprise Desktop 10, 11 |
|
|
openSUSE 11.0, 11.1, 11.2, 11.3, 11.4, 12.1, 12.2, 12.3 |
|
Драйверы для Windows
Драйверы для Windows
Драйвер принтера – это программное обеспечение для связи компьютера с принтером и обеспечения печати. Доступ к функциям принтера с компьютера можно получить, установив на компьютер соответствующий драйвер принтера.
Процедура установки драйверов может отличаться в зависимости от используемой версии операционной системы. Перед началом установки закройте все приложения на ПК
Различные драйверы принтера для данного аппарата содержатся на компакт-диске с драйверами. Последние версии драйверов также можно загрузить с веб-сайта Xerox www.xerox.com.
Установка драйверов для Windows
Ниже приведен обзор процедуры печати и функций для среды Windows.
Установка программного обеспечения принтера
Возможна установка программного обеспечения принтера для локальной и сетевой печати. Чтобы установить программное обеспечение принтера на компьютер, выполните соответствующую процедуру установки в зависимости от используемой модели принтера.
Примечание. Перед началом установки закройте все приложения на ПК
Можно выбрать установку программного обеспечения для локального, сетевого принтера или принтера с беспроводным подключением – рекомендуемую или выборочную.
Локальный принтер
Локальным называется принтер, который напрямую подключен к компьютеру с помощью кабеля, например USB-кабеля.
Примечание. Если во время установки откроется окно «Мастер нового оборудования», нажмите Закрыть или Отмена.
1.Убедитесь, что принтер подключен к компьютеру и включен
2.Вставьте компакт-диск, входящий в комплект поставки, в дисковод для компакт-дисков. Компакт-диск должен запуститься автоматически, после чего откроется окно установки.
Если окно установки не открылось, нажмите кнопку Пуск, Выполнить. Введите команду X:Setup.exe, заменив «X» буквой, соответствующей приводу компакт-дисков, и нажмите ОК.
Если вы используете ОС Windows Vista, выберите Пуск > Все программы > Стандартные > Выполнить, и введите X:Setup.exe. При появлении в Windows Vista окна Автозапуск щелкните Выполнить Setup.exe в поле Установить или запустить программу, а затем в окне «Контроль учетных записей пользователей» щелкните Далее.
3.Выберите пункт Установить программное обеспечение. Откроется окно «Тип подключения принтера».
4.Выберите USB-подключение. Откроется окно «Выберите программное обеспечение для установки».
22Xerox® Phaser® 3020 Руководство пользователя
Драйверы для Windows
5.Оставьте параметры по умолчанию без изменений и нажмите Далее. Откроется окно «Установка программного обеспечения».
6.После завершения установки откроется окно «Установка завершена».
7.Выберите параметр Печать пробной страницы и нажмите кнопку Готово.
Если принтер подключен к компьютеру, будет распечатана пробная страница. Если операция пробной печати выполнена успешно, см. раздел Печать данного руководства. Если при пробной печати возникли проблемы, см. раздел Поиск и устранение неисправностей данного руководства.
Выборочная установка
При выборочной установке можно выбрать отдельные компоненты программы для установки.
1.Убедитесь, что принтер подключен к компьютеру и включен.
2.Вставьте компакт-диск, входящий в комплект поставки, в дисковод для компакт-дисков.
Компакт-диск должен запуститься автоматически, после чего откроется окно установки. Если окно установки не открылось, нажмите кнопку Пуск, Выполнить. Введите команду X:Setup.exe, заменив «X» буквой, соответствующей приводу компакт-дисков, и нажмите ОК.
Если вы используете ОС Windows Vista, выберите Пуск > Все программы> Стандартные >
Выполнить и введите команду X:Setup.exe.
Примечание. При появлении в Windows Vista окна «Автозапуск» щелкните Выполнить Setup.exe в поле Установить или запустить программу, а затем в окне Контроль учетных записей пользователей щелкните Далее.
3.Выберите пункт Установить программное обеспечение. Откроется окно «Тип подключения принтера».
4.Выберите свой тип подключения и нажмите кнопку Далее. Откроется окно «Выберите программное обеспечение для установки».
5.В раскрывающемся списке «Тип настройки» выберите Выборочная.
6.Выберите устанавливаемые компоненты и нажмите кнопку Далее.
Примечание. При выборе параметра описание этого параметра отображается в нижней части экрана.
7.Выберите Дополнительные параметры, если вы хотите осуществить любые из указанных ниже действий.
•Изменение имени принтера
•Изменение принтера по умолчанию
•Использование принтера совместно с другими пользователями в данной сети
•Изменение пути назначения для копирования файлов драйвера и файлов руководства пользователя. Для изменения пути нажмите кнопку Обзор.
8.Чтобы продолжить, нажмите кнопку ОК, а затем – Далее. Отобразится окно «Копирование файлов», а затем окно «Установка ПО».
9.После завершения установки откроется окно «Установка завершена».
10.Выберите параметр Печать пробной страницы и нажмите кнопку Готово.
Драйверы для Windows
Если принтер подключен к компьютеру, будет распечатана страница пробной печати. Если пробная печать прошла успешно, см. главу Печать данного руководства. Если печать не удалась, см. главу Устранение неисправностей.
Принтер с беспроводным подключением
Чтобы установить драйверы Windows для печати по беспроводному подключению, следуйте нижеприведенным инструкциям.
1.Убедитесь, что принтер подключен к компьютеру через кабель USB и включен.
2.Вставьте компакт-диск, входящий в комплект поставки, в дисковод для компакт-дисков. Компакт-диск должен запуститься автоматически, после чего откроется окно установки.
Если окно установки не открылось, нажмите кнопку Пуск, Выполнить. Введите команду X:Setup.exe, заменив «X» буквой, соответствующей приводу компакт-дисков, и нажмите ОК.
Если вы используете ОС Windows Vista, выберите Пуск > Все программы > Стандартные > Выполнить, и введите X:Setup.exe. При появлении в Windows Vista окна Автозапуск щелкните Выполнить Setup.exe в поле Установить или запустить программу, а затем в окне «Контроль учетных записей пользователей» щелкните Далее.
3.Выберите пункт Установить программное обеспечение. Откроется окно «Тип подключения принтера».
4.Выберите Подключение к беспроводной сети.
5.При появлении вопроса о первой настройке принтера, выберите Да, я хочу настроить беспроводную сеть для моего принтера и нажмите кнопку Далее.
6.Выберите свою беспроводную сеть из списка и нажмите кнопку Далее.
7.Введите или подтвердите Сетевой ключ.
8.Нажмите кнопку Далее. Откроется окно «Выберите программное обеспечение для установки».
9.После завершения установки выберите Печать пробной страницы и нажмите кнопку
Готово.
Если принтер подключен к компьютеру, будет распечатана пробная страница. Если операция пробной печати выполнена успешно, см. раздел Печать данного руководства. Если при пробной печати возникли проблемы, см. раздел Поиск и устранение неисправностей данного руководства.
24Xerox® Phaser® 3020 Руководство пользователя
Программа настройки беспроводного подключения
Программа настройки беспроводного подключения
При установке принтера Phaser 3020BI для настройки подключения по беспроводной сети можно воспользоваться программой Xerox Easy Wireless Setup, которая автоматически устанавливается вместе с драйвером принтера.
Чтобы открыть программу:
1.Выберите Пуск > Программы или Все программы > Принтеры Xerox> Xerox Phaser 3020 > Xerox Easy Wireless Setup.
2.Подключение принтера к компьютеру с помощью USB-кабеля.
Примечание. Во время установки принтер должен быть на некоторое время подключен через кабель USB.
3.Нажмите кнопку Далее.
4.После того как аппарат будет подключен к компьютеру через кабель USB. программа начнет поиск данных беспроводной сети.
5.После завершения поиска откроется окно «Выберите беспроводную сеть». Выберите сеть из списка.
6.Чтобы настроить доступ по беспроводной сети, нажмите Дополнительные настройки.
7.Нажмите кнопку Далее. Откроется окно «Безопасность беспроводной сети».
8.Введите сетевой пароль и нажмите кнопку Далее.
9.После завершения установки нажмите кнопку Готово.
Настройка Wi-Fi Direct™ с помощью CentreWare Internet Services
Технология Wi-Fi Direct™ позволяет подключать беспроводные устройства, такие как ноутбуки, мобильные телефоны и ПК по беспроводной связи без необходимости использования беспроводного маршрутизатора, точки доступа или зоны WiFi.
1.Откройте на своем рабочем столе веб-браузер и введите в адресную строку IP-адрес аппарата.
2.Нажмите Ввод.
3.Выберите Свойства.
4.При необходимости введите имя пользователя для учетной записи администратора (admin) и пароль (1111), после чего нажмите кнопку Вход.. Выберите Свойства.
5.Нажмите ссылку Настройки сети, затем ссылку Wi-Fi. Затем нажмите ссылку Wi-Fi Direct™ ниже.
6.Выберите Вкл. для Wi-Fi Direct™.
7.Введите следующие данные:
•Имя устройства
•IP-адрес
•Активировать или деактивировать владельца группы
•Сетевой ключ
8.Нажмите кнопку Применить, затем кнопку OK.
Программа настройки беспроводного подключения
Удаление драйвера Windows
Чтобы удалить драйвер, следуйте нижеприведенным инструкциям.
1.Убедитесь, что аппарат подключен к компьютеру и включен.
2.В меню Пуск выберите Программы или Все программы > Принтеры Xerox > Удаление программного обеспечения принтера Xerox. Откроется окно «Удаление программного обеспечения принтеров Xerox».
3.Нажмите кнопку Далее. Откроется окно «Выбор программного обеспечения».
4.Выберите компоненты, которые требуется удалить, нажмите кнопку Далее, а затем Да для подтверждения.
5.Когда компьютер выдаст запрос на подтверждение выбора, нажмите Да. Откроется окно «Удаление».
6.После удаления ПО нажмите кнопку Готово.
Если вам необходимо переустановить драйвер с компакт-диска с ПО и документацией поверх уже установленного драйвера, вставьте компакт-диск. Появится окно для подтверждения перезаписи. Подтвердите выбор, чтобы перейти к следующему этапу. Следующие этапы совпадают с действиями, выполняемыми при первичной установке.
26Xerox® Phaser® 3020 Руководство пользователя
Драйверы Macintosh
Драйверы Macintosh
Диск с программным обеспечением и документацией, поставляющийся в комплекте с аппаратом, содержит файлы драйвера, позволяющие использовать драйвер CUPS или драйвер PostScript (доступен для использования только при использовании устройства с поддержкой драйвера PostScript) для печати с помощью компьютера Macintosh.
Драйвер TWAIN для сканирования также имеется на компьютере Macintosh.
Контрольный список сведений
Перед началом работы убедитесь, что аппарат подключен к компьютеру и включен.
Процедура
Эти действия были выполнены с использованием компьютера Macintosh версии 10.8.5. Действия могут отличаться в зависимости от версии операционной системы.
1.Вставьте компакт-диск с программным обеспечением и документацией в дисковод для компакт-дисков.
2.Нажмите пиктограмму с изображением дисковода на рабочем столе.
3.Выберите папку MAC_Installer.
4.Выберите значок программы установки.
5.Откроется окно Установка. Нажмите кнопку Продолжить.
6.Нажмите Установка.
Стандартная установка выбрана по умолчанию и рекомендована для большинства пользователей. При этом устанавливаются все компоненты, необходимые для работы аппарата.
Параметр Выборочная позволяет выбрать, какие компоненты требуется установить.
7.Введите пароль и выберите Установить программное обеспечение.
8.Выберите способ подключения принтера к компьютеру. Варианты:
•Подключение через USB
•Настройка беспроводной сети
9.Нажмите кнопку Продолжить.
10.Выберите Добавить принтер, нажмите кнопку Продолжить и следуйте инструкциям мастера по установке.
11.Выберите параметры, которые необходимо добавить, например «Факс».
12.При необходимости выберите параметр Добавить Easy Printer Manager на панель Dock.
13.После завершения установки нажмите кнопку Закрыть.
14.Выберите Приложения > Системные настройки > Печать и сканирование.
15.Нажмите значок + в списке принтеров и выберите принтер или укажите IP-адрес принтера.
16.Нажмите кнопку Добавить.
Драйверы Macintosh
Удаление драйвера Macintosh
Если драйвер принтера работает неправильно, удалите драйвер и переустановите его. Для удаления драйвера Macintosh следует выполнить указанные ниже действия.
1.Убедитесь, что аппарат подключен к компьютеру и включен.
2.Откройте папку Программы.
3.Выберите папку Xerox.
4.Щелкните Printer Software Uninstaller (Программа удаления ПО принтера).
5.Выберите программы, которые необходимо удалить и нажмите кнопку Uninstall (Удалить).
6.Введите пароль.
7.Нажмите кнопку Close (Закрыть).
28Xerox® Phaser® 3020 Руководство пользователя
Драйверы Linux
Драйверы Linux
Для установки ПО принтера следует загрузить пакет программ для Linux с веб-сайта Xerox.
Процедура установки Linux Unified Driver
1.Убедитесь, что аппарат подключен к компьютеру и включен.
Для установки ПО устройства необходимо войти в систему с учетной записью суперпользователя (root). Если у вас нет учетной записи суперпользователя, обратитесь к системному администратору.
2.При появлении окна Вход под учетной записью администратора укажите root в поле
Имя и введите системный пароль.
3.Загрузите драйвер Unified Linux Driver с веб-сайта Xerox на компьютер.
4.Выберите пакет Unified Linux Driver и выполните извлечение.
5.Выберите cdroot > autorun.
6.При появлении экрана приветствия нажмите Next (Далее).
7.После завершения установки нажмите кнопку Finish (Готово).
Для вашего удобства значок Unified Driver Configuration был добавлен программой установки на рабочий стол, а группа Unified Driver – в системное меню. При возникновении проблем просмотрите экранную справку, доступ к которой можно получить из системного меню или из пакета драйвера, например Unified Driver Configurator или Image Manager.
Общий локальный доступ к аппарату
Общий локальный доступ к аппарату
Если хост-компьютер непосредственно подключен к аппарату USB-кабелем и одновременно подключен к локальной сетевой среде, клиентский компьютер, подключенный к локальной сети, может использовать общедоступный аппарат посредством хост-компьютера для печати.
Чтобы настроить компьютеры для локального общего доступа к аппарату, выполните действия, приведенные ниже.
Windows
Настройка хост-компьютера
1.Установите драйвер принтера. См. раздел Установка драйверов для Windows.
2.В зависимости от операционной системы перейдите к параметрам Принтеры, Принтеры и факсы или Устройства и принтеры в меню ОС Windows Пуск или на панели управления.
3.Выберите значок принтера, а затем – Свойства принтера.
Примечание Если пункт Свойства принтера содержит символ ?, можно выбрать другие драйверы принтеров, связанных с выбранным принтером.
4.Откройте вкладку Общий доступ.
5.Установите флажок Изменить параметры общего доступа.
6.Установите флажок Использовать данный принтер совместно.
7.Введите сведения в поле Имя общего ресурса.
8.Нажмите кнопку ОК или Далее.
Настройка клиентского компьютера
1.Установите драйвер принтера. См. раздел Установка драйверов для Windows.
2.В меню Пуск Windows выберите Все программы > Стандартные > Проводник Windows.
3.Введите IP-адрес хост-компьютера и нажмите клавишу Ввод.
4.Если для хост-компьютера требуется Имя пользователя и Пароль, введите сведения в полях ИД польз-ля и Пароль учетной записи хост-компьютера.
5.Выберите значок принтера, к которому требуется предоставить общий доступ, и нажмите
Подключить.
Если отображается сообщение о том, что установка завершена, выберите ОК.
6.Откройте файл, который необходимо напечатать, и начните печать.
30Xerox® Phaser® 3020 Руководство пользователя
Общий локальный доступ к аппарату
Macintosh
Следующие инструкции предназначены для ОС Macintosh OS X 10.8.5. Чтобы настроить компьютер с другой версией ОС, см. справку Macintosh.
Настройка хост-компьютера
1.Установите драйвер принтера. См. раздел Установка драйвера Macintosh.
2.Откройте папку Программы, выберите Системные параметры, а затем – Печать и факс или Печать и сканирование.
3.В списке принтеров выберите принтер, к которому требуется открыть общий доступ.
4.Выберите Использовать данный принтер совместно.
Настройка клиентского компьютера
1.Установите драйвер принтера. См. раздел Установка драйвера Macintosh.
2.Откройте папку Программы, выберите Системные параметры, а затем – Печать и факс или Печать и сканирование.
3.Выберите Добавить или символ +. Отобразится окно с именем общего принтера.
4.Выберите используемое устройство и нажмите кнопку Добавить.
Печать в ОС Windows
Печать в ОС Windows
Печать LPR
Установка драйвера принтера
1.В меню ОС Windows Пуск перейдите к параметрам Устройства и принтеры или Принтеры.
2.Нажмите кнопку Добавить принтер.
3.Выберите вариант «Локальный принтер».
В зависимости от операционной системы выберите пункт Автоматическое определение и установка принтера «Plug and Play», если он уже выбран, чтобы отменить выбор.
4.Выберите локальный принтер и нажмите кнопку Далее.
5.Выберите Создать новый порт.
6.Выберите параметр LPR в раскрывающемся меню Тип порта:
7.Нажмите кнопку Далее.
8.Укажите IP-адрес принтера.
9.Укажите имя принтера.
10.Нажмите кнопку ОК.
11.Отобразится запрос на Драйвер принтера. Выберите На диске.
12.Нажмите кнопку Обзор.
13.Выберите требуемый файл драйвера принтера .inf.
14.Нажмите кнопку Открыть.
15.Нажмите кнопку ОК.
16.Выберите модель принтера в списке.
17.Нажмите кнопку Далее.
18.Откроется экран Назовите ваш принтер.
19.Введите сведения в поле Имя принтера.
20.Нажмите кнопку Далее. Откроется экран Общий доступ к принтерам.
21.Выберите параметр Нет общего доступа или Общий доступ и укажите имя, расположение и комментарий при необходимости.
22.Нажмите кнопку Далее.
23.Выберите Использовать этот принтер по умолчанию при необходимости.
24.Выберите Напечатать пробную страницу для печати тестовой страницы.
25.Нажмите кнопку Готово. Драйвер принтера будет установлен.
26.Убедитесь, что на устройстве напечатана тестовая страница.
32Xerox® Phaser® 3020 Руководство пользователя
Печать в ОС Windows
Порт протокола печати через Интернет (IPP)
Протокол печати через Интернет (IPP – Internet Printing Protocol) определяет стандартный протокол для печати, а также управления заданиями печати, размерами носителя, разрешением и т. п. Протокол IPP можно использовать локально или в Интернете. Кроме того, он поддерживает управление доступом, аутентификацию и шифрование, поэтому более оптимально подходит в качестве решения для безопасной печати по сравнению с более ранними протоколами.
Примечание Печать по протоколу IPP включена по умолчанию.
Процедура включения порта IPP
1.Откройте на своем рабочем столе веб-браузер и введите в адресную строку IP-адрес аппарата.
2.Выберите Свойства.
3.При необходимости введите имя пользователя для учетной записи администратора (admin) и пароль (1111), после чего нажмите кнопку Вход.. Выберите Свойства.
4.В разделе Сетевые настройки выберите Raw TCP/IP, LPR, IPP в дереве каталогов.
5.В области Протокол печати через Интернет (IPP):
a.Для протокола IPP выберите Включить в раскрывающемся меню. Поле URI принтера отображает IP-адрес http:// и IP-адрес ipp:// устройства. Введите требуемое имя принтера в поле Имя принтера.
b.Нажмите кнопку Дополнительно. Введите необходимые данные для атрибута IPP.
Установка драйвера принтера
1.Выполните действия ниже, соответствующие используемой операционной системе.
Windows 2003
На рабочей станции:
a.Выберите значок Сетевое окружение.
b.Выберите Свойства.
Windows 7
На рабочей станции:
a.Выберите Панель управления.
b.Выберите Сеть и Интернет.
c.Выберите Центр управления сетями и общим доступом.
d.Выберите Изменение параметров адаптера.
Windows 2008
На рабочей станции:
a.Последовательно выберите Пуск и Панель управления.
b.Выберите Принтеры.
c.Последовательно выберите Файл и Запуск от имени администратора. Перейдите к этапу 6.
2.Выберите значок Подключение по локальной сети.
3.Выберите Свойства.
Печать в ОС Windows
4.Убедитесь, что протокол Интернета (TCP/IP) был загружен, а флажок установлен. Выберите
ОК.
5.Для:
•Windows 2003 выберите Параметры – Принтеры.
•Windows Vista – выберите Добавить локальный принтер.
•Windows 7 выберите Пуск, Панель управления, Оборудование и звук, Устройства и принтеры.
6.Выберите Добавить принтер в крайнем левом столбце.
Для Windows 7 выберите Добавить сетевой, беспроводной или Bluetooth-принтер.
7.Откроется окно мастера добавления принтера. Нажмите кнопку Далее.
8.Выберите параметр Нужный принтер отсутствует в списке.
9.Выберите общий принтер по имени.
10.Введите HTTP:// и полное доменное имя принтера или его IP-адрес в поле URL-адреса. Имя принтера может быть именем хоста или именем хоста SMB, как показано в отчете о конфигурации аппарата, что зависит от разрешения имен, используемого в сети (WINS или DNS).
11.Нажмите кнопку Далее.
12.Нажмите кнопку На диске и перейдите к расположению драйвера принтера, после чего нажмите кнопку «ОК».
13.Выберите модель принтера и нажмите кнопку ОК.
14.Выберите Да, если требуется использовать этот принтер по умолчанию.
15.Нажмите кнопку Далее.
16.Нажмите кнопку Готово.
Печать по протоколу Raw TCP/IP (порт 9100)
Raw TCP/IP – это протокол печати, аналогичный печати LPR. Он также называется прямым соединением TCP/IP или интерфейсом сокетов и отправляет информацию непосредственно на устройство, не требуя для своей работы протокол Line Printer Daemon (LPD). Преимущества
состоят в том, что подключения остаются открытыми для множества файлов печати и буферизация не требуется, поэтому печать выполняется быстрее и надежнее по сравнению с печатью LPD. Печать по протоколу Raw TCP/IP поддерживается в ОС Windows и других сторонних приложениях и операционных системах.
Примечание Печать по протоколу Raw TCP/IP включена по умолчанию для порта 9100.
Настройка порта 9100
1.Откройте на своем рабочем столе веб-браузер и введите в адресную строку IP-адрес аппарата.
2.Выберите Свойства.
3.При необходимости введите admin в поле «ID» и 1111 в поле «Пароль», затем нажмите кнопку Вход. Выберите Свойства.
4.В разделе Сетевые настройки выберите в дереве каталогов Raw TCP/IP, LPR, IPP.
34Xerox® Phaser® 3020 Руководство пользователя
Печать в ОС Windows
5.В области Печать по протоколу Raw TCP/IP:
a.выберите Включить.
b.В поле Номер порта введите требуемый номер порта (1–65535).
6.Нажмите кнопку Применить, чтобы сохранить изменения, или Предыдущая установка для возврата к предыдущим значениям параметров.
Примечание Параметры применяются только после перезагрузки аппарата.
Установка драйвера принтера
См. раздел Драйверы для Windows.
Настройка драйвера принтера Windows
Настройка драйвера принтера вручную
Чтобы настроить драйвер принтера без использования двустороннего взаимодействия,
следуйте указанным ниже этапам.
1.Выберите в ОС Windows меню Пуск.
2.В зависимости от операционной системы перейдите к параметру Принтеры или Устройства и принтеры.
3.Выберите значок принтера, а затем – Параметры печати.
4.Выберите каждую вкладку и измените параметры принтера, установленные по умолчанию, в соответствии с требованиями.
5.Нажмите кнопку Применить.
6.Нажмите OK.
Двунаправленная поддержка
Выполните действия ниже, соответствующие используемой операционной системе.
1.Выберите в ОС Windows меню Пуск.
2.В зависимости от операционной системы перейдите к параметру Принтеры или Устройства и принтеры.
3.Выберите значок принтера, а затем – Свойства печати.
4.Перейдите на вкладку Порты.
5.Установите флажок Разрешить двусторонний обмен данными.
Двусторонний обмен данными автоматически обновляет драйвер принтера с помощью доступных на нем параметров. В окне драйвера Параметры печати будут отображаться сведения о состоянии эксплуатации принтера, активных и выполненных заданиях, а также о состоянии бумаги.
6.Выберите ОК.
AirPrint
AirPrint
AirPrint представляет собой программную функцию для бездрайверной печати с мобильных устройств Apple на базе iOS и устройств на базе ОС Macintosh. На принтерах с функцией AirPrint можно напрямую печатать с компьютеров Macintosh и устройств iPhone, iPad и iPod.
Примечания.
•Некоторые приложения не поддерживают функцию AirPrint.
•Беспроводные устройства должны быть подключены к беспроводной сети принтера.
•Для функции AirPrint должны быть включены протоколы IPP или Bonjour (mDNS).
•Устройство, с которого отправляется работа AirPrint, должно быть в одной подсети с принтером. Чтобы с устройств можно было печатать из разных подсетей, следует настроить в сети многоадресный DNS-трафик между подсетями.
•Принтеры с поддержкой функции AirPrint работают с устройствами iPad (все модели), iPhone (3GS и более поздние версии) и iPod (3-поколение и более поздние версии) на базе последней версии iOS.
•На устройстве на базе ОС Macintosh должна быть установлена система Mac OS 10.7 или более поздней версии.
1.Откройте на компьютере веб-браузер, введите IP-адрес принтера и нажмите Ввод или
Возврат.
2.Щелкните Вход и введите ИД (admin) и Пароль (1111).
3.Выберите Свойства > Сетевые настройки > AirPrint.
4.Для включения AirPrint нажмите кнопку Включить.
Примечание. Когда включены протоколы IPP и Bonjour (mDNS), функция AirPrint включена по умолчанию. Включите указанные параметры, выбрав Свойства > Сетевые настройки >
Raw TCP/IP, LPR, IPP и Свойства > Сетевые настройки > mDNS.
5.Для изменения имени принтера введите новое имя в поле Понятное имя.
6.Для указания местоположения принтера введите его в поле Место.
7.Для указания физического местоположения принтера введите географические координаты Широта и Долгота в десятичном формате в поле «Географическое положение». Например, для указания местоположения используйте координаты типа +170.1234567 и +70.1234567.
8.Нажмите кнопку Применить.
9.Чтобы новые настройки вступили в силу, перезагрузите принтер.
36Xerox® Phaser® 3020 Руководство пользователя
Google Cloud Print
Google Cloud Print
Google Cloud Print – это служба, позволяющая выполнять печать на принтере с помощью смартфона, планшетного ПК или любых других устройств, подключенных к Интернету. Чтобы использовать службу Google Cloud Print, просто зарегистрируйте свою учетную запись Google для принтера. Можно напечатать документ или сообщение электронной почты с помощью ОС Chrome OS, браузера Chrome или приложения служб Gmail™/ Документы Google™ на мобильном устройстве, поэтому устанавливать на нем драйвер принтера не потребуется. Дополнительные сведения о Google Cloud Print см. на веб-сайте Google по адресу http://www.google.com/cloudprint/learn/ or http://support.google.com/cloudprint.
Примечания.
•Убедитесь, что принтер включен и подключен к проводной или беспроводной сети, имеющей доступ к Интернету.
•В зависимости от конфигурации системы безопасности брандмауэр может не поддерживать Google Cloud Print.
•Настройте учетную запись электронной почты Google.
•Настройте для принтера протокол IPv4.
•При необходимости установите настройки прокси-сервера.
1.Откройте на компьютере веб-браузер, введите IP-адрес принтера и нажмите Ввод или
Возврат.
2.Щелкните Вход и введите ИД (admin) и Пароль (1111).
3.Выберите Свойства > Сетевые настройки > Google Cloud Print.
4.Для изменения имени принтера введите новое имя в поле Имя принтера.
5.Если необходимо включить прокси-сервер, выберите Настройка прокси и укажите сведения о прокси.
6.Выберите Тест соединения, чтобы убедиться в успешной установке соединения с принтером.
7.Выберите Зарегистрировать для регистрации устройства в Google Cloud Print.
Примечание. Если ссылка Запрос Url не отображается при нажатии кнопки Зарегистрировать, обновите страницу CentreWare Internet Services и нажмите Зарегистрировать.
8.Щелкните отображаемую ссылку Запрос Url. Для завершения регистрации откроется вебсайт Google Cloud Print.
9.Щелкните Завершить регистрацию принтера.
10.Принтер зарегистрируется в службе Google Cloud Print. Щелкните Управление принтером. В списке отобразятся устройства, готовые к работе с Google Cloud Print.
Google Cloud Print
38Xerox® Phaser® 3020 Руководство пользователя
Бумага и материалы |
3 |
Вэтой главе приведена информация о типах и форматах материалов, используемых для печати на данном аппарате, лотках для бумаги, а также о типах и форматах материалов, которые в них можно загружать.
Вданном разделе описаны указанные ниже вопросы.
•Загрузка бумаги
•Задание формата и типа бумаги
•Характеристики материалов
•Места вывода готовых отпечатков
Содержание
- Ошибка “Открыта крышка” принтера.
- Неисправный датчик
- Вариации ошибки
- Крышка физически открыта
- Ремонт
- Поиск и устранение неисправностей принтера Xerox Phaser 3020
- Обзор
- Индикатор статуса машины
- Предотвращение замятий бумаги
- Извлечение застрявшей бумаги
- Застревание бумаги в лотках
- Устранение замятий внутри аппарата
- Типичные проблемы
- Проблемы при подаче бумаги
- Типичные проблемы
- Дефекты качества печати
- Типичные проблемы в операционной системе Windows
- Типичные проблемы в операционной системе Macintosh
- Типичные проблемы в операционной системе Linux
Ошибка “Открыта крышка” принтера.
в Принтеры 28.04.2021 0 40 Просмотров
Ошибка на вашем принтере “Крышка открыта” означает, что датчик открытия крышки работает неправильно или отсутствует. Сообщение об ошибке также может означать, что одна или несколько дверок вашего принтера закрыты неправильно. Ошибка требует вашего вмешательства, так как ваш принтер не будет работать, пока вы не закроете крышку должным образом или не отремонтируете датчик или одну из дверок принтера.
Неисправный датчик
Когда появится сообщение “Крышка открыта”, откройте дверцы принтера и найдите датчик открытия каждой дверцы. Датчик расположен в области, противоположной защелкам дверок, если это струйный принтер, или рядом с картриджем принтера, если это лазерный принтер. Датчик похож на стекло и со временем может испачкаться. Используйте короткие нажатия воздухом из баллона со сжатым воздухом, чтобы очистить датчик и удалить всю пыль и грязь. Если датчик свисает с корпуса принтера или явно поврежден, скорее всего, вам потребуется его заменить или отремонтировать.
Вариации ошибки
Версия вашего принтера сообщения “Крышка открыта” может также содержать формулировку “пожалуйста, закройте крышку” или аналогичную формулировку. Эти сообщения означают одно и то же и могут появиться после замены чернил или тонера, или если вы открыли одну из дверок принтера после устранения замятия или замены барабана или другого компонента.
Крышка физически открыта
Если открытые датчики принтера не вышли из строя, закройте все открытые дверцы принтера и посмотрите, не исчезнет ли сообщение. Если сообщение всё ещё отображается, откройте все дверцы принтера и снова закройте их, убедившись, что они правильно заперты. Выключите принтер и снова включите его, чтобы сбросить настройки устройства.
Ремонт
Если сообщение “Крышка открыта” всё ещё присутствует после повторного закрытия дверцы принтера и сброса настроек принтера, обратитесь к руководству по эксплуатации принтера в сервисном центре в вашем регионе. Отдайте принтер в ремонт или обратитесь к производителю принтера, если сервисный центр находится не в вашем регионе – в руководстве по эксплуатации принтера также указан номер телефона, по которому можно связаться с производителем для ремонта вашего принтера.
Источник
Поиск и устранение неисправностей принтера Xerox Phaser 3020
Обзор
В этом разделе приводятся сведения о рекомендуемых действиях в случае возникновения проблем с аппаратом. Выполните приведенный ниже порядок действий по решению проблем.
1. При изменении индикатора статуса аппарата или возникновении ошибки выполните действия, перечисленные в этом разделе, чтобы устранить проблему.
2. Если проблему решить не удается, выключите и снова включите аппарат и повторите попытку выполнения задания.
3. Если неисправность устранить не удается, обратитесь в сервисную службу.
Индикатор статуса машины
Цвет светоиндикатора статуса, расположенного на панели управления, указывает на текущее состояние аппарата. Описания различных индикаторов приведены в таблице ниже..
Аппарат отключен ИЛИ находится в режиме энергосбережения, если индикатор статуса аппарата отключен, но кнопка питания светится синим цветом.
Аппарат включен и готов к использованию.
Аппарат получает или печатает данные.
Ожидание нажатия кнопки WPS для печати вручную.
• Открыта крышка. Закройте крышку. • В лотке нет бумаги. Загрузите бумагу в лоток. См. раздел Бумага и материалы. • Аппарат прекратил работу из-за серьезной ошибки. • Выполняется задание ручной двусторонней печати.
• Возникло замятие бумаги (см. раздел Извлечение застрявшей бумаги).
Предотвращение замятий бумаги
При выполнении указанных рекомендаций большинства замятий бумаги можно избежать.
• Проверьте правильность положения направляющих для бумаги. См. раздел Загрузка бумаги в лоток.
• Не перегружайте лоток. Не загружайте более 150 листов бумаги плотностью 80 г/кв.м. либо более 10 листов специальной бумаги или конвертов.
• Не вынимайте бумагу из лотка во время печати.
• Перед загрузкой согните пачку бумаги, распушите листы и выпрямите пачку.
• Не используйте мятую, влажную или сильно скрученную бумагу (выгодно продать картриджи hp, xerox Новосибирск, в скупку, hp, xerox продать, скупка, выгодно hp, xerox продать по высоким по рыночным ценам).
• Не загружайте одновременно бумагу различных типов.
• Используйте только рекомендованные материалы для печати.
• Загружать материалы в лоток следует лицевой стороной вверх.
Извлечение застрявшей бумаги
При возникновении застревания бумаги индикатор статуса аппарата светится оранжевым цветом. Проверьте доступные части аппарата на наличие застрявшей бумаги в тракте прохождения бумаги и осторожно извлеките ее. Чтобы устранить проблемы с застреванием бумаги в различных областях аппарата, выполните следующие рекомендации.
Застревание бумаги в лотках
1. Уберите бумагу из лотка.
2. Удалите застрявшую бумагув области лотка, осторожно вытянув ее наружу без перекосов.
3. Поднимите верхнюю крышку, а затем закройте ее. Печать автоматически возобновится.
Устранение замятий внутри аппарата
Некоторые области внутри аппарата нагреваются. При извлечении бумаги из устройства соблюдайте осторожность.
1. Откройте верхнюю крышку принтера.
2. Извлеките принт-картридж.
3. Поднимите перегородку, закрывающую тракт прохождения бумаги, и проверьте наличие замятий в роликах.
4. Медленно и осторожно вытяните всю обнаруженную бумагу.
5. Опустите перегородку и установите на место принт-картридж.
6. Закройте верхнюю крышку. Печать автоматически возобновится.
Типичные проблемы
В таблице перечислены некоторые неисправности и способы их устранения. Для устранения неполадок следуйте приведенным рекомендациям. Если неисправность устранить не удается, обратитесь в сервисную службу.
Проблемы при подаче бумаги
Застревание бумаги во время печати.
Листы бумаги слипаются.
• Проверьте максимальную емкость лотка. См. раздел Характеристики материалов. • Убедиться, что используется правильная бумага.
• Извлеките бумагу из лотка, перегните стопку или разведите листы веером. • Бумага может слипаться при повышенной влажности. • Возможно, в лоток загружена бумага различных типов. Загружайте в лоток бумагу только одного типа, формата и плотности.
Бумага не подается в аппарат.
• Устраните помехи внутри аппарата. • Бумага загружена неправильно. Извлеките бумагу из лотка и загрузите ее правильно. • В лотке слишком много бумаги. Извлеките из лотка излишки бумаги.
• Бумага слишком плотная. Используйте только бумагу, соответствующую техническим характеристикам данного аппарата.
Постоянно происходит застревание бумаги.
• В лотке слишком много бумаги. Извлеките из лотка излишки бумаги.
• Используется бумага неподходящего типа. Используйте только бумагу, соответствующую техническим характеристикам данного аппарата.
Прозрачные пленки слипаются в области выхода бумаги.
• Используйте только прозрачные пленки, предназначенные для лазерных принтеров. Вынимайте прозрачные пленки сразу после их выхода из аппарата.
Конверты подаются с перекосом или неправильно.
• Проверьте положение направляющих по обеим сторонам конверта.
Типичные проблемы
Печать выполняется слишком медленно.
Работа печати слишком сложная.
• Упростите страницу или измените настройки качества печати.
Половина страницы пуста.
Неправильно выбрана ориентация страницы.
• Измените ориентацию страницы в используемом приложении.
Фактический формат бумаги не соответствует выбранным настройкам.
• Убедитесь, что формат бумаги, заданный в драйвере печати, соответствует формату бумаги в лотке. • Формат бумаги, заданный в драйвере принтера, также должен соответствовать настройкам бумаги в используемом приложении.
На печать выводится неправильный, искаженный или неполный текст.
Кабель аппарата подключен неправильно или неисправен.
• Отключите и снова подключите кабель аппарата. Проверьте качество печати, повторно отправив на печать документ, который ранее печатался успешно. Подключите кабель и аппарат к другому, заведомо исправному компьютеру, и попробуйте вывести работу на печать. • Попробуйте подключить новый кабель.
Выбран неправильный драйвер принтера.
• В соответствующем меню приложения проверьте, правильно ли выбран принтер.
• Отправьте работу на печать из другого приложения.
Сбой операционной системы.
• Завершите работу Windows и перезагрузите компьютер. Выключите принтер и снова включите его.
При работе в среде DOS, возможно, параметр шрифта аппарата установлен неправильно.
• Измените параметр шрифта. Настроить шрифт можно в разделе Device Settings (Параметры устройства) приложения Xerox Easy Printer Manager на компьютере.
Дефекты качества печати
Если внутренние компоненты аппарата загрязнены или бумага загружена неправильно, качество печати может заметно ухудшиться. В таблице содержатся инструкции по устранению подобных неполадок.
Бледные или выцветшие отпечатки
Появление белых полос или обесцвеченных участков на странице означает низкий уровень тонера. Срок жизни принт-картриджа можно незначительно продлить. См. раздел Перераспределение тонера. Если при этом не произошло повышение качества, следует установить принт-картридж. Бумага может не соответствовать требованиям, например, бумага может быть слишком влажной или грубой. См. раздел Инструкции по обращению с материалами.
Если светлой оказывается вся страница, выбрано слишком низкое разрешение печати или включен экономичный режим. Следует настроить разрешение печати и выключить экономичный режим. См. экран справки драйвера принтера. Комбинация светлых и смазанных участков может указывать на необходимость замены принт-картриджа. См. раздел Замена принт-картриджа.
Крапинки из тонера
Бумага может не соответствовать требованиям, например, бумага может быть
слишком влажной или грубой.
Возможно, требует очистки тракт бумаги.
Если на странице имеются обычно округленные непропечатанные участки:
• Возможно, это дефект отдельной страницы. Попробуйте распечатать работу еще раз.
• Содержание влаги в бумаге неравномерно или на поверхности бумаги имеются мокрые участки. Попробуйте использовать бумагу другого изготовителя.
• Бумага повреждена. Производственный процесс может обусловливать невосприимчивость отдельных участков к тонеру. Попробуйте использовать новую пачку бумаги другого изготовителя.
• Измените параметры принтера и повторите попытку. Перейдите в раздел Printing Preferences (Параметры печати) в Easy Printer Manager или CWIS, выберите вкладку Бумага и задайте тип бумаги Плотная.
• Если таким образом неисправность устранить не удается, обратитесь в сервисную службу.
Если на странице появляются белые пятна:
• Бумага слишком грубая и грязь с поверхности бумаги попадает во внутренние детали аппарата или на ролик переноса. Следует выполнить чистку аппарата изнутри. См. раздел Чистка аппарата.
• Возможно, требует очистки тракт бумаги.
Если на странице появляются черные вертикальные линии, вероятно что внутри аппарата повреждена поверхность (барабан) принт-картриджа.
• Следует заменить принт-картридж на новый.
Если на странице появляются белые вертикальные линии, внутренняя часть аппарата может быть загрязнена.
• Следует выполнить чистку аппарата изнутри. Если таким образом неисправность устранить не удается, обратитесь в сервисную службу.
Если затенение фона становится неприемлемым:
• Следует перейти на использование менее плотной бумаги.
• Следует проверить окружающие условия: слишком сухая или слишком влажная (выше 80 %) атмосфера может привести к увеличению затенения фона.
• Следует заменить принт-картридж на новый.
Если на странице смазан тонер:
• Следует выполнить чистку аппарата изнутри.
• Проверьте тип и качество бумаги.
• Следует заменить принт-картридж на новый.
Повторяющиеся вертикальные дефекты
Если дефекты повторяются на печатной стороне страницы с регулярными интервалами:
• Возможно, поврежден принт-картридж; следует выполнить на аппарате несколько отпечатков, и если проблема не устранилась, — заменить принт-картридж на новый. См. раздел Замена принт-картриджа.
• Возможно, на детали аппарата попал тонер. Если дефекты появляются на обратной стороне страницы, то проблема, скорее всего, самоустранится после нескольких отпечатков.
• Возможно, поврежден блок фьюзера. Обратитесь в сервисную службу.
Фон состоит из произвольных точек
Произвольное распределение тонера на странице в виде фона. • Возможно, бумага слишком влажная. Загрузите новую стопку бумаги. Не вскрывайте упаковки с бумагой, если в этом нет необходимости, чтобы бумага не впитывала излишнюю влагу. • Если фон из произвольных точек появляется на конверте, измените макет печати, чтобы избежать печати на участках, с обратной стороны которых находятся перекрывающиеся клапаны. Печать поверх швов может приводить к проблемам. • Если фон из произвольных точке покрывает всю отпечатанную страницу, следует отрегулировать разрешение печати через программное приложение или с помощью параметров драйвера принтера. См. раздел Процедура печати.
• Если символы распечатываются в искаженном виде, а изображения получаются контурными, возможно, что используется слишком тонкая бумага. Попробуйте использовать другую бумагу. См. раздел Инструкции по обращению с материалами.
• Проверьте, правильно ли загружена бумага. • Проверьте тип и качество бумаги. Убедитесь, что направляющие не слишком сильно или слишком слабо прижаты к стопке бумаги.
Складки и морщины
• Проверьте, правильно ли загружена бумага. • Проверьте тип и качество бумаги. Переверните пачку бумаги в лотке. Попробуйте также повернуть бумагу в лотке на 180 градусов.
Грязная обратная сторона отпечатков
Проверьте тонер на утечку. Следует выполнить чистку аппарата изнутри.
Страницы распечатываются полностью черными
Возможно, тонер-картридж установлен неправильно. Извлеките и вновь установите его.
Возможно, тонер-картридж неисправен. Следует заменить принт-картридж на новый.
Аппарату может требоваться ремонт. Обратитесь в сервисную службу.
Следует выполнить чистку аппарата изнутри.
Следует заменить принт-картридж на новый. Аппарату может требоваться ремонт. Обратитесь в сервисную службу.
Пробелы в символах
Пробелы в символах, это белые участки в тех частях символов, которые должны быть черными.
• Если печать выполняется на прозрачных пленках, попробуйте использовать другой тип пленок. Проблемы в символах являются нормой при печати на некоторых типах прозрачных пленок в связи с их структурой.
• Возможно, печать выполняется на неверной стороне страницы. Извлеките стопку бумаги и переверните ее.
• Возможно, бумага не отвечает требованиям.
Если появляются горизонтальные черные линии, полосы, штрихи или смазывания:
• Возможно, тонер-картридж установлен неправильно. Извлеките картридж и вновь установите его.
• Возможно, тонер-картридж неисправен. Следует заменить принт-картридж на новый.
• Если устранить дефект не удается, то возможно, что аппарат нуждается в ремонте.
Если готовые документы скручиваются или бумага не подается в аппарат, выполните следующие действия.
• Проверьте, правильно ли загружена бумага.
• Проверьте тип и качество бумаги. Высокая температура и влажность могут привести к скручиванию бумаги.
• Переверните пачку бумаги в лотке. Попробуйте также повернуть бумагу в лотке на 180 градусов.
• Измените параметры принтера и повторите попытку. Перейдите в раздел Настройка печати, щелкните вкладку Бумага и выберите тип бумаги Тонкая.
Неизвестное изображение регулярно повторяется на нескольких страницах или проявляется утечка тонера, бледные отпечатки или загрязнение.
Возможно, аппарат используется на высоте более 1500 м над уровнем моря. Большая высота может негативно сказываться на качестве печати, например, приводить к утечке тонера или бледным отпечаткам. Следует правильно настроить параметры высоты аппарата над уровнем моря.
Типичные проблемы в операционной системе Windows
Во время установки появляется сообщение «Файл уже используется».
• Закройте все приложения. Удалите все приложения из группы автозагрузки принтера, затем перезагрузите Windows. Заново установите драйвер принтера.
На экране появляются сообщения «Общий сбой», «Исключение ОЕ», «Очередь 32» или «Недопустимая операция».
• Закройте все приложения, перезагрузите Windows и повторите попытку напечатать документ.
На экран выводятся сообщения «Ошибка печати» или «Ошибка. Превышено время ожидания».
• Эти сообщения могут появляться во время печати. Дождитесь завершения аппаратом процесса печати. Если сообщение появляется в режиме ожидания или после завершения печати, проверьте правильность подключения и убедитесь в отсутствии ошибок.
Подробные сведения о сообщениях об ошибках Windows представлены в Руководстве пользователя ОС Microsoft Windows.
Типичные проблемы в операционной системе Macintosh
Файлы PDF печатаются некорректно. Некоторые фрагменты графики, текста или иллюстраций отсутствуют.
• Печать файла PDF в виде изображения позволяет правильно напечатать документ. В настройках печати Acrobat включите опцию Print As Image.
Печать файла PDF в виде изображения занимает больше времени, чем обычно.
После печати документа работа не исчезает из очереди печати в операционной системе Mac OS X10.3.2.
• Обновите операционную систему Mac OS до версии OS X 10.5 или более поздней.
В режиме печати обложки некоторые буквы не печатаются надлежащим образом.
• Среда Mac OS не позволяет создавать шрифты во время печати титульной страницы. Буквы английского алфавита и цифры в режиме печати титульной страницы отображаются без искажений.
Неправильная передача цветов при печати документа из приложения Acrobat Reader (версия 6.0 или более поздняя) в ОС Macintosh.
• Убедитесь в том, что настройки разрешения в драйвере аппарата и в программе Acrobat Reader совпадают.
Типичные проблемы в операционной системе Linux
Аппарат не выполняет печать.
Убедитесь, что в системе установлен драйвер принтера. Запустите программу Unified Driver Configurator и на вкладке Принтеры окна Настройка принтеров проверьте список доступных устройств. Данный аппарат должен быть в этом списке. Если это не так, запустите мастер добавления принтера, чтобы настроить аппарат. Проверьте, включен ли аппарат. Откройте окно Конфигурация принтеров и выберите аппарат в списке принтеров. Просмотрите описание аппарата в области Selected printer (Выбранный принтер). Если строка состояния содержит строку Stopped (Остановлен), нажмите кнопку Start (Пуск). Нормальное функционирование аппарата должно возобновиться. Состояние остановки (stopped) может возникать в случае неполадок при печати. Например, это может произойти при попытке напечатать документ, если порт многофункционального устройства используется приложением для сканирования.
Убедитесь, что порт свободен. Поскольку некоторые функциональные компоненты аппарата (принтер и сканер) используют один и тот же интерфейс ввода-вывода (порт), вполне возможны попытки одновременного доступа нескольких приложений к одному порту. Во избежание конфликтов контроль над аппаратом разрешен только одному приложению. Остальные «пользователи» получат сообщение о том, что «устройство занято» (device busy). Откройте окно настройки портов и выберите порт, назначенный аппарату. Если порт занят другим приложением, это отображается в области Selected port (Выбранный порт). В этом случае потребуется дождаться завершения текущей работы или нажать кнопку Release port (Освободить порт).
Проверьте, задан ли в приложении специальный параметр печати -oraw. Если параметр командной строки содержит -oraw, удалите его, чтобы печать выполнялась правильно. В программе Gimp front-end выберите пункт Print -> Setup printer (Печать -> Настройка принтера) и измените параметр в командной строке. В версии CUPS (Common Unix Printing System), поставляемой с SuSE Linux 9.2 (cups-1.1.21), имеются проблемы с IPP-печатью (Internet Printing Protocol). Можно попытаться использовать печать через сокет вместо протокола IPP либо установить более позднюю версию CUPS (1.1.22 или последующую).
Аппарат не печатает страницы целиком. Они выходят наполовину пустыми.
• Это известная проблема, возникающая в том случае, когда в 64-разрядной версии системы Linux используется пакет Ghostscript 8.52 или более ранней версии. Для устранения этой проблемы загрузите последнюю версию пакета AFPL Ghostscript с веб-сайта http://sourceforge.net/projects/ghostscript/ и установите ее.
При печати документа появляется сообщение об ошибке «Cannot open port device file» (He удается открыть файл порта устройства).
• Во время печати не следует изменять значения параметров выполняемой работы печати (например, с помощью служебной программы LPR). Известные версии сервера CUPS прерывают работу печати при изменении ее параметров и пытаются повторно запустить прерванную работу. Поскольку драйвер Unified Linux Driver блокирует порт устройства во время печати, после внезапного прекращения работы драйвера порт остается заблокированным и недоступным для последующих работ печати. В этом случае попробуйте освободить порт, нажав кнопку Release port в окне Port configuration.
Подробные сведения о сообщениях об ошибках Linux представлены в Руководстве пользователя ОС Linux.
Источник
Принтер выдает ошибку «Крышка открыта». Проблема в датчике, расположенном на плате HVPS (высоковольтного блока питания).
Давайте доберемся до платы.
Достаньте лоток для бумаги.
С задней части аппарата извлеките дуплекс.
Выкрутите 4 винта и снимите заднюю крышку.
Выкрутите 2 винта сзади.
Затем выкрутите 2 винта сверху.
Отсоедините разъем и снимите верхнюю крышку.
Выкрутите 2 винта, удерживающих боковые крышки.
Снимите боковые крышки.
С правой стороны отсоедините 2 разъема. Выкрутите 1 винт и снимите рычаг.
Теперь нужно снять ролик подачи бумаги. Сначала снимите белый фиксатор.
Затем сдвиньте вал вправо и снимите левый фиксатор.
Снимите ролик подачи бумаги.
Выкрутите 2 винта и снимите 2 белые пластины.
Отсоедините разъем (слева), выкрутите 2 винта (справа).
Отсоедините ролик подачи от направляющей пластины дуплекса.
Снимите направляющую пластину дуплекса.
Выкрутите 9 винтов.
Отсоедините 3 разъема.
Достаньте платы HVPS.
Вышел из строя один из датчиков открытия/закрытия крышки принтера.
Проблема решается заменой датчика, либо заменой платы HVPS.
Парт номер: 112N00230 (HVPS)
Обзор
Xerox
®
Phaser
®
3020
Руководство пользователя
96
Обзор
В этом разделе приводятся сведения о рекомендуемых действиях в случае возникновения
проблем с аппаратом. Выполните приведенный ниже порядок действий по решению проблем.
1.
При изменении индикатора статуса аппарата или возникновении ошибки выполните
действия, перечисленные в этом разделе, чтобы устранить проблему.
2.
Если проблему решить не удается, выключите и снова включите аппарат и повторите
попытку выполнения задания.
3.
Если неисправность устранить не удается, обратитесь в сервисную службу.
Индикатор статуса машины
Цвет светоиндикатора статуса, расположенного на панели управления, указывает на текущее
состояние аппарата. Описания различных индикаторов приведены в таблице ниже..
Цвет
Статус
Описание
Нет
Выкл.
Аппарат отключен ИЛИ
находится в режиме энергосбережения, если
индикатор статуса аппарата отключен, но кнопка
питания светится синим цветом.
Зеленый
Вкл.
Аппарат включен и готов к использованию.
Мигает
Аппарат получает или печатает данные.
Кр.
Мигает
Ожидание нажатия кнопки WPS для печати вручную.
Вкл.
• Открыта крышка. Закройте крышку.
• В лотке нет бумаги. Загрузите бумагу в лоток.
См. раздел
Бумага и материалы
.
• Аппарат прекратил работу из-за серьезной
ошибки.
• Выполняется задание ручной двусторонней
печати.
Оранжевый
Мигает
• Обновление микропрограммы.
Вкл.
• Возникло замятие бумаги (см. раздел
Извлечение застрявшей бумаги
)
.
—}}
Рейтинг основных форумов
Городские форумы
Городской форум
Коронавирус / Covid-19
Городской форум для новичков
Нижегородская политика
Жалобная книга
Бабский форум
Мужской
Анонимный медицинский форум
Дурацкие вопросы
Автофорумы
Автофорум главный
Девушка за рулем
ВАЗ форум
4х4 форум
Жалобный
Шевроле Форум
Такси
Автозапчасти
Гаражный форум
KIA-форум
Рено форум
Hyundai Форум
VAG Форум
Форумы покупок
Центр раздач: информационный форум
Глав-Пристрой (со всех форумов, взрослый)
Совместная покупка
Совместная покупка: центральный
Совместная покупка: взрослый
Совместная покупка: вкусный
Совместная покупка: мама и малыш
Совместная покупка: уютный
Совместная покупка: сбор предоплаты, раздачи
Совместная покупка: услуги
Совместная покупка: область
Совместная покупка: Дзержинск
Совместная покупка: Саров
Зарубежные интернет-покупки
Покупаем вместе
Покупаем Вместе: Основной
Покупаем вместе: БОЛЬШОЙ ШОПИНГ (взрослый)
Покупаем вместе: БЕБИ-ШОП (детский)
Покупаем вместе: ДОМОВОЙ
Покупаем вместе: ГАСТРОНОМ
Покупаем вместе: Сбор предоплаты, раздачи
Покупаем Вместе: пристрой
Покупаем Вместе: услуги
Выгодная покупка
Выгодная покупка — общие вопросы
Выгодная покупка — взрослый
Выгодная покупка — детский
Выгодная покупка — сбор предоплаты, раздачи
Выгодная покупка — объявления
Форум закупок
Мой малыш
Мой малыш — Основной
Мой малыш — Объявления. Общий
Мой малыш — Объявления: детская одежда
Мой малыш — Объявления: детская обувь
Мой малыш — Объявления: детский транспорт, игрушки, мебель
Халявный
Халявный (основной)
Котята и др. животные
Элитный (продажа неликвидных товаров)
Услуги
Домоводство
Полезный форум
Бытовые проблемы
Деревенский форум
Домоводство
Цветочный форум
Форум владельцев кошек
Дачный. Основной.
Бытовая Техника
Творческий
Рукоделие основной
Форумы по интересам
Фиолетовый форум
Сделаны в СССР
Музыкальный
Кино форум
Кладоискатели и коллекционеры
Рыболовный
Охотничий
Стильный форум
Флирт, Любовь, Знакомства
Фотофорум
Здоровье
Развитие Человека
Пивной форум
Кулинарный
Парфюмерный
Парфюмерная Лавка
Собачий форум
Собачий форум: Основной
Собачий форум: пристрой животных
Наши Дети
Наши дети
Школьный форум
Особые дети
Технофорумы
Интернет-НН
GPS форум
Мобильный форум
Техно-форум
Технотуса
Проф. и бизнес форумы
Бизнес форум
Фотография
Недвижимость
Банковский форум
Медицина
Форум трейдеров
Бухучет и аудит
Юридический
Подбор персонала
Разработчики ПО
Строительные форумы
Строительный форум (основной)
Окна
Форум электриков
Мебель
Кондиционирования и вентиляция
Форум строительных объявлений
Форум проектировщиков
Все строительные форумы
Туризм, отдых, экстрим
Туризм, отдых, экстрим
Спортивные форумы
Клуб болельщиков
Спортплощадка
Боевые искусства
Велофорумы Нижнего Новгорода
Велофорум Нижнего Новгорода
Путешествия
Нижегородская область
Недвижимость
Недвижимость
Ипотека
Земельный форум
ТСЖ
Садоводческое товарищество
Жилые районы
Автозаводский район
Сормовский район
Мещерское озеро
Все форумы районов
Форумы домов
Корабли
Новая Кузнечиха
Октава ЖК (ул. Глеба Успенского)
Мончегория ЖК
Аквамарин ЖК (Комсомольская пл.)
Сормовская Сторона ЖК
КМ Анкудиновский парк ЖК
Красная Поляна ЖК (Казанское шоссе)
Времена Года ЖК (Кстовский р-он)
Стрижи ЖК (Богородский р-он)
На Победной ЖК (Победная ул., у дома 18)
Окский берег ЖК (п. Новинки)
Цветы ЖК (ул. Академика Сахарова)
Деревня Крутая кп (Кстовский р-он)
Опалиха кп (Кстовский р-он)
Юг мкр. (Южный бульвар)
Гагаринские высоты мкр.
Бурнаковский мкр.
Белый город мкр. (60-лет Октября ул.)
Зенит ЖК (Гагарина пр.)
Седьмое небо ЖК
Все форумы домов
Частные форумы
Свадебный форум
Саровский Клуб Покупателей
Июньские мамочки
Знакомства и Приятное Общение
Форум безумных идей
Ночной форум
Королевство кривых зеркал
Ищу вторую половинку!
Лютики-цветочки КУПЛЯ-ПРОДАЖА
Отряд стройности
Пчеловодство
Форум ленивых
Волейбольный клуб туристов
Встречи для секса
Буду мамой!
Алкогольный форум
Лютики-цветочки
Котоводство
Форум сексуального опыта
Свободка
Форум модераторов
Форум забаненных
Новый форум модераторов
Отзывы и предложения (техподдержка)
По вашему запросу ничего не найдено.
Пожалуйста переформулируйте запрос.
- Общение
- Технофорумы
- Техно-форум
Нужен совет. МФУ-шка пишет «открыта крышка»…
Оффтопик (не для купли-продажи)
С друзьями на NN.RU
У вас пока нет друзей на NN.RU, поэтому ссылка на тему не может быть отправлена.
Воспользуйтесь поиском, чтобы найти новых друзей.
В социальных сетях
Поделиться
МФУ-шка пишет «открыта крышка» и не работает, только сканирует.
Что делать? Какого мастера звать?
Мастера по ремонту принтеров.
Ну и самой для начала пооткрывать все крышки, посмотреть, может кусок бумаги где остался.
Нету там бумаги, обсмотрела со всех сторон
Мастера, который приезжает на дом не посоветуете?
Возможно поможет наглядно с картинками проверить все замятия бумаги — http://www.aw*ella.ru/hp1120-12.php.htm
Да нет там никакой бумаги)
Всё со всех сторон дилетанским взлядом обсмотрели)
Нужен взгляд специалиста.
Может с форума кто приехать сможет?
Р-н Приокский.
Там когда крышку открываете, ту которая над картриджем, слева есть пластмассовая пипка, которая через прорезь давит на выключательдатчик закрытия крышки. Посмотрите не сломана ли. Можно попробовать понажимать на этот выключатель, например карандашом, и посмотреть как поведет себя принтер.
Пипка работает: когда нажимаю на неё, крышку открываю НО, когда закрываю крышку, прибор молчит (а раньше, до поломки, гудел!) и пишет «открыта крышка» Может датчик какой где там сломался?
А сам датчик то нажимается? Он щелкать должен когда на металлическую пластинку ему давите.
Щёлкать-то он щёлкает, но всё равно пишет, что крышка открыта!(

… у меня крышка на месте….
Не понимаю я, куда ваша красная стрелочка показывает(
Там дырка, в которой находится датчик.
Дырку вижу, насчёт датчика не уверена….(
Как он должен выглядеть?
…какая-то полоска металлическая видна…
Как металлическая пластинка он выглядит. Если через эту дырку смотреть.
Всадница писал(а)
…какая-то полоска металлическая видна…
Если на неё нажать при открытой крышке то что происходит?
попробовала нажать карандашом, ничего не происходит, это плохо?
Если не щелкает то плохо. Если щелкает и ничего не происходит то датчик скорее всего жив и проблема в чем то другом.
Попробовала ещё раз. не щёлкает(
Нажала карандашом посильнее, загудел.
Ниписал «инициализация…»
Крышку закрыла, не работает(
«готов» не пишет(((
Сразу стало ясно кто есть ху ) Что бы он готов написал должна быть открыта шторка лазера и опущены рычаги печки и картриджа. А что бы всё сразу нажать рук не хватит. Если на датчик пришлось давить что бы дождаться какой либо реакции то с ним явно не всё в порядке.
делать что?
ремонт будет дорого стОить?
или проще выбросить?
что произошло до того как начал писать про крышку
?
…мы его почистить хотели… :-[
Вскрытие покажет. Если озвучите где территориально находитесь,кто-нибудь думаю подскажет ближайший сервис.
Уже озвучили, уже подсказали или уже починили?
Район озвучила, подсказки по сервисам и ценам получила. Починкой займусь после выходных.
Пятница!)) *yahoo*
Большое спасибо всем откликнувшимся. *yes*
Когда бабам говоришь пипка/дырка и т.п., то с первого раза все понимают.
С друзьями на NN.RU
У вас пока нет друзей на NN.RU, поэтому ссылка на тему не может быть отправлена.
Воспользуйтесь поиском, чтобы найти новых друзей.
В социальных сетях
Поделиться
Рейтинг основных форумов
Городские форумы
Городской форум
Коронавирус / Covid-19
Городской форум для новичков
Нижегородская политика
Жалобная книга
Бабский форум
Мужской
Анонимный медицинский форум
Дурацкие вопросы
Автофорумы
Автофорум главный
Девушка за рулем
ВАЗ форум
4х4 форум
Жалобный
Шевроле Форум
Такси
Автозапчасти
Гаражный форум
KIA-форум
Рено форум
Hyundai Форум
VAG Форум
Форумы покупок
Центр раздач: информационный форум
Глав-Пристрой (со всех форумов, взрослый)
Совместная покупка
Совместная покупка: центральный
Совместная покупка: взрослый
Совместная покупка: вкусный
Совместная покупка: мама и малыш
Совместная покупка: уютный
Совместная покупка: сбор предоплаты, раздачи
Совместная покупка: услуги
Совместная покупка: область
Совместная покупка: Дзержинск
Совместная покупка: Саров
Зарубежные интернет-покупки
Покупаем вместе
Покупаем Вместе: Основной
Покупаем вместе: БОЛЬШОЙ ШОПИНГ (взрослый)
Покупаем вместе: БЕБИ-ШОП (детский)
Покупаем вместе: ДОМОВОЙ
Покупаем вместе: ГАСТРОНОМ
Покупаем вместе: Сбор предоплаты, раздачи
Покупаем Вместе: пристрой
Покупаем Вместе: услуги
Выгодная покупка
Выгодная покупка — общие вопросы
Выгодная покупка — взрослый
Выгодная покупка — детский
Выгодная покупка — сбор предоплаты, раздачи
Выгодная покупка — объявления
Форум закупок
Мой малыш
Мой малыш — Основной
Мой малыш — Объявления. Общий
Мой малыш — Объявления: детская одежда
Мой малыш — Объявления: детская обувь
Мой малыш — Объявления: детский транспорт, игрушки, мебель
Халявный
Халявный (основной)
Котята и др. животные
Элитный (продажа неликвидных товаров)
Услуги
Домоводство
Полезный форум
Бытовые проблемы
Деревенский форум
Домоводство
Цветочный форум
Форум владельцев кошек
Дачный. Основной.
Бытовая Техника
Творческий
Рукоделие основной
Форумы по интересам
Фиолетовый форум
Сделаны в СССР
Музыкальный
Кино форум
Кладоискатели и коллекционеры
Рыболовный
Охотничий
Стильный форум
Флирт, Любовь, Знакомства
Фотофорум
Здоровье
Развитие Человека
Пивной форум
Кулинарный
Парфюмерный
Парфюмерная Лавка
Собачий форум
Собачий форум: Основной
Собачий форум: пристрой животных
Наши Дети
Наши дети
Школьный форум
Особые дети
Технофорумы
Интернет-НН
GPS форум
Мобильный форум
Техно-форум
Технотуса
Проф. и бизнес форумы
Бизнес форум
Фотография
Недвижимость
Банковский форум
Медицина
Форум трейдеров
Бухучет и аудит
Юридический
Подбор персонала
Разработчики ПО
Строительные форумы
Строительный форум (основной)
Окна
Форум электриков
Мебель
Кондиционирования и вентиляция
Форум строительных объявлений
Форум проектировщиков
Все строительные форумы
Туризм, отдых, экстрим
Туризм, отдых, экстрим
Спортивные форумы
Клуб болельщиков
Спортплощадка
Боевые искусства
Велофорумы Нижнего Новгорода
Велофорум Нижнего Новгорода
Путешествия
Нижегородская область
Недвижимость
Недвижимость
Ипотека
Земельный форум
ТСЖ
Садоводческое товарищество
Жилые районы
Автозаводский район
Сормовский район
Мещерское озеро
Все форумы районов
Форумы домов
Корабли
Новая Кузнечиха
Октава ЖК (ул. Глеба Успенского)
Мончегория ЖК
Аквамарин ЖК (Комсомольская пл.)
Сормовская Сторона ЖК
КМ Анкудиновский парк ЖК
Красная Поляна ЖК (Казанское шоссе)
Времена Года ЖК (Кстовский р-он)
Стрижи ЖК (Богородский р-он)
На Победной ЖК (Победная ул., у дома 18)
Окский берег ЖК (п. Новинки)
Цветы ЖК (ул. Академика Сахарова)
Деревня Крутая кп (Кстовский р-он)
Опалиха кп (Кстовский р-он)
Юг мкр. (Южный бульвар)
Гагаринские высоты мкр.
Бурнаковский мкр.
Белый город мкр. (60-лет Октября ул.)
Зенит ЖК (Гагарина пр.)
Седьмое небо ЖК
Все форумы домов
Частные форумы
Свадебный форум
Саровский Клуб Покупателей
Июньские мамочки
Знакомства и Приятное Общение
Форум безумных идей
Ночной форум
Королевство кривых зеркал
Ищу вторую половинку!
Лютики-цветочки КУПЛЯ-ПРОДАЖА
Отряд стройности
Пчеловодство
Форум ленивых
Волейбольный клуб туристов
Встречи для секса
Буду мамой!
Алкогольный форум
Лютики-цветочки
Котоводство
Форум сексуального опыта
Свободка
Форум модераторов
Форум забаненных
Новый форум модераторов
Отзывы и предложения (техподдержка)
По вашему запросу ничего не найдено.
Пожалуйста переформулируйте запрос.
Форум
Тема (Автор)
Последний ответ
Ответов
Принтер струйный hp deskjet 920c
Продаю рабочий принтер, заменен на другой с копиром. Торг возможен. Требуется заправка.
принтер, A4, печать термическая струйная,…
Цена: 700 руб.