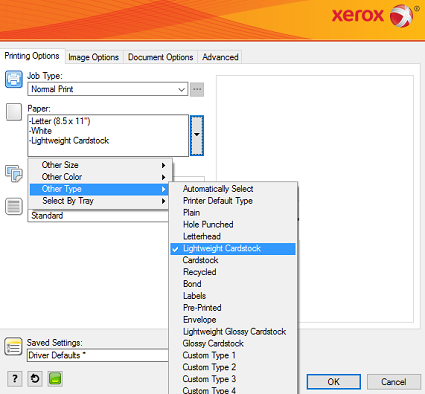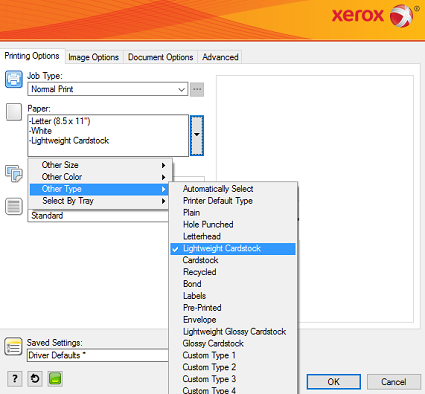Ошибки 024-965 и 024-966 у принтеров Xerox WorkCentre появляются в том случае, если в лотках загружена бумага, которая не соответствует формату печати.
Чтобы продолжить работу аппарата, следует загрузить в лоток совместимую бумагу в правильной ориентации SEF | LEF и перезапустить задание.
Данные ошибки часто возникают, когда в лотках Xerox WorkCentre загружена бумага A4, а пользователь пытается распечатать конверты или брошюры, совершенно несопоставимых форматов.
Повторные проблемы с печатью могут быть вызваны размещением листов A4 и B5 в ориентации SEF. Устраните ошибку, расположив бумагу в ориентации LEF.
Аппаратная поломка датчиков фиксации

Самостоятельное вмешательство, в отсутствие опыта обслуживания лазерной оргтехники Xerox WorkCentre, грозит еще более серьезными аппаратными поломками и дорогостоящими ремонтами.
Остались вопросы об ошибках 024-965 | 024-966? Комментируйте материал или пишите на почту сервисного центра ТонерДруг!
Появление ошибки 024 965 в приборах Xerox указывает на невозможность захвата устройством бумаги из лотка.
| Возможные варианты решения | |
|---|---|
| Застревание бумаги | от 650 Р. |
| Ремонт механических узлов | от 650 Р. |
| Замена датчика фиксации листов | от 750 Р. |
Преимущества
Ремонтируем на
выезде
в Москве и до 10 км.
за МКАД
Оригинальные и
аналоговые запчасти
в наличии без
наценок
Гарантия
до года
на услуги и
запчасти
в среднем до 2-х
часов после звонка
Наличный и
безналичный расчет
Предоставляем договор,
акт работ, счет на оплату
Программа обслуживания
владельцев техники XEROX
Фирменная междугородняя
гарантия XEROX
Гарантия защищает ваше оборудование от любых поломок: мы даем гарантию не только на выполненные работы, а на отремонтированное оборудование целиком. Обращались по замене матрицы, а через пол года сгорел блок питания? Отремонтируем по гарантии! Подробнее
Оригинальные запчасти
и лицензионные программы
В своей работе мы используем оригинальные запчасти XEROX и только лицензионное программное обеспечение. На складе сервисного центра есть комплектующие для всех популярных моделей техники XEROX. Подробнее
Бесплатная диагностика
техники XEROX
До проведения услуг инженер выполняет диагностику техники. Диагностика необходима для того, чтобы определить точную причину неисправности. Только после диагностики будет известен срок и стоимость ремонта. Подробнее
Выезд в течение 1 часа
Большинство услуг по ремонту техники, замене модулей и комплектующих возможно провести только в сервисном центре. Выезд курьера выполняется в удобное для вас время. Время доставки в Москве — в течение 2 часов. Подробнее
Гарантированный ремонт
за 24 часа
При стандартных неисправностях техники мы гарантируем, что ремонт будет выполнен за сутки. Мы организовали работу таким образом, чтобы с момента приема заказа и до окончания ремонта прошло совсем немного времени. Подробнее
Спросите XEROX
Получите консультацию специалистов Xerox по вопросам ремонта и обслуживания техники.
Популярные услуги
Бесплатно направим к вам выездного инженера и проведем диагностику.
Ошибка 024 965 может возникнуть по разным причинам:
- Листы не загружены в лоток.
- Активирована опция автоматического переключения лотков.
- Используемые листы отличаются от установленного в настройках принтера формата печати. Например, на формате A4 пользователь пытается распечатать небольшие листовки или конверты.
- Выбрана неправильная ориентация бумаги в параметрах. SEF – это горизонтальное расположение листов, когда они закладываются в лоток короткой стороной вперед. LEF – это вертикальная ориентация, листы кладут вперед длинной кромкой. Т.е. аппарат может отказаться печатать документ формата А4 или В5, если расположение в лотке не соответствует заданным настройкам.
- Вышел из строя датчик фиксации листов. В этом случае понадобится помощь квалифицированного специалиста, имеющего опыт в ремонте и обслуживании лазерной оргтехники.
К другим аппаратным неисправностям, из-за которых лазерный принтер Xerox отказывается брать бумагу из лотка и выдает ошибку 024 965, относятся:
- Загрязнение или износ резинового ролика захвата. Сначала мастер очищает поверхность детали от грязи и остатков тонера. Если работа устройства Ксерокс в нормальном режиме не возобновилась, ролик подлежит замене.
- Поломка пластикового зацепления на ролике подачи. Приклеивать рогульку не смысла, т.к. из-за большой нагрузки она снова сломается. Придется заменить весь узел.
- Некорректно работает резиновая площадка отделения в нижнем лотке, т.е. нижние листы загруженной стопки не притормаживаются, из-за чего вся стопка упирается в край кассеты и не дает ролику захватить бумагу.
- Неисправность фиксаторов лотка, поэтому он на 3-5 мм выдвигается из корпуса. Устройство не может взять листы для печати и выдает ошибку об ее отсутствии.
В струйных принтерах проблемы с захватом бумаги могут быть вызваны следующими неисправностями:
- выход из строя маятникового механизма;
- поломка шестерней: заднего вала, нижнего механизма захвата, перекидного редуктора, энкодера основного вала, двигателя фотолотка.
- проблема в узле обслуживания;
- не работает редуктор, схема управления мотором или управляющая плата принтера.
Наши мастера имеют опыт в ремонте оргтехники больше 11 лет. Они способны оперативно обнаружить причину неполадки и устранить проблему, независимо от степени ее сложности. Для вызова специалиста оставьте заявку на сайте или через диспетчера по телефону. Определение окончательной стоимости работ и составление сметы происходит после детальной диагностики прибора. На услуги предоставляется гарантия сроком от 1 года.
Источник
Fault Code 024-965: The Paper Specified for Printing is Not Loaded in the Tray
Product support for: VersaLink C8000 / C9000 Family, VersaLink C8000, VersaLink C8000W, VersaLink C9000
Article Id: 2114342 | Published: 10/06/2020
Try the following:
Step 1: Make Sure the Tray Being Used for the Job is Configured With the Correct Paper Size and Type
When loading paper trays, make sure to program the tray with the correct paper size and paper type.
Step 2: Make Sure the Paper Type and Size is Set Correctly in the Print Driver
NOTE: These steps were performed on a computer with a Microsoft Windows 7 operating system. Steps will vary with other operating systems.
Select the Correct Paper Type and Size:
- Open the file to be printed.
- Click on File > Print.
- Click on Printing Preferences or Properties to access the Xerox print driver settings.
- Click on the Printing Options tab.
- Click on the Paper pull-down menu, select Other Type, and then select the correct paper type. For example, Plain or Lightweight Cardstock.
Step 3: Windows Only: If a PCL Print Driver is Being Used, Install and Use a PostScript (PS) Driver
To determine if a PCL or PostScript (PS) print driver is being used:
- Open devices and printers.
- Right-click on the printer icon and select Printer Properties.
- Click on the Advanced tab.
- The type of driver being used will be displayed next to the Driver section (PCL or PS).
- If a PCL driver is being used, it is recommended to install and use a PostScript (PS) driver. See the Related Content for additional information.
NOTE: If necessary, contact your system or network administrator for assistance with installing a driver.
Источник
How to Fix 024-965 024-966 Error Code for Xerox VersaLink C7020 C7025 C7030 C7000 Printer?
Posted by Xwk Tech on Nov 01, 2019
024-965, 024-966 ATS/APS RAP
024-965 The paper specified for printing is not loaded in the tray.
024-966 The paper specified for printing cannot be detected.
Procedure
WARNING: Ensure that the electricity to the machine is switched off while performing tasks that do not need electricity. Refer to GP 10. Disconnect the power cord. Electricity can cause death or injury. Moving parts can cause injury.
Perform the steps that follow:
1. Reload the relevant paper tray.
2. If the fault persists, perform the steps that follow:
a. Switch off, then switch on the machine, GP 10.
b. Ensure that all connectors on the drive PWB, PL 1.10 Item 4 and the ESS PWB, PL 3.10 Item 6 are securely connected. Ensure all surface mounted modules on both PWBs are securely connected.
c. Reload the software, GP 4.
**This RAP is from Xerox Service Manual. All brand names and trademarks are their respective owner’s property.**
You may be also interested in below toner and drum chip (CRUM) for Xerox VersaLink C7020, C7025, C7030, C7000.
Toner Chip (For North America and West Europe Region):
Toner Chip (For South America and East Europe Region):
Toner Chip (For Metered Machine):
Источник
Xerox 3140 не печатает из-за ошибок? Руководство к действию!
Если принтер Xerox 3140 больше не печатает, сообщая об ошибке свечением индикатора ⚠️, тогда неисправность следует устранить немедленно.
Работа устройства может быть прекращена по таким причинам:
- не проведена замена чипа после заправки картриджа или закончился тонер;
- износ комплектующих;
- открыта верхняя крышка;
- аппарат не может захватить бумагу, произошло застревание или лоток с расходным материалом пуст;
- программные ошибки;
- поломка функциональных механизмов.
Воспользуйтесь нашим руководством, чтобы восстановить печать. Если определенный пункт инструкции не актуален для вашей ситуации, смело переходите к следующему шагу.
Ошибки печати Xerox Phaser 3140
Отследить неисправность у Xerox 3140 поможет световая индикация диода Error LED , который указывает на ошибки характерным свечением красного цвета или мерцанием оранжевого (в случае замятия).
Шаг №1. Блокировка чипа после заправки
Недавно заправили тонером совместимый картридж Xerox 108R00908 ( 108R00909 — более емкая версия расходника), а принтер вдруг стал выдавать ошибку? Скорее всего, вы забыли заменить чип, именно он блокирует работу аппарата.
Чтобы отказаться от замены чипа, воспользуйтесь прошивкой Xerox 3140 .
Шаг №2. Износ комплектующих
Xerox 3140 не может печатать без периодической замены комплектующих, рассчитанных на 50 000 страниц (при заполняемости листа A4 до 5%):
- термоэлемент (фьюзер);
- ролик захвата бумаги;
- вал переноса (трансфер роллер).
О необходимости замены сменных элементов принтер проинформирует вас с помощью индикатора.
Шаг №3. Открыта крышка
Так называемый синдром «открытой крышки» появляется в случае поломки фиксатора. Проведите несколько манипуляций с крышкой то открывая, то закрывая ее. Если проблема не исчезнет, обратитесь за помощью в сервисный центр.
Шаг №4. Замена ролика захвата бумаги
Вряд ли вы бы не заметили отсутствие бумаги в лотке подачи. В большинстве случаев принтер не видит расходный материал из-за того, что резинка на ролике захвата стирается. По этой причине также происходят частые замятия и подбор слипшихся листов.
Выньте лоток для бумаги. Там же снимите ролик, отвинтив шуруп.
Подденьте резинку отверткой, чтобы закрепить неиспользуемой ранее стороной.
Напоследок почистите тормозную площадку спиртовым раствором.
Шаг №5. Программные ошибки
Для начала обновите драйверы и микропрограммное обеспечение, скачав его с официального сайта производителя .
Если ошибка возникает вновь, тогда проверьте документ, который отправляете в печать:
- смените формат (например, PDF распечатайте как изображение);
- разделите объемный документ на несколько более мелких файлов;
- очистите очередь на печать (возможно, заполнена память устройства или в процессе обработки операции произошел сбой).
Шаг №6. Поломка функциональных механизмов
Все вышеперечисленные рекомендации не помогли устранить ошибку печати? Тогда больше ничего не остается, кроме как вызвать мастера.
Провести аппаратный ремонт невозможно, если пользователь не обладает специальными навыками и необходимыми инструментами. Сломанный привод, вышедшую из строя плату управления, перегоревший модуль памяти и многие другие детали могут правильно заменить только профессионалы.
Источник
Xerox WorkCentre 5016/5020
Вопросы с 436 по 450:
Все настройки выполнил, принтер через сеть печатает без проблем, но при вводе в браузер IP устройства переход в программу CentreWare Internet Services не происходит, в чем может быть проблема. Мануал уже знаю наизусть, не помогло!
Ответ: Проверьте, не включен ли доступ к аппарату через прокси-сервер.
Пожалуйста, скажите, как узнать IP. Ваша рекомендация не работает, прошу уточнить, у меня просто сканирует и печатает 2 листа. Заранее спасибо.
(нажмите кнопку и, удерживая её нажатой в течение не менее четырех секунд, одновременно нажмите кнопку)
Ответ: По другому IP-адрес не узнать, только из страницы конфигурации.
Здравствуйте, подскажите, пожалуйста, у меня через сеть установлен принтер, IP берет автоматический, как узнать, какой у него на данный момент IP-адрес? Заранее спасибо.
Ответ: На панели управления аппарата нажмите кнопку и, удерживая её нажатой в течение не менее четырех секунд, одновременно нажмите кнопку . Распечатывается отчет о конфигурации. В нем будет указан текущий IP-адрес аппарата.
Здравствуйте! Подскажите, пожалуйста, как скопировать лист формата А3 в формате А4?
Ответ: Нажатием кнопки Уменьшение/Увеличение выберите значение Авто%. Аппарат автоматически выбирает масштаб в зависимости от размера оригинала и формата бумаги в выбранном лотке.
Подскажите, как можно заправить картридж на данное оборудование, где купить расходные материалы.
Ответ: Приобрести картриджи для Xerox WC 5016/5020 можно в авторизованных сервисных центрах Xerox. Процедура заправки картриджа изложена в Руководстве пользователя.
На дисплее аппарата высвечивается код ошибки «U4». При выключении аппарата (как указано в руководстве пользователя при данной ошибке) на сутки и более — никакого эффекта не возникает. Какие действия еще можно предпринять?
Ответ: Эта ошибка связана c неисправностью фьюзера, если отключение не помогает, обратитесь в сервисный центр.
Здравствуйте, как задать IP-адрес аппарату Xerox WorkCentre 5020? Какие команды используются, подскажите, пожалуйста. Заранее спасибо!
Ответ:
- Войдите в режим настройки системы.
- Если аудитрон режима копирования отключен:
Нажмите кнопку и удерживайте её нажатой в течение четырех секунд. С цифровой клавиатуры введите ID системного администратора. На дисплее начнет мигать буква [P]. - Если аудитрон режима копирования включен:
Зарегистрируйтесь в системе, указав ID системного администратора. Нажмите кнопку и удерживайте её нажатой в течение четырех секунд. На дисплее начнет мигать буква [P]. По умолчанию для ID системного администратора установлено значение «11111».
- Если аудитрон режима копирования отключен:
- С цифровой клавиатуры введите номер меню [102].
- Для подтверждения введенного номера меню нажмите кнопку .
- Введите с клавиатуры 0.
- Для подтверждения введенного значения нажмите кнопку .
- С цифровой клавиатуры введите IP-адрес аппарата в формате «xxx.xxx.xxx.xxx». Для этого:
- Введите номер меню [103] и нажмите кнопку для подтверждения введенного номера меню. Введите значение для первого блока и нажмите кнопку для подтверждения введенного значения.
- Введите номер меню [104] и нажмите кнопку для подтверждения введенного номера меню. Введите значение для второго блока и нажмите кнопку для подтверждения введенного значения.
- Введите номер меню [105] и нажмите кнопку для подтверждения введенного номера меню. Введите значение для третьего блока и нажмите кнопку для подтверждения введенного значения.
- Введите номер меню [106] и нажмите кнопку для подтверждения введенного номера меню. Введите значение для четвертого блока и нажмите кнопку для подтверждения введенного значения.
- Тем же образом, как в пункте 6, введите маску подсети (номера меню 107, 108, 109, 110).
- Тем же образом, как в пункте 6, введите адрес шлюза (номера меню 111, 112, 113, 114).
- После завершения настройки TCP/IP нажмите кнопку .
Принтер после переустановки операционки на локальном компьютере работает, а вот сканировать не удается. Выскакивает ошибка n5, и сканирования не происходит. В чем может быть проблема? Драйвер переустанавливали.
Ответ: N5, 016-712. Указанная область оригинала слишком мала. Выберите более высокое разрешение или большую область сканирования.
Как сбросить счетчик на аппарате, ошибку j6 исправить, дорого выходит постоянно покупать новый.
Ответ: Эта ошибка сбрасывается только заменой принт-картриджа.
Пишет ошибку С0.
Ответ: C0, 024-965. Включен режим автопереключения лотков (номер меню: 163) и в выбранном лотке закончилась бумага. Загрузите бумагу в лоток. Сведения о загрузке бумаги в лотки приведены в руководстве пользователя.
Добрый день. При печати и копировании идёт тёмный сплошной фон, как при рабочем картридже, так и при замене на новый. Что можно сделать?
Ответ: Проблема может быть во фьюзере, в оптике. Может быть загрязненность в блоке лазера.
Здравствуйте! Появилась проблема следующего характера, при печати, периодически, на отпечатке присутствует черная полоса, одинаковой ширины, но разной длины (бывает на весь лист А4/А3, бывает на часть листа). Подскажите, в чем может быть проблема?
Ответ: Проблема в картридже, а точнее в фотобарабане. Нужно заменить картридж.
Пишет код ошибки U4, ЧТО ДЕЛАТЬ?
Ответ: Данная ошибка связана с неисправностью фьюзера, если выключение-включение аппарата не помогает, обратитесь в сервисный центр.
Выключение/включение не помогает. Можно ли как-то обойтись без вызова инженера, как написано в инструкции?
Ответ: Нет, без вызова инженера не обойтись.
Новый WorkCentre 5016 не видит в нижнем лотке бумагу формата А3. Пишет на табло A4L. С бокового лотка А3 печатает нормально.
Ответ: Проверьте, правильно ли вы укладываете бумагу в лоток. Возможно, при распаковке не удалили пленки и другой упаковочный материал.
Источник
024-965, 024-966 ATS/APS RAP
024-965 The paper specified for printing is not loaded in the tray.
024-966 The paper specified for printing cannot be detected.
Procedure
WARNING: Ensure that the electricity to the machine is switched off while performing tasks that do not need electricity. Refer to GP 10. Disconnect the power cord. Electricity can cause death or injury. Moving parts can cause injury.
Perform the steps that follow:
1. Reload the relevant paper tray.
2. If the fault persists, perform the steps that follow:
a. Switch off, then switch on the machine, GP 10.
b. Ensure that all connectors on the drive PWB, PL 1.10 Item 4 and the ESS PWB, PL 3.10 Item 6 are securely connected. Ensure all surface mounted modules on both PWBs are securely connected.
c. Reload the software, GP 4.
**This RAP is from Xerox Service Manual. All brand names and trademarks are their respective owner’s property.**
You may be also interested in below toner and drum chip (CRUM) for Xerox VersaLink C7020, C7025, C7030, C7000.
Toner Chip (For North America and West Europe Region):
• 106R03741 106R03744 106R03743 106R03742
• 106R03757 106R03760 106R03759 106R03758
• 106R03737 106R03740 106R03739 106R03738
Toner Chip (For South America and East Europe Region):
• 106R03749 106R03752 106R03751 106R03750
• 106R03745 106R03748 106R03747 106R03746
• 106R03765 106R03768 106R03767 106R03766
Toner Chip (For Metered Machine):
• 106R03733 106R03736 106R03735 106R03734
Drum Chip:
• 113R00780 113R00782
Ошибка 024 965 может возникнуть по разным причинам:
- Листы не загружены в лоток.
- Активирована опция автоматического переключения лотков.
- Используемые листы отличаются от установленного в настройках принтера формата печати. Например, на формате A4 пользователь пытается распечатать небольшие листовки или конверты.
- Выбрана неправильная ориентация бумаги в параметрах. SEF – это горизонтальное расположение листов, когда они закладываются в лоток короткой стороной вперед. LEF – это вертикальная ориентация, листы кладут вперед длинной кромкой. Т.е. аппарат может отказаться печатать документ формата А4 или В5, если расположение в лотке не соответствует заданным настройкам.
- Вышел из строя датчик фиксации листов. В этом случае понадобится помощь квалифицированного специалиста, имеющего опыт в ремонте и обслуживании лазерной оргтехники.
К другим аппаратным неисправностям, из-за которых лазерный принтер Xerox отказывается брать бумагу из лотка и выдает ошибку 024 965, относятся:
- Загрязнение или износ резинового ролика захвата. Сначала мастер очищает поверхность детали от грязи и остатков тонера. Если работа устройства Ксерокс в нормальном режиме не возобновилась, ролик подлежит замене.
- Поломка пластикового зацепления на ролике подачи. Приклеивать рогульку не смысла, т.к. из-за большой нагрузки она снова сломается. Придется заменить весь узел.
- Некорректно работает резиновая площадка отделения в нижнем лотке, т.е. нижние листы загруженной стопки не притормаживаются, из-за чего вся стопка упирается в край кассеты и не дает ролику захватить бумагу.
- Неисправность фиксаторов лотка, поэтому он на 3-5 мм выдвигается из корпуса. Устройство не может взять листы для печати и выдает ошибку об ее отсутствии.
В струйных принтерах проблемы с захватом бумаги могут быть вызваны следующими неисправностями:
- выход из строя маятникового механизма;
- поломка шестерней: заднего вала, нижнего механизма захвата, перекидного редуктора, энкодера основного вала, двигателя фотолотка.
- проблема в узле обслуживания;
- не работает редуктор, схема управления мотором или управляющая плата принтера.
Наши мастера имеют опыт в ремонте оргтехники больше 11 лет. Они способны оперативно обнаружить причину неполадки и устранить проблему, независимо от степени ее сложности. Для вызова специалиста оставьте заявку на сайте или через диспетчера по телефону. Определение окончательной стоимости работ и составление сметы происходит после детальной диагностики прибора. На услуги предоставляется гарантия сроком от 1 года.
Try the following:
Step 1: Make Sure the Tray Being Used for the Job is Configured With the Correct Paper Size and Type
When loading paper trays, make sure to program the tray with the correct paper size and paper type.
Step 2: Make Sure the Paper Type and Size is Set Correctly in the Print Driver
NOTE: These steps were performed on a computer with a Microsoft Windows 7 operating system. Steps will vary with other operating systems.
Select the Correct Paper Type and Size:
- Open the file to be printed.
- Click on File > Print.
- Click on Printing Preferences or Properties to access the Xerox print driver settings.
- Click on the Printing Options tab.
- Click on the Paper pull-down menu, select Other Type, and then select the correct paper type. For example, Plain or Lightweight Cardstock.
- Click on the Paper pull-down menu again, select Other Size, and then select the correct paper size.
- Select any other required printing options.
- Click on OK.
- Click on OK or Print to send the job to the printer.
Step 3: Windows Only: If a PCL Print Driver is Being Used, Install and Use a PostScript (PS) Driver
To determine if a PCL or PostScript (PS) print driver is being used:
- Open devices and printers.
- Right-click on the printer icon and select Printer Properties.
- Click on the Advanced tab.
- The type of driver being used will be displayed next to the Driver section (PCL or PS).
- If a PCL driver is being used, it is recommended to install and use a PostScript (PS) driver. See the Related Content for additional information.
NOTE: If necessary, contact your system or network administrator for assistance with installing a driver.