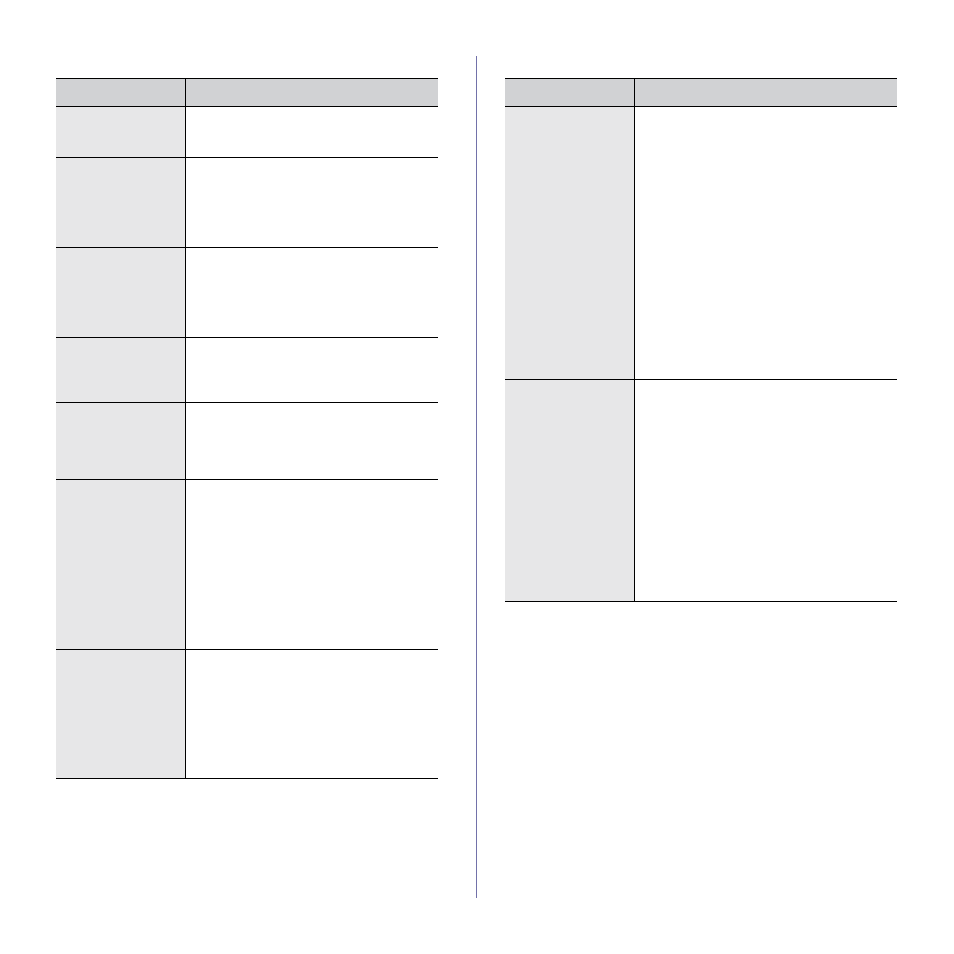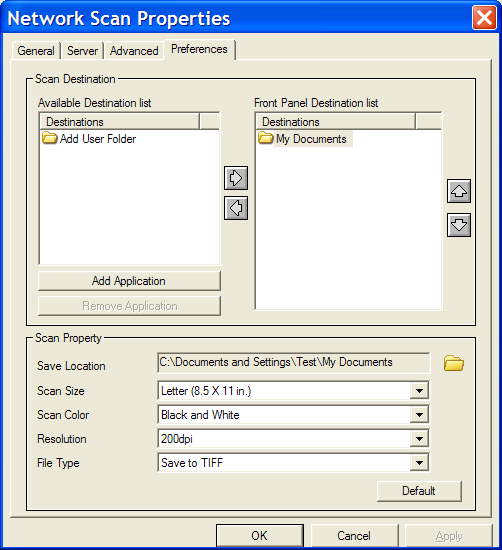84 _
Устранение неисправностей
Неполадки при копировании
Неполадки при сканировании
ПРОБЛЕМА
ПРЕДЛАГАЕМЫЕ РЕШЕНИЯ
Копии слишком
светлые или
слишком темные.
С помощью функции Яркость сделайте
фон копий более темным или светлым.
На копиях
появляются
разводы, линии или
пятна.
•
Если эти дефекты присутствуют на
оригинале, с помощью функции Яркость
сделайте фон копии более светлым.
•
Если на оригинале документа этих
дефектов нет, очистите блок
сканирования. См. с. 66.
Изображение на
копии перекошено.
•
Оригинал документа должен лежать на
стекле экспонирования лицевой
стороной вниз, в автоподатчике —
лицевой стороной вверх.
•
Убедитесь, что бумага для копирования
загружена правильно.
Устройство
печатает пустые
страницы вместо
копий.
Оригинал документа должен лежать на
стекле экспонирования лицевой стороной
вниз, в автоподатчике — лицевой стороной
вверх.
С копии легко
стирается
изображение.
•
Замените бумагу в лотке бумагой из
новой упаковки.
•
В помещении с высокой влажностью не
оставляйте бумагу надолго внутри
устройства.
При копировании
часто происходит
замятие бумаги.
•
Разверните стопку бумаги веером,
чтобы разделить листы, и переверните
ее в лотке. Замените бумагу в лотке
новой. Проверьте положение
направляющих бумаги и при
необходимости отрегулируйте их.
•
Убедитесь, что в лоток загружена бумага
подходящей плотности. Рекомендуется
использовать бумагу плотностью 80 г/м
2
.
•
Проверьте, не осталось ли в устройстве
обрывков после удаления замятой
бумаги.
Тонер в картридже
заканчивается, хотя
напечатано
меньшее
количество копий,
чем то, на которое
рассчитан
картридж.
•
Возможно, оригиналы содержат
картинки, закрашенные области или
толстые линии. Например, при печати
форм, бюллетеней, книг и подобных
документов расходуется больше тонера.
•
Возможно, устройство очень часто
включают и выключают.
•
Во время копирования крышка стекла
экспонирования остается открытой.
ПРОБЛЕМА
ПРЕДЛАГАЕМЫЕ РЕШЕНИЯ
Сканирование
не выполняется.
•
Сканируемый документ должен лежать на
стекле экспонирования сканируемой
стороной вниз, а в автоподатчике —
сканируемой стороной вверх.
•
Возможно, для сканирования документа
недостаточно памяти. Проверьте,
работает ли функция предварительного
сканирования. Задайте более низкий
уровень разрешения сканирования.
•
Проверьте правильность подключения
кабеля USB.
•
Убедитесь, что кабель USB исправен.
Подключите другой, заведомо исправный
кабель. При необходимости замените
кабель.
•
Проверьте правильность настройки
параметров сканера. Просмотрите
настройки сканера в приложении и
убедитесь, что задание сканирования
передается на нужный порт.
Сканирование
выполняется очень
медленно.
•
Проверьте, не печатает ли устройство
полученные данные. Если это так,
дождитесь окончания печати, прежде чем
начать сканирование документа.
•
Изображения сканируются медленнее,
чем текст.
•
В режиме сканирования скорость обмена
данными снижается, так как для анализа и
воспроизведения отсканированного
изображения требуется большой объем
памяти. В параметрах настройки BIOS
компьютера включите режим ECP. Это
позволит увеличить быстродействие.
Сведения о настройке BIOS см. в
руководстве пользователя к вашему
компьютеру.

#95 МФУ Xerox WorkCentre 3220 3210 | Samsung SCX-4824 | Полная разборка и чистка | Как разобрать

xerox workcentre 3220 мфу бу 73 тыс стр за 6000 руб

Ремонтируем МФУ Xerox WC 3220. Ремонт фьюзера (печки).

МФУ Xerox WorkCentre 3220 Системная ошибка. Перезагрузите. Ремонт принтера своими руками

Заправка Xerox 3220/3210/3250 Samsung 2850

Work Centre 3220, замятие 2, устранение неполадки

Xerox 3220 ошибка Замятие 1, принтер берет по несколько листов
80 _
Устранение неисправностей
Неполадки при печати
ПРОБЛЕМА
ВОЗМОЖНАЯ
ПРИЧИНА
ПРЕДЛАГАЕМЫЕ РЕШЕНИЯ
Устройство
не печатает.
На устройство не
подается питание.
Проверьте подключение
шнура питания. Проверьте
выключатель и источник
питания.
Устройство не
является
принтером по
умолчанию.
Выберите Xerox
WorkCentre 3210
или
WorkCentre 3220
в качестве
принтера по умолчанию в
системе Windows.
Проверьте наличие следующих ошибок:
•
Не закрыта передняя крышка. Закройте крышку.
•
Произошло замятие бумаги. Устраните замятие.
См. с. 74.
•
Не загружена бумага. Загрузите бумагу. См. с. 37.
•
Не установлен картридж. Установите картридж.
•
При возникновении системных ошибок во время
печати обратитесь к представителю службы
технической поддержки.
Неправильно
подключен
соединительный
кабель между
компьютером и
устройством.
Отключите кабель и
подключите его еще раз.
Соединительный
кабель между
компьютером и
устройством
неисправен.
Если возможно, подключите
кабель к заведомо исправному
компьютеру и напечатайте
документ. Кроме того, можно
попробовать подключить
другой кабель принтера.
Указан
неправильный
порт.
Проверьте настройки принтера
в операционной системе
Windows
и убедитесь, что
задание печати отправляется
на правильный порт. Если у
компьютера несколько портов,
убедитесь, что устройство
подключено к нужному порту.
Неправильно
настроены
параметры
устройства.
Проверьте свойства принтера
и убедитесь, что все
параметры печати
установлены правильно.
Драйвер принтера
установлен
неправильно.
Переустановите программное
обеспечение принтера. См.
раздел «Программное
обеспечение».
Произошел сбой в
работе устройства.
Просмотрите сообщение на
дисплее панели управления,
чтобы выяснить, не произошла
ли системная ошибка.
Устройство
не печатает.
(
Продолже-
ние)
Размер документа
слишком велик, и
на диске
компьютера
недостаточно
свободного места,
чтобы разместить
задание печати.
Освободите место на диске и
повторно отправьте документ
на печать.
Устройство
подает
материалы
для печати
не из
указанного
источника
бумаги.
В окне свойств
принтера
неправильно
указан источник
бумаги.
В большинстве приложений
выбрать источник бумаги
можно на вкладке Тонкая
диалогового окна свойств
принтера. Правильно укажите
источник бумаги. См. экран
справки драйвера принтера.
Печать
выполняет-
ся слишком
медленно.
Задание печати
слишком сложное.
Упростите страницу или
измените параметры качества
печати.
Половина
страницы
пуста.
Неправильно
выбрана
ориентация
страницы.
Измените ориентацию
страницы в используемом
приложении. См. экран
справки драйвера принтера.
Фактический
размер бумаги не
соответствует
выбранным
настройкам.
Убедитесь, что размер бумаги
в лотке совпадает с размером
бумаги, указанным в
настройках драйвера
принтера.
Также проверьте, совпадает
ли этот размер с размером
бумаги, заданным в
приложении.
На печать
выводится
неправиль-
ный,
искаженный
или
неполный
текст.
Кабель принтера
подключен
неправильно или
неисправен.
Отключите и снова
подключите кабель принтера.
Проверьте качество печати,
повторно отправив на печать
документ, который ранее
печатался успешно.
Подключите кабель и
устройство к другому
компьютеру и выведите на
печать задание, которое
печатается успешно.
Подключите новый кабель
принтера.
Выбран
неправильный
драйвер принтера.
В соответствующем меню
приложения проверьте,
правильно ли выбрано
устройство.
Сбой приложения.
Отправьте задание на печать
из другого приложения.
Сбой
операционной
системы.
Завершите работу Windows и
перезагрузите компьютер.
Выключите и снова включите
устройство.
ПРОБЛЕМА
ВОЗМОЖНАЯ
ПРИЧИНА
ПРЕДЛАГАЕМЫЕ РЕШЕНИЯ
Устранение неисправностей_ 81
Некачественная печать
Если внутренние компоненты устройства загрязнены или бумага
загружена неправильно, качество печати может заметно ухудшиться. В
таблице содержатся инструкции по устранению подобных неполадок.
Страницы
выходят из
устройства
пустыми.
Картридж
неисправен или
закончился тонер.
Перераспределите тонер в
картридже. См. с. 67.
При необходимости замените
картридж.
Файл документа
может содержать
пустые страницы.
Проверьте, имеются ли в
файле пустые страницы.
Неисправны
какие-либо
компоненты
принтера
(
например
контроллер или
плата).
Обратитесь в службу
технической поддержки.
Файлы PDF
печатаются
некорректно.
Некоторые
фрагменты
графики,
текста или
иллюстраций
отсутствуют.
Несовместимость
файла PDF с
программой
Acrobat.
Чтобы решить проблему,
напечатайте файл PDF как
изображение. В настройках
печати Acrobat включите
опцию Print As Image.
Печать файла PDF в
виде изображения
занимает больше
времени, чем обычно.
Низкое
качество
печати
фотографий.
Изображения
нечеткие.
Слишком низкое
разрешение
фотографии.
Уменьшите размер
фотографии. При увеличении
размера фотографии в
приложении ее разрешение
снижается.
На печать
выводится
неправиль-
ный,
искаженный
или
неполный
текст.
При работе в среде
DOS
настройки
шрифта для
принтера могут
быть установлены
неправильно.
Рекомендуемые действия:
Измените их. См. раздел
«
Изменение шрифтов»
на с. 31.
Перед
началом
печати
вблизи
выходного
лотка
устройства
обнаружи-
ваются
испарения.
Испарения во
время печати могут
быть вызваны
повышенной
влажностью
бумаги.
Это не является
неисправностью. Вы можете
продолжать печать.
ПРОБЛЕМА
ВОЗМОЖНАЯ
ПРИЧИНА
ПРЕДЛАГАЕМЫЕ РЕШЕНИЯ
ПРОБЛЕМА
ПРЕДЛАГАЕМЫЕ РЕШЕНИЯ
Слишком светлое
или бледное
изображение
Вертикальные белые полосы или бледные
области могут появляться на странице по
перечисленным ниже причинам:
•
В картридже заканчивается тонер. Срок
службы картриджа можно немного
продлить. См. с. 68. Если это не улучшит
качество печати, установите новый
картридж с тонером.
•
Бумага не отвечает требованиям
(
например слишком влажная или жесткая).
См. с. 33.
•
Если вся страница слишком светлая, это
значит, что установлено низкое
разрешение печати. Выберите нужное
разрешение. См. экран справки драйвера
принтера.
•
Если изображение бледное и грязное,
значит картридж нуждается в чистке.
•
Возможно, загрязнена поверхность блока
лазерного сканирования внутри
устройства. Очистите блок лазерного
сканирования, обратитесь в службу
технической поддержки.
Пятна тонера
•
Бумага не отвечает требованиям (например
слишком влажная или жесткая). См. с. 33.
•
Возможно, загрязнен механизм подачи
бумаги. См. раздел «Внутренняя чистка»
на с. 65.
Непропечатанные
участки
Беспорядочно расположенные на странице
бледные области обычно округлой формы
могут возникать по следующим причинам:
•
Отдельный лист бумаги непригоден для
печати. Повторите печать задания.
•
Неравномерная влажность бумаги или
наличие на ее поверхности влажных пятен.
Используйте бумагу другой марки.
См. с. 33.
•
Некачественная партия бумаги. Иногда при
производстве бумаги образуются области,
отталкивающие тонер. Используйте бумагу
другой марки или сорта.
•
Настройте параметр принтера и повторите
попытку. В свойствах принтера перейдите
на вкладку Бумага и установите в качестве
типа бумаги значение Толстая. Более
подробные сведения см. в разделе
«
Программное обеспечение».
Если устранить неполадку не удается,
обратитесь в службу технической поддержки.
Aa
Bb
Cc
Aa
Bb
Cc
Aa
Bb
Cc
Aa
Bb
Cc
Aa
Bb
Cc
AaBbCc
AaBbCc
AaBbCc
AaBbCc
AaBbCc
82 _
Устранение неисправностей
Белые точки
Белые точки могут появляться на странице по
следующим причинам:
•
Бумага слишком грубая; внутренние
элементы устройства, в том числе ролик
переноса, загрязнены используемой
бумагой. Очистите внутренние части
устройства. Обратитесь в службу
технической поддержки.
•
Возможно, загрязнен механизм подачи
бумаги. Обратитесь в службу технической
поддержки.
Вертикальные
линии
Черные вертикальные полосы могут появиться
на странице по указанной ниже причине:
•
барабан внутри картриджа поцарапан.
Извлеките картридж и установите новый.
См. с. 68.
Белые вертикальные полосы могут появиться
на странице по следующей причине:
•
Возможно, загрязнена поверхность блока
лазерного сканирования внутри
устройства. Очистите блок лазерного
сканирования, обратитесь в службу
технической поддержки.
Цветной или
черный фон
При слишком сильном затенении фона
выполните следующие действия:
•
Замените бумагу менее плотной. См. с. 33.
•
Проверьте условия эксплуатации
устройства: слишком низкая или слишком
высокая влажность (например
относительная влажность более 80 %)
может привести к чрезмерному затенению
фона.
•
Извлеките картридж и установите новый.
См. с. 68.
Разводы тонера
•
Очистите внутренние компоненты
устройства. См. с. 65.
•
Проверьте тип и качество бумаги. См. с. 33.
•
Извлеките картридж и установите новый.
См. с. 68.
ПРОБЛЕМА
ПРЕДЛАГАЕМЫЕ РЕШЕНИЯ
Повторяющиеся
вертикальные
дефекты
На стороне листа, где выполнялась печать,
появляются дефекты, расположенные через
равные промежутки:
•
Картридж неисправен. Если на страницах
появляются повторяющиеся отметки,
несколько раз напечатайте страницу
чистки, чтобы очистить картридж. Если это
не помогает, установите новый картридж с
тонером. См. с. 68.
•
На некоторые детали устройства мог
попасть тонер. Если дефект появляется на
обратной стороне листа, такая проблема
должна исчезнуть после печати нескольких
страниц.
•
Поврежден блок термофиксатора.
Обратитесь в службу технической
поддержки.
Рассеивание
тонера
Рассеивание тонера по фону происходит из-за
того, что частицы тонера распределяются по
странице случайным образом.
•
Возможно, бумага слишком влажная.
Используйте для печати бумагу из другой
пачки. Не вскрывайте пачки до начала
использования, иначе бумага может
впитать слишком много влаги.
•
Если рассеивание тонера происходит на
конверте, измените макет печати, чтобы не
печатать на клееных швах с обратной
стороны. Печать на них может привести к
появлению дефектов.
•
Если рассеивание происходит на всей
поверхности напечатанной страницы,
измените разрешение печати в
приложении или в свойствах принтера.
Деформированные
символы
•
Если символы искажены и имеют вид
незакрашенных контуров, возможно,
используется слишком гладкая бумага.
Используйте другую бумагу. См. с. 33.
•
Если символы искажены и текст
волнообразно искривлен, возможно, блок
сканирования нуждается в ремонте.
Обратитесь в службу технической
поддержки.
Перекос страницы •
Проверьте, правильно ли загружена бумага.
•
Проверьте тип и качество бумаги. См. с. 33.
•
Убедитесь в том, что бумага или другой
материал загружены правильно, а
ограничители прилегают к стопке не
слишком свободно и не слишком плотно.
ПРОБЛЕМА
ПРЕДЛАГАЕМЫЕ РЕШЕНИЯ
A
AaBbCc
AaBbCc
AaBbCc
AaBbCc
AaBbCc
Устранение неисправностей_ 83
Сворачивание и
искривление
•
Проверьте, правильно ли загружена бумага.
•
Проверьте тип и качество бумаги. Высокая
температура и влажность могут привести к
скручиванию бумаги. См. с. 33.
•
Переверните стопку бумаги в лотке.
Попробуйте также повернуть бумагу в лотке
на 180°.
Морщинки и
складки
•
Проверьте, правильно ли загружена бумага.
•
Проверьте тип и качество бумаги. См. с. 33.
•
Переверните стопку бумаги в лотке.
Попробуйте также повернуть бумагу в лотке
на 180°.
Напечатанные
страницы
загрязнены с
обратной стороны
•
Проверьте, не просыпался ли тонер.
Очистите внутренние компоненты
устройства. См. с. 65.
Цветные или
черные страницы
•
Возможно, картридж установлен
неправильно. Извлеките картридж и вновь
установите его.
•
Возможно, картридж неисправен и требует
замены. Извлеките картридж и установите
новый. См. с. 68.
•
Возможно, устройство нуждается в ремонте.
Обратитесь в службу технической
поддержки.
Незакрепленный
тонер
•
Очистите внутренние компоненты
устройства. См. с. 65.
•
Проверьте тип и качество бумаги. См. с. 33.
•
Извлеките картридж и установите новый.
См. с. 68.
•
Если устранить дефект не удается,
возможно, устройство нуждается в ремонте.
Обратитесь в службу технической
поддержки.
ПРОБЛЕМА
ПРЕДЛАГАЕМЫЕ РЕШЕНИЯ
A
Непропечатка
символов
Непропечатка символов — это появление
белых участков внутри символов, которые
должны быть полностью черного цвета.
•
Если печать выполняется на прозрачных
пленках, попробуйте использовать пленки
другого типа. Из-за текстуры прозрачных
пленок непропечатка символов может быть
нормальным явлением.
•
Возможно, печать выполняется на стороне
листа, не предназначенной для печати.
Извлеките бумагу и переверните ее.
•
Возможно, бумага не соответствует
установленным требованиям. См. с. 33.
Горизонтальные
полосы
Горизонтальные черные полосы и разводы
могут появляться по указанным ниже
причинам:
•
Картридж установлен неправильно.
Извлеките картридж и вновь установите
его.
•
Картридж неисправен. Извлеките картридж
и установите новый. См. с. 68.
•
Если устранить дефект не удается,
возможно, устройство нуждается в
ремонте. Обратитесь в службу технической
поддержки.
Сворачивание
Если готовые документы скручиваются или
бумага не подается в устройство, выполните
следующие действия:
•
Переверните стопку бумаги в лотке.
Попробуйте также повернуть бумагу в
лотке на 180°.
•
Настройте параметр принтера и повторите
попытку. В свойствах принтера перейдите
на вкладку Бумага и установите в качестве
типа бумаги значение Тонкая. Более
подробные сведения см. в разделе
«
Программное обеспечение».
•
Используйте функцию Уклад. в стопку.
См. с. 38.
На нескольких
страницах
появляется
непонятное
изображение,
тонер плохо
закрепляется на
бумаге, снижается
яркость печати
или появляются
загрязнения.
Это может произойти в том случае, если
принтер используется на высоте более 1 000 м
над уровнем моря.
На большой высоте могут появляться такие
дефекты, как плохое закрепление тонера или
снижение яркости печати. Этот параметр
можно настроить на вкладке Утилита
настройки принтера или на вкладке Принтер
окна свойств драйвера принтера. См. с. 28.
ПРОБЛЕМА
ПРЕДЛАГАЕМЫЕ РЕШЕНИЯ
A
AaBbCc
AaBbCc
AaBbCc
AaBbCc
AaBbCc
Неполадки при копировании, Неполадки при сканировании
Страница 85
- Изображение
- Текст
84 _
Устранение неисправностей
Неполадки при копировании
Неполадки при сканировании
ПРОБЛЕМА
ПРЕДЛАГАЕМЫЕ РЕШЕНИЯ
Копии слишком
светлые или
слишком темные.
С помощью функции Яркость сделайте
фон копий более темным или светлым.
На копиях
появляются
разводы, линии или
пятна.
•
Если эти дефекты присутствуют на
оригинале, с помощью функции Яркость
сделайте фон копии более светлым.
•
Если на оригинале документа этих
дефектов нет, очистите блок
сканирования. См. с. 66.
Изображение на
копии перекошено.
•
Оригинал документа должен лежать на
стекле экспонирования лицевой
стороной вниз, в автоподатчике —
лицевой стороной вверх.
•
Убедитесь, что бумага для копирования
загружена правильно.
Устройство
печатает пустые
страницы вместо
копий.
Оригинал документа должен лежать на
стекле экспонирования лицевой стороной
вниз, в автоподатчике — лицевой стороной
вверх.
С копии легко
стирается
изображение.
•
Замените бумагу в лотке бумагой из
новой упаковки.
•
В помещении с высокой влажностью не
оставляйте бумагу надолго внутри
устройства.
При копировании
часто происходит
замятие бумаги.
•
Разверните стопку бумаги веером,
чтобы разделить листы, и переверните
ее в лотке. Замените бумагу в лотке
новой. Проверьте положение
направляющих бумаги и при
необходимости отрегулируйте их.
•
Убедитесь, что в лоток загружена бумага
подходящей плотности. Рекомендуется
использовать бумагу плотностью 80 г/м
2
.
•
Проверьте, не осталось ли в устройстве
обрывков после удаления замятой
бумаги.
Тонер в картридже
заканчивается, хотя
напечатано
меньшее
количество копий,
чем то, на которое
рассчитан
картридж.
•
Возможно, оригиналы содержат
картинки, закрашенные области или
толстые линии. Например, при печати
форм, бюллетеней, книг и подобных
документов расходуется больше тонера.
•
Возможно, устройство очень часто
включают и выключают.
•
Во время копирования крышка стекла
экспонирования остается открытой.
ПРОБЛЕМА
ПРЕДЛАГАЕМЫЕ РЕШЕНИЯ
Сканирование
не выполняется.
•
Сканируемый документ должен лежать на
стекле экспонирования сканируемой
стороной вниз, а в автоподатчике —
сканируемой стороной вверх.
•
Возможно, для сканирования документа
недостаточно памяти. Проверьте,
работает ли функция предварительного
сканирования. Задайте более низкий
уровень разрешения сканирования.
•
Проверьте правильность подключения
кабеля USB.
•
Убедитесь, что кабель USB исправен.
Подключите другой, заведомо исправный
кабель. При необходимости замените
кабель.
•
Проверьте правильность настройки
параметров сканера. Просмотрите
настройки сканера в приложении и
убедитесь, что задание сканирования
передается на нужный порт.
Сканирование
выполняется очень
медленно.
•
Проверьте, не печатает ли устройство
полученные данные. Если это так,
дождитесь окончания печати, прежде чем
начать сканирование документа.
•
Изображения сканируются медленнее,
чем текст.
•
В режиме сканирования скорость обмена
данными снижается, так как для анализа и
воспроизведения отсканированного
изображения требуется большой объем
памяти. В параметрах настройки BIOS
компьютера включите режим ECP. Это
позволит увеличить быстродействие.
Сведения о настройке BIOS см. в
руководстве пользователя к вашему
компьютеру.
Неполадки функции сетевого сканирования, Неполадки при работе с факсом
Страница 86
- Изображение
- Текст
Устранение неисправностей_ 85
Неполадки функции сетевого сканирования
Неполадки при работе с факсом
На экран
компьютера
выводится одно
из следующих
сообщений:
•
Устройство не
может работать
в выбранном
режиме H/W.
•
Порт
используется
другой
программой
•
Порт отключен
•
Сканер занят
загрузкой данных
или печатью.
Повторите
попытку после
завершения
текущего
задания.
•
Неправильный
дескриптор.
•
Ошибка
сканирования.
•
Возможно, выполняется копирование или
печать. Повторите попытку после
завершения.
•
Выбранный порт уже используется.
Перезагрузите компьютер и повторите
попытку.
•
Неправильно подключен кабель принтера
или принтер выключен.
•
Драйвер сканера не установлен или
внешние параметры заданы неправильно.
•
Убедитесь, что устройство подключено
правильно и на него подано питание.
Затем перезагрузите компьютер.
•
Неправильно подключен кабель USB или
устройство выключено.
ПРОБЛЕМА
ПРЕДЛАГАЕМЫЕ РЕШЕНИЯ
Не удается найти
файл
отсканированного
изображения.
Местонахождение файла с отсканированным
изображением можно узнать, открыв вкладку
Дополнительно в окне Свойства программы
Сетевое сканирование.
Не удается найти
файл
отсканированного
изображения после
сканирования.
•
Проверьте, установлено ли на
компьютере приложение для обработки
отсканированных изображений.
•
Чтобы отсканированное изображение
открывалось сразу после завершения
сканирования, включите опцию Сразу же
сохранить изображение в указанную
папку с помощью приложения по
умолчанию. на вкладке Дополнительно
в окне Свойства программы Сетевое
сканирование.
Имя пользователя
и PIN-код утрачены.
Проверьте имя пользователя и PIN-код на
вкладке Сервер программы Сетевое
сканирование в окне Свойства.
Не удается
просмотреть файл
справки.
Для просмотра файла справки необходим
браузер Internet Explorer версии 4 Service
Pack 2
или более поздней версии.
Не удается
использовать
Диспетчер сетевого
сканирования
Xerox.
Проверьте версию операционной системы.
Поддерживаются операционные системы
Windows 2000, Windows XP, Windows 2003
и
Windows Vista.
ПРОБЛЕМА
ПРЕДЛАГАЕМЫЕ РЕШЕНИЯ
ПРОБЛЕМА
ПРЕДЛАГАЕМЫЕ РЕШЕНИЯ
Устройство
не включается,
дисплей и кнопки
не работают.
•
Отключите шнур питания и подключите
его снова.
•
Убедитесь в том, что в розетке есть
питание.
Нет гудка на линии.
•
Проверьте правильность подключения
устройства к телефонной линии.
•
Проверьте, работает ли телефонная
розетка. Для этого подключите к ней
другой телефон.
Номера,
сохраненные
в памяти,
набираются
неправильно.
Проверьте правильность сохранения
номеров в памяти. Распечатайте
содержимое адресной книги (см. с. 60).
Оригинал
не подается
в устройство.
•
Убедитесь, что бумага не помята и
правильно загружена в устройство.
Проверьте размер и толщину оригинала.
•
Автоподатчик должен быть плотно закрыт.
•
Возможно, требуется заменить резиновый
блок автоподатчика. См. с. 69.
Факсы не
принимаются
автоматически.
•
Должен быть установлен режим приема
Факс.
•
Убедитесь в том, что в лотке есть бумага.
•
Проверьте, не появляется ли на дисплее
сообщение об ошибке. Устраните
обнаруженные неисправности.
Факс не
отправляется.
•
Оригинал должен быть загружен в
автоподатчик или на стекло
экспонирования.
•
На дисплей должно выводиться
сообщение Отправка.
•
Убедитесь в том, что принимающее
устройство может принять отправляемый
факс.
Принятый факс
имеет низкое
качество или на нем
есть
непропечатанные
места.
•
Устройство, отправившее факс, работает
неправильно.
•
Возникли помехи на линии из-за плохого
качества связи.
•
Проверьте устройство, сделав копию.
•
Картридж неисправен. Замените картридж
с тонером (см. стр. 68).
Некоторые слова
на принятом факсе
растянуты.
В устройстве, отправившем факс, возникло
замятие документа.
На отправляемых
документах
появляются линии.
Проверьте блок сканирования и при
необходимости очистите его. См. с. 66.
86 _
Устранение неисправностей
Типичные проблемы при использовании
PostScript (
только модель WorkCentre 3220)
Ошибки, описанные ниже, связаны с языком PS и появляются при
одновременном использовании нескольких языков принтера.
Типичные проблемы в операционной системе
Windows
Устройство
набирает номер,
но соединение
с удаленным
факсом установить
не удается.
Возможно, удаленное устройство отключено,
в нем нет бумаги или оно не может
принимать входящие звонки. Попросите
пользователя принимающего устройства
решить проблему.
Факс
не сохраняется
в памяти.
Возможно, для сохранения факса
недостаточно памяти. Если на дисплее
появилось сообщение Память заполнена,
удалите из памяти все ненужные факсы и
затем повторите попытку сохранить
документ.
В нижней части
каждой
страницы или на
следующих
страницах
появляются пустые
области с
небольшой
полоской текста
сверху.
Возможно, были заданы неправильные
значения для параметров бумаги. Сведения
о параметрах бумаги см. на с. 33.
Чтобы при возникновении ошибок PostScript выводилось
сообщение или печатался отчет об ошибке, откройте окно
настройки печати и выберите соответствующий параметр в
группе «Ошибки PostScript».
НЕИСПРАВ-
НОСТЬ
ВОЗМОЖНАЯ
ПРИЧИНА
РЕШЕНИЕ
Файл PostScript
не выводится на
печать.
Драйвер
PostScript
установлен
неправильно.
•
Установите драйвер
PostScript,
см. раздел
«
Программное
обеспечение».
•
Напечатайте
страницу конфигурации и
проверьте, доступен ли
язык PS для печати.
•
Если неисправность не
устранена, обратитесь в
службу технической
поддержки.
На экран
выводится
сообщение об
ошибке проверки
лимита.
Задание печати
слишком
сложное.
Упростите документ или
установите
дополнительную память.
ПРОБЛЕМА
ПРЕДЛАГАЕМЫЕ РЕШЕНИЯ
Распечатывается
страница ошибок
PostScript.
Возможно,
формат задания
печати не
соответствует
формату
PostScript.
Выберите формат
PostScript
для задания
печати. Проверьте, не
ожидает ли приложение
отправки файла настройки
или заголовка PostScript на
устройство.
В настройках
драйвера
не выбран
дополнительный
лоток.
Драйвер
принтера не
настроен для
работы с
дополнительным
лотком.
Откройте окно свойств
драйвера PostScript,
перейдите на вкладку
Параметры устройства и
выберите для параметра
Лоток в группе
Настраиваемые
параметры значение
Установлен.
ПРОБЛЕМА
ПРЕДЛАГАЕМЫЕ РЕШЕНИЯ
Во время установки
появляется
сообщение «Файл
уже используется».
Закройте все приложения. Удалите все
приложения из группы автозагрузки, затем
перезагрузите Windows. Переустановите
драйвер принтера.
На экране появятся
сообщения «Общая
ошибка защиты»,
«
Ошибка OE»,
«Spool 32»
или
«
Недопустимая
операция».
Закройте все приложения, перезагрузите
Windows
и повторите попытку напечатать
документ.
На экране появятся
сообщения
«
Ошибка печати»,
«
Ошибка.
Превышено время
ожидания».
Эти сообщения могут появляться во время
печати. Дождитесь завершения устройством
процесса печати. Если сообщение
появляется в режиме ожидания или после
завершения процесса печати, проверьте
соединение и/или наличие ошибок.
Дополнительные сведения об ошибках Windows см. в
документации Microsoft Windows.
НЕИСПРАВ-
НОСТЬ
ВОЗМОЖНАЯ
ПРИЧИНА
РЕШЕНИЕ
Устранение неисправностей_ 87
Типичные проблемы в операционной системе
Linux
ПРОБЛЕМА
ПРЕДЛАГАЕМЫЕ РЕШЕНИЯ
Устройство
не печатает.
•
Проверьте, установлен ли в системе
драйвер принтера. Запустите программу
Unified Driver Configurator
и в окне Printers
на вкладке Printers configuration
проверьте список доступных принтеров.
Данное устройство должно быть в этом
списке. Если это не так, запустите мастер
добавления нового принтера для
настройки устройства.
•
Проверьте, запущен ли принтер. Откройте
окно Printers configuration и выберите
устройство в списке принтеров.
Просмотрите описание устройства на
панели Selected printer. Если строка
состояния содержит строку (stopped),
нажмите клавишу Start. После этого
устройство должно возобновить
нормальную работу. Состояние stopped
может возникнуть вновь в случае
некоторых неполадок при печати.
Например, это может произойти при
попытке напечатать документ, если порт
устройства занят приложением для
сканирования.
•
Убедитесь, что порт свободен. Поскольку
объединенные в составе
многофункционального устройства
принтер и сканер используют один и тот
же интерфейс ввода-вывода (порт
многофункционального устройства),
вполне возможны попытки
одновременного доступа нескольких
приложений к одному порту. Во
избежание конфликтов контроль над
устройством разрешен только одному
приложению. Остальные пользователи
получат сообщение о том, что устройство
занято (device busy). Откройте окно
настройки портов и выберите порт,
назначенный принтеру. Если порт занят
другим приложением, это отображается
на панели Selected port. В этом случае
следует дождаться завершения текущего
задания или нажать кнопку Release port,
если в работе приложения, за которым
закреплен порт, наблюдаются неполадки.
•
Проверьте, задан ли в приложении
специальный параметр печати «-oraw».
Если параметр командной строки
содержит «-oraw», удалите его, чтобы
печать выполнялась правильно. В
программе Gimp front-end выберите пункт
print -> Setup printer
и отредактируйте
параметр в командной строке.
Устройство
не печатает.
(
Продолжение)
•
В версии CUPS (Common Unix Printing
System),
включаемой в поставку ОС SuSE
Linux 9.2 (cups-1.1.21),
зафиксированы
неполадки при печати под управлением
протокола IPP (Internet Printing Protocol).
Используйте печать через сокеты или
установите более позднюю версию CUPS
(cups-1.1.22
или выше).
Устройство
не печатает
страницы целиком,
они выходят
наполовину
пустыми.
Это известная проблема, возникающая,
когда на цветном принтере в 64-разрядной
версии системы Linux используется пакет
Ghostscript 8.51
или более ранней версии.
Об этой проблеме сообщалось на веб-сайте
bugs.ghostscript.com
в статье Ghostscript Bug
688252 (
Ошибка Ghostscript 688252).
Данная проблема устранена в пакете AFPL
Ghostscript 8.52
и более поздних версий.
Для устранения этой проблемы загрузите
последнюю версию пакета AFPL Ghostscript
с веб-сайта
http://sourceforge.net/projects/ghostscript/
и
установите ее.
Сканирование
посредством
программы Gimp
Front-end
невозможно.
•
Проверьте, есть ли в меню «Acquire»
программы Gimp Front-end пункт
«Xsane: Device dialog.».
Если этот пункт
отсутствует, установите дополнительный
модуль Xsane для программы Gimp.
Дополнительный модуль Xsane для
программы Gimp можно найти на
компакт-диске с дистрибутивом Linux или
на домашней странице Gimp. Подробную
информацию см. в справке ОС Linux на
компакт-диске с дистрибутивом Linux или
в справке приложения Gimp Front-end.
При использовании другого приложения для
сканирования см. справку соответствующей
программы.
При печати
документа
появляется
сообщение об
ошибке «Cannot
open port device file»
(
Не удается открыть
файл устройства
порта).
Во время печати не следует изменять
значения параметров выполняемого
задания печати (например с помощью
служебной программы LPR). Известные
версии сервера CUPS прерывают задание
печати при изменении его параметров и
пытаются повторно запустить прерванное
задание. Поскольку драйвер Unified Linux
Driver
блокирует порт
многофункционального устройства во время
печати, после внезапного прекращения
работы драйвера порт остается
заблокированным и недоступным для
последующих заданий печати. В этом
случае попробуйте освободить порт.
ПРОБЛЕМА
ПРЕДЛАГАЕМЫЕ РЕШЕНИЯ
Устранение неисправностей Устройство отсутствует в списке с…
Страница 89
- Изображение
- Текст
88 _
Устранение неисправностей
Устройство
отсутствует в
списке сканеров.
•
Проверьте, подключено ли устройство к
компьютеру. Убедитесь, что устройство
правильно подключено к компьютеру
через порт USB и включено.
•
Проверьте, установлен ли в системе
драйвер сканера. В программе Unified
Driver Configurator
откройте окно
Scanners configuration
и нажмите на
кнопку Drivers. Убедитесь, что в списке
присутствует драйвер, имя которого
соответствует названию устройства.
Убедитесь, что порт свободен. Поскольку
объединенные в составе
многофункционального устройства
принтер и сканер используют один и тот
же интерфейс ввода-вывода (порт
многофункционального устройства),
вполне возможны попытки
одновременного доступа нескольких
приложений к одному порту. Во
избежание конфликтов контроль над
устройством разрешен только одному
приложению. Остальные пользователи
получат сообщение о том, что устройство
занято (device busy). Обычно
соответствующее сообщение выводится
при запуске процедуры сканирования.
•
Для определения источника проблемы
следует открыть настройки портов и
выбрать порт, назначенный сканеру.
Символическое обозначение порта
/dev/mfp0
соответствует обозначению
LP:0
в свойствах сканера, /dev/mfp1
соответствует LP:1, и т. д. Порты USB
начинаются с /dev/mfp4, поэтому сканеру
с портом USB:0 соответствует /dev/mfp4, и
так далее по порядку номеров. Если порт
занят другим приложением, это
отображается на панели Selected port. В
этом случае следует дождаться
завершения текущего задания или нажать
кнопку Release port, если в работе
приложения, за которым закреплен порт,
наблюдаются неполадки.
ПРОБЛЕМА
ПРЕДЛАГАЕМЫЕ РЕШЕНИЯ
Устройство
не сканирует.
•
Проверьте, помещен ли в устройство
оригинал.
•
Проверьте, подключено ли устройство к
компьютеру. Если при сканировании
возникают ошибки ввода-вывода,
проверьте правильность подключения
устройства.
•
Убедитесь, что порт свободен. Поскольку
объединенные в составе
многофункционального устройства
принтер и сканер используют один и тот
же интерфейс ввода-вывода (порт
многофункционального устройства),
вполне возможны попытки
одновременного доступа нескольких
приложений к одному порту. Во
избежание конфликтов контроль над
устройством разрешен только одному
приложению. Остальные пользователи
получат сообщение о том, что устройство
занято (device busy). Обычно
соответствующее сообщение выводится
при запуске процедуры сканирования.
Для определения источника проблемы
следует открыть настройки портов и
выбрать порт, назначенный сканеру.
Символическое обозначение порта
/dev/mfp0
соответствует обозначению
LP:0
в свойствах сканера, /dev/mfp1
соответствует LP:1 и т. д. Порты USB
начинаются с /dev/mfp4, поэтому сканеру
с портом USB:0 соответствует /dev/mfp4, и
так далее по порядку номеров. Если порт
занят другим приложением, это
отображается на панели Selected port. В
этом случае следует дождаться
завершения текущего задания или нажать
клавишу Release port, если в работе
приложения, за которым закреплен порт,
наблюдаются неполадки.
Для получения дополнительной информации о сообщениях об
ошибках обратитесь к руководству пользователя ОС Linux.
ПРОБЛЕМА
ПРЕДЛАГАЕМЫЕ РЕШЕНИЯ
Устранение неисправностей_ 89
Типичные проблемы в операционной системе
Macintosh
ПРОБЛЕМА
ПРЕДЛАГАЕМЫЕ РЕШЕНИЯ
Файлы PDF
печатаются
некорректно.
Некоторые фрагменты
графики, текста или
иллюстраций
отсутствуют.
Несовместимость файла PDF с
программой Acrobat.
Чтобы решить проблему, напечатайте
файл PDF как изображение. В настройках
печати Acrobat включите опцию Print As
Image.
Печать файла PDF в виде
изображения занимает больше
времени, чем обычно.
После печати
документа задание не
исчезает из очереди
печати (в операционной
системе Mac OS 10.3.2).
Обновите операционную систему Mac OS
до версии OS 10.3.3 или выше.
В режиме печати
обложки некоторые
буквы не печатаются
надлежащим образом.
Проблема возникает из-за того, что Mac
OS
не может создавать шрифты во время
печати в режиме печати обложки. Буквы
английского алфавита и цифры в режиме
титульного листа отображаются
нормально.
Для получения дополнительной информации о сообщениях об
ошибках см. руководство пользователя Mac OS.
Комментарии
|
2 / 2 / 1 Регистрация: 10.11.2011 Сообщений: 53 |
|
|
1 |
|
|
27.10.2013, 19:37. Показов 22506. Ответов 9
Доброго времени суток!
0 |
|
Модератор 7365 / 3887 / 491 Регистрация: 13.03.2013 Сообщений: 14,326 Записей в блоге: 11 |
|
|
28.10.2013, 10:50 |
2 |
|
Как минимум имеет смысл сбросить настройки аппарата на заводские и настроить заново.
1 |
|
2 / 2 / 1 Регистрация: 10.11.2011 Сообщений: 53 |
|
|
28.10.2013, 23:01 [ТС] |
3 |
|
покапаюсь в настройках на днях. Пока что не звонили что не работает…
0 |
|
2 / 2 / 1 Регистрация: 10.11.2011 Сообщений: 53 |
|
|
01.11.2013, 00:52 [ТС] |
4 |
|
хм. Странно. Вчера была фишка с этим сканером. Пришел. Посмотрел… Не сканирует. Выключение, включение не помогают. Сбросил на заводские настройки, настроил заново — заработало. Вуаля. Отошел на 10 минут, вернулся и все, опять не работает сетевое сканирование, хотя при этом на принтер печатать можно… После того как простоит — обратно возвращается на выбор способа сканирования… В офисе работник записал на телефон видео… Постоянно пропадали до этого из списка другие работники для сетевого сканирования. Пока не перезапустишь программу на компьютере для обнаружения пользователей для сканирования — они в выборе не появлялись… Кликните здесь для просмотра всего текста
0 |
|
3 / 3 / 1 Регистрация: 06.02.2014 Сообщений: 29 |
|
|
25.02.2014, 14:10 |
5 |
|
Доброе время суток!
0 |
|
22 / 22 / 5 Регистрация: 20.01.2014 Сообщений: 92 Записей в блоге: 1 |
|
|
26.02.2014, 00:14 |
6 |
|
Может и не поможет, но подобное было с самсунгом 3400, снес дрова, переустановил дрова сканера, работает… Еще конечно еслиб возникла трабла и принтер был будучи перепрошит попробывал бы залить оригинальный фирмваре для теста… Возможен глюк в прошивке, но такого покачто не встречал.
0 |
|
2 / 2 / 1 Регистрация: 10.11.2011 Сообщений: 53 |
|
|
26.02.2014, 00:25 [ТС] |
7 |
|
Моя проблема была решена банально простым способом — замена патчкорда. Так как тот, через который подключался к сети принтер — был перебит, 3 жилы разрублены. После этого проблема ушла.
0 |
|
9 / 9 / 2 Регистрация: 28.01.2014 Сообщений: 67 |
|
|
27.02.2014, 11:27 |
8 |
|
Ответ Semovvs
1 |
|
3 / 3 / 1 Регистрация: 06.02.2014 Сообщений: 29 |
|
|
27.02.2014, 13:06 |
9 |
|
Arx0nt, Мое лично предположение что это сам аппарат или прошивка. Всем спасибо за помощь и идеи!!!
0 |
|
Vermili0n |
|
|
31.10.2014, 00:44 |
10 |
|
В интернете встречал жалобы людей на сканирование у них была прошивка v2.50.00.99f . |
Содержание
- Xerox workcentre 3210 не работает сканер
- Неполадки функции сетевого сканирования, Неполадки при работе с факсом – Инструкция по эксплуатации Xerox WorkCentre 3210
- Страница 86
- Xerox 3210 сканирование по сети
- Решение
- Неполадки при копировании, Неполадки при сканировании – Инструкция по эксплуатации Xerox WorkCentre 3210
- Страница 85
- Xerox workcentre 3210 не работает сканер
Xerox workcentre 3210 не работает сканер
КОНФЕРЕНЦИЯ СТАРТКОПИ
Принтеры, копировальные аппараты, МФУ, факсы и другая офисная техника:
вопросы ремонта, обслуживания, заправки, выбора
Всем доброго).И снова с WC 3210 проблемы).Скан не работает.Включается,при инициализации автоподатчик прокручивается,сам скан моргает,бегает по оси,но при попытке отсканить документ выдает поочередно «ОШИБКА СКАНЕРА» и «ЗАМЯТИЕ ДОКУМЕНТА».Что сделано:1.Шлейф новый — не помогло 2.Прозвон проводки от платы ф. — всё звонится 3.Прозвон автоподатчика — так же все ок там,ни единого обрыва.Как принтер работает.Куда еще копнуть??Просто там того то сканера и АП,что уже и не знаю,в чем может быть причина.Эту МФУ уже кто-то ковырял,вот еще «соль».
Ну во первых пробег ? Во вторых — пробовали снять автоподатчик и копировать без него?
при копировании такая же проблема?
(1)пробег по отчету 10700,но мфу уже шитая.без ап нет,не пробовал,сейчас попробую.
(2)так же и без ап — ошибка и замятие.
замятие ка точно пишет?? замятие 1 замятие 0 и т.д.
(5) не,без 1 и 0,просто [ЗАМЯТИЕ ДОКУМЕНТА] сейчас видос скину
Пропаяй плату АПД.
замятие документа обычно пишет когда идет замятие в самом АП
(8) помню,было,недавно по hp тоже на форуме спрашивал,там тоже замятие было и в ошибку,и действительно из-за ап:были обломаны 2 провода,но на этом все проводка целая.Есть вариант другой ап подкинуть,попробую.
Leeds (10): другой ап подкинуть,попробую
Только вместе с кабелем!
(11)да,я полностью крышку переставил,пробую
(9) с другим ап все ок,значит чето там.
17. chyppss 30.05.16 10:21
разбирай, смотри датчики , флажки , провода, двигло
chyppss (17): двигло
Местные правила бы хоть почитали.
Leeds (0): при попытке отсканить документ выдает поочередно
В какой именно момент (период) процедуры сканирования/копирования?
(19)замятие сразу после инициализации,ошибка сканера после нажатия на копию.
21. chyppss 30.05.16 10:47
ладно не буду писать )
(20) Значит, chyppss (17): датчики , флажки , провода
23. chyppss 30.05.16 15:19
Как бы это не звучало удивленно, пол часа назад привезли XEROX 3220 с такой же проблемой, только он не выходит в готовность а сразу выпадает в эту ошибку.
24. chyppss 30.05.16 15:26
Внешний осмотр выявил, сломаны петли АП ,нет печки (там айтишники сами шаманят на месте, что не могут собрать присылают нам). После полной чистки узлов, установки новых петель, установки печки, все заработало.
P.S. у вас маленький пробег, может аппарат гарантийный?
(23) я только нашел причину,сейчас закину
(24) нее,не гарантийный уже:1.прошитый 2.его кто-то до нас колупал,причем жестко уработали-большая часть защелок сломана и болтов половины не хватает. ну и как уже выяснилось шлейф питания тыкали так,что контакт один погнули,вот только нашел,в чем была проблема,пол дня искал с перерывали на заправку к-жей)) Вот виновник всему http://i9.pixs.ru/storage/5/8/9/P201605301_9618913_22145589.jpg с другой мфу поставил — заработало,хотя при прозвоне все контачило,я его сразу отмел из причин,но мультиком звонил,а при подкидывании шлейфа на плату контакт отсутствовал.Часто к нам после других приносят.
chyppss (24): может аппарат гарантийный?
:))) НИКАК не может))) Даже несмотря на Leeds (26): прошитый и Leeds (26): кто-то до нас колупал .
Источник
Неполадки функции сетевого сканирования, Неполадки при работе с факсом – Инструкция по эксплуатации Xerox WorkCentre 3210
Страница 86
Устранение неисправностей_ 85
Неполадки функции сетевого сканирования
Неполадки при работе с факсом
На экран
компьютера
может работать
в выбранном
загрузкой данных
или печатью.
попытку после
завершения
Возможно, выполняется копирование или
печать. Повторите попытку после
Выбранный порт уже используется.
Перезагрузите компьютер и повторите
Неправильно подключен кабель принтера
или принтер выключен.
Драйвер сканера не установлен или
внешние параметры заданы неправильно.
Убедитесь, что устройство подключено
правильно и на него подано питание.
Затем перезагрузите компьютер.
Неправильно подключен кабель USB или
Не удается найти
Местонахождение файла с отсканированным
изображением можно узнать, открыв вкладку
Дополнительно в окне Свойства программы
Не удается найти
файл
изображения после
сканирования.
Проверьте, установлено ли на
компьютере приложение для обработки
Чтобы отсканированное изображение
открывалось сразу после завершения
сканирования, включите опцию Сразу же
сохранить изображение в указанную
папку с помощью приложения по
умолчанию. на вкладке Дополнительно
в окне Свойства программы Сетевое
сканирование.
и PIN-код утрачены.
Проверьте имя пользователя и PIN-код на
вкладке Сервер программы Сетевое
сканирование в окне Свойства.
Не удается
просмотреть файл
Для просмотра файла справки необходим
браузер Internet Explorer версии 4 Service
Pack 2
или более поздней версии.
Не удается
использовать
Проверьте версию операционной системы.
Поддерживаются операционные системы
Windows 2000, Windows XP, Windows 2003
не включается,
дисплей и кнопки
Отключите шнур питания и подключите
Убедитесь в том, что в розетке есть
Нет гудка на линии.
Проверьте правильность подключения
устройства к телефонной линии.
Проверьте, работает ли телефонная
розетка. Для этого подключите к ней
другой телефон.
сохраненные
в памяти,
Проверьте правильность сохранения
номеров в памяти. Распечатайте
содержимое адресной книги (см. с. 60).
Убедитесь, что бумага не помята и
правильно загружена в устройство.
Проверьте размер и толщину оригинала.
Автоподатчик должен быть плотно закрыт.
Возможно, требуется заменить резиновый
блок автоподатчика. См. с. 69.
Должен быть установлен режим приема
Убедитесь в том, что в лотке есть бумага.
Проверьте, не появляется ли на дисплее
сообщение об ошибке. Устраните
Оригинал должен быть загружен в
автоподатчик или на стекло
На дисплей должно выводиться
Убедитесь в том, что принимающее
устройство может принять отправляемый
Принятый факс
имеет низкое
качество или на нем
Устройство, отправившее факс, работает
неправильно.
Источник
Xerox 3210 сканирование по сети
Помощь в написании контрольных, курсовых и дипломных работ здесь.
МФУ Xerox 5022D Сканирование по сети
Здарова! Цель добиться сканирования по сети. Специально заказал аппарат, чтоб была печать по.
WorkCenter Xerox 3210
Не можем настроить факс! Прочитали всю инструкцию! Помоги, кто уже настраивал !
Xerox Phaser 3210 — горят 2 индикатора
Приветствую, перестал печатать Xerox Phaser 3210, картридж: ml-1210d3/xev , горят эти две лампочки.

Всем привет прошу совета, посмотрите на фото ксерокопии , это шлейф? не разу не менял их просто.
Решение
Для сканирования изображений с устройства на компьютер по сети необходимо зарегистрировать устройство как авторизованный сетевой сканер в программе Сетевое сканирование.
1. Пуск ->Все программы -> Xerox -> Сетевое сканирование -> Сетевое сканирование. Откроется окно Диспетчер сетевого сканирования Xerox.
2. кнопка «Добавить устройство» или дважды щелкните значок Добавить устройство.
3. «Next»
4. Выберите «Поиск сканера», либо выберите Подключение к сканеру. и введите IP-адрес устройства.
5. «Next»
На экране появится список сетевых сканеров.
6. Выберите устройство в списке, введите его имя, идентификатор пользователя и PIN-код для устройства.
В качестве имени сканера автоматически подставляется наименование модели устройства, но его можно изменить. Идентификатор пользователя может содержать до 8 знаков. Он должен начинаться с буквы — не забываем про это.
• PIN-код должен состоять из 4 цифр.
7. «Next».
8. «Готово».
Устройство добавлено в программу Сетевое сканирование и может теперь использоваться для сканирования изображений по сети.
Я спросил не только айпи-адрес, но и сетевые настройки.
Нужно установить или переустановить драйвер в режиме «Обычная установка для сетевого принтера», тогда появится программа «Сетевое сканирование», о которой выше писал crazyprog. В ней также желательно настроить созданное подключение, иначе скан будет падать в «Мои документы» как черно-белый tiff 200 dpi.
У программы «Сетевое сканирование» есть существенный недостаток — для работы ее нужно запускать «от имени администратора». Побороть это можно по-разному, например утилитой Microsoft Application Compatibility Toolkit (в Windows 10 она входит в пакет Windows ADK). В ней создается «база», в «базе» программе NSCSysUI_XEROX.exe разрешается RunAsInvoker и RunAsAdmin и «база» применяется.
Добавлено через 8 минут
В процессе установки драйвера сеть будет просканирована и принтер найден. А если не найдет, то на принтере нужно настроить как минимум ip и маску подсети (если настроить основной шлюз, принтер будет видеть интернет, а это не всегда имеет смысл). Если же не видит — проверяйте сеть и сам принтер. Настройки сети можно распечатать на самом принтере — синяя кнопка «скан», Menu, 4. Сеть, Информация о сети, Печатать — Да.
Источник
Неполадки при копировании, Неполадки при сканировании – Инструкция по эксплуатации Xerox WorkCentre 3210
Страница 85
Неполадки при копировании
Неполадки при сканировании
светлые или
слишком темные.
С помощью функции Яркость сделайте
фон копий более темным или светлым.
появляются
разводы, линии или
Если эти дефекты присутствуют на
оригинале, с помощью функции Яркость
сделайте фон копии более светлым.
Если на оригинале документа этих
дефектов нет, очистите блок
сканирования. См. с. 66.
Оригинал документа должен лежать на
стекле экспонирования лицевой
стороной вниз, в автоподатчике —
лицевой стороной вверх.
Убедитесь, что бумага для копирования
загружена правильно.
печатает пустые
страницы вместо
Оригинал документа должен лежать на
стекле экспонирования лицевой стороной
вниз, в автоподатчике — лицевой стороной
С копии легко
стирается
Замените бумагу в лотке бумагой из
новой упаковки.
В помещении с высокой влажностью не
оставляйте бумагу надолго внутри
устройства.
часто происходит
замятие бумаги.
Разверните стопку бумаги веером,
чтобы разделить листы, и переверните
ее в лотке. Замените бумагу в лотке
новой. Проверьте положение
направляющих бумаги и при
необходимости отрегулируйте их.
Убедитесь, что в лоток загружена бумага
подходящей плотности. Рекомендуется
использовать бумагу плотностью 80 г/м
Проверьте, не осталось ли в устройстве
обрывков после удаления замятой
бумаги.
Тонер в картридже
заканчивается, хотя
напечатано
количество копий,
чем то, на которое
Возможно, оригиналы содержат
картинки, закрашенные области или
толстые линии. Например, при печати
форм, бюллетеней, книг и подобных
документов расходуется больше тонера.
Возможно, устройство очень часто
включают и выключают.
Во время копирования крышка стекла
экспонирования остается открытой.
Сканируемый документ должен лежать на
стекле экспонирования сканируемой
стороной вниз, а в автоподатчике —
сканируемой стороной вверх.
Возможно, для сканирования документа
недостаточно памяти. Проверьте,
работает ли функция предварительного
сканирования. Задайте более низкий
уровень разрешения сканирования.
Проверьте правильность подключения
Убедитесь, что кабель USB исправен.
Подключите другой, заведомо исправный
кабель. При необходимости замените
кабель.
Проверьте правильность настройки
параметров сканера. Просмотрите
настройки сканера в приложении и
убедитесь, что задание сканирования
передается на нужный порт.
Проверьте, не печатает ли устройство
полученные данные. Если это так,
дождитесь окончания печати, прежде чем
начать сканирование документа.
Изображения сканируются медленнее,
В режиме сканирования скорость обмена
данными снижается, так как для анализа и
воспроизведения отсканированного
изображения требуется большой объем
памяти. В параметрах настройки BIOS
компьютера включите режим ECP. Это
позволит увеличить быстродействие.
Сведения о настройке BIOS см. в
руководстве пользователя к вашему
компьютеру.
Источник
Xerox workcentre 3210 не работает сканер
I’ve been trying to find a solution for 2 days now, and I tought someone can help me with setting up the network scanner.
My company bought a new laptop with Windows 10.
I installed succesfully the printer via network.
I tried to get it work the Network Scanner program, but it does not find the scanner on the network.
I treied the followings:
— downloaded and installed Network Scan program
— added firewall exeption for Network Scan program
— downloaded the scan driver, extracted the zip file
— add new device in Windows 10, and browsed to the extracted folder — > NO LUCK WITH THIS METHOD
— downloaded printer and scanner driver for Windows 7, and installed it succesfully — > STILL NOT FIOUND THE SCANNER ON THE NETWORK
On the local metwork there are 5 other laptops with Windows 7 that are scanning fine vith Network Scan program.
I treid to ping the printer from Win10 laptop and there is a connection, printing is working fine.
What should I try to get it working.
- Mark as New
- Bookmark
- Subscribe
- Subscribe to RSS Feed
- Permalink
- Email to a Friend
- Report Inappropriate Content
Where in the directions for scan does your setup differ from the following:
- Click on the [Start] button, click on [Programs] or [All Programs], click on [Xerox], click on [Network Scan], and then click on [Network Scan] again. The Xerox Network Scan Manager window will be displayed.
- Click on the [Add Device] button or double-click on the [Add Device] icon. The Add Device Wizard window will be displayed.
- Click on the [Next] button. The Specify a Network Scanner window will be displayed.
- Select [Browse for a scanner (recommended)], or select [Connect to this scanner] and enter the IP address of the machine. If the Network Scan program is unable to find the machine on the network, verify that the machine can communicate with the computer that the Network Scan program is installed on. Try to ping the machine from the computer.
NOTE: Below are examples of network configurations that could block the discovery of the machine by the Network Scan program. Contact your Network or System Administrator for assistance if it is found that any of these configurations are preventing the installation of the machine.
- Third party Firewalls/Antivirus (either physical hardware or software) programs installed on the computer (blocking SNMP traffic or connections to other IP devices).
- The machine is on a different network than the computer is currently connected to (for example, the printer has a 192.168.1.x address and the computer has a 192.168.2.x address).
- The computer is using a VPN (Virtual Private Network) connection to work from a remote office to a large corporation/company. (If you are running a VPN connection on your computer, save all open work, disconnect from the VPN and try to add the machine again to the Network Scan program.)
NOTE: Up to eight characters can be entered for the User ID. The first character of the User ID must be a letter.
Configure the Network Scan Program Defaults
- If the Network Scan program is not already open on the computer, perform the following:
- Click on the [Start] button.
- Click on [Programs] or [All Programs].
- Click on [Xerox Network Printer Utilities].
- Click on [Network Scan].
- Click on [Network Scan] again. The Xerox Network Scan Manager window will be displayed.
- Click on [Xerox WorkCentre 3210] or [Xerox WorkCentre 3220], and then click on the [Preferences] tab.
The Following options are available in the Network Scan program:
- The Destinations section on the right lists what will be available from the WorkCentre 3210/WorkCentre 3220.
NOTE: «My Documents» cannot be removed but its destination (Save Location) can be changed.
- Click on [Add User Folder], and then click the [right arrow].
- Click on the folder icon on the right to add a Folder Location. Give it a name that will be seen from the Display Screen on the WorkCentre 3210/WorkCentre 3220.
- Click on [OK].
- Modify the default scan properties, if necessary.
- Repeat steps a — e for all folders required.
- Letter (8.5 x 11 in.) — default
- Legal (8.5 x 11 in.)
- Statement (5.5 x 8.5 in.)
- A4 (210 x 297 mm)
- A5 (148 x 210 mm)
- B5 (182 x 257 mm)
- Black and White — default
- Grayscale
- True Color
- 100 dpi
- 200 dpi – default
- 300 dpi
- Save to TIFF – default
- Save to PDF
Please be sure to select » Accept Solution » and or select the thumbs up icon to enter Kudos for posts that resolve your issues. Your feedback counts!
Источник
What you need to do is look in the area where your copied pages come out, Between the paper tray and the bottom of the scanner.
On the underside of the scanner you will see a green latch, It is the only green item on the underside of the scanner. About 2 inches long and a half inch wide.
Turn off the machine, push that lever in, then, and it may resist some, pull it toward yourself until it snaps fully to the front of the machine.
Please be sure to select «Accept Solution» and or select the thumbs up icon to enter Kudos for posts that resolve your issues. Your feedback counts!
Joe Arseneau
Модератор: vetal
-
VIRT
- Разобрал струйный принтер
-
Andreyak777 » Ср июл 22, 2015 9:34 am
То, что другие люди говорят обо мне, никак не характеризует меня. Зато отлично характеризует их.
-
Andreyak777
- Избран тонером
-
VIRT » Ср июл 22, 2015 10:05 am
-
VIRT
- Разобрал струйный принтер
-
-
-
Xerox Phaser 6600 «Invalid Yellow» / «Неверный желтый»
kotya-potya в форуме Принтеры, МФУ, факсы, копиры формата A4
- 5
- 5692
3100
Пн ноя 18, 2019 8:24 pm
-
Xerox Phaser 6600 «Invalid Yellow» / «Неверный желтый»
-
-
Xerox 3315 «слетела» FIX прошивка
tekknik в форуме Принтеры, МФУ, факсы, копиры формата A4
- 7
- 7247
tekknik
Пн июн 10, 2019 4:22 am
-
Xerox 3315 «слетела» FIX прошивка
-
-
Xerox WC 3119 без признаков «жизни»
MorZ в форуме Принтеры, МФУ, факсы, копиры формата A4
- 5
- 6918
Goldwater
Чт окт 08, 2020 11:34 pm
-
Xerox WC 3119 без признаков «жизни»
-
-
прошил xerox 3160b прошивкой FIX_b2580_1010079.fls не прошил
Володья в форуме Принтеры, МФУ, факсы, копиры формата A4
- 8
- 12976
Володья
Сб апр 30, 2011 8:05 am
-
прошил xerox 3160b прошивкой FIX_b2580_1010079.fls не прошил
-
-
«Неисправность» финишера Xerox 7556
v1684 в форуме Принтеры, МФУ, копиры формата A3
- 21
- 13320
v1684
Ср сен 19, 2018 4:44 pm
-
«Неисправность» финишера Xerox 7556
Вернуться в Принтеры, МФУ, факсы, копиры формата A4
Кто сейчас на форуме
Сейчас этот форум просматривают: нет зарегистрированных пользователей и гости: 92