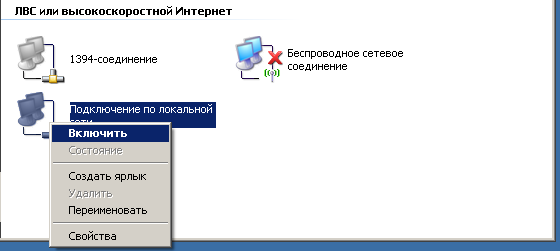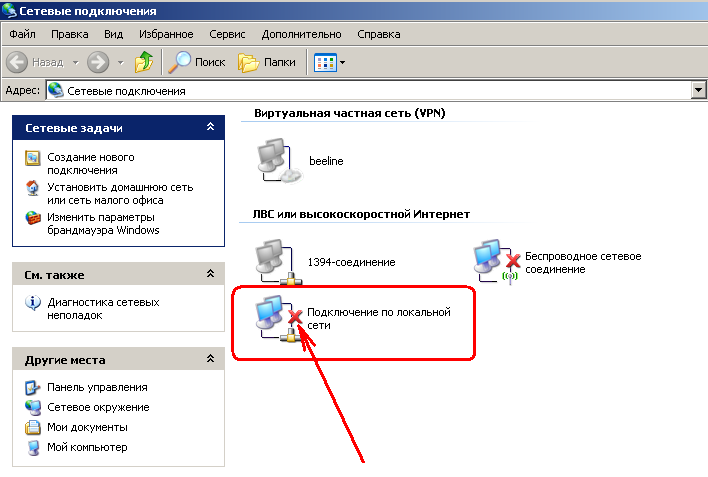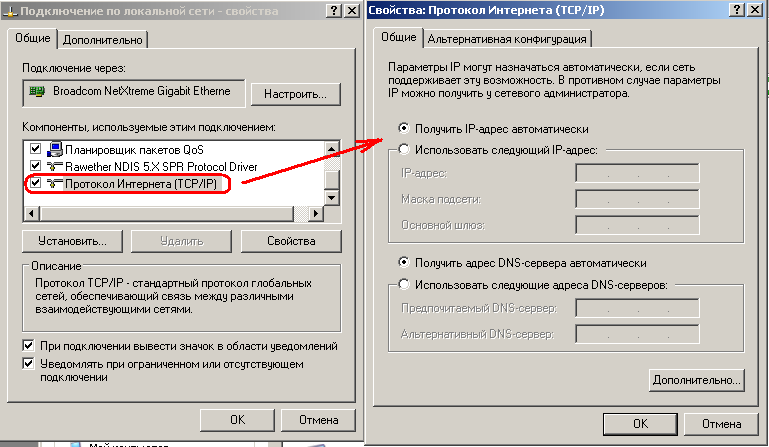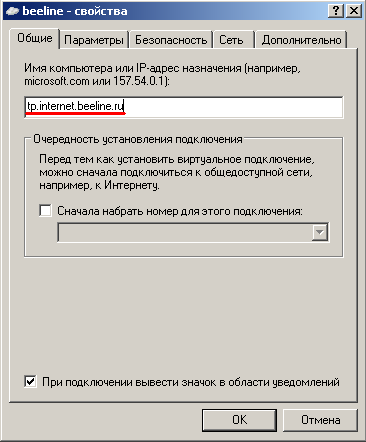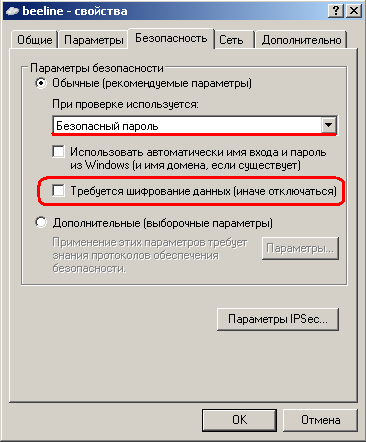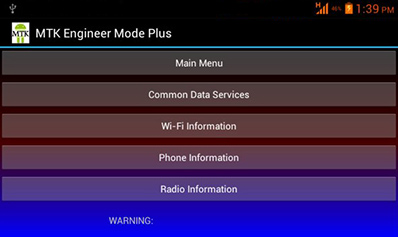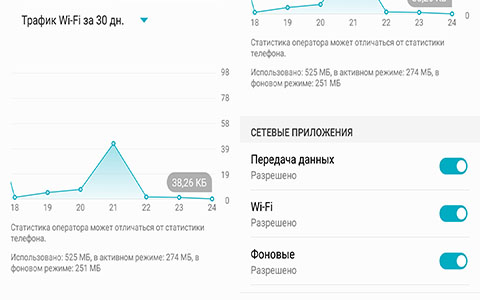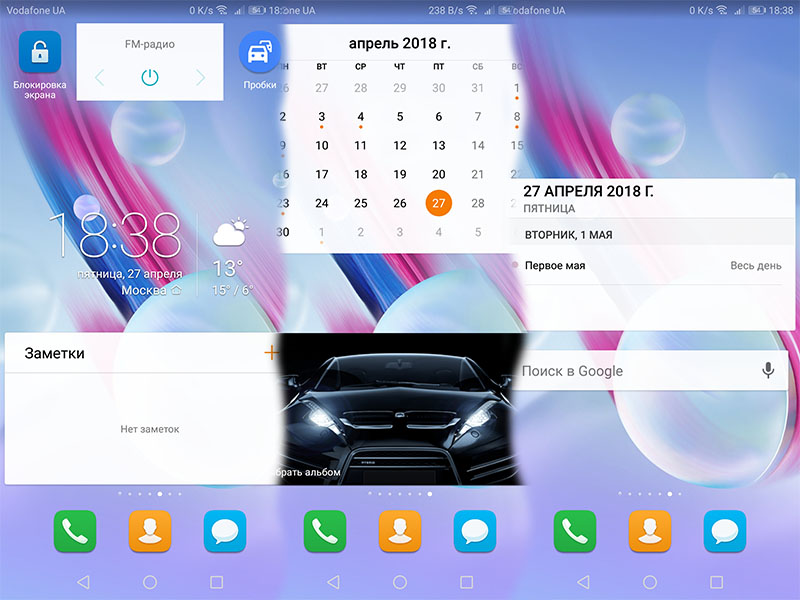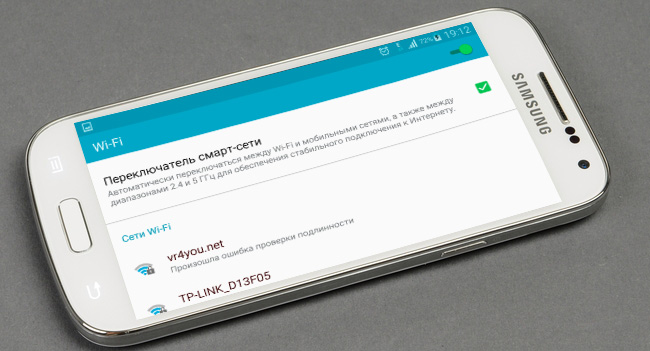Устранение неисправностей с сервером DHCP
Самая частая проблема, связанная с DHCP, заключается в назначении неправильного IP адреса. Например, предположим, что ваш сервер DHCP был настроен на использования интервала IP адресов с 192.168.0.1 по 192.168.50. Вам следует ожидать, что сетевому компьютеру будет присвоен IP адрес из этого интервала.
Теперь предположим, что рабочая станция в вашей сети начала испытывать проблемы при обращении к другим сетевым серверам. Вам необходимо использовать команду IPCONFIG /ALL для того, чтобы увидеть сетевую конфигурацию и IP адрес. Вместо адреса из ожидаемого интервала адресов мы видим, что рабочей станции был присвоен адрес, начинающийся с 169.254. Так что же произошло?
Если компьютеру в вашей сети неожиданно был присвоен адрес, начинающийся с 169.254, то вы можете быть абсолютно уверены, что этот адрес был присвоен не вашим DHCP сервером. Случилось то, что ваша рабочая станция не смогла соединиться с сервером DHCP server. Если такое происходит, что рабочая станция сама назначает себе IP адрес, с помощью средства Windows под названием Automatic Private IP Addressing (APIPA или автоматическая адресация).
Xerox Phaser 3330DNI — Disable configuration report printing startup Printer
Microsoft встроил автоматическую адресацию в операционную систему Windows в качестве помощи тем, кто использует очень маленькие сети. Например, если вы создали небольшую сеть Windows, то вам не нужно вручную настраивать IP адреса, даже если нет сервера DHCP в сети. APIPA поможет вам автоматически присвоить уникальный адрес класса В каждой машине в сети.
Это великолепно для небольших домашних сетей, но абсолютно неприменимо для больших сетей. Если рабочая станция воспользовалась услугами APIPA, то это означает, что на ее запрос на получение IP адреса не пришло ответа. Причин возникновения такой ситуации может быть несколько. Если вы знаете, что все остальные компьютеры в вашей сети нормально запрашивают IP адрес у вашего DHCP сервера, то вы можете заключить, что причиной проблемы является не DHCP server.
Более чем вероятно, проблема связана с сетевым аппаратным обеспечением, которое установлено на рабочей станции. Например, для карты сетевого интерфейса используется неправильный драйвер. Другая возможная причина может заключаться в том, что сетевой кабель, воткнутый в сетевую карту, не подключен с другой стороны к переключателю.
Конечно, только то, что один компьютер не может получить IP адрес, вовсе не означает, что наш сервер является источником проблемы. Если другие рабочие станции успешно получают IP, то вы можете быть уверены, что сервер работает правильно. Однако, может возникнуть такая ситуация, что сервер исчерпал лимит IP адресов, которые он может назначить клиентам. Вы можете легко выявить такую проблему, сравнив количество адресов, входящих в интервал, выделенный для сервера DHCP, с количеством устройств, которые запрашивают IP адрес у сервера DHCP server. Общие проблемы серверов DHCP
Если несколько рабочих станций испытывают проблемы с получением IP адресов, то вероятней всего проблема заключается в самом DHCP сервере. Если вы подозреваете, что проблемы вызывает DHCP сервер, то вы можете проверить это с помощью нескольких простых тестов на проверку соединения (ping test) и доступность сервера DHCP по сети.
DHCP не включен на сетевом адаптере
Если сервер DHCP может связаться с другими компьютерами в сети, то я рекомендую проверить, что серверу DHCP server присвоен IP адрес, и что этот адрес совместим с тем интервалом адресов, для которого этот сервер настроен присваивать адреса для рабочих станций. Например, если интервал адресов, которые сервер DHCP присваивает рабочим станциям, варьируется с 192.168.0.1 до 192.168.0.50, то сервер не сможет присваивать адреса рабочим станциям до тех пор, пока ему самому не будет присвоен статический адрес в том же самом сегменте подсети, например, 192.168.0.0 или 192.168.0.51.
Если это по-прежнему не помогает решить проблему, то я рекомендую проверить основы. Например, вы должны убедиться, что сервер DHCP все еще авторизован Active Directory для раздачи IP адресов. Вы должны также проверить, что этот интервал активен, и что все необходимые службы запущены на сервере DHCP server.
Конфликты IP адресов
Другая проблема, которую я наблюдал, заключается в конфликте IP адресов среди динамически распределяемых адресов. Когда вы создаете интервал DHCP scope, то сервер DHCP отвечает за то, чтобы адреса внутри интервала были уникальны для каждой машины. Если это действительно так, то откуда же возникает конфликт динамически назначаемых адресов?
Были две ситуации, с которыми я столкнулся при возникновении такой проблемы. Первый раз, когда я столкнулся с этой проблемой, я смог определить, каким компьютерам были присвоены одинаковые адреса. Когда я проверил конфигурацию TCP/IP на этих машинах, то обнаружил, что на одной из них адреса были настроены вручную. Это достаточно долгая история, но если коротко, то для работы одного из приложение на этом компьютере необходимо было, чтобы у машины был статически IP адрес. Пользователю надоела постоянно настраивать это приложение под меняющийся адрес, поэтому он просто взял адрес, который был присвоен ему динамически и сделал его статическим.
Вероятность возникновения такой ситуации в наши дни достаточно невелика. Когда возникла такая ситуация повсеместно использовалась операционная система Windows 98. В операционной системе Windows 98 не хватает много инструментов для безопасности, которые есть у нас на сегодняшний день. Правильно настроенная безопасность на рабочей станции с операционной системой Windows XP или Windows Vista позволит запретить все изменения конфигурации пользователю. Но, несмотря на это, я все же хотел упомянуть эту ситуацию, т.к. иногда она поможет вам решить проблему.
Гораздо чаще проблема с конфликтом адресов возникает, когда используются несколько DHCP серверов, и эти сервера DHCP имеют пересекающиеся множества адресов. Если у вас только один сервер DHCP в вашей сети, то не совершайте ошибки, и не исключайте возможность возникновения такой ситуации в вашей сети. Есть вероятность того, что в вашей сети появился пиратский (rogue) DHCP сервер, который конфликтует с вашим основным сервером DHCP.
Операционные системы Windows 2000 Server и Windows Server 2003 спроектированы таким образом, чтобы избежать проблем с пиратскими (rogue) DHCP серверами. В них сервер DHCP может присваивать IP адреса лишь после того, как он был авторизован Active Directory. Но проблема заключается в том, что это применимо лишь для серверов DHCP, которые работают на платформе Windows. Сервера DHCP, работающие на других операционных системах могут присваивать IP адреса клиентам без необходимости быть авторизованными Active Directory.
Так существует ли какая-нибудь сложность установки пиратского сервера DHCP, который работает на платформе Linux? Вероятно, нет. Гораздо более вероятное объяснение заключается в том, что вашей проблемой является беспроводная точка доступа, или маршрутизатор. Такие устройства практически всегда имеют встроенный DHCP сервер.
Эти устройства обычно используют интервал адресов с 192.168.0.x или 192.168.1.x. Если так случилось, что этот же самый интервал IP адресов используется на вашем основном DHCP сервере, что тогда вы столкнетесь с ситуацией, когда оба сервера DHCP присваивают адреса из одного и того же интервала, что приводит к конфликту.
В этой статье я объяснил, что существует ряд потенциальных случаев, при которых могут возникать сбои в работе DHCP. В большинстве случаев сбои связаны с проблемами с соединением между сервером DHCP server и рабочими станциями, которые пытаются получить адреса.
Оцените статью: Голосов
Источник: www.winblog.ru
Аппарат недоступен — высвечивается на экране ошибка
Сразу горит окно, ничего нельзя сделать. Перезагрузка не помогает, 5 раз перезагрузил. В чём причина?
Добавить решение
Решения и ответы 8
39bit.ru 25.12.2018 17:29
Для начала попробуйте запустить аппарат с заведомо рабочим картриджем. Если проблема останется, то установите на ПК официальное ПО для вашей МФУ и посмотрите код ошибки. По данной фотографии нельзя сказать в чем именно заключается неисправность.
Комментарии
Блиц-сервис 25.12.2018 05:29
Подключите к компьютеру, установите драйвера и посмотрите, что показывает статус-монитор устройства. Мало информации предоставили. По этой картинке проблема может быть в чем угодно, от картриджа до основной платы.
Комментарии
Лаборатория Ремонта на Октябрьском поле 24.12.2018 15:03
Скорей всего меняли картридж и поставили не оригинальный, а теперь она не может сбросить счетчик.
Комментарии
Отвертка на Киргизской 24.12.2018 18:56
необходима замена чипа на картридже
Комментарии
Цифра39 27.12.2018 16:55
Такое поведение может быть вызвано механическим повреждением трея внутри устройства. Надо разбирать и устранять возникшую проблему, а заодно сделать профилактическую чистку аппарата.
Комментарии
Global Service пр.Буденновский / Социалистическая 30.12.2018 12:19
Попробуйте заменить кабель и обновить ПО. Если не помогло, то нужно смотреть нге механические дефекты
Комментарии
ИТ Профцентр на Комсомольской 10.02.2019 17:20
Проблема может быть в ПО, либо неисправна сама плата
Комментарии
В Ремонт на Снесарева 21.02.2019 15:33
Проблема механического характера. Аппарат не видит какого-то вставленного в него кусочка. Перебрать все элементы на предмет люфта или не до конца вставленного блока.
Комментарии
Похожие вопросы
Привключении принтера загорается ошибка более года назад Принтеры, копиры, мфу Xerox Phaser 3124 Добрый день. При включении лазерного принтера Xerox Phaser 3124, сразу загорается красная лампочка (ошибка), не гудит, картридж меняли на.
Принтер выдает ошибку более 6 месяцев назад Принтеры, копиры, мфу Xerox WorkCentre 6015B Добрый день! Обратил внимание, что резко ухудшилось качество цветной печати у принтера Xerox WorkCentre 6015B, в частности, цвета.
Принтер не печатает и выдает ошибку более года назад Принтеры, копиры, мфу Xerox WorkCentre 3045B При копировании или печати производит протяжку бумаги. Нет изображения. После чего выдает сообщение об отсутствии бумаги. Что.
Другие виды ремонтных работ
- Как снять дверку у духового шкафа
- Сервисные центры самсунг в спб
- Ремонт электромясорубки
- Ремонт посудомоечных машин в Краснодаре
- Сервисный центр daewoo
- Ремонт телефонов домашних стационарных
- Ремонт mcintosh
- Заправка картриджей химки
- Ремонт ноутбуков зеленоград
- Электрон волгоград улица мира
- Замятие бумаги в принтере пантум м6500
- Не включается кофемашина bosch
- Ремонт pocketbook в Москве
- Ремонт телефонов в балашихе
- Epson сервисный центр
- Тефаль сервисный центр
- Ремонт микроволновых печей в Нижнем Новгороде
- Сервисный центр lg в санкт петербурге
- Делонги сервисный центр
- Ремонт ноутбуков тольятти
Другие вопросы
Полосы на телевизоре что делать более года назад Телевизоры Akai 2107D Добрый день. У нас возникли полосы на экране старого телевизора Акай, что теперь делать? Помогите, пожалуйста!
Проблема после обновления jbl более года назад Акустические системы JBL Charge 3 1) Проблема после обновления, через aux прерывается звук, то есть, когда подключаю и например смотрю фильм, на тихом моменте колонка.
Кофемашина мелет зерна, но кофе не льется или льется маленькими порциями более года назад Кофемашины и кофеварки Bosch TCC 78K751 Встраиваемая машина Bosch TCC 78K751, перестала делать кофе. Зерна смалывает, таблетка увлажняется, падает в отсек, но кофе или не льется.
Машинка течёт более года назад Посудомоечные машины AEG FA 64800 W Здравствуйте, ПММ АЕГ. Машинка течёт при работе, а точнее заливает. Там где соединение болтается, там и течёт. Хотела бы узнать.
Что сделать чтобы стиральная машина не прыгала на плитке более года назад Стиральные машины AEG L 1249 Посоветуйте, кто-нибудь, что надо сделать, чтобы стиральная машина больше не прыгала при отжиме на керамической плитке?
Что делать если планшет не включается ipad более года назад Планшеты Apple iPad 2 64Gb Wi-Fi Подскажите, пожалуйста, кто сталкивался, что делать, если планшет iPad никак не включается?
Не работают usb на dell inspiron n5110 более года назад Ноутбуки Dell INSPIRON N5110 Здравствуйте, Мастера. Случилась проблема, не работают USB на ноутбуке Dell Inspiron N5110, что делать?
12 ответов
Потерялось зарядное устройство для пылесоса более года назад Пылесосы Hyundai H-AV7701 Пылесос аккумуляторный, ручной, Юндай, модель HAV7701. Потерялось заряжающее устройство. Чем можно заменить, пылесос совсем новый. Вот.
Микроволновка lg ms 2042g не включается более года назад Микроволновые печи LG MS-2042G Наша микроволновка LG MS-2042G просто не включается, нужна примерная стоимость ремонта?
Стиральная машина не выдает ошибку более года назад Стиральные машины LG WD-80260N По порядку. Пару раз плохо выстиралась одежда, сказал жене, внимательно выбирать программы. Несколько дней назад обратили.
10 ответов
Статистика по 702-ым и подобными более года назад Стиральные машины Daewoo Вопрос мастерам по ремонту стиралок ДЭУ. Очень много «халвы» (супер-отзывов и пр.) по 702-ым моделям стиралок, в народе называемых.
Не крутится поддон в микроволновке более года назад Микроволновые печи Samsung По праздникам крутанется и опять встанет. Вероятно моторчик или контакты? Проблема в чем — везти или не везти (тяжелая вообще-то).
Вышибает пробки перед самым концом стирки более года назад Стиральные машины Candy CS 2108 Отработала более 10 лет и без единой поломки. а тут! Несколько раз уже было. перед самым финишем, когда максимально крутится барабан.
Требуется трансформатор более года назад Усилители и ресиверы Pioneer VSX-531 Доброе время суток, подскажите, где можно купить трансформатор в ресивер VSX-531 или аналог подобрать?
Смс не приходят или приходят с опозданием более года назад Сотовые телефоны Meizu M6S СМС вообще не приходят или приходят, но с большим опозданием, что делать?
Телевизор lg не находит каналы более года назад Телевизоры LG 32LE4500 Телевизор работал от приставки без проблем несколько лет. Перешли на вставной модуль, пару дней все показывало, потом модуль.
Посудомоечная машина neff набирает и сразу сливает воду более года назад Посудомоечные машины Neff S44M57N0 Посудомоечная машинка NEFF набирает воду, и сразу же после набора воды сливает, а после слива воды, загорается ошибка E15. Что делать?
Быстро разряжается батарея и не заряжается до конца более года назад Сотовые телефоны Xiaomi Redmi 4X После ремонта, батарея стала быстро садиться. Заряжается до 93-99 % и стопорится. Если несколько раз зарядку выключить/включить, то за.
Холодильник beko не холодит а морозилка работает более года назад Холодильники BEKO CNL 327104 S Добрый вечер. Неожиданно холодильник Beko перестал холодить, тогда как морозилка продолжает работать, насколько серьёзный.
Телевизор не показывает mkv файлы более года назад Телевизоры TELEFUNKEN Если телевизор не показывает MKV файлы, можно ли что-то сделать самому или сразу в сервис?
В стиральной машине появился неприятный запах что делать более года назад Стиральные машины Hansa Optima 600 Здравствуйте. В стиральной машине Ганза Оптима, появился очень пренеприятный запах типа болота, что делать?
Графический планшет не подключается к компьютеру по usb более года назад Планшеты Wacom Bamboo PenTouch не подключается к компьютеру по USB, в чём причина?
Не включается пылесос томас более года назад Пылесосы Thomas TWIN XT При включении вилки в разетку, двигатель не включается, при этом горят индикаторы, два зеленых и мигающий красный, что делать?
Нестандартно работает посудомойка более года назад Посудомоечные машины Miele G 4280 SCVi Уважаемые мастера, прошу Вашей помощи! Появилась проблема с посудомоечной машиной Miele G 4280 SCVi. Во время работы, абсолютно не важно.
Посудомоечная машина пищит в процессе работы более года назад Посудомоечные машины Siemens SX 66T094 Добрый день. Появилась проблема с посудомоечной машиной Siemens. После включения, в любом режиме, машинка начинает работать, а через.
Популярные поломки
- xerox 7535 аппарат недоступен
- ошибка 17 800 xerox
Сервисы и мастера по ремонту принтеров, копиров, мфу Xerox
- Ремонт принтеров, копиров, мфу Xerox в Москве 127 сервистных центров и частных мастеров
- Ремонт принтеров, копиров, мфу Xerox в Санкт-Петербурге 87 сервистных центров и частных мастеров
- Ремонт принтеров, копиров, мфу Xerox в Казани 19 сервистных центров и частных мастеров
- Ремонт принтеров, копиров, мфу Xerox в Краснодаре 37 сервистных центров и частных мастеров
Источник: www.servicebox.ru
Сообщения об ошибках – Инструкция по эксплуатации Xerox WorkCentre 3315DN
Сведения в этом разделе относятся к диагностике и устранению неполадок аппарата. В
зависимости от модели и комплектации, некоторые сообщения могут не появляться на экране.
[xxx] указывает на тип материала, [zzz] указывает на формат бумаги, [yyy] указывает на лоток.
Рекомендуемые действия
Неполадка BOOTP
Проблема с BOOTP Повторно
настроить DHCP/статический IP-
адрес
Произошла ошибка сети.
• Проверить сетевую среду или
обратиться к системному
администратору.
Неполадка BOOTP
Проблема с BOOTP
Переключиться на автовыбор IP-
адресов
В сети имеется проблема.
• Проверить сетевую среду или
обратиться к системному
администратору.
Сбой связи с сервером SMTP.
сервера и сетевой кабель.
Ошибка считывания данных
Проверить USB-накопитель
Закончилось время при
считывании данных
• Попробовать еще раз.
Ошибка записи данных
Проверить USB-накопитель
Cбой сохранения на USB.
• Проверить свободное место
Проблема с DHCP. Выполнить
повторную настройку
BOOTP/статический IP-адрес
В сети имеется проблема.
• Проверить сетевую среду или
обратиться к системному
администратору.
Проблема с DHCP.
Переключиться на автовыбор IP-
адресов
В сети имеется проблема.
• Проверить сетевую среду или
обратиться к системному
администратору.
Открыта дверца.
Закройте дверцу
Передняя дверца или дверца
фьюзера закрыта неплотно.
• Закройте переднюю дверцу
• Закройте дверцу фьюзера до
Ввод выполнен неверно.
• Введите нужное значение.
Формат файла не
поддерживается
Не поддерживается выбранный
формат файла.
правильный формат файла.
Проблема с аппаратом.
• Выключите аппарат и снова
включите его. Если
неисправность устранить не
удается, обратитесь в
сервисную службу.
Источник: www.manualsdir.ru
Настройка оборудования
Блог о модемах, роутерах и GPON терминалах Ростелеком
Ошибка 800
Ошибка 800 в Windows знакома многим пользователям Интернет-провайдеров, использующих технологию удаленного подключения по VPN и протоколы PPTP и L2TP. Причина возникновения ошибки 800 — отсутствие связи с VPN-сервером провайдера . Для примера, рассмотрим Билайн — это на текущий момент самый крупный провайдер в России, использующий VPN. Адрес их VPN-сервера — tp.internet.beeline.ru.
Итак, у Вас все отлично работало, но в один прекрасный момент, после нажатия кнопки Подключение, Windows выдала Вам ошибку 800. Что делать?
Шаг 1. Проверяем активность сетевого подключения.
Для проверки активности сетевого подключения Вам достаточно посмотреть на индикатор сетевого подключения в виде мониторчика в системном лотке — трее, который расположен в правом нижнем углу, возле часов. Если значка там нет — Вам надо зайти в Сетевые подключения. В Windows XP: Пуск -> Панель управления -> Сетевые подключения. В случае Windows 7 и Windows 8 — нажимаем комбинацию клавиш Win+R и в открывшемся окне набираем:
Откроется Панель Управления, выбираем раздел Сеть и Интернет -> Центр управления сетями и общим доступом -> Изменить параметры адаптера.
Примечание: Есть ещё два способа для Windows 7 и Windows 8:
— можно попасть в Центр управления сетями и общим доступом, кликнув правой кнопкой на значке сети в системном лотке около часов и выбрав соответствующий пункт меню.
— нажимаем комбинацию клавиш Win+R и в открывшемся окне набираем:
control /name Microsoft.NetworkAndSharingCenter
Смотрим на состояние сетевых подключений — один должны быть активны и светиться.
Если подключение неактивно — кликаем на нем правой кнопкой мыши и выбираем пункт меню Включить:
Если после этого Вы видите вот такую картину:
То есть, если на подключении светится красный крестик — значит проблема может быть либо в сетевой карте, либо в кабеле до оборудования провайдера либо уже на оборудовании провайдера.
Что делать в этом случае?
Первое — это вытащить кабель из разъема сетевой платы, осмотреть его на предмет повреждения и включить его назад.
Если у Вас есть в запасе сетевая плата, либо на Вашем компьютере установлена вторая сетевая плата — попробуйте включить кабель провайдера в неё и проверить.
В случае отсутствия проверочной сетевой платы, я бы советовал обратиться в техподдержку провайдера . Они удаленно проверят — не потушен ли в Вашу сторону порт на коммутаторе. Так же, если их оборудование это позволяет, будет запущен тест кабеля. Если они найдут что-то подозрительное на своей стороне — исправят. Если отчитаются, что неисправностей со своей стороны не выявили — есть смысл тестировать свою сетевую плату в сервисном центре либо на компьютере родных/близких/друзей.
Шаг 2. Проверка настроек сетевой платы.
С физическим подключением разобрались. Имеем следующее: сетевое подключение активно, но все равно, при запуске высокоскоростного VPN-соединения выдается ошибка 800.
Проверяем настройки сетевой платы. Даже если Вы в них до этого не лазили — они могли быть изменены какой-либо программой, в том числе и вредоносной.
Для проверки кликаем мышью на Подключении по локальной сети и выбираем пункт Свойства. Ищем в списке компонент Протокол интернета версии 4 (TCP/IPv4) и кликаем на нем дважды. В случае Билайн, да и большинства других операторов, использующих VPN, IP-адрес и адреса DNS-серверов должны присваиваться автоматически, так как в их сетях присутствуют DHCP-серверы:
Примечание: Если Ваш провайдер использует статические IP-адреса, обратитесь в техническую поддержку и уточните свой IP-адрес, маску, шлюз и адреса DNS .
Если все прописано верно, и Ваш компьютер успешно получает адрес, но все равно появляется ошибка 800 — переходим к шагу 3.
Шаг 3. Проверка доступности VPN-сервера.
Да, проблемы со стороны провайдера — тоже не редкое явление, так как оборудование доступа работает в непрерывном режиме 24/7 и под немалой нагрузкой. Чтобы проверить доступность VPN-сервера — Вам надо знать его адрес, как минимум. В случае с Билайн — это tp.internet.beeline.ru
Нажимаем комбинацию клавиш Win+R и в открывшемся окне пишем команду cmd. Нажимаем ОК. Откроется окно командной консоли Windows. Пропингуем сервер — пишем команду:
Вот как это выглядит в консоли:
Нажимаем клавишу Enter и смотрим результаты.
Если пинг проходит нормально и без потерь — переходим к следующему шагу.
А вот если в ответ вы видите строчку:
Превышен интервал ожидания для запроса — это означает, что сервер провайдера недоступен и надо обращаться в техподдержку.
Примерно то же означает ответ:
При проверке связи не удалось обнаружить узел tp.internet.beeline.ru. Проверьте имя узла и повторите попытку. — при таком варианте развития событий, проблема с DNS-сервером провайдера (само-собой, при условии того, что Вы не прописали сами какой-либо иной адрес DNS-сервера в настройках сетевой платы).
Примечание: Если Вам интересно — можно даже определить на каком узле провайдера проблема — в командной консоли пишем команду:
Выгляди это так:
Таким же образом можно запустить трейс DNS-сервера .
Результатом работы команды будет список узлов провайдера, которые проходит пакет от Вас до тестируемого узла. Последняя строчка с адресом и будет адрес узла в сети на котором (или за которым) возникла проблема.
Шаг 4. Проверка настроек VPN-соединения.
Кликаем правой кнопкой мыши по VPN-подключению и выбираем пункт Свойства. Первой открывается вкладка Общие:
Обязательно проверьте правильность адреса VPN-сервера . Пробелов в адресе тоже не должно быть.
Переходим на вкладку Безопасность:
В случае с Билайн — проверьте чтобы не стояла галочка Требуется шифрование данных. В случае других провайдеров — уточните этот момент в техподдержке. Нажимаем кнопку ОК.
Шаг 5. Проверка настроек системы безопасности.
VPN-подключение к провайдеру может быть заблокировано Вашей системой безопасности — антивирусом или фаерволом . Соответственно, при подключении так же будет выдаваться ошибка 800.
Для проверки — полностью деактивируем антивирус и фаервол. Для этого ищем его значок в системном лотке около часов и кликаем правой кнопкой мыши. В открывшемся меню выбираем пункт Остановить, Разрешить Все либо Выход.
Пробуем подключиться — если ошибка 800 исчезла, значит в настройках вашей системы безопасности надо открыть транспортный TCP-порт 1723.
Если ничего не помогло…
В этом случае смело обращаемся в техническую поддержку Вашего провайдера и вызывайте мастера для проверки линии. Со своей стороны все возможное для проверки Вы сделали.
Источник: nastroisam.ru
Комментарии к записи Как избавиться от ошибки [DHCP не включен на сетевом адаптере] — инструкция отключены
Довольно большое количество людей, которые используют Wi-Fi сталкивались с тем, что при попытке подключиться к интернету возникает ошибка с текстом «DHCP не включен на сетевом адаптере».
В некоторых случаях такая ошибка также имеет место при попытке объединения нескольких машин в одну локальную сеть.
Довольно редко, но она может возникать и при подключении через кабель RJ45.
В любом случае, способы устранения этой ошибки во всех случаях одинаковые, хотя есть и некоторые, которые относятся только к Wi-Fi.
Мы рассмотрим все методы, которые помогают избавиться от проблемы, связанной с DHCP.
Устанавливаем автоматическое назначение IP-адресов
Вышеуказанная ошибка достаточно часто возникает из-за неправильной настройки сети.
В некоторых случаях начинающие сисадмины проводят различные эксперименты, в результате которых сеть сбивается.
В любом случае, если у вас возникает проблема с DHCP, необходимо сделать следующее:
1. Откройте «Центр управления сетями…». Выполнить такую задачу можно с помощью меню «Пуск» или «Панели управления» (если сразу не отобразится, воспользуйтесь поиском), либо через значок подключения к интернету в панели быстрого доступа. При втором способе следует нажать на этот значок правой кнопкой мыши и в выпадающем меню выбрать нужный пункт.
Рис. 1. Использование «Центра управления сетями…» двумя методами
2. Дальше выберете «Изменение … адаптера» в левой стороне открытого окна.
3. Затем выберете то подключение, которым вы пользуетесь и с которым, соответственно, возникают проблемы, и нажмите на нем (только используйте правую кнопку мыши). Появится новое меню, в котором следует нажать «Свойства».
Рис. 2. Переход на свойства подключения к интернету
4. Дальше, в появившемся окне выберете «IP версии 4 (TCP/IPv4)» (просто кликните на него). Когда он будет выделен, используйте кнопку «Свойства».
5. Если это не произошло автоматически, перейдите в раздел «Общие». Там установите отметки на пунктах, которые показаны на рисунке №3. Чтобы изменения вступили в силу, кликните «ОК» и закройте все.
Рис. 3. Включение автоматического назначения IP-адрес и адреса DNS-сервера
Теперь попробуйте снова установить подключение.
Совет: По возможности перезагрузите компьютер. Возможно, изменения вступят в силу только после этого.
Меняем настройки роутера
Иногда возникает ситуация, когда в настройках роутера выключается DHCP. То же самое относится к другим устройствам, которые подключены к локальной сети.
Поэтому процедуру, описанную ниже, необходимо выполнить и для них. Но, конечно же, это актуально, если вы пытаетесь организовать эту самую локальную сеть.
Если вы имеете дело с одним лишь роутером, сделайте вот что:
1. Откройте панель настроек роутера. В адресной строке браузера введите 192.168.0.1 или 192.168.1.1 (один из них точно сработает, и вы попадете в панель настроек роутера).
Если вы не меняли ничего в этих настройках, то пароль и логин будут стандартными – «admin» и «admin».
Но в некоторых случаях у роутера есть собственные уникальные логины и пароли, обычно об этом пишется на обратной стороне устройства.
Важно! Настоятельно рекомендуем использовать для выполнения первого шага браузер Google Chrome. Если менять настройки роутера через другой браузер, они просто могут не сохраниться.
2. Среди разделов найдите пункт с названием «DHCP» и в нем подраздел «Настройки…». Дальше поставьте отметку напротив пункта «Включить» возле пункта «DHCP-сервер». Чтобы настройки вступили в силу, кликните «Сохранить».
Рис. 4. Включение DHCP-сервера в настройках роутера
В вашем случае интерфейс настроек роутера может отличаться, но все вышеуказанные пункты все равно будут присутствовать.
Если у вас возникнут какие-либо проблемы, обращайтесь в службу поддержки производителя своего устройства.
Проверяем DHCP на компьютере
Помимо того, что службы DHCP могут быть отключены на роутере, они также по каким-то причинам могут отключиться и на компьютере.
Даже если вы самостоятельно их не отключали, возможно, они выключились из-за влияния вирусов или каких-либо других сбоев. Во всяком случае, проверить этот вариант точно стоит.
Для этого сделайте следующее:
Рис. 5. Работа со службой DHCP на компьютере
Назначаем IP-адрес принудительно
Если все вышеуказанные действия не помогают, можно попытаться выполнить работу DHCP вручную.
Немного теории
DHCP – это протокол, который назначает IP-адреса всем узлам локальной сети.
Собственно, если вы используете компьютер и роутер, то эти самые адреса, при включенном DHCP, будут назначаться автоматически.
При этом у каждого роутера есть собственный диапазон IP-адресов, с которыми он может работать.
Так вот, в некоторых случаях протокол может неправильно сработать и назначить компьютеру тот адрес, с которым роутер работать не сможет.
А бывает и так, что DHCP просто отказывается работать и никаких признаков этого, кроме отсутствия интернета, нет.
Поэтому в этом случае необходимо попытаться назначить эти самые адреса вручную, причем из диапазона, который может обслуживать роутер.
Ручное назначение IP-адреса
Рис. 6. Назначения статического IP-адреса
Стоит сказать, что этот способ – большая авантюра и работает он далеко не всегда.
В некоторых случаях в локальной сети могут присутствовать и другие устройства, о которых вы не будете знать (особенно, если вы начинающий юзер).
И у них будут собственные IP-адреса. И, если вы присвоите компьютеру адрес, который уже есть у другого устройства, произойдет конфликт.
Разумеется, подключения к интернету не будет, и быть не может. Поэтому придется методом проб и ошибок присваивать разные IP-адреса из диапазона, охватываемого роутером.
Если все вышеописанное не помогает
Конечно же, бывают случаи, когда все вышеописанные способы не помогают и интернет все равно не работает. В таком случае сделайте следующее:
Рис. 7. Кнопка сброса настроек на обратной стороне роутера
А что, если и тогда проблема не решится?
Тогда, опять-таки, звоните своему провайдеру и вызывайте мастера на дом.
Ниже вы можете наглядно видеть описанные выше методы решения проблемы.
DHCP не включен на сетевом адаптере
Как избавиться от ошибки [DHCP не включен на сетевом адаптере] — инструкция
I turned off and unplugged the machine. The error message went away for about 2 minutes, but it came back. Also, I cannot enter any addresses into the scan portal. It says, «Address Book is Empty» and when I push the «Add» feature, it goes back to «Address Book is Empty». I never get the prompt to add an address. At this point, the only thing this «multifunction» machine will do is print.
If we cannot resolve the scan problem, and the IP address, I need to send it back.
Thank you.
Перейти к содержанию
Есть две вещи, которые могут вызвать ошибку DHCP. Одна из них это конфигурация на вашем компьютере или устройстве, которая позволяет DHCP-серверу назначать ему IP-адрес. Другая – это настройка самого DHCP-сервера.
Ошибка DHCP означает, что сервер вашей сети, предоставляющий IP-адрес для устройств, не может назначить вашему устройству IP-адрес.
Содержание
- Как происходит ошибка DHCP
- Устранение неполадок, исправить ошибку DHCP
- Исправить настройки DHCP вручную
- Исправить ошибку DHCP с настройками маршрутизатора
Как происходит ошибка DHCP
Поскольку настройка DHCP может разорвать ваше интернет-соединение, ошибка может появляться во многих формах. В конечном счете, основным симптомом является то, что вы не сможете получить доступ к Интернету.
Ошибка DHCP возникает, когда DHCP-сервер или маршрутизатор в сети не может автоматически настроить IP-адрес компьютера или устройства для подключения к сети. Обычно это приводит к ошибке сетевого подключения при попытке доступа в Интернет через веб-браузер.
Что делает ошибку DHCP настолько трудной для устранения, потому что ошибка не всегда включает упоминание о DHCP. Однако вы можете подтвердить, является ли ошибка DHCP причиной вашей проблемы с интернет-соединением , несколькими способами.
Устранение неполадок, исправить ошибку DHCP
Самый простой способ исправить проблемы с интернет-соединением – позволить Windows автоматически исправить ваши интернет-настройки. Если ваши настройки DHCP неверны, Windows попытается их исправить автоматически.
- Для этого просто щелкните правой кнопкой мыши значок сетевого подключения на панели задач Windows и выберите Устранение неполадок.
- Средство устранения неполадок в сети определит все параметры, которые могут вызывать проблемы с подключением к Интернету. Он предоставит вам возможность применить предложенные исправления. Если ваши настройки DHCP вызывают ошибку, они также будут исправлены. Выберите Применить это исправление, чтобы применить предложенные изменения.
- Если автоматические исправления сработали, вы должны увидеть, как работает ваше сетевое соединение. Откройте веб-браузер и попробуйте подключиться к Интернету. Если это все еще не работает, вам нужно будет вручную исправить настройки DHCP.
Исправить настройки DHCP вручную
Если автоматическое устранение неполадок не исправило ваши настройки DHCP, вы можете сделать это вручную.
- Выберите меню «Пуск» и выберите значок « Настройки» . Откроется окно настроек Windows. Выберите Сеть и Интернет в окне настроек Windows.
- Откроется Статус сети окно. Прокрутите вниз и выберите Изменить параметры адаптера.
- Это отобразит все сетевые адаптеры, которые настроены на вашем компьютере. Щелкните правой кнопкой мыши активный адаптер и выберите « Свойства».
- В окне «Свойства Wi-Fi» выберите « Протокол Интернета версии 4» и выберите « Свойства».
- Если параметр Получить IP-адрес автоматически не выбран, выберите его.
- Выберите OK и Закрыть, чтобы сохранить новые настройки. Перезагрузите компьютер.
Этот параметр позволяет DHCP-серверу или маршрутизатору в сети назначать компьютеру следующий доступный IP-адрес в сети.
Если вы заметили, что параметр Получить IP-адрес автоматически уже выбран, ошибка DHCP может вообще не быть вызвана сетевыми настройками вашего компьютера. Это может быть вызвано настройками вашего маршрутизатора.
Исправить ошибку DHCP с настройками маршрутизатора
В типичной корпоративной сети это DNS-сервер, который управляет IP-адресами устройств в сети. Все настройки DHCP управляются вашим ИТ-отделом, поэтому, если у вас возникают проблемы с сетевым подключением, вам следует обратиться в свою службу технической поддержки.
Однако в домашней сети настройки DHCP в вашем маршрутизаторе управляют IP-адресами устройств в сети. Если вы видите ошибки DHCP, вы должны проверить настройки маршрутизатора.
Просмотров 31.9к.
Обновлено 16.07.2019
Конфигурация настроек сети
Об протоколе TCP/IP и IP-адресе
Компьютеры и принтеры используют протокол TCP/IP в основном для связи в сети
Ethernet. В общем случае компьютеры Macintosh используют для связи с сетевыми
принтерами протокол TCP/IP или Bonjour. Для операционной системы Macintosh
OS X предпочтительным является протокол Bonjour. В отличие от TCP/IP протокол
Bonjour не требует, чтобы принтеры обладали IP-адресом.
При использовании TCP/IP каждый принтер и компьютер обязан иметь IP-адрес.
Многие сети и кабельные и DSL-маршрутизаторы пользуются сервером, работающим
по протоколу DHCP (протокол динамической настройки хоста). Сервер DHCP
автоматически присваивает IP-адрес каждому компьютеру и принтеру,
подключенному к сети и настроенному на использование протокола DHCP.
Если вы используете кабельный или DSL-маршрутизатор, то за информацией о
назначении IP-адресов следует обращаться к документации маршрутизатора.
Включение функции сканирования на
принтере
Если принтер подключен к сети, сканирование можно выполнить в любое из
указанных далее мест.
• FTP
• SMB
• HTTP
• HTTPS
• SFTP
• Адрес эл. почты
• Общая папка на компьютере
Подробные сведения приведены в разделе
.
ПРИМЕЧАНИЕ
Если принтер подключен с помощью кабеля USB, то при этом невозможно будет
выполнить сканирование в эл. почту или в сетевое назначение, например, в общую
папку на компьютере.
Подробные сведения приведены в Руководстве системного администратора:
•
•
3-7
Многофункциональный принтер Xerox
®
WorkCentre
®
3335/3345
Руководство пользователя
Установка и настройка
Устранение неисправностей с сервером DHCP
Самая частая проблема, связанная с DHCP, заключается в назначении неправильного IP адреса. Например, предположим, что ваш сервер DHCP был настроен на использования интервала IP адресов с 192.168.0.1 по 192.168.50. Вам следует ожидать, что сетевому компьютеру будет присвоен IP адрес из этого интервала.
Теперь предположим, что рабочая станция в вашей сети начала испытывать проблемы при обращении к другим сетевым серверам. Вам необходимо использовать команду IPCONFIG /ALL для того, чтобы увидеть сетевую конфигурацию и IP адрес. Вместо адреса из ожидаемого интервала адресов мы видим, что рабочей станции был присвоен адрес, начинающийся с 169.254. Так что же произошло?
Если компьютеру в вашей сети неожиданно был присвоен адрес, начинающийся с 169.254, то вы можете быть абсолютно уверены, что этот адрес был присвоен не вашим DHCP сервером. Случилось то, что ваша рабочая станция не смогла соединиться с сервером DHCP server. Если такое происходит, что рабочая станция сама назначает себе IP адрес, с помощью средства Windows под названием Automatic Private IP Addressing (APIPA или автоматическая адресация).
Xerox Phaser 3330DNI — Disable configuration report printing startup Printer
Microsoft встроил автоматическую адресацию в операционную систему Windows в качестве помощи тем, кто использует очень маленькие сети. Например, если вы создали небольшую сеть Windows, то вам не нужно вручную настраивать IP адреса, даже если нет сервера DHCP в сети. APIPA поможет вам автоматически присвоить уникальный адрес класса В каждой машине в сети.
Это великолепно для небольших домашних сетей, но абсолютно неприменимо для больших сетей. Если рабочая станция воспользовалась услугами APIPA, то это означает, что на ее запрос на получение IP адреса не пришло ответа. Причин возникновения такой ситуации может быть несколько. Если вы знаете, что все остальные компьютеры в вашей сети нормально запрашивают IP адрес у вашего DHCP сервера, то вы можете заключить, что причиной проблемы является не DHCP server.
Более чем вероятно, проблема связана с сетевым аппаратным обеспечением, которое установлено на рабочей станции. Например, для карты сетевого интерфейса используется неправильный драйвер. Другая возможная причина может заключаться в том, что сетевой кабель, воткнутый в сетевую карту, не подключен с другой стороны к переключателю.
Конечно, только то, что один компьютер не может получить IP адрес, вовсе не означает, что наш сервер является источником проблемы. Если другие рабочие станции успешно получают IP, то вы можете быть уверены, что сервер работает правильно. Однако, может возникнуть такая ситуация, что сервер исчерпал лимит IP адресов, которые он может назначить клиентам. Вы можете легко выявить такую проблему, сравнив количество адресов, входящих в интервал, выделенный для сервера DHCP, с количеством устройств, которые запрашивают IP адрес у сервера DHCP server. Общие проблемы серверов DHCP
Если несколько рабочих станций испытывают проблемы с получением IP адресов, то вероятней всего проблема заключается в самом DHCP сервере. Если вы подозреваете, что проблемы вызывает DHCP сервер, то вы можете проверить это с помощью нескольких простых тестов на проверку соединения (ping test) и доступность сервера DHCP по сети.
DHCP не включен на сетевом адаптере
Если сервер DHCP может связаться с другими компьютерами в сети, то я рекомендую проверить, что серверу DHCP server присвоен IP адрес, и что этот адрес совместим с тем интервалом адресов, для которого этот сервер настроен присваивать адреса для рабочих станций. Например, если интервал адресов, которые сервер DHCP присваивает рабочим станциям, варьируется с 192.168.0.1 до 192.168.0.50, то сервер не сможет присваивать адреса рабочим станциям до тех пор, пока ему самому не будет присвоен статический адрес в том же самом сегменте подсети, например, 192.168.0.0 или 192.168.0.51.
Если это по-прежнему не помогает решить проблему, то я рекомендую проверить основы. Например, вы должны убедиться, что сервер DHCP все еще авторизован Active Directory для раздачи IP адресов. Вы должны также проверить, что этот интервал активен, и что все необходимые службы запущены на сервере DHCP server.
Конфликты IP адресов
Другая проблема, которую я наблюдал, заключается в конфликте IP адресов среди динамически распределяемых адресов. Когда вы создаете интервал DHCP scope, то сервер DHCP отвечает за то, чтобы адреса внутри интервала были уникальны для каждой машины. Если это действительно так, то откуда же возникает конфликт динамически назначаемых адресов?
Были две ситуации, с которыми я столкнулся при возникновении такой проблемы. Первый раз, когда я столкнулся с этой проблемой, я смог определить, каким компьютерам были присвоены одинаковые адреса. Когда я проверил конфигурацию TCP/IP на этих машинах, то обнаружил, что на одной из них адреса были настроены вручную. Это достаточно долгая история, но если коротко, то для работы одного из приложение на этом компьютере необходимо было, чтобы у машины был статически IP адрес. Пользователю надоела постоянно настраивать это приложение под меняющийся адрес, поэтому он просто взял адрес, который был присвоен ему динамически и сделал его статическим.
Вероятность возникновения такой ситуации в наши дни достаточно невелика. Когда возникла такая ситуация повсеместно использовалась операционная система Windows 98. В операционной системе Windows 98 не хватает много инструментов для безопасности, которые есть у нас на сегодняшний день. Правильно настроенная безопасность на рабочей станции с операционной системой Windows XP или Windows Vista позволит запретить все изменения конфигурации пользователю. Но, несмотря на это, я все же хотел упомянуть эту ситуацию, т.к. иногда она поможет вам решить проблему.
Гораздо чаще проблема с конфликтом адресов возникает, когда используются несколько DHCP серверов, и эти сервера DHCP имеют пересекающиеся множества адресов. Если у вас только один сервер DHCP в вашей сети, то не совершайте ошибки, и не исключайте возможность возникновения такой ситуации в вашей сети. Есть вероятность того, что в вашей сети появился пиратский (rogue) DHCP сервер, который конфликтует с вашим основным сервером DHCP.
Операционные системы Windows 2000 Server и Windows Server 2003 спроектированы таким образом, чтобы избежать проблем с пиратскими (rogue) DHCP серверами. В них сервер DHCP может присваивать IP адреса лишь после того, как он был авторизован Active Directory. Но проблема заключается в том, что это применимо лишь для серверов DHCP, которые работают на платформе Windows. Сервера DHCP, работающие на других операционных системах могут присваивать IP адреса клиентам без необходимости быть авторизованными Active Directory.
Так существует ли какая-нибудь сложность установки пиратского сервера DHCP, который работает на платформе Linux? Вероятно, нет. Гораздо более вероятное объяснение заключается в том, что вашей проблемой является беспроводная точка доступа, или маршрутизатор. Такие устройства практически всегда имеют встроенный DHCP сервер.
Эти устройства обычно используют интервал адресов с 192.168.0.x или 192.168.1.x. Если так случилось, что этот же самый интервал IP адресов используется на вашем основном DHCP сервере, что тогда вы столкнетесь с ситуацией, когда оба сервера DHCP присваивают адреса из одного и того же интервала, что приводит к конфликту.
В этой статье я объяснил, что существует ряд потенциальных случаев, при которых могут возникать сбои в работе DHCP. В большинстве случаев сбои связаны с проблемами с соединением между сервером DHCP server и рабочими станциями, которые пытаются получить адреса.
Оцените статью: Голосов
Источник: www.winblog.ru
Аппарат недоступен — высвечивается на экране ошибка
Сразу горит окно, ничего нельзя сделать. Перезагрузка не помогает, 5 раз перезагрузил. В чём причина?
Добавить решение
Решения и ответы 8
39bit.ru 25.12.2018 17:29
Для начала попробуйте запустить аппарат с заведомо рабочим картриджем. Если проблема останется, то установите на ПК официальное ПО для вашей МФУ и посмотрите код ошибки. По данной фотографии нельзя сказать в чем именно заключается неисправность.
Комментарии
Блиц-сервис 25.12.2018 05:29
Подключите к компьютеру, установите драйвера и посмотрите, что показывает статус-монитор устройства. Мало информации предоставили. По этой картинке проблема может быть в чем угодно, от картриджа до основной платы.
Комментарии
Лаборатория Ремонта на Октябрьском поле 24.12.2018 15:03
Скорей всего меняли картридж и поставили не оригинальный, а теперь она не может сбросить счетчик.
Комментарии
Отвертка на Киргизской 24.12.2018 18:56
необходима замена чипа на картридже
Комментарии
Цифра39 27.12.2018 16:55
Такое поведение может быть вызвано механическим повреждением трея внутри устройства. Надо разбирать и устранять возникшую проблему, а заодно сделать профилактическую чистку аппарата.
Комментарии
Global Service пр.Буденновский / Социалистическая 30.12.2018 12:19
Попробуйте заменить кабель и обновить ПО. Если не помогло, то нужно смотреть нге механические дефекты
Комментарии
ИТ Профцентр на Комсомольской 10.02.2019 17:20
Проблема может быть в ПО, либо неисправна сама плата
Комментарии
В Ремонт на Снесарева 21.02.2019 15:33
Проблема механического характера. Аппарат не видит какого-то вставленного в него кусочка. Перебрать все элементы на предмет люфта или не до конца вставленного блока.
Комментарии
Похожие вопросы
Привключении принтера загорается ошибка более года назад Принтеры, копиры, мфу Xerox Phaser 3124 Добрый день. При включении лазерного принтера Xerox Phaser 3124, сразу загорается красная лампочка (ошибка), не гудит, картридж меняли на.
Принтер выдает ошибку более 6 месяцев назад Принтеры, копиры, мфу Xerox WorkCentre 6015B Добрый день! Обратил внимание, что резко ухудшилось качество цветной печати у принтера Xerox WorkCentre 6015B, в частности, цвета.
Принтер не печатает и выдает ошибку более года назад Принтеры, копиры, мфу Xerox WorkCentre 3045B При копировании или печати производит протяжку бумаги. Нет изображения. После чего выдает сообщение об отсутствии бумаги. Что.
Другие виды ремонтных работ
- Как снять дверку у духового шкафа
- Сервисные центры самсунг в спб
- Ремонт электромясорубки
- Ремонт посудомоечных машин в Краснодаре
- Сервисный центр daewoo
- Ремонт телефонов домашних стационарных
- Ремонт mcintosh
- Заправка картриджей химки
- Ремонт ноутбуков зеленоград
- Электрон волгоград улица мира
- Замятие бумаги в принтере пантум м6500
- Не включается кофемашина bosch
- Ремонт pocketbook в Москве
- Ремонт телефонов в балашихе
- Epson сервисный центр
- Тефаль сервисный центр
- Ремонт микроволновых печей в Нижнем Новгороде
- Сервисный центр lg в санкт петербурге
- Делонги сервисный центр
- Ремонт ноутбуков тольятти
Другие вопросы
Полосы на телевизоре что делать более года назад Телевизоры Akai 2107D Добрый день. У нас возникли полосы на экране старого телевизора Акай, что теперь делать? Помогите, пожалуйста!
Проблема после обновления jbl более года назад Акустические системы JBL Charge 3 1) Проблема после обновления, через aux прерывается звук, то есть, когда подключаю и например смотрю фильм, на тихом моменте колонка.
Кофемашина мелет зерна, но кофе не льется или льется маленькими порциями более года назад Кофемашины и кофеварки Bosch TCC 78K751 Встраиваемая машина Bosch TCC 78K751, перестала делать кофе. Зерна смалывает, таблетка увлажняется, падает в отсек, но кофе или не льется.
Машинка течёт более года назад Посудомоечные машины AEG FA 64800 W Здравствуйте, ПММ АЕГ. Машинка течёт при работе, а точнее заливает. Там где соединение болтается, там и течёт. Хотела бы узнать.
Что сделать чтобы стиральная машина не прыгала на плитке более года назад Стиральные машины AEG L 1249 Посоветуйте, кто-нибудь, что надо сделать, чтобы стиральная машина больше не прыгала при отжиме на керамической плитке?
Что делать если планшет не включается ipad более года назад Планшеты Apple iPad 2 64Gb Wi-Fi Подскажите, пожалуйста, кто сталкивался, что делать, если планшет iPad никак не включается?
Не работают usb на dell inspiron n5110 более года назад Ноутбуки Dell INSPIRON N5110 Здравствуйте, Мастера. Случилась проблема, не работают USB на ноутбуке Dell Inspiron N5110, что делать?
12 ответов
Потерялось зарядное устройство для пылесоса более года назад Пылесосы Hyundai H-AV7701 Пылесос аккумуляторный, ручной, Юндай, модель HAV7701. Потерялось заряжающее устройство. Чем можно заменить, пылесос совсем новый. Вот.
Микроволновка lg ms 2042g не включается более года назад Микроволновые печи LG MS-2042G Наша микроволновка LG MS-2042G просто не включается, нужна примерная стоимость ремонта?
Стиральная машина не выдает ошибку более года назад Стиральные машины LG WD-80260N По порядку. Пару раз плохо выстиралась одежда, сказал жене, внимательно выбирать программы. Несколько дней назад обратили.
10 ответов
Статистика по 702-ым и подобными более года назад Стиральные машины Daewoo Вопрос мастерам по ремонту стиралок ДЭУ. Очень много «халвы» (супер-отзывов и пр.) по 702-ым моделям стиралок, в народе называемых.
Не крутится поддон в микроволновке более года назад Микроволновые печи Samsung По праздникам крутанется и опять встанет. Вероятно моторчик или контакты? Проблема в чем — везти или не везти (тяжелая вообще-то).
Вышибает пробки перед самым концом стирки более года назад Стиральные машины Candy CS 2108 Отработала более 10 лет и без единой поломки. а тут! Несколько раз уже было. перед самым финишем, когда максимально крутится барабан.
Требуется трансформатор более года назад Усилители и ресиверы Pioneer VSX-531 Доброе время суток, подскажите, где можно купить трансформатор в ресивер VSX-531 или аналог подобрать?
Смс не приходят или приходят с опозданием более года назад Сотовые телефоны Meizu M6S СМС вообще не приходят или приходят, но с большим опозданием, что делать?
Телевизор lg не находит каналы более года назад Телевизоры LG 32LE4500 Телевизор работал от приставки без проблем несколько лет. Перешли на вставной модуль, пару дней все показывало, потом модуль.
Посудомоечная машина neff набирает и сразу сливает воду более года назад Посудомоечные машины Neff S44M57N0 Посудомоечная машинка NEFF набирает воду, и сразу же после набора воды сливает, а после слива воды, загорается ошибка E15. Что делать?
Быстро разряжается батарея и не заряжается до конца более года назад Сотовые телефоны Xiaomi Redmi 4X После ремонта, батарея стала быстро садиться. Заряжается до 93-99 % и стопорится. Если несколько раз зарядку выключить/включить, то за.
Холодильник beko не холодит а морозилка работает более года назад Холодильники BEKO CNL 327104 S Добрый вечер. Неожиданно холодильник Beko перестал холодить, тогда как морозилка продолжает работать, насколько серьёзный.
Телевизор не показывает mkv файлы более года назад Телевизоры TELEFUNKEN Если телевизор не показывает MKV файлы, можно ли что-то сделать самому или сразу в сервис?
В стиральной машине появился неприятный запах что делать более года назад Стиральные машины Hansa Optima 600 Здравствуйте. В стиральной машине Ганза Оптима, появился очень пренеприятный запах типа болота, что делать?
Графический планшет не подключается к компьютеру по usb более года назад Планшеты Wacom Bamboo PenTouch не подключается к компьютеру по USB, в чём причина?
Не включается пылесос томас более года назад Пылесосы Thomas TWIN XT При включении вилки в разетку, двигатель не включается, при этом горят индикаторы, два зеленых и мигающий красный, что делать?
Нестандартно работает посудомойка более года назад Посудомоечные машины Miele G 4280 SCVi Уважаемые мастера, прошу Вашей помощи! Появилась проблема с посудомоечной машиной Miele G 4280 SCVi. Во время работы, абсолютно не важно.
Посудомоечная машина пищит в процессе работы более года назад Посудомоечные машины Siemens SX 66T094 Добрый день. Появилась проблема с посудомоечной машиной Siemens. После включения, в любом режиме, машинка начинает работать, а через.
Популярные поломки
- xerox 7535 аппарат недоступен
- ошибка 17 800 xerox
Сервисы и мастера по ремонту принтеров, копиров, мфу Xerox
- Ремонт принтеров, копиров, мфу Xerox в Москве 127 сервистных центров и частных мастеров
- Ремонт принтеров, копиров, мфу Xerox в Санкт-Петербурге 87 сервистных центров и частных мастеров
- Ремонт принтеров, копиров, мфу Xerox в Казани 19 сервистных центров и частных мастеров
- Ремонт принтеров, копиров, мфу Xerox в Краснодаре 37 сервистных центров и частных мастеров
Источник: www.servicebox.ru
Сообщения об ошибках – Инструкция по эксплуатации Xerox WorkCentre 3315DN
Сведения в этом разделе относятся к диагностике и устранению неполадок аппарата. В
зависимости от модели и комплектации, некоторые сообщения могут не появляться на экране.
[xxx] указывает на тип материала, [zzz] указывает на формат бумаги, [yyy] указывает на лоток.
Рекомендуемые действия
Неполадка BOOTP
Проблема с BOOTP Повторно
настроить DHCP/статический IP-
адрес
Произошла ошибка сети.
• Проверить сетевую среду или
обратиться к системному
администратору.
Неполадка BOOTP
Проблема с BOOTP
Переключиться на автовыбор IP-
адресов
В сети имеется проблема.
• Проверить сетевую среду или
обратиться к системному
администратору.
Сбой связи с сервером SMTP.
сервера и сетевой кабель.
Ошибка считывания данных
Проверить USB-накопитель
Закончилось время при
считывании данных
• Попробовать еще раз.
Ошибка записи данных
Проверить USB-накопитель
Cбой сохранения на USB.
• Проверить свободное место
Проблема с DHCP. Выполнить
повторную настройку
BOOTP/статический IP-адрес
В сети имеется проблема.
• Проверить сетевую среду или
обратиться к системному
администратору.
Проблема с DHCP.
Переключиться на автовыбор IP-
адресов
В сети имеется проблема.
• Проверить сетевую среду или
обратиться к системному
администратору.
Открыта дверца.
Закройте дверцу
Передняя дверца или дверца
фьюзера закрыта неплотно.
• Закройте переднюю дверцу
• Закройте дверцу фьюзера до
Ввод выполнен неверно.
• Введите нужное значение.
Формат файла не
поддерживается
Не поддерживается выбранный
формат файла.
правильный формат файла.
Проблема с аппаратом.
• Выключите аппарат и снова
включите его. Если
неисправность устранить не
удается, обратитесь в
сервисную службу.
Источник: www.manualsdir.ru
Настройка оборудования
Блог о модемах, роутерах и GPON терминалах Ростелеком
Ошибка 800
Ошибка 800 в Windows знакома многим пользователям Интернет-провайдеров, использующих технологию удаленного подключения по VPN и протоколы PPTP и L2TP. Причина возникновения ошибки 800 — отсутствие связи с VPN-сервером провайдера . Для примера, рассмотрим Билайн — это на текущий момент самый крупный провайдер в России, использующий VPN. Адрес их VPN-сервера — tp.internet.beeline.ru.
Итак, у Вас все отлично работало, но в один прекрасный момент, после нажатия кнопки Подключение, Windows выдала Вам ошибку 800. Что делать?
Шаг 1. Проверяем активность сетевого подключения.
Для проверки активности сетевого подключения Вам достаточно посмотреть на индикатор сетевого подключения в виде мониторчика в системном лотке — трее, который расположен в правом нижнем углу, возле часов. Если значка там нет — Вам надо зайти в Сетевые подключения. В Windows XP: Пуск -> Панель управления -> Сетевые подключения. В случае Windows 7 и Windows 8 — нажимаем комбинацию клавиш Win+R и в открывшемся окне набираем:
Откроется Панель Управления, выбираем раздел Сеть и Интернет -> Центр управления сетями и общим доступом -> Изменить параметры адаптера.
Примечание: Есть ещё два способа для Windows 7 и Windows 8:
— можно попасть в Центр управления сетями и общим доступом, кликнув правой кнопкой на значке сети в системном лотке около часов и выбрав соответствующий пункт меню.
— нажимаем комбинацию клавиш Win+R и в открывшемся окне набираем:
control /name Microsoft.NetworkAndSharingCenter
Смотрим на состояние сетевых подключений — один должны быть активны и светиться.
Если подключение неактивно — кликаем на нем правой кнопкой мыши и выбираем пункт меню Включить:
Если после этого Вы видите вот такую картину:
То есть, если на подключении светится красный крестик — значит проблема может быть либо в сетевой карте, либо в кабеле до оборудования провайдера либо уже на оборудовании провайдера.
Что делать в этом случае?
Первое — это вытащить кабель из разъема сетевой платы, осмотреть его на предмет повреждения и включить его назад.
Если у Вас есть в запасе сетевая плата, либо на Вашем компьютере установлена вторая сетевая плата — попробуйте включить кабель провайдера в неё и проверить.
В случае отсутствия проверочной сетевой платы, я бы советовал обратиться в техподдержку провайдера . Они удаленно проверят — не потушен ли в Вашу сторону порт на коммутаторе. Так же, если их оборудование это позволяет, будет запущен тест кабеля. Если они найдут что-то подозрительное на своей стороне — исправят. Если отчитаются, что неисправностей со своей стороны не выявили — есть смысл тестировать свою сетевую плату в сервисном центре либо на компьютере родных/близких/друзей.
Шаг 2. Проверка настроек сетевой платы.
С физическим подключением разобрались. Имеем следующее: сетевое подключение активно, но все равно, при запуске высокоскоростного VPN-соединения выдается ошибка 800.
Проверяем настройки сетевой платы. Даже если Вы в них до этого не лазили — они могли быть изменены какой-либо программой, в том числе и вредоносной.
Для проверки кликаем мышью на Подключении по локальной сети и выбираем пункт Свойства. Ищем в списке компонент Протокол интернета версии 4 (TCP/IPv4) и кликаем на нем дважды. В случае Билайн, да и большинства других операторов, использующих VPN, IP-адрес и адреса DNS-серверов должны присваиваться автоматически, так как в их сетях присутствуют DHCP-серверы:
Примечание: Если Ваш провайдер использует статические IP-адреса, обратитесь в техническую поддержку и уточните свой IP-адрес, маску, шлюз и адреса DNS .
Если все прописано верно, и Ваш компьютер успешно получает адрес, но все равно появляется ошибка 800 — переходим к шагу 3.
Шаг 3. Проверка доступности VPN-сервера.
Да, проблемы со стороны провайдера — тоже не редкое явление, так как оборудование доступа работает в непрерывном режиме 24/7 и под немалой нагрузкой. Чтобы проверить доступность VPN-сервера — Вам надо знать его адрес, как минимум. В случае с Билайн — это tp.internet.beeline.ru
Нажимаем комбинацию клавиш Win+R и в открывшемся окне пишем команду cmd. Нажимаем ОК. Откроется окно командной консоли Windows. Пропингуем сервер — пишем команду:
Вот как это выглядит в консоли:
Нажимаем клавишу Enter и смотрим результаты.
Если пинг проходит нормально и без потерь — переходим к следующему шагу.
А вот если в ответ вы видите строчку:
Превышен интервал ожидания для запроса — это означает, что сервер провайдера недоступен и надо обращаться в техподдержку.
Примерно то же означает ответ:
При проверке связи не удалось обнаружить узел tp.internet.beeline.ru. Проверьте имя узла и повторите попытку. — при таком варианте развития событий, проблема с DNS-сервером провайдера (само-собой, при условии того, что Вы не прописали сами какой-либо иной адрес DNS-сервера в настройках сетевой платы).
Примечание: Если Вам интересно — можно даже определить на каком узле провайдера проблема — в командной консоли пишем команду:
Выгляди это так:
Таким же образом можно запустить трейс DNS-сервера .
Результатом работы команды будет список узлов провайдера, которые проходит пакет от Вас до тестируемого узла. Последняя строчка с адресом и будет адрес узла в сети на котором (или за которым) возникла проблема.
Шаг 4. Проверка настроек VPN-соединения.
Кликаем правой кнопкой мыши по VPN-подключению и выбираем пункт Свойства. Первой открывается вкладка Общие:
Обязательно проверьте правильность адреса VPN-сервера . Пробелов в адресе тоже не должно быть.
Переходим на вкладку Безопасность:
В случае с Билайн — проверьте чтобы не стояла галочка Требуется шифрование данных. В случае других провайдеров — уточните этот момент в техподдержке. Нажимаем кнопку ОК.
Шаг 5. Проверка настроек системы безопасности.
VPN-подключение к провайдеру может быть заблокировано Вашей системой безопасности — антивирусом или фаерволом . Соответственно, при подключении так же будет выдаваться ошибка 800.
Для проверки — полностью деактивируем антивирус и фаервол. Для этого ищем его значок в системном лотке около часов и кликаем правой кнопкой мыши. В открывшемся меню выбираем пункт Остановить, Разрешить Все либо Выход.
Пробуем подключиться — если ошибка 800 исчезла, значит в настройках вашей системы безопасности надо открыть транспортный TCP-порт 1723.
Если ничего не помогло…
В этом случае смело обращаемся в техническую поддержку Вашего провайдера и вызывайте мастера для проверки линии. Со своей стороны все возможное для проверки Вы сделали.
Источник: nastroisam.ru
Комментарии к записи Как избавиться от ошибки [DHCP не включен на сетевом адаптере] — инструкция отключены
Довольно большое количество людей, которые используют Wi-Fi сталкивались с тем, что при попытке подключиться к интернету возникает ошибка с текстом «DHCP не включен на сетевом адаптере».
В некоторых случаях такая ошибка также имеет место при попытке объединения нескольких машин в одну локальную сеть.
Довольно редко, но она может возникать и при подключении через кабель RJ45.
В любом случае, способы устранения этой ошибки во всех случаях одинаковые, хотя есть и некоторые, которые относятся только к Wi-Fi.
Мы рассмотрим все методы, которые помогают избавиться от проблемы, связанной с DHCP.
Устанавливаем автоматическое назначение IP-адресов
Вышеуказанная ошибка достаточно часто возникает из-за неправильной настройки сети.
В некоторых случаях начинающие сисадмины проводят различные эксперименты, в результате которых сеть сбивается.
В любом случае, если у вас возникает проблема с DHCP, необходимо сделать следующее:
1. Откройте «Центр управления сетями…». Выполнить такую задачу можно с помощью меню «Пуск» или «Панели управления» (если сразу не отобразится, воспользуйтесь поиском), либо через значок подключения к интернету в панели быстрого доступа. При втором способе следует нажать на этот значок правой кнопкой мыши и в выпадающем меню выбрать нужный пункт.
Рис. 1. Использование «Центра управления сетями…» двумя методами
2. Дальше выберете «Изменение … адаптера» в левой стороне открытого окна.
3. Затем выберете то подключение, которым вы пользуетесь и с которым, соответственно, возникают проблемы, и нажмите на нем (только используйте правую кнопку мыши). Появится новое меню, в котором следует нажать «Свойства».
Рис. 2. Переход на свойства подключения к интернету
4. Дальше, в появившемся окне выберете «IP версии 4 (TCP/IPv4)» (просто кликните на него). Когда он будет выделен, используйте кнопку «Свойства».
5. Если это не произошло автоматически, перейдите в раздел «Общие». Там установите отметки на пунктах, которые показаны на рисунке №3. Чтобы изменения вступили в силу, кликните «ОК» и закройте все.
Рис. 3. Включение автоматического назначения IP-адрес и адреса DNS-сервера
Теперь попробуйте снова установить подключение.
Совет: По возможности перезагрузите компьютер. Возможно, изменения вступят в силу только после этого.
Меняем настройки роутера
Иногда возникает ситуация, когда в настройках роутера выключается DHCP. То же самое относится к другим устройствам, которые подключены к локальной сети.
Поэтому процедуру, описанную ниже, необходимо выполнить и для них. Но, конечно же, это актуально, если вы пытаетесь организовать эту самую локальную сеть.
Если вы имеете дело с одним лишь роутером, сделайте вот что:
1. Откройте панель настроек роутера. В адресной строке браузера введите 192.168.0.1 или 192.168.1.1 (один из них точно сработает, и вы попадете в панель настроек роутера).
Если вы не меняли ничего в этих настройках, то пароль и логин будут стандартными – «admin» и «admin».
Но в некоторых случаях у роутера есть собственные уникальные логины и пароли, обычно об этом пишется на обратной стороне устройства.
Важно! Настоятельно рекомендуем использовать для выполнения первого шага браузер Google Chrome. Если менять настройки роутера через другой браузер, они просто могут не сохраниться.
2. Среди разделов найдите пункт с названием «DHCP» и в нем подраздел «Настройки…». Дальше поставьте отметку напротив пункта «Включить» возле пункта «DHCP-сервер». Чтобы настройки вступили в силу, кликните «Сохранить».
Рис. 4. Включение DHCP-сервера в настройках роутера
В вашем случае интерфейс настроек роутера может отличаться, но все вышеуказанные пункты все равно будут присутствовать.
Если у вас возникнут какие-либо проблемы, обращайтесь в службу поддержки производителя своего устройства.
Проверяем DHCP на компьютере
Помимо того, что службы DHCP могут быть отключены на роутере, они также по каким-то причинам могут отключиться и на компьютере.
Даже если вы самостоятельно их не отключали, возможно, они выключились из-за влияния вирусов или каких-либо других сбоев. Во всяком случае, проверить этот вариант точно стоит.
Для этого сделайте следующее:
Рис. 5. Работа со службой DHCP на компьютере
Назначаем IP-адрес принудительно
Если все вышеуказанные действия не помогают, можно попытаться выполнить работу DHCP вручную.
Немного теории
DHCP – это протокол, который назначает IP-адреса всем узлам локальной сети.
Собственно, если вы используете компьютер и роутер, то эти самые адреса, при включенном DHCP, будут назначаться автоматически.
При этом у каждого роутера есть собственный диапазон IP-адресов, с которыми он может работать.
Так вот, в некоторых случаях протокол может неправильно сработать и назначить компьютеру тот адрес, с которым роутер работать не сможет.
А бывает и так, что DHCP просто отказывается работать и никаких признаков этого, кроме отсутствия интернета, нет.
Поэтому в этом случае необходимо попытаться назначить эти самые адреса вручную, причем из диапазона, который может обслуживать роутер.
Ручное назначение IP-адреса
Рис. 6. Назначения статического IP-адреса
Стоит сказать, что этот способ – большая авантюра и работает он далеко не всегда.
В некоторых случаях в локальной сети могут присутствовать и другие устройства, о которых вы не будете знать (особенно, если вы начинающий юзер).
И у них будут собственные IP-адреса. И, если вы присвоите компьютеру адрес, который уже есть у другого устройства, произойдет конфликт.
Разумеется, подключения к интернету не будет, и быть не может. Поэтому придется методом проб и ошибок присваивать разные IP-адреса из диапазона, охватываемого роутером.
Если все вышеописанное не помогает
Конечно же, бывают случаи, когда все вышеописанные способы не помогают и интернет все равно не работает. В таком случае сделайте следующее:
Рис. 7. Кнопка сброса настроек на обратной стороне роутера
А что, если и тогда проблема не решится?
Тогда, опять-таки, звоните своему провайдеру и вызывайте мастера на дом.
Ниже вы можете наглядно видеть описанные выше методы решения проблемы.
DHCP не включен на сетевом адаптере
Как избавиться от ошибки [DHCP не включен на сетевом адаптере] — инструкция
Самая популярная проблема при подключении ПК или ноутбука к интернету, это когда вроде бы все подключили, но интернет не работает. В этом случае может быть очень много разных симптомов, причин и решений. Первым делом нужно выяснить в чем причина. Рекомендую ориентироваться на ошибки, которые отображаются в Windows. Мало кто сразу запускает диагностику неполадок.
А зря, ведь если само средство диагностики и устранения неполадок не сможет все исправить, то хотя бы сообщит нам об ошибке и подскажет где и как искать проблему. Как в нашем случае с ошибкой «DHCP не включен на сетевом адаптере. «, которую можно увидеть в Windows 10, Windows 7 и т. д.
Когда после подключения кабеля, или после подключения к Wi-Fi сети (или попытки подключения) вы видите ошибку «Неопознанная сеть», «Подключение к интернету отсутствует», «Нет подключения. Вы не подключены ни к одной сети», «Без доступа к интернету» и т. д., то запустите диагностику неполадок.
Xerox WC3335/3345 Wł/Wył Wifi
Вполне возможно, что в процессе диагностики появится ошибка «DHCP не включен на сетевом адаптере Беспроводная сеть» (при подключении по Wi-Fi) :
Или «DHCP не включен на сетевом адаптере Ethernet» (это в Windows 10, при подключении к интернету с помощью сетевого кабеля) . В Windows 7 будет указан адаптер Подключение по локальной сети, или Беспроводное сетевое соединение.
При этом в самой системе (в моем случае в Windows 10) статус подключения к сети будет выглядеть примерно вот так (может немного отличаться в зависимости от способа подключения) :
Если у вас все примерно так же, то вы зашли по адресу. Сейчас покажу, как можно решить эту проблему. Но сначала несколько слов о том, почему появляется эта ошибка, и почему этот DHCP не включен на сетевом адаптере.
Если просто и коротко, то DHCP позволяет Windows автоматически получать IP-адреса от роутера, или оборудования вашего интернет-провайдера. А эта ошибка появляется тогда, когда DHCP не может автоматически получит адреса, или не может получить те адреса, которые прописаны вручную. Чаще всего это происходит после того, как сам пользователь, или какой-то софт меняет настройки DHCP в свойствах адаптера «Беспроводная сеть», или «Ethernet». Это в Windows 10. А в Windows 7 это адаптеры «Беспроводное сетевое соединение» и «Подключение по локальной сети».
How to reset error Xerox WorkCentre 3225, 3315, 3335, 3345
Как исправить ошибку «DHCP не включен на сетевом адаптере. » в Windows 10?
Для Windows 8 и Windows 7 эти рекомендации так же должны подойти. Некоторые пункты меню и настройки могут немного отличатся. Я буду показывать все на примере Windows 10.
Решение №1: через диагностику сетей Windows
Если вам повезет, то сразу после запуска средства диагностики появится следующее сообщение: «Автоматически обновлять параметры сети. В системе поддерживается автоматическое определение параметров сети». Не задумываясь нажимайте на «Внести это исправление».
Или после того, как будет обнаружена проблема, например, «DHCP не включен на сетевом адаптере Беспроводная сеть» нажмите на пункт «Попробуйте выполнить восстановление от имени администратора».
Если системе удастся автоматически решить эту проблему, то напротив обнаруженной проблемы появится надпись «Исправлено» и интернет заработает.
Если не получится с первого раза, то перезагрузите компьютер и запустите диагностику неполадок повторно.
Решение №2: проверяем настройки DHCP вручную
Первым делом нам нужно открыть окно «Сетевые подключения». Сделать это можно с помощью команды ncpa.cpl. Нажмите сочетание клавиш Win+R, скопируйте эту команду в поле «Открыть» и нажмите «Ok».
Дальше нужно нажать правой кнопкой мыши и открыть «Свойства» того адаптера, при подключении через который у вас возникла эта ошибка. В случае с Windows 10: «Ethernet» – это подключение по кабелю, а «Беспроводная сеть» – подключение по Wi-Fi.
Дальше выделяем протокол «IP версии 4 (TCP/IPv4)» и нажимаем на кнопку «Свойства». Выставляем автоматическое получение IP и DNS адресов, как показано на скриншоте ниже и нажимаем «Ok».
Если подключение к интернет не появится и статус «Неопознанная сеть» возле адаптера не пропадает, то убедитесь, что вы меняли настройки именно того адаптера, через который выполняете подключение. Так же выполните перезагрузку компьютера.
Выше я показал два основных решения, с помощью которых чаще всего удается избавится от этой ошибки. Если у вас ничего не получилось – смотрите другие решения.
Дополнительные решения и подсказки
- Сделайте сброс настроек сети. Здесь инструкция для Windows 10, а здесь для Windows 7 и Windows 8.
- Если подключение через роутер – перезагрузит его. Проверьте, работает ли интернет на других устройствах (через этот же роутер) . Чтобы выяснит в чем причина, можете почитать статью Роутер перестал раздавать интернет. Как найти причину и устранить ее.
- Если кабель к компьютеру подключен напрямую от интернет-провайдера, то отключите его и подключите заново. Перезагрузите компьютер. Так же желательно позвонить в поддержку провайдера и выяснить, нет ли неполадок на их стороне. Или попробовать подключить интернет к другому компьютеру.
- Вспомните, что вы делали на компьютере перед появлением ошибки «DHCP не включен на сетевом адаптере». Возможно таким образом получится найти причину и устранить ее. Если перед этим вы что-то устанавливали или меняли настройки, и не знаете как все вернуть обратно – напишите в комментариях.
- Еще одна похожая ошибка: Сетевой адаптер не имеет допустимых параметров настройки IP. Посмотрите, возможно это ваш случай.
- Попробуйте прописать настройки IP вручную. Как это сделать, я показывал в этой статье.
- На всякий случай попробуйте полностью остановить работу антивируса. Если он установлен на вашем компьютере.
- Желательно выполнить переустановку сетевого адаптера. Для этого нужно зайти в диспетчер устройств и удалить сетевую карту, или Wi-Fi адаптер (в зависимости от того, с каким адаптером у вас проблемы) .
После удаления и перезагрузки компьютера может понадобится повторная установка драйвера. Здесь вам может пригодится инструкция по установке драйвера для сетевой карты и инструкция по установке (обновлению) драйвера Wi-Fi адаптера. - Не лишней будет проверка компьютера на разного рода вирусы и вредоносное ПО с помощью специальных антивирусных утилит. Можно использовать AdwCleaner, Dr.Web CureIt!, Kaspersky AVP Tool, CrystalSecurity, AVZ и другие.
Вы всегда можете написать мне в комментариях ниже. Зачем? Например, чтобы подробно рассказать о своей проблеме (по теме этой статьи) . Возможно я смогу заметить то, что не заметили вы и подсказать вам какое-то решение. Или же вы можете поделиться своим решением, если его нет в статье. Или просто написать, каким способом вам удалось избавится от ошибки с отключенным DHCP на сетевом адаптере.
Источник: help-wifi.com
КОНФЕРЕНЦИЯ СТАРТКОПИ
Принтеры, копировальные аппараты, МФУ, факсы и другая офисная техника:
вопросы ремонта, обслуживания, заправки, выбора
0. GrForest 17.12.13 19:36
Пишу, не особо рассчитывая на помощь, но все таки.
Что есть: 6 данных аппаратов, корпоративная сеть на тысячу ПК, кривые руки сисадминов.
2 из 6 Xerox WC 3550, подключены по локальной сети, благо такая возможность есть и ей грех не воспользоваться.
Аппараты исправно работали, пока не рухнул DNS сервер. В этот же день перестали работать ВООБЩЕ данные аппараты, подключенные к сети. То есть они включаются, но кроме работающего дисплея не происходит вообще ничего. Ни копируется, ни сканируется, ни печатается. НИЧЕГО!
Стоит отключить сетевой кабель, перезагрузить принтер, как аппарат сразу исправно работает.
Админы посылают нахрен, уверяя, что они DNS подняли, все у всех работает, а аппараты одновременно и одинаково умерли, и проблемы в принтерах, а не в сети.
Попытка поставить статический IP, или любые другие действия на аппарат никак не влияют, он все так же висит.
Провел эксперимент, подключил принтер не к общей сети, а связав только свой компьютер через коммутатор. Выставив IP адрес и настроив «домашнюю» сеть (просто по-дурацки), аппарат зашуршал, стал печатать и подавать признаки жизни, как будто и не было ничего. Стоило воткнуть корпоративную сеть, как принтер вставал и превращался в кирпич.
Теперь вопрос, заданный в надежде, что есть на сайте не только те, кто ремонтируют принтера, но и кто разбирается в сети. Что делать, где копать? Сисадмины всячески уверяют мое начальство, что в сети проблемы нет, верят им (потому что лижут где надо), а меня делают виноватым.
От модератора:
Замечание без занесения за неполную модель аппарата
Отредактировано 19:57 17.12.13 Модератор
1. Suhov 17.12.13 20:03
GrForest (0): Провел эксперимент, подключил принтер не к общей сети, а связав только свой компьютер через коммутатор. Выставив IP адрес и настроив «домашнюю» сеть (просто по-дурацки), аппарат зашуршал, стал печатать и подавать признаки жизни, как будто и не было ничего. работоспособность аппарата проверена.
А дальше проблема админов, если Вы не получаете там деньги за администрирование их сети- значит это не Ваша проблема. Хотя был у меня случай, когда вирус в корпоративной сети уложил полноцветную тошибу. Но там аппарат не печатал вообще, ни в какой сети.
Смотрите, может по сети вируса гуляют. DNS для печати не нужен вообще. Кроме как поставить себе на ноут монитор сетевой активности и смотреть, что творится в сети вариантов не вижу
2. Mishel01 17.12.13 20:04
GrForest (0): Что делать
Принести на работу роутер, нетбук и кусок обжатой витой пары. Повторить домашний эксперимент и сразу задокументировать актом с подписями админов.
GrForest (0): где копать?
Копать в сетке, но это не ваша, а их епархия. Граница раздела ответственности — сетевой порт подключения.
3. x-svetlana 17.12.13 20:17
А как раздаются в сети IP адреса — по DHCP или статически?
Какой адрес у аппарата после отключения от сети?
Совпадают ли подсеть и маска на аппарате и в сети?
Идет ли пинг до данного адреса при отключенном аппарате (может есть повторяющиеся адреса)?
Я про то, что при неправильно забитом вручную статическом адресе виноваты не админы, а тот кто адрес забивал.
Отредактировано 20:27 17.12.13 x-svetlana
4. Mishel01 17.12.13 20:35
(3) Откуда в ЛЮБОМ из перечисленных случаев взяться ситуации GrForest (0): включаются, но кроме работающего дисплея не происходит вообще ничего. Ни копируется, ни сканируется, ни печатается. НИЧЕГО! ??
Отредактировано 20:35 17.12.13 Mishel01
5. Shlyapa 17.12.13 22:16
Имхо, сброс настроек через техмод пробовали? Несколько раз попадались мне такие аппараты: один раз картридж не видел, другой раз адрес по DHCP не получал. Оба раз сброс помог.
6. Mishel01 17.12.13 22:43
(5) И вам — вопрос из (4).
7. serry 18.12.13 01:29
У меня недавно было — фиксовый МФУ SCX 5637FR из-за каких-то сетевых штук серийник потерял, а принтер был с привязкой к нему и круму. Перестал, соответственно, без чипа работать. Серийник стал типа 000-000000000.
После восстановления всего (предваритьельно шив оригиналом), сказал админу, что он чего-то по сети хапнул, ибо фикс просто так сменить серийник не даёт. (Буква f в отчёте осталась, т.е. никуда не делась), но он мне не очень-то поверил, что у него в сети что-то живёт своей жизнью. Админы — они стараются, понятное дело, отбрыкнуться, это ж опять возиться надо, время тратить. Компы в сети работают — и ладно.
8. мумхе 18.12.13 01:34
(7) Тоже было. Пару раз. Админ был прав. У меня аппараты без всяких фиксов и без сетей слетали с серийника. И борьба с импортером по гарантии.
Отредактировано 01:38 18.12.13 мумхе
9. serry 18.12.13 01:42
Тьхех. Вот ведь, значит сеть, возможно, ни при чём. Возможно, это версия сыровата. А я ведь той же самой зашил. Старенькой. Ладно, если глюк повторится — последнюю накачу.
Хотя тот раз глюкнуло спустя год после фикса. Может и не повторится.
10. Ramiresss 18.12.13 07:53
(4) а далеко за примером ходить не обязательно. Пример из немаленькой конторы — за 100+ ПК, несколько десятков сетевых HP. 3 из них выпадали в 49ую ошибку. Вытаскиваешь сетевой кабель, включаешь аппарат, все работает как часы. Выяснилось, что обычный конфликт IP адресов, только вот если компы в сетке могут ругнуться друг на друга что «конфликт IP адресов» или совпадающие имена в сети, то принтеры такого не могут, они просто повисают.
11. GrForest 18.12.13 08:27
(3) Настройки автоматически цеплялись. IP адрес был вида 192.168.ххх.ххх. После сброса настроек через техмод цеплялся тот же айпишник.
При выключенной сети был IP вида 169.xxx.xxx.xxx.
При настройке «домашней сети» вручную выставлял айпишник вида 192.168.xxx.xxx.
Маски совпадали.
Даже если настраивать все ручками — все равно не работает.
Принтер цепляет домен, цепляет айпи-адрес.
(4) Сбрасывали через техмод. Шили заводской прошивкой. Максимум что удавалось добиться — аппарат пинговался, но не Web-морда, ни сам принтер не отвечал. Картриджы оригинал.
Буду думать дальше
12. GrForest 18.12.13 08:50
(10) Конфликта IP-адресов в моем случае нет.
13. ROM 18.12.13 08:55
(12)хочу уточнить, скан на почту тоже не работает?
Отредактировано 08:55 18.12.13 ROM
14. GrForest 18.12.13 09:23
(13) эта функция не была настроена, а сейчас настроить не получиться ничего
15. Shlyapa 18.12.13 10:08
(6) Ну, перечисленные мной проблемы тоже не особо связаны со сбросом настроек. Когда была проблема картриджем аппарат не реагировал ни на какую команду. Здесь даже тему создавал. И картриджи ему оригинальные ставил, и проверял на других аппаратаъ. А сброс помог. Я к тому, что попробовать сброс имеет смысл. Но если ТС пробовал, то тогда наверняка проблема у админов где-то.
Такие случаи (правда с другими аппаратми) тоже не раз бывали, когда админы до последнего клянуться, что у них всё ок, а в конце концов выясняется, что проблема всё-таки у них.
16. ROM 18.12.13 10:50
(14) кроме этих
GrForest (0): 6 данных аппаратов есть еще другие принтеры, МФУ в сети, они нормально работают?
17. GrForest 18.12.13 11:01
Xerox Phaser 3250 работает без проблем.
HP 5100 периодически глючат, но таки работают. Глючить начали именно после сбоя
18. ROM 18.12.13 11:14
(17) мое мнение — копай в этих 6 аппаратах: обновление прошивки, сбросы, драйвера на сервере. тоже такое было подобное, но другой модели.
скан на почту можно делать даже, если не подключил как принтер. стандарт передачи данных другой
Отредактировано 11:21 18.12.13 ROM
19. GrForest 18.12.13 13:30
(18)
Шили, сбросы, в том числе через сервисное меню, драйвера тут вообще не при чем, принтер даже копию не делает.
Чтобы настроить почту, если не ошибаюсь, нужно заходить через Web-морду. но и она не доступна
Принтеры, копировальные аппараты, МФУ, факсы и другая офисная техника:
вопросы ремонта, обслуживания, заправки, выбора
Переход в графическую версию
Источник: www.startcopy.su
Настраиваем соединение по протоколу DHCP
Современному человеку жизнь не мила без всемирной паутины, а неполадки с интернет подключением — наши злейшие враги, с которыми ведется непримиримая борьба. Эта статья вооружит вас знаниями, как справиться с ситуацией, если при установке соединения выдается ошибка «DHCP не включен на сетевом адаптере».
Что такое DHCP?
DHCP — это сетевой протокол, который выполняет функцию автоматической настройки параметров сети TCP/IP, получая их по запросу от DHCP сервера.
На практике это означает обмен определенными сообщениями между DHCP клиентом на устройстве и сервером во время установки сетевого подключения. В ходе коммуникации клиент получает новые или подтверждает старые значения таких параметров сети:
- IP адрес для устройства;
- маску подсети;
- IP адреса DNS серверов;
- IP адрес шлюза по умолчанию .
DHCP: как работает?
Сервер обрабатывает клиентские запросы и выдает в аренду на определенное время IP адреса из своего диапазона. Если время заканчивается, клиент либо продлевает срок аренды, либо освобождает адрес, что также происходит путем обмена специальными сообщениями. Все запросы сервер записывает в свою базу данных, чтобы избежать конфликта адресов, то есть не выделить один адрес двум узлам одновременно.
Конфликт адресов все же может возникнуть, если на одном из устройств в сети IP присвоен вручную. При подключении нового компьютера, сервер может попытаться выдать ему адрес, который уже занят, в результате чего интернет соединение не будет установлено. Как решить эту проблему, будет рассмотрено далее.
Протокол DHCP широко используется благодаря тому, что дает возможность легко добавлять новые компьютеры к сети и изменять параметры подключения на сервере вместо ручной перенастройки каждого устройства.
Для использования протокола DHCP вам понадобится:
- настроить DHCP на маршрутизаторе, который будет играть роль DHCP сервера.
- запустить службу DHCP на ПК (она выполняет функцию клиента);
- в настройках сетевого адаптера выбрать опцию автоматического получения IP адреса.
Рассмотрим каждый шаг детально.
Как включить DHCP на роутере?
Запустить на маршрутизаторе работу DHCP сервера нужно через веб-интерфейс. Вам потребуется выполнить следующие действия:
- подключиться к роутеру по Wi-Fi или при помощи сетевого кабеля;
- в адресной строке веб-браузера прописать локальный IP адрес маршрутизатора, который можно найти на наклейке внизу устройства (чаще всего 192.168.0.1 либо 192.168.1.1, но возможны и другие варианты вроде tplinklogin.net);
- в появившемся окне набрать логин и пароль, значения которых по умолчанию посмотрите на той же наклейке, чаще всего это логин: admin, пароль: admin или 1234 (если вы поставили другие логин и пароль, воспользуйтесь ими, а если не можете вспомнить, придется провести на роутере сброс настроек до заводских и попробовать заново);
- в открывшемся меню, вид которого будет отличаться в зависимости от производителя маршрутизатора, выберете пункт «Настройка локальной сети» или нечто подобное, там поставьте отметку напротив опции включения DHCP сервера;
- сохраните новые параметры.
Если сразу не получается открыть настройки роутера, попробуйте войти из другого браузера или из другого устройства. Самое радикальное и действенное решение проблемы — сброс настроек маршрутизатора. Чтобы его сделать, найдите маленькую кнопку с подписью «Reset» нажмите её чем-то тонким и удерживайте в течение 5-15 секунд. Важно иметь в виду: минус этого решения в том, что вам придется настраивать роутер полностью заново.
Запуск и настройка на компьютере с Windows
Чтобы включить DHCP на ПК под управлением Windows 7 или Windows 10, нужно выполнить похожий набор действий.
Проверка службы
Чтобы включить службу DHCP клиент на ПК, или убедиться, что она работает, откройте «Выполнить» (Win+R), напишите «services.msc».
В открывшемся окне «Службы» найдите dhcp клиент, нажмите правой кнопкой и выберете «Свойства».
Если вы видите, что служба работает и запускается автоматически, ничего менять не нужно.
В случае отображения других параметров, запустите службу и поставьте автоматический запуск.
Настраиваем сетевой адаптер
Войдите в «Сетевые подключения» нажатием Win+R и вводом «ncpa.cpl».
Откройте свойства вашей сети, TCP/IPv4.
Выберете автоматическое получение IP адреса и адреса DNS-сервера, сохраните изменения.
Аналогичные манипуляции можно провести из командной строки. Открываем «Выполнить» (Win+R ), пишем «cmd».
Команда для установки IP адреса автоматически:
netsh interface ip set address «имя вашего подключения» dhcp
Команда для установки адреса DNS сервера автоматически:
netsh interface ip set dnsserver «имя вашего подключения» dhcp
Имя подключения посмотрите в его свойствах.
Вот бывает у вас так, вводишь четкий запрос «как с компьютера раздать интернет на телефон», а в топе выдачи Google получаешь ответ «подключите телефон в качестве USB-модема и раздавайте интернет на
Инженерное меню внедряется и используется производителями смартфонов на базе андроид, для тестирования и настройки различных функций. Меню это скрыто в оболочке операционной системы и
Фоновым режимом в ОС Android называется выполнение программы, которая не видна пользователю (выполняется в фоне). В частности в фоновом режиме работают программы, запускаемые самой системой или
Взаимодействуя с андроид-устройствами, мы настраиваем их под свои нужды. В процессе использования, на главном экране появляются иконки приложений и виджеты. Эта статья — небольшой урок по элементам
Столкнуться с неполадками интернет-соединения неприятно, но порой этого не избежать. Один из распространенных сбоев происходит, когда не удается найти DNS адрес сервера. Рассмотрим, что представляет
Bonjour представляет собой системную службу мониторинга локальных веб-серверов. Программа работает в фоновом режиме, обнаруживает устройства и сервисы, которые поддерживают протокол Zeroconf,
Многие читатели не раз слышали английское слово OTG в упоминании про электронные устройства и компьютеры. Но не каждый знает, что оно значит и зачем нужен OTG в телефоне. Что это такое, я опишу в
Частая проблема при подключении Android устройства к Wi-Fi сети — ошибка аутентификации. Также встречается уведомление: «Произошла ошибка проверки подлинности», «Сохранено, Защищенная» или
Комментарии
Будьте вежливы при общении в сети, комментарии содержащие нецернзурные выражения и/или оскорбляющие участников обсуждения будут удалены.
Источник: vr4you.net
xerox 3335/3345 configuration report
Возникла проблема с отключением функции configuration report !
Учетка администратора имеет следующие данные: admin(1111) ! Эти данные вводятся после нажатия на кнопку с ключом.
Но поскольку этого пункта в админке принтера небыло ни на русском языке, ни на английском, я зашёл через web-интерфейс с учеткой администратора и сделал следующее:
Выбираете Disabled->Apply и радуетесь жизни после перезапуска принтера.
Источник: screen17.ru
Зачем нужен DHCP и как его включить на маршрутизаторах разных марок
DHCP-сервер — до недавнего времени этот термин использовался только среди профессионалов в области информационных систем. Но с появлением интернет-маршрутизаторов практически в каждой квартире разобраться с тем, как работает DHCP, будет нелишним и для простых людей, не связанных с телекоммуникационными сетями.
Содержание
Что такое DHCP
Дословно эта аббревиатура (protocol DHCP) означает Dynamic Host Configuration Protocol, что в переводе на русский язык означает «протокол динамической настройки узла». Благодаря этой технологии не требуется прописывать на каждом клиенте сетевые параметры, такие как:
- IP-адрес ;
- Маска подсети ;
- Основной шлюз;
- Адрес DNS-сервера.
В рамках этой статьи определим термины:
- Клиент (Client) – устройство, с которого происходит выход в интернет;
- Сервер (Server) – устройство, предоставляющее возможность выхода в интернет для клиента.
Простыми словами, DHCP выполняет всю работу по подбору сетевых настроек автоматически, без необходимости присваивать вручную каждому устройству свой IP-адрес . Это очень упрощает работу системного администратора в случае расширения сети.
Виды
Для выхода в интернет используется протокол IPv4 . Для своей работы он применяет IP-адреса. IP у каждого компьютера в рамках одной сети должен быть уникальный.
Определение адресов может быть двух типов:
- Статическое (распределение вручную) – IP каждому клиенту присваивается вручную администратором сети;
- Динамическое (DHCP) – IP присваиваются автоматически исходя из заданных условий.
Принцип действия
Если то для чего нужен DHCP, понять довольно просто, то с принципом его работы нужно немного разобраться. Присвоение IP посредством DHCP выполняется в 4 действия:
- Discover (Поиск сервера). Клиент , которому нужно получить сетевой адрес, отправляет сообщение на все компьютеры в сети с запросом на присвоение ему IP. Для своей временной идентификации клиенту присваивается адрес 0.0.0.0;
- Offer (Предложение сервера). Сервер получает запрос от клиента, анализирует его и, исходя из своих настроек, подбирает конфигурацию и отправляет её клиенту;
- Request (Запрос). Получив предлагаемые настройки, клиент отправляет на адрес ответившего ему сервера запрос о предоставлении ему этих настроек;
- Acknowledge (Подтверждение). Сервер получает запрос на уже конкретные настройки, предложенные ранее, создаёт привязку для клиента и отправляет ему их.
Присвоенные настройки выдаются не навсегда, а на какое-то время. Когда срок аренды (lease time) адреса подходит к концу, клиент отправляет на сервер запрос для обновления аренды этого же адреса. Сервер получает запрос, и если никаких причин для отказа нет, обновляет аренду.
Весь этот обмен пакетами происходит в пределах одной подсети, если клиент и сервер находятся в разных подсетях, то нужно использовать DHCP Relay для связи между ними.
IP адресация
Для работы по сети любому устройству требуется IP-адрес . В протоколе IPv4 это числовой идентификатор, состоящий из 4 разрядов, каждый из которых отделяется точкой, без него устройство не может быть определено в сетевой инфраструктуре. Зачастую маршрутизатор имеет IP-адрес 192.168.1.1, а подключённое к нему устройство, например, 192.168.1.2.
Клиенту должна быть присвоена определённая маска подсети , например, 255.255.255.0. Она позволяет определить к какой сети относится данный клиент .
Для связи между интернетом и сетью в любой сети должен быть определён IP-адрес основного шлюза. В роли шлюза выступает маршрутизатор, который предоставляет доступ в сеть всем устройствам в своей сети.
Проблемы с интернетом и сетью
При использовании DHCP могут возникать некоторые проблемы с доступом в интернет:
- Дублирование IP. Когда в пределах одной сети у двух и более устройств прописан один и тот же адрес, то возникнет ошибка «Address Already in Use», что означает, что данный адрес уже используется. В этом случае нужно проверить настройки IP на всех компьютерах и изменить совпадающие. Это может быть из-за того, что на роутере установлена раздача адресов по DHCP или присвоены статические адреса некоторым устройствам, и из-за того, что неправильно задан диапазон IP, раздаваемых динамически, DHCP сервер пытается присвоить уже используемый адрес. Для решения этой проблемы можно посмотреть список клиентов DHCP и передвинуть диапазон динамических адресов далее;
- Исчерпание IP. Это означает, что пул адресов, доступных для динамической раздачи, исчерпан и его нужно расширить, чтобы новые устройства могли получать адреса.
- Неправильная настройка DHCP и клиента. В случае, если изменить на самом клиенте присвоенные ему автоматические настройки, то доступа в сеть не будет. Присваивать адреса клиентам нужно на роутере, и уже после и на клиенте.
Включение в Windows
В случае подключения компьютера напрямую к кабелю от интернет-провайдера, как правило, умения работать с DHCP не требуется. Поскольку в большинстве случаев подключение физических лиц происходит через протокол PPPoE , в котором пользователю нужно лишь создать подключение к сети и ввести там свой логин и пароль. В этом случае компьютеру будет присвоен динамический IP, который через время изменится на другой. И в этот момент пользователь не догадывается, что служба DHCP уже вовсю работает на его компьютере, и позволяет провайдеру предоставить ему любой IP.
Для настройки DHCP сервера в операционной системе Windows нужно зайти в “Центр управления сетями и общим доступом” и выбрать пункт “Изменение параметров адаптера”. В открывшемся окне нужно найти сетевую карту и в контекстном меню выбрать пункт “Свойства”, в новом окне найти пункт “IP версии 4” и нажать на кнопку “Свойства”. В открывшемся окне можно увидеть, что активны настройки получения адреса автоматически.
В случае, если провайдер предоставил вам статический IP, то это означает что для доступа в интернет устройство должно иметь строго тот адрес, который выдал провайдер , для этого в этом же окне нужно указать параметры, выданные провайдером. Проведя соответствующие настройки, вы отключите DHCP на своём компьютере и ему никто не сможет присвоить другой адрес, отличный от того, который был установлен.
Настройка на роутерах
Всё это относилось к настройкам внешнего IP, но что делать, если у пользователя стоит задача обеспечить доступом в интернет несколько устройств? В этом случае нужно использовать маршрутизатор, для настройки которого пригодится умение работать с DHCP.
В зависимости от того, какой тип подключения используется, с выделенным или динамическим IP, так же как и в случае с настройкой подключения в операционной системе, роутер получит либо динамический (DHCP), либо статический IP.
Но это ещё не всё, ведь для каждого устройства, подключённого к сети, требуется собственный адрес, уникальный только в рамках данной сети, чтобы роутер мог «понимать», как ему общаться с тем или иным устройством. Внешний адрес, уникальный в глобальной сети, у всех устройств будет точно такой же, как и у маршрутизатора, а вот с внутренними нужно будет разобраться непосредственно пользователю.
Сам роутер имеет статический внутренний IP, обычно это 192.168.1.1 или 192.168.0.1. На всех роутерах DHCP сервер активирован по умолчанию. Это сделано для того, чтобы можно было подключиться к маршрутизатору с любого устройства, роутер сам определит, какой ему присвоить адрес и даст доступ во внутреннюю сеть. Такой способ подключения клиентов очень удобен, ведь в этом случае не нужно проводить предварительную настройку каждого устройства и присваивать каждому уникальный внутренний адрес. Все новые устройства без проблем получат адреса и доступ в сеть.
Однако это может быть неудобно, если нужно управлять этими устройствами, в этом случае лучше будет отключить динамическое распределение адресов и присвоить каждому устройству свой IP. Принцип настройки DHCP-сервера на роутере разных моделей одинаков, но достигается разными путями.
Итак, всё же как включить DHCP на роутере? Если вкратце, то нужно сначала активировать работу сервера, настроить пул (диапазон адресов, которые выдаются роутером автоматически) задав начальный и конечный IP и время его аренды.
Asus
Настройка роутера этой фирмы происходит следующим образом. В левом краю web-панели есть пункт “ Локальная сеть ”, нажав на него, нужно выбрать вкладку DHCP-сервер . На открывшейся странице нужно отметить пункт “Да” в графе “Включить DHCP-сервер ”.
Здесь можно настроить пул выдаваемых автоматически адресов и время аренды.
D-Link
Настраивать роутеры D-Link чуть сложнее, поскольку у них сильно разнятся варианты исполнения интерфейса. Но обычно пункт настройки DHCP вынесен непосредственно в основное меню на главной странице.
Здесь всё те же настройки, только выглядят несколько иначе.
TP-LINK
Параметры DHCP на устройствах TP-LINK доступны практически с главной страницы интерфейса.
В левом краю есть стэк “DHCP”. Развернув его, можно увидеть ещё три пункта, в которых можно настроить, посмотреть список клиентов и зарезервировать адреса для определённых клиентов. Для настройки нужно выбрать пункт “Настройка DHCP”. Далее нужно активировать сервер и произвести его настройку, задав интервал и время аренды.
Zyxel keenetic
Для настройки роутеров Zyxel нужно зайти в панель Администратора, затем в настройки домашней сети.
Там выбрать вкладку “Параметры IP” и поставить галочку “Включён” в пункте “ Сервер DHCP”.
Netis
Настройки роутеров Netis несколько более скудные, здесь можно включить и отключить DHCP на маршрутизаторе и задать диапазон выдаваемых IP.
Попасть в эти настройки можно из стэка “Сеть”, пункт “ LAN ”.
Upvel
В левом стеке есть пункт “Основные настройки”, там “Интерфейс LAN ”, в нём на выбор можно включить DHCP или DHCP Relay (ретранслятор в другие подсети).
Здесь можно установить диапазон адресов, срок аренды и редактировать список зарезервированных клиентов, добавлять и удалять их.
Источник: help-wifi.ru