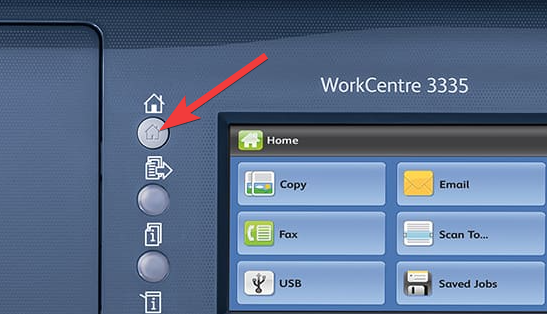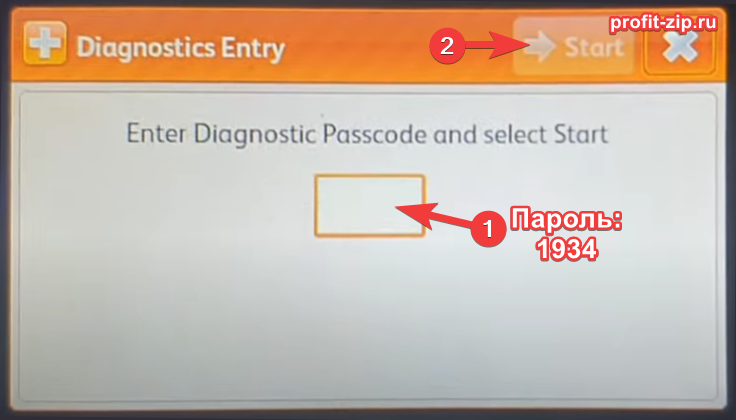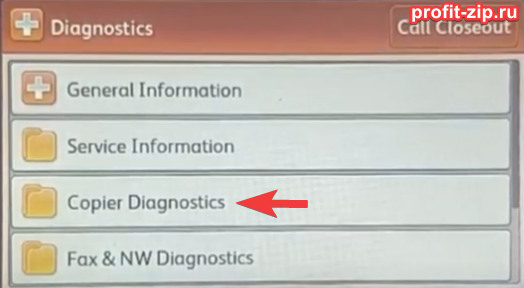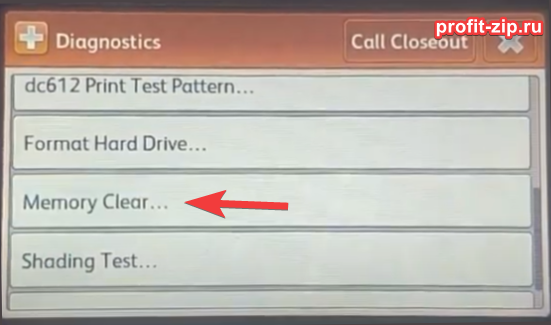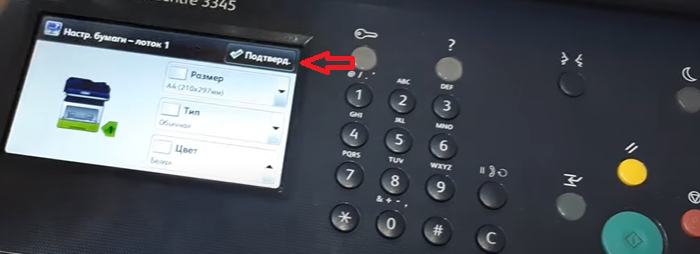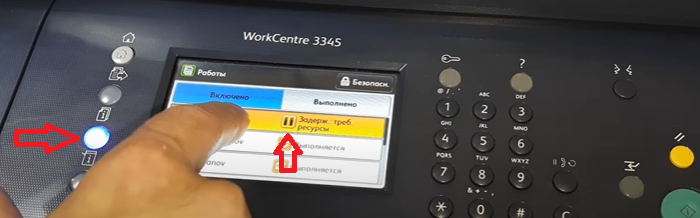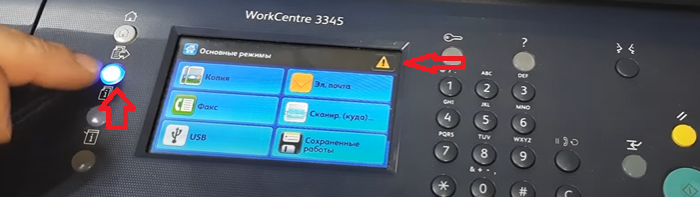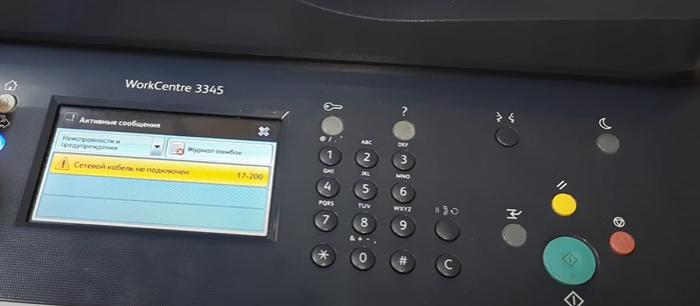Предупреждение! Самостоятельно сброс счетчиков выполнять не рекомендую, пожалуйста обратитесь в сервисный центр по ремонту печатающей техники.
Для того чтобы зайти в сервисное меню Xerox Workcentre 3345, вам необходимо зажать две кнопки на лицевой панели, кнопку ключа и кнопку решетки. После этого вам необходимо ввести четырехзначный код: 1934 и нажать на сенсорном экране кнопку Start.
После этого на сенсорном экране выбираем Service Information — dc135HSI и сбрасываем значения Fuser Unit Roll Life Page или Transfer Roll Life Page или T1Retard Roll Life Page в зависимости от того, на чем у вас превышения счетчика. Для это необходимо на сенсорном экране выбрать кнопку Reset.
Разберём, что делать, если Xerox Print and Scan Experience выдаёт ошибку «Неизвестная ошибка», а на экране МФУ появляется: «Недостаточно памяти на USB-накопителе…», «Недостаточно памяти».
Суть проблемы
Один из клиентов обратился к нам с проблемой: при попытке сканирования через сетевой Xerox WorkCentre 3335, программа Xerox Print and Scan Experience выдавала ошибку «Неизвестная ошибка», а на экране МФУ появлялось две ошибки: «Недостаточно памяти на USB-накопителе…» (не дословно), и следом: «Недостаточно памяти». При этом наблюдалась странность: USB-накопитель в принципе не был вставлен в устройство, а сканирование производилось на компьютер.
При этом, если вставить USB-накопитель в порт, сканирование на накопитель выполнялось без проблем, но при этом также не работало сканирование на компьютер. При извлечении накопителя – сканирование снова не работало.
Как показала практика, решение этой проблемы оказалось весьма простым, хоть и несколько заморочным, если вы с таким не сталкивались. Однако есть одно «но»: все манипуляции необходимо проводить очно. Без физического доступа к МФУ решить данную проблему не получится.
Также сразу приносим извинения, если названия некоторых разделов, описанных в статье, будут отличаться от фактических, которые вы увидите на экране МФУ. Автор описывает весь процесс по памяти, поскольку все работы производились без фото-/видео-фиксации, на объекте заказчика.
Предварительная подготовка
Стоит сделать несколько вещей перед тем, как приступать к процессу исправления проблемы.
Первым делом крайне желательно распечатать лист с информацией о устройстве. Для этого на лицевой панели устройства нажмите на кнопку под значком «?» (вопросительный знак) – Печать отчётов (или Отчёты) – Основные сведения (первый пункт в списке отчётов).
Кроме того, если МФУ используется в качестве сетевого (подключено интернет-кабелем или по Wi-Fi), и используются такие функции, как отправка сканов по E-mail или адресная книга (например сохранение отсканированных изображений по протоколу SMB, т.е. в сетевые папки), то желательно предварительно сохранить значения параметров SMTP и сделать резервную копию адресной книги. В нашем случае остальные функции не использовались, поэтому о резервном копировании остального, написать, увы, не можем.
Для резервного копирования адресной книги, необходимо зайти в Web-интерфейс панели управления устройством (как это сделать, мы описывали в статье «МФУ Xerox: «Операция не разрешена для удаленных клиентов» при сканировании с ПК» в пунктах 1-2). Перейдите в горизонтальном меню сверху в раздел «Address Book». На открывшейся странице, справа, нажмите выпадающий список и выберите «Export». На следующей странице экспортируйте записи, не изменяя параметры. В итоге скачается файл, в котором будет содержаться адресная книга устройства.
Для сохранения параметров SMTP, в том же Web-интерфейсе устройства перейдите в пункт меню Properties – Services – Email, нажмите на значок карандаша напротив «Server to Send Emails (SMTP)». Сделайте снимок экрана или скопируйте значения в текстовый файл.
С остальными используемыми функциями поступите аналогично.
Приступим к ремонту
Суть «ремонта» состоит в сбросе памяти МФУ. Судя по информации со сторонних ресурсов, сбросятся практически все данные и настройки, кроме сетевых настроек. Именно для восстановления «изначальных» параметров, мы и создавали резервные копии функций, которые уже используются на МФУ.
Для сброса настроек Xerox 3335/3345 необходимо выполнить следующие манипуляции:
- Перейдите на главный экран устройства, нажав на лицевой панели на кнопку с иконкой «Дом».
МФУ должно быть не в режиме энергосбережения. Если экран отключен, а кнопка с полумесяцем горит зелёным цветом – предварительно нажмите на кнопку с полумесяцем. Кнопка режима энергосбережения должна погаснуть, а экран – включиться. Подождите загрузки устройства, после чего нажмите на «Дом».
- После этого зажмите и держите кнопку с иконкой «Ключ», нажмите кнопку «#», и отпустите обе кнопки:
Таким образом мы вызовем инициацию входа в меню диагностики. - С помощью цифрового блока на лицевой панели введите пароль для входа в меню диагностики: 1934 и нажмите «Start»:
- Перейдите в раздел «Copier Diagnostics», выберите «Memory clear…», после чего подтвердите очистку памяти нажатием кнопки «OK»:
- Дождитесь очистки памяти и автоматической перезагрузки устройства.
- После перезагрузки, начнётся процесс первоначальной настройки устройства: язык системы, язык ввода по умолчанию, часовой пояс, дата, время, автоматическая установка обновлений прошивки, а так же установка пароля администратора устройства, на которой мы хотели бы остановиться поподробнее.
Дело в том, что пароль администратора на МФУ Xerox 3335/3345 с завода – 1111, и если вы раньше не изменяли его, привыкнув к стандартным «четырём единицам», то после сброса настроек вас ждёт сюрприз.
Что там с паролем администратора устройства?
Помните, в начале статьи мы упоминали, что крайне желательно напечатать лист с информацией об устройстве?
Дело в том, что после сброса памяти МФУ, паролем становится… *барабанная дробь* Десятизначный серийный номер аппарата. Взять его можно как раз таки на информационном листе, в разделе «Device Profile», параметр «Device Serial Number».
Если вам уже так полюбились «четыре единицы», то при первоначальной настройке МФУ после сброса, на этапе изменения пароля администратора, в поле текущего пароля введите серийный номер аппарата, а в полях «Новый пароль» и «Повтор пароля» введите любимые четыре палочки.
Что делать, если я не распечатал информационный лист перед сбросом устройства?
Ответ простой: пропустите шаг смены пароля администратора при первоначальной настройке устройства, нажав кнопку «Пропустить» на этапе изменения пароля администратора (в правом верхнем углу, средняя кнопка, выглядит как >|).
После окончания настройки и перезагрузки устройства, вы всё так же сможете распечатать этот информационный лист, ровно тем же самым способом. После запуска, МФУ подключится к локальной сети, где вы сможете зайти в его Web-интерфейс и изменить пароль администратора в разделе Properties – Maintenance – Administrator password.
А зачем мне вообще этот пароль администратора? Сбросил – должно начать работать.
Увы, но скорее всего, вы столкнётесь с ошибкой «Операция не разрешена для удаленных клиентов» при сканировании с компьютера.
Эта ошибка в последнее время наблюдается при автоматическом обновлении прошивки МФУ, а также мы увидели её при сбросе устройства.
А о том, как решить эту ошибку, мы написали целую статью 
МФУ Xerox: «Операция не разрешена для удаленных клиентов» при сканировании с ПК
Принтеры Xerox Workcentre 3345 популярны сегодня – их покупают домой, в офисы и для коммерческой печати. Чтобы такая техника хорошо работала, ее необходимо своевременно обслуживать и настраивать. Выбирать для нее нужно только хорошие картриджи, полностью совместимые с устройством – оригинальные модели Xerox 3345 отличаются высоким качеством исполнения и служат дольше своих дешевых аналогов. Выбирая такие комплектующие, вы сможете сэкономить, ведь они характеризуются экономичным расходом чернил.
Правильные настройки гарантируют стабильную работу устройства. Иногда возникают ситуации, когда требуется сброс параметров и возвращение к заводским установкам. Можно все сбросить лишь частично, отменив одно из действий. Поговорим о тонкостях этой процедуры более подробно ниже.
Первое, что потребуется – выбрать «статус устройства», эта кнопка находится на панели управления и найти опцию «настройки системы». Для входа в меню и с работой в системе потребуется ввести пароль администратора, который задается при подключении принтера к компьютеру. Будет представлено меню на выбор, нужный пункт можно выбрать стрелками, нажав кнопку «ОК», а затем «Да» или «Нет». В первом случае вы возвращаетесь к заводским настройкам.
Последовательно будут предложены следующие опции:
-
все настройки принтера;
-
копирование;
-
факс;
-
сканирование;
-
настройки системы;
-
сетевые параметры;
-
адресная книга;
-
отчет об отправке;
-
отчет приема.
Выбирайте интересующий пункт меню стрелками и нажимайте кнопку «ОК», чтобы зайти в данный раздел. Если хотите вернуться к заводским установкам, нужно кликнуть на «Да». При выборе «Нет» вы оставляете настройки стандартными, по которым работает устройство в данный момент. Для выхода и возврата в рабочий режим нажмите клавишу «СТОП».
Что делать, если не удается войти в пункт меню?
Иногда не получается выбрать и настроить нужные параметры – это может быть из-за поломки устройства, в некоторых случаях пользователям не удается разобраться с интерфейсом, они путаются в пунктах меню и не понимают, какие настройки что обозначают. В таких ситуациях желательно обратиться к специалисту, вызвав его домой или в офис, либо отдав принтер в сервисный центр. Мастер проведет диагностику и выяснит причину. Обычно при соблюдении алгоритма работ проблемы возникают редко.
Отправили документ в печать, а Xerox 3335 / 3345 выводит сообщение об ошибке «Устраните несоответствие бумаги лотка 1»? Тогда ознакомьтесь с материалом, чтобы найти решение!
Во время включения аппарат делает попытку распечатать файл, однако операция терпит неудачу из-за несогласования размера бумаги с настройками. Для устранения проблемы предусмотрен следующий алгоритм: очистка очереди печати, а также отключение функции автоматического выбора формата бумаги для PDF.
Шаг №1. Очистить очередь печати на Xerox 3335 / 3345
Возьмитесь за лоток 1 и извлеките его, потянув на себя.
При необходимости отрегулируйте боковые ограничители согласно размеру расходного материала, загружаемого в лоток.
Задвиньте лоток принтера до упора.
Как только на экране появится запрос о настройке бумаги, нажмите кнопку «Подтвердить».
Выполните цепочку действий, чтобы удалить неудавшиеся задания печати. Информация — Задержка: требуются ресурсы — Удалить.
Нажмите кнопку «Режимы» на панели управления принтера. Затем в правом верхнем углу щелкните на символ «Предупреждение».
Как видно, ошибки на соответствие формата бумаги больше нет. Аппарат в готовности.
Шаг №2. Отключить настройку автоматического выбора формата бумаги для PDF
Xerox 3335 / 3345 использует различные форматы бумаги во время печати. Чтобы в будущем избежать ошибки «Устраните несоответствие бумаги лотка 1», необходимо применять конкретные параметры для отдельной работы. Поэтому в настройках принтера следует отключить функцию «Выбирать формат бумаги как в PDF».
Модераторы: avalon, Konstantin_stv
- Ответить с цитатой
Izvozchik » Ср сен 04, 2019 6:47 pm
Beetlejuice писал(а):Может инициализацию nvm попробуйте. Она как раз и сбросить все настройки.
К сожалению я не знаю как воспользоваться Вашим советом 
Сетевые настройки выложил двумя постами выше.
-
Izvozchik
- Осматривается
-
- Ответить с цитатой
Beetlejuice » Ср сен 04, 2019 7:28 pm

сама процедура, заходишь в сервиный режим .чтобы войти в режим, нажмите меню, а затем нажмите клавишу#, введи 1934, затем нажмите OK
далее Copier Diagnostics dc132 NVM initialization initialize all NVM.
-
Beetlejuice
- Прикоснулся к тонеру
-
- Персональный альбом
- Ответить с цитатой
Izvozchik » Чт сен 05, 2019 9:40 pm

К сожалению, инициализации NVM ни чего не дала, или возможно и дала но после инициализации доступ к Веб серверу все равно не появился.
Помогла официальная поддержка Xerox.
Под чутким руководством оператора, наверное уже в десятый раз произвел сброс сетевых настроек. Но тонкость крылась в том, что сразу после этого необходимо было выключить МФУ и не просто с кнопки, а нужно выдернуть шнур питания и подождать секунд 30. Скинул, выдернул, подождал, включил и…….. Вуаля, Веб сервер заработал!!!!
Вот такое волшебство от Ксерокс!!!
- За это сообщение автора Izvozchik поблагодарили: 4
- 0legka, dviz, lekm, Topzapravka
-
Izvozchik
- Осматривается
-
sayanlev » Ср окт 07, 2020 11:59 am
-
sayanlev
-
Вернуться в Гостевой форум
Кто сейчас на форуме
Сейчас этот форум просматривают: нет зарегистрированных пользователей и гости: 16