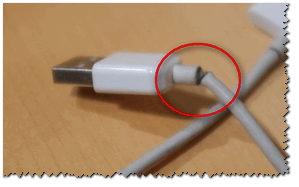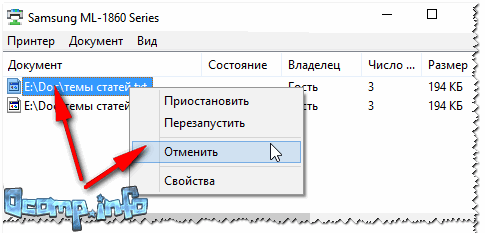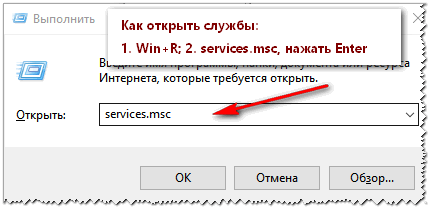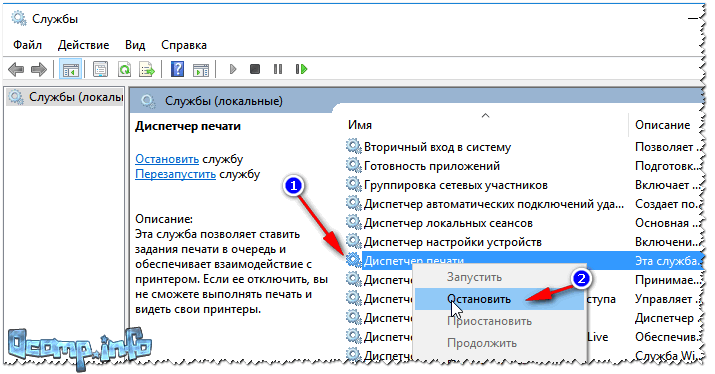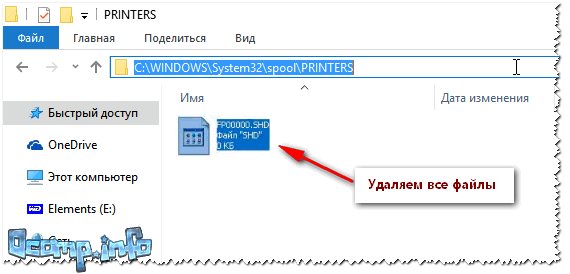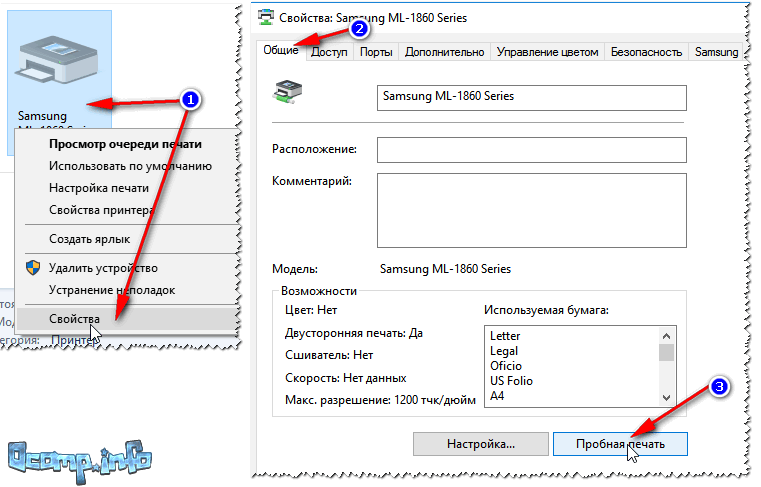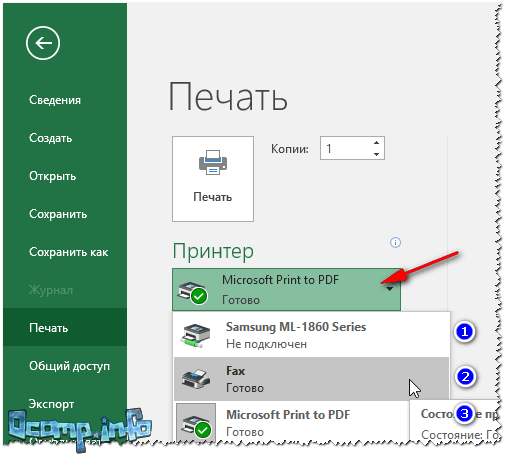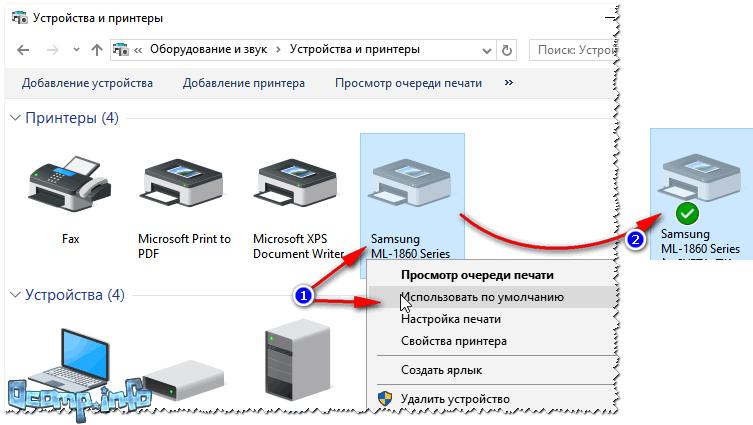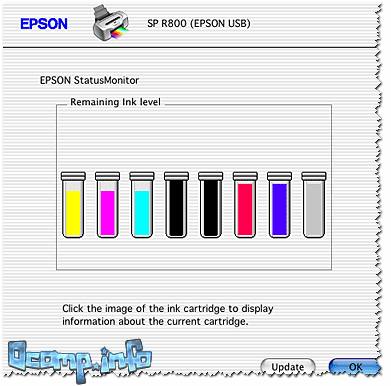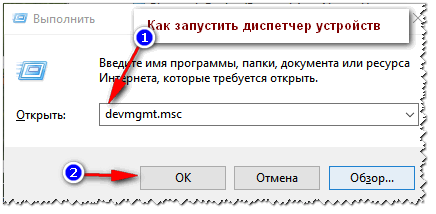9 Устранение неисправностей
9-14
Xerox PE220
Проблемы при печати
Проблема
Возможная причина
Решения
Устройство не
печатает.
На устройство не
подается питание.
Проверьте подключение шнура
питания. Проверьте исправность
выключателя и источника
питания.
Устройство не является
принтером по
умолчанию.
Установите данный принтер как
принтер, используемый по
умолчанию в ОС Windows.
Проверьте состояние
устройства:
не закрыта передняя
крышка;
произошло замятие
бумаги;
бумага не загружена;
не установлен
картридж с тонером.
После определения проблемы
устраните ее.
Закройте крышку.
Устраните замятие. См. раздел
«Устранение замятия» на
стр. 9-4.
Загрузите бумагу. См. раздел
«Загрузка бумаги» на стр. 3-6.
Правильно установите картридж с
тонером. См. раздел «Установка
картриджей для принтера Smart
Kit®» на стр. 2-4.
При возникновении системных
ошибок принтера обратитесь к
представителю службы
технического обеспечения.
Неправильно
подключен кабель
между компьютером
и устройством.
Отключите кабель и подключите
его снова.
Соединительный
кабель между
компьютером и
устройством
неисправен.
По возможности подключите
кабель к другому компьютеру,
чтобы проверить его исправность,
и напечатайте документ.
Используйте другой кабель для
принтера.
Неправильные
настройки порта.
Проверьте параметры настройки
принтера Windows и убедитесь в
том, что задание печати
передается на правильный порт,
например LPT1. Если у
компьютера несколько портов,
убедитесь в том, что устройство
подключено к нужному.

Быстрый способ замены ролика подачи бумаги Fast way of replacement of a roller of supply of paper

Xerox WorkCentre PE220 Review Full | Print Copy Fax Scan Complete Solution

МФУ принтер Xerox WorkCentre PE220

Разборка принтера xerox WorkCentre PE220 и устронение неисправностей.

Как правильно собрать принтер Xerox WorkCentre PE220

#25 Принтер Xerox WorkCentre PE220 не включается | не захватывает бумагу | Замена ролика захвата

Xerox Workcentre PE220 Review (Pembahasan Lengkap)

Xerox WorkCentre PE220 Paper Jams Solution
9 Устранение неисправностей
Xerox PE220
9-11
Нет бумаги
Добавьте бумагу
В лотке закончилась
бумага.
Загрузите бумагу в лоток. См.
раздел «Загрузка бумаги» на
стр. 2-6.
Операция не
назначена
Предпринята попытка
добавить документ или
отменить добавление,
но отложенных
заданий нет.
Просмотрите данные на
дисплее, чтобы выяснить,
есть ли запланированные
задания. Информация о
запланированных заданиях
выводится на дисплей в
режиме ожидания (например,
в виде надписи «Отл. факс»).
Вне диапазона
Текущая дата и время
установлены
неправильно.
Установите правильные дату
и время.
Откр. пер. двер.
Извлеките бумагу
Замятие в области
подачи лотка.
Замятие в области
термофиксатора или
картриджа с тонером.
Устраните замятие. См.
раздел «Замятие в лотке
для бумаги» на стр. 9-4.
Устраните замятие. См.
раздел «Замятие в области
термофиксатора или
картриджа» на стр. 9-5.
Откр. задн.двер.
Извлеките бумагу
Замятие в области
выхода бумаги.
Устраните замятие. См.
раздел «Замятие в области
выхода бумаги» на стр. 9-6.
Сбой питания
Произошел сбой
питания и сброс
памяти устройства.
Задание, которое
выполнялось до сбоя
питания, должно быть
выполнено повторно.
Удалите документ
из автоподатчика
Нажата кнопка набора
настроек с функцией
клонирования,
масштабирования
по размеру бумаги,
копирования
удостоверения или
плаката.
Функции клонирования,
масштабирования по размеру
бумаги, копирования
удостоверения или плаката не
работают с автоподатчиком.
Удалите документы из
автоподатчика.
Повт. дозвон?
Если линия занята,
устройство ожидает
некоторое время перед
повторным набором
номера.
Нажмите на кнопку «Ввод»,
чтобы начать повторный
набор немедленно, или на
кнопку «Стоп/сброс», чтобы
отменить его.
Сообщение
Значение
Решения
9 Устранение неисправностей
9-12
Xerox PE220
Сканер заблокир.
Разблок. сканер
Модуль сканера
заблокирован.
Отключите шнур питания и
подключите его снова.
Нажата Стоп
Во время копирования
или передачи факса
была нажата кнопка
«Стоп/сброс».
Повторите попытку.
Нет тонера
Тонер в картридже
закончился.
Замените картридж с тонером.
См. раздел «Установка
картриджей Smart Kit®» на
стр. 8-8.
Примечание. Это сообщение
останется, если сменить
картридж на использованный.
Мало тонера
Тонер почти
закончился.
Извлеките картридж с
тонером и аккуратно
встряхните его. Это позволит
временно восстановить
качество печати. См. раздел
«Перераспределение тонера
в картридже» на стр. 8-6.
Нет картриджа
Xerox
Используется
несертифицированный
картридж. Если
используется не
картридж Xerox,
устройство не будет
печатать.
Используйте только
картриджи,
сертифицированные
компанией Xerox.
Сообщение
Значение
Решения
Устранение других неисправностей, Устранение других неисправностей -13, Проблемы при подаче бумаги -13
Проблемы при подаче бумаги
- Изображение
- Текст
9 Устранение неисправностей
Xerox PE220
9-13
Устранение других неисправностей
В таблице перечислены некоторые неполадки и способы их устранения.
Попробуйте устранить неисправность, следуя указаниям. Если
проблема не устраняется, обратитесь в службу технической поддержки.
Проблемы при подаче бумаги
Проблема
Решения
Замятие бумаги при
печати.
Устраните замятие. См. раздел «Устранение
замятия» на стр. 9-4.
Листы бумаги
слипаются.
Убедитесь в том, что лоток для бумаги не
переполнен. Лоток может вмещать до 150 листов
в зависимости от толщины бумаги.
Проверьте тип используемой бумаги. См. раздел
«Характеристики бумаги» на стр. 10-6.
Вытащите бумагу из лотка, согните ее или расправьте
веером.
При повышенной влажности бумага может слипаться.
При наличии
нескольких листов
бумаги подача не
работает.
Возможно, в лоток загружена бумага разных типов.
Загружайте бумагу только одного типа, размера и
плотности.
Если при наличии нескольких листов возникло
замятие, устраните его. См. раздел «Устранение
замятия» на стр. 9-4.
Бумага не подается в
устройство.
Устраните препятствия внутри устройства.
Бумага загружена неправильно. Извлеките бумагу
из принтера и загрузите ее правильно.
В лотке слишком много бумаги. Извлеките лишнюю
бумагу из лотка.
Бумага слишком плотная. Используйте только бумагу,
подходящую для данного устройства. См. раздел
«Характеристики бумаги» на стр. 10-6.
Замятие бумаги
повторяется.
В лотке слишком много бумаги. Извлеките лишнюю
бумагу из лотка. При печати на специальных
материалах подавайте листы по одному.
Используется бумага нерекомендованного типа.
Используйте только бумагу, подходящую для данного
устройства. См. раздел «Характеристики бумаги»
на стр. 10-6.
Внутри принтера скопились остатки бумаги. Откройте
переднюю крышку и удалите остатки.
Прозрачные пленки
слипаются в области
выхода бумаги.
Используйте только прозрачные пленки,
предназначенные для лазерных принтеров.
Вынимайте прозрачные пленки сразу после их
выхода из устройства.
Конверты неправильно
подаются в устройство.
Проверьте положение направляющих по обеим
сторонам конверта.
9 Устранение неисправностей
9-14
Xerox PE220
Проблемы при печати
Проблема
Возможная причина
Решения
Устройство не
печатает.
На устройство не
подается питание.
Проверьте подключение шнура
питания. Проверьте исправность
выключателя и источника
питания.
Устройство не является
принтером по
умолчанию.
Установите данный принтер как
принтер, используемый по
умолчанию в ОС Windows.
Проверьте состояние
устройства:
не закрыта передняя
крышка;
произошло замятие
бумаги;
бумага не загружена;
не установлен
картридж с тонером.
После определения проблемы
устраните ее.
Закройте крышку.
Устраните замятие. См. раздел
«Устранение замятия» на
стр. 9-4.
Загрузите бумагу. См. раздел
«Загрузка бумаги» на стр. 3-6.
Правильно установите картридж с
тонером. См. раздел «Установка
картриджей для принтера Smart
Kit®» на стр. 2-4.
При возникновении системных
ошибок принтера обратитесь к
представителю службы
технического обеспечения.
Неправильно
подключен кабель
между компьютером
и устройством.
Отключите кабель и подключите
его снова.
Соединительный
кабель между
компьютером и
устройством
неисправен.
По возможности подключите
кабель к другому компьютеру,
чтобы проверить его исправность,
и напечатайте документ.
Используйте другой кабель для
принтера.
Неправильные
настройки порта.
Проверьте параметры настройки
принтера Windows и убедитесь в
том, что задание печати
передается на правильный порт,
например LPT1. Если у
компьютера несколько портов,
убедитесь в том, что устройство
подключено к нужному.
9 Устранение неисправностей
Xerox PE220
9-15
Устройство не
печатает.
(продолжение)
Неправильные
настройки устройства.
Просмотрите свойства принтера и
убедитесь в том, что все значения
параметров печати заданы верно.
Драйвер принтера
установлен
неправильно.
Восстановите правильные
настройки программного
обеспечения принтера.
Дополнительные сведения см. в
разделе «Печать» на стр. 5-1.
Устройство работает
неправильно.
Проверьте сообщение на дисплее,
чтобы установить, произошла ли
системная ошибка.
Устройство
подает
материал для
печати не из
указанного
лотка.
В окне свойств
принтера неправильно
задан источник бумаги.
В большинстве приложений
выбрать источник бумаги можно в
окне свойств принтера на вкладке
«Бумага». Укажите нужный
источник бумаги. Дополнительные
сведения см. в разделе «Печать»
на стр. 5-1.
Документ
печатается
слишком
медленно.
Задание печати
слишком сложное.
Понизьте сложность документа
или измените настройки качества
печати.
Максимальная скорость печати —
20 стр./мин для бумаги формата
Letter.
Неправильно заданы
значения параметров
диспетчера очереди
печати
(в операционной
системе
Windows 98 / Me).
В меню «Пуск» выберите
последовательно пункты
«Настройка» и «Принтеры».
Щелкните правой кнопкой мыши
по значку принтера и выберите
в контекстном меню пункт
«Свойства». На вкладке
«Сведения» нажмите на кнопку
«Очередь». Установите нужные
значения параметров диспетчера
печати.
Проблема
Возможная причина
Решения
9 Устранение неисправностей
9-16
Xerox PE220
Половина
страницы
чистая.
Неправильная
ориентация страницы.
Измените ориентацию страницы
в приложении. Дополнительные
сведения см. в разделе «Печать»
на стр. 5-1.
Размер бумаги не
соответствует
заданному.
Убедитесь в том, что размер
бумаги в лотке совпадает с
установленным в настройках
драйвера принтера.
Также проверьте совпадение
размера бумаги, установленного
в настройках драйвера принтера,
с размером, заданным в
настройках приложения.
На печать
выводится
неправильный,
искаженный
или неполный
текст.
Кабель принтера
подключен
неправильно или
неисправен.
Отключите кабель и подключите
его еще раз. Выведите на печать
документ, который был успешно
напечатан ранее. Подключите
кабель и аппарат к другому
компьютеру и выведите на печать
задание, которое должно быть
напечатано успешно. Подключите
новый кабель для принтера.
Выбран неверный
драйвер принтера.
В меню выбора принтера в
приложении проверьте, правильно
ли выбран принтер.
Приложение работает
неправильно.
Выведите на печать задание
из другого приложения.
Операционная система
работает неправильно.
Завершите работу ОС Windows
и перезагрузите компьютер.
Выключите и снова включите
устройство.
Проблема
Возможная причина
Решения
9 Устранение неисправностей
Xerox PE220
9-17
Страницы
выходят из
принтера
чистыми.
Картридж неисправен,
или закончился тонер.
Перераспределите тонер
в картридже. См. раздел
«Перераспределение тонера в
картридже» на стр. 8-6.
При необходимости замените
картридж.
В документе есть
пустые страницы.
Проверьте документ на наличие
пустых страниц.
Неисправны некоторые
компоненты принтера
(например
контроллер).
Обратитесь в службу технической
поддержки.
При печати
через
интерфейс
USB часто
возникают
ошибки.
Иногда при
использовании
быстрого режима USB
возникают проблемы.
Установите медленный режим
USB. Для этого выполните
следующие действия.
1. Нажимайте на кнопку «Меню»
до тех пор, пока на дисплее не
появится пункт «Настройка».
2. Кнопками прокрутки ( и )
выберите в нижней строке
дисплея надпись «Режим USB» и
нажмите на кнопку «Ввод».
3. Кнопками прокрутки ( и )
выберите значение «Медленный».
4. Для сохранения изменений
нажмите на кнопку «Ввод».
5. Для возврата в режим ожидания
нажмите на кнопку «Стоп/сброс».
Проблема
Возможная причина
Решения
Проблемы качества печати -18, Проблемы качества печати
Страница 188
- Изображение
- Текст
9 Устранение неисправностей
9-18
Xerox PE220
Проблемы качества печати
Если внутренние части устройства загрязнены или бумага загружена
неправильно, качество печати может ухудшиться. В приведенной ниже
таблице содержатся инструкции по устранению подобных неполадок.
Проблема
Решения
Слишком
светлое или
бледное
изображение
Если на бумаге появляются вертикальные белые полосы
или бледные области:
Заканчивается тонер. Срок службы картриджа с тонером
можно немного продлить. См. раздел
«Перераспределение тонера в картридже» на стр. 8-6.
Если это не улучшит качество печати, установите новый
картридж с тонером.
Бумага не соответствует требованиям (например слишком
влажная или жесткая). См. раздел «Характеристики
бумаги» на стр. 10-6.
Если вся страница слишком светлая, значит, установлено
низкое разрешение печати. Выберите нужное разрешение.
Дополнительную информацию см. в разделе «Печать» на
стр. 5-1.
Если изображение бледное и грязное, значит, картридж
нуждается в чистке. См. раздел «Чистка барабана» на
стр. 8-9.
Поверхность блока сканирующего лазера внутри
устройства может быть загрязнена. Очистите блок
сканирующего лазера (см. раздел «Чистка внутренних
деталей принтера» на стр. 8-3). Обратитесь в службу
технической поддержки.
Пятна тонера
Бумага не соответствует требованиям (например слишком
влажная или жесткая). См. раздел «Характеристики
бумаги» на стр. 10-6.
На некоторые части аппарата мог попасть тонер. Дефекты
могут исчезнуть после печати пяти пустых страниц.
Загрязнен ролик переноса. Очистите внутренние части
устройства. См. раздел «Чистка внутренних деталей
принтера» на стр. 8-3.
Возможно, путь прохождения бумаги загрязнен. См. раздел
«Чистка барабана» на стр. 8-9.
Aa
Bb
Cc
Aa
Bb
Cc
Aa
Bb
Cc
Aa
Bb
Cc
Aa
Bb
Cc
Aa
Bb
Cc
Aa
Bb
Cc
Aa
Bb
Cc
Aa
Bb
Cc
Aa
Bb
Cc
9 Устранение неисправностей
Xerox PE220
9-19
Пропадание
изображения
Если на бумаге возникают беспорядочные круглые
бледные области:
Отдельный лист бумаги непригоден для печати. Повторите
задание печати.
Бумага неравномерно влажная, или на ее поверхности
есть пятна влаги. Используйте бумагу другой марки.
См. раздел «Характеристики бумаги» на стр. 10-6.
Некачественная партия бумаги. Иногда в процессе
производства на бумаге образуются области, на которых
не закрепляется тонер. Используйте бумагу другой марки
или типа.
Картридж неисправен. См. раздел «Повторяющиеся
вертикальные дефекты» на стр. 9-20.
Если устранить проблему не удается, обратитесь в службу
технической поддержки.
Вертикальные
линии
Если на бумаге появляются черные вертикальные полосы,
барабан внутри картриджа поцарапан. Замените
картридж. См. раздел «Установка картриджей Smart
Kit®» на стр. 8-8.
Если на бумаге появляются белые вертикальные полосы,
возможно, поверхность блока сканирующего лазера
внутри устройства загрязнена. Очистите блок
сканирующего лазера (см. раздел «Чистка внутренних
деталей принтера» на стр. 8-3). Обратитесь в службу
технической поддержки.
Серый фон
Если затенение фона становится слишком сильным,
используйте менее плотную бумагу. См. раздел
«Характеристики бумаги» на стр. 10-6.
Проверьте влажность воздуха в помещении: слишком
низкая или высокая влажность (относительная влажность
более 80 %) может усилить затенение фона.
Извлеките картридж и установите новый.
См. раздел «Установка картриджей Smart Kit®» на
стр. 8-8.
Пятна тонера
Очистите внутренние части устройства. См. раздел
«Чистка внутренних деталей принтера» на стр. 8-3.
Проверьте тип и качество бумаги. См. раздел
«Характеристики бумаги» на стр. 10-6.
На некоторые части аппарата мог попасть тонер. Дефекты
могут исчезнуть после печати пяти пустых страниц.
Замените картридж. См. раздел «Установка картриджей
Smart Kit®» на стр. 8-8.
Проблема
Решения
AaBbCc
AaBbCc
AaBbCc
AaBbCc
AaBbCc
AaBbCc
AaBbCc
AaBbCc
AaBbCc
AaBbCc
AaBbCc
AaBbCc
AaBbCc
AaBbCc
AaBbCc
9 Устранение неисправностей
9-20
Xerox PE220
Повторяющиеся
вертикальные
дефекты
Если на отпечатанной стороне бумаги через равные
интервалы появляются отметки:
Картридж неисправен. Если на страницах появляются
повторяющиеся отметки, несколько раз напечатайте
страницу чистки, чтобы очистить картридж; см. раздел
«Чистка барабана» на стр. 8-9. Если это не помогает,
установите новый картридж с тонером. См. раздел
«Установка картриджей Smart Kit®» на стр. 8-8.
На некоторые части аппарата мог попасть тонер. Дефекты
могут исчезнуть после печати пяти пустых страниц.
Термофиксатор поврежден. Обратитесь в службу
технической поддержки.
Используется бумага низкого качества. См. раздел
«Чистка барабана» на стр. 8-9.
Рассеивание
тонера
Рассеивание тонера происходит из-за того, что частицы
тонера рассредоточиваются по странице.
Возможно, бумага слишком влажная. Используйте бумагу
из другой пачки. Не вскрывайте пачку до использования,
иначе бумага может впитать слишком много влаги.
Если рассеивание тонера происходит на конверте,
измените макет таким образом, чтобы избежать печати на
участке склейки конверта. Печать в области склейки
конверта может привести к низкому качеству.
Если рассеивание происходит на всей поверхности
напечатанной страницы, измените разрешение в
приложении или в окне свойств принтера.
Деформирован-
ные символы
Если символы имеют неправильную форму и изображение
кажется слишком плоским, это значит, что бумага слишком
гладкая. Используйте другую бумагу. См. раздел
«Характеристики бумаги» на стр. 10-6.
Если символы имеют неправильную форму и текст
волнообразно искривлен, возможно, необходимо
отремонтировать блок сканирования. Обратитесь в службу
технической поддержки.
Перекос
страницы
Убедитесь в том, что бумага загружена правильно.
Проверьте тип и качество бумаги. См. раздел
«Характеристики бумаги» на стр. 10-6.
Убедитесь в том, что бумага или другой материал
загружены правильно и направляющие прижаты к пачке
не слишком свободно или туго.
Проблема
Решения
AaBbCc
AaBbCc
AaBbCc
AaBbCc
AaBbCc
A
AaBbCc
AaBbC
c
AaBbCc
AaBbCc
AaBbCc
Комментарии
Перейти к контенту
После заправки картриджей для МФУ Xerox серий WorkCentre РЕ16(е), РЕ114(е), РЕ120, РЕ220 и Samsung SCX-4016/4116/4216(F)/4321/4521(F) на дисплее может возникать сообщение «Нет тонера».
Это связано с тем, что картриджи в эти аппаратах или имеют установленный предохранитель или чип.
В нашем сервис-центре мы перепрограммируем чипы, но если все же это сообщение появилось, то есть два варианта сброса сообщения «Нет тонера» после заправки:
1. Поставить в паз на передней части картриджа предохранитель на 0.0625А или 110 мА 125 В, при первом же включении аппарат пережгёт предохранитель и сообщение сбросится. Известны случаи, что работало и с предохранителем до 0.5А; но если МФУ предохранитель не сможет сжечь, будет ошибка CRU FUSE ERROR, которая уходит после установки более слабого предохранителя.
2. Через сервисное меню (более простой способ):
для входа в сервисное меню 4216/PE16 набираем на клавиатуре : [menu] — [#] — 1934 — [menu], (для 4016/4116 — [menu] — [upper level] — [Стрелка влево] — [Стрелка вправо] — [upper level] — [enter]). После входа в сервисное меню появится надпись TECH; с помощью клавиш [Стрелка влево] — [Стрелка вправо] находим запись «New cartridge», выбираем «Yes».
Для выхода из сервисного меню просто выключаем и включаем МФУ (или для 4216/PE16 набираем на клавиатуре [menu] — [#] — 1934).
Мы рекомендуем пользоваться цифровым меню!

Модератор: vetal

«нет тонера». МФУ используется в домашних условиях. Картридж 013R00621 (D3).
Один раз его перезаправляли, это были в феврале прошлого года. Согласно
описанию, ресурс картриджа 3000 страниц. Вряд ли ресурс мог быть исчерпан за
год с копейками, печатали по несколько страниц в неделю в среднем.
После заправки картриджа принтер выдавал сообщение об отсутствии тонера, но
печатал исправно. Признаков того, что тонер на исходе (бледная печать,
полосы и т.п.), в последнее время не наблюдалось.
Принтер перепрошивал прошивкой с оффсайта, стирал память через сервисное
меню, картридж встряхивал — безрезультатно.
В заправку картридж отнести всегда успею. Там ведь могут умолчать, что тонер
еще остался, и взять деньги за заправку по полной программе.
Вопрос: как 100% определить, что кончился тонер? Или, может, принтер глючит?
-
rmm
- Осматривается
-
Andreyak777 » Ср май 02, 2012 5:30 pm

Добавлено спустя 3 минуты 46 секунд:
Re: Xerox WC PE220. Действительно ли кончился ресурс картриджа?
http://zalil.ru/33169829
То, что другие люди говорят обо мне, никак не характеризует меня. Зато отлично характеризует их.
-
Andreyak777
- Избран тонером
-
makeda » Ср май 02, 2012 8:55 pm
rmm писал(а):МФУ Xerox WCe PE220 отказывается печатать и копировать, выдавая сообщение
«нет тонера». МФУ используется в домашних условиях. Картридж 013R00621 (D3).
Один раз его перезаправляли, это были в феврале прошлого года. Согласно
описанию, ресурс картриджа 3000 страниц. Вряд ли ресурс мог быть исчерпан за
год с копейками, печатали по несколько страниц в неделю в среднем.
После заправки картриджа принтер выдавал сообщение об отсутствии тонера, но
печатал исправно. Признаков того, что тонер на исходе (бледная печать,
полосы и т.п.), в последнее время не наблюдалось.
Принтер перепрошивал прошивкой с оффсайта, стирал память через сервисное
меню, картридж встряхивал — безрезультатно.
В заправку картридж отнести всегда успею. Там ведь могут умолчать, что тонер
еще остался, и взять деньги за заправку по полной программе.
Вопрос: как 100% определить, что кончился тонер? Или, может, принтер глючит?
а лучше выкинь картридж в мусорник и сходи купи новый, ибо производитель ГОВОРИТ это одноразовая вещь! если чип сказал нет тонера хоть убейся аппстенку не заставишь без манипуляций его аботать
-
makeda
- Тонерный оракул
-
- ICQ
rmm » Чт май 03, 2012 12:59 pm
-
rmm
- Осматривается
-
verty8 » Пт май 04, 2012 1:31 pm
-
verty8
- Разобрал струйный принтер
-
rmm » Чт июн 14, 2012 10:32 pm
-
rmm
- Осматривается
-
Andreyak777 » Пт июн 15, 2012 4:12 am
То, что другие люди говорят обо мне, никак не характеризует меня. Зато отлично характеризует их.
-
Andreyak777
- Избран тонером
-
vvz » Сб июн 16, 2012 12:30 pm
Andreyak777 писал(а):Невероятно

-
vvz
- Курит тонер
-
-
- Xerox Phaser 6600 «Invalid Yellow» / «Неверный желтый»
kotya-potya в форуме Принтеры, МФУ, факсы, копиры формата A4
- 5
- 5299
3100
Пн ноя 18, 2019 8:24 pm
- Xerox Phaser 6600 «Invalid Yellow» / «Неверный желтый»
-
- Xerox WC 3119: «Замятие 1»
kokubenko в форуме Принтеры, МФУ, факсы, копиры формата A4
- 22
- 38582
kokubenko
Ср ноя 23, 2011 4:47 pm
- Xerox WC 3119: «Замятие 1»
-
- Xerox WC3220 — Ложное замятие бумаги, Замятие 0
Romeo в форуме Принтеры, МФУ, факсы, копиры формата A4
- 25
- 10111
Romeo
Пн окт 12, 2020 7:13 pm
- Xerox WC3220 — Ложное замятие бумаги, Замятие 0
-
- Xerox 3315 «слетела» FIX прошивка
tekknik в форуме Принтеры, МФУ, факсы, копиры формата A4
- 7
- 6834
tekknik
Пн июн 10, 2019 4:22 am
- Xerox 3315 «слетела» FIX прошивка
-
- прошил xerox 3160b прошивкой FIX_b2580_1010079.fls не прошил
Володья в форуме Принтеры, МФУ, факсы, копиры формата A4
- 8
- 12677
Володья
Сб апр 30, 2011 8:05 am
- прошил xerox 3160b прошивкой FIX_b2580_1010079.fls не прошил
Вернуться в Принтеры, МФУ, факсы, копиры формата A4
Кто сейчас на форуме
Сейчас этот форум просматривают: нет зарегистрированных пользователей и гости: 104
- 9 Фев 2010
Народ, нужна помощь.
WC PE220 выдаёт Toner Empty.
Захожу в сервис (Tech Mode) через Menu # 1934 Menu
Далее в Data Setup, там нахожу Clear Count. Когда лезу в этот пункт, запрашивает пароль, тут наудачу ввел 1934, вроде пропустило в следующий уровень (другие комбинации не пускает).
Последовательно сбросил все счетчики — тонера, картриджа, кол-ва сканов и т .д.
Перезапускаю — ноль эффекта: Toner Empty
Что делать?
Пробовал наудачу воткнуть предохранитель (его в картридже не было) — тоже ничего не даёт.
- 10 Фев 2010
так ты определись сначала, картридж с чипом или предохранителем. если чип то — V+ Data Clock Gnd (от винта крепления).
- 10 Фев 2010
Вообще-то на 63 мА, а не 24.
И из меню вроде должен сбрасываться независимо от предохранителя.
Была бы разводка чипа, перешил бы.
Кто-нибудь знает, как у него контакты расположены?
- 10 Фев 2010
инкогнито, картридж видел живьём? там стоит CRUM, в нём зашита информация о состоянии картриджа. Похоже для данного случая лучше купить новый картридж. на крайний случай отдать на заправку
- 10 Фев 2010
urich, я их перешиваю по нескольку штук в неделю.
Правда почему-то до сих пор попадались только для scx-4200 и wc-3119.
За два года первый раз попался pe220. Разводку искал всю ночь
Если ещё кому-то понадобится: Большой контакт — GND, далее от него пошли CLK, DATA, VCC
В общем перешил. Вопрос решён
- 10 Фев 2010
инкогнито, тогда вопрос задавай грамотно и не пиши всякую чушь. На будущее, есть ещё питоразмер CRUM на 4118.

Быстрый способ замены ролика подачи бумаги Fast way of replacement of a roller of supply of paper

Xerox WorkCentre PE220 Review Full | Print Copy Fax Scan Complete Solution

МФУ принтер Xerox WorkCentre PE220

Разборка принтера xerox WorkCentre PE220 и устронение неисправностей.

Как правильно собрать принтер Xerox WorkCentre PE220

#25 Принтер Xerox WorkCentre PE220 не включается | не захватывает бумагу | Замена ролика захвата

Xerox Workcentre PE220 Review (Pembahasan Lengkap)

Xerox WorkCentre PE220 Paper Jams Solution
9 Устранение неисправностей
Xerox PE220
9-11
Нет бумаги
Добавьте бумагу
В лотке закончилась
бумага.
Загрузите бумагу в лоток. См.
раздел «Загрузка бумаги» на
стр. 2-6.
Операция не
назначена
Предпринята попытка
добавить документ или
отменить добавление,
но отложенных
заданий нет.
Просмотрите данные на
дисплее, чтобы выяснить,
есть ли запланированные
задания. Информация о
запланированных заданиях
выводится на дисплей в
режиме ожидания (например,
в виде надписи «Отл. факс»).
Вне диапазона
Текущая дата и время
установлены
неправильно.
Установите правильные дату
и время.
Откр. пер. двер.
Извлеките бумагу
Замятие в области
подачи лотка.
Замятие в области
термофиксатора или
картриджа с тонером.
Устраните замятие. См.
раздел «Замятие в лотке
для бумаги» на стр. 9-4.
Устраните замятие. См.
раздел «Замятие в области
термофиксатора или
картриджа» на стр. 9-5.
Откр. задн.двер.
Извлеките бумагу
Замятие в области
выхода бумаги.
Устраните замятие. См.
раздел «Замятие в области
выхода бумаги» на стр. 9-6.
Сбой питания
Произошел сбой
питания и сброс
памяти устройства.
Задание, которое
выполнялось до сбоя
питания, должно быть
выполнено повторно.
Удалите документ
из автоподатчика
Нажата кнопка набора
настроек с функцией
клонирования,
масштабирования
по размеру бумаги,
копирования
удостоверения или
плаката.
Функции клонирования,
масштабирования по размеру
бумаги, копирования
удостоверения или плаката не
работают с автоподатчиком.
Удалите документы из
автоподатчика.
Повт. дозвон?
Если линия занята,
устройство ожидает
некоторое время перед
повторным набором
номера.
Нажмите на кнопку «Ввод»,
чтобы начать повторный
набор немедленно, или на
кнопку «Стоп/сброс», чтобы
отменить его.
Сообщение
Значение
Решения
9 Устранение неисправностей
9-12
Xerox PE220
Сканер заблокир.
Разблок. сканер
Модуль сканера
заблокирован.
Отключите шнур питания и
подключите его снова.
Нажата Стоп
Во время копирования
или передачи факса
была нажата кнопка
«Стоп/сброс».
Повторите попытку.
Нет тонера
Тонер в картридже
закончился.
Замените картридж с тонером.
См. раздел «Установка
картриджей Smart Kit®» на
стр. 8-8.
Примечание. Это сообщение
останется, если сменить
картридж на использованный.
Мало тонера
Тонер почти
закончился.
Извлеките картридж с
тонером и аккуратно
встряхните его. Это позволит
временно восстановить
качество печати. См. раздел
«Перераспределение тонера
в картридже» на стр. 8-6.
Нет картриджа
Xerox
Используется
несертифицированный
картридж. Если
используется не
картридж Xerox,
устройство не будет
печатать.
Используйте только
картриджи,
сертифицированные
компанией Xerox.
Сообщение
Значение
Решения
Устранение других неисправностей, Устранение других неисправностей -13, Проблемы при подаче бумаги -13
Проблемы при подаче бумаги
- Изображение
- Текст
9 Устранение неисправностей
Xerox PE220
9-13
Устранение других неисправностей
В таблице перечислены некоторые неполадки и способы их устранения.
Попробуйте устранить неисправность, следуя указаниям. Если
проблема не устраняется, обратитесь в службу технической поддержки.
Проблемы при подаче бумаги
Проблема
Решения
Замятие бумаги при
печати.
Устраните замятие. См. раздел «Устранение
замятия» на стр. 9-4.
Листы бумаги
слипаются.
Убедитесь в том, что лоток для бумаги не
переполнен. Лоток может вмещать до 150 листов
в зависимости от толщины бумаги.
Проверьте тип используемой бумаги. См. раздел
«Характеристики бумаги» на стр. 10-6.
Вытащите бумагу из лотка, согните ее или расправьте
веером.
При повышенной влажности бумага может слипаться.
При наличии
нескольких листов
бумаги подача не
работает.
Возможно, в лоток загружена бумага разных типов.
Загружайте бумагу только одного типа, размера и
плотности.
Если при наличии нескольких листов возникло
замятие, устраните его. См. раздел «Устранение
замятия» на стр. 9-4.
Бумага не подается в
устройство.
Устраните препятствия внутри устройства.
Бумага загружена неправильно. Извлеките бумагу
из принтера и загрузите ее правильно.
В лотке слишком много бумаги. Извлеките лишнюю
бумагу из лотка.
Бумага слишком плотная. Используйте только бумагу,
подходящую для данного устройства. См. раздел
«Характеристики бумаги» на стр. 10-6.
Замятие бумаги
повторяется.
В лотке слишком много бумаги. Извлеките лишнюю
бумагу из лотка. При печати на специальных
материалах подавайте листы по одному.
Используется бумага нерекомендованного типа.
Используйте только бумагу, подходящую для данного
устройства. См. раздел «Характеристики бумаги»
на стр. 10-6.
Внутри принтера скопились остатки бумаги. Откройте
переднюю крышку и удалите остатки.
Прозрачные пленки
слипаются в области
выхода бумаги.
Используйте только прозрачные пленки,
предназначенные для лазерных принтеров.
Вынимайте прозрачные пленки сразу после их
выхода из устройства.
Конверты неправильно
подаются в устройство.
Проверьте положение направляющих по обеим
сторонам конверта.
9 Устранение неисправностей
9-14
Xerox PE220
Проблемы при печати
Проблема
Возможная причина
Решения
Устройство не
печатает.
На устройство не
подается питание.
Проверьте подключение шнура
питания. Проверьте исправность
выключателя и источника
питания.
Устройство не является
принтером по
умолчанию.
Установите данный принтер как
принтер, используемый по
умолчанию в ОС Windows.
Проверьте состояние
устройства:
не закрыта передняя
крышка;
произошло замятие
бумаги;
бумага не загружена;
не установлен
картридж с тонером.
После определения проблемы
устраните ее.
Закройте крышку.
Устраните замятие. См. раздел
«Устранение замятия» на
стр. 9-4.
Загрузите бумагу. См. раздел
«Загрузка бумаги» на стр. 3-6.
Правильно установите картридж с
тонером. См. раздел «Установка
картриджей для принтера Smart
Kit®» на стр. 2-4.
При возникновении системных
ошибок принтера обратитесь к
представителю службы
технического обеспечения.
Неправильно
подключен кабель
между компьютером
и устройством.
Отключите кабель и подключите
его снова.
Соединительный
кабель между
компьютером и
устройством
неисправен.
По возможности подключите
кабель к другому компьютеру,
чтобы проверить его исправность,
и напечатайте документ.
Используйте другой кабель для
принтера.
Неправильные
настройки порта.
Проверьте параметры настройки
принтера Windows и убедитесь в
том, что задание печати
передается на правильный порт,
например LPT1. Если у
компьютера несколько портов,
убедитесь в том, что устройство
подключено к нужному.
9 Устранение неисправностей
Xerox PE220
9-15
Устройство не
печатает.
(продолжение)
Неправильные
настройки устройства.
Просмотрите свойства принтера и
убедитесь в том, что все значения
параметров печати заданы верно.
Драйвер принтера
установлен
неправильно.
Восстановите правильные
настройки программного
обеспечения принтера.
Дополнительные сведения см. в
разделе «Печать» на стр. 5-1.
Устройство работает
неправильно.
Проверьте сообщение на дисплее,
чтобы установить, произошла ли
системная ошибка.
Устройство
подает
материал для
печати не из
указанного
лотка.
В окне свойств
принтера неправильно
задан источник бумаги.
В большинстве приложений
выбрать источник бумаги можно в
окне свойств принтера на вкладке
«Бумага». Укажите нужный
источник бумаги. Дополнительные
сведения см. в разделе «Печать»
на стр. 5-1.
Документ
печатается
слишком
медленно.
Задание печати
слишком сложное.
Понизьте сложность документа
или измените настройки качества
печати.
Максимальная скорость печати —
20 стр./мин для бумаги формата
Letter.
Неправильно заданы
значения параметров
диспетчера очереди
печати
(в операционной
системе
Windows 98 / Me).
В меню «Пуск» выберите
последовательно пункты
«Настройка» и «Принтеры».
Щелкните правой кнопкой мыши
по значку принтера и выберите
в контекстном меню пункт
«Свойства». На вкладке
«Сведения» нажмите на кнопку
«Очередь». Установите нужные
значения параметров диспетчера
печати.
Проблема
Возможная причина
Решения
9 Устранение неисправностей
9-16
Xerox PE220
Половина
страницы
чистая.
Неправильная
ориентация страницы.
Измените ориентацию страницы
в приложении. Дополнительные
сведения см. в разделе «Печать»
на стр. 5-1.
Размер бумаги не
соответствует
заданному.
Убедитесь в том, что размер
бумаги в лотке совпадает с
установленным в настройках
драйвера принтера.
Также проверьте совпадение
размера бумаги, установленного
в настройках драйвера принтера,
с размером, заданным в
настройках приложения.
На печать
выводится
неправильный,
искаженный
или неполный
текст.
Кабель принтера
подключен
неправильно или
неисправен.
Отключите кабель и подключите
его еще раз. Выведите на печать
документ, который был успешно
напечатан ранее. Подключите
кабель и аппарат к другому
компьютеру и выведите на печать
задание, которое должно быть
напечатано успешно. Подключите
новый кабель для принтера.
Выбран неверный
драйвер принтера.
В меню выбора принтера в
приложении проверьте, правильно
ли выбран принтер.
Приложение работает
неправильно.
Выведите на печать задание
из другого приложения.
Операционная система
работает неправильно.
Завершите работу ОС Windows
и перезагрузите компьютер.
Выключите и снова включите
устройство.
Проблема
Возможная причина
Решения
9 Устранение неисправностей
Xerox PE220
9-17
Страницы
выходят из
принтера
чистыми.
Картридж неисправен,
или закончился тонер.
Перераспределите тонер
в картридже. См. раздел
«Перераспределение тонера в
картридже» на стр. 8-6.
При необходимости замените
картридж.
В документе есть
пустые страницы.
Проверьте документ на наличие
пустых страниц.
Неисправны некоторые
компоненты принтера
(например
контроллер).
Обратитесь в службу технической
поддержки.
При печати
через
интерфейс
USB часто
возникают
ошибки.
Иногда при
использовании
быстрого режима USB
возникают проблемы.
Установите медленный режим
USB. Для этого выполните
следующие действия.
1. Нажимайте на кнопку «Меню»
до тех пор, пока на дисплее не
появится пункт «Настройка».
2. Кнопками прокрутки ( и )
выберите в нижней строке
дисплея надпись «Режим USB» и
нажмите на кнопку «Ввод».
3. Кнопками прокрутки ( и )
выберите значение «Медленный».
4. Для сохранения изменений
нажмите на кнопку «Ввод».
5. Для возврата в режим ожидания
нажмите на кнопку «Стоп/сброс».
Проблема
Возможная причина
Решения
Проблемы качества печати -18, Проблемы качества печати
Страница 188
- Изображение
- Текст
9 Устранение неисправностей
9-18
Xerox PE220
Проблемы качества печати
Если внутренние части устройства загрязнены или бумага загружена
неправильно, качество печати может ухудшиться. В приведенной ниже
таблице содержатся инструкции по устранению подобных неполадок.
Проблема
Решения
Слишком
светлое или
бледное
изображение
Если на бумаге появляются вертикальные белые полосы
или бледные области:
Заканчивается тонер. Срок службы картриджа с тонером
можно немного продлить. См. раздел
«Перераспределение тонера в картридже» на стр. 8-6.
Если это не улучшит качество печати, установите новый
картридж с тонером.
Бумага не соответствует требованиям (например слишком
влажная или жесткая). См. раздел «Характеристики
бумаги» на стр. 10-6.
Если вся страница слишком светлая, значит, установлено
низкое разрешение печати. Выберите нужное разрешение.
Дополнительную информацию см. в разделе «Печать» на
стр. 5-1.
Если изображение бледное и грязное, значит, картридж
нуждается в чистке. См. раздел «Чистка барабана» на
стр. 8-9.
Поверхность блока сканирующего лазера внутри
устройства может быть загрязнена. Очистите блок
сканирующего лазера (см. раздел «Чистка внутренних
деталей принтера» на стр. 8-3). Обратитесь в службу
технической поддержки.
Пятна тонера
Бумага не соответствует требованиям (например слишком
влажная или жесткая). См. раздел «Характеристики
бумаги» на стр. 10-6.
На некоторые части аппарата мог попасть тонер. Дефекты
могут исчезнуть после печати пяти пустых страниц.
Загрязнен ролик переноса. Очистите внутренние части
устройства. См. раздел «Чистка внутренних деталей
принтера» на стр. 8-3.
Возможно, путь прохождения бумаги загрязнен. См. раздел
«Чистка барабана» на стр. 8-9.
Aa
Bb
Cc
Aa
Bb
Cc
Aa
Bb
Cc
Aa
Bb
Cc
Aa
Bb
Cc
Aa
Bb
Cc
Aa
Bb
Cc
Aa
Bb
Cc
Aa
Bb
Cc
Aa
Bb
Cc
9 Устранение неисправностей
Xerox PE220
9-19
Пропадание
изображения
Если на бумаге возникают беспорядочные круглые
бледные области:
Отдельный лист бумаги непригоден для печати. Повторите
задание печати.
Бумага неравномерно влажная, или на ее поверхности
есть пятна влаги. Используйте бумагу другой марки.
См. раздел «Характеристики бумаги» на стр. 10-6.
Некачественная партия бумаги. Иногда в процессе
производства на бумаге образуются области, на которых
не закрепляется тонер. Используйте бумагу другой марки
или типа.
Картридж неисправен. См. раздел «Повторяющиеся
вертикальные дефекты» на стр. 9-20.
Если устранить проблему не удается, обратитесь в службу
технической поддержки.
Вертикальные
линии
Если на бумаге появляются черные вертикальные полосы,
барабан внутри картриджа поцарапан. Замените
картридж. См. раздел «Установка картриджей Smart
Kit®» на стр. 8-8.
Если на бумаге появляются белые вертикальные полосы,
возможно, поверхность блока сканирующего лазера
внутри устройства загрязнена. Очистите блок
сканирующего лазера (см. раздел «Чистка внутренних
деталей принтера» на стр. 8-3). Обратитесь в службу
технической поддержки.
Серый фон
Если затенение фона становится слишком сильным,
используйте менее плотную бумагу. См. раздел
«Характеристики бумаги» на стр. 10-6.
Проверьте влажность воздуха в помещении: слишком
низкая или высокая влажность (относительная влажность
более 80 %) может усилить затенение фона.
Извлеките картридж и установите новый.
См. раздел «Установка картриджей Smart Kit®» на
стр. 8-8.
Пятна тонера
Очистите внутренние части устройства. См. раздел
«Чистка внутренних деталей принтера» на стр. 8-3.
Проверьте тип и качество бумаги. См. раздел
«Характеристики бумаги» на стр. 10-6.
На некоторые части аппарата мог попасть тонер. Дефекты
могут исчезнуть после печати пяти пустых страниц.
Замените картридж. См. раздел «Установка картриджей
Smart Kit®» на стр. 8-8.
Проблема
Решения
AaBbCc
AaBbCc
AaBbCc
AaBbCc
AaBbCc
AaBbCc
AaBbCc
AaBbCc
AaBbCc
AaBbCc
AaBbCc
AaBbCc
AaBbCc
AaBbCc
AaBbCc
9 Устранение неисправностей
9-20
Xerox PE220
Повторяющиеся
вертикальные
дефекты
Если на отпечатанной стороне бумаги через равные
интервалы появляются отметки:
Картридж неисправен. Если на страницах появляются
повторяющиеся отметки, несколько раз напечатайте
страницу чистки, чтобы очистить картридж; см. раздел
«Чистка барабана» на стр. 8-9. Если это не помогает,
установите новый картридж с тонером. См. раздел
«Установка картриджей Smart Kit®» на стр. 8-8.
На некоторые части аппарата мог попасть тонер. Дефекты
могут исчезнуть после печати пяти пустых страниц.
Термофиксатор поврежден. Обратитесь в службу
технической поддержки.
Используется бумага низкого качества. См. раздел
«Чистка барабана» на стр. 8-9.
Рассеивание
тонера
Рассеивание тонера происходит из-за того, что частицы
тонера рассредоточиваются по странице.
Возможно, бумага слишком влажная. Используйте бумагу
из другой пачки. Не вскрывайте пачку до использования,
иначе бумага может впитать слишком много влаги.
Если рассеивание тонера происходит на конверте,
измените макет таким образом, чтобы избежать печати на
участке склейки конверта. Печать в области склейки
конверта может привести к низкому качеству.
Если рассеивание происходит на всей поверхности
напечатанной страницы, измените разрешение в
приложении или в окне свойств принтера.
Деформирован-
ные символы
Если символы имеют неправильную форму и изображение
кажется слишком плоским, это значит, что бумага слишком
гладкая. Используйте другую бумагу. См. раздел
«Характеристики бумаги» на стр. 10-6.
Если символы имеют неправильную форму и текст
волнообразно искривлен, возможно, необходимо
отремонтировать блок сканирования. Обратитесь в службу
технической поддержки.
Перекос
страницы
Убедитесь в том, что бумага загружена правильно.
Проверьте тип и качество бумаги. См. раздел
«Характеристики бумаги» на стр. 10-6.
Убедитесь в том, что бумага или другой материал
загружены правильно и направляющие прижаты к пачке
не слишком свободно или туго.
Проблема
Решения
AaBbCc
AaBbCc
AaBbCc
AaBbCc
AaBbCc
A
AaBbCc
AaBbC
c
AaBbCc
AaBbCc
AaBbCc
Комментарии
Содержание
- Ошибка очереди печати принтера — решение
- Принтер не печатает с компьютера ставит в очередь пишет ошибка
- Правильная последовательность действий, если принтер не печатает
- Видео на тему: Что делать, если принтер не печатает. 6 Способов
- Что делать, если принтер не печатает, а ставит в очередь и выдает ошибку?
- Правильная последовательность действий
- Принтер вместо печати предлагает сохранить документ. Что делать?
- Принтер Epson L210 печатает с полосами: что делать, как исправить
- МФУ устанавливается только как сканер. Что делать?
- 17 комментариев
- Причины, почему документ стоит в очереди, но принтер не печатает, и их устранение
- Проверка подключения
- В лотке нет бумаги
- Неправильные настройки
- Зависание очереди печати
- Закончились расходные материалы
- Переустановка драйвера
- Не печатает принтер [решение]
- Почему может не печатать принтер
- Причина №1: нет связи между компьютером и принтером
- Причина №2: очередь печати зависла
- Причина №3: выбран не тот принтер для печати
- Причина №4: замялась или отсутствует бумага
- Причина №5: закончилась краска в устройстве (либо используется не родной картридж)
- Причина №6: не установлен драйвер, либо произошел конфликт драйверов
Ошибка очереди печати принтера — решение
Во время печати различных документов в Windows могут возникнуть разного рода проблемы, после которых принтер отказывается печатать. Что делать?
В основном, причиной такой неприятности является сбой в работе или ошибка очереди печати принтера — специальной системный сервис, являющийся ключевым в системе управления печатью Виндовс и следящий за порядком документов в очереди. В результате документы отправляются в отложенную печать и просто сохраняются в памяти.
Чтобы исправить ситуацию, можно попробовать сделать следующее.
Открываем Панель управления Windows и заходим в раздел «Оборудование и звук»>>>»Устройства и Принтеры»:
Находим свой принтер и кликаем по нему правой кнопкой мыши. В появившемся меню снимаем галочку «Использовать по умолчанию», если она установлена.
Далее надо снова кликнуть по нему правой кнопкой и выбрать пункт «Просмотр очереди печати». Здесь надо убедиться, что она пустая и в ней не осталось документов:
Если что-то осталось, то необходимо кликнуть по документу правой кнопкой мыши и выбрать пункт меню «Отменить».
Теперь надо в этом же окне открыть раздел меню Печать и снова поставить галочку «Использовать по умолчанию».
Теперь надо перезагрузить компьютер и проверить результат. Обычно после этого ошибка очереди печати пропадает и принтер работает как положено.
Если предыдущий шаг не помог, тогда надо зайти в системную консоль «Управление» и зайти в раздел «Службы». В списке сервисов надо найти «Диспетчер печати» и кликнуть по нему дважды чтобы открылось такое окно:
Проверьте, чтобы тип запуска службы стоял «Автоматически», а в поле состояние было написано «Работает».
Ещё один способ восстановить нормальную работу принтера — это запустить командную строку Windows с правами Администратора и ввести команду:
Заметьте, что перед «RPCSS» надо оставить пробел:
Нажимаем клавишу «Enter» и ждём, пока команда отработает. После этого перезагружаем свой ПК или ноутбук и и проверяем — ошибка очереди печати Виндовс должна устраниться.
Источник
Принтер не печатает с компьютера ставит в очередь пишет ошибка
Принтер не печатает! Данная ситуация очень хорошо знакома пользователям компьютеров, которые часто и много работают с принтерами. В один прекрасный момент принтер попросту отказывается печатать отправленный на него документ, устанавливая его в очередь печати и при этом выдавая ошибку о невозможности распечатать документ.
В этой статье вы узнаете как можно выйти из сложившейся ситуации и восстановить работоспособность принтера.
Правильная последовательность действий, если принтер не печатает
Итак, первым делом, что вам нужно проверить в случае, когда принтер отказывается печатать это включен ли он в розетку и горит ли на нем кнопка, свидетельствующая о его включении. Также стоит проверить надежность соединения кабеля, идущего от компьютера к принтеру.
Если с проводами все хорошо, они вставлены корректно и индикаторы на принтере светятся, тогда попробуйте выключить и включить принтер. Тоже самое стоит сделать и с компьютером, к которому подключен принтер.
Также не забывайте очищать очередь печати при каждой новой попытке распечатать документ. Для этого отключите принтер и в очереди печати удалите все документы.
Также стоит проверить не включен ли на принтере автономный режим.
Для этого зайти в «Устройства и принтеры» через «Пуск» или «Панель управления«, найдите в списке свой принтер и кликните по нему правой кнопкой мыши.
Обратите внимание на то, чтобы галочки «Приостановить печать» и «Работать автономно» были сняты. В противном случае снимите их, кликнув по ним левой кнопкой мыши.
В случае если все выше перечисленное не помогло и ваш принтер по прежнему не печатает, а ставит документы в очередь печати и выдает ошибку, то последнее, что уж точно должно помочь решить эту проблему — переустановка драйвера.
Чтобы переустановить драйвер нужно вначале удалить сам принтер. Для этого все в том же «Устройства и принтеры» нужно нажать на свой принтер и выбрать «Удалить устройство».
После этого отключите питание принтера и через 10 секунд включить снова. Драйвер принтера должен будет установиться автоматически.
Видео на тему: Что делать, если принтер не печатает. 6 Способов
Дорогой читатель! Добавьте этот сайт в закладки своего браузера и поделитесь с друзьями ссылкой на этот сайт! Мы стараемся показывать здесь всякие хитрости и секреты. Пригодится точно.
Источник
Что делать, если принтер не печатает, а ставит в очередь и выдает ошибку?
Данная ситуация очень хорошо знакома пользователям компьютеров, которые часто и много работают с принтерами. В один прекрасный момент принтер попросту отказывается печатать отправленный на него документ, устанавливая его в очередь печати и при этом выдавая ошибку о невозможности распечатать документ. В данной статье вы узнаете как можно выйти из сложившейся ситуации и восстановить работоспособность принтера.
Правильная последовательность действий
Итак, первым делом, что вам нужно проверить в случае, когда принтер отказывается печатать это включен ли он в розетку и горит ли на нем кнопка, свидетельствующая о его включении. Также стоит проверить надежность соединения кабеля, идущего от компьютера к принтеру.
Проверка подключения кабелей принтера
Проверка подключения кабелей принтера
Если с проводами все хорошо, они вставлены корректно и индикаторы на принтере светятся, тогда попробуйте выключить и включить принтер. Тоже самое стоит сделать и с компьютером, к которому подключен принтер.
Также не забывайте очищать очередь печати при каждой новой попытке распечатать документ. Для этого отключите принтер и в очереди печати удалите все документы.
Также стоит проверить не включен ли на принтере автономный режим.
Для этого зайти в “Устройства и принтеры” через “Пуск” или “Панель управления“, найдите в списке свой принтер и кликните по нему правой кнопкой мыши.
Заходим в устройства и принтеры
Обратите внимание на то, чтобы галочки “Приостановить печать” и “Работать автономно” были сняты. В противном случае снимите их, кликнув по ним левой кнопкой мыши.
Проверка опций принтера
Почему принтер переходит в автономное состояние и методы решения проблемы подробно описаны тут: https://poprinteram.ru/avtonomnaya-rabota.html
В случае если все выше перечисленное не помогло и ваш принтер по прежнему не печатает, а ставит документы в очередь печати и выдает ошибку, то последнее, что уж точно должно помочь решить эту проблему – переустановка драйвера.
Чтобы переустановить драйвер нужно вначале удалить сам принтер. Для этого все в том же “Устройства и принтеры” нужно нажать на свой принтер и выбрать “Удалить устройство“.
После этого отключите питание принтера и через 10 секунд включить снова. Драйвер принтера должен будет установиться автоматически.
Если этого не произошло, то воспользуйтесь этой инструкцией по поиску и установке драйвера к принтеру.
Принтеры и сканеры
Принтер вместо печати предлагает сохранить документ. Что делать?
Принтеры и сканеры
Принтер Epson L210 печатает с полосами: что делать, как исправить
Принтеры и сканеры
МФУ устанавливается только как сканер. Что делать?
17 комментариев
добрый день!
возникла такая проблема: принтер перестал печатать, не подключается к ноутбуку… отправляю файлы на печать – ставит в очередь, на принтере горит красный цвет на “в сети / ошибка” (когда печатал – горел зеленый)
при том, что на при подключении к другому компьютеру все нормально печатает
Источник
Причины, почему документ стоит в очереди, но принтер не печатает, и их устранение
В этой статье детально рассмотрены причины и способы устранения проблемы, когда принтер не печатает с компьютера, а ставит в очередь все документы. Варианты исправлений применимы к устройствам независимо от варианта, как тот подключен. Действия аналогичны для локального и сетевого аппарата печати. Инструкцию можно смело применять для самых разных моделей и серий техники таких известных брендов как HP, Canon, Epson, Samsung, Brother, Kyocera и многих других. А также в ситуациях, когда документ не отправляется и не стает в задания.
Стоит отметить, что эта проблема может сопровождаться ошибками или уведомлениями «В очереди находится задание, которое не позволяет выполнить печать», «Подготовка задания» и другими аналогичными. Никаких дополнительных мероприятий делать не нужно. Просто следуйте инструкции ниже.
Проверка подключения
Первым делом сразу стоит проверить подключение устройства печати с персональным компьютером или ноутбуком, в зависимости от того, что используете. Внимание следует уделить шнуру подачи питания и кабелям USB или Ethernet. Когда используется беспроводная связь по Wi-Hi, то проверка качества сигнала обязательна. Выключите технику, отсоедините все, а потом снова подключите. Еще лучше всего найти и попробовать использовать другие провода, хотя бы некоторое время в виде теста.
Вот еще несколько практических советов, которые могут оживить работу печатающего устройства:
В лотке нет бумаги
Проблемы с бумагой также могут влиять на работу принтера не самым лучших образом. Возможны несколько основных моментов, которые чаще всего встречаются в работе со струйными и лазерными устройствами.
Неправильные настройки
Кроме физических проблем нельзя откидать проблемы системного характера, которые возникают, когда прежние настройки были случайно или по ошибке изменены пользователем. Все они аналогично отрицательно влияют на работу принтера, что влечет за собой ситуации, когда он ставит документ в очередь, но не печатает его в дальнейшем. Рассмотрим их детально и способы их устранения.
Зависание очереди печати
Очередь печати — это список документов, с которыми работает принтер, с указанием статуса, которые показывают состояние и ход выполнения печати определенного задания. Одной из основных «болячек» очереди является частое зависание из-за большого количества документов. Система программно и принтер физически попросту не может все «переварить». В таких случаях целесообразно выполнить очистку.
Самый простой и быстрой способ это сделать через меню окна просмотра. 
Закончились расходные материалы
Многие новые современные модели стали комплектоваться специальными чипами или датчиками расхода красок или тонера. Если, по их данным, остаток красящего вещества очень мал, то печать блокируется автоматически и не происходит. Принтер переводит документ в очередь и ожидает пополнения расходных материалов.
Проверьте визуально, если это возможно в Вашем случае, наличие чернил в картриджах. Сделайте заправку до надлежащего уровня и снова попробуйте распечатать нужный текст или фото.
Следует отметить, что не всегда датчик срабатывает правильно. Он не размещен непосредственно в банке с чернилами, а производит подсчет по своему алгоритму. Это может быть количество распечатанных листов, но при этом на каждый засчитывается одно и то же количество краски. Но так делать не совсем правильно.
В такой ситуации стоит обратить свое внимание на возможность обнуления счетчика краски для своей модели. Универсальной инструкции не существует и порядок действий для техники HP, Epson или Canon может кардинально отличаться. Поищите в интернете варианты для своего принтера.
Переустановка драйвера
Программное обеспечение самого устройства (драйвера) время от времени нуждаются в периодическом обновлении. Возможно сейчас наступил тот момент, когда это нужно сделать. Конфликты ПО техники и системы вполне могут привести у ситуации, когда принтер ставит в очередь, но не печатает.
Источник
Не печатает принтер [решение]
Я думаю, никого не удивлю, если скажу, что одно из самых главных офисных устройств — это принтер…
И довольно часто (особенно, когда нужно распечатать что-то срочно) — принтер выдает «пируэты»: вроде отправил документ на печать, а он совсем никак не реагирует. А возможно просто «прожужжал» 10-15 сек. и дальше замолчал, как будто ничего и не было… 👀
Во многих случаях данную проблему можно достаточно быстро устранить своими силами (не вызывая, лишний раз, системного администратора, особенно в новогодние каникулы ✌).
В общем, в этой статье приведу самые распространенные причины такого поведения принтера, с которыми мне приходится часто сталкиваться.
Почему может не печатать принтер
Причина №1: нет связи между компьютером и принтером
Довольно распространенное явление: компьютер включен, а принтер нет — в результате сколько не отправляй на печать документ, все равно ничего не будет напечатано.
Я, конечно, понимаю, что эта причина банальна, но все же, не представляете сколько раз пришлось с ней столкнуться (и сколько раз еще предстоит, я думаю…).
Так же следует обратить внимание на провода: довольно часто штекер может отойти или не плотно прилегать (просто попробуйте переподключить его). Иногда кабель может быть перебит при неаккуратном передвижении мебели (пример на фото ниже).
Еще один момент: если вы печатаете на сетевой принтер, который USB-кабелем подключен к другому ПК, проверьте, чтобы помимо принтера, тот компьютер также был включен, и у него работала локальная сеть.
Часто помогает решить проблему простая перезагрузка принтера и компьютера. Рекомендую попробовать!
В общем-то, подытоживая, могу сказать, что вот эти банальные причины составляют почти треть случаев проблем с принтером…
Причина №2: очередь печати зависла
Когда вы печатаете много документов и один за одним их отправляете на принтер, случается так, что очередь печати зависает (т.е. происходит какой-то сбой и принтер не может выйти из этого состояния).
В идеале, нужно отменить ВСЮ очередь печати (удалить все из нее) и попробовать отправить на печать заново какой-нибудь документ.
Кстати, заметил, что очередь печати чаще подвисает при печати больших документов: многостраничных текстов, листов (где много графики), документы, размер которых превышает десятки мегабайт.
Как просмотреть и очистить очередь печати
Заходите в панель управления Windows по следующему адресу: «Панель управленияОборудование и звук». Далее необходимо открыть вкладку «Устройства и принтеры» (см. скрин ниже 👇).
После, нужно найти подключенный принтер, и нажать по нему правой кнопкой мышки — в контекстном меню выбрать «Просмотр очереди печати».
В очереди печати следует удалить все документы, которые в нем находятся. Чтобы отменить печать — просто щелкните правой кнопкой мышки по файлу, и нажмите «отменить» (как на скриншоте ниже 👇).
Должен заметить, что иногда очередь печати зависает так, что таким обычным образом ее не отметить…
Если очередь печати не очищается
Сначала нужно открыть службы, для этого нажмите кнопки WIN+R, введите команду services.msc и нажмите Enter.
Далее в службах найдите «Диспетчер печати», щелкните по нему правой кнопкой мышки и остановите его работу.
👉 Примечание! Эта служба нужна для того, чтобы Windows могла поставить в очередь печать документов, если она отключена — вы не сможете печатать на принтере…
Далее нужно зайти в папку — C:WINDOWSsystem32spoolPRINTERS (потребуются права администратора). В этой папке посмотрите — нет ли там каких-нибудь файлов. Если они есть — удалите их все из нее.
После удаление файлов, не забудьте включить диспетчер печати в службах!
Пробная печать/проверка принтера
После очистки очереди печати, попробуйте открыть свойства принтера и произвести пробную печать (см. скриншот ниже 👇).
Это нужно, чтобы убедиться в том, что с самим принтером и его подключением к компьютеру — все в порядке. Просто иногда очередь печати зависает из-за определенных «битых» файлов, и логично, что необходимо бы проверить сей момент…
Причина №3: выбран не тот принтер для печати
Обычно в Windows установлено несколько принтеров, например, Microsoft Print to PDF, Fax и пр. Ничего общего к реальному принтеру они не имеют. Теперь представьте, к этим принтерам добавляется реальный (а то и несколько), и пользователь в результате часто отправляет документ на печать совсем не на то устройство!
👉 Примечание! К тому же часто при настройке принтера, мастера выбирают один из них в качестве основного, чтобы печать на него шла умолчанию. Но иногда эта настройка сбивается, либо какая-нибудь программа (в которой вы хотите напечатать) выбирает другой принтер.
Как изменить принтер по умолчанию
Сначала открыть панель управления Windows по адресу: Панель управленияОборудование и звукУстройства и принтеры
Далее выбрать принтер, который вы хотите, чтобы по умолчанию всегда привлекался первым при распечатке документов, щелкнуть по нему правой кнопкой мышки и выбрать в меню «использовать по умолчанию».
Кстати, обратите внимание, что на нем начнет гореть зеленый кружок с галочкой (скрин ниже 👇).
Причина №4: замялась или отсутствует бумага
Очень распространенная причина отказа принтера в печати документа — это отсутствие бумаги в лотке. Казалось бы, очевидный факт, но часто многие не торопятся открыть лоток и проверить: есть ли там бумага.
У некоторых принтеров есть несколько лотков под бумагу (например, под А3 и А4). Если бумага закончилась хоть в одном из них — то принтер откажется печатать…
Более неприятный момент — бумага в принтере может замяться. В этом случае можно увидеть предупреждение в Windows, либо на самом принтере: если у него есть цифровое окно, где можно задавать параметры и получать уведомления.
Что делать с замятием (см. скрин ниже):
Чтобы избегать замятия, рекомендую:
Причина №5: закончилась краска в устройстве (либо используется не родной картридж)
В некоторых случаях отказ принтера печатать может произойти из-за того, что закончилась краска. Причем, например, многие струйные принтеры могут не печатать черно-белый текст, даже если закончилась цветная краска! Как это связано друг с другом — я, честно говоря, не очень понимаю…
Во многих моделях принтеров есть монитор для просмотра, оставшегося количество краски, в режиме реального времени (часто этот монитор может сказать, сколько примерно листов вы еще сможете напечатать).
Чтобы его открыть, обычно, достаточно посмотреть значок рядом с часами (где он в подавляющем большинстве появляется, после установки драйверов). Пример ниже показан для принтера EPSON — как видно, краски еще с избытком…
👉 Примечание! О том, что заканчивается краска, можно заметить по белым пустым листам, выходящим после печати. Либо по неоднородному цвету при печати: одна половина листа может быть яркой, другая — тусклой.
Другой момент: после заправки картриджа, или его замены, часто принтер сообщает, что картридж не «родной», и что он может являться причиной ухудшения качества печати (примечание: все дело в том, что родной картридж от производителя принтера стоит столько же, сколько новый принтер, поэтому многие заправляют, либо покупают аналогичные более дешевые картриджи).
Принтер в этом случае просит подтвердить разрешение использование не родного картриджа. Просто соглашаемся и продолжаем печать.
Чтобы продлить на некоторое время возможность печати на лазерном принтере — достаньте картридж из него и слегка потрясите его, чтобы тонер (порошок) равномерно расположился внутри него.
Затем снова установите в принтер. Такая процедура дает еще напечатать, в среднем, 20-100 страниц текста.
Причина №6: не установлен драйвер, либо произошел конфликт драйверов
Обычно проблема с драйверов возникает в следствии:
Как правило, во всех этих случаях, пользователь (как минимум!) догадывается, что произошло…
Вообще, для начала следует зайти в диспетчер устройств. Для этого нужно зажать кнопки WIN+R, затем ввести команду devmgmt.msc, нажать OK.
Источник
xeroe workcentre pe220 ошибка LSU
привет всем у меня проблема на xeroe workcentre pe220 ошибка LSU
Ошибка в блоке сканирующего лазера.
подскажите пожалуйста где находится сканирующий блок лазера.
и как можно эту ошибку устранить, и вообще чем это связанно, ей богу первый раз с этой ошибкой сталкиваюсь
-
solo-81 - мастер
- Сообщения: 487
- Зарегистрирован: 11:25 — 03.06.08
- Баллы репутации: 0
Михаил С. » 18:59 — 28.08.08
Попробуй другой картридж для начала.
- Михаил С.
- Консультант
- Сообщения: 793
- Зарегистрирован: 17:49 — 11.04.06
- Откуда: Пятигорск
- Баллы репутации: 0
АНДЕРСЕН » 10:48 — 29.08.08
ошибка появляется сразу после вкл. или после того как на печать пустишь? лазер слышно как обороты набирает?
«Даже встречая тернии и припятствия на своем пути, я не желею своих сил и времени для счастья Коллег».
г.Саранск, Сервис Центр «Электрический мир» — ремонт и профилактическое обслуживание принтеров и копировальных аппаратов; заправка картриджей.
-
АНДЕРСЕН - Консультант
- Сообщения: 149
- Зарегистрирован: 16:51 — 10.04.07
- Откуда: РМ
- Баллы репутации: 0
solo-81 » 11:48 — 29.08.08
ошибку устранил спасибо, я зделал ему общий збррос всех настроек и уменя родилась другая проблема, как сделать меню на русский язык, ато всё на английском языке
-
solo-81 - мастер
- Сообщения: 487
- Зарегистрирован: 11:25 — 03.06.08
- Баллы репутации: 0
solo-81 » 12:22 — 29.08.08
нашол как сделать на русский язык, ну вообщем всё нормально, только он странно работает, печка долго грееца при включении гдето минут 5
-
solo-81 - мастер
- Сообщения: 487
- Зарегистрирован: 11:25 — 03.06.08
- Баллы репутации: 0
АНДЕРСЕН » 12:34 — 29.08.08
трансфер мой и замени его бушинги
«Даже встречая тернии и припятствия на своем пути, я не желею своих сил и времени для счастья Коллег».
г.Саранск, Сервис Центр «Электрический мир» — ремонт и профилактическое обслуживание принтеров и копировальных аппаратов; заправка картриджей.
-
АНДЕРСЕН - Консультант
- Сообщения: 149
- Зарегистрирован: 16:51 — 10.04.07
- Откуда: РМ
- Баллы репутации: 0
Наташа » 11:40 — 04.02.09
Здравствуйте! После заправки картриджа на Xerox WC PE220 пишет «ошибка LSU». Вставили другой картридж все нормально. Тут было написано, что надо сбросить все настройки. Как это сделать? Или проблема в чем-то другом?
- Наташа
- новичок
- Сообщения: 1
- Зарегистрирован: 11:28 — 04.02.09
- Баллы репутации: 0
Ярик » 22:30 — 21.02.10
АНДЕРСЕН писал(а):ошибка появляется сразу после вкл. или после того как на печать пустишь? лазер слышно как обороты набирает?
У меня аналогичная проблема, именно когда полигон набирает обороты, вылазиет эта ошибка…
Опыт не пропьёшь!
-
Ярик - ученик
- Сообщения: 132
- Зарегистрирован: 19:57 — 05.02.07
- Откуда: Александрия Эсхата
- Баллы репутации: 0
-
- ICQ
Вернуться в XEROX
Кто сейчас на конференции
Сейчас этот форум просматривают: нет зарегистрированных пользователей и гости: 4
Модератор: vetal
-
-
Xerox Phaser 6600 «Invalid Yellow» / «Неверный желтый»
kotya-potya в форуме Принтеры, МФУ, факсы, копиры формата A4
- 5
- 5692
3100
Пн ноя 18, 2019 8:24 pm
-
Xerox Phaser 6600 «Invalid Yellow» / «Неверный желтый»
-
-
Xerox WC 3119: «Замятие 1»
kokubenko в форуме Принтеры, МФУ, факсы, копиры формата A4
- 22
- 39497
kokubenko
Ср ноя 23, 2011 4:47 pm
-
Xerox WC 3119: «Замятие 1»
-
-
Xerox WC 3119 без признаков «жизни»
MorZ в форуме Принтеры, МФУ, факсы, копиры формата A4
- 5
- 6918
Goldwater
Чт окт 08, 2020 11:34 pm
-
Xerox WC 3119 без признаков «жизни»
-
-
«Неисправность» финишера Xerox 7556
v1684 в форуме Принтеры, МФУ, копиры формата A3
- 21
- 13320
v1684
Ср сен 19, 2018 4:44 pm
-
«Неисправность» финишера Xerox 7556
-
-
прошил xerox 3160b прошивкой FIX_b2580_1010079.fls не прошил
Володья в форуме Принтеры, МФУ, факсы, копиры формата A4
- 8
- 12976
Володья
Сб апр 30, 2011 8:05 am
-
прошил xerox 3160b прошивкой FIX_b2580_1010079.fls не прошил
Вернуться в Принтеры, МФУ, факсы, копиры формата A4
Кто сейчас на форуме
Сейчас этот форум просматривают: нет зарегистрированных пользователей и гости: 96