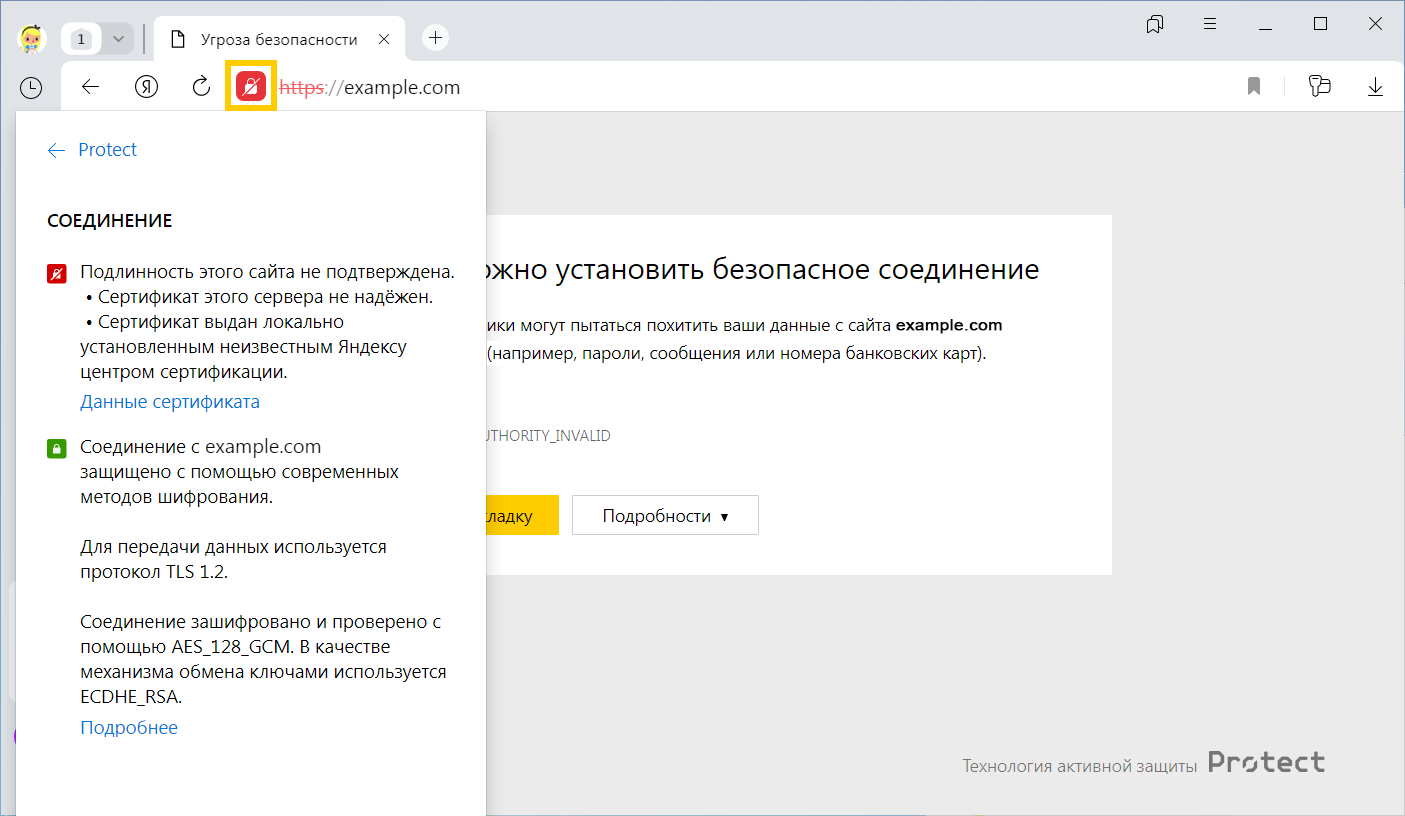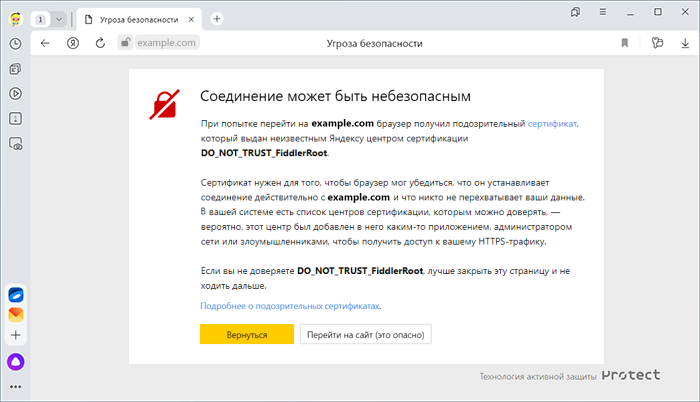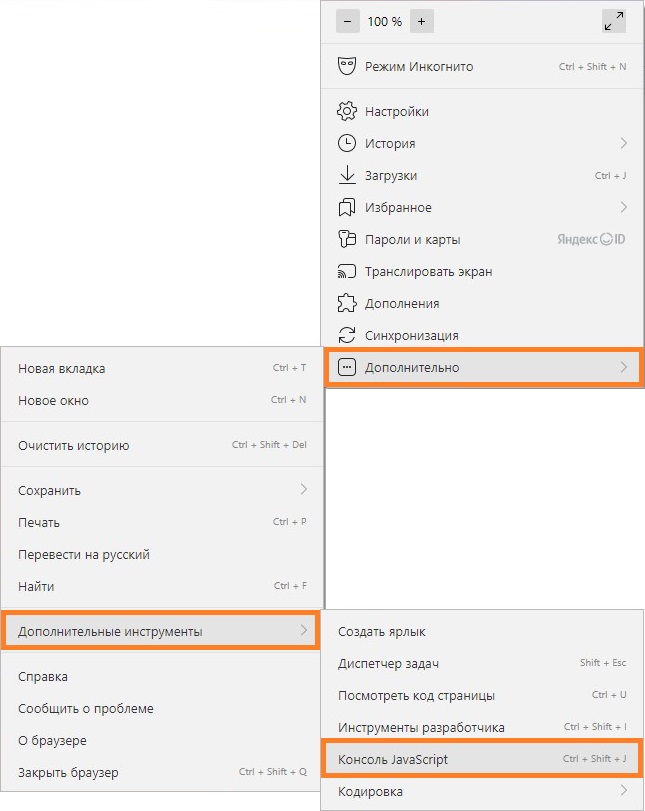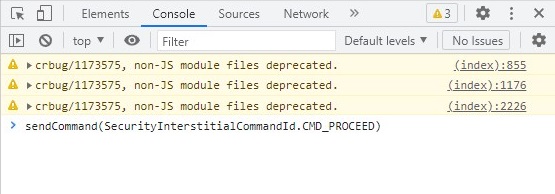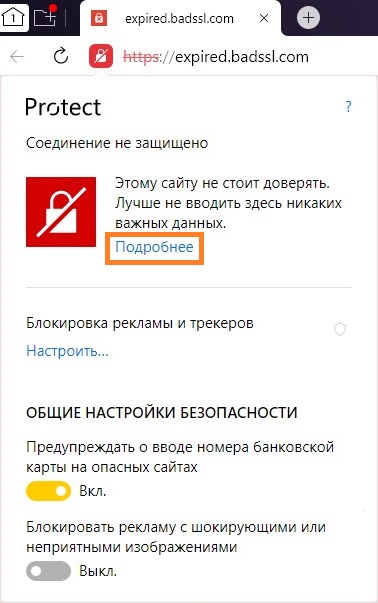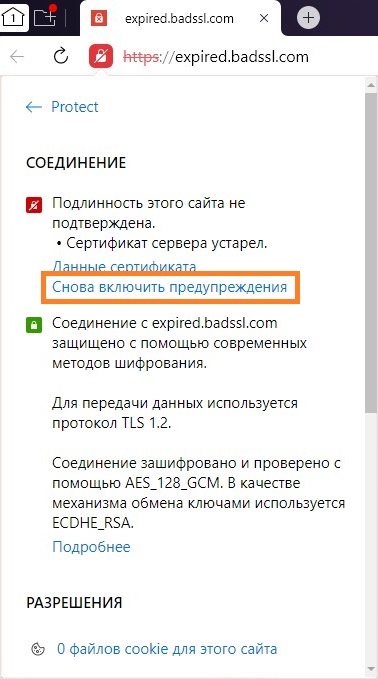Ваши личные или платежные данные при отправке на сайт должны быть защищены. В интернете сайты используют для безопасного соединения протокол HTTPS. Он включает асимметричный алгоритм шифрования, когда данные зашифровываются с помощью открытого ключа и расшифровываются с помощью закрытого ключа. Для каждого сеанса связи Браузер заново генерирует закрытый ключ и передает его на сайт с мерами предосторожности, исключающими кражу.
Однако, если вы попадете на фишинговый сайт, он может получить закрытый ключ и затем расшифровать ваши данные. Для защиты от фишинга сайты используют цифровые сертификаты, выданные специальными удостоверяющими центрами. Сертификат гарантирует, что ключи действительно принадлежат владельцу сайта.
Вы можете оказаться на фишинговом сайте или ваши данные окажутся без должной защиты на оригинальном сайте (например, если у сайта истек срок действия сертификата). В результате злоумышленники могут:
-
перехватить или подменить ваши личные данные, а также прочитать переписку;
-
получить ваши платежные данные (номер карты, имя владельца, срок действия и CVV2) и использовать их для кражи денег с вашего счета.
Если из-за проблем с сертификатом сайт не может обеспечить безопасное шифрование, в появляется значок 
Внимание. Делайте это, только если вы полностью уверены в надежности сертификата. Иначе злоумышленники могут получить доступ к вашим личным данным и электронным платежам.
Примечание. Если вы не можете установить безопасное соединение на сервисах Яндекса из-за ошибки ERR_CERT_AUTHORITY_INVALID или ERR_CERT_DATE_INVALID, это означает, что в операционной системе не хватает сертификата. Обновите Windows или импортируйте сертификаты вручную. Подробнее читайте в статьях Ошибка ERR_CERT_AUTHORITY_INVALID и Ошибка ERR_CERT_DATE_INVALID.
Браузер блокирует сайты, у которых есть следующие проблемы с сертификатами:
Автор сертификата неизвестен
Вы увидите сообщение «Невозможно установить безопасное соединение. Злоумышленники могут пытаться похитить ваши данные (например, пароли, сообщения или номер банковской карты)».
Подробнее см. раздел Если автор сертификата неизвестен.
Сертификат установлен специальной программой
Вы увидите сообщение «Вы попытались перейти на сайт example.com, сертификату безопасности которого не следует доверять. Сертификат был выдан неизвестным Яндексу центром сертификации, однако операционная система считает его надёжным…».
Подробнее см. раздел Если сертификат установлен программой.
Неверный адрес сайта
Вы увидите сообщение «Не удалось подтвердить, что это сервер example.com. Его сертификат безопасности относится к example1.com. Возможно, сервер настроен неправильно или кто-то пытается перехватить ваши данные».
Значит, сертификат безопасности, хранящийся на сервере, относится не к тому сайту, который вы открываете. Есть вероятность, что вы попали на фишинговый сайт. В этом случае злоумышленники могут перехватить ваши данные.
Самозаверенный сертификат
Вы увидите сообщение «Не удалось подтвердить, что это сервер example.com. Операционная система компьютера не доверяет его сертификату безопасности. Возможно, сервер настроен неправильно или кто-то пытается перехватить ваши данные».
Значит, сайт выдал сертификат сам себе. Это вредоносное ПО или злоумышленники могут перехватить ваши данные. Подробнее см. статью Самозаверенный сертификат.
Недоверенный корневой сертификат
Вы увидите сообщение «Не удалось подтвердить, что это сервер example.com. Операционная система компьютера не доверяет его сертификату безопасности. Возможно, сервер настроен неправильно или кто-то пытается перехватить ваши данные».
Значит, центр, подписавший сертификат, не является доверенным и не может гарантировать подлинность сайта. Это вредоносное ПО или злоумышленники могут перехватить ваши данные. Подробнее о корневом сертификате см. статью Цепочка доверия.
Истек срок действия сертификата
Вы увидите сообщение «Не удалось подтвердить, что это сервер example.com. Срок действия его сертификата безопасности истек <…> дней назад. Возможно, сервер настроен неправильно или кто-то пытается перехватить ваши данные. Обратите внимание, что на компьютере установлено <текущее время>. Если оно неправильное, измените его и обновите страницу».
Если сертификат просрочен, передаваемые данные не будут шифроваться, и злоумышленники могут их перехватить.
Сертификат отозван
Вы увидите сообщение «Обычно сайт example.com использует шифрование для защиты ваших данных. Однако в этот раз он прислал на запрос Браузера подозрительный ответ. Возможно, другой сайт пытается выдать себя за example.com либо оборвалось подключение к сети Wi-Fi. Ваши данные по-прежнему в безопасности: на всякий случай Браузер разорвал соединение до обмена информацией. Перейти на сайт example.com невозможно, так как его сертификат отозван. Это могло произойти из-за ошибки сети или атаки на сайт. Скорее всего, он заработает через некоторое время».
Значит, сертификат сайта был скомпрометирован и отозван. В этом случае передаваемые данные не будут шифроваться, и злоумышленники могут их перехватить.
Устаревшее шифрование
Вы увидите сообщение «Вы пытаетесь обратиться к серверу в домене example.com, но его сертификат подписан с помощью ненадежного алгоритма (SHA-1 и т. п.). Это значит, что учетные данные безопасности и сам сервер могут быть поддельными. Возможно, вы имеете дело со злоумышленниками».
Если сервер использует устаревший ненадежный алгоритм шифрования, злоумышленники могут перехватить ваши данные. Возрастает вероятность того, что вы попали на фишинговый сайт.
Шифры не поддерживаются
Вы увидите сообщение «Сайт example.com отправил некорректный ответ».
Значит, Браузер не может установить соединение HTTPS, потому что сайт использует шифры, которые Браузер не поддерживает. В этом случае передаваемые данные не будут шифроваться, и злоумышленники могут их перехватить.
Ключ сертификата не совпадает с закрепленным ключом
Вы увидите сообщение «Обычно сайт example.com использует шифрование для защиты ваших данных. Однако в этот раз он прислал на запрос Браузера подозрительный ответ. Возможно, другой сайт пытается выдать себя за example.com либо оборвалось подключение к сети Wi-Fi. Ваши данные по-прежнему в безопасности: на всякий случай Браузер разорвал соединение до обмена информацией. Перейти на сайт example.com невозможно, так как он использует закрепление сертификата. Это могло произойти из-за ошибки сети или атаки на сайт. Скорее всего, он заработает через некоторое время».
Значит, ключ корневого сертификата не совпадает с ключом, закрепленным на сайте. Возможно, злоумышленники пытаются подменить корневой сертификат. В этом случае они могут перехватить ваши данные. Подробнее о закреплении (привязывании) ключа см. статью HTTP Public Key Pinning.
Не удалось включить шифрование при соединении HSTS
Вы увидите сообщение «Обычно сайт example.com использует шифрование для защиты ваших данных. Однако в этот раз он прислал на запрос Браузера подозрительный ответ. Возможно, другой сайт пытается выдать себя за example.com либо оборвалось подключение к сети Wi-Fi. Ваши данные по-прежнему в безопасности: на всякий случай Браузер разорвал соединение до обмена информацией. Перейти на сайт example.com невозможно, так как он использует HSTS-протокол. Это могло произойти из-за ошибки сети или атаки на сайт. Скорее всего, он заработает через некоторое время».
Значит, Браузер не смог включить шифрование и разорвал соединение. Сервер, на котором расположен сайт, обычно использует шифрование, так как на нем включен HSTS-протокол. Отсутствие шифрования может быть признаком хакерской атаки. В этом случае злоумышленники или вредоносное ПО могут перехватить ваши данные.
В этом случае либо администратор сети, либо неизвестное лицо установили сертификат. Вы увидите предупреждение. Чтобы посмотреть дополнительную информацию, в Умной строке слева нажмите значок статуса соединения → Подробнее:
Вы можете либо отказаться от посещения сайта, либо внести сертификат в список надежных, нажав в диалоге Подробности, а затем Сделать исключение для этого сайта. В списке надежных сертификат будет находиться в течение 30 дней, после чего вам придется снова сделать для него исключение.
Внимание. Нажимайте кнопку Сделать исключение для этого сайта, только если вы уверены в надежности сертификата. Иначе злоумышленники могут получить доступ к вашим личным данным.
Если вы не уверены в надежности сертификата, а посетить сайт вам очень нужно, примите следующие меры безопасности:
-
Для домашнего компьютера. Обновите антивирус и просканируйте компьютер, чтобы обнаружить вредоносное ПО. Если антивирус найдет и удалит установленный злоумышленником сертификат, предупреждение в Браузере больше появляться не будет. Если антивирус не удалит подозрительный сертификат, вы можете избавиться от него сами.
Внимание. Будьте осторожны — если сертификат был установлен не вредоносным ПО, а полезной программой, его удаление может привести к нарушению работы системы.
-
Для служебного компьютера. Для удаления подозрительного сертификата обратитесь к системному администратору. Если он не устанавливал этот сертификат, он его удалит. Если сертификат был установлен администратором, можете нажимать Перейти на сайт. Но учтите, что после этого администратор сможет просматривать ваши личные данные и электронные платежи.
Антивирусы, блокировщики рекламы, программы для мониторинга сети и другие программы могут заменять сертификаты сайта своими. Чтобы расшифровывать трафик, они создают собственный корневой сертификат и устанавливают его в операционную систему, помечая как надежный.
Однако сертификат, установленный специальной программой, не может считаться надежным, потому что не принадлежит доверенному центру сертификации. Возникают следующие опасности:
-
Ваши данные могут оказаться в распоряжении неизвестных вам людей — разработчиков специальных программ.
-
Сертификат может быть установлен вредоносным ПО, притворяющимся специальной программой. Сегодня браузеры не умеют проверять подлинность таких сертификатов.
Браузер предупреждает о таких проблемах:
Чтобы посетить сайт:
-
Выясните, какая программа заменила сертификат. Для этого нажмите на странице предупреждения соответствующую ссылку.
-
Решите, готовы ли вы доверить свои личные данные изготовителю сертификата:
-
Если готовы, нажмите Перейти на сайт.
-
Если не готовы, отключите в программе проверку соединений HTTPS. Вы можете воспользоваться инструкциями для программ:
-
AdGuard (помимо программы AdGuard существует одноименное расширение, которое не создает своих сертификатов, поэтому для него проверку отключать не нужно).
Внимание. Отключив проверку HTTPS, вы не останетесь без защиты. Браузер самостоятельно проверяет безопасность загружаемых файлов, блокирует вредоносные страницы и баннеры, использует дополнительную защиту для страниц банков и платежных систем.
Если после отключения проверки HTTPS Браузер продолжает предупреждать о подозрительном сертификате, а программа, установившая сертификат, вам не нужна, попробуйте временно закрыть эту программу.
-
-
Если вы столкнулись с подозрительным сайтом, напишите нам о нем через форму.
Ошибка «Невозможно установить безопасное соединение» в Яндекс.Браузере — почему возникает и как ее исправить
Одна из проблем, с которой вы можете столкнуться при попытке открыть сайт в Яндекс.Браузере: ошибка «Невозможно установить безопасное соединение» и предупреждение о том, что злоумышленники могут похитить данные с сайта, например, пароли, сообщения, номера банковских карт.
Коды ошибки чаще всего выглядят так:
- ERR_CERT_INVALID
- ERR_CERT_AUTHORITY_INVALID
- ERR_CERT_DATE_INVALID
- ERR_SSL_PINNED_KEY_NOT_IN_CERT_CHAIN
- ERR_CERT_COMMON_NAME_INVALID
- ERR_CERT_REVOKED
В статье рассказываем, что означает ошибка и почему появляется, как убрать «Невозможно установить безопасное соединение» в Яндекс.Браузере.
Причины ошибки «Невозможно установить безопасное соединение https»
Основная причина, по которой пользователь может увидеть сообщение «Невозможно установить безопасное соединение», — проблемы в работе сертификата SSL. Это цифровой сертификат, который позволяет передавать данные пользователей, например, номера банковских карт, используя специальный протокол HTTPS. Данные по этому протоколу передаются в зашифрованном виде. Благодаря этой технологии вся конфиденциальная информация, которую пользователь вводит на сайте, защищается от перехвата злоумышленниками.
Понять, что на сайте установлен SSL-сертификат, можно по значку замка в строке браузера и по адресу страницы — он будет начинаться с https.
Когда человек вводит запрос в Яндекс.Браузере и переходит на сайт, в этот момент браузер выполняет проверку SSL-сертификата, чтобы подтвердить безопасность сайта. Если на сайте не установлен SSL-сертификат или он работает некорректно, браузер покажет ошибку «Невозможно установить безопасное соединение» (невозможно проверить сертификат) и откажет в доступе к ресурсу. Это стандартный способ защиты пользователей: без действующего SSL-сертификата злоумышленники могут перехватить любые данные, которыми вы обмениваетесь с сайтом.
Ошибка «Невозможно установить безопасное соединение»: как исправить
Причины, из-за которых появляется ошибка, могут быть как на стороне владельца сайта — он не установил SSL-сертификат, забыл продлить, неправильно настроил, так и на стороне пользователя — устаревшие данные кеша, неактуальная версия браузера, дополнительные расширения, антивирус и т.д. Как исправить ошибку безопасного соединения в Яндекс.Браузере владельцу сайта и пользователю, рассказываем ниже.
«Невозможно установить безопасное соединение»: что делать владельцу сайта
Если администратор сайта обнаружил, что при заходе на его сайт появляется эта ошибка, то причин может быть несколько:
- SSL-сертификат не подключен. Если вы хотите, чтобы ресурс был надежным и защищенным, то выпуск SSL-сертификата — важный шаг. А если сайт собирает личные данные пользователей, то установка SSL-сертификата является обязательной. Обычно сертификаты выпускаются и оплачиваются на год, а далее продлеваются. Сертификаты можно заказать либо напрямую в удостоверяющих центрах, либо у их партнеров — регистраторов доменов, хостинг провайдеров. Например, RU-CENTER предоставляет SSL-сертификаты, подходящий вариант вы можете посмотреть на сайте.
- Истек срок действия SSL-сертификата. Проверить, когда заканчивается срок действия услуги, и при необходимости продлить ее, всегда можно в личном кабинете компании-поставщика. В RU-CENTER для всех услуг, в том числе и для SSL-сертификатов, по умолчанию установлено автопродление, чтобы избежать проблем с доступом к сайту.
- Не настроено перенаправление с HTTP на HTTPS. После покупки сертификата нужно настроить перенаправление запросов с протокола HTTP на защищенный протокол HTTPS, иначе ваш сайт будет недоступен для посетителей. Инструкция по настройке сайта для работы по HTTPS на хостинге RU-CENTER доступна в разделе «Помощь».
- На сайте есть смешанный контент. Даже если вы установили SSL-сертификат и настроили перенаправление на HTTPS, иногда на сайте может появиться смешанный контент: например, страница с протоколом HTTPS содержит картинки, загруженные по HTTP. В этом случае браузер также заблокирует контент, который не передается по защищенному протоколу. О том, как найти и убрать смешанный контент, мы писали в статье.
«Невозможно установить безопасное соединение»: как отключить ошибку пользователю
Если пользователь столкнулся с ошибкой на одном конкретном сайте, стоит проверить, открывается ли этот сайт на разных устройствах и в разных сетях, в другом браузере. Если проблема не ушла, значит дело в самом сайте. В этом случае стоит дождаться, когда администратор ресурса исправит ошибку: продлит SSL-сертификат, настроит перенаправление с HTTP на HTTPS.
Если проблема не в сайте, вы можете попробовать следующие способы обойти ошибку.
Способ 1. Откройте сайт в режиме «Инкогнито»
Проверьте, есть ли ошибка «Невозможно установить безопасное соединение», в режиме «Инкогнито» в браузере.
Если сайт открывается, значит проблема может быть в кеше или в недавно установленных расширениях.
Способ 2. Очистите кеш в Яндекс.Браузере
Когда вы посещаете сайты, Яндекс.Браузер сохраняет часть информации в кеше и файлах cookie. Если в кеше содержатся устаревшие сведения о сертификате SSL или шифровании сайта, это может быть причиной появления сообщения «Невозможно установить безопасное соединение».
Поэтому одним из самых быстрых и простых способов устранения этой ошибки является очистка кеша браузера. Чтобы сделать это в Яндекс.Браузере, перейдите в «Настройки».
Затем выберите блок «Системные», в конце страницы нажмите «Очистить историю».
В списке «Очистка истории» нужно выбрать период удаления и пункты «Файлы cookie и другие данные сайтов и модулей» и «Файлы, сохраненные в кеше», затем нажать «Очистить».
Теперь проверьте, открывается ли сайт.
Способ 3. Проверьте дату и время на компьютере
Иногда неправильная дата и время на компьютере могут вызвать проблемы в Яндекс.Браузере. Поэтому важно убедиться, что у вас установлены правильные часовой пояс и дата. В случае необходимости изменить эту настройку в Windows можно, нажав на дату и время в правом нижнем углу.
Далее нажмите «Изменение настроек даты и времени» и установите правильные дату и время.
Способ 4. Удалите или отключите расширения Яндекс.Браузера
Расширения в браузере иногда могут влиять на работу страниц и сайтов. Это характерно для антивирусных программ и расширений, связанных с безопасностью. Попробуйте отключить их и проверить, исчезла ли ошибка.
Способ 5. Обновите версию Яндекс.Браузера
Ошибка может появится из-за неактуальной версии браузера. Иногда проблема устраняется после обновления версии браузера.
Способ 6. Временно отключите антивирус
Работа антивируса, как и работа расширений, иногда влияет на открытие страниц в браузере. Чтобы убедиться, что ваш антивирус не блокирует сайт, временно отключите его и проверьте осталась ли ошибка безопасного соединения или нет.
Способ 7. Отключите VPN
Если вы используете VPN-соединение, лучше на время диагностики его отключить. В некоторых случаях VPN мешает правильной загрузке страниц. После деактивации проверьте работу браузера.
Исправление ошибки «Невозможно установить безопасное соединение» Windows
Если предыдущие способы не помогли решить проблему, попробуйте дополнительные решения, используя Windows.
Измените DNS в Windows вручную и очистите кеш DNS
В панели задач кликните правой кнопкой мыши по значку «Сеть», затем нажмите «Центр управления сетями и общим доступом».
После этого перейдите в «Изменение параметров адаптера». Правой кнопкой мыши нажмите на активную сеть и выберите «Свойства». В окне выделите пункт «Протокол Интернета версии 4 (TCP/IPv4)» и нажмите «Свойства».
Выберите пункт «Использовать следующие адреса DNS-серверов» и введите адреса DNS-серверов 8.8.8.8 и 8.8.4.4, нажмите «ОК».
После этого вам нужно очистить кеш DNS в Windows. В строке поиска введите cmd, в появившемся окне введите команду ipconfig /flushdns.
Проверьте, изменилась ли работа браузера после этих действий.
Заключение
В статье рассмотрели разные способы, как исправить ошибку «Невозможно установить безопасное соединение» в Яндекс.Браузере, если они возникла на стороне владельца сайта и на стороне пользователя. Мы советуем внимательно относиться к предупреждению браузера и не посещать сайт, если существует угроза вашим конфиденциальным данным.
Способы устранения ошибки сертификата безопасности веб-узла
Проблемы с сертификатом безопасности при просмотре страниц в интернете могут возникать по причине некорректной настройки времени и даты на компьютере. Необходимо проверить эти параметры и при необходимости внести изменения. На нашем сайте есть отдельные статьи, в которых подробно описаны все действия, необходимые для реализации задуманного.
Подробнее: Как изменить время / дату на компьютере
Обратите внимание! В руководствах все действия выполняются на примере Windows 10 и 7, но они применимы и к другим версиям операционной системы.
Способ 2: Обновление корневых сертификатов
Корневые сертификаты хранятся на диске с ОС Windows и необходимы для работы в сети, без наличия соответствующих файлов при открытии сайтов, работающих по протоколу HTTPS, будет появляться ошибка безопасности веб-узла. Для устранения проблемы потребуется установить на компьютере последние обновления.
Windows 10
Десятая версия операционной системы на момент написания настоящей статьи имеет активную поддержку, что означает систематический выход обновлений. При возможности рекомендуется устанавливать все доступные апдейты, чтобы предупредить возникновение множества ошибок. На нашем сайте есть тематическая статья, в которой пошагово описано, что нужно делать для проверки и установки обновлений.
Также рекомендуется проверить настройки автообновления системы и при необходимости активировать эту опцию. Таким образом исчезнет нужда периодически проверять выход апдейтов вручную, все новые пакеты будут инсталлироваться в систему автоматически.
Windows 7
Поддержка Windows 7 закончилась 14 января 2020 года. Если при установке последнего пакета обновлений корневые сертификаты не были занесены в систему, потребуется это сделать вручную, скачав соответствующий апдейт с официального сайта Microsoft:
- Перейдите по ссылке, размещенной выше. Находясь на главной странице сайта, впишите в поисковую строку запрос KB2813430 и кликните по кнопке «Найти».
Важно! На этапе выбора обновления для загрузки нужно обратить внимание на разрядность операционной системы. Если Windows 7 32-битная, следует выбрать файл с названием «Обновление для системы безопасности Windows 7 (KB2813430)». В случае использования 64-разрядной версии — «Обновление для системы безопасности Windows 7 для систем на базе 64-разрядных (x64) процессоров (KB2813430)».
Посмотреть информацию о системе можно в специальном меню на компьютере. В отдельной статье на сайте подробно рассказано, как это сделать.
Способ 3: Ручная установка сертификатов
При обновлении корневых сертификатов путем установки апдейтов операционной системы могут быть сбои, из-за чего нужные файлы не попадут в Windows. В таком случае потребуется выполнить инсталляцию вручную с помощью предустановленной консольной программы certutil.exe. Для этого сделайте следующее:
- Откройте «Командную строку» от имени администратора. Есть несколько способов сделать это, каждый из которых подробно описан в отдельной статье на нашем сайте.
C:CArootsupd /c /t:C:CA
В появившемся окне утилиты нажмите по кнопке No, чтобы не перезаписывать уже существующий файл сертификатов безопасности.
Обратите внимание, что после ввода команды нет никакой выдачи — это нормально, операция по установке все равно выполнится.
Внимание! После завершения всех действий загруженные файлы и созданные папки можно удалить с жесткого диска, они были необходимы исключительно для импорта корневых сертификатов в операционную систему.
Способ 4: Проверка системы на наличие вирусов
Вызвать сбой в работе браузера могут попавшие в операционную систему вирусы. Необходимо с помощью специального программного обеспечения выполнить поиск и удаление вредного кода. При этом рекомендуется воспользоваться решениями от сторонних разработчиков, так как встроенная защита Windows способна обнаружить не все вирусные угрозы. На нашем сайте есть статья, посвященная этой теме.
Также рекомендуется ознакомиться со списком популярных антивирусных программ. В отдельной статье представлены лучшие приложения с их кратким описанием. Это поможет выбрать наиболее подходящее решение для обеспечения защиты компьютера.
Способ 5: Отключение антивирусной программы
Доступ к файлам сертификата может блокировать антивирус, установленный на компьютере. Стоит отметить, что речь идет о стороннем программном обеспечении, встроенный «Защитник Windows» делать этого не может. Необходимо временно отключить приложение, чтобы проверить его влияние на работу сайтов в браузере. В случае обнаружения этой зависимости следует удалить программу полностью.
На нашем сайте есть статьи, посвященные теме отключения и удаления наиболее распространенных антивирусных программ. В них подробно описаны все действия по выполнению поставленной задачи с приложенными изображениями.
Подробнее: Как отключить / удалить антивирус с компьютера
Способ 6: Изменение параметров браузера Internet Explorer
Если ошибка сертификата безопасности веб-узла появляется при серфинге интернета в браузере Internet Explorer, то устранить проблему можно путем изменения его параметров. Необходимо сделать следующее:
- Запустите браузер и нажмите по кнопке в виде шестерни, расположенной на верхней панели справа. В появившемся меню кликните по пункту «Свойства браузера».
Способ 7: Восстановление файла hosts
Файл hosts в Windows отвечает за корректную адресацию пользователя в сети интернет. Если он был модифицирован по ошибке или путем использования вредоносного программного обеспечения, необходимо произвести восстановление. Сделать это можно вручную или с помощью специального приложения. Дальше будет рассмотрен второй вариант, поэтому предварительно скачайте и установите утилиту AVZ.
После запуска программы для восстановления файла hosts сделайте следующее:
- На верхней панели откройте меню «Файл» и нажмите по пункту «Восстановление системы».
Способ 8: Обновление браузера
Разработчиками браузеров периодически выпускаются обновления, которые видоизменяют базу сертификатов. Если вовремя их не устанавливать, то при переходе на сайты с протоколом HTTPS может появиться ошибка безопасности веб-узла. Необходимо проверить и при необходимости инсталлировать новые апдейты веб-обозревателя. На нашем сайте есть подробное руководство, как это сделать в разных браузерах.
Способ 9: Удаление установленных дополнений
На корректную работу браузера влияют установленные в нем расширения. Некоторые разработчики этого программного обеспечения могут навредить, заблокировав доступ проводнику к сертификатам безопасности. В этом случае рекомендуется удалить сторонние дополнения. Для каждого браузера эти действия выполняются по-разному, но у нас на сайте есть серия статей, посвященная данной теме.
Важно! Если среди представленных статей нет той, где рассматривается ваш браузер, рекомендуется обратиться к инструкции для Google Chrome. Многие веб-обозреватели работают на его основе, поэтому руководства будут схожи.
Способ 10: Очиска кэша
В процессе серфинга интернета браузер собирает дополнительную информацию и хранит в своей внутренней базе — в кэше. Если туда попадают конфликтные данные, они могут вызвать ошибки, в числе которых и рассматриваемая в этой статье. Необходимо выполнить очистку кэша, чтобы исключить этот вариант. На сайте есть инструкции для разных браузеров.
Внимание! Проводить чистку браузера рекомендуется систематически. Это предупредит появление критических ошибок и поспособствует увеличению скорости работы программы.
Способ 11: Переустановка браузера
Если удаление расширений и очистка кэша не помогли в решении проблемы, необходимо переустановить браузер. Эта процедура позволит избавиться от всех возможных причин, которые вызывают ошибку сертификата безопасности. Важно при этом скачивать установочный файл обозревателя с официального ресурса разработчика, чтобы не занести в операционную систему вредоносную программу. На нашем сайте есть статья, в которой рассказано, как это сделать на примере всех известных браузеров.

Как установить сертификат в Яндекс браузере?
После входа в личный кабинет в верхнем правом углу будет пункт «История обращений», Вам необходимо зайти туда; В истории обращений вы сможете найти электронный сертификат на материнский капитал и при необходимости скачать его в электронном виде на компьютер или смартфон.
Как внести сертификат в список надежных?
- Запустите iexplorer. .
- Откройте «Свойства обозревателя» через Пуск / Панель управления.
- Переключитесь на вкладку «Содержание».
- Откроется окно «Сертификаты». .
- Нажмите кнопку «Импорт».
- Запустите файл сертификата как программу. .
- Нажмите кнопку «Установить сертификат».
Как отключить проверку сертификатов в Яндекс браузере?
Открываем Яндекс браузер и переходим в раздел «Настройки» через выпадающее меню. Далее пролистываем в самый низ страницы и нажимаем на кнопку «Настройки прокси-сервера». В появившемся окне переходим в раздел «Безопасность» и устанавливаем ползунок в режим «Средний».
Как включить TLS 1.2 в Яндекс браузере?
Нажмите → Настройки. Откройте Системные. Убедитесь, что в блоке Сеть включена опция Подключаться к сайтам, использующим шифрование по ГОСТ.
Как получить сертификат по яндекс метрике?
Чтобы получить сертификат Яндекс. Метрики, нужно ответить правильно на 80% вопросов каждой из 6 тем: например, могут касаться того, как настроить конверсию, как получить данные из отчета, как правильно настроить сегмент и та далее. Если хотя бы в одной теме будет менее 80% правильных ответов, тест не зачтется.
Как подготовиться к сертификации Яндекс?
Чтобы подготовиться к сертификации по Яндекс. Директ, изучите обучающие материалы. Это отсылки к разным разделам Помощи по Директу, собранные в одном месте и сгруппированные по тематическим блокам. Помимо расширенного курса, у Яндекса есть базовый курс для новичков.
Как добавить сертификат сайта в доверенные?
Для этого загрузите сертификат, а затем в меню Настройки —> Конфиденциальность и безопасность —> Безопасность, нажмите на кнопку «Настроить сертификаты» . Для установки сертификата перейдите на вкладку «Доверенные корневые центры сертификации» и нажмите кнопку «Импорт. «, и в открывшемся окне кнопку «Далее >».
Как внести сертификат в список надежных Яндекс?
Выберите раздел «Дополнительные», затем вкладку «Сертификаты», нажмите кнопку «Просмотр сертификатов». В открывшемся окне «Управление сертификатами» выберите вкладку «Ценры сертификации», нажмите кнопку импортировать, выберите сохраненный файл сертификата и нажмите «Открыть».
Как изменить сертификат?
- Откройте оснастку «Сертификаты» для пользователя, компьютера или службы.
- В дереве консоли в логическом хранилище, содержащем сертификат для изменения, щелкните Сертификаты.
- В области сведений щелкните сертификат, который нужно изменить.
- В меню Действие выберите команду Свойства.
Как добавить сайт в исключения Яндекс?
- Нажмите → Настройки.
- Прокрутите страницу вниз и нажмите Расширенные настройки сайтов.
- В блоке с названием нужного элемента нажмите Настройки сайтов.
- Перейдите на вкладку Разрешен или Запрещен и правом верхнем углу окна нажмите Добавить.
- Нажмите Добавить. Примечание.
Что делать если пишет не удается установить безопасное соединение?
Основные причины ошибки
Часто ошибка «Невозможно установить безопасное соединение» в Яндекс. Браузере возникает из-за сертификата SSL. Эти данные сайт должен предоставлять браузеру для правильного отображения окон. . Из-за этого сайт блокируется, а на экране отображается сообщение об ошибке.
Как включить SSL в Яндекс браузере?
- Активируем кнопку в виде трех горизонтальных точек в правом верхнем углу пользовательского окна.
- В выпадающем списке выбираем вариант «Настройки», активируем вкладку «Системные».
- Пролистываем страничку до блока «Сеть».
Как включить Криптопро в Яндекс браузере?
В окне браузера нажмите кнопку «Настройки» → «Дополнения» (Рис. 2). В открывшемся окне найдите дополнение «КриптоПро ЭЦП» и нажмите «Включить» (Рис.
Какой браузер поддерживает шифрование защищенных соединений?
Нашими сервисами можно пользоваться в браузерах, которые поддерживают шифрование защищенных соединений по ГОСТ 34.10-2001, 28147-89. На данный момент таковыми являются Internet Explorer 8.0+ , Safari под Windows 5.1 + .
Ошибка «Сертификат безопасности сайта не является доверенным». Как ее исправить?

Я думаю, что почти каждый пользователь (особенно в последнее время) сталкивался с ошибкой в браузере о том, что сертификат такого-то сайта не является доверенным, и рекомендацией не посещать его.
С одной стороны это хорошо (все-таки и браузер, и вообще популяризация подобных сертификатов — обеспечивает нашу безопасность), но с другой — подобная ошибка иногда всплывает даже на очень известных сайтах (на том же Google). 👋
Суть происходящего, и что это значит?
Дело в том, что когда вы подключаетесь к сайту, на котором установлен протокол SSL, то сервер передает браузеру цифровой документ ( сертификат ) о том, что сайт является подлинным (а не фейк или клон чего-то там. ). Кстати, если с таким сайтом все хорошо, то браузеры их помечают «зеленым» замочком напротив URL-строки: на скрине ниже показано, как это выглядит в Chrome.
Однако, сертификаты могут выпускать, как всем известные организации (Symantec, Rapidssl, Comodo и др.) , так и вообще кто-угодно. Разумеется, если браузер и ваша система «не знает» того, кто выпустил сертификат (или возникает подозрение в его правильности) — то появляется подобная ошибка.
Т.е. я веду к тому, что под раздачу могут попасть как совсем белые сайты, так и те, которые реально опасно посещать. Поэтому, появление подобной ошибки это повод внимательно взглянуть на адрес сайта.
Ну а в этой статье я хочу указать на несколько способов устранения подобной ошибки, если она стала появляться даже на белых и известных сайтах (например, на Google, Яндекс, ВК и многих других. Их же вы не откажетесь посещать? 😉).
Как устранить ошибку
👉 1) Обратите внимание на адрес сайта
Первое, что сделайте — просто обратите внимание на адрес сайта (возможно, что вы по ошибке набрали не тот URL).
Также иногда такое происходит по вине сервера, на котором расположен сайт (возможно, вообще, сам сертификат просто устарел, ведь его выдают на определенное время). Попробуйте посетить другие сайты, если с ними все «OK» — то вероятнее всего, что проблема не в вашей системе, а у того конкретного сайта.
Пример ошибки «Сертификат безопасности сайта не является доверенным»
Однако, отмечу, что если ошибка появляется на очень известном сайте, которому вы (и многие другие пользователи) всецело доверяете — то высока вероятность проблемы в вашей системе.
👉 2) Проверьте дату и время, установленные в Windows
Второй момент: подобная ошибка может выскакивать, если у вас в системе неверно задано время или дата . Для их корректировки и уточнения достаточно щелкнуть мышкой по «времени» в панели задач Windows (в правом нижнем углу экрана).
📌В помощь!
Как настроить дату и время в Windows 10/11: см. пошаговую инструкцию
Настройка даты и времени
После установки правильного времени, перезагрузите компьютер и попробуйте заново открыть браузер и сайты в нем. Ошибка должна исчезнуть.
Также обращаю внимание на то, что, если у вас постоянно сбивается время — вероятно у вас села батарейка на материнской плате. Представляет она из себя небольшую «таблетку», благодаря которой компьютер помнит введенные вами настройки, даже если вы его отключаете от сети (например, те же дата и время как-то высчитываются?).
Батарейка на материнской плате ПК
👉 3) Попробуйте провести обновление корневых сертификатов
Еще один вариант, как можно попробовать решить эту проблему — установить обновление корневых сертификатов. Обновления можно скачать на сайте Microsoft для разных ОС. Для клиентских ОС (т.е. для обычных домашних пользователей) подойдут вот эти обновления: https://support.microsoft.com/ (ссылка ну нужную страничку).
👉 4) Установка «доверенных» сертификатов в систему
Этот способ хоть и рабочий, но хотелось бы предупредить, что он «может» стать источником проблем в безопасности вашей системы. По крайней мере, прибегать к этому советую только для таких крупных сайтов как Google, Яндекс и т.д.
Для избавления от ошибки, связанной с недостоверностью сертификата, должен подойти спец. пакет GeoTrust Primary Certification Authority .
Скачать GeoTrust Primary Certification Authority можно с сайта: http://www.geotrust.com/resources/root-certificates/index.html
Кстати, на этой страничке расположено еще несколько сертификатов, их также можно до-установить в систему.
*
Кстати, чтобы скачать GeoTrust Primary Certification Authority:
- нажмите правой кнопкой мышки по ссылке download и выберите вариант «сохранить ссылку как. «;
Сохранить ссылку как.
Файл с расширением PEM
Теперь необходимо скачанный сертификат установить в систему. Как это делается, по шагам расскажу чуть ниже:
- сначала нажимаем сочетание кнопок Win+R , и вводим команду certmgr.msc , жмем OK;
- должен открыться центр сертификатов в Windows. Необходимо раскрыть вкладку «Доверенные корневые центры сертификации/сертификаты», щелкнуть по ней правой кнопкой мышки и выбрать «Все задачи — импорт».
Мастер импорта сертификатов
Указываем сертификат, который загрузили
Поместить сертификаты в доверенные. Далее
👉 5) Обратите внимание на антивирусные утилиты
В некоторых случаях эта ошибка может возникать из-за того, что какая-нибудь программа (например, антивирус) проверяет https трафик. Это видит браузер, что пришедший сертификат не соответствует адресу, с которого он получен, и в результате появляется предупреждение/ошибка.
Поэтому, если у вас установлен антивирус/брандмауэр, проверьте и на время отключите настройку сканирования https трафика (см. пример настроек AVAST на скрине ниже). 👇
Avast — основные настройки (отключение сканирование https трафика)
Либо, как вариант, на время удалите его или полностью отключите!
Управление экранами Avast — отключить на 10 минут
Чтобы открыть проблемный сайт — загрузите браузер MX5 (я о нем рассказывал в заметке о флеш-играх). При попытке перейти на «проблемный» сайт в нем — он вас предупредит, что это не безопасно, но если вы подтвердите свое намерение — н загрузит страничку!
Невозможно установить безопасное соединение в Яндекс Браузере — как исправить

- ERR_CERT_DATE_INVALID
- ERR_CERT_INVALID
- ERR_CERT_COMMON_NAME_INVALID
- ERR_CERT_REVOKED
- ERR_CERT_AUTHORITY_INVALID
- ERR_SSL_PINNED_KEY_NOT_IN_CERT_CHAIN
В этой инструкции подробно о том, что делать, если вы столкнулись с тем, что невозможно установить безопасное соединение в Яндекс Браузере и как это исправить. Аналогичная ошибка в другом браузере: Подключение не защищено в Google Chrome.
- Причины ошибки установки безопасного соединения в Яндекс Браузере, простые способы исправления
- Дополнительные методы решения проблемы
- Видео инструкция
Причины ошибки безопасного соединения в Яндекс Браузере и способы их исправить
Почти все коды ошибок, указанные выше, и соответствующая информация о невозможности установить безопасное соединение говорят о том, что при попытке зашифрованного подключения (HTTPS/SSL) к сайту, который вы открываете в браузере, им были обнаружены проблемы с сертификатом шифрования. А при наличии таких проблем есть риск, что «злоумышленники могут попытаться похитить ваши данные», речь идет о данных, которые вы вводите на этих сайтах.
Во многих случаях это объясняется просто:
- Если об ошибке сообщает только какой-то конкретный сайт, причем с разных устройств (например, и на компьютере и на телефоне) и в разных сетях (по Wi-Fi, кабелю, при мобильном подключении), то наиболее вероятно, что ошибка сертификата возникла со стороны этого сайта: вам остается лишь дождаться, когда её исправят.
- Если код ошибки ERR_CERT_DATE_INVALID, а ошибка возникает на многих сайтах, возможно на вашем компьютере или смартфоне установлены неверные дата и время или часовой пояс: просто исправьте их на корректные и ошибка с большой вероятностью пропадет.
- При коде ошибки ERR_CERT_AUTHORITY_INVALID и использовании подключения по чужой сети (например, по Wi-Fi в транспорте, в общественном месте) или при использовании VPN и прокси, лучше не открывать через такие сети никакие сайты, где вы вводите какие-то данные (пароли, сообщения, номера карт и подобные), поскольку указанное сочетание может говорить о MITM-атаке и подмене сертификата. Если перед появлением проблемы вы устанавливали или настраивали что-то, связанное с VPN, прокси или «ускорением Интернета», лучше удалить эти программы или расширения. Для проверки, хотя она и не дает гарантии, можно перейти на сайт https://mitm.watch/ — если он сообщит «No MITM» на зеленом фоне — угроза не обнаружена, иначе — есть повод беспокоиться.
- Проверьте, возникает ли ошибка в режиме «Инкогнито» в браузере (можно открыть в меню или, на компьютере — сочетанием клавиш Ctrl+Shift+N). Если в режиме инкогнито всё в порядке, возможно поможет сброс настроек браузера или отключение недавно установленных дополнений (расширений). Для сброса настроек в Яндекс браузере на компьютере зайдите в Меню — Настройки и внизу системных настроек нажать «Сбросить все настройки» (учитывайте, что если ваши закладки не синхронизированы, а пароли вы не помните, при сбросе вы их можете потерять). Для сброса настроек на Android достаточно удалить кэш и данные в Настройки — Приложения — Яндекс Браузер.
- Если ошибка возникает на телефоне по Wi-Fi, но не появляется при 3G/4G подключении или наоборот, то проблема может крыться в настройках роутера или со стороны провайдера (оператора связи).
Дополнительные возможные причины проблемы и способы решения
Если предыдущие пункты не помогли разобраться с невозможностью установить безопасное соединение в Яндекс Браузере, обратите внимание на следующие моменты (некоторые из указанных шагов наглядно показаны в видео ниже):
- Попробуйте отключить ваш антивирус (особенно все функции защиты сети) или файрволл. Если в браузере есть антивирусные расширения тоже отключите их. Проверьте, сохраняется ли проблема. Если это оказалось решением, возможно, сбои в защите трафика SSL/HTTPS в вашем защитном ПО.
- Попробуйте вручную задать DNS для Интернет-подключения: нажмите на клавиатуре клавиши Win+R, введите ncpa.cpl и нажмите Enter, откройте свойства вашего Интернет-подключения (правый клик мышью по соединению — свойства), выберите «Протокол Интернета версии 4 TCP/IPv4» или «IP версии 4», нажмите «Свойства», укажите адреса DNS-серверов 8.8.8.8 и 8.8.4.4, примените настройки, а затем используйте команду ipconfig /flushdns в командной строке (подробнее — Как очистить кэш DNS) и проверьте, изменилось ли поведение Яндекс Браузера.
- Зайдите в Центр управления сетями и общим доступом Windows. В Windows 10 это можно сделать как в этой инструкции, а в Windows 7 и 8.1 через правый клик по значку соединения в области уведомлений. Слева нажмите «изменить дополнительные параметры общего доступа», а затем отключите сетевое обнаружение и общий доступ для текущего профиля сети. В разделе «Все сети» включите 128-битное шифрование и «Включить общий доступ с парольной защитой».
- Отключите прокси-серверы в Windows, подробно об этом: Как отключить прокси-сервер в Windows 10, 8.1 и Windows 7.
- На Android при использовании Wi-Fi сети также можно попробовать вручную настроить DNS в дополнительных настройках параметров подключения.
- Попробуйте использовать специальные средства удаления вредоносных программ (рекомендую AdwCleaner) и проверить файл hosts. А лучше всего — использовать 7-й пункт из этой инструкции в AdwCleaner.
- В случае Windows 10 попробуйте сбросить сетевые настройки.
- Если проблема происходит в корпоративной сети при доступе к какому-то внутреннему сайту, сообщите о ней системному администратору.
Почему невозможно установить безопасное соединение — видео инструкция
Если же ни один из вариантов не помог исправить «Невозможно установить безопасное соединение» в Яндекс Браузере, опишите проблему в комментариях со всеми деталями, я постараюсь подсказать решение проблемы.
Интернет, Программное обеспечение
 Яндекс Браузер — игнорирование ошибки сертификата безопасности
Яндекс Браузер — игнорирование ошибки сертификата безопасности
- 30.10.2022
- 2 021
- 0
- 04.11.2022
- 7
- 7
- 0
- Содержание статьи
- Использование консоли браузера
- Добавить комментарий
Однажды, используя Яндекс Браузер, довелось столкнуться с необходимостью попасть на сайт, работающий по протоколу HTTPS, но с просроченным сертификатом. Ничем не примечательная ситуация была осложнена тем, что в браузере отсутствовала кнопка, которая позволила бы продолжить работу на данном ресурсе, проигнорировав ошибку сертификата. Из-за этого, пришлось использовать альтернативный способ игнорирования данной ошибки.
Использование консоли браузера
Обойти предупреждение безопасности о некорректном сертификате, можно с помощью консоли браузера:
- Открываем нужный сайт.
- Открываем консоль браузера — сделать это можно несколькими способами:
- Поочередно зажав комбинацию клавиш Ctrl + Shift + J.
- Открыв меню браузера, и выполнить следующий пункт меню: Дополнительно — Дополнительные инструменты — Консоль JavaScript.
- В открывшейся консоли, выполнить следующую команду (ввести, и нажать на клавишу ввода Enter):
sendCommand(SecurityInterstitialCommandId.CMD_PROCEED) - После этого, будет загружена нужная страница.
Для того, чтобы вернуть предупреждение безопасности, нужно выполнить следующие действия:
- Переходим на нужный сайт.
- Нажимаем на значок с перечеркнутым замком в адресной строке браузера.
- В верхней части появившегося окна, где написано про незащищенное соединение, нажимаем на надпись «Подробнее».
- В следующем окне, находим и нажимаем на надпись «Снова включить предупреждения».