На чтение 9 мин Просмотров 5к. Опубликовано 03.10.2018
Все программы не идеальны и имеют уязвимости или недоработки, вероятность столкнуться с ней есть у каждого пользователя, даже во время выполнения ежедневных задач. Одной из частых и сложных неисправностей является ситуация, когда не загружается Яндекс браузер, так как не очевидно, что нужно делать для восстановления работы обозревателя. Помимо невозможности запустить сам браузер, встречаются проблемы с обработкой и загрузкой веб-ресурсов. Статья посвящена всем перечисленным нарушениям.
Содержание
- Почему не загружается обозреватель
- Что делать, если не грузится Яндекс браузер
- Устраняем временные сбои
- Проверяем правильность ярлыка
- Удостоверяемся в наличии доступа к сети
- Обновляем обозреватель
- Освобождаем системные ресурсы
- Восстанавливаем реестр
- Снимаем блокировку программы с антивируса
- Переустанавливаем браузер
- Что можем сделать, если не загружаются сайты в Яндекс браузере
- Почему не загружаются файлы в Яндекс браузере
Почему не загружается обозреватель
Самые распространённые причины:
- Файлы обозревателя повреждены по причине неаккуратных действий пользователя или вирусного воздействия;
- Браузер заблокирован брандмауэром Windows или антивирусом. В случае заражения файла вредоносным кодом антивирус может самостоятельно добавить приложение в опасные и блокировать его запуск;
- Произошёл однократный сбой в системе;
- Нет выхода в сеть;
- Неправильный путь в ярлыке;
- Недостаточно ресурсов ПК для обработки задачи;
- Компьютер не удовлетворяет минимальные требования браузера;
- В файлах обозревателя произошёл сбой.
Все перечисленные неисправности поддаются решению относительно простыми способами.
Что делать, если не грузится Яндекс браузер
Рассмотрим все способы восстановления работы Yandex браузера, который не загружается, начиная от самых простых в реализации и заканчивая относительно сложными методами. Под сложными способами подразумеваются действия, способные причинить некоторый дискомфорт пользователю, например, требуют удаление пользовательских файлов.
Устраняем временные сбои
Рекомендуем начать борьбу с проблемой с простейшего метода – перезагрузки компьютера. Порой из-за продолжительной работы системы и различных сбоев, Windows не способна корректно обрабатывать программы. Интересно, что в половине случаев этого действия достаточно для восстановления работоспособности.
Ещё один метод – перезагрузка браузера. Чтобы процедура прошла успешно, важно полностью закрыть обозреватель и все его процессы, так как в фоновом режиме могут работать различные расширения браузера.
Как перезагрузить браузер:
- Нажимаем правой кнопкой мыши (ПКМ) по «Панели задач» (полоса снизу экрана) и выбираем «Диспетчер задач».
- Снова выполняем ПКМ по процессу и нажимаем «Подробно».
- Делаем ПКМ по любому процессу browser.exe, у которого в графе «Описание» указано «Yandex» и выбираем «Завершить дерево процессов».
- Повторно запускаем ярлык обозревателя.
Проверяем правильность ярлыка
Очевидно, что при обращении к файлу по неправильному пути, никаких процессов не произойдёт. Чтобы наверняка убедиться в отсутствии проблем в этой области, рекомендуем создать новый ярлык. Действие заодно поможет избавиться от постоянного открытия новых вкладок с рекламой, если подобное наблюдается на компьютере.
Как создать новый ярлык:
- Переходим по пути к файлу browser.exe. Стандартно он размещён здесь — C:UsersИмя вашей учетной записи в WindowsAppDataLocalYandexYandexBrowserApplication. Если ранее переносили обозреватель или пользуемся портативной версией, путь может отличаться.
- Делаем ПКМ по файлу и выбираем «Отправить».
- Кликаем на «Рабочий стол (создать ярлык)».
Удостоверяемся в наличии доступа к сети
Проблемы с выходом в интернет могут привести к сбоям в загрузке обозревателя. Хотя это и не является ожидаемым поведением браузера, но подобное явление встречается нередко. Самый быстрый способ проверить доступ к сети – запустить любой иной веб-обозреватель (Chrome, Edge и т.д.) и попытаться загрузить сайт. Лучше использовать домен, на который мы нечасто заходим, иначе может подтянуться оффлайн-версия веб-ресурса.
Не будем углубляться, но во время настройки сети важно обратить внимание на тип DNS, и проверить параметры Wi-Fi маршрутизатора. Процедуру подключения рекомендуем выполнять согласно инструкции провайдера.
Обновляем обозреватель
Если браузер установлен на компьютере давно и в нём выключены автоматические обновления, это может стать причиной сбоев. Особенно часто проблема встречается у пользователей, которые обновились с «семёрки» на Windows 10. Проще всего обновить обозреватель уже после его загрузки, но можно это сделать и в выключенном состоянии:
- Идём в раздел C:UsersИмя вашей учетной записи в WindowsAppDataLocalYandexYandexBrowserApplication, выбираем папку с названием версии браузера.
- Запускаем файлы service_update.exe и yupdate-exec.exe. Они работают в фоновом режиме, поэтому видимых операций после их запуска не происходит.
Заметка! Найти файл service_update.exe также можем по пути C:Program Files (x86)YandexYandexBrowser во внутреннем каталоге с цифровым названием.
Освобождаем системные ресурсы
Если компьютер относительно мощный, не предвидится проблем по освобождению памяти. Ну а если не очень мощный, простейший способ – открыть «Диспетчер устройств» (Ctrl + Alt + Del) и снять задачи с приложений, которыми мы не пользуемся.
Восстанавливаем реестр
Чтобы понять, что такое реестр, рассмотрим аналогию с человеком. Процессор – это «ум», а реестр – «память». Если нарушено воспоминание, куда идти или к какому файлу обратиться в подходящий момент, весь алгоритм нарушится. Простейший способ восстановить «воспоминания» — воспользоваться приложением CCleaner:
- Скачиваем приложение с официального сайта.
- После установки утилиты и её запуска переходим в раздел «Реестр».
- Нажимаем на кнопку «Поиск проблем».
- Кликаем на пункт «Исправить выбранное».
- В окне «Сохранить резервные копии сделанных изменений» можем выбирать «Нет», так как приложение работает достаточно стабильно и надёжно. При наличии важных данных в реестре, лучше всё же создавать резервную точку.
- Нажимаем на кнопку «Исправить отмеченные».
Снимаем блокировку программы с антивируса
Все антивирусы и брандмауэры имеют раздел настроек, где можем установить тип поведения с определёнными файлами. Снимаем ограничение в самом популярном, а именно – в стандартном брандмауэре:
- В поиск Виндовс вводим слово «брандмауэр» и нажимаем на «Монитор Брандмауэра Защитника Windows».
- Разворачиваем список «Наблюдение» и выделяем пункт «Брандмауэр».
- Ищем пункт «Яндекс.браузер» и проверяем стоит ли в графе «Действие» слово «Блокировать».
- Если модуль заблокирован, нам придётся очистить список и во время повторного запуска разрешить открываться обозревателю. Нажимаем на вкладку «Файл» в левом верхнем углу, выбираем «Параметры…».
- Кликаем на «Удалить файлы».
В сторонних антивирусах всё также интуитивно понятно. Приблизительный алгоритм действий:
- Открываем интерфейс приложения.
- В разделе «Защита» ищем пункт «Брандмауэр» или «Файервол».
- Найдя среди заблокированных приложений Яндекс, разрешаем ему работать.
- Дополнительно ищем файлы в «Карантине» или «Хранилище вирусов» и поступаем с ними также. Для надежности можем поместить Яндекс.Браузер в «Исключения» антивирусника.
Переустанавливаем браузер
Метод помогает восстановить работу Яндекс обозревателя в большинстве случаев, так как обновляет все файлы программы и устанавливает новые, корректные записи в реестр.
Важно! Если установлена старая версия Windows: XP, Vista, ME, 98 и т.п., нет смысла ставить новый обозреватель. Браузер Яндекс стабильно работает в Windows начиная от 7 версии и младше. В Виндовс XP также можем пользоваться веб-обозревателем, но придётся скачивать последнюю подходящую версию – 17.4 от 27 марта 2017 года.
Как переустановить:
- Идём в «Поиск Windows» и вводим «Панель управления».
- Выбираем «Удаление программы».
- Выделяем элемент Yandex и нажимаем на «Удалить».
- Скачиваем браузер Яндекс по ссылке.
- Устанавливаем обозреватель, следуя инструкции.
Что можем сделать, если не загружаются сайты в Яндекс браузере
Устранить неисправность обычно достаточно легко. Правда, возможно, придётся попробовать несколько или даже все методы, прежде, чем устранить проблему.
Не загружаются или медленно грузятся страницы в Яндекс браузере? – Решение есть:
- Проверяем расширения, влияющие на доступ к сети в Яндекс обозревателе. Часто причина медленного подключения кроется в использовании VPN. Лагает из-за перенаправления трафика через сторонний сервер, сильно снижается скорость подключения, порой приходится ждать минуту и больше. Проверяем установлены ли VPN расширения на вкладке «Дополнения» в Яндекс.Браузере. Отключаем расширения типа ZenMate, Browsek, FriGate и т.п.;
- Проверяем настройки прокси.
- Идём на страницу «Настроек» и находим графу «Сеть» (предварительно придётся развернуть весь список).
- Нажимаем на кнопку «Изменить настройки прокси-сервера», затем в новом окне – на «Настройки сети». Важно, если кнопка заблокирована, предварительно выключаем VPN-расширения.
- Снимаем выделение с «Использовать прокси-сервер…».
- Проверяем DNS-сервер. Если установлен общественный DNS-сервер, физически расположенный на другом конце земли, не удивительно, что Яндекс браузер плохо грузит веб-страницы. Как проверить корректность установленного DNS:
- Делаем ПКМ по изображению подключения к сети и выбираем «Центр управления сетями и общим доступом».
- Следуем на вкладку «Изменение параметров адаптера».
- Двойным кликом открываем текущее подключение и нажимаем на «Свойства».
- Дважды нажимаем на «IP версии 4».
- Если провайдер использует DHCP-сервер для передачи параметров подключения, выбираем «Получить адрес DNS-сервера автоматически». Также вручную можем задать адреса 8.8.8.8 – 8.8.8.4.
- Проверяем файл hosts. Если Яндекс браузер не грузит некоторые сайты, вероятная причина заключается в наличии правил, записанных в hosts. Идём по пути C:WindowsSystem32driversetc, открываем файл блокнотом и удаляем все лишние записи (Пример на скриншоте);
- Высокая нагрузка в браузере. Порой плохо загружается Яндекс браузер как по естественным причинам (большое количество вкладок), так и по причине конфликтов, сбоев и вирусов. В первом случае достаточно сократить число вкладок, а во втором – найти первопричину проблемы и убрать её. Нажимаем Shift + Esc, ищем расширение или страницу, забирающую слишком много ресурсов и убираем первоисточник неисправности;
- Проверяем активность необходимых модулей. Яндекс браузер не показывает контент страницы, если необходимые для этого модули были выключены. Важнейшими дополнениями являются: Flash, JavaScript и cookie. Как проверить и включить:
- Находясь на проблемной странице нажимаем на изображение сферы или замка справа в адресной строке (левее от расширений).
- Нажимаем «Подробнее» и проверяем, чтобы возле «JavaScript» и «Flash-плагин» стояли отметки «Разрешено».
Почему не загружаются файлы в Яндекс браузере
Отличительной особенностью обозревателя является контроль загрузок. Браузер проверяет все загружаемые файлы с помощью системы Protect и определяет, представляет ли опасность тот или иной контент. К сожалению, браузер часто ругается на вполне безопасные файлы с расширением .exe. Если функция мешает комфортному сёрфингу, её можно отключить.
Как отключить систему Protect:
- Идём на вкладку «Безопасность».
- Снимаем выделение с первого пункта «Проверять безопасность посещаемых сайтов и загружаемых файлов».
Дополнительные причины:
- Папка, установленная для загрузок по умолчанию, была удалена или переименована. Достаточно изменить расположение файлов для загрузки;
- Скорость сети слишком низкая. Проверяем наличие прокси и активных VPN;
- На логическом диске не хватает места для файла. Освобождаем место, и работа функции возобновится.
Всегда можно найти выход из проблемы, когда Яндекс браузер не грузит файлы, сайты или сам не загружается, нужно только набраться немного терпения и следовать представленным инструкциям. Менять любимый браузер в случае сбоев стоит только в крайних случаях, которых за многолетний опыт пользования ни разу не отмечалось.
Открыть страницу не удалось, потому что на ней есть ошибка
На чтение 4 мин Просмотров 3к. Опубликовано 08.05.2019

Содержание
- Перезагрузка страницы
- Перезапуск браузера и ПК
- Обновление браузера
- Очистка временных файлов
- Отключение расширений и режима Турбо
- Проверка ПК на вирусы
- Видеоинструкция
- Заключение
Перезагрузка страницы
Зачастую пользователи сталкиваются с временными сбоями при загрузке сайтов. Первым делом попробуйте перезагрузить запрашиваемую страницу с помощью кнопки на верхней панели или нажатием клавиши [knopka]F5[/knopka].
Выполните перезагрузку несколько раз. Если это не помогло, переходите к следующему шагу.
Перезапуск браузера и ПК
Теперь проверим работоспособность сайта после перезагрузки браузера. Сначала закройте вкладку с проблемным сайтом, а затем завершите работу обозревателя от Яндекса. Если при загрузке сайта выдается не только ошибка, но и зависает программа, закройте ее с помощью «Диспетчера задач».
Следующий шаг – это перезагрузка компьютера. Если неполадка связана со временными сбоями в работе Windows или настройках сетевого подключения, то перезапуск ПК исправит положение.
Обновление браузера
Если не устанавливать «свежие» апдейты браузера, то вы чаще будете сталкиваться с ошибками и проблемами в производительности. По умолчанию программа автоматически обновляется, когда выходят новые версии. Если этого не происходит, то вы можете выполнить процедуру двумя способами:
- Полностью удалите браузер с компьютера, а затем скачайте инсталлятор с официального сайта и установите софт заново. Установщик скачает актуальный вариант Яндекс.Браузера.
- Проверьте наличие обновлений вручную. Для этого зайдите в меню и выберите пункт «О браузере». Если браузер найдет апдейт, то вы увидите кнопку для запуска обновления.
После обновления программы до актуальной версии перезагрузите компьютер и снова попробуйте открыть проблемный сайт.
Очистка временных файлов
Часто проблема при загрузке сайтов связана с накопившимся «мусором» в виде кэш-файлов, истории посещений и так далее. Необходимо полностью очистить данные элементы. Сделать это можно стандартными средствами Yandex.Browser:
- В любой вкладке браузера нажмите сочетание клавиш [knopka]Ctrl[/knopka]+[knopka]H[/knopka].
- Откроется новая вкладка с историей браузера. Нажмите «Очистить историю».
- Выберите вариант «За все время». Уберите галочку в пункте «Данные автозаполнения форм» и нажмите «Очистить».
Также вы можете выполнить очистку временных файлов сторонними средствами. Например, установите утилиту CCleaner, позволяющую удалять «мусор» и исправлять ошибки реестра.
Отключение расширений и режима Турбо
На проблему при загрузке страниц могут повлиять сторонние расширения. К ним относятся и те плагины, которые по умолчанию встроены в браузер. Вам нужно отключить все надстройки:
- Зайдите в меню и выберите пункт «Дополнения».
- Напротив каждого плагина переключите кнопку в положение «Выкл.».
- Снова попробуйте загрузить страницу.
Мнение эксперта
Василий
Руководитель проекта, эксперт по модерированию комментариев.
Задать вопрос
Не забудьте отключить режим Турбо через главное меню Yandex.Browser. Он тоже может создавать проблемы доступа к сайтам.
Проверка ПК на вирусы
Не стоит отбрасывать вариант с вредоносными ПО и файлами. Особенно, когда речь идет о проблеме с доступом к интернету. Сначала вам нужно просканировать компьютер полностью с помощью вашего основного антивируса. Обязательно воспользуйтесь специальным средством для удаления интернет-угроз и рекламного ПО. Например, скачайте утилиту AdwCleaner и просканируйте систему.
Видеоинструкция
Не пропускайте видеоинструкцию, если хотите полностью изучить вопрос статьи. В прикрепленном ролике подробно разбираются все этапы из текстового руководства.
Заключение
Если вы столкнулись с ошибкой при загрузке страниц, то выполняйте все действия из нашего руководства по порядку. В результате вы дойдете до метода, который точно исправит проблему.
Если в вашей ситуации имеются дополнительные неполадки, то опишите их в комментариях. Специалисты нашего портала постараются разобраться в вопросе и дать вам полезный совет!
Перейти к содержанию
Открыть страницу не удалось потому что на ней есть ошибка — что делать
На чтение 3 мин Просмотров 71 Опубликовано 18.04.2022
В последнее время множество пользователей Яндекс браузера, при загрузке сайтов столкнулись со сбоем «Открыть страницу не удалось потому что на ней есть ошибка». Критическое сообщение может возникать на любых ресурсах, включая популярные VK, Youtube и т.д. Мы покажем что делать с такой ошибкой и как её обойти.
Содержание
- Что это за ошибка?
- Что делать для устранения
- Заключение
Что это за ошибка?
Чаще всего сбой возникает не по вине посещаемого ресурса. Среди источников могут быть самые разные причины — сбой в вашем интернет соединении, измененные настройки браузера, вирусная активность, которая влияет как на сеть, так и на браузер. Также стоит упомянуть про блокирующие расширения и скрипты, которые напрямую влияют на отображаемую информацию на сайте.
Ошибка загрузки страницы в Яндекс браузере
Сам баг указывает на то, что на открывающемся сайте не были подгружены все исполняющие скрипты, вследствие чего соединение с ним полностью сброшено.
Что делать для устранения
Ниже мы привели несколько советов и решений, которые подскажут вам, что следует сделать в первую очередь для решения сбоя «Не удалось открыть страницу» в Yandex браузере.
- Наиболее часто проблема бывает единичной. Просто перезагрузите через сочетание Ctrl+F5, что поможет очистить кэш и куки.
- Проверьте наличие актуальной версии браузера. Свежие обновления содержат много дополнений, поддерживающих новые возможности (например технологию HTML5). Загружать свежую версию нужно только на официальном ресурсе.
- Очищаем все временные файлы и остаточный мусор в программе — кэш, куки. Все это делается через опцию очистки истории.
Очистка временных и остаточных файлов
- Отключите все подключенные в браузере расширения (особенно различные блокировщики) и проверьте работоспособность сайта. Поочередно подключайте их, так вы поймете какой расширение сбоит.
- В Яндекс браузере проверьте, не подключен ли «Режим Турбо» — отключайте его.
Отключение режима Турбо в Яндекс браузере
- Если периодически ошибка появляется при просмотре видео контента, возможно теряются данные настроек видео — подергайте параметры видеоролика (качество, перемотка, размер и т.д.).
- Обязательно проверьте PUP-сканерами вашу Windows. Используйте AdwCleaner, Dr.Web CureIt! и др. По ярлыку браузера кликните правой кнопкой, посмотрите пункт «Объект», после «.exe» не должно быть ничего. Дело в том, что угонщики частенько меняют рабочую папку.
Программа AdwCleaner
- Проверьте настройки вашего сетевого соединения. Обратите внимание на правильность адресов DNS-сервера. Заодно попробуйте указать общедоступные DNS от Google: 8.8.8.8 и 8.8.4.4.
- Также просмотрите дополнительные решения, из несколько подобной ошибки NET::ERR_CERT_AUTHORITY_INVALID.
Заключение
Такие советы должны помочь в решении сбоя «Открыть страницу не удалось потому что на ней есть ошибка». В любом случае, переживать не стоит, всегда можно использовать другой браузер. Свои замечания и решения вы можете указать в комментариях.
Открыть страницу не удалось потому что на ней есть ошибка в Яндекс Браузере
Иногда при открытии популярных сайтов Яндекс.Браузер выдает ошибку «Данные не получены» и сообщает об ошибке «Открыть страницу не удалось потому что на ней есть ошибка» на странице. Убедиться в том, что проблема на самом деле не с сайтом можно несколькими способами. Открыв страницу через другую программу или на другом устройстве или проверив ресурс через сайт downforeveryoneorjustme.com. Однако проблема все же есть — далее я расскажу, как я её исправил.
Содержание
- Почему происходит сбой?
- Как исправить ошибку с открытием страницы
- Проверка интернет-соединения
- Проверка настроек браузера
- Удаление вирусов
Почему происходит сбой?
Если открыть страницу не удалось, потому что на ней есть ошибка в Яндекс Браузере, проблема может заключаться в:
- вашем соединении с интернетом;
- сбоях в настройках браузера;
- вредоносных программах и расширениях браузера.
Суть неполадки заключается в том, что браузер не может выполнить скрипты, при помощи которых реализуются основные функции открываемого сайта, и сбрасывает соединение с ресурсом. Сложность этой ошибки в том, что ее решение не описано даже в документации на сайте Яндекса. Однако устранить ее можно, и ниже мы рассмотрим основные способы исправления неполадки.
Как исправить ошибку с открытием страницы
Чтобы устранить сбой, нужно последовательно проверить все возможные его причины.
Проверка интернет-соединения
О невозможности подключения к сайту из-за отсутствия доступа к интернету обычно говорят другие ошибки, но возможна и рассматриваемая ситуация. Чтобы проверить соединение, нужно сделать следующее:
- Открыть командную строку и ввести ping xxx, где xxx — это адрес сайта. Если пакеты отправляются и принимаются без ошибок, значит все в порядке.
- Проверить настройки соединения. Компьютер должен получать адреса IP и DNS.
- Зайти в настройки роутера или модема, если эти устройства используются и проверить, раздается ли Wi-Fi и работает ли WAN-соединение.
Возможно, проблема заключается в неправильном DNS-адресе. На всякий случай его можно заменить на общий, предоставляемый Google. Для этого нужно в настройках соединения отключить автоматическое определение DNS и указать адрес 8.8.8.8 или 8.8.4.4.
Проверка настроек браузера
Возможно, Яндекс.Браузер отказывается нормально работать из-за того, что он перегружен. Чтобы освободить ресурсы, нужно очистить кэш страниц и удалить файлы cookie. Сделать это можно сочетанием клавиш Ctrl+F5 при открытой странице или через настройки персональных данных.
Более реальная причина того, что контент на странице не загружается — это его блокировка. Чтобы снять ее, нужно:
- Отключить расширения — в первую очередь блокировщики рекламы. Если проблема не в них, стоит деактивировать все дополнения по очереди.
- Отключить режим Турбо, который отключает тяжелые фрагменты исполнительного кода, чтобы уменьшить объем загружаемых данных.
Также следует переустановить Яндекс.Браузер. Важно помнить, что в интернете постоянно вводятся новые технологии, не поддерживаемые устаревшими версиями браузера.
Удаление вирусов
Чтобы проверить компьютер и браузер на вмешательство вредоносных программ, нужно:
- открыть свойства ярлыка правой кнопкой мыши и проверить, не запускается ли Яндекс.Браузер с каким-либо параметром или из неизвестной директории;
- отключить все подозрительные расширения;
- проверить компьютер антивирусным ПО.
Если все вероятности исключены, а сайт по-прежнему не открывается, остается только использовать другой браузер и ждать выхода новой версии программы от Яндекса. Возможно, в ней проблема «Открыть страницу не удалось потому что на ней есть ошибка» будет решена.
Опубликовано 01.06.2017 Обновлено 02.12.2020
На чтение 6 мин Просмотров 1.5к. Опубликовано 12.01.2021
Содержание
- Почему происходит сбой?
- Как исправить ошибку с открытием страницы
- Проверка интернет-соединения
- Проверка настроек браузера
- Удаление вирусов
- Почему Яндекс ой пишет
- Яндекс ой, как убрать
Иногда при открытии популярных сайтов Яндекс.Браузер выдает ошибку «Данные не получены» и сообщает об ошибке «Открыть страницу не удалось потому что на ней есть ошибка» на странице. Убедиться в том, что проблема на самом деле не с сайтом можно несколькими способами. Открыв страницу через другую программу или на другом устройстве или проверив ресурс через сайт downforeveryoneorjustme.com. Однако проблема все же есть — далее я расскажу, как я её исправил.

Почему происходит сбой?
Если открыть страницу не удалось, потому что на ней есть ошибка в Яндекс Браузере, проблема может заключаться в:
- вашем соединении с интернетом;
- сбоях в настройках браузера;
- вредоносных программах и расширениях браузера.
Суть неполадки заключается в том, что браузер не может выполнить скрипты, при помощи которых реализуются основные функции открываемого сайта, и сбрасывает соединение с ресурсом. Сложность этой ошибки в том, что ее решение не описано даже в документации на сайте Яндекса. Однако устранить ее можно, и ниже мы рассмотрим основные способы исправления неполадки.
Как исправить ошибку с открытием страницы
Чтобы устранить сбой, нужно последовательно проверить все возможные его причины.
Проверка интернет-соединения
О невозможности подключения к сайту из-за отсутствия доступа к интернету обычно говорят другие ошибки, но возможна и рассматриваемая ситуация. Чтобы проверить соединение, нужно сделать следующее:
- Открыть командную строку и ввести ping xxx, где xxx — это адрес сайта. Если пакеты отправляются и принимаются без ошибок, значит все в порядке.
- Проверить настройки соединения. Компьютер должен получать адреса IP и DNS.
- Зайти в настройки роутера или модема, если эти устройства используются и проверить, раздается ли Wi-Fi и работает ли WAN-соединение.
Возможно, проблема заключается в неправильном DNS-адресе. На всякий случай его можно заменить на общий, предоставляемый Google. Для этого нужно в настройках соединения отключить автоматическое определение DNS и указать адрес 8.8.8.8 или 8.8.4.4.
Проверка настроек браузера
Возможно, Яндекс.Браузер отказывается нормально работать из-за того, что он перегружен. Чтобы освободить ресурсы, нужно очистить кэш страниц и удалить файлы cookie. Сделать это можно сочетанием клавиш Ctrl+F5 при открытой странице или через настройки персональных данных.
Более реальная причина того, что контент на странице не загружается — это его блокировка. Чтобы снять ее, нужно:
- Отключить расширения — в первую очередь блокировщики рекламы. Если проблема не в них, стоит деактивировать все дополнения по очереди.
- Отключить режим Турбо, который отключает тяжелые фрагменты исполнительного кода, чтобы уменьшить объем загружаемых данных.
Также следует переустановить Яндекс.Браузер. Важно помнить, что в интернете постоянно вводятся новые технологии, не поддерживаемые устаревшими версиями браузера.
Удаление вирусов
Чтобы проверить компьютер и браузер на вмешательство вредоносных программ, нужно:
- открыть свойства ярлыка правой кнопкой мыши и проверить, не запускается ли Яндекс.Браузер с каким-либо параметром или из неизвестной директории;
- отключить все подозрительные расширения;
- проверить компьютер антивирусным ПО.
Если все вероятности исключены, а сайт по-прежнему не открывается, остается только использовать другой браузер и ждать выхода новой версии программы от Яндекса — возможно, в ней проблема будет решена.
Поиск решения любой проблемы лежит в понимании ее природы. Так, подобную картину можно наблюдать в нескольких случаях. Это не значит, что с поисковиком что-то не так. Его сервер и техническая поддержка состоят из лучших программистов, поэтому шанс «поломки» минимален. Яндекс не отвечает, потому что произошла ошибка в работе браузера или был некорректно введен запрос. В статье рассмотрим саму проблему и то, как правильно поступить.
- Почему Яндекс выдает такую ошибку
- исправить страницу «Яндекс Ой»
- Использование антивирусной утилиты AVZ
Почему Яндекс ой пишет
Существует две причины, по которым появляется это сообщение.
- Первая связана с многократным введением в строку поиска адресов страниц. Оптимизаторы, закупая ссылочную массу для сайтов, в процессе проверки донора на предмет индексации нередко попадают в такую ситуацию. Проблема решается просто — вводится капча. Это нервирует, но угрозы для безопасности и кошелька не представляет. Система просто подстраховывается на случай использования автоматических программ перехода на сайты — ботов. Введение капчи — способ проверить, человек ли за монитором, или программа.
- Вторая причина — заражение компьютера вирусом. Даже наличие антивируса не гарантирует, что пользователь рано или поздно не столкнется с такой ситуацией. Главный признак наличия вирусного программного обеспечения — необходимость под разными предлогами ввести телефонный номер.
Столкнувшись с проблемой, пользователи начинают паниковать, не зная, что делать. Некоторые верят мошенникам и вводят свои номера телефонов, открывая доступ к обилию личной информации. Созданный вирус работает по принципу перенаправления (редиректа) пользователей, запрашивающих в поиске сайты с высокой посещаемостью. Непопулярное сайты под такую атаку вряд ли попадут. Отображаемая страница — не сайт Яндекса, а пустышка, так называемый фишинговый сайт с похожим оформлением вместо оригинала. Выглядит подставная страница следующим образом:
Аналогично вирус «Яндекс Ой» работает и при запросах, касающихся социальных сетей.
Яндекс ой, как убрать
Убрать ошибку Яндекс Ой в windows 7 можно, проделав простые манипуляции. Чтобы устранить ошибку сценария в Яндекс, потребуется доступ к реестру и умение с ним работать. Это несложно.
Прежде всего, запускаем редактор реестра. В открывшемся окошке вводится команда «regedit». После этого можно приступать к следующему шагу.
Найдите в левом столбике графу AppInit_DLLs. Выберите «Изменить», кликнув мышкой. Теперь убирается путь к DLL-библиотеке, там указанной. Имя файла рекомендуется записать, чтобы не повторять весь процесс заново. Потеряв его, сложно будет вспомнить, что конкретно удалять и где.
В планировщике мониторьте задания, отслеживая активные в текущий момент. Там будет фигурировать пункт, запускающий файл с расширением exe. Его расположение будет аналогично расположению библиотеки AppInit_DLLs. Вот то, что нужно будет удалить.
Так как количество платежных систем постоянно растет, разработчики пытаются внедрять новые опции для более удобного пользования, чтобы не потерять популярность. В связи с этим, в работе электронных кошельков иногда возникают сбои. Допустим, на кошельке Яндекс.Деньги может появится ошибка «Что-то пошло не так. Платеж не прошел из-за технической ошибки». Что же делать в данной ситуации и почему вообще появляется сбой, мы подробно расписали в статье http://talkdevice.ru/chto-to-poshlo-ne-tak-platezh-ne-proshel-iz-za-tehnicheskoj-oshibki-chto-delat.html.
Выскакивает эта ошибка «Что-то пошло не так. Платеж не прошел из‑за технической ошибки..».
Проблемы такие:
1. Не могу пополнить кошелек — выскакивает эта ошибка.
2. Не могу перевести с карты моей страны на другой кошелек — опять же выскакивает эта ошибка.
Проверял 2 карты 2-х разных банков. Раньше все работала отлично с ими обоими, теперь ни с одной, ни со второй не могу скинуть деньги на Яндекс.Деньги. Замена браузера не помогла. Мобильное приложение не помогло. Письма никакого не приходило от ЯД, и статус не менялся (как был, так и остался Индентефицированный). Помогите, что делать.
- Распечатать
Оцените статью:
- 5
- 4
- 3
- 2
- 1
(0 голосов, среднее: 0 из 5)
Поделитесь с друзьями!
Браузер от самой крупной интернет компании в России набирает популярность, но всё же ему пока далеко до того же Google Chrome. Зачастую проблемы, связанные с подключением к интернету в разных браузерах, решаются примерно одинаково. Для начала давайте ответим на вопрос – почему «Яндекс браузер» не открывает страницы:
- Интернет не подключен или есть сбои на линии у провайдера.
- Компьютер использует неправильные DNS адреса.
- Вирусы или сторонние программы каким-то образом побили системные файлы или изменили системные настройки. Например, внесли изменение в файл Hosts.
- Роутер, если через него идёт подключение – просто завис.
- Блокировка сайта.
- Поломка в самом браузере.
ПОМОЩЬ! Если в процессе возникнут трудности или вопросы – пишите об этом в комментариях и я сразу вам помогу. Также будет полезно узнать – какой способ помог именно вам.
Также можно лицезреть ошибку при поиске в Яндексе – «По вашему запросу ничего не найдено». Если страничка в браузере не открывается и произошло это очень резко, то в первую очередь позвоните вашему провайдеру и разузнайте у него – может есть поломка на линии. Также они могут вас прозвонить.
Содержание
- Первые действия
- DNS
- Сброс сетевых настроек
- Исправляем файл «hosts»
- Вирусы и сторонние программы
- Откат системы
- Рекомендации
- Задать вопрос автору статьи
Первые действия
Попробуйте сначала открыть другой сайт. Если не открывается только одна страница – то возможно данный ресурс заблокирован на территории вашей страны. Перезагрузите роутер, для этого выдерните его из розетки и вставьте питание обратно.
Проверьте, чтобы в правом нижнем углу над подключением не было красного крестика – что означает, что есть проблема с подключением. Проверьте целостность кабеля и вставьте его посильнее как в маршрутизатор, так и в сетевой разъёма на компе. Если подключение идёт по Wi-Fi – то переподключитесь к сети заново.
Попробуем открыть любую страницу через другой браузер, можете попробовать стандартный Internet Explorer. Если он открыл страницы, то значит проблема в самом браузере и стоит его переустановить.
- Открываем «Пуск».
- Вписываем «Программы и компоненты» и открываем раздел.
- Далее ставим сортировку по имени и ищем нашу программу. Удаляем её.
- После этого с рабочего браузера скачиваем новую версию Yandex браузера.
DNS
Иногда проблема встает из-за кривых ДНС-серверов. Но их можно прописать в конфигурации сети.
- Заходим в сетевое окружение, нажав + R и прописав команду «ncpa.cpl».
- Заходим в свойства четвертого протокола и ставим автономное определение ДНС. Устанавливаем значение как на картинке выше и жмём «ОК».
Сброс сетевых настроек
Заходим в командную строку из-под администратора и прописываем поочередно две команды:
route -f
ipconfig /flushdns
Перезагрузите компьютер и снова попытайтесь зайти на какой-нибудь сайт. Если не помогает – снова перезагрузите роутер, чтобы ПК поймал новые сетевые настройки.
Исправляем файл «hosts»
Заходим в директорию как на картинке ниже и открываем файл hosts с помощью блокнота. Для этого нажимаем правой кнопкой по файлу. Удалите все содержимое, сохранитесь и закройте файл.
Вирусы и сторонние программы
В первую очередь проверьте ваш ПК на вирусы антивирусной программой. Это должно помочь избавиться от большого количества мусора. После проверки вспомните не устанавливали ли вы ранее какую-то программу.
Некоторые приложения напрямую влияют на сетевое соединение и может менять конфигурацию или вовсе отключать интернет. Есть программы, который устанавливают виртуальные сетевые карты – например WPN приложения или проги, строящие виртуальные локальные соединения.
Зайдите в раздел установленных программ (как это сделать я писал выше) и поставьте сортировку по дате. Некоторое ПО может устанавливаться в фоновом режиме без вашего ведома. Посмотрите – нет ли подозрительных приложений. Если что – удалите их и перезапустите ЭВМ.
Откат системы
Система может быть поломана как вирусами, так и программами. Восстановить её можно двумя способами:
- С загрузочного диска.
- С помощью служебной программы Windows.
Мы будем использовать второй вариант. В поисковой строке пуска впишите «Восстановление системы» и запустите службу. Далее, ничего сложно нет, просто действуйте согласно инструкции. Лучше всего в процессе выбрать самую раннюю точку доступа. Когда служба будет запущена, подождите, пока система перезагрузится – и вы увидите окно об успешном выполнении процедуры.
Рекомендации
Чтобы соединение постоянно не отваливалось, соблюдайте эти правила:
- Всегда держите включенным антивирусную программу с последними базами данных. Лучше всего проверять свой ноут или компьютер на вирусы – как минимум раз в два месяца.
- Старайтесь скачивать программы только с официальных сайтов.
- Если роутер постоянно отваливается и Wi-Fi пропадает – то купите новый маршрутизатор.
- Старайтесь использовать проводное соединение.
- Обновляйте браузер – делается это в настройках ПО.
- Проверяйте «флэшки» антивирусом.
Перейти к контенту
В последнее время множество пользователей Яндекс браузера, при загрузке сайтов столкнулись со сбоем «Открыть страницу не удалось потому что на ней есть ошибка». Критическое сообщение может возникать на любых ресурсах, включая популярные VK, Youtube и т.д. Мы покажем что делать с такой ошибкой и как её обойти.
Содержание
- Что это за ошибка?
- Что делать для устранения
- Заключение
Что это за ошибка?
Чаще всего сбой возникает не по вине посещаемого ресурса. Среди источников могут быть самые разные причины — сбой в вашем интернет соединении, измененные настройки браузера, вирусная активность, которая влияет как на сеть, так и на браузер. Также стоит упомянуть про блокирующие расширения и скрипты, которые напрямую влияют на отображаемую информацию на сайте.
Ошибка загрузки страницы в Яндекс браузере
Сам баг указывает на то, что на открывающемся сайте не были подгружены все исполняющие скрипты, вследствие чего соединение с ним полностью сброшено.
Что делать для устранения
Ниже мы привели несколько советов и решений, которые подскажут вам, что следует сделать в первую очередь для решения сбоя «Не удалось открыть страницу» в Yandex браузере.
- Наиболее часто проблема бывает единичной. Просто перезагрузите через сочетание Ctrl+F5, что поможет очистить кэш и куки.
- Проверьте наличие актуальной версии браузера. Свежие обновления содержат много дополнений, поддерживающих новые возможности (например технологию HTML5). Загружать свежую версию нужно только на официальном ресурсе.
- Очищаем все временные файлы и остаточный мусор в программе — кэш, куки. Все это делается через опцию очистки истории.
Очистка временных и остаточных файлов
- Отключите все подключенные в браузере расширения (особенно различные блокировщики) и проверьте работоспособность сайта. Поочередно подключайте их, так вы поймете какой расширение сбоит.
- В Яндекс браузере проверьте, не подключен ли «Режим Турбо» — отключайте его.
Отключение режима Турбо в Яндекс браузере
- Если периодически ошибка появляется при просмотре видео контента, возможно теряются данные настроек видео — подергайте параметры видеоролика (качество, перемотка, размер и т.д.).
- Обязательно проверьте PUP-сканерами вашу Windows. Используйте AdwCleaner, Dr.Web CureIt! и др. По ярлыку браузера кликните правой кнопкой, посмотрите пункт «Объект», после «.exe» не должно быть ничего. Дело в том, что угонщики частенько меняют рабочую папку.
Программа AdwCleaner
- Проверьте настройки вашего сетевого соединения. Обратите внимание на правильность адресов DNS-сервера. Заодно попробуйте указать общедоступные DNS от Google: 8.8.8.8 и 8.8.4.4.
- Также просмотрите дополнительные решения, из несколько подобной ошибки NET::ERR_CERT_AUTHORITY_INVALID.
Заключение
Такие советы должны помочь в решении сбоя «Открыть страницу не удалось потому что на ней есть ошибка». В любом случае, переживать не стоит, всегда можно использовать другой браузер. Свои замечания и решения вы можете указать в комментариях.
На чтение 4 мин Просмотров 1.9к. Обновлено 24.03.2021
При появлении сообщения — произошла ошибка «Яндекс браузер не может продолжить работу» требуется выполнить ряд манипуляций по определению причины и устранению неисправности.
Содержание
- Определение причины ошибки
- Зависание браузера
- Зависание операционной системы
- Недостаточно ресурсов ПК
- Действия вирусов или антивирусов
- Поврежденный ярлык
- Некорректное обновление браузера
- Заключение
Определение причины ошибки
Среди наиболее вероятных источников ошибки можно выделить:
- браузер завис при закрытии;
- зависание операционной системы;
- недостаточно ресурсов у ПК;
- воздействие вирусов или блокировки антивирусов;
- некорректное обновление браузера;
- поврежденный ярлык.
Зависание браузера
Если браузер завис, требуется его реанимировать. Для этого следуйте дальнейшей инструкции:
- Выполняем правый клик мышкой по свободному месту на Панели задач.
- В контекстом меню выбираем вариант «Диспетчер Задач».
- Находим процесс
browser.exeс иконкойyandex, выделяем его кликом мышки. - Вызываем контекстное меню и в выпадающем списке выбираем вариант «Снять задачу».
Теперь перезагружаем обозреватель и проверяем его работоспособность.
Зависание операционной системы
Иногда могут случаться провисания в работе операционной системы. В таком случае правильное решение – это перезапуск устройства. Проверьте, достаточно ли у машины ресурсов, возможно, стоит обновить ряд комплектующих.
Недостаточно ресурсов ПК
Есть вероятность, что Yandex Browser нужно больше вычислительного потенциала центрального процессора или большего объема оперативной памяти. В таком случае рекомендуем прибрести дополнительную планку памяти или перейти на более производительный ПК или ноутбук.
Если говорить о быстрых решениях проблемы с завершением работы браузера, то освободите оперативную память:
- Запускаем «Диспетчер задач».
- Пролистываем перечень, находим лишние процессы.
- Выделяем их отключаем, нажав на кнопку «Снять задачу» в правом нижнем углу окна.
Таким образом можно временно увеличить объем оперативной памяти и вычислительных мощностей ЦП.
Действия вирусов или антивирусов
Для начала разберемся с вредоносным ПО. Есть вероятность того, что они негативно воздействуют на системные файлы Yandex Browser, что приводит к завершению его работы.
Для решения проблемы используем утилиту Dr. Web Curelt:
- Загружаем утилиту с официального сайта.
- Запускаем программу и настраиваем папки для сканирования. После жмем кнопку «Начать проверку».
На дисплее отобразится информация о прошедшем времени с начала процедуры, количестве проверенных объектов, оставшемся промежутке до завершения всех процессов, цифра обнаруженных угроз.
Некоторые антивирусы могут ошибочно блокировать процессы программ, установленных на ПК. В этом случае нужно отключить антивирус на время для проверки.
На примере Avast:
- В системном трее выполняем правый клик мыши по иконке антивируса.
- В контекстном меню наводим курсор на вкладку «Отключить…».
- В выпадающем списке выбираем приемлемый временной промежуток.
- Подтверждаем действие в системном окне.
Остается проверить, появляется ли ошибка в Яндекс.Браузере теперь.
Поврежденный ярлык
Есть вероятность того, что используемый вами ярлык был поврежден вирусами, отсюда и возникновение описанной выше ошибки. Для проверки этой теории:
- Открываем «Проводник».
- Переходим в системную папку Яндекс браузера по пути:
C:UsersИМЯ_ПОЛЬЗОВАТЕЛЯAppDataLocalYandexYandexBrowserApplication - Находим EXE-файл программы.
- Кликаем по нему правой клавишей мыши.
- В контекстном меню выбираем вариант «Создать ярлык».
В этой же папке появится еще одна иконка программы. Переносим ее на рабочий стол и проверяем работоспособность Yandex Browser.
Некорректное обновление браузера
Есть вероятность того, что последние обновления системы «встали» некорректно, отсюда и ошибка. Чтобы решить этот вопрос наиболее эффективно, сбросим пользовательский профиль до «заводского» состояния.
Перед началом процедуры рекомендуем включить синхронизацию между браузеров и облачным хранилищем, чтобы сохранить часть персональной информации.
Сброс настроек до заводских по умолчанию:
- Открываем Проводник.
- Переходим в системный диск, открываем папку «Пользователи» и «Имя пользователя».
- Кликаем по хранилищу Appdata, а затем – Local.
- Переходим в хранилище YandexBrowser —
C:UsersИмя_ПользователяAppDataLocalYandexYandexBrowser - Удаляем папку User Data.
- Очищаем корзину.
Остается перезагрузить Яндекс.Браузер и проверить, появляется ли ошибка. Если это не помогло, тогда есть вариант с полной переустановкой приложения.
- Открываем «Пуск»/«Панель управления»/«Удаление программы»
- Выделяем кликом мышки Яндекс.Браузер и жмем «Удалить».
- Отметьте галочкой пункт очистки пользовательских данных.
- Подтверждаем действие и ждем завершения процедуры.
Остается удалить программный мусор и временные файлы с помощью CCleaner, а также перейти на официальный сайт для скачивания дистрибутива браузера последней версии.
Если ничего из перечисленного выше не помогло, тогда рекомендуем написать в техническую службу поддержки проекта. Также максимально подробно опишите, какие действия вы уже сделали, чтобы ускорить процесс нахождения специалистами решения.
Заключение
На каждом компьютере своя ситуация, вероятности конфликтных ситуаций и другие особенности, просчитать которые просто так не получится. Поэтому стоит использовать комплексный подход, постепенно пробираясь к истинной причине неполадки.
Открыть страницу не удалось, потому что на ней есть ошибка
На чтение 4 мин Просмотров 3.9к. Опубликовано 08.05.2019

Содержание
- Перезагрузка страницы
- Перезапуск браузера и ПК
- Обновление браузера
- Очистка временных файлов
- Отключение расширений и режима Турбо
- Проверка ПК на вирусы
- Видеоинструкция
- Заключение
Перезагрузка страницы
Зачастую пользователи сталкиваются с временными сбоями при загрузке сайтов. Первым делом попробуйте перезагрузить запрашиваемую страницу с помощью кнопки на верхней панели или нажатием клавиши [knopka]F5[/knopka].
Выполните перезагрузку несколько раз. Если это не помогло, переходите к следующему шагу.
Перезапуск браузера и ПК
Теперь проверим работоспособность сайта после перезагрузки браузера. Сначала закройте вкладку с проблемным сайтом, а затем завершите работу обозревателя от Яндекса. Если при загрузке сайта выдается не только ошибка, но и зависает программа, закройте ее с помощью «Диспетчера задач».
Следующий шаг – это перезагрузка компьютера. Если неполадка связана со временными сбоями в работе Windows или настройках сетевого подключения, то перезапуск ПК исправит положение.
Обновление браузера
Если не устанавливать «свежие» апдейты браузера, то вы чаще будете сталкиваться с ошибками и проблемами в производительности. По умолчанию программа автоматически обновляется, когда выходят новые версии. Если этого не происходит, то вы можете выполнить процедуру двумя способами:
- Полностью удалите браузер с компьютера, а затем скачайте инсталлятор с официального сайта и установите софт заново. Установщик скачает актуальный вариант Яндекс.Браузера.
- Проверьте наличие обновлений вручную. Для этого зайдите в меню и выберите пункт «О браузере». Если браузер найдет апдейт, то вы увидите кнопку для запуска обновления.
После обновления программы до актуальной версии перезагрузите компьютер и снова попробуйте открыть проблемный сайт.
Очистка временных файлов
Часто проблема при загрузке сайтов связана с накопившимся «мусором» в виде кэш-файлов, истории посещений и так далее. Необходимо полностью очистить данные элементы. Сделать это можно стандартными средствами Yandex.Browser:
- В любой вкладке браузера нажмите сочетание клавиш [knopka]Ctrl[/knopka]+[knopka]H[/knopka].
- Откроется новая вкладка с историей браузера. Нажмите «Очистить историю».
- Выберите вариант «За все время». Уберите галочку в пункте «Данные автозаполнения форм» и нажмите «Очистить».
Также вы можете выполнить очистку временных файлов сторонними средствами. Например, установите утилиту CCleaner, позволяющую удалять «мусор» и исправлять ошибки реестра.
Отключение расширений и режима Турбо
На проблему при загрузке страниц могут повлиять сторонние расширения. К ним относятся и те плагины, которые по умолчанию встроены в браузер. Вам нужно отключить все надстройки:
- Зайдите в меню и выберите пункт «Дополнения».
- Напротив каждого плагина переключите кнопку в положение «Выкл.».
- Снова попробуйте загрузить страницу.
Мнение эксперта
Василий
Руководитель проекта, эксперт по модерированию комментариев.
Задать вопрос
Не забудьте отключить режим Турбо через главное меню Yandex.Browser. Он тоже может создавать проблемы доступа к сайтам.
Проверка ПК на вирусы
Не стоит отбрасывать вариант с вредоносными ПО и файлами. Особенно, когда речь идет о проблеме с доступом к интернету. Сначала вам нужно просканировать компьютер полностью с помощью вашего основного антивируса. Обязательно воспользуйтесь специальным средством для удаления интернет-угроз и рекламного ПО. Например, скачайте утилиту AdwCleaner и просканируйте систему.
Видеоинструкция
Не пропускайте видеоинструкцию, если хотите полностью изучить вопрос статьи. В прикрепленном ролике подробно разбираются все этапы из текстового руководства.
Заключение
Если вы столкнулись с ошибкой при загрузке страниц, то выполняйте все действия из нашего руководства по порядку. В результате вы дойдете до метода, который точно исправит проблему.
Если в вашей ситуации имеются дополнительные неполадки, то опишите их в комментариях. Специалисты нашего портала постараются разобраться в вопросе и дать вам полезный совет!
Открыть страницу не удалось потому что на ней есть ошибка в Яндекс Браузере
Иногда при открытии популярных сайтов Яндекс.Браузер выдает ошибку «Данные не получены» и сообщает об ошибке «Открыть страницу не удалось потому что на ней есть ошибка» на странице. Убедиться в том, что проблема на самом деле не с сайтом можно несколькими способами. Открыв страницу через другую программу или на другом устройстве или проверив ресурс через сайт downforeveryoneorjustme.com. Однако проблема все же есть — далее я расскажу, как я её исправил.
Содержание
- Почему происходит сбой?
- Как исправить ошибку с открытием страницы
- Проверка интернет-соединения
- Проверка настроек браузера
- Удаление вирусов
Почему происходит сбой?
Если открыть страницу не удалось, потому что на ней есть ошибка в Яндекс Браузере, проблема может заключаться в:
- вашем соединении с интернетом;
- сбоях в настройках браузера;
- вредоносных программах и расширениях браузера.
Суть неполадки заключается в том, что браузер не может выполнить скрипты, при помощи которых реализуются основные функции открываемого сайта, и сбрасывает соединение с ресурсом. Сложность этой ошибки в том, что ее решение не описано даже в документации на сайте Яндекса. Однако устранить ее можно, и ниже мы рассмотрим основные способы исправления неполадки.
Как исправить ошибку с открытием страницы
Чтобы устранить сбой, нужно последовательно проверить все возможные его причины.
Проверка интернет-соединения
О невозможности подключения к сайту из-за отсутствия доступа к интернету обычно говорят другие ошибки, но возможна и рассматриваемая ситуация. Чтобы проверить соединение, нужно сделать следующее:
- Открыть командную строку и ввести ping xxx, где xxx — это адрес сайта. Если пакеты отправляются и принимаются без ошибок, значит все в порядке.
- Проверить настройки соединения. Компьютер должен получать адреса IP и DNS.
- Зайти в настройки роутера или модема, если эти устройства используются и проверить, раздается ли Wi-Fi и работает ли WAN-соединение.
Возможно, проблема заключается в неправильном DNS-адресе. На всякий случай его можно заменить на общий, предоставляемый Google. Для этого нужно в настройках соединения отключить автоматическое определение DNS и указать адрес 8.8.8.8 или 8.8.4.4.
Проверка настроек браузера
Возможно, Яндекс.Браузер отказывается нормально работать из-за того, что он перегружен. Чтобы освободить ресурсы, нужно очистить кэш страниц и удалить файлы cookie. Сделать это можно сочетанием клавиш Ctrl+F5 при открытой странице или через настройки персональных данных.
Более реальная причина того, что контент на странице не загружается — это его блокировка. Чтобы снять ее, нужно:
- Отключить расширения — в первую очередь блокировщики рекламы. Если проблема не в них, стоит деактивировать все дополнения по очереди.
- Отключить режим Турбо, который отключает тяжелые фрагменты исполнительного кода, чтобы уменьшить объем загружаемых данных.
Также следует переустановить Яндекс.Браузер. Важно помнить, что в интернете постоянно вводятся новые технологии, не поддерживаемые устаревшими версиями браузера.
Удаление вирусов
Чтобы проверить компьютер и браузер на вмешательство вредоносных программ, нужно:
- открыть свойства ярлыка правой кнопкой мыши и проверить, не запускается ли Яндекс.Браузер с каким-либо параметром или из неизвестной директории;
- отключить все подозрительные расширения;
- проверить компьютер антивирусным ПО.
Если все вероятности исключены, а сайт по-прежнему не открывается, остается только использовать другой браузер и ждать выхода новой версии программы от Яндекса. Возможно, в ней проблема «Открыть страницу не удалось потому что на ней есть ошибка» будет решена.
Опубликовано 01.06.2017 Обновлено 02.12.2020
На чтение 9 мин Просмотров 8.3к. Опубликовано 03.10.2018
Все программы не идеальны и имеют уязвимости или недоработки, вероятность столкнуться с ней есть у каждого пользователя, даже во время выполнения ежедневных задач. Одной из частых и сложных неисправностей является ситуация, когда не загружается Яндекс браузер, так как не очевидно, что нужно делать для восстановления работы обозревателя. Помимо невозможности запустить сам браузер, встречаются проблемы с обработкой и загрузкой веб-ресурсов. Статья посвящена всем перечисленным нарушениям.
Содержание
- Почему не загружается обозреватель
- Что делать, если не грузится Яндекс браузер
- Устраняем временные сбои
- Проверяем правильность ярлыка
- Удостоверяемся в наличии доступа к сети
- Обновляем обозреватель
- Освобождаем системные ресурсы
- Восстанавливаем реестр
- Снимаем блокировку программы с антивируса
- Переустанавливаем браузер
- Что можем сделать, если не загружаются сайты в Яндекс браузере
- Почему не загружаются файлы в Яндекс браузере
Почему не загружается обозреватель
Самые распространённые причины:
- Файлы обозревателя повреждены по причине неаккуратных действий пользователя или вирусного воздействия;
- Браузер заблокирован брандмауэром Windows или антивирусом. В случае заражения файла вредоносным кодом антивирус может самостоятельно добавить приложение в опасные и блокировать его запуск;
- Произошёл однократный сбой в системе;
- Нет выхода в сеть;
- Неправильный путь в ярлыке;
- Недостаточно ресурсов ПК для обработки задачи;
- Компьютер не удовлетворяет минимальные требования браузера;
- В файлах обозревателя произошёл сбой.
Все перечисленные неисправности поддаются решению относительно простыми способами.
Что делать, если не грузится Яндекс браузер
Рассмотрим все способы восстановления работы Yandex браузера, который не загружается, начиная от самых простых в реализации и заканчивая относительно сложными методами. Под сложными способами подразумеваются действия, способные причинить некоторый дискомфорт пользователю, например, требуют удаление пользовательских файлов.
Устраняем временные сбои
Рекомендуем начать борьбу с проблемой с простейшего метода – перезагрузки компьютера. Порой из-за продолжительной работы системы и различных сбоев, Windows не способна корректно обрабатывать программы. Интересно, что в половине случаев этого действия достаточно для восстановления работоспособности.
Ещё один метод – перезагрузка браузера. Чтобы процедура прошла успешно, важно полностью закрыть обозреватель и все его процессы, так как в фоновом режиме могут работать различные расширения браузера.
Как перезагрузить браузер:
- Нажимаем правой кнопкой мыши (ПКМ) по «Панели задач» (полоса снизу экрана) и выбираем «Диспетчер задач».
- Снова выполняем ПКМ по процессу и нажимаем «Подробно».
- Делаем ПКМ по любому процессу browser.exe, у которого в графе «Описание» указано «Yandex» и выбираем «Завершить дерево процессов».
- Повторно запускаем ярлык обозревателя.
Проверяем правильность ярлыка
Очевидно, что при обращении к файлу по неправильному пути, никаких процессов не произойдёт. Чтобы наверняка убедиться в отсутствии проблем в этой области, рекомендуем создать новый ярлык. Действие заодно поможет избавиться от постоянного открытия новых вкладок с рекламой, если подобное наблюдается на компьютере.
Как создать новый ярлык:
- Переходим по пути к файлу browser.exe. Стандартно он размещён здесь — C:UsersИмя вашей учетной записи в WindowsAppDataLocalYandexYandexBrowserApplication. Если ранее переносили обозреватель или пользуемся портативной версией, путь может отличаться.
- Делаем ПКМ по файлу и выбираем «Отправить».
- Кликаем на «Рабочий стол (создать ярлык)».
Удостоверяемся в наличии доступа к сети
Проблемы с выходом в интернет могут привести к сбоям в загрузке обозревателя. Хотя это и не является ожидаемым поведением браузера, но подобное явление встречается нередко. Самый быстрый способ проверить доступ к сети – запустить любой иной веб-обозреватель (Chrome, Edge и т.д.) и попытаться загрузить сайт. Лучше использовать домен, на который мы нечасто заходим, иначе может подтянуться оффлайн-версия веб-ресурса.
Не будем углубляться, но во время настройки сети важно обратить внимание на тип DNS, и проверить параметры Wi-Fi маршрутизатора. Процедуру подключения рекомендуем выполнять согласно инструкции провайдера.
Обновляем обозреватель
Если браузер установлен на компьютере давно и в нём выключены автоматические обновления, это может стать причиной сбоев. Особенно часто проблема встречается у пользователей, которые обновились с «семёрки» на Windows 10. Проще всего обновить обозреватель уже после его загрузки, но можно это сделать и в выключенном состоянии:
- Идём в раздел C:UsersИмя вашей учетной записи в WindowsAppDataLocalYandexYandexBrowserApplication, выбираем папку с названием версии браузера.
- Запускаем файлы service_update.exe и yupdate-exec.exe. Они работают в фоновом режиме, поэтому видимых операций после их запуска не происходит.
Заметка! Найти файл service_update.exe также можем по пути C:Program Files (x86)YandexYandexBrowser во внутреннем каталоге с цифровым названием.
Освобождаем системные ресурсы
Если компьютер относительно мощный, не предвидится проблем по освобождению памяти. Ну а если не очень мощный, простейший способ – открыть «Диспетчер устройств» (Ctrl + Alt + Del) и снять задачи с приложений, которыми мы не пользуемся.
Восстанавливаем реестр
Чтобы понять, что такое реестр, рассмотрим аналогию с человеком. Процессор – это «ум», а реестр – «память». Если нарушено воспоминание, куда идти или к какому файлу обратиться в подходящий момент, весь алгоритм нарушится. Простейший способ восстановить «воспоминания» — воспользоваться приложением CCleaner:
- Скачиваем приложение с официального сайта.
- После установки утилиты и её запуска переходим в раздел «Реестр».
- Нажимаем на кнопку «Поиск проблем».
- Кликаем на пункт «Исправить выбранное».
- В окне «Сохранить резервные копии сделанных изменений» можем выбирать «Нет», так как приложение работает достаточно стабильно и надёжно. При наличии важных данных в реестре, лучше всё же создавать резервную точку.
- Нажимаем на кнопку «Исправить отмеченные».
Снимаем блокировку программы с антивируса
Все антивирусы и брандмауэры имеют раздел настроек, где можем установить тип поведения с определёнными файлами. Снимаем ограничение в самом популярном, а именно – в стандартном брандмауэре:
- В поиск Виндовс вводим слово «брандмауэр» и нажимаем на «Монитор Брандмауэра Защитника Windows».
- Разворачиваем список «Наблюдение» и выделяем пункт «Брандмауэр».
- Ищем пункт «Яндекс.браузер» и проверяем стоит ли в графе «Действие» слово «Блокировать».
- Если модуль заблокирован, нам придётся очистить список и во время повторного запуска разрешить открываться обозревателю. Нажимаем на вкладку «Файл» в левом верхнем углу, выбираем «Параметры…».
- Кликаем на «Удалить файлы».
В сторонних антивирусах всё также интуитивно понятно. Приблизительный алгоритм действий:
- Открываем интерфейс приложения.
- В разделе «Защита» ищем пункт «Брандмауэр» или «Файервол».
- Найдя среди заблокированных приложений Яндекс, разрешаем ему работать.
- Дополнительно ищем файлы в «Карантине» или «Хранилище вирусов» и поступаем с ними также. Для надежности можем поместить Яндекс.Браузер в «Исключения» антивирусника.
Переустанавливаем браузер
Метод помогает восстановить работу Яндекс обозревателя в большинстве случаев, так как обновляет все файлы программы и устанавливает новые, корректные записи в реестр.
Важно! Если установлена старая версия Windows: XP, Vista, ME, 98 и т.п., нет смысла ставить новый обозреватель. Браузер Яндекс стабильно работает в Windows начиная от 7 версии и младше. В Виндовс XP также можем пользоваться веб-обозревателем, но придётся скачивать последнюю подходящую версию – 17.4 от 27 марта 2017 года.
Как переустановить:
- Идём в «Поиск Windows» и вводим «Панель управления».
- Выбираем «Удаление программы».
- Выделяем элемент Yandex и нажимаем на «Удалить».
- Скачиваем браузер Яндекс по ссылке.
- Устанавливаем обозреватель, следуя инструкции.
Что можем сделать, если не загружаются сайты в Яндекс браузере
Устранить неисправность обычно достаточно легко. Правда, возможно, придётся попробовать несколько или даже все методы, прежде, чем устранить проблему.
Не загружаются или медленно грузятся страницы в Яндекс браузере? – Решение есть:
- Проверяем расширения, влияющие на доступ к сети в Яндекс обозревателе. Часто причина медленного подключения кроется в использовании VPN. Лагает из-за перенаправления трафика через сторонний сервер, сильно снижается скорость подключения, порой приходится ждать минуту и больше. Проверяем установлены ли VPN расширения на вкладке «Дополнения» в Яндекс.Браузере. Отключаем расширения типа ZenMate, Browsek, FriGate и т.п.;
- Проверяем настройки прокси.
- Идём на страницу «Настроек» и находим графу «Сеть» (предварительно придётся развернуть весь список).
- Нажимаем на кнопку «Изменить настройки прокси-сервера», затем в новом окне – на «Настройки сети». Важно, если кнопка заблокирована, предварительно выключаем VPN-расширения.
- Снимаем выделение с «Использовать прокси-сервер…».
- Проверяем DNS-сервер. Если установлен общественный DNS-сервер, физически расположенный на другом конце земли, не удивительно, что Яндекс браузер плохо грузит веб-страницы. Как проверить корректность установленного DNS:
- Делаем ПКМ по изображению подключения к сети и выбираем «Центр управления сетями и общим доступом».
- Следуем на вкладку «Изменение параметров адаптера».
- Двойным кликом открываем текущее подключение и нажимаем на «Свойства».
- Дважды нажимаем на «IP версии 4».
- Если провайдер использует DHCP-сервер для передачи параметров подключения, выбираем «Получить адрес DNS-сервера автоматически». Также вручную можем задать адреса 8.8.8.8 – 8.8.8.4.
- Проверяем файл hosts. Если Яндекс браузер не грузит некоторые сайты, вероятная причина заключается в наличии правил, записанных в hosts. Идём по пути C:WindowsSystem32driversetc, открываем файл блокнотом и удаляем все лишние записи (Пример на скриншоте);
- Высокая нагрузка в браузере. Порой плохо загружается Яндекс браузер как по естественным причинам (большое количество вкладок), так и по причине конфликтов, сбоев и вирусов. В первом случае достаточно сократить число вкладок, а во втором – найти первопричину проблемы и убрать её. Нажимаем Shift + Esc, ищем расширение или страницу, забирающую слишком много ресурсов и убираем первоисточник неисправности;
- Проверяем активность необходимых модулей. Яндекс браузер не показывает контент страницы, если необходимые для этого модули были выключены. Важнейшими дополнениями являются: Flash, JavaScript и cookie. Как проверить и включить:
- Находясь на проблемной странице нажимаем на изображение сферы или замка справа в адресной строке (левее от расширений).
- Нажимаем «Подробнее» и проверяем, чтобы возле «JavaScript» и «Flash-плагин» стояли отметки «Разрешено».
Почему не загружаются файлы в Яндекс браузере
Отличительной особенностью обозревателя является контроль загрузок. Браузер проверяет все загружаемые файлы с помощью системы Protect и определяет, представляет ли опасность тот или иной контент. К сожалению, браузер часто ругается на вполне безопасные файлы с расширением .exe. Если функция мешает комфортному сёрфингу, её можно отключить.
Как отключить систему Protect:
- Идём на вкладку «Безопасность».
- Снимаем выделение с первого пункта «Проверять безопасность посещаемых сайтов и загружаемых файлов».
Дополнительные причины:
- Папка, установленная для загрузок по умолчанию, была удалена или переименована. Достаточно изменить расположение файлов для загрузки;
- Скорость сети слишком низкая. Проверяем наличие прокси и активных VPN;
- На логическом диске не хватает места для файла. Освобождаем место, и работа функции возобновится.
Всегда можно найти выход из проблемы, когда Яндекс браузер не грузит файлы, сайты или сам не загружается, нужно только набраться немного терпения и следовать представленным инструкциям. Менять любимый браузер в случае сбоев стоит только в крайних случаях, которых за многолетний опыт пользования ни разу не отмечалось.
Перейти к содержанию
Открыть страницу не удалось потому что на ней есть ошибка — что делать
На чтение 3 мин Просмотров 126 Опубликовано 18.04.2022
В последнее время множество пользователей Яндекс браузера, при загрузке сайтов столкнулись со сбоем «Открыть страницу не удалось потому что на ней есть ошибка». Критическое сообщение может возникать на любых ресурсах, включая популярные VK, Youtube и т.д. Мы покажем что делать с такой ошибкой и как её обойти.
Содержание
- Что это за ошибка?
- Что делать для устранения
- Заключение
Что это за ошибка?
Чаще всего сбой возникает не по вине посещаемого ресурса. Среди источников могут быть самые разные причины — сбой в вашем интернет соединении, измененные настройки браузера, вирусная активность, которая влияет как на сеть, так и на браузер. Также стоит упомянуть про блокирующие расширения и скрипты, которые напрямую влияют на отображаемую информацию на сайте.
Ошибка загрузки страницы в Яндекс браузере
Сам баг указывает на то, что на открывающемся сайте не были подгружены все исполняющие скрипты, вследствие чего соединение с ним полностью сброшено.
Что делать для устранения
Ниже мы привели несколько советов и решений, которые подскажут вам, что следует сделать в первую очередь для решения сбоя «Не удалось открыть страницу» в Yandex браузере.
- Наиболее часто проблема бывает единичной. Просто перезагрузите через сочетание Ctrl+F5, что поможет очистить кэш и куки.
- Проверьте наличие актуальной версии браузера. Свежие обновления содержат много дополнений, поддерживающих новые возможности (например технологию HTML5). Загружать свежую версию нужно только на официальном ресурсе.
- Очищаем все временные файлы и остаточный мусор в программе — кэш, куки. Все это делается через опцию очистки истории.
Очистка временных и остаточных файлов
- Отключите все подключенные в браузере расширения (особенно различные блокировщики) и проверьте работоспособность сайта. Поочередно подключайте их, так вы поймете какой расширение сбоит.
- В Яндекс браузере проверьте, не подключен ли «Режим Турбо» — отключайте его.
Отключение режима Турбо в Яндекс браузере
- Если периодически ошибка появляется при просмотре видео контента, возможно теряются данные настроек видео — подергайте параметры видеоролика (качество, перемотка, размер и т.д.).
- Обязательно проверьте PUP-сканерами вашу Windows. Используйте AdwCleaner, Dr.Web CureIt! и др. По ярлыку браузера кликните правой кнопкой, посмотрите пункт «Объект», после «.exe» не должно быть ничего. Дело в том, что угонщики частенько меняют рабочую папку.
Программа AdwCleaner
- Проверьте настройки вашего сетевого соединения. Обратите внимание на правильность адресов DNS-сервера. Заодно попробуйте указать общедоступные DNS от Google: 8.8.8.8 и 8.8.4.4.
- Также просмотрите дополнительные решения, из несколько подобной ошибки NET::ERR_CERT_AUTHORITY_INVALID.
Заключение
Такие советы должны помочь в решении сбоя «Открыть страницу не удалось потому что на ней есть ошибка». В любом случае, переживать не стоит, всегда можно использовать другой браузер. Свои замечания и решения вы можете указать в комментариях.













































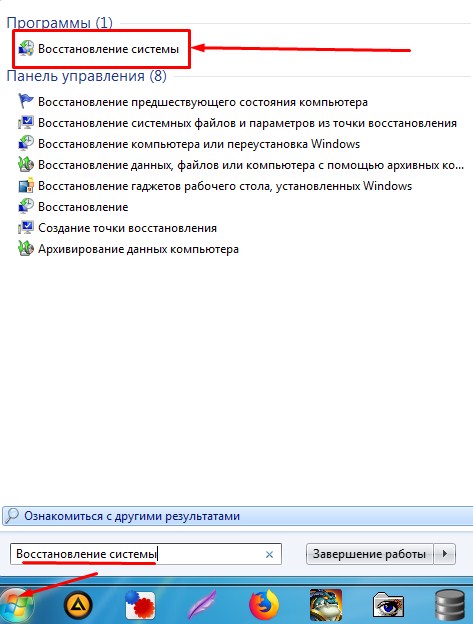
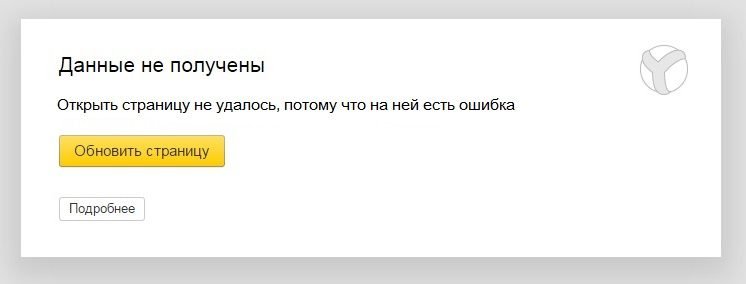
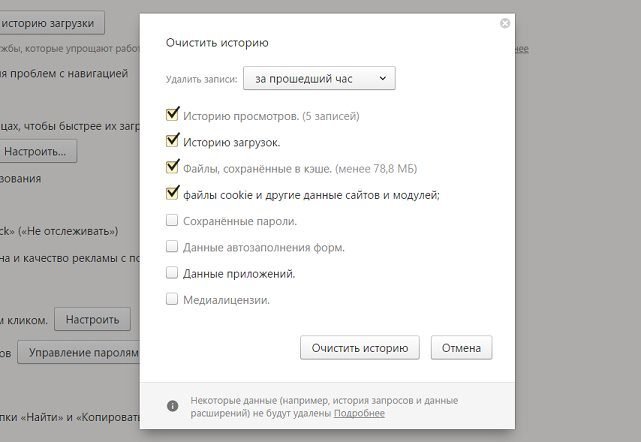 Очистка временных и остаточных файлов
Очистка временных и остаточных файлов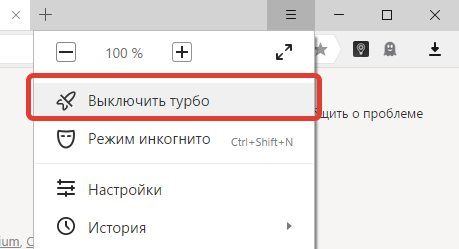 Отключение режима Турбо в Яндекс браузере
Отключение режима Турбо в Яндекс браузере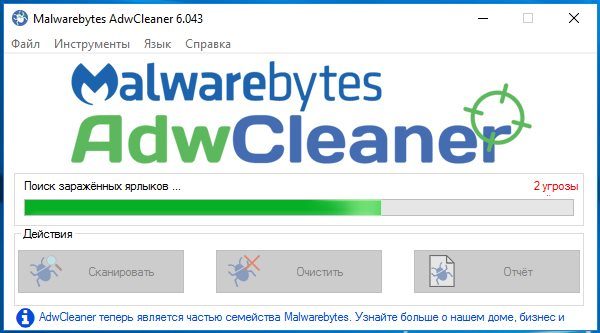 Программа AdwCleaner
Программа AdwCleaner








