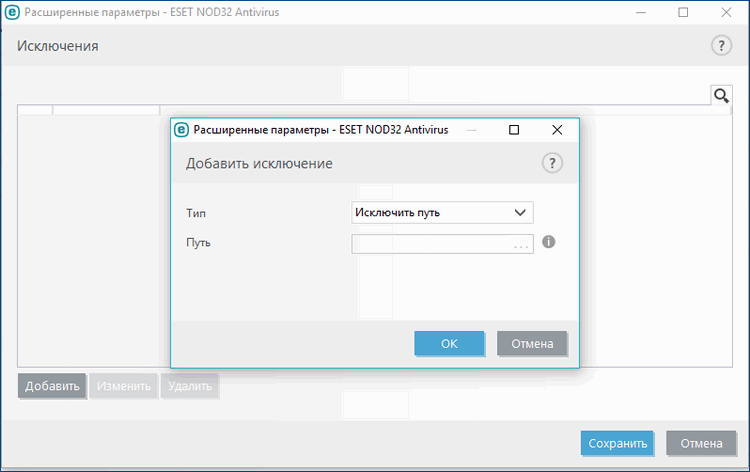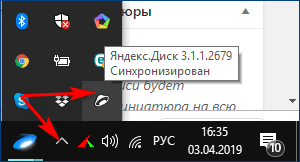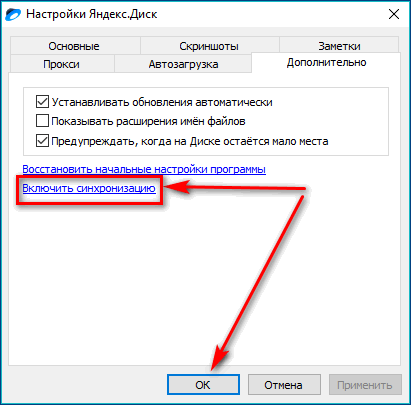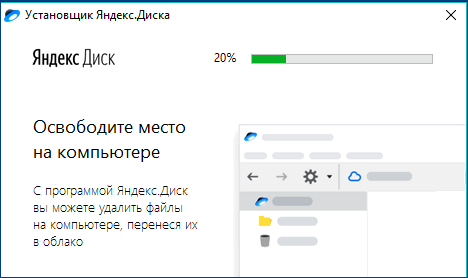Работа с облачным сервисом Yandex Drive заключается в размещении виртуальных данных на хранение. Опции сервиса поддерживают различные форматы документов, размер которых может достигать до 10 Гб. Авторизация онлайн, ровно как и синхронизация данных, зависят от стабильного интернет-канала. Пользователи облачного сервиса часто сталкиваются с проблемой, когда Я.Облако не загружает файлы, не даёт скачивать данные и так далее.
Содержание
- Сбой соединения в Яндекс Диске
- Признаки ошибки соединения
- Причины и методы устранения ошибки
- Способ 1: Сетевой канал
- Способ 2: Настроить антивирус
- Способ 3: Отладить синхронизацию информации
Сбой соединения в Яндекс Диске
Подобное сообщение пользователь может получить при выполнении любого действия, работая с виртуальным хранилищем. Почему не открывается Яндекс Диск, почему не работает? По каким-то причинам соединение с сервисом прерывается, нарушая стандартный протокол работы, о чём система спешит предупредить пользователя. Если в это время юзер выполнял в облаке какие-либо работы, они могут самопроизвольно завершиться, зависнуть, прерваться. При отображении неполадки рекомендуется прекратить какие-либо операции и проверить работоспособность сервиса. Как проверить – приведено далее.
Признаки ошибки соединения
Понять, что произошла ошибка, можно понять до того, как сервис выдаст уведомление проявления проблемы. Существует целый перечень признаков нестабильности канала:
- Диск не открывается;
- В сервисе не отображаются все данные;
- Не получается скачать информацию;
- Загрузка файлов и папок прерывается, не запускается.
Причины и методы устранения ошибки
Наиболее распространённые причины такой реакции облачных настроек заключаются в:
- Неравномерном сетевом соединении;
- Антивирусной программ, установленной на устройство;
- Не настроена синхронизация данных (для программного продукта).
Что делать в таких случаях? Ниже приведены пошаговые инструкции и рекомендации.
Способ 1: Сетевой канал
- Открыть опцию управления сетевыми параметрами на устройстве.
- Проверить уровень сигнала (беспроводный).
- Проверить потоки данных (проводной).
- Если сбой проявляется регулярно – уведомить провайдера о слабом Интернет-канале.
Совет! Чтобы не потерять данные и не нарушить работу хранилища, рекомендуется использовать только проверенные сети. В незнакомых местах и точках открывать облако не следует.
Способ 2: Настроить антивирус
- Войти в настройки антивирусной программы.
- Деактивировать действие «Всегда проверять защищённые соединения».
- Внести Я.Диск в белый список программ.
Способ 3: Отладить синхронизацию информации
Проверка:
- Авторизоваться в хранилище.
- Найти значок облака в трее (Виндовс), в верхней строчке меню (МакОС).
- Навести на значок для отображения статуса обновления.
- Зеленый – ок, красный – сбой, синий — выполняется.
Включение:
- Активировать курсором значок летающей тарелки в трее или в верхней сроке меню, нажать правой кнопкой мыши.
- Вызвать настройки (шестерёнка).
- Перейти в подраздел синхронизации.
- Возле облачных данных поставить флажок синхронизации.
У вас не работает Яндекс Диск? Расскажем, почему такое происходит и как это можно исправить.
Нет подключения к сети
Это довольно распространенная причина, почему не открывается Яндекс Диск на телефоне или компьютере. Точнее, вы можете зайти в приложение на ПК или смартфоне, но вот полноценно пользоваться им не получается. А страница в браузере вообще не загружается!
Неудивительно, программа может работать только при подключении к сети – если соединение потеряно, рассчитывать не на что. Попробуйте сделать следующее:
- Перезагрузите роутер или маршрутизатор;
- Перезагрузите телефон (можно просто войти в авиарежим);
- Переключитесь с беспроводной сети на мобильную (или наоборот);
- Проверьте состояние баланса – может, вам не хватает средств;
- Убедитесь, что у вас остался трафик по подключенному тарифу (если не безлимит).
Не удалось почистить корзину? Инструкция по устранению сложностей по ссылке.
Если вы попробовали решить проблему своими силами, но у вас ничего не получилось – обратитесь в службу поддержки вашего провайдера (или мобильного оператора). А если интернет появился, но Яндекс Диск не открывается – испробуйте другие способы, о которых мы расскажем ниже!
Снизилась скорость подключения
Еще вариант, почему не работает Яндекс Диск: интернет-подключение стабильно, но скорость соединения упала. Такое бывает – и чаще всего по причинам, не зависящим от пользователя.
Что можно попробовать сделать? Закройте все вкладки, кроме окна, где открыто хранилище. Выйдите из всех приложений, которые потребляют трафик и попробуйте перезагрузить страницу.
Включена блокировка данных
Эта часть обзора актуальна для тех, кто предпочитает пользоваться хранилищем через браузер. Если у вас не открывается Яндекс Диск на компьютере, стоит проверить настройки веб-обозревателя. Возможно, у вас включена блокировка данных?
К счастью, это легко исправить! Приводим инструкцию для браузера Google Chrome
- Откройте веб-обозреватель и нажмите на три точки вверху справа;
- Перейдите к вкладке «Настройки», далее откройте раздел «Конфиденциальность и безопасность»;
- Отыщите подраздел «Настройки сайта», затем нажмите на кнопку «Файлы куки и данные сайтов»;

- Найдите и отключите параметр «Блокировать сторонние куки».
Да, если вы пользуетесь другим браузером, последовательность действий и названия пунктов меню могут меняться. Если вы не нашли нужные настройки, напишите запрос в службу поддержки.
Браузер устарел
И еще одна причина, почему не открывается Яндекс Диск на компьютере через браузер. Может быть, вы просто давно его не обновляли? Срочно пора исправить эту оплошность.
Расскажем на примере Google Chrome. В вашем веб-обозевателе могут быть другие настройки, но общая последовательность действий понятна:
- Войдите в браузер и нажмите на три точки наверху справа;
- Перейдите к разделу «Справка»;
- Выберите вкладку «О браузере»;
- Нажмите на кнопку «Обновить Chrome», если такая кнопка есть.
И запомните: крайне рекомендуется вовремя обновлять любые приложения. Это позволяет повысить стабильность их работы, обеспечивает защиту персональных данных, помогает устранить неприятные ошибки.
Проблемы с отображением страницы
Иногда причиной того, что Яндекс Диск не работает на компьютере в браузере, становятся трудности в отображении содержимого страницы. Как вы знаете, ваш веб-обозреватель сохраняет информацию о ваших действиях (кэш и куки), чтобы потом быстро загружать данные.
Иногда эта система подводит – информация обновляется, но браузер за вами «не успевает». Поэтому стоит почистить кэш и куки. Не переживайте, это никак не повлияет на сохранность ваших личных данных, вы ничего не потеряете.
Чтобы почистить куки:
- Жмите на три точки наверху справа;
- Переходите к вкладке «Настройки»;
- Открывайте раздел «Конфиденциальность…»;
- Далее ищите подраздел «Файлы куки и другие данные сайтов»;
- Жмите на кнопку «Все файлы …»;
- Выбирайте параметр «Удалить все»;
- Не забудьте подтвердить действие!
По традиции, инструкция приведена для браузера Google Chrome. Но вы можете взять эту последовательность за основу, чтобы найти соответствующие настройки в том приложении, которым пользуетесь.
Проблемы с синхронизацией
Если Яндекс Диск не открывается в Проводнике на компьютере, возможно, приложение просто никак не может синхронизироваться с настройками операционной системы?
Рассказали для вас, почему Яндекс Диск не загружает файлы.
Можем посоветовать следующее: нажмите на иконку приложения правой кнопкой мышки и выберите «Сохранить на компьютере» в выпадающем меню.
Блокировка антивирусом/фаерволом
Если у вас не открывается приложение Яндекс Диск на компьютере, стоит проверить, как работает ваше защитное ПО? К такому программному обеспечению относятся антивирусные приложения и фаерволы – встроенные или загруженные дополнительно.
Чтобы удостовериться в том, что антивирус/фаервол не блокирует работу хранилища, нужно отключить защитное ПО. Не волнуйтесь, это ненадолго – ничего страшного не случится!
После отключения проблема исчезла? значит, приложение Яндекс Диска не работает из-за антивируса/фаервола. Такое бывает довольно часто, вы не одиноки. Единственный способ решения – добавить хранилище в список программ-исключений.
Техническая ошибка
Если Яндекс Диск не работает сегодня, стоит проверить статус серверов сайта – может быть, эта ошибка возникла не только у вас? Никто не застрахован от технических сложностей, порой они происходят – поэтому советуем заглянуть на соответствующие сайты и проверить, не было ли глобального сбоя. Например, можно зайти на downdetector.com.
Теперь ясны основные причины, почему Яндекс Диск не работает сегодня – как видите, с большинством проблем вы можете справиться самостоятельно.
Здравствуйте…
Как положено и как изъявил желание сам установщик я обратился в службу поддержки, вот переписка:
Almir
Установил диск, закачал фотки, после этого решил удалил диск, чтобы не синхронизировал на всякий случай, передумал, снова решил поставить, на моем аккаунте уже нет предложения скачать диск, скачал с другого аккаунта, при попытке установить выдает ошибку, т.е. не устанавливается, все записи почистил, и в реестре нет вроде, перезагружал, все равно не хочет больше диск устанавливать: 1 скрин
Что я сделал?
И что делать?
Yandex.Disk
Пожалуйста, для начала убедитесь, что Вы устанавливаете самую свежую версию программы Яндекс.Диск.
Загрузить последнюю версию программы можно на странице….
Кроме того, попробуйте установить программу по ссылке…, выбрав в процессе установку для всех пользователей системы.
Если указанные инструкции не помогли, нам потребуется дополнительная информация от Вас.
Пожалуйста, выполните следующее:
1. убедитесь, что программа не установлена на компьютере;
2. если программа установлена — сначала удалите её;
3. проверьте, существует ли на компьютере папка по адресу %LOCALAPPDATA%YandexYandex.Disk. Просто вставьте путь к папке в проводнике Windows и нажмите Enter, папка откроется автоматически;
4. если папка существует — удалите её вместе со всем содержимым;
5. если таковой папки на компьютере нет — создайте её самостоятельно, оставив папку пустой;
6. после этого попробуйте установить программу ещё раз.
Если и это не помогло, пожалуйста, уточните, установлены ли у Вас какие-либо другие программы от Яндекса? Если да, то какие? Возможно, из-за конфликта с другими программами установка Диска завершается с ошибкой. Также уточните, операционная система Windows установлена с самого начала или была обновлена с предыдущей версии? Меняли ли Вы права доступа к папке %LOCALAPPDATA%Yandex? Эта информация поможет нам разобраться в сложившейся ситуации и помочь Вам установить программу Яндекс.Диск на компьютер.
Прошу Вас оценить полученный ответ, перейдя по ссылке…
Не забудьте нажать на кнопку «Отправить».
С уважением, Фёдор Строганов
Служба поддержки Яндекса
Almir
Ничего не помогло…
%LOCALAPPDATA%YandexYandex.Disk — здесь нужно было сделать пустую папку?: 2 скрин
Все равно выдает ошибку: 3 скрин
Где-то наверное баг сидит который не пускает прогу, но сам комп хоть и старый, но работает идеально…
Проги — яндекс.браузер и пунто, но они у меня уже давно…
Припоминаю, что уже было такое вроде (может дежавю), с яндексдиском уже имел дело до переустановки ОС несколько месяцев назад (по другим причинам)
Решил что может дело в аккаунте, т.е. конфликтом между аккаунтом с фотками и попыткой вновь создать диск, тогда как аккаунт считает, что диск уже есть на компе (а его нет, он удален)
Отключил инет — выдал ошибку: 4 скрин
Может придется мне аккаунт удалить вместе с фотками и возможно после этого диск установится уже с новым аккаунтом?
Вручную фотки с компа на аккаунт я тока за месяц сумею закинуть, что я понятно делать не буду…
Жаль, что можно тока файлы, а не папки с файлами закидывать вручную…и проблем бы не было…
Не думаю, что синхронизацией пользуются особо, 90%-там это точно не надо…
«Также уточните, операционная система Windows установлена с самого начала или была обновлена с предыдущей версии? Меняли ли Вы права доступа к папке %LOCALAPPDATA%Yandex?»
Все, что я сделал, я сделал за сутки, так что, эти вопросы совершенно лишние…
Обновления Windows приходят, устанавливаю…хотя вроде уже нет поддержки…
P.S.
Можно ли с одним диском закинуть разные фотки на разные аккаунты меняя имя-пароль при входе, удалив предварительно прежние фотки с диска на компе и соотв. перенести на него другие папки с фотками?
………………………………..
Ни ответа, ни привета…
А проблема осталась…
Внимание.
Программа Яндекс.Диск может быть установлена на 32-разрядная Windows XP Service Pack 3, Windows Vista, Windows 7, Windows 8 (классический интерфейс), Windows 10 и на macOS версии 10.11 или выше (El Capitan, Sierra, High Sierra, Mojave).
Проверьте стабильность вашего интернет-соединения. Если вы используете прокси-серверы или фаерволы, отключите их на время установки программы.
Не могу авторизоваться
Проверьте права доступа программы к папке Яндекс.Диска и к файлам в ней. Синхронизируемые файлы не должны быть открыты в других программах.
Ваш Диск заполнен
Место на Диске закончилось. Удалите ненужные файлы, очистите Корзину или купите дополнительное место .
Папка синхронизации недоступна
Выбранная для синхронизации папка недоступна для чтения или удалена. Проверьте, на месте ли эта папка, или выберите другую.
Диск не настроен
Вы установили программу, но не выбрали папку для синхронизации и не авторизовались в программе.
Конфликт папки синхронизации
Указанная в настройках программы папка уже используется с другой учётной записью Диска. Использовать одну и ту же папку для синхронизации с разными аккаунтами нельзя. Выберите другую папку в настройках программы.
Папка синхронизации не выбрана
Не выбрана папка, которая будет синхронизироваться с Диском. Выбрать папку можно в настройках программы.
Невозможно загрузить файл больше 10 ГБ
В папке Яндекс.Диск есть файлы объемом более 10 гигабайт. Такие файлы загрузить на Диск нельзя.
Файл не синхронизировался. Что могло произойти?
Яндекс.Диск не может загрузить файл на сервер в следующих случаях:
ваш компьютер не подключен к интернету;
в настройках Яндекс.Диска отключена синхронизация;
размер файла, который необходимо синхронизировать, больше 50 ГБ;
доступ к файлу ограничен (например, файл используется другой программой).
Если файлы находятся в папке Яндекс.Диска и в программе отмечены значком , но файлы не появились на других компьютерах или в веб-интерфейсе, сообщите нам об этом через форму внизу страницы.
Если на вашей macOS установлен Avast Mac Security, отключите сканирование защищенных соединений:
- Нажмите кнопку Предпочтения
в левом нижнем углу окна программы. - В блоке Веб-экран
нажмите кнопку Настройки
(под кнопкой Выключить
). - Отключите опцию Сканировать защищенные соединения
. - Нажмите кнопку Готово
.
Программа зависла в статусе «Идёт синхронизация»
Измените длинные названия файлов в папке Яндекс.Диска на более короткие. Проверьте, есть ли у программы стабильный доступ в сеть (антивирусы и файрволы могут блокировать соединение).
Низкая скорость синхронизации
Скорость синхронизации рассчитывается с учетом экономии трафика и ресурсов системы. Также скорость может ограничиваться вашим провайдером — проверьте скорость соединения с интернетом.
Программа в Windows не открывается
Если программа Яндекс.Диск для Windows перестала автоматически запускаться при загрузке компьютера или не открывается при нажатии на ярлык или значок программы, попробуйте ее переустановить.
Яндекс диск — это облачный сервис, который позволяет хранить любые ваши файлы на серверах компании Yandex. Вы можете обмениваться ссылками на файлы с любым из ваших знакомых или же по работе. Сервис построен по принципу синхронизации. Синхронизация происходит на всех устройствах и синхронизируются все изменения. Таким образом на каком бы устройстве вы не работали, все ваши изменения будут автоматически отражаться на других устройствах (компьютер, ноутбук, планшет или телефон), где установлен Yandex Disk и используется тот же аккаунт для входа.
Возможности Яндекс Диска
На данный момент Yandex при регистрации предлагает бесплатно 10 Гб дискового пространства. Этот объем можно увеличить до 20 Гб, если вы пригласите в сервис 10 своих друзей (по 512 Мб за каждого) и они примут приглашение и зарегистрируются. Если вам этого объема не достаточно, Яндекс предлагает за дополнительную ежемесячную плату расширить до максимум 1 Тб. Цены на сегодня следующие:
- дополнительные 10 Гб за 30 рублей в чесяц;
- объем диска 100 Гб за 150 рублей;
- объем 1 Тб за 900 рублей в месяц;
Работать с диском можно как через специальную программу, которую нужно скачать и установить на компьютер так и через вэб интерфейс. Если вы будете работать с программой, то имейте ввиду, что на вашем компьютере необходимо будет иметь свободного места на жестком диске столько же, сколько занято в Яндекс.Диск. Освободить место надо будет на всех устройствах, где установлена программа. Если же вы будете пользоваться сервисом только через вэб интерфейс, освобождать место под хранение (при синхронизации) нет необходимости. Однако в таком случае вы не сможете работать с файлами, которые хранятся в облаке Яндекс, как с хранящимися на локальном диске.
На изображении ниже отображены текущие условия предоставления места для хранения. Если вы читаете статью значительно позже ее публикации, условия могут измениться.
Как установить яндекс диск на компьютер
Как я говорил выше, вы можете пользоваться облачным хранилищем без установки программного обеспечения, но в этом случае вы не получите всего функционала. Пожтому рекомендую как минимум установить один раз, попробовать и решить для себя пользоваться программой или нет.
Для установки софта перейдите по этой ссылке -> Yandex.Disk Setup . Скачайте необходимый для вашей операционной системы файл установки (обычно определяется автоматически) и установите на компьютер. Во время установки программа по умолчанию предложит установить дополнительные сервисы, которые лично по моему мнению абсолютно не нужны и я ими никогда не пользуюсь. Отключите галочки в соответствующих полях.
После установки программы, вам надо будет войти в аккаунт, используя почтовый ящик от Яндекс почты в качестве логина и пароль от вашего почтового аккаунта. Если вы еще не заводили почтовый ящик Mail.Yandex, нажимаете на ссылку зарегистрироваться и регистрируете аккаунт. После этого входите под этим логином.
Следующий шаг — это расположение папки для хранения файлов. По умолчанию она располагается на системном диске. В моем случае этот вариант не подходит т.к. мой системный диск С: имеет маленький размер (я использую для установки системы SSD диски т.к. они очень значительно ускоряют работу Windows), а для хранения основных файлов у меня стоит обыкновенный диск большой емкости.
Если вас устраивает хранить файлы в папке по умолчанию, нажимаете кнопочку «Начать работу». Для смены папки нажимаете «Настроить расположение папки» и по кнопке изменить указываете папку. Нажимаете начать работу.
Если все настройки были сделаны правильно, программа автоматически начнет синхронизацию данных в облачном хранилище с вашим компьютером. Начнется скачивание всех хранящихся файлов на локальный диск (конечно если они у вас там присутствовали до этого как например в моем случае). Я сначала пользовался вэб интерфейсом для хранения файлов, а после установки программы, она автоматически начала загружать все на мой диск.
Яндекс диск: как пользоваться
Чтобы начать пользоваться диском как хранилище ваших файлов, вам необходимо разместить эти самые файлы в облаке Яндекс в своем аккаунте. После установки на компьютер вы можете попасть в папку с файлами через «Мой компьютер», выбрав соответствующую папку «Яндекс. Диск» или же дважды кликнув на иконку летающей тарелки в системном трее. Управлять файлами в этой папке можно точно так же как и другими на вашем компьютере. Можно использовать буфер обмена для копирования/перемещения из другой папки, а можно использовать технологию «Drag-and-drop» перетаскивая папки и файлы мышкой.
Как только вы переместите или скопируете файл или папку в папку Яндекс.Диск, программа автоматически начинает синхронизировать объекты с облачным хранилищем (синхронизация должна быть включена).
О том что файл, который вы поместили в папку, начал синхронизироваться, показывает значек синенького цвета со стрелками на каждом из объектов, который синхронизируется. После успешного сохранения файла в облаке, значек становиться зеленого цвета. В процессе работы программы, иконка в трее будет показывать состояние. При синхронизации высвечивается такой же синий кружочек, а по завершении в случае удачного сохранения он сменится на зеленый.
Удаление файлов происходит так же как и при удалении файлов на вашем диске. Нажатие кнопки Del или же удаление по нажатию правой кнопкой мыши на объекте. Сразу же после этой операции программа автоматически удалит файл в облачном хранилище.
Если вы не используете программу на компьютере для управления вашим диском, Yandex предусмотрел возможность производить все операции через вэб интерфейс. Вам нужно просто запустить браузер (на любом устройстве) и зайти на сайт Disk.Yandex . Входите под своим логином и паролем и сразу же попадаете на свой диск.
Откроется интерфейс, в котором будут находиться все ваши папки и файлы. Загрузить файлы на диск можно нажав на область «Загрузить файлы» или же просто скопировать объекты перетаскиванием в эту же область. Переход по папкам происходит по двойному нажатию.
Для операций над файлом или папкой, необходимо выделить их. После выделения справа появиться меню с возможными действиями. Вы можете:
Как и в веб интерфейсе, программа, установленная на вашем компьютере позволяет предоставлять доступ к файлам или папкам другому пользователю. Для этого нажимаете на значек в трее и выбираете меню Общий доступ -> Выбрать файл или папку и предоставить публичную ссылку. Причем вы можете предоставить доступ к файлам не только из папки Яндекс Диска, а и к любой папке/файлу на вашем компьютере. Программа автоматически добавит в этот объект в список синхронизации и создаст ссылку для доступа.
Чтобы отключить синхронизацию и доступ, зайдите в меню настроек программы и во вкладке «Синхронизация» снимите галочку с папки и нажмите «Применить». Ваша папка будет исключена из списка для доступа и для синхронизации.
Как удалить яндекс диск
Чтобы удалить программу Yandex.Disk с компьютера, необходимо проделать некоторые действия в определенной последовательности. Первое, что необходимо сделать, это отключить локальную папку где хранятся файлы от удаленного сервера. Для этого зайдите в настройки программы и откройте вкладку «Аккаунт» и нажмите на кнопку «Отключить компьютер от диска». Нажимаете «Применить» или «Ок».
После этой операции вы можете смело удалять все файлы в папке для диска. Если сделать наоборот (удалить файлы в папке, а потом отключать компьютер) программа успеет произвести синхронизацию и удалит файлы в облаке. А вам ведь не обязательно будет необходимо удалить то, что хранится в облаке. Вы можете вполне пользоваться через вэб интерфейс и хранить на диске резервные копии, которыми не пользуетесь каждодневно.
После отключения нажимаете «Пуск» и заходите в «Панель управления». Выбираете «Программы и компоненты» (это в том случае, если у вас Windows 7) и в списке находите программу Yandex.Disk и удаляете ее с компьютера.
Последний шаг, чтобы освободить место на диске, удаляете папку, которую вы создавали при установке и все содержимое. После этого Яндекс Диска на вашем компьютере больше нет.
Сравнение OneDrive, Google disc, DropBox, Яндекс Диск
Скачайте программу на странице . Когда файл начнет скачиваться, на странице отобразятся инструкции по запуску.
После установки значок программы появится в трее (области уведомлений) Windows.
Программа «Яндекс.Диск»
предложит вам ввести логин и пароль вашей учетной записи в Яндексе. Пока вы не авторизованы, на значке в трее отображается восклицательный знак.
Если вы еще не зарегистрированы на Яндексе, перейдите по ссылке Зарегистрироваться
и зарегистрируйтесь. Затем введите логин и пароль в программе.
Внимание.
Если вы используете двухфакторную аутентификацию, для авторизации в программе Яндекс.Диск нужен , сгенерированный мобильным приложением «Яндекс.Ключ»
.
Выбор расположения папки Диска
Программа «Яндекс.Диск»
автоматически создает папку, в которой будет храниться копия вашего Диска. Вы можете настроить ее расположение на компьютере сразу после установки программы. Для этого нажмите кнопку Настроить расположение папки
→ Изменить
и выберите нужную папку.
Примечание.
Если на компьютере недостаточно места для всей папки Яндекс.Диска, программа предупредит об этом. Вы сможете настроить выборочную синхронизацию или выбрать другую папку для файлов Диска.
Если вы пропустили этот этап, вы можете настроить расположение папки другим способом:
Работа с файлами и папками
Чтобы загрузить файлы на Диск, достаточно скопировать или переместить их в папку Яндекс.Диска. Например, откройте папку в Проводнике (нажмите значок в меню программы) и перетащите в нее нужные файлы. После синхронизации перемещенные файлы появятся на сервере. Вы можете открыть и убедиться, что все файлы успешно загружены.

Файлы, которые вы удалите из папки Яндекс.Диска, на сервере будут перемещены в Корзину
. Эти файлы хранятся в Корзине в течение 30 дней, после чего автоматически удаляются с сервера. Восстановить удаленные с сервера файлы нельзя.
Примечание.
Файлы, перемещенные в Корзину, продолжают занимать место на вашем Диске. Если вам не хватает места, очистите Корзину.
Чтобы очистить Корзину на Диске, откройте папку Яндекс.Диска, щелкните правой кнопкой мыши по Корзине и выберите в меню пункт Яндекс.Диск: Очистить корзину
.
Нажмите на нужном файле или папке правой кнопкой мыши. В появившемся меню выберите пункт Яндекс.Диск
→ Скопировать публичную ссылку
, если это папка, или Яндекс.Диск: Скопировать публичную ссылку
, если это файл.
Откройте папку Яндекс.Диска и нажмите на нужной папке правой кнопкой мыши. В появившемся меню выберите пункт Яндекс.Диск: Настроить общий доступ
.
Программа откроет в вашем браузере страницу настройки доступа . На этой странице вы можете выбрать знакомых, которым нужно открыть доступ, и определить их права.
Автоматически загружать фото и видео на Диск
Вы можете автоматически загружать на Диск все ваши фото- и видеофайлы с любых электронных носителей (фотоаппарата, смартфона, карты памяти и т. п.) и хранить их в папке «Фотокамера»
или в любой другой папке на Диске.
Загрузка файлов
Подключите устройство к вашему компьютеру и дождитесь появления диалогового окна с предложением автозагрузки:
Чтобы начать процесс загрузки фото- и видеофайлов на Диск, нажмите кнопку Загрузить
. Оставьте установленным флажок <название устройства>
, чтобы при последующем подключении загрузка с данного устройства всегда начиналась автоматически, без запроса.
Все фото- и видеофайлы, найденные на вашем устройстве, по умолчанию будут загружены в автоматически созданную папку «Фотокамера»
. Все файлы в папке будут переименованы в соответствии с датой и временем их создания (съемки). Управлять своими фотографиями вы сможете на компьютере или на странице сервиса в режиме просмотра изображений .
Если во время загрузки устройство было отключено от компьютера и при этом была включена опция Всегда загружать фото и видео с <название устройства>
, при восстановлении соединения загрузка продолжится автоматически. Если опция была отключена, откроется диалоговое окно с предложением автозагрузки.
Чтобы отменить автозагрузку фото- и видеофайлов с вашего устройства, нажмите кнопку Не сейчас
. В открывшемся диалоговом окне вы можете выполнить это действие только для текущего подключения или включить опцию Никогда не загружать с этого устройства
. В этом случае при следующем подключении данного устройства диалоговое окно с предложением автозагрузки появляться не будет.
Примечание.
Автозагрузка фото- и видеофайлов будет работать, даже если вы отключены от сети. При восстановлении интернет-соединения начнется синхронизация папки «Фотокамера»
с сервером.
Отключение автозагрузки
Чтобы отключить автозагрузку фото- и видеофайлов для всех устройств, выполните следующие действия:
Если вы хотите изменить решение об автозагрузке с устройства, которое вы ранее подключали к компьютеру, проверьте, что опция Предлагать автозагрузку фото и видео
включена, и нажмите кнопку Забыть устройства
. При следующем соединении с таким устройством откроется диалоговое окно с предложением автозагрузки.
На компьютере недостаточно места для всей папки Яндекс.Диска. Что делать?
Для экономии места на компьютере можно отключить синхронизацию одной или нескольких папок с сервером Яндекс.Диска.
Вы можете настроить выборочную синхронизацию и при первом запуске программы , чтобы не скачивать все папки на компьютер.
Отключение синхронизации папки
Внимание.
Синхронизация папки не может быть отключена, пока в ней синхронизированы не все файлы (папка помечена значком ).
Чтобы отключить синхронизацию папки, выполните следующие действия:
Синхронизацию папки также можно отключить через контекстное меню. Откройте папку Яндекс.Диска и нажмите на нужной папке правой кнопкой мыши. В появившемся меню выберите пункт Яндекс.Диск
→ Отключить синхронизацию папки
:
Загрузка файлов в папку с отключенной синхронизацией
Если вы отключили синхронизацию папки, загрузить в нее файлы можно в окне настроек Яндекс.Диска. Для этого перейдите на вкладку Синхронизация
и перетащите файлы на название нужной папки:
Как вынести значок Диска в трей (область уведомлений)?
Чтобы Диск всегда был под рукой, значок программы «Яндекс.Диск»
всегда находится в трее Windows. Если значок не виден на панели задач, перетащите его в видимую часть трея:
Следует отметить, что Яндекс браузер часто обновляет функции и запускает новейшую версию.
Многие пользователи употребляют различные программы для того, чтобы просмотреть интересные веб-страницы в интернете.
Но если у вас появилось желание установления нового обозревателя, тогда придется скачать браузер с официального портала. Специалисты, утверждают, что таким образом, можно защитить компьютер от вторжения вредоносных вирусов.
Данная статья детально рассказывает о методах установления яндекс обозревателя. Из-за определенных причин, в системе возникает проблема и, соответственно, браузер не устанавливается. Это, может, произойти, из-за проблем с интернет-подключением, недостаточным объемом места на жестком диске, системного сбоя при загрузке , вирусной атаки на персональный компьютер, неправильного удаления предыдущей версии .
При переходе на официальный портал необходимо скачать файл, представленный в данной системе. После запуска процесса и инсталляции программного обеспечения , в системе происходит сбой. Если у вас наблюдаются проблемы с доступом в интернет, тогда лучше решить этот вопрос и затем, скачать обновление. Так как процесс инсталляции, может, прерваться в любой момент и вы не сможете установить данное приложение.
Специалисты советуют пользователям яндекс браузера применить версию offline. Подобный установщик позволит установить программное обеспечение даже при плохом подключении к интернету. Оффлайн-версия доступна на данном официальном портале http://browser.yandex.ru/download/?os=win&full=1 .

Когда не хватает свободного пространства на компьютере, необходимо принять следующие меры. Для начала следует очистить корзину, а также диски, удалить файлы вручную, произвести деинсталляцию программы. Для запуска утилита, чтобы очистить НDD, придется перейти в специальную программу, которая называется «Проводник Windows». Ярлык, который находится на рабочем столе и панель быстрого доступа позволит вам найти опцию.
Кликнув на значок диска, где установлены операционные системы, необходимо перейти в опцию «Очистить». В это время, в системе осуществляется сканирование выбранного объекта на наличие определенной информации. Поэтому удаляя ненужную информацию на вашем компьютере, вы сможете запустить любую другую программу. Соответственно, придется отметить галочками все ссылки, которые больше не понадобятся в будущем и нажать на «Очистка».
Следует ли удалить данные

Для того чтобы освободить персональный компьютер, можно воспользоваться и другим методом.
При переходе в директорию загрузок, можно детально рассмотреть файлы, которые занимают определенное место. Затем, необходимо открыть опцию «пуск», перейти в панель управления и произвести процесс запуска утилита «Удалить программу».
Компьютер заражен вирусами, что делать
Очень часто пользователи жалуются на то, что компьютер заражен огромным количеством вирусов. В этом случае придется установить антивирусную программу и затем, тщательно очистить компьютер от вредоносной информации. Выполнив все эти действия, можно с легкостью установить программное обеспечение и воспользоваться новейшими функциями.
Если вы ранее пользовались другой программой для просмотра интернет-страниц и решили установить браузер от Яндекс – вам потребуется скачать его с официального сайта https://browser.yandex.com/?lang=ru . В данной статье рассмотрены случаи, когда данная программа по какой-либо причине не скачивается с указанного вебсайта, а также описывается, что делать, если Яндекс браузер не устанавливается.
Существует несколько причин, по которым браузер Яндекс может отказаться установиться обычным образом. К ним относятся:
- Проблема с интернет-подключением.
- Недостаточный объем места на жестком диске.
- Системный сбой во время загрузки установочного файла.
- Вирусная атака на персональный компьютер.
- Неправильное удаление предыдущей версии обозревателя.
Когда вы переходите на официальный вебсайт загрузки обозревателя, система предлагает вам скачать небольшой файлик – установщик. Его назначение – запустить процесс загрузки и последующей распаковки и инсталляции программы. Так как все служебные файлы закачиваются и устанавливаются одновременно – то любой сбой связи в этот момент может прервать процесс.
Если у вас плохой интернет (только в данный или всегда) – вы вряд ли сможете установить браузер Яндекс таким способом, так как процесс инсталляции каждый раз может быть прерван и экстренно завершен в результате обрыва.
В этом случае пользователям необходимо скачать другой установщик – так называемся offline-версия. Она имеет значительно больший размер, зато позволяет инсталлировать браузер от разработчика Яндекс даже на тех персональных компьютерах , на которых в текущий момент вообще нет действующего подключения к интернету.
Чтобы загрузить оффлайн-версию инсталлятора, необходимо перейти по данной гиперссылке http://browser.yandex.ru/download/?os=win&full=1 – и процесс загрузки будет запущен автоматически.
Нехватка свободного пространства
Другая вероятная причина сбоя во время скачивания exe-файла или самого процесса установки – недостаточное количество свободного места на системном диске. Существует несколько быстро освободить диск от лишней информации:
- Предустановленная в Виндовс утилита для очистки дисков.
- Очистка корзины.
- Удаление файлов вручную.
- Деинсталляция программ.
Для того чтобы запустить утилиту для очистки HDD, пользователям требуется делать следующее:
Удаление данных
Когда пользователи удаляют какой-либо файл – он не стирается полностью, а помещается в специальное меню, которое называется корзиной. Благодаря этой функции вы можете передумать и вернуть понадобившуюся информацию обратно. Однако, до тех пор, пока данные хранятся в корзине, они продолжают занимать место на диске. Чтобы удалить их, необходимо кликнуть ПКМ по ярлыку «Корзина» на рабочем столе и выбрать действие «Очистить».
Следующий способ освобождения места на ПК – удаление ненужных файлов и программ. Попробуйте открыть директорию «Загрузки» и посмотрите, что там сохранено. Большинство пользователей даже не знают, сколько места на диске может занимать данная папка.
Неправильное удаление
Если вы ранее использовали браузер Яндекс, возможно, вы забыли удалить его с своего компьютера, в результате чего старая версия мешает установке новой. Попробуйте запустить приложение для деинсталляции софта, как описано в предыдущем разделе руководства, и найти там Яндекс браузер. Если вы сможете отыскать его – удалите программу перед тем, как скачивать и устанавливать новую версию.
С нашими компьютерами может случиться, что угодно. В силу нагромождения различных программ, а также в виду постоянного доступа к интернету, на жестком диске оседает много мусора ненужного хлама, вирусов и прочего. Отчасти из-за подобного хлама многие программы начинает вести себя не так как подобьется. Например, браузер может отказаться скачивать файлы к вам в компьютер. В чем могут быть причины подобного поведения и как их решить? Сегодня мы постараемся решить эту проблему, проанализируя самые популярные причины, по которым могут не скачиваться файлы с интернета.
- Как бы банально это не звучало, но в первую очередь необходимо проверить наличие свободного места на диске C вашего компьютера. Часто по причине нехватки места, программа просто отказывается скачивать файлы, либо и вовсе не запускается, потому что система еще резервирует кусочек пространства для нужд программного обеспечения. Чтобы проверить свободное место на диске C, необходимо зайти в «Мой компьютер», щелкнуть правой кнопкой мыши по «Локальный диск C», в выпадающем меню выбрать «Свойства» и в открывшемся окне посмотреть, сколько места свободно.
- Второй вариант связан напрямую с браузером. Для начала, чтобы не тратить время на возню с настройками, воспользуйтесь другим браузером и посмотрите, скачиваются ли в нем файлы с интернета. Если файлы скачиваются, значит, дело в вашем браузере. В таком случает необходимо проанализировать настройки браузера и убедиться в том, что где-нибудь не стоит лишняя галочка, препятствующая скачиванию файлов с интернета. Еще лучше деинсталлировать браузер и установить заново, скачав самую последнюю версию и желательно с официального сайта разработчика. Если в другом браузере также имеется проблема скачивания файлов, значит, дело не в браузере и нужно копать дальше.
- Еще одна банальная проблема – нехватка трафика. Если вы пользуетесь услугами провайдера и у вас тарифный план с ограниченным ежемесячным трафиком, то необходимо зайдя в кабинет пользователя на странице вашего провайдера, убедиться в наличии трафика.
- Необходимо убедиться есть ли у вас права на сохранение файлов в интернете. Как правило, данные настройки находятся в самом браузере, однако если ваш компьютер является частью сети, возможно, стоит обратиться к системному администратору, ведь зачастую подобные нюансы прописываются в политике домена сети. Вполне вероятно ваш администратор запретил вам сохранять файлы с интернета.
- Стоит открыть «Панель управления», «Сетевые подключения», далее открыть ваше подключение и в появившемся окошке убедиться, что идет обмен пакетами.
- Стоит содержать ваш компьютер в чистоте. Для этого нужно использовать программы для очистки компьютера от разнообразного мусора, программы для очистки реестра, программы для исправления ошибок, а также следить за своим антивирусом. Вполне вероятно, что это дело рук вируса.
Сегодня мы рассмотрели основные моменты, на которые необходимо обратить внимание, если вдруг у вас перестали скачиваться файлы с интернета. Разумеется, подход в выявлении причин, которые повлияли на корректную работу системы, должен быть индивидуальным и зависит от ряда факторов: операционная система , браузер, общее состояние системы, и т.д. и т.п. Однако прежде чем копать глубоко, стоит вначале пройтись по основным причинам, с которыми сталкиваются многие пользователи. Как правило, проблема кроется на поверхности. И в обязательном порядке необходимо просканировать систему на наличие вирусов, однако перед запуском проверки, убедитесь, что база данных антивирусной программы обновлена до последней версии.
Я же расскажу об ошибке, с которой столкнулся при установке программы на Windows 7 и успешно решил.
Дело в том, что в некоторых специфичных случаях срабатывает защита DEP. При установке Яндекс.Диск при этом появляется окошко:В подробностях написано примерно следующее:
Сигнатура проблемы:
Имя события проблемы:BEX
Имя приложения:YandexDisk32Setup.exe
Версия приложения:0.5.0.2267
Отметка времени приложения:4f7cd79e
Имя модуля с ошибкой:YandexDisk32Setup.exe
Версия модуля с ошибкой:0.5.0.2267
Отметка времени модуля с ошибкой:4f7cd79e
Смещение исключения:0001e2c0
Код исключения:c0000417
Данные исключения:00000000
Версия ОС:6.1.7601.2.1.0.256.1
Код языка:1049Дополнительные сведения 1:00ab
Дополнительные сведения 2:
Дополнительные сведения 3:9d95
Дополнительные сведения 4:
Ознакомьтесь с заявлением о конфиденциальности в Интернете:
http://go.microsoft.com/fwlink/?linkid=104288&clcid;=0x0419
Если заявление о конфиденциальности в Интернете недоступно, ознакомьтесь с его локальным вариантом:
C:Windowssystem32ru-RUerofflps.txt
Если в Имени события проблемы
написано BEX,
то скорее всего проблема из-за DEP. На своем ноутбуке я решил проблему легко – отключил в BIOS. Но это решение подходит не всем, т.к. не во всяком BIOS есть настройка Execute Disable Bit. Мне повезло – на моем ноутбуке модифицированный BIOS.
Итак, решение ошибки установки Яндекс Диска (для Windows Vista/7):
Вариант 1
- Переименовываем любой.exe файл в YandexDisk32Setup.exe (для 64-битных Windows, скорее всего, в YandexDisk64
Setup.exe, но я не проверял). - Открываем Панель управления – Система – Дополнительные параметры системы
– вкладка Дополнительно
– верхняя кнопка Параметры
– вкладка Предотвращение выполнения данных
- Указываем Включить DEP для всех программ и служб, кроме выбранных ниже
- Нажимаем Добавить…
и выбираем файл YandexDisk32Setup.exe - Затем OK, OK, перезагружаем компьютер и спокойно ставим Яндекс.Диск
Вариант 2
Способ довольно опасный, Windows может перестать загружаться. Автор статьи не несет ответственности за ваши действия!
- Пуск – ввести в поле поиска cmd
- По найденной строчке правой кнопкой – Запустить от имени администратора
- Откроется черное окно для ввода команд. Вводим команду bcdedit.exe /set {current} nx AlwaysOff
- Должно появиться сообщение Операция успешно завершена
- Закрываем все, перезагружаем компьютер и ставим Яндекс.Диск – ошибка не появится, все установится
- Очень желательно включить DEP обратно –
это полезная защита от вирусов. Для этого снова выполняем пункты 1 и 2 - Вводим другую команду для включения DEP обратно: bcdedit.exe /set {current} nx OptIn
- Снова перезагружаем компьютер, радуемся работающему Яндекс.Диску
Ньюанс во время установки Яндекс.Диска
Обратите внимание – если вы не хотите устанавливать Яндекс.Бар и прочее, уберите галочки после установки:
Итог
Яндекс.Диск работает пока что не в штатном режиме. Функции дорабатываются, ошибки исправляются. Уверен, что скоро ошибку с DEP исправят и моя заметка потеряет актуальность. До этого момента, надеюсь, она будет помогать тем, кто столкнулся с вышеописанной проблемой.
Сам сервис мне понравился. Работает шустро, места много. Много недоработок, особенно связанных с разделением файлов на публичные (доступные всем) и личные (доступные только владельцу аккаунта Диска). Тем не менее, я рад появлению нового сервиса хранения данных.
P.S.
В новой версии Яндекс.Диск 0.5.0.2344 эта ошибка уже исправлена.
P.P.S
Вот полный инсталлятор Яндекс.Диска версии 0.5.0.2344, т.е. в внутри находятся YandexDisk32Setup.exe и (наверное, опять-таки не проверял) YandexDisk64Setup.exe: YandexDiskSetupPack.exe . Большое спасибо пользователю за эту находку!
Перейти к контенту

Облачный сервис Яндекс.Диск предназначен для хранения файлов. Установить Яндекс диск на компьютер или телефон довольно просто. Возможность пользоваться им зависит от стабильности интернет-соединения. Иногда при попытке сохранить здесь файлы или скачать их пользователи встречаются с проблемой: Яндекс Диск, ошибка соединения. Для решения проблем нужно установить конкретную причину ситуации и действовать в зависимости от нее.
Содержание
- Признаки ошибки
- Основные причины
- Решение проблемы
- Ошибки при загрузке
Признаки ошибки
Сервис в случае ошибки выдает соответствующее сообщение. Однако понять, что канал связи нестабилен можно по некоторым косвенным признакам:
- при попытке зайти диск не открывается;
- страница сервиса загружается не полностью и там отображаются не все данные;
- при попытке скачать то, что хранится в облачном хранилище, ничего не происходит;
- нет возможности поместить туда файлы для хранения потому, что не открывается Яндекс Диск.
Основные причины
Если Яндекс.Диск выдаёт сообщение о том, что произошла ошибка или сервис не работает так, как должен, то наиболее часто это может происходить по следующим причинам:
- Сетевое соединение является неравномерным. Иногда оно становится слишком медленным или прекращается.
- В некоторых случаях замедлить работу может установленная на компьютере пользователя антивирусная программа. В результате сервис не загружает файлы и не позволяет скачать их.
- Если установлено приложение, позволяющее выполнять синхронизацию с облачным хранилищем, но на нём не настроена синхронизация данных.
Решение проблемы
В случае, если сетевой канал работает плохо, требуется выполнить следующие действия:
- На компьютере надо открыть страницу, где даётся возможность управлять сетевыми подключениями.
- При наличии беспроводной связи надо проверить уровень сигнала.
- Если интернет проводной, нужно посмотреть в свойствах подсоединения количество принятой или переданной информации.
- Если проблемы с интернет-каналом возникают регулярно, рекомендуется обратиться к своему интернет- провайдеру с просьбой исправить ситуацию.
Антивирусная программа может тормозить работу сервиса из-за того, что она неправильно настроена. Чтобы исправить проблему, нужно:
- Войти в настройки антивируса.
- Найти параметр, который предусматривает необходимость проверять защищенные соединения и деактивировать его.
- Внести в белый список сервис облачного хранилища Яндекс.Диск.
В случае, если требуется установить правильные параметры синхронизации, нужно выполнить такие действия:
- Провести авторизацию в облачном хранилище.
- Найти в трее Windows значок облачного сервиса.
- Держать над ним курсор мышки для того, чтобы видеть статус обновления. Если отметка имеет зелёный цвет, то оно проведено успешно.
- Что делать, если ничего не произошло — нужно на иконке облака кликнуть правой клавишей мыши. В появившемся меню левой клавишей кликнуть по строке, где предусмотрен вход в настройки.
- Зайти в раздел, где находятся параметры синхронизации и установить отметку о том, что синхронизацию необходимо проводить.
- Далее требуется подтвердить проведенное изменение настроек.
Однако возможные проблемы данными ошибками не исчерпываются.
Ошибки при загрузке
Невозможность загрузки с Яндекс.Диска или на него может произойти вследствие следующих причин:
- При скачивании файла может произойти так, что для него не хватает места. В этом случае нужно его освободить, а затем повторить попытку скачивания.
- Иногда имеет место серверная ошибка, из-за которой не получается скачать файлы или загрузить их. Нужно учитывать, что этот сайт обеспечивает одновременную работу большого количества пользователей. При этом вполне могут иметь место временное ухудшение работы интернет-канала. В этом случае рекомендуется немного подождать и повторить попытку соединения.
- Если на компьютере не использовалась антивирусная программа и произошло заражение, то оно может стать причиной проблем при работе с облачным хранилищем. Для исправления ситуации нужно проверить и вылечить диск, а затем повторить попытку соединения.
- Сбой операционной системы или неисправность оборудования. В этом случае требуется принять соответствующие меры для исправления в зависимости от конкретной причины.
Заключение
Нарушения при работе с облачным хранилищем требуют изучения ситуации и определения причины случившейся проблемы. В каждой ситуации имеется алгоритм действий, позволяющий исправить ситуацию. Читайте также статью «Скачать программу Яндекс Диск на компьютер Windows 10».
Устранение неполадок в программе Яндекс.Диск
На чтение 6 мин. Просмотров 2.4k. Опубликовано 23.01.2021
В этом разделе содержатся решения ряда проблем, которые могут возникнуть при установке или использовании приложения Яндекс.Диск.
- Приложение выиграло ‘ t загрузить/установить
- Проблемы со входом в систему
- Я не могу настроить программу
- Я получаю сообщение об ошибке
- Файл не синхронизировался. Почему это произошло?
- Программа зависает со статусом «Синхронизация».
- Медленная синхронизация
- Программа не открывается в Windows
- Я удалил файлы в программе, и они были удалены навсегда
Содержание
- Приложение не скачать/установить
- Проблемы при входе в систему
- Я не могу настроить программу
- Я получаю сообщение об ошибке
- Файл не синхронизировался. Почему это произошло?
- Программа зависает со статусом «Синхронизация»
- Медленная синхронизация
- Программа не открывается в Windows
- Я удалил файлы в программе , и они были удалены навсегда
Приложение не скачать/установить
Внимание. Вы можете установить Яндекс.Диск в следующих версиях Windows: 32-битная Windows XP Service Pack 3, Windows Vista, Windows 7, Windows 8 (классический интерфейс), Windows 10.
Проверьте свою подключение к Интернету, если у вас возникли проблемы с загрузкой установочного файла Яндекс.Диска. Прокси-серверы и брандмауэры также могут препятствовать установке приложения.
Проблемы при входе в систему
Установите последнюю версию программы. Убедитесь, что вы правильно ввели пароль от аккаунта на Яндексе.
Внимание. Если вы используете двухфакторную аутентификацию или использовали ее раньше, вам понадобится одноразовый пароль, сгенерированный мобильным приложением «Яндекс.Ключ», для входа в программу Яндекс.Диск.
Если вы получаете одно из следующих сообщений об ошибке:
- Произошла ошибка. Пожалуйста, проверьте ваше интернет-соединение
-
Программа не может подключиться к серверу. Проверьте подключение к Интернету и попробуйте отключить антивирусное программное обеспечение или брандмауэр. Эта ошибка также может быть вызвана прокси-сервером.
- Ошибка подключения. Проверьте настройки антивируса или брандмауэра.
-
-
Проверьте подключение к Интернету .
-
Убедитесь, что время и дата вашего компьютера правильные.
-
Порты, используемые программой, должны быть открыты. Проверьте, не заблокировал ли ваш провайдер, антивирус или брандмауэр любой из следующих портов: 443, 5222.
-
Попробуйте отключить проверку сертификата в настройках антивируса.
Для продуктов «Лаборатории Касперского» отключите проверку защищенного соединения: Настройки → Дополнительно → Сеть. Снимите флажок «Проверять зашифрованные соединения».
Отключить сканирование протокола HTTPS для продуктов ESET: откройте меню настроек на вкладке «Сканирование компьютера». Дополнительные настройки → Интернет и электронная почта → Защита доступа к Интернету и фишинга → Настройка сканера → HTTP, HTTPS. Установите флажок Не сканировать HTTPS.
-
Я не могу настроить программу
- Как мне выбрать другую папку для синхронизации с сервером?
- Верно нажмите на значок Яндекс.Диска в области уведомлений. Зайдите в Настройки → Общие. Укажите другую папку для синхронизации с сервером.
- Как я могу узнать, сколько свободного места доступно на моем Диске?
- Посмотрите на нижнюю часть окно программы.
- Как настроить веб-приложение для работы через прокси-сервер?
- Щелкните правой кнопкой мыши значок Яндекс.Диска в области уведомлений. Перейдите в Настройки → Прокси → Настройка прокси вручную. Введите соответствующие настройки прокси-сервера.
- Как включить или отключить автозапуск?
- Щелкните правой кнопкой мыши значок Яндекс.Диска в области уведомлений. Перейдите в настройки. Установите или снимите флажок «Запускать автоматически при запуске».
- Как настроить автоматические обновления?
- Щелкните правой кнопкой мыши значок Яндекс.Диска в области уведомлений. Перейдите в Настройки → Дополнительно. Установите флажок “Проверять наличие обновлений автоматически”.
Я получаю сообщение об ошибке
- Ошибка подключения
-
Программа не может подключиться к серверу. Убедитесь, что ваше интернет-соединение стабильно, и попробуйте отключить антивирус или брандмауэр.
Убедитесь, что открыты следующие порты: 443, 5222. Если вы используете прокси-сервер, попробуйте отключить его.
- Невозможно прочитать файл
-
Приложение не может получить доступ к определенным файлам в папке Яндекс.Диска. Это означает, что файл либо используется другой программой, либо имя файла содержит недопустимые (не Unicode) символы.
Проверьте права доступа программы к вашей папке Яндекс.Диска и файлам, которые она содержит. содержит. Файлы для синхронизации не могут использоваться другой программой.
- Ошибка входа
-
Эта ошибка означает, что вы не вошли в журнал дюйма. Щелкните сообщение об ошибке и введите свое имя пользователя и пароль.
- Достигнут объем хранилища
-
У вас закончилось место для хранения на Яндекс.Диске. Удалите ненужные файлы, очистите корзину или купите дополнительное место.
- Папка синхронизации недоступна
-
Папка, выбранная для синхронизации, не доступен или был удален. Убедитесь, что папка находится в нужном месте, или выберите другую папку.
- Настройка диска не завершена
-
Вы установили приложение, но не выбрали папку для синхронизации или не вошли в систему.
- Конфликт папок синхронизации
-
Папка, в которой вы введенный в настройках программы, уже используется другой учетной записью Яндекс.Диска. Невозможно использовать одну и ту же папку синхронизации с разными учетными записями. Выберите другую папку в настройках программы.
- Папка синхронизации не выбрана
-
Вы не выбрали папку для синхронизации с Диск. Вы можете выбрать папку в настройках программы.
- Невозможно загрузить файл размером более 50 ГБ
-
В папке Яндекс.Диск находятся файлы размером более 50 ГБ. Файлы такого размера не могут быть загружены на Диск.
Файл не синхронизировался. Почему это произошло?
Яндекс.Диск не может выгружать файлы на сервер в следующих случаях:
-
ваш компьютер не подключен к Интернету
-
в настройках Яндекс.Диска отключена синхронизация
-
размер файла превышает 50 ГБ
-
доступ к файлу ограничено (может использоваться другой программой)
Если файлы находятся в папке Яндекс.Диска и отмечены знаком 
Если на вашей macOS установлена программа Avast Mac Security, отключите сканирование безопасного соединения:
-
Щелкните “Настройки” в нижнем левом углу программы.
-
В разделе веб-экрана нажмите «Настройки» (в разделе «Отключить»).
-
Снимите флажок «Сканировать зашифрованные соединения».
-
Нажмите Готово.
Программа зависает со статусом «Синхронизация»
Сократите имена файлов в папке Яндекс.Диска. Проверьте, имеет ли программа стабильный доступ к сети (антивирусные приложения и брандмауэры могут блокировать соединение).
Медленная синхронизация
Скорость синхронизации предназначена для экономии полосы пропускания и системных ресурсов. Скорость синхронизации также может быть ограничена вашим провайдером. Пожалуйста, проверьте скорость вашего интернет-соединения.
Программа не открывается в Windows
Если программа Яндекс.Диск для Windows перестала запускаться автоматически при запуске компьютера или не открывается при нажатии ярлыка или значка программы, попробуйте сбросить ее:
-
Загрузите программу со страницы Яндекс.Диск 3.0 для Windows.
-
Запустить скачанный файл и установить для всех пользователей системы.
Я удалил файлы в программе , и они были удалены навсегда
Когда вы удаляете файлы в программе, они перемещаются в корзину и хранятся там 30 дней. Затем они автоматически удаляются с сервера. После удаления с сервера эти файлы не могут быть восстановлены. Восстановить файлы из Корзины можно только в веб-интерфейсе Яндекс.Диска.
Внимание. Файлы в корзине по-прежнему занимают место на вашем Диске. Очистите корзину, если у вас заканчивается место.
Если вы хотите удалить файл со своего компьютера, но сохранить его на сервере, следуйте инструкциям по настройке синхронизации пользовательских папок.
Облачный сервис Яндекс.Диск предназначен для хранения файлов. Установить Яндекс диск на компьютер или телефон довольно просто. Возможность его использования зависит от стабильности интернет-соединения. Иногда при попытке сохранить сюда файлы или скачать их, пользователи сталкиваются с проблемой: Яндекс Диск, ошибка подключения. Чтобы решить проблемы, необходимо установить конкретную причину ситуации и отреагировать на нее.
Признаки ошибки
В случае ошибки сервис выдает соответствующее сообщение. Однако понять, что канал связи нестабильный, можно по некоторым косвенным признакам:
- при попытке вставить диск не открывается;
- страница сервиса загружена не полностью и не все данные там отображаются;
- при попытке загрузить то, что хранится в облачном хранилище, ничего не происходит;
- нет возможности складывать файлы туда для хранения, потому что Яндекс Диск не открывается.
Основные причины
Если Яндекс.Диск выдает сообщение о том, что произошла ошибка или сервис не работает должным образом, чаще всего это может происходить по следующим причинам:
- Сетевое соединение не гладкое. Иногда он становится слишком медленным или останавливается.
- В некоторых случаях антивирусная программа, установленная на компьютере пользователя, может работать медленнее. В результате сервис не скачивает файлы и не позволяет скачивать их.
- Если у вас установлено приложение, разрешающее синхронизацию с облачным хранилищем, но на нем не настроена синхронизация данных.
Решение проблемы
В случае неисправности сетевого канала необходимо сделать следующее:
- На вашем компьютере вам нужно открыть страницу, на которой вы можете управлять своими сетевыми подключениями.
- Если есть беспроводное соединение, нужно проверить уровень сигнала.
- Если Интернет является проводным, вам нужно посмотреть в свойствах подключения объем полученной или переданной информации.
- Если вы регулярно испытываете проблемы с интернет-каналом, рекомендуется обратиться к своему интернет-провайдеру с просьбой исправить ситуацию.
Антивирусная программа может замедлить работу службы из-за того, что она настроена неправильно. Для решения проблемы вам необходимо:
- Введите настройки вашего антивируса.
- Найдите параметр, требующий проверки защищенных соединений, и отключите его.
- Внесите облачное хранилище Яндекс.Диск в белый список.
Если вам нужно установить правильные параметры синхронизации, вам необходимо сделать следующее:
- Авторизуйтесь в облачном хранилище.
- Найдите значок облачной службы на панели задач Windows.
- Наведите указатель мыши на него, чтобы увидеть статус обновления. Если знак зеленый, значит успешно.
- Что делать, если ничего не произошло: нужно щелкнуть правой кнопкой мыши значок облака. В появившемся меню щелкните левой кнопкой мыши по строке, в которой были введены настройки.
- Перейдите в раздел, где находятся параметры синхронизации, и установите флажок, что синхронизация должна выполняться.
- Далее необходимо подтвердить внесенные в настройки изменения.
Однако возможные проблемы не ограничиваются этими ошибками.
Ошибки при загрузке
Невозможность загрузки с Яндекс.Диска или на него может произойти по следующим причинам:
- При загрузке файла может случиться так, что для него недостаточно места. В этом случае вам нужно отпустить его и повторить попытку загрузки.
- Иногда возникает ошибка сервера, которая препятствует загрузке или отправке файлов. При этом следует учитывать, что на этом сайте предусмотрена одновременная работа большого количества пользователей. При этом может наблюдаться временное ухудшение работы интернет-канала. В этом случае рекомендуется немного подождать и попытаться подключиться снова.
- Если на компьютере не использовалась антивирусная программа и произошло заражение, это может вызвать проблемы при работе с облачным хранилищем. Чтобы исправить ситуацию, нужно проверить и вылечить диск, после чего попытаться подключиться снова.
- Сбой операционной системы или неисправность оборудования. В этом случае необходимо предпринять соответствующие корректирующие действия в зависимости от конкретной причины.
Заключение
Нарушения при использовании облачного хранилища требуют анализа ситуации и определения причины проблемы. В каждой ситуации есть алгоритм действий, позволяющий исправить ситуацию. См. Также статью «Скачать программу Яндекс Диск на компьютер с Windows 10».
У вас не работает Яндекс Диск? Расскажем, почему такое происходит и как это можно исправить.
Нет подключения к сети
Это довольно распространенная причина, почему не открывается Яндекс Диск на телефоне или компьютере. Точнее, вы можете зайти в приложение на ПК или смартфоне, но вот полноценно пользоваться им не получается. А страница в браузере вообще не загружается!
Неудивительно, программа может работать только при подключении к сети – если соединение потеряно, рассчитывать не на что. Попробуйте сделать следующее:
- Перезагрузите роутер или маршрутизатор;
- Перезагрузите телефон (можно просто войти в авиарежим);
- Переключитесь с беспроводной сети на мобильную (или наоборот);
- Проверьте состояние баланса – может, вам не хватает средств;
- Убедитесь, что у вас остался трафик по подключенному тарифу (если не безлимит).
Не удалось почистить корзину? Инструкция по устранению сложностей по ссылке.
Если вы попробовали решить проблему своими силами, но у вас ничего не получилось – обратитесь в службу поддержки вашего провайдера (или мобильного оператора). А если интернет появился, но Яндекс Диск не открывается – испробуйте другие способы, о которых мы расскажем ниже!
Снизилась скорость подключения
Еще вариант, почему не работает Яндекс Диск: интернет-подключение стабильно, но скорость соединения упала. Такое бывает – и чаще всего по причинам, не зависящим от пользователя.
Что можно попробовать сделать? Закройте все вкладки, кроме окна, где открыто хранилище. Выйдите из всех приложений, которые потребляют трафик и попробуйте перезагрузить страницу.
Включена блокировка данных
Эта часть обзора актуальна для тех, кто предпочитает пользоваться хранилищем через браузер. Если у вас не открывается Яндекс Диск на компьютере, стоит проверить настройки веб-обозревателя. Возможно, у вас включена блокировка данных?
К счастью, это легко исправить! Приводим инструкцию для браузера Google Chrome
- Откройте веб-обозреватель и нажмите на три точки вверху справа;
- Перейдите к вкладке «Настройки», далее откройте раздел «Конфиденциальность и безопасность»;
- Отыщите подраздел «Настройки сайта», затем нажмите на кнопку «Файлы куки и данные сайтов»;

- Найдите и отключите параметр «Блокировать сторонние куки».
Да, если вы пользуетесь другим браузером, последовательность действий и названия пунктов меню могут меняться. Если вы не нашли нужные настройки, напишите запрос в службу поддержки.
Браузер устарел
И еще одна причина, почему не открывается Яндекс Диск на компьютере через браузер. Может быть, вы просто давно его не обновляли? Срочно пора исправить эту оплошность.
Расскажем на примере Google Chrome. В вашем веб-обозевателе могут быть другие настройки, но общая последовательность действий понятна:
- Войдите в браузер и нажмите на три точки наверху справа;
- Перейдите к разделу «Справка»;
- Выберите вкладку «О браузере»;
- Нажмите на кнопку «Обновить Chrome», если такая кнопка есть.
И запомните: крайне рекомендуется вовремя обновлять любые приложения. Это позволяет повысить стабильность их работы, обеспечивает защиту персональных данных, помогает устранить неприятные ошибки.
Проблемы с отображением страницы
Иногда причиной того, что Яндекс Диск не работает на компьютере в браузере, становятся трудности в отображении содержимого страницы. Как вы знаете, ваш веб-обозреватель сохраняет информацию о ваших действиях (кэш и куки), чтобы потом быстро загружать данные.
Иногда эта система подводит – информация обновляется, но браузер за вами «не успевает». Поэтому стоит почистить кэш и куки. Не переживайте, это никак не повлияет на сохранность ваших личных данных, вы ничего не потеряете.
Чтобы почистить куки:
- Жмите на три точки наверху справа;
- Переходите к вкладке «Настройки»;
- Открывайте раздел «Конфиденциальность…»;
- Далее ищите подраздел «Файлы куки и другие данные сайтов»;
- Жмите на кнопку «Все файлы …»;
- Выбирайте параметр «Удалить все»;
- Не забудьте подтвердить действие!
По традиции, инструкция приведена для браузера Google Chrome. Но вы можете взять эту последовательность за основу, чтобы найти соответствующие настройки в том приложении, которым пользуетесь.
Проблемы с синхронизацией
Если Яндекс Диск не открывается в Проводнике на компьютере, возможно, приложение просто никак не может синхронизироваться с настройками операционной системы?
Рассказали для вас, почему Яндекс Диск не загружает файлы.
Можем посоветовать следующее: нажмите на иконку приложения правой кнопкой мышки и выберите «Сохранить на компьютере» в выпадающем меню.
Блокировка антивирусом/фаерволом
Если у вас не открывается приложение Яндекс Диск на компьютере, стоит проверить, как работает ваше защитное ПО? К такому программному обеспечению относятся антивирусные приложения и фаерволы – встроенные или загруженные дополнительно.
Чтобы удостовериться в том, что антивирус/фаервол не блокирует работу хранилища, нужно отключить защитное ПО. Не волнуйтесь, это ненадолго – ничего страшного не случится!
После отключения проблема исчезла? значит, приложение Яндекс Диска не работает из-за антивируса/фаервола. Такое бывает довольно часто, вы не одиноки. Единственный способ решения – добавить хранилище в список программ-исключений.
Техническая ошибка
Если Яндекс Диск не работает сегодня, стоит проверить статус серверов сайта – может быть, эта ошибка возникла не только у вас? Никто не застрахован от технических сложностей, порой они происходят – поэтому советуем заглянуть на соответствующие сайты и проверить, не было ли глобального сбоя. Например, можно зайти на downdetector.com.
Теперь ясны основные причины, почему Яндекс Диск не работает сегодня – как видите, с большинством проблем вы можете справиться самостоятельно.