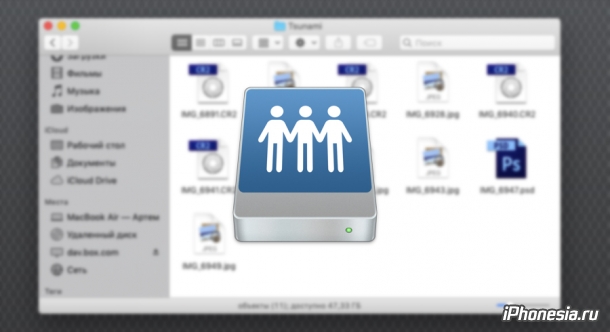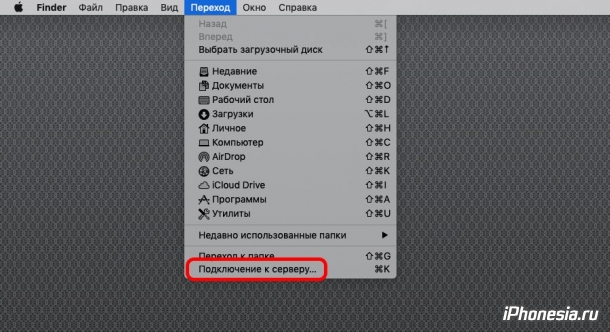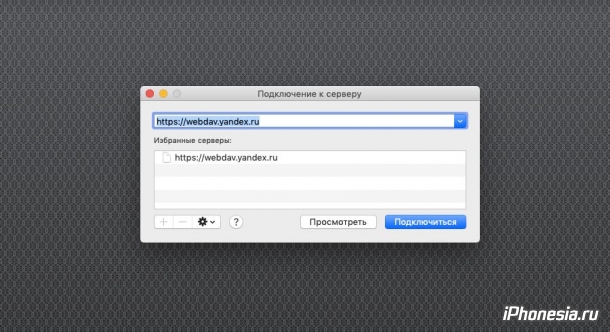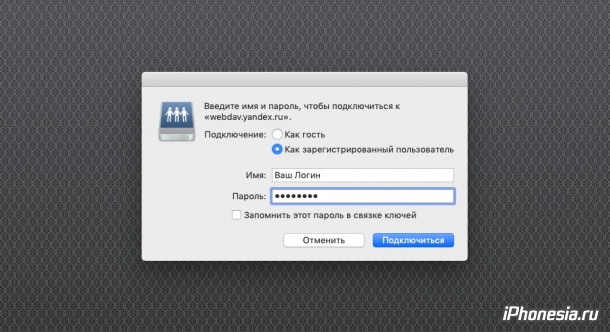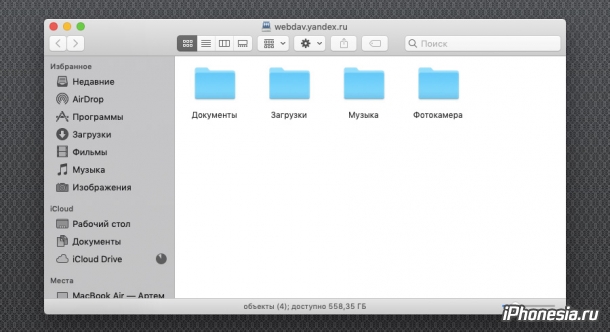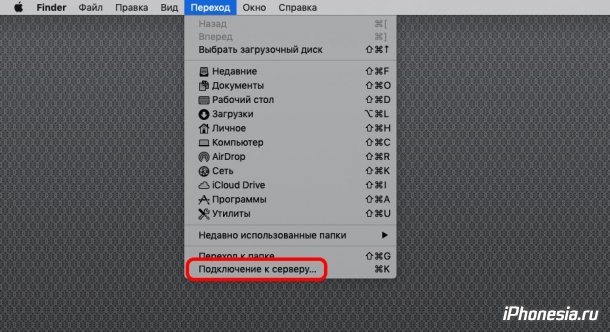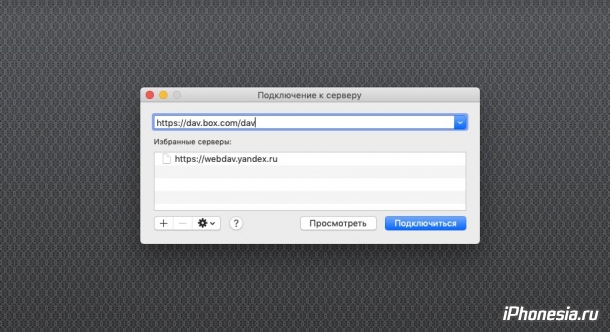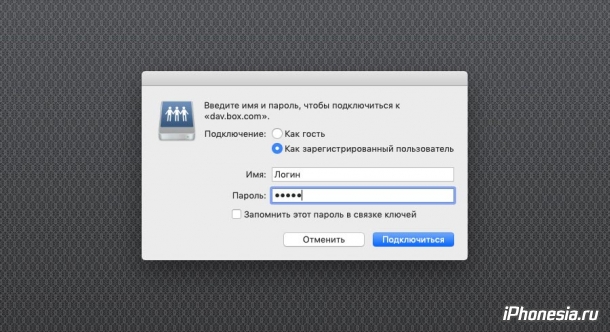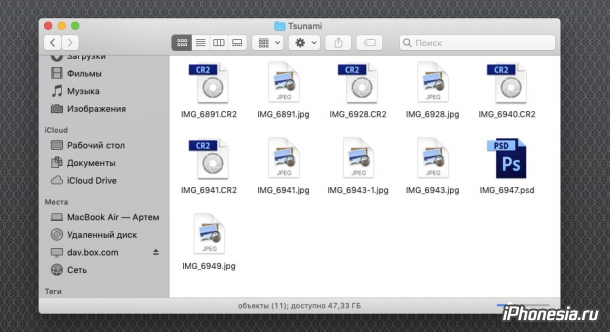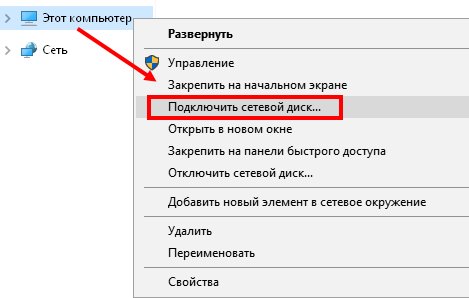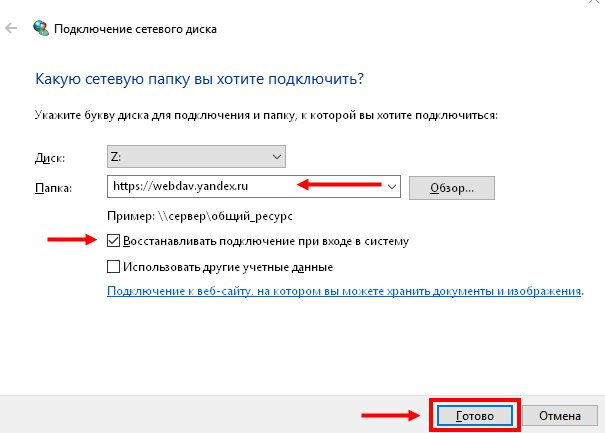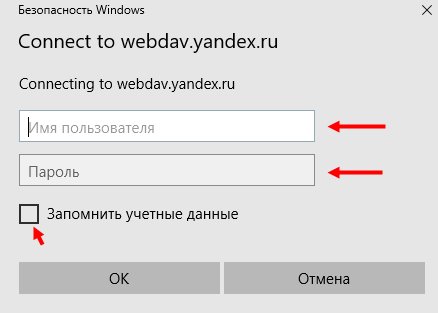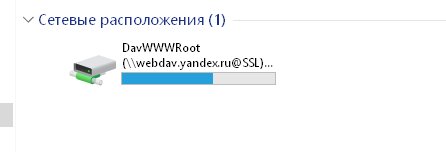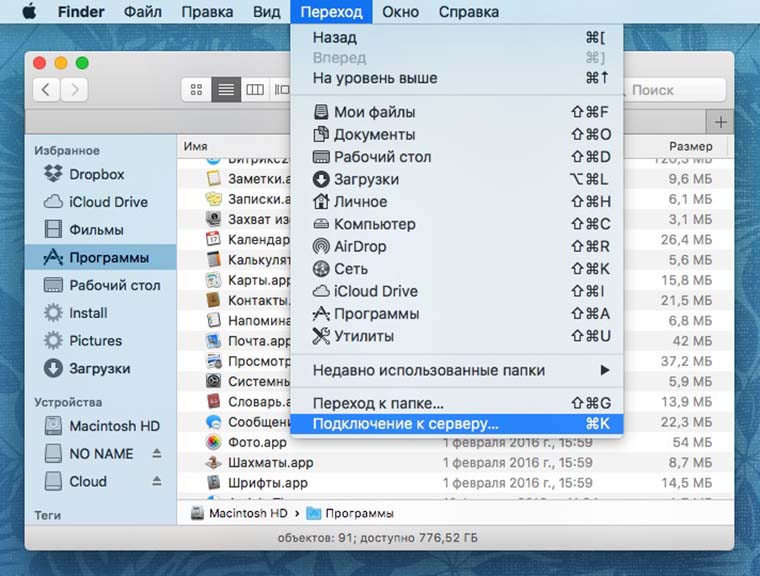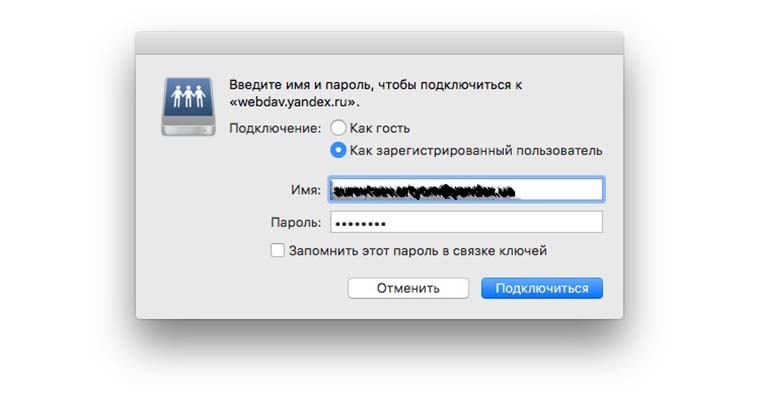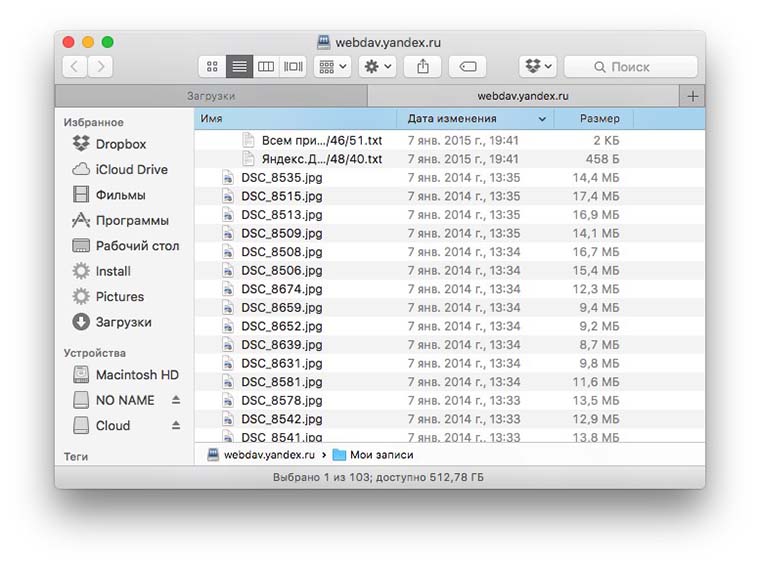Решение проблем с синхронизацией
Почему мои файлы не синхронизируются?
Яндекс.Диск не может загрузить файл на сервер в следующих случаях:
ваш компьютер не подключен к интернету;
место на Диске закончилось;
в настройках Яндекс.Диска отключена синхронизация;
размер файла, который необходимо синхронизировать, больше 50 ГБ;
доступ к файлу ограничен (например, файл используется другой программой).
Если файлы находятся в папке Яндекс.Диска и в программе отмечены значком , но файлы не появились на других компьютерах или в веб-интерфейсе, сообщите нам об этом через форму обратной связи.
Программа зависла в статусе «Идёт синхронизация»
Измените длинные названия файлов в папке Яндекс.Диска на более короткие. Проверьте, есть ли у программы стабильный доступ в сеть (антивирусы и файрволы могут блокировать соединение).
Возникает сообщение о проблемах с папкой синхронизации
Чаще всего это происходит по следующим причинам:
Папка синхронизации недоступна
Выбранная для синхронизации папка недоступна для чтения или удалена. Проверьте, на месте ли эта папка, или выберите другую.
Конфликт папки синхронизации
Указанная в настройках программы папка уже используется с другой учётной записью Диска. Использовать одну и ту же папку для синхронизации с разными аккаунтами нельзя. Выберите другую папку в настройках программы.
Папка синхронизации не выбрана
Не выбрана папка, которая будет синхронизироваться с Диском. Выбрать папку можно в настройках программы.
Низкая скорость синхронизации
Скорость синхронизации рассчитывается с учетом экономии трафика и ресурсов системы. Также скорость может ограничиваться вашим провайдером — проверьте скорость соединения с интернетом.
Я отключил синхронизацию, но файлы все равно попадают на Диск
Чужие файлы могут попасть на ваш Яндекс.Диск, если вы авторизуетесь на чужом мобильном устройстве. В этом случае при включенной автозагрузке файлы с устройства будут загружены на Яндекс.Диск.
Вы можете прекратить загрузку чужих файлов на ваш Яндекс.Диск следующими способами:
Выйти на всех устройствах
Чтобы на ваш Яндекс.Диск не попадали чужие файлы, выйдите из Яндекс.Диска на всех устройствах:
Также вы можете отозвать доступ программ и приложений Яндекс.Диска к вашим файлам на сервере:
Источник
Решение проблем с синхронизацией
Почему мои файлы не синхронизируются?
Яндекс.Диск не может загрузить файл на сервер в следующих случаях:
ваш компьютер не подключен к интернету;
место на Диске закончилось;
в настройках Яндекс.Диска отключена синхронизация;
размер файла, который необходимо синхронизировать, больше 50 ГБ;
доступ к файлу ограничен (например, файл используется другой программой).
Если файлы находятся в папке Яндекс.Диска и в программе отмечены значком , но файлы не появились на других компьютерах или в веб-интерфейсе, сообщите нам об этом через форму обратной связи.
Программа зависла в статусе «Идёт синхронизация»
Измените длинные названия файлов в папке Яндекс.Диска на более короткие. Проверьте, есть ли у программы стабильный доступ в сеть (антивирусы и файрволы могут блокировать соединение).
Возникает сообщение о проблемах с папкой синхронизации
Чаще всего это происходит по следующим причинам:
Папка синхронизации недоступна
Выбранная для синхронизации папка недоступна для чтения или удалена. Проверьте, на месте ли эта папка, или выберите другую.
Конфликт папки синхронизации
Указанная в настройках программы папка уже используется с другой учётной записью Диска. Использовать одну и ту же папку для синхронизации с разными аккаунтами нельзя. Выберите другую папку в настройках программы.
Папка синхронизации не выбрана
Не выбрана папка, которая будет синхронизироваться с Диском. Выбрать папку можно в настройках программы.
Низкая скорость синхронизации
Скорость синхронизации рассчитывается с учетом экономии трафика и ресурсов системы. Также скорость может ограничиваться вашим провайдером — проверьте скорость соединения с интернетом.
Я отключил синхронизацию, но файлы все равно попадают на Диск
Чужие файлы могут попасть на ваш Яндекс.Диск, если вы авторизуетесь на чужом мобильном устройстве. В этом случае при включенной автозагрузке файлы с устройства будут загружены на Яндекс.Диск.
Вы можете прекратить загрузку чужих файлов на ваш Яндекс.Диск следующими способами:
Выйти на всех устройствах
Чтобы на ваш Яндекс.Диск не попадали чужие файлы, выйдите из Яндекс.Диска на всех устройствах:
Также вы можете отозвать доступ программ и приложений Яндекс.Диска к вашим файлам на сервере:
Источник
Решение проблем с программой Яндекс.Диск
Ниже приведены решения некоторых проблем, которые могут возникать при установке программы Яндекс.Диск или в процессе работы с программой.
Программа не скачивается или не устанавливается
Не могу авторизоваться
Установите последнюю версию программы. Убедитесь, что ввели правильный пароль от своего аккаунта на Яндексе.
Если возникает сообщение об ошибке:
Произошла ошибка. Проверьте соединение с интернетом
Программе не удалось связаться с сервером. Проверьте ваше интернет-соединение, попробуйте отключить антивирусы и файрволы. Если вы используете прокси-сервер, попробуйте отключить его.
Ошибка соединения. Проверьте настройки антивирусов и другого ПО
Проверьте ваше соединение с интернетом.
Дата и время на компьютере должны совпадать с реальными.
Попробуйте отключить проверку сертификатов в настройках антивируса.
Для продуктов «Лаборатории Касперского» отключите проверку защищенного соединения: Настройки → Дополнительные → Сеть . Отключите опцию Всегда проверять защищённые соединения .
Для продуктов ESET отключите проверку протокола HTTPS: на вкладке Сканирование ПК откройте настройки. Настройка сканирования → Интернет и электронная почта → Защита доступа в интернет и защиты от фишинга → Настройка модуля сканирования → HTTP, HTTPS . Включите опцию Не проверять протокол HTTPS .
Не могу настроить программу
Возникает сообщение об ошибке
Программе не удалось связаться с сервером. Проверьте стабильность интернет-соединения, попробуйте отключить антивирусы и файрволы.
Убедитесь, что открыты следующие порты: 443, 5222. Если вы используете прокси-серверы, попробуйте отключить их.
Ошибка чтения файла
Программа не может получить доступ к каким-либо файлам в папке Яндекс.Диска. Ошибка возникает, если файл открыт в другой программе или его название содержит недопустимые символы (не являющиеся символами Unicode).
Проверьте права доступа программы к папке Яндекс.Диска и к файлам в ней. Синхронизируемые файлы не должны быть открыты в других программах.
Сообщение означает, что вы не авторизованы в программе. Нажмите это сообщение и введите логин и пароль снова.
Ваш Диск заполнен
Место на Диске закончилось. Удалите ненужные файлы, очистите Корзину или купите дополнительное место.
Папка синхронизации недоступна
Выбранная для синхронизации папка недоступна для чтения или удалена. Проверьте, на месте ли эта папка, или выберите другую.
Диск не настроен
Вы установили программу, но не выбрали папку для синхронизации и не авторизовались в программе.
Конфликт папки синхронизации
Указанная в настройках программы папка уже используется с другой учётной записью Диска. Использовать одну и ту же папку для синхронизации с разными аккаунтами нельзя. Выберите другую папку в настройках программы.
Папка синхронизации не выбрана
Не выбрана папка, которая будет синхронизироваться с Диском. Выбрать папку можно в настройках программы.
Невозможно загрузить файл больше 50 ГБ
В папке Яндекс.Диск есть файлы объемом более 50 гигабайт. Такие файлы загрузить на Диск нельзя.
Файл не синхронизировался. Что могло произойти?
Яндекс.Диск не может загрузить файл на сервер в следующих случаях:
ваш компьютер не подключен к интернету;
в настройках Яндекс.Диска отключена синхронизация;
размер файла, который необходимо синхронизировать, больше 50 ГБ;
доступ к файлу ограничен (например, файл используется другой программой).
Если файлы находятся в папке Яндекс.Диска и в программе отмечены значком , но файлы не появились на других компьютерах или в веб-интерфейсе, сообщите нам об этом через форму внизу страницы.
Программа зависла в статусе «Идёт синхронизация»
Измените длинные названия файлов в папке Яндекс.Диска на более короткие. Проверьте, есть ли у программы стабильный доступ в сеть (антивирусы и файрволы могут блокировать соединение).
Низкая скорость синхронизации
Скорость синхронизации рассчитывается с учетом экономии трафика и ресурсов системы. Также скорость может ограничиваться вашим провайдером — проверьте скорость соединения с интернетом.
Я удалил файлы в программе, и они удалились насовсем
Когда вы удаляете файлы в программе, они попадают в Корзину и хранятся в ней 30 дней. После этого они автоматически удаляются с сервера. Восстановить удаленные с сервера файлы нельзя. Восстановить файлы из Корзины можно только в веб-интерфейсе Яндекс.Диска.
Если вы хотите удалить файл с компьютера, но сохранить на сервере, настройте выборочную синхронизацию по инструкции Выборочная синхронизация папок.
Источник
Решение проблем с программой Яндекс.Диск
Ниже приведены решения некоторых проблем, которые могут возникать при установке программы Яндекс.Диск или в процессе работы с программой.
Программа не скачивается или не устанавливается
Не могу авторизоваться
Установите последнюю версию программы. Убедитесь, что ввели правильный пароль от своего аккаунта на Яндексе.
Если возникает сообщение об ошибке:
Произошла ошибка. Проверьте соединение с интернетом
Программе не удалось связаться с сервером. Проверьте ваше интернет-соединение, попробуйте отключить антивирусы и файрволы. Если вы используете прокси-сервер, попробуйте отключить его.
Ошибка соединения. Проверьте настройки антивирусов и другого ПО
Проверьте ваше соединение с интернетом.
Дата и время на компьютере должны совпадать с реальными.
Попробуйте отключить проверку сертификатов в настройках антивируса.
Для продуктов «Лаборатории Касперского» отключите проверку защищенного соединения: Настройки → Дополнительные → Сеть . Отключите опцию Всегда проверять защищённые соединения .
Для продуктов ESET отключите проверку протокола HTTPS: на вкладке Сканирование ПК откройте настройки. Настройка сканирования → Интернет и электронная почта → Защита доступа в интернет и защиты от фишинга → Настройка модуля сканирования → HTTP, HTTPS . Включите опцию Не проверять протокол HTTPS .
Не могу настроить программу
Возникает сообщение об ошибке
Программе не удалось связаться с сервером. Проверьте стабильность интернет-соединения, попробуйте отключить антивирусы и файрволы.
Убедитесь, что открыты следующие порты: 443, 5222. Если вы используете прокси-серверы, попробуйте отключить их.
Ошибка чтения файла
Программа не может получить доступ к каким-либо файлам в папке Яндекс.Диска. Ошибка возникает, если файл открыт в другой программе или его название содержит недопустимые символы (не являющиеся символами Unicode).
Проверьте права доступа программы к папке Яндекс.Диска и к файлам в ней. Синхронизируемые файлы не должны быть открыты в других программах.
Сообщение означает, что вы не авторизованы в программе. Нажмите это сообщение и введите логин и пароль снова.
Ваш Диск заполнен
Место на Диске закончилось. Удалите ненужные файлы, очистите Корзину или купите дополнительное место.
Папка синхронизации недоступна
Выбранная для синхронизации папка недоступна для чтения или удалена. Проверьте, на месте ли эта папка, или выберите другую.
Диск не настроен
Вы установили программу, но не выбрали папку для синхронизации и не авторизовались в программе.
Конфликт папки синхронизации
Указанная в настройках программы папка уже используется с другой учётной записью Диска. Использовать одну и ту же папку для синхронизации с разными аккаунтами нельзя. Выберите другую папку в настройках программы.
Папка синхронизации не выбрана
Не выбрана папка, которая будет синхронизироваться с Диском. Выбрать папку можно в настройках программы.
Невозможно загрузить файл больше 50 ГБ
В папке Яндекс.Диск есть файлы объемом более 50 гигабайт. Такие файлы загрузить на Диск нельзя.
Файл не синхронизировался. Что могло произойти?
Яндекс.Диск не может загрузить файл на сервер в следующих случаях:
ваш компьютер не подключен к интернету;
в настройках Яндекс.Диска отключена синхронизация;
размер файла, который необходимо синхронизировать, больше 50 ГБ;
доступ к файлу ограничен (например, файл используется другой программой).
Если файлы находятся в папке Яндекс.Диска и в программе отмечены значком , но файлы не появились на других компьютерах или в веб-интерфейсе, сообщите нам об этом через форму внизу страницы.
Программа зависла в статусе «Идёт синхронизация»
Измените длинные названия файлов в папке Яндекс.Диска на более короткие. Проверьте, есть ли у программы стабильный доступ в сеть (антивирусы и файрволы могут блокировать соединение).
Низкая скорость синхронизации
Скорость синхронизации рассчитывается с учетом экономии трафика и ресурсов системы. Также скорость может ограничиваться вашим провайдером — проверьте скорость соединения с интернетом.
Я удалил файлы в программе, и они удалились насовсем
Когда вы удаляете файлы в программе, они попадают в Корзину и хранятся в ней 30 дней. После этого они автоматически удаляются с сервера. Восстановить удаленные с сервера файлы нельзя. Восстановить файлы из Корзины можно только в веб-интерфейсе Яндекс.Диска.
Если вы хотите удалить файл с компьютера, но сохранить на сервере, настройте выборочную синхронизацию по инструкции Выборочная синхронизация папок.
Источник
Решение проблем с программой Яндекс.Диск
Ниже приведены решения некоторых проблем, которые могут возникать при установке программы Яндекс.Диск или в процессе работы с программой.
Программа не скачивается или не устанавливается
Не могу авторизоваться
Установите последнюю версию программы. Убедитесь, что ввели правильный пароль от своего аккаунта на Яндексе.
Если возникает сообщение об ошибке:
Произошла ошибка. Проверьте соединение с интернетом
Программе не удалось связаться с сервером. Проверьте ваше интернет-соединение, попробуйте отключить антивирусы и файрволы. Если вы используете прокси-сервер, попробуйте отключить его.
Ошибка соединения. Проверьте настройки антивирусов и другого ПО
Проверьте ваше соединение с интернетом.
Дата и время на компьютере должны совпадать с реальными.
Попробуйте отключить проверку сертификатов в настройках антивируса.
Для продуктов «Лаборатории Касперского» отключите проверку защищенного соединения: Настройки → Дополнительные → Сеть . Отключите опцию Всегда проверять защищённые соединения .
Для продуктов ESET отключите проверку протокола HTTPS: на вкладке Сканирование ПК откройте настройки. Настройка сканирования → Интернет и электронная почта → Защита доступа в интернет и защиты от фишинга → Настройка модуля сканирования → HTTP, HTTPS . Включите опцию Не проверять протокол HTTPS .
Не могу настроить программу
Возникает сообщение об ошибке
Программе не удалось связаться с сервером. Проверьте стабильность интернет-соединения, попробуйте отключить антивирусы и файрволы.
Убедитесь, что открыты следующие порты: 443, 5222. Если вы используете прокси-серверы, попробуйте отключить их.
Ошибка чтения файла
Программа не может получить доступ к каким-либо файлам в папке Яндекс.Диска. Ошибка возникает, если файл открыт в другой программе или его название содержит недопустимые символы (не являющиеся символами Unicode).
Проверьте права доступа программы к папке Яндекс.Диска и к файлам в ней. Синхронизируемые файлы не должны быть открыты в других программах.
Сообщение означает, что вы не авторизованы в программе. Нажмите это сообщение и введите логин и пароль снова.
Ваш Диск заполнен
Место на Диске закончилось. Удалите ненужные файлы, очистите Корзину или купите дополнительное место.
Папка синхронизации недоступна
Выбранная для синхронизации папка недоступна для чтения или удалена. Проверьте, на месте ли эта папка, или выберите другую.
Диск не настроен
Вы установили программу, но не выбрали папку для синхронизации и не авторизовались в программе.
Конфликт папки синхронизации
Указанная в настройках программы папка уже используется с другой учётной записью Диска. Использовать одну и ту же папку для синхронизации с разными аккаунтами нельзя. Выберите другую папку в настройках программы.
Папка синхронизации не выбрана
Не выбрана папка, которая будет синхронизироваться с Диском. Выбрать папку можно в настройках программы.
Невозможно загрузить файл больше 50 ГБ
В папке Яндекс.Диск есть файлы объемом более 50 гигабайт. Такие файлы загрузить на Диск нельзя.
Файл не синхронизировался. Что могло произойти?
Яндекс.Диск не может загрузить файл на сервер в следующих случаях:
ваш компьютер не подключен к интернету;
в настройках Яндекс.Диска отключена синхронизация;
размер файла, который необходимо синхронизировать, больше 50 ГБ;
доступ к файлу ограничен (например, файл используется другой программой).
Если файлы находятся в папке Яндекс.Диска и в программе отмечены значком , но файлы не появились на других компьютерах или в веб-интерфейсе, сообщите нам об этом через форму внизу страницы.
Программа зависла в статусе «Идёт синхронизация»
Измените длинные названия файлов в папке Яндекс.Диска на более короткие. Проверьте, есть ли у программы стабильный доступ в сеть (антивирусы и файрволы могут блокировать соединение).
Низкая скорость синхронизации
Скорость синхронизации рассчитывается с учетом экономии трафика и ресурсов системы. Также скорость может ограничиваться вашим провайдером — проверьте скорость соединения с интернетом.
Я удалил файлы в программе, и они удалились насовсем
Когда вы удаляете файлы в программе, они попадают в Корзину и хранятся в ней 30 дней. После этого они автоматически удаляются с сервера. Восстановить удаленные с сервера файлы нельзя. Восстановить файлы из Корзины можно только в веб-интерфейсе Яндекс.Диска.
Если вы хотите удалить файл с компьютера, но сохранить на сервере, настройте выборочную синхронизацию по инструкции Выборочная синхронизация папок.
Источник
Содержание
- Программа Яндекс.Диск для macOS
- Программа Яндекс.Диск для macOS
- iPhonesia.ru
- Подключение к «Яндекс.Диску» и Box.com в Finder
- Подключение Yandex Disk через WebDav
- Что это — описание
- Подключение
- Возможные проблемы с доступом
- Работаем с файлами из облака прямо в Finder
- Общий принцип подключения
- Dropbox
- Google Drive
- Яндекс.Диск
- Облако Mail.ru
- Box.com
- Артём Суровцев
- Синхронизация файлов и папок
- Синхронизация файлов и папок
Программа Яндекс.Диск для macOS
Яндекс.Диск выглядит как обычная папка на компьютере. Файлы в ней могут не занимать место — просто укажите, что оставить только в облаке, а что продублировать на жёстком диске.
Еще в программе можно снимать и редактировать скриншоты.
Где скачать программу и что делать дальше.
Как загружать файлы, делиться ими и что еще можно делать с файлами в программе.
Как скачивать на компьютер фото и видео из безлимита.
Как снимать скриншоты и редактировать их.
Что такое снихронизация и как ее настроить.
Как увеличить место на Диске и получить возможности Диска Про.
Где скачать программу и что делать дальше.
Как загружать файлы, делиться ими и что еще можно делать с файлами в программе.
Как скачивать на компьютер фото и видео из безлимита.
Как снимать скриншоты и редактировать их.
Что такое снихронизация и как ее настроить.
Как увеличить место на Диске и получить возможности Диска Про.
Программа Яндекс.Диск для macOS
Яндекс.Диск выглядит как обычная папка на компьютере. Файлы в ней могут не занимать место — просто укажите, что оставить только в облаке, а что продублировать на жёстком диске.
Еще в программе можно снимать и редактировать скриншоты.
Где скачать программу и что делать дальше.
Как загружать файлы, делиться ими и что еще можно делать с файлами в программе.
Как скачивать на компьютер фото и видео из безлимита.
Как снимать скриншоты и редактировать их.
Что такое снихронизация и как ее настроить.
Как увеличить место на Диске и получить возможности Диска Про.
Источник
iPhonesia.ru
Протокол WebDAV позволяет отказаться от стандартных клиентов облачных сервисов. С помощью данной технологии можно подключить облачное хранилище в виде сетевого накопителя. В операционной системе macOS это можно сделать через системный файловый менеджер Finder.
1. Перейдите по пути Finder — «Переход» — «Подключение к серверу» или нажмите Command + K.
2. В открывшемся окне введите адрес https://webdav.yandex.ru и нажмите кнопку «Подключиться».
3. Выберите «Как зарегистрированный пользователь», введите ваши логин и пароль от «Яндекс.Диска».
4. Нажмите «Подключиться». В новом окне Finder откроются ваши файлы на «Диске».
1. Перейдите по пути Finder — «Переход» — «Подключение к серверу» или нажмите Command + K.
2. В открывшемся окне введите адрес https://dav.box.com/dav и нажмите кнопку «Подключиться».
3. Выберите «Как зарегистрированный пользователь», введите ваши логин и пароль от Box.com.
4. Нажмите «Подключиться». В новом окне Finder откроются ваши файлы на Box.com.
Подключенные сервера можно найти в левом меню Finder или на «Рабочем столе». Там же можно от них отключиться.
Источник
Подключение Yandex Disk через WebDav
WebDav Yandex Disk – это слова, знакомые не всем. В этом обзоре мы объясним значение таинственного определения, расскажем, как пользоваться этой опцией и поговорим о проблемах при подключении. Вы узнаете всю необходимую информацию, которая позволит расширить функционал использования популярного хранилища.
Что это — описание
Яндекс Диск WebDav – это протокол, позволяющий работать без установки специальной программы. Идеальное решение для тех, кто хочет управлять файлами, не сохраняя копию на компьютер.
Вы можете подключиться удаленно с помощью Web-based Distributed Authoring and Versioning. Это набор расширений или api, устанавливающийся поверх протокола HTTP. Веб-средства позволяют редактировать файлы и управлять ими через удаленный сервер.
Необходимо рассмотреть, какие программы поддерживают работу по протоколу – вы можете выбрать любую операционную систему и найти подходящий вариант. Для начала не забудьте создать Яндекс Диск со своего аккаунта!
Чтобы воспользоваться Linux WebDav Yandex Disk:
Если вы пользуетесь macOS:
Яндекс Диск ВебДав доступен и для телефонов, работающих на разных операционных системах.
Для Айфонов и Айпадов:
Давайте поговорим о том, как производится настройка Яндекс Диска WebDav – вы убедитесь, это очень легко!
Читайте также информацию про то, как пользоваться Яндекс Диском в другой статье на нашем сайте
Подключение
Подключение Яндекс Диска по WebDav производится очень просто! Необходимо ввести верные настройки при соединении:
Давайте приведем примеры подключения через Проводник для последних версий операционной системы Windows:
Вот и все! Диск появился у вас на устройстве.
Пора разобраться, какие сложности могут возникнуть при соединении и как с ними разобраться.
Возможные проблемы с доступом
К сожалению, не всегда подключение к Яндекс Диску через WebDav проходит гладко – иногда могут возникнуть небольшие сложности. Но не стоит переживать – мы расскажем, как быстро с ними справиться.
Итак, что делать, если вы получили сообщение об ошибке при попытке соединения по протоколу?
Важно! Если вы пытаетесь подключить Яндекс Диск по WebDav, необходимо удостовериться, что используемая программа поддерживает SSL-шифрование. Если опция поддержки отсутствует, нужно выбрать другую программу.
Напоследок отметим, что если вы не можете найти файлы в корзине – не стоит переживать. Вы не сможете обнаружить документы, так как они удаляются с серверов хранилища, минуя корзину. Восстановить их не получится.
Мы рассказали вам о том, как подключить Яндекс Диск через WebDav, обсудили тонкости настройки и поговорили об ошибках. Больше никаких проблем возникнуть не должно – вы научились пользоваться протоколом!
Источник
Работаем с файлами из облака прямо в Finder
Штатными средствами без дополнительных программ.
Недавно мы знакомили вас с интересными приложениями, которые позволяют получать быстрый доступ к файлам из облачного хранилища без синхронизации данных на Mac.
Протокол WebDAV также позволит отказаться от стандартных клиентов облачных сервисов. Он поможет сэкономить ресурсы компьютера: не потребуется полная или выборочная синхронизация файлов на диске, клиенты не будут сидеть в фоновом режиме и потреблять оперативную память. Способ отлично подойдет для владельцев нескольких аккаунтов в одном облаке.
Данная технология позволит подключить облачное хранилище в виде сетевого накопителя. Полная загрузка файлов на компьютер производиться не будет, запрашиваемые данные будут храниться в кэш и удаляться через определенное время.
Кому это нужно: тем, кто не хочет использовать сторонние приложения и официальные клиенты для доступа к облаку. WebDAV станет отличным решением, если необходимо подключаться к облаку под несколькими учетными записями.
К сожалению, подключить облачное хранилище через WebDAV можно при поддержке такой функции разработчиками. Не все популярные сервисы работают с протоколом WebDAV.
Общий принцип подключения
Чтобы получить доступ к файлам из облака прямо в Finder делаем следующее:
Как видите, ничего сложного. Подключение происходит очень быстро, никаких сложных настроек и параметров. Остается узнать, как подключить то или иное облако прямо в Finder.
Dropbox
В службе поддержки одного из самых популярных облачных хранилищ четко и ясно дали понять, что поддержка WebDAV не является первоочередным приоритетом. В будущем появление такой функции никто не отрицает, но ждать придется долго.
Без обид! Мы не говорим, что этого не будет никогда. Вы можете проголосовать за такую функцию, но в настоящий момент мы вовсю заняты другими разработками (не менее замечательными).
Google Drive
Еще одно зарубежное облако, которое не поддерживает WebDAV, но может быть подключено при помощи специального бесплатного сервиса. Достаточно зарегистрироваться на сайте dav-pocket и предоставить доступ к своей учетной записи Google.
Далее при подключении в Finder указываем адрес https://dav-pocket.appspot.com/docso и вводим логин/пароль от аккаунта в dav-pocket. К сожалению, сервис не отличается стабильностью и не всегда доступен.
Яндекс.Диск
Самый популярный отечественный облачный сервис официально поддерживает работу через WebDAV. Для подключения используем адрес https://webdav.yandex.ru.
Для авторизации вводим электронную почту и пароль от ящика, к которому привязано облако.
При использовании двухфакторной аутентификации потребуется ввести пароль приложения со страницы управления доступом.
Облако Mail.ru
Другой наш почтово-облачный сервис не собирается реализовывать нормальную работу через WebDAV. Возможность подключаться к своему хранилищу по данному протоколу начали тестировать с 2014 года. Адрес https://webdav.cloud.mail.ru/ был периодически доступен для работы.
На момент написания статьи функция так и не была реализована, а попытка подключиться по указанному пути не увенчалась успехом.
Box.com
Не самый распространенный сервис, предлагающий услуги облачного хранения данных, имеет возможность подключения через WebDAV. Принцип подключениям аналогичный предыдущим. Используем адрес https://dav.box.com/dav, логин и пароль от своей учетной записи.
Описанная технология в полной мере не сможет покрыть потребности привередливых пользователей, но в определенных случаях она окажется довольно полезной. Другие менее популярные облачные сервисы отлично ладят с WebDAV и могут быть подключены таким образом.
Артём Суровцев
Люблю технологии и все, что с ними связано. Верю, что величайшие открытия человечества еще впереди!
Источник
Синхронизация файлов и папок
Как настроить синхронизацию. Как синхронизировать только часть файлов и папок из облака.
Почему файлы могут не синхронизироваться и как это исправить.
Как настроить синхронизацию. Как синхронизировать только часть файлов и папок из облака.
Почему файлы могут не синхронизироваться и как это исправить.
Синхронизация файлов и папок
Как настроить синхронизацию. Как синхронизировать только часть файлов и папок из облака.
Почему файлы могут не синхронизироваться и как это исправить.
Как настроить синхронизацию. Как синхронизировать только часть файлов и папок из облака.
Почему файлы могут не синхронизироваться и как это исправить.
Источник
Работа с облачным сервисом Yandex Drive заключается в размещении виртуальных данных на хранение. Опции сервиса поддерживают различные форматы документов, размер которых может достигать до 10 Гб. Авторизация онлайн, ровно как и синхронизация данных, зависят от стабильного интернет-канала. Пользователи облачного сервиса часто сталкиваются с проблемой, когда Я.Облако не загружает файлы, не даёт скачивать данные и так далее.
Содержание
- Сбой соединения в Яндекс Диске
- Признаки ошибки соединения
- Причины и методы устранения ошибки
- Способ 1: Сетевой канал
- Способ 2: Настроить антивирус
- Способ 3: Отладить синхронизацию информации
Сбой соединения в Яндекс Диске
Подобное сообщение пользователь может получить при выполнении любого действия, работая с виртуальным хранилищем. Почему не открывается Яндекс Диск, почему не работает? По каким-то причинам соединение с сервисом прерывается, нарушая стандартный протокол работы, о чём система спешит предупредить пользователя. Если в это время юзер выполнял в облаке какие-либо работы, они могут самопроизвольно завершиться, зависнуть, прерваться. При отображении неполадки рекомендуется прекратить какие-либо операции и проверить работоспособность сервиса. Как проверить – приведено далее.
Признаки ошибки соединения
Понять, что произошла ошибка, можно понять до того, как сервис выдаст уведомление проявления проблемы. Существует целый перечень признаков нестабильности канала:
- Диск не открывается;
- В сервисе не отображаются все данные;
- Не получается скачать информацию;
- Загрузка файлов и папок прерывается, не запускается.
Причины и методы устранения ошибки
Наиболее распространённые причины такой реакции облачных настроек заключаются в:
- Неравномерном сетевом соединении;
- Антивирусной программ, установленной на устройство;
- Не настроена синхронизация данных (для программного продукта).
Что делать в таких случаях? Ниже приведены пошаговые инструкции и рекомендации.
Способ 1: Сетевой канал
- Открыть опцию управления сетевыми параметрами на устройстве.
- Проверить уровень сигнала (беспроводный).
- Проверить потоки данных (проводной).
- Если сбой проявляется регулярно – уведомить провайдера о слабом Интернет-канале.
Совет! Чтобы не потерять данные и не нарушить работу хранилища, рекомендуется использовать только проверенные сети. В незнакомых местах и точках открывать облако не следует.
Способ 2: Настроить антивирус
- Войти в настройки антивирусной программы.
- Деактивировать действие «Всегда проверять защищённые соединения».
- Внести Я.Диск в белый список программ.
Способ 3: Отладить синхронизацию информации
Проверка:
- Авторизоваться в хранилище.
- Найти значок облака в трее (Виндовс), в верхней строчке меню (МакОС).
- Навести на значок для отображения статуса обновления.
- Зеленый – ок, красный – сбой, синий — выполняется.
Включение:
- Активировать курсором значок летающей тарелки в трее или в верхней сроке меню, нажать правой кнопкой мыши.
- Вызвать настройки (шестерёнка).
- Перейти в подраздел синхронизации.
- Возле облачных данных поставить флажок синхронизации.
Содержание
- Причины проблем с синхронизацией Диска и их решение
- Причина 1: Синхронизация не включена
- Причина 2: Неполадки интернет-соединения
- Причина 3: Нет места в хранилище
- Причина 4: Синхронизация блокируется антивирусом
- Причина 5: Не синхронизируются отдельные файлы
- Причина 6: Блокировка Яндекса на Украине
- Сообщение об ошибке
- Вопросы и ответы
Содержимое папки Яндекс Диска совпадает с данными на сервере благодаря синхронизации. Соответственно, если она не работает, то теряется смысл использования программной версии хранилища. Поэтому исправлением ситуации нужно заняться как можно скорее.
Причины проблем с синхронизацией Диска и их решение
Способ решения проблемы будет зависеть от причины её возникновения. В любом из случаев разобраться, почему Яндекс Диск не синхронизируется, можно самостоятельно, не потратив много времени.
Причина 1: Синхронизация не включена
Для начала самым очевидным будет проверить, включена ли синхронизация в программе. Для этого кликните по значку Яндекс Диска и вверху окна узнайте о её состоянии. Для включения нажмите соответствующую кнопку.
Причина 2: Неполадки интернет-соединения
Если в окне программы, Вы увидите сообщение «Ошибка соединения», значит, логично будет проверить, подключен ли компьютер к Интернету.
Для проверки интернет-соединения нажмите на значок «Сеть». При необходимости подключитесь к рабочей сети.
Обратите также внимание на состояние текущего подключения. Здесь должен быть статус «Доступ к Интернету». В противном случае нужно обращаться к провайдеру, который обязан решить проблему с подключением.
Иногда ошибка может возникать по причине низкой скорости интернет-соединения. Поэтому нужно попытаться запустить синхронизацию, отключив другие приложения, использующие Интернет.
Причина 3: Нет места в хранилище
Возможно, на Вашем Яндекс Диске попросту закончилось место, и новым файлам некуда загружаться. Чтобы это проверить, перейдите на страницу «облака» и посмотрите на шкалу его наполненности. Она расположена внизу боковой колонки.
Для работы синхронизации хранилище нужно очистить или расширить.
Причина 4: Синхронизация блокируется антивирусом
В редких случаях антивирусная программа может блокировать работу синхронизации Яндекс Диска. Попробуйте ненадолго отключить её и понаблюдать результат.
Но помните, что не рекомендуется оставлять компьютер без защиты на длительное время. Если синхронизация не работает из-за антивируса, то лучше поставить Яндекс Диск в исключения.
Подробнее: Как добавить программу в исключения антивируса
Причина 5: Не синхронизируются отдельные файлы
Некоторые файлы могут не синхронизироваться потому что:
- вес этих файлов слишком большой, чтобы разместить их в хранилище;
- эти файлы используются другими программами.
В первом случае нужно позаботиться о свободном месте на диске, а во втором – позакрывать все программы, где открыт проблемный файл.
На заметку: файлы объёмом более 10 Гб на Яндекс Диск загрузить вообще нельзя.
Причина 6: Блокировка Яндекса на Украине
В связи с недавними нововведениями в законодательстве Украины, Яндекс и все его сервисы перестали быть доступными для пользователей этой страны. Работа синхронизации Яндекс Диска также под вопросом, т.к. обмен данными происходит с серверами Яндекса. Специалисты этой компания делают всё возможное для решения проблемы, но пока украинцы вынуждены искать пути обхода блокировки самостоятельно.
Возобновить работу синхронизации можно попытаться, используя подключение по технологии VPN. Но в данном случае речь не идёт о многочисленных расширениях для браузеров — Вам понадобится отдельное приложение VPN, чтобы шифровались подключения всех приложений, в том числе и Яндекс Диска.
Подробнее: Программы для смены IP
Сообщение об ошибке
Если не один из приведённых методов не помогает, то правильно будет сообщить о проблеме разработчикам. Для этого нажмите на значок настроек, наведите курсор на пункт «Справка» и выберите «Сообщить в Яндекс об ошибке».
Далее Вы попадёте на страницу с описанием возможных причин, внизу которой будет форма обратной связи. Заполните все поля, как можно подробнее описав проблему, и нажмите кнопку «Отправить».
Вскорости Вы получите ответ от службы поддержки по Вашей проблеме.
Для своевременного изменения данных в хранилище должна быть включена синхронизация в программе Яндекс Диск. Для её работы компьютер должен быть подключён к Интернету, в «облаке» должно быть достаточно места для новых файлов, а сами файлы не должны быть открыты в других программах. Если причину проблем с синхронизацией не удалось выяснить, обратитесь в службу поддержки Яндекса.
У вас не работает Яндекс Диск? Расскажем, почему такое происходит и как это можно исправить.
Нет подключения к сети
Это довольно распространенная причина, почему не открывается Яндекс Диск на телефоне или компьютере. Точнее, вы можете зайти в приложение на ПК или смартфоне, но вот полноценно пользоваться им не получается. А страница в браузере вообще не загружается!
Неудивительно, программа может работать только при подключении к сети – если соединение потеряно, рассчитывать не на что. Попробуйте сделать следующее:
- Перезагрузите роутер или маршрутизатор;
- Перезагрузите телефон (можно просто войти в авиарежим);
- Переключитесь с беспроводной сети на мобильную (или наоборот);
- Проверьте состояние баланса – может, вам не хватает средств;
- Убедитесь, что у вас остался трафик по подключенному тарифу (если не безлимит).
Не удалось почистить корзину? Инструкция по устранению сложностей по ссылке.
Если вы попробовали решить проблему своими силами, но у вас ничего не получилось – обратитесь в службу поддержки вашего провайдера (или мобильного оператора). А если интернет появился, но Яндекс Диск не открывается – испробуйте другие способы, о которых мы расскажем ниже!
Снизилась скорость подключения
Еще вариант, почему не работает Яндекс Диск: интернет-подключение стабильно, но скорость соединения упала. Такое бывает – и чаще всего по причинам, не зависящим от пользователя.
Что можно попробовать сделать? Закройте все вкладки, кроме окна, где открыто хранилище. Выйдите из всех приложений, которые потребляют трафик и попробуйте перезагрузить страницу.
Включена блокировка данных
Эта часть обзора актуальна для тех, кто предпочитает пользоваться хранилищем через браузер. Если у вас не открывается Яндекс Диск на компьютере, стоит проверить настройки веб-обозревателя. Возможно, у вас включена блокировка данных?
К счастью, это легко исправить! Приводим инструкцию для браузера Google Chrome
- Откройте веб-обозреватель и нажмите на три точки вверху справа;
- Перейдите к вкладке «Настройки», далее откройте раздел «Конфиденциальность и безопасность»;
- Отыщите подраздел «Настройки сайта», затем нажмите на кнопку «Файлы куки и данные сайтов»;
- Найдите и отключите параметр «Блокировать сторонние куки».
Да, если вы пользуетесь другим браузером, последовательность действий и названия пунктов меню могут меняться. Если вы не нашли нужные настройки, напишите запрос в службу поддержки.
Браузер устарел
И еще одна причина, почему не открывается Яндекс Диск на компьютере через браузер. Может быть, вы просто давно его не обновляли? Срочно пора исправить эту оплошность.
Расскажем на примере Google Chrome. В вашем веб-обозевателе могут быть другие настройки, но общая последовательность действий понятна:
- Войдите в браузер и нажмите на три точки наверху справа;
- Перейдите к разделу «Справка»;
- Выберите вкладку «О браузере»;
- Нажмите на кнопку «Обновить Chrome», если такая кнопка есть.
И запомните: крайне рекомендуется вовремя обновлять любые приложения. Это позволяет повысить стабильность их работы, обеспечивает защиту персональных данных, помогает устранить неприятные ошибки.
Проблемы с отображением страницы
Иногда причиной того, что Яндекс Диск не работает на компьютере в браузере, становятся трудности в отображении содержимого страницы. Как вы знаете, ваш веб-обозреватель сохраняет информацию о ваших действиях (кэш и куки), чтобы потом быстро загружать данные.
Иногда эта система подводит – информация обновляется, но браузер за вами «не успевает». Поэтому стоит почистить кэш и куки. Не переживайте, это никак не повлияет на сохранность ваших личных данных, вы ничего не потеряете.
Чтобы почистить куки:
- Жмите на три точки наверху справа;
- Переходите к вкладке «Настройки»;
- Открывайте раздел «Конфиденциальность…»;
- Далее ищите подраздел «Файлы куки и другие данные сайтов»;
- Жмите на кнопку «Все файлы …»;
- Выбирайте параметр «Удалить все»;
- Не забудьте подтвердить действие!
По традиции, инструкция приведена для браузера Google Chrome. Но вы можете взять эту последовательность за основу, чтобы найти соответствующие настройки в том приложении, которым пользуетесь.
Проблемы с синхронизацией
Если Яндекс Диск не открывается в Проводнике на компьютере, возможно, приложение просто никак не может синхронизироваться с настройками операционной системы?
Рассказали для вас, почему Яндекс Диск не загружает файлы.
Можем посоветовать следующее: нажмите на иконку приложения правой кнопкой мышки и выберите «Сохранить на компьютере» в выпадающем меню.
Блокировка антивирусом/фаерволом
Если у вас не открывается приложение Яндекс Диск на компьютере, стоит проверить, как работает ваше защитное ПО? К такому программному обеспечению относятся антивирусные приложения и фаерволы – встроенные или загруженные дополнительно.
Чтобы удостовериться в том, что антивирус/фаервол не блокирует работу хранилища, нужно отключить защитное ПО. Не волнуйтесь, это ненадолго – ничего страшного не случится!
После отключения проблема исчезла? значит, приложение Яндекс Диска не работает из-за антивируса/фаервола. Такое бывает довольно часто, вы не одиноки. Единственный способ решения – добавить хранилище в список программ-исключений.
Техническая ошибка
Если Яндекс Диск не работает сегодня, стоит проверить статус серверов сайта – может быть, эта ошибка возникла не только у вас? Никто не застрахован от технических сложностей, порой они происходят – поэтому советуем заглянуть на соответствующие сайты и проверить, не было ли глобального сбоя. Например, можно зайти на downdetector.com.
Теперь ясны основные причины, почему Яндекс Диск не работает сегодня – как видите, с большинством проблем вы можете справиться самостоятельно.
Облачный сервис Яндекс.Диск предназначен для хранения файлов. Установить Яндекс диск на компьютер или телефон довольно просто. Возможность его использования зависит от стабильности интернет-соединения. Иногда при попытке сохранить сюда файлы или скачать их, пользователи сталкиваются с проблемой: Яндекс Диск, ошибка подключения. Чтобы решить проблемы, необходимо установить конкретную причину ситуации и отреагировать на нее.
Признаки ошибки
В случае ошибки сервис выдает соответствующее сообщение. Однако понять, что канал связи нестабильный, можно по некоторым косвенным признакам:
- при попытке вставить диск не открывается;
- страница сервиса загружена не полностью и не все данные там отображаются;
- при попытке загрузить то, что хранится в облачном хранилище, ничего не происходит;
- нет возможности складывать файлы туда для хранения, потому что Яндекс Диск не открывается.
Основные причины
Если Яндекс.Диск выдает сообщение о том, что произошла ошибка или сервис не работает должным образом, чаще всего это может происходить по следующим причинам:
- Сетевое соединение не гладкое. Иногда он становится слишком медленным или останавливается.
- В некоторых случаях антивирусная программа, установленная на компьютере пользователя, может работать медленнее. В результате сервис не скачивает файлы и не позволяет скачивать их.
- Если у вас установлено приложение, разрешающее синхронизацию с облачным хранилищем, но на нем не настроена синхронизация данных.
Решение проблемы
В случае неисправности сетевого канала необходимо сделать следующее:
- На вашем компьютере вам нужно открыть страницу, на которой вы можете управлять своими сетевыми подключениями.
- Если есть беспроводное соединение, нужно проверить уровень сигнала.
- Если Интернет является проводным, вам нужно посмотреть в свойствах подключения объем полученной или переданной информации.
- Если вы регулярно испытываете проблемы с интернет-каналом, рекомендуется обратиться к своему интернет-провайдеру с просьбой исправить ситуацию.
Антивирусная программа может замедлить работу службы из-за того, что она настроена неправильно. Для решения проблемы вам необходимо:
- Введите настройки вашего антивируса.
- Найдите параметр, требующий проверки защищенных соединений, и отключите его.
- Внесите облачное хранилище Яндекс.Диск в белый список.
Если вам нужно установить правильные параметры синхронизации, вам необходимо сделать следующее:
- Авторизуйтесь в облачном хранилище.
- Найдите значок облачной службы на панели задач Windows.
- Наведите указатель мыши на него, чтобы увидеть статус обновления. Если знак зеленый, значит успешно.
- Что делать, если ничего не произошло: нужно щелкнуть правой кнопкой мыши значок облака. В появившемся меню щелкните левой кнопкой мыши по строке, в которой были введены настройки.
- Перейдите в раздел, где находятся параметры синхронизации, и установите флажок, что синхронизация должна выполняться.
- Далее необходимо подтвердить внесенные в настройки изменения.
Однако возможные проблемы не ограничиваются этими ошибками.
Ошибки при загрузке
Невозможность загрузки с Яндекс.Диска или на него может произойти по следующим причинам:
- При загрузке файла может случиться так, что для него недостаточно места. В этом случае вам нужно отпустить его и повторить попытку загрузки.
- Иногда возникает ошибка сервера, которая препятствует загрузке или отправке файлов. При этом следует учитывать, что на этом сайте предусмотрена одновременная работа большого количества пользователей. При этом может наблюдаться временное ухудшение работы интернет-канала. В этом случае рекомендуется немного подождать и попытаться подключиться снова.
- Если на компьютере не использовалась антивирусная программа и произошло заражение, это может вызвать проблемы при работе с облачным хранилищем. Чтобы исправить ситуацию, нужно проверить и вылечить диск, после чего попытаться подключиться снова.
- Сбой операционной системы или неисправность оборудования. В этом случае необходимо предпринять соответствующие корректирующие действия в зависимости от конкретной причины.
Заключение
Нарушения при использовании облачного хранилища требуют анализа ситуации и определения причины проблемы. В каждой ситуации есть алгоритм действий, позволяющий исправить ситуацию. См. Также статью «Скачать программу Яндекс Диск на компьютер с Windows 10».
Как известно, задача синхронизации состоит в том, чтобы на компьютере в папке Яндекс.Диска и в облачном хранилище были одинаковые данные. Что такое Яндекс.Диск и как им пользоваться, рассматривается в этой статье.
Содержание
- По каким причинам не синхронизируется Яндекс.Диск
- Не включена синхронизация
- Неустойчивое интернет-соединение
- На Яндекс.Диске недостаточно места
- Блокировка антивирусом
- Не синхронизируются отдельные файлы
Это означает, что все операции с данными на компьютере, такие как удаление, переименование, копирование, изменение и добавление файлов должны в автоматическом режиме синхронизироваться с облачным хранилищем.
Причины, почему не синхронизируется Яндекс.Диск
Может быть несколько причин, почему появляются проблемы с синхронизацией Яндекс.Диска:
- Синхронизация не включена
- Неустойчивое интернет соединение
- Нет места на Яндекс.Диске, синхронизация невозможна
- Блокировка синхронизации антивирусной программой
- Не синхронизируются отдельные файлы
Синхронизация Яндекс.Диска не включена
Сначала надо проконтролировать, включена ли вообще синхронизация. В трее наводим курсор мышки на иконку Яндекс.Диска и всплывает окошко с уведомлением, что синхронизация выключена.
Синхронизация выключена
Чтобы синхронизацию включить, кликаем по иконке Яндекс.Диска правой кнопкой и в контекстном окошке кликаем по пункту меню Включить синхронизацию. Выполняется ее запуск.
Включаем синхронизацию
Неисправности интернет-соединения
При открытии окна программы видим предупреждение — Ошибка соединения. Следует проверить подключение компьютера к Интернету.
Для того, чтобы проверить соединение, нажимаем на иконку Сеть. При надобности подключаемся к рабочей сети или обращаемся за помощью к провайдеру.
Иногда может получиться так, что скорость соединения очень низкая и поэтому возникает ошибка синхронизации.
В этом случае, чтобы обеспечить работу синхронизации, возможно, придется ограничить работу других приложений, пользующихся интернетом.
На Яндекс.Диске мало места
При недостатке места новые файлы не смогут загружаться и синхронизации не будет.
Для проверки идем на страницу облака и здесь надо проверить шкалу наполненности облачного хранилища.
Шкала наполненности Яндекс.Диска
Шкала располагается в боковой левой колонке, внизу страницы.
Чтобы синхронизацию запустить, придется хранилище очистить от ненужных файлов, либо принять меры к его расширению.
Как увеличить дисковое пространство, можно посмотреть здесь.
Блокировка синхронизации Яндекс.Диска антивирусным приложением
Иногда синхронизацию Яндекс.Диска может блокировать установленный антивирус.
Чтобы это выявить, стоит на недолго отключить антивирусную программу и понаблюдать за результатом.
Если определится, что Яндекс.Диск не синхронизируется как раз по этой причине, то его надобно поставить в исключение антивируса.
Отдельные файлы не синхронизируются
Какие-то файлы на компьютере могут не синхронизироваться с Яндекс.Диском по нескольким причинам:
- Если они используются в настоящее время другими приложениями. Приложения придется в этом случае закрыть.
- Размер отдельных файлов очень большой, в хранилище не помещается. Более 10 Гб загрузить на Яндекс.Диск вообще не получится.
- Иногда может получиться так, что названы отдельные файлы некорректно. В частности, они могут содержать символы, которые к кодировке Unicode не относятся.
- В таком случае эти данные необходимо переименовать, дав им допустимые имена.
Если по прежнему, не синхронизируется Яндекс Диск и разрешить проблему никоим образом не получается, остаётся прибегнуть к службе поддержки Яндекса, где обязательно помогут.
Перестала работать синхронизация Яндекс Диска. Сообщает, что нет подключения к интернету. После приостановки защиты от KIS все начинает работать. В исключения и доверенные программы Яндекс Диск добавил. Безрезультатно. Работает KIS = не работает Яндекс Диск
Устранение неполадок в программе Яндекс.Диск
На чтение 6 мин.Просмотров1.3k.Опубликовано 23.01.2021
В этом разделе содержатся решения ряда проблем, которые могут возникнуть при установке или использовании приложения Яндекс.Диск.
- Приложение выиграло ‘ t загрузить/установить
- Проблемы со входом в систему
- Я не могу настроить программу
- Я получаю сообщение об ошибке
- Файл не синхронизировался. Почему это произошло?
- Программа зависает со статусом «Синхронизация».
- Медленная синхронизация
- Программа не открывается в Windows
- Я удалил файлы в программе, и они были удалены навсегда
Содержание
- Приложение не скачать/установить
- Проблемы при входе в систему
- Я не могу настроить программу
- Я получаю сообщение об ошибке
- Файл не синхронизировался. Почему это произошло?
- Программа зависает со статусом «Синхронизация»
- Медленная синхронизация
- Программа не открывается в Windows
- Я удалил файлы в программе , и они были удалены навсегда
Приложение не скачать/установить
Внимание. Вы можете установить Яндекс.Диск в следующих версиях Windows: 32-битная Windows XP Service Pack 3, Windows Vista, Windows 7, Windows 8 (классический интерфейс), Windows 10.
Проверьте свою подключение к Интернету, если у вас возникли проблемы с загрузкой установочного файла Яндекс.Диска. Прокси-серверы и брандмауэры также могут препятствовать установке приложения.
Проблемы при входе в систему
Установите последнюю версию программы. Убедитесь, что вы правильно ввели пароль от аккаунта на Яндексе.
Внимание. Если вы используете двухфакторную аутентификацию или использовали ее раньше, вам понадобится одноразовый пароль, сгенерированный мобильным приложением «Яндекс.Ключ», для входа в программу Яндекс.Диск.
Если вы получаете одно из следующих сообщений об ошибке:
- Произошла ошибка. Пожалуйста, проверьте ваше интернет-соединение
- Программа не может подключиться к серверу. Проверьте подключение к Интернету и попробуйте отключить антивирусное программное обеспечение или брандмауэр. Эта ошибка также может быть вызвана прокси-сервером.
- Ошибка подключения. Проверьте настройки антивируса или брандмауэра.
-
- Проверьте подключение к Интернету .
- Убедитесь, что время и дата вашего компьютера правильные.
- Порты, используемые программой, должны быть открыты. Проверьте, не заблокировал ли ваш провайдер, антивирус или брандмауэр любой из следующих портов: 443, 5222.
-
Попробуйте отключить проверку сертификата в настройках антивируса.
Для продуктов «Лаборатории Касперского» отключите проверку защищенного соединения: Настройки → Дополнительно → Сеть. Снимите флажок «Проверять зашифрованные соединения».
Отключить сканирование протокола HTTPS для продуктов ESET: откройте меню настроек на вкладке «Сканирование компьютера». Дополнительные настройки → Интернет и электронная почта → Защита доступа к Интернету и фишинга → Настройка сканера → HTTP, HTTPS. Установите флажок Не сканировать HTTPS.
Я не могу настроить программу
- Как мне выбрать другую папку для синхронизации с сервером?
- Верно нажмите на значок Яндекс.Диска в области уведомлений. Зайдите в Настройки → Общие. Укажите другую папку для синхронизации с сервером.
- Как я могу узнать, сколько свободного места доступно на моем Диске?
- Посмотрите на нижнюю часть окно программы.
- Как настроить веб-приложение для работы через прокси-сервер?
- Щелкните правой кнопкой мыши значок Яндекс.Диска в области уведомлений. Перейдите в Настройки → Прокси → Настройка прокси вручную. Введите соответствующие настройки прокси-сервера.
- Как включить или отключить автозапуск?
- Щелкните правой кнопкой мыши значок Яндекс.Диска в области уведомлений. Перейдите в настройки. Установите или снимите флажок «Запускать автоматически при запуске».
- Как настроить автоматические обновления?
- Щелкните правой кнопкой мыши значок Яндекс.Диска в области уведомлений. Перейдите в Настройки → Дополнительно. Установите флажок “Проверять наличие обновлений автоматически”.
Я получаю сообщение об ошибке
- Ошибка подключения
- Программа не может подключиться к серверу. Убедитесь, что ваше интернет-соединение стабильно, и попробуйте отключить антивирус или брандмауэр.
Убедитесь, что открыты следующие порты: 443, 5222. Если вы используете прокси-сервер, попробуйте отключить его.
- Невозможно прочитать файл
- Приложение не может получить доступ к определенным файлам в папке Яндекс.Диска. Это означает, что файл либо используется другой программой, либо имя файла содержит недопустимые (не Unicode) символы.
Проверьте права доступа программы к вашей папке Яндекс.Диска и файлам, которые она содержит. содержит. Файлы для синхронизации не могут использоваться другой программой.
- Ошибка входа
- Эта ошибка означает, что вы не вошли в журнал дюйма. Щелкните сообщение об ошибке и введите свое имя пользователя и пароль.
- Достигнут объем хранилища
- У вас закончилось место для хранения на Яндекс.Диске. Удалите ненужные файлы, очистите корзину или купите дополнительное место.
- Папка синхронизации недоступна
- Папка, выбранная для синхронизации, не доступен или был удален. Убедитесь, что папка находится в нужном месте, или выберите другую папку.
- Настройка диска не завершена
- Вы установили приложение, но не выбрали папку для синхронизации или не вошли в систему.
- Конфликт папок синхронизации
- Папка, в которой вы введенный в настройках программы, уже используется другой учетной записью Яндекс.Диска. Невозможно использовать одну и ту же папку синхронизации с разными учетными записями. Выберите другую папку в настройках программы.
- Папка синхронизации не выбрана
- Вы не выбрали папку для синхронизации с Диск. Вы можете выбрать папку в настройках программы.
- Невозможно загрузить файл размером более 50 ГБ
- В папке Яндекс.Диск находятся файлы размером более 50 ГБ. Файлы такого размера не могут быть загружены на Диск.
Файл не синхронизировался. Почему это произошло?
Яндекс.Диск не может выгружать файлы на сервер в следующих случаях:
- ваш компьютер не подключен к Интернету
- в настройках Яндекс.Диска отключена синхронизация
- размер файла превышает 50 ГБ
- доступ к файлу ограничено (может использоваться другой программой)
Если файлы находятся в папке Яндекс.Диска и отмечены знаком 
Если на вашей macOS установлена программа Avast Mac Security, отключите сканирование безопасного соединения:
- Щелкните “Настройки” в нижнем левом углу программы.
- В разделе веб-экрана нажмите «Настройки» (в разделе «Отключить»).
- Снимите флажок «Сканировать зашифрованные соединения».
- Нажмите Готово.
Программа зависает со статусом «Синхронизация»
Сократите имена файлов в папке Яндекс.Диска. Проверьте, имеет ли программа стабильный доступ к сети (антивирусные приложения и брандмауэры могут блокировать соединение).
Медленная синхронизация
Скорость синхронизации предназначена для экономии полосы пропускания и системных ресурсов. Скорость синхронизации также может быть ограничена вашим провайдером. Пожалуйста, проверьте скорость вашего интернет-соединения.
Программа не открывается в Windows
Если программа Яндекс.Диск для Windows перестала запускаться автоматически при запуске компьютера или не открывается при нажатии ярлыка или значка программы, попробуйте сбросить ее:
- Загрузите программу со страницы Яндекс.Диск 3.0 для Windows.
- Запустить скачанный файл и установить для всех пользователей системы.
Я удалил файлы в программе , и они были удалены навсегда
Когда вы удаляете файлы в программе, они перемещаются в корзину и хранятся там 30 дней. Затем они автоматически удаляются с сервера. После удаления с сервера эти файлы не могут быть восстановлены. Восстановить файлы из Корзины можно только в веб-интерфейсе Яндекс.Диска.
Внимание. Файлы в корзине по-прежнему занимают место на вашем Диске. Очистите корзину, если у вас заканчивается место.
Если вы хотите удалить файл со своего компьютера, но сохранить его на сервере, следуйте инструкциям по настройке синхронизации пользовательских папок.
Содержимое папки Яндекс Диска совпадает с данными на сервере благодаря синхронизации. В результате, если он не работает, вы теряете смысл использования программной версии памяти. Поэтому ситуацию следует исправить как можно скорее.
Содержание
- Причины проблем с синхронизацией Диска и их решение
- Причина 1: Синхронизация не включена
- Причина 2: Неполадки интернет-соединения
- Причина 3: Нет места в хранилище
- Причина 4: Синхронизация блокируется антивирусом
- Причина 5: Не синхронизируются отдельные файлы
- Причина 6: Блокировка Яндекса на Украине
- Сообщение об ошибке
Причины проблем с синхронизацией Диска и их решение
Способ решения проблемы будет зависеть от причины ее возникновения. В любом случае можно понять, почему Яндекс Диск не синхронизируется сам по себе, не теряя кучу времени.
Причина 1: Синхронизация не включена
Для начала самое очевидное — проверить, включена ли в программе синхронизация. Для этого нажмите на значок Яндекс Диска и узнайте его статус вверху окна. Для включения нажмите соответствующую кнопку.
Причина 2: Неполадки интернет-соединения
Если в окне программы появляется сообщение «Ошибка подключения», имеет смысл проверить, подключен ли компьютер к Интернету.
Чтобы проверить подключение к Интернету, щелкните значок «Сеть». При необходимости подключитесь к своей рабочей сети.
Также обратите внимание на статус текущего подключения. Статус должен быть «Доступ в Интернет». В противном случае вам необходимо обратиться к своему провайдеру, который обязан устранить проблему с подключением.
Иногда ошибка может возникать из-за медленной скорости интернет-соединения. Поэтому вам следует попытаться инициировать синхронизацию, отключив другие приложения, использующие Интернет.
Причина 3: Нет места в хранилище
Возможно, на вашем Яндекс Диске просто закончилось место и некуда загружать новые файлы. Чтобы в этом убедиться, перейдите на страницу «облака» и посмотрите масштаб его заполненности. Он расположен внизу боковой панели.
Чтобы синхронизация работала, нужно очистить или расширить память.
Причина 4: Синхронизация блокируется антивирусом
В редких случаях антивирус может заблокировать синхронизацию Яндекс Диска. Попробуйте выключить его на время и посмотрите результат.
Но помните, что не рекомендуется оставлять компьютер без защиты надолго. Если синхронизация не работает из-за антивируса, лучше в виде исключения ввести Яндекс Диск.
Причина 5: Не синхронизируются отдельные файлы
Некоторые файлы могут не синхронизироваться по следующим причинам:
- эти файлы используются другими программами.
- вес этих файлов слишком велик, чтобы уместиться в пространстве для хранения;
В первом случае нужно позаботиться о свободном месте на диске, а во втором — закрыть все программы, в которых открыт проблемный файл.
Примечание. Файлы размером более 10 ГБ не могут быть загружены на Яндекс Диск.
Причина 6: Блокировка Яндекса на Украине
В связи с недавними нововведениями в украинском законодательстве Яндекс и все его сервисы больше не доступны для пользователей этой страны. Также под вопросом работа синхронизации Яндекс Диска, т.к данные обмениваются с серверами Яндекса. Специалисты этой компании делают все возможное, чтобы решить проблему, но пока украинцы вынуждены искать способы обойти блокаду собственными силами.
Вы можете попробовать возобновить синхронизацию с помощью VPN-подключения. Но в данном случае мы не говорим о многочисленных расширениях браузера — вам понадобится отдельное приложение VPN для шифрования соединений всех приложений, включая Яндекс Диск.
Сообщение об ошибке
Если ни один из вышеперечисленных методов не помогает, можно сообщить о проблеме разработчикам. Для этого нажмите на значок настроек, наведите курсор на пункт «Справка» и выберите «Сообщить об ошибке в Яндекс».
Далее вы будете перенаправлены на страницу с описанием возможных причин, внизу которой будет форма обратной связи. Заполните все поля, максимально подробно описав проблему, и нажмите кнопку «Отправить».
Вскоре вы получите ответ от службы поддержки по поводу вашей проблемы.
Для своевременного изменения данных в памяти необходимо включить синхронизацию в программе Яндекс Диск. Чтобы это работало, ваш компьютер должен быть подключен к Интернету, в «облаке» должно быть достаточно места для новых файлов, а сами файлы нельзя открывать в других программах. Если вы не можете найти причину проблем с синхронизацией, обратитесь в службу поддержки Яндекса.
Что делать, если Яндекс Диск не синхронизируется
Содержимое папки Яндекс Диска совпадает с данными на сервере благодаря синхронизации. Соответственно, если она не работает, то теряется смысл использования программной версии хранилища. Поэтому исправлением ситуации нужно заняться как можно скорее.
Причины проблем с синхронизацией Диска и их решение
Способ решения проблемы будет зависеть от причины её возникновения. В любом из случаев разобраться, почему Яндекс Диск не синхронизируется, можно самостоятельно, не потратив много времени.
Причина 1: Синхронизация не включена
Для начала самым очевидным будет проверить, включена ли синхронизация в программе. Для этого кликните по значку Яндекс Диска и вверху окна узнайте о её состоянии. Для включения нажмите соответствующую кнопку.
Причина 2: Неполадки интернет-соединения
Если в окне программы, Вы увидите сообщение «Ошибка соединения», значит, логично будет проверить, подключен ли компьютер к Интернету.
Для проверки интернет-соединения нажмите на значок «Сеть». При необходимости подключитесь к рабочей сети.
Обратите также внимание на состояние текущего подключения. Здесь должен быть статус «Доступ к Интернету». В противном случае нужно обращаться к провайдеру, который обязан решить проблему с подключением.
Иногда ошибка может возникать по причине низкой скорости интернет-соединения. Поэтому нужно попытаться запустить синхронизацию, отключив другие приложения, использующие Интернет.
Причина 3: Нет места в хранилище
Возможно, на Вашем Яндекс Диске попросту закончилось место, и новым файлам некуда загружаться. Чтобы это проверить, перейдите на страницу «облака» и посмотрите на шкалу его наполненности. Она расположена внизу боковой колонки.
Для работы синхронизации хранилище нужно очистить или расширить.
Причина 4: Синхронизация блокируется антивирусом
В редких случаях антивирусная программа может блокировать работу синхронизации Яндекс Диска. Попробуйте ненадолго отключить её и понаблюдать результат.
Но помните, что не рекомендуется оставлять компьютер без защиты на длительное время. Если синхронизация не работает из-за антивируса, то лучше поставить Яндекс Диск в исключения.
Причина 5: Не синхронизируются отдельные файлы
Некоторые файлы могут не синхронизироваться потому что:
- вес этих файлов слишком большой, чтобы разместить их в хранилище;
- эти файлы используются другими программами.
В первом случае нужно позаботиться о свободном месте на диске, а во втором – позакрывать все программы, где открыт проблемный файл.
На заметку: файлы объёмом более 10 Гб на Яндекс Диск загрузить вообще нельзя.
Причина 6: Блокировка Яндекса на Украине
В связи с недавними нововведениями в законодательстве Украины, Яндекс и все его сервисы перестали быть доступными для пользователей этой страны. Работа синхронизации Яндекс Диска также под вопросом, т.к. обмен данными происходит с серверами Яндекса. Специалисты этой компания делают всё возможное для решения проблемы, но пока украинцы вынуждены искать пути обхода блокировки самостоятельно.
Возобновить работу синхронизации можно попытаться, используя подключение по технологии VPN. Но в данном случае речь не идёт о многочисленных расширениях для браузеров — Вам понадобится отдельное приложение VPN, чтобы шифровались подключения всех приложений, в том числе и Яндекс Диска.
Сообщение об ошибке
Если не один из приведённых методов не помогает, то правильно будет сообщить о проблеме разработчикам. Для этого нажмите на значок настроек, наведите курсор на пункт «Справка» и выберите «Сообщить в Яндекс об ошибке».
Далее Вы попадёте на страницу с описанием возможных причин, внизу которой будет форма обратной связи. Заполните все поля, как можно подробнее описав проблему, и нажмите кнопку «Отправить».
Вскорости Вы получите ответ от службы поддержки по Вашей проблеме.
Для своевременного изменения данных в хранилище должна быть включена синхронизация в программе Яндекс Диск. Для её работы компьютер должен быть подключён к Интернету, в «облаке» должно быть достаточно места для новых файлов, а сами файлы не должны быть открыты в других программах. Если причину проблем с синхронизацией не удалось выяснить, обратитесь в службу поддержки Яндекса.
Источник
Как работает синхронизация
Каждый раз, когда вы копируете файл в папку Яндекс.Диска, редактируете или удаляете файл, все изменения дублируются на сервере Диска: их можно видеть на сайте Яндекс.Диска. И наоборот — если вы загружаете файлы на сайте, они автоматически отобразятся в программе Яндекс.Диск на вашем компьютере.
Таким образом со всех ваших устройств, подключенных к интернету, на Диске видны одни и те же файлы. И если, например, вы удалите файлы на компьютере, они удалятся и из облака. Если вы хотите удалить файл с компьютера, но сохранить на сервере, настройте выборочную синхронизацию.
Что происходит, когда файл изменяется одновременно на разных устройствах?
Допустим, вы нарисовали картинку kartinka.jpg на компьютере, отключенном от интернета, а затем загрузили на Диск фотографию с тем же именем с мобильного телефона.
Когда вы подключите компьютер к интернету, Яндекс.Диск начнет синхронизацию. Обнаружив разные файлы с одинаковыми именами, Диск переименует один из них: в результате файлы будут называться kartinka.jpg и kartinka (2).jpg .
Выборочная синхронизация папок
Программа Яндекс.Диск 3.0 позволяет синхронизировать с компьютером не все файлы с вашего Диска, чтобы сэкономить место на компьютере. Например, если вы часто работаете с папкой Документы , включите для нее синхронизацию — эта папка будет храниться на компьютере. Остальные папки будут храниться только в облаке, но будут также доступны в программе.
Статус синхронизации отображается на значке файла или папки.
- — идет синхронизация;
- — файл или папка хранится на компьютере;
- — содержимое папки частично хранится на компьютере;
- — файл или папка хранится только в облаке;
- — состояние синхронизации неизвестно;
- — ошибка синхронизации.
Хранить файл или папку на компьютере
Чтобы включить синхронизацию файла или папки, выделите их в списке и нажмите кнопку Сохранить на компьютере над списком файлов или в контекстном меню. Когда файл синхронизируется с компьютером, значок на нем изменится с на . После этого вы можете просмотреть его в папке Диска: для этого в контекстном меню файла нажмите Показать в Finder .
Хранить файл или папку только в облаке
Для этого выделите его в списке и нажмите кнопку Хранить только в облаке над списком файлов или в контекстном меню файла. Когда файл или папка удалится с компьютера, значок на нем изменится с на .
Скорость синхронизации
Чтобы увидеть, с какой скоростью идет синхронизация, нажмите значок Яндекс.Диска: скорость загрузки и скачивания будет указана во всплывающем окне.
Как синхронизируются измененные файлы?
Яндекс.Диск определяет, какие именно части файла были изменены, и выгружает на сервер только измененные фрагменты, а не файл целиком.
На скольких устройствах можно использовать Яндекс.Диск?
Теоретически вы можете установить приложение и программу Яндекс.Диск на любое количество устройств, но мы не рекомендуем этого делать. Если работать с одними и теми же файлами на разных устройствах одновременно, могут возникнуть конфликты — файлы могут дублироваться или пропадать.
Можно ли использовать съемный носитель в качестве папки для синхронизации?
Мы не рекомендуем использовать съемный носитель как папку для синхронизации, так как в этом случае Диск не может работать корректно. Программе нужно постоянное место для синхронизации на компьютере, а съемный носитель его не предоставляет.
Я отключил синхронизацию, но файлы все равно попадают на диск
Чужие файлы могут попасть на ваш Яндекс.Диск, если вы авторизуетесь на чужом мобильном устройстве. В этом случае при включенной автозагрузке файлы с устройства будут загружены на Яндекс.Диск.
Вы можете прекратить загрузку чужих файлов на ваш Яндекс.Диск следующими способами:
Выйти на всех устройствах
Чтобы на ваш Яндекс.Диск не попадали чужие файлы, выйдите из Яндекс.Диска на всех устройствах:
Также вы можете отозвать доступ программ и приложений Яндекс.Диска к вашим файлам на сервере:
Как работает синхронизация
Каждый раз, когда вы копируете файл в папку Яндекс.Диска, редактируете или удаляете файл, все изменения дублируются на сервере Диска: их можно видеть на сайте Яндекс.Диска. И наоборот — если вы загружаете файлы на сайте, они автоматически отобразятся в программе Яндекс.Диск на вашем компьютере.
Таким образом со всех ваших устройств, подключенных к интернету, на Диске видны одни и те же файлы. И если, например, вы удалите файлы на компьютере, они удалятся и из облака. Если вы хотите удалить файл с компьютера, но сохранить на сервере, настройте выборочную синхронизацию.
Что происходит, когда файл изменяется одновременно на разных устройствах?
Допустим, вы нарисовали картинку kartinka.jpg на компьютере, отключенном от интернета, а затем загрузили на Диск фотографию с тем же именем с мобильного телефона.
Когда вы подключите компьютер к интернету, Яндекс.Диск начнет синхронизацию. Обнаружив разные файлы с одинаковыми именами, Диск переименует один из них: в результате файлы будут называться kartinka.jpg и kartinka (2).jpg .
Выборочная синхронизация папок
Программа Яндекс.Диск 3.0 позволяет синхронизировать с компьютером не все файлы с вашего Диска, чтобы сэкономить место на компьютере. Например, если вы часто работаете с папкой Документы , включите для нее синхронизацию — эта папка будет храниться на компьютере. Остальные папки будут храниться только в облаке, но будут также доступны в программе.
Статус синхронизации отображается на значке файла или папки.
Хранить файл или папку на компьютере
Чтобы включить синхронизацию файла или папки, выделите их в списке и нажмите кнопку Сохранить на компьютере над списком файлов или в контекстном меню. Когда файл синхронизируется с компьютером, значок на нем изменится с 

Хранить файл или папку только в облаке
Для этого выделите его в списке и нажмите кнопку Хранить только в облаке над списком файлов или в контекстном меню файла. Когда файл или папка удалится с компьютера, значок на нем изменится с 

Скорость синхронизации
Чтобы увидеть, с какой скоростью идет синхронизация, нажмите значок Яндекс.Диска: скорость загрузки и скачивания будет указана во всплывающем окне.
Как синхронизируются измененные файлы?
Яндекс.Диск определяет, какие именно части файла были изменены, и выгружает на сервер только измененные фрагменты, а не файл целиком.
На скольких устройствах можно использовать Яндекс.Диск?
Теоретически вы можете установить приложение и программу Яндекс.Диск на любое количество устройств, но мы не рекомендуем этого делать. Если работать с одними и теми же файлами на разных устройствах одновременно, могут возникнуть конфликты — файлы могут дублироваться или пропадать.
Можно ли использовать съемный носитель в качестве папки для синхронизации?
Мы не рекомендуем использовать съемный носитель как папку для синхронизации, так как в этом случае Диск не может работать корректно. Программе нужно постоянное место для синхронизации на компьютере, а съемный носитель его не предоставляет.
Я отключил синхронизацию, но файлы все равно попадают на диск
Чужие файлы могут попасть на ваш Яндекс.Диск, если вы авторизуетесь на чужом мобильном устройстве. В этом случае при включенной автозагрузке файлы с устройства будут загружены на Яндекс.Диск.
Вы можете прекратить загрузку чужих файлов на ваш Яндекс.Диск следующими способами:
Выйти на всех устройствах
Чтобы на ваш Яндекс.Диск не попадали чужие файлы, выйдите из Яндекс.Диска на всех устройствах:
Также вы можете отозвать доступ программ и приложений Яндекс.Диска к вашим файлам на сервере:
Источник
Устранение неполадок в программе Яндекс.Диск
На чтение 6 мин.Просмотров2.4k.Опубликовано 23.01.2021
В этом разделе содержатся решения ряда проблем, которые могут возникнуть при установке или использовании приложения Яндекс.Диск.
- Приложение выиграло ‘ t загрузить/установить
- Проблемы со входом в систему
- Я не могу настроить программу
- Я получаю сообщение об ошибке
- Файл не синхронизировался. Почему это произошло?
- Программа зависает со статусом «Синхронизация».
- Медленная синхронизация
- Программа не открывается в Windows
- Я удалил файлы в программе, и они были удалены навсегда
Содержание
- Приложение не скачать/установить
- Проблемы при входе в систему
- Я не могу настроить программу
- Я получаю сообщение об ошибке
- Файл не синхронизировался. Почему это произошло?
- Программа зависает со статусом «Синхронизация»
- Медленная синхронизация
- Программа не открывается в Windows
- Я удалил файлы в программе , и они были удалены навсегда
Приложение не скачать/установить
Внимание. Вы можете установить Яндекс.Диск в следующих версиях Windows: 32-битная Windows XP Service Pack 3, Windows Vista, Windows 7, Windows 8 (классический интерфейс), Windows 10.
Проверьте свою подключение к Интернету, если у вас возникли проблемы с загрузкой установочного файла Яндекс.Диска. Прокси-серверы и брандмауэры также могут препятствовать установке приложения.
Проблемы при входе в систему
Установите последнюю версию программы. Убедитесь, что вы правильно ввели пароль от аккаунта на Яндексе.
Внимание. Если вы используете двухфакторную аутентификацию или использовали ее раньше, вам понадобится одноразовый пароль, сгенерированный мобильным приложением «Яндекс.Ключ», для входа в программу Яндекс.Диск.
Если вы получаете одно из следующих сообщений об ошибке:
- Произошла ошибка. Пожалуйста, проверьте ваше интернет-соединение
- Программа не может подключиться к серверу. Проверьте подключение к Интернету и попробуйте отключить антивирусное программное обеспечение или брандмауэр. Эта ошибка также может быть вызвана прокси-сервером.
- Ошибка подключения. Проверьте настройки антивируса или брандмауэра.
-
- Проверьте подключение к Интернету .
- Убедитесь, что время и дата вашего компьютера правильные.
- Порты, используемые программой, должны быть открыты. Проверьте, не заблокировал ли ваш провайдер, антивирус или брандмауэр любой из следующих портов: 443, 5222.
-
Попробуйте отключить проверку сертификата в настройках антивируса.
Для продуктов «Лаборатории Касперского» отключите проверку защищенного соединения: Настройки → Дополнительно → Сеть. Снимите флажок «Проверять зашифрованные соединения».
Отключить сканирование протокола HTTPS для продуктов ESET: откройте меню настроек на вкладке «Сканирование компьютера». Дополнительные настройки → Интернет и электронная почта → Защита доступа к Интернету и фишинга → Настройка сканера → HTTP, HTTPS. Установите флажок Не сканировать HTTPS.
Я не могу настроить программу
- Как мне выбрать другую папку для синхронизации с сервером?
- Верно нажмите на значок Яндекс.Диска в области уведомлений. Зайдите в Настройки → Общие. Укажите другую папку для синхронизации с сервером.
- Как я могу узнать, сколько свободного места доступно на моем Диске?
- Посмотрите на нижнюю часть окно программы.
- Как настроить веб-приложение для работы через прокси-сервер?
- Щелкните правой кнопкой мыши значок Яндекс.Диска в области уведомлений. Перейдите в Настройки → Прокси → Настройка прокси вручную. Введите соответствующие настройки прокси-сервера.
- Как включить или отключить автозапуск?
- Щелкните правой кнопкой мыши значок Яндекс.Диска в области уведомлений. Перейдите в настройки. Установите или снимите флажок «Запускать автоматически при запуске».
- Как настроить автоматические обновления?
- Щелкните правой кнопкой мыши значок Яндекс.Диска в области уведомлений. Перейдите в Настройки → Дополнительно. Установите флажок “Проверять наличие обновлений автоматически”.
Я получаю сообщение об ошибке
- Ошибка подключения
- Программа не может подключиться к серверу. Убедитесь, что ваше интернет-соединение стабильно, и попробуйте отключить антивирус или брандмауэр.
Убедитесь, что открыты следующие порты: 443, 5222. Если вы используете прокси-сервер, попробуйте отключить его.
- Невозможно прочитать файл
- Приложение не может получить доступ к определенным файлам в папке Яндекс.Диска. Это означает, что файл либо используется другой программой, либо имя файла содержит недопустимые (не Unicode) символы.
Проверьте права доступа программы к вашей папке Яндекс.Диска и файлам, которые она содержит. содержит. Файлы для синхронизации не могут использоваться другой программой.
- Ошибка входа
- Эта ошибка означает, что вы не вошли в журнал дюйма. Щелкните сообщение об ошибке и введите свое имя пользователя и пароль.
- Достигнут объем хранилища
- У вас закончилось место для хранения на Яндекс.Диске. Удалите ненужные файлы, очистите корзину или купите дополнительное место.
- Папка синхронизации недоступна
- Папка, выбранная для синхронизации, не доступен или был удален. Убедитесь, что папка находится в нужном месте, или выберите другую папку.
- Настройка диска не завершена
- Вы установили приложение, но не выбрали папку для синхронизации или не вошли в систему.
- Конфликт папок синхронизации
- Папка, в которой вы введенный в настройках программы, уже используется другой учетной записью Яндекс.Диска. Невозможно использовать одну и ту же папку синхронизации с разными учетными записями. Выберите другую папку в настройках программы.
- Папка синхронизации не выбрана
- Вы не выбрали папку для синхронизации с Диск. Вы можете выбрать папку в настройках программы.
- Невозможно загрузить файл размером более 50 ГБ
- В папке Яндекс.Диск находятся файлы размером более 50 ГБ. Файлы такого размера не могут быть загружены на Диск.
Файл не синхронизировался. Почему это произошло?
Яндекс.Диск не может выгружать файлы на сервер в следующих случаях:
- ваш компьютер не подключен к Интернету
- в настройках Яндекс.Диска отключена синхронизация
- размер файла превышает 50 ГБ
- доступ к файлу ограничено (может использоваться другой программой)
Если файлы находятся в папке Яндекс.Диска и отмечены знаком 
Если на вашей macOS установлена программа Avast Mac Security, отключите сканирование безопасного соединения:
- Щелкните “Настройки” в нижнем левом углу программы.
- В разделе веб-экрана нажмите «Настройки» (в разделе «Отключить»).
- Снимите флажок «Сканировать зашифрованные соединения».
- Нажмите Готово.
Программа зависает со статусом «Синхронизация»
Сократите имена файлов в папке Яндекс.Диска. Проверьте, имеет ли программа стабильный доступ к сети (антивирусные приложения и брандмауэры могут блокировать соединение).
Медленная синхронизация
Скорость синхронизации предназначена для экономии полосы пропускания и системных ресурсов. Скорость синхронизации также может быть ограничена вашим провайдером. Пожалуйста, проверьте скорость вашего интернет-соединения.
Программа не открывается в Windows
Если программа Яндекс.Диск для Windows перестала запускаться автоматически при запуске компьютера или не открывается при нажатии ярлыка или значка программы, попробуйте сбросить ее:
- Загрузите программу со страницы Яндекс.Диск 3.0 для Windows.
- Запустить скачанный файл и установить для всех пользователей системы.
Я удалил файлы в программе , и они были удалены навсегда
Когда вы удаляете файлы в программе, они перемещаются в корзину и хранятся там 30 дней. Затем они автоматически удаляются с сервера. После удаления с сервера эти файлы не могут быть восстановлены. Восстановить файлы из Корзины можно только в веб-интерфейсе Яндекс.Диска.
Внимание. Файлы в корзине по-прежнему занимают место на вашем Диске. Очистите корзину, если у вас заканчивается место.
Если вы хотите удалить файл со своего компьютера, но сохранить его на сервере, следуйте инструкциям по настройке синхронизации пользовательских папок.