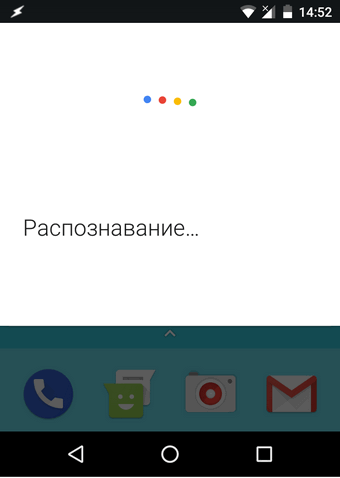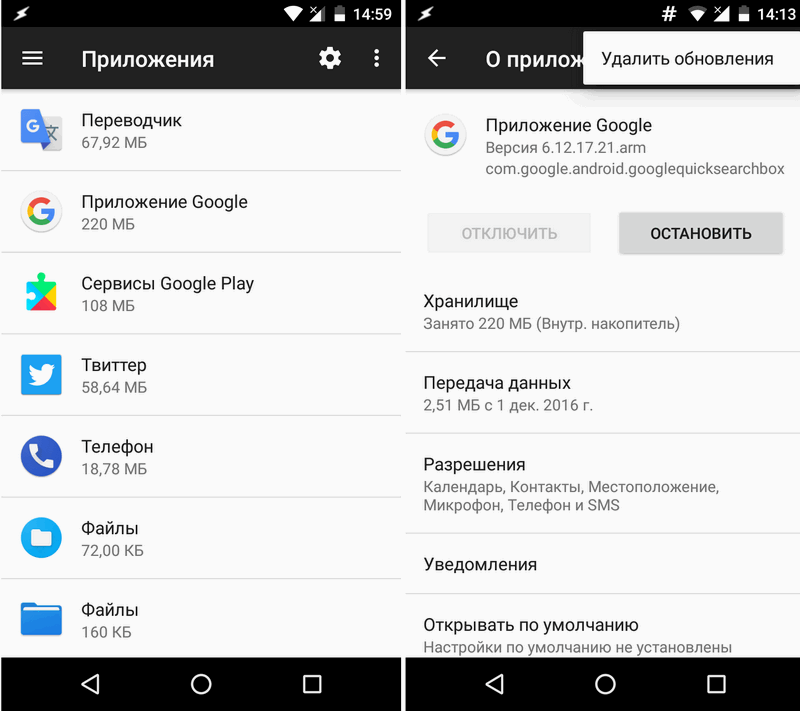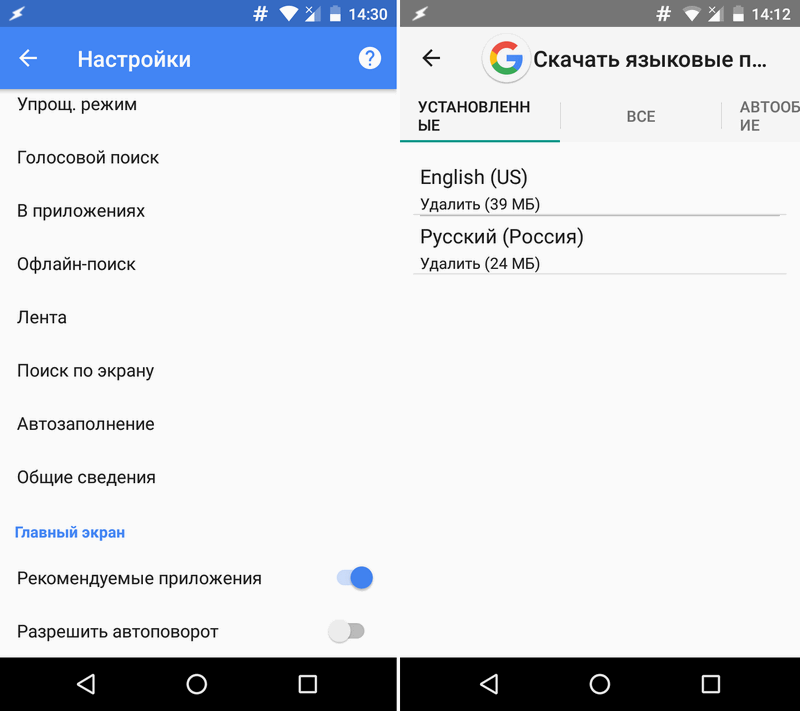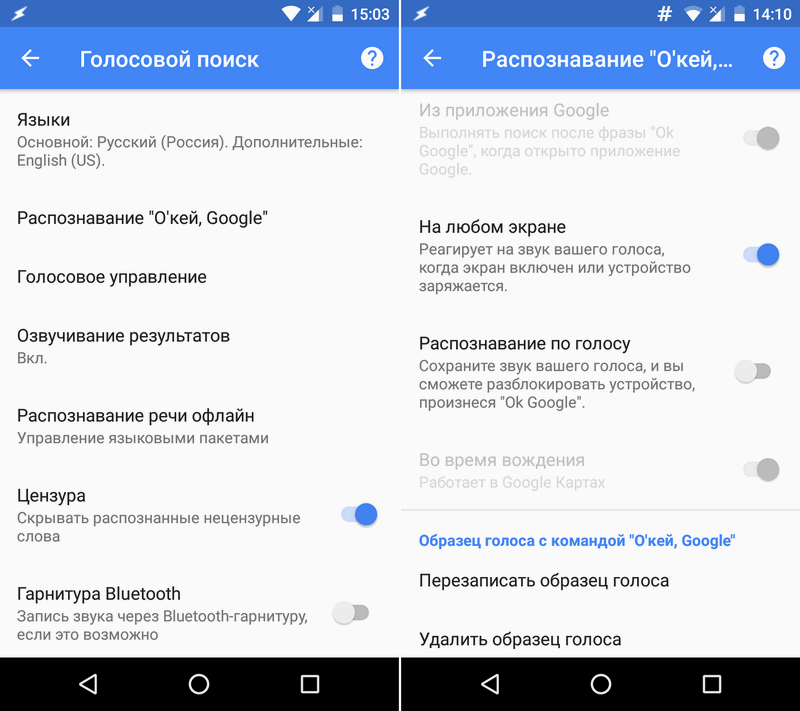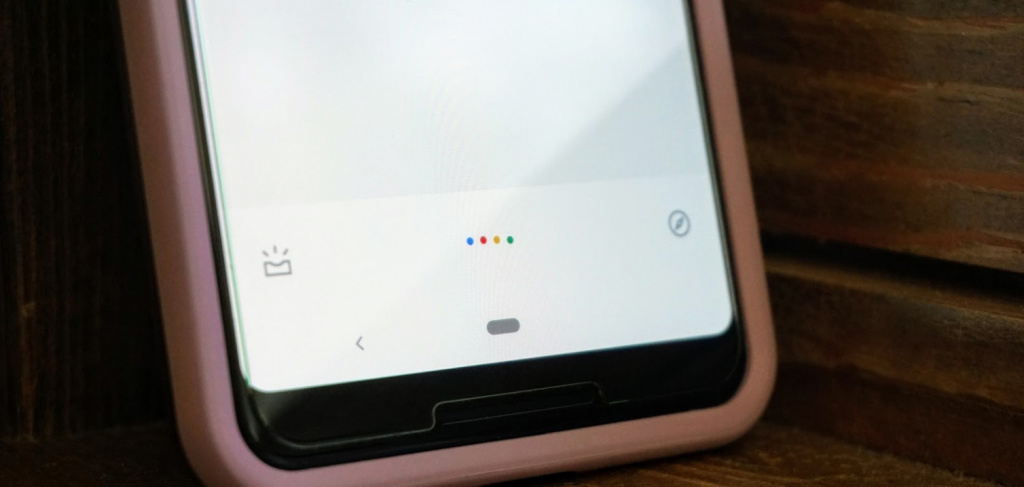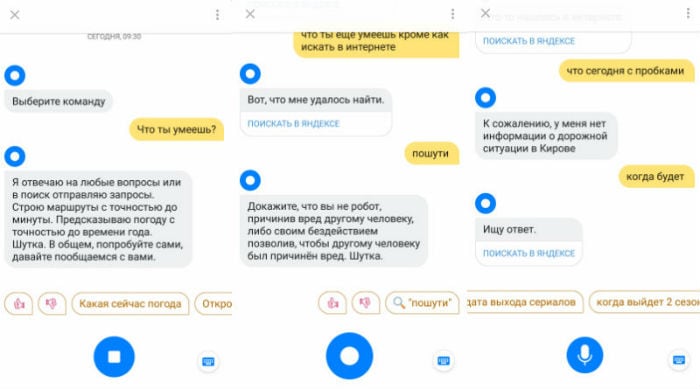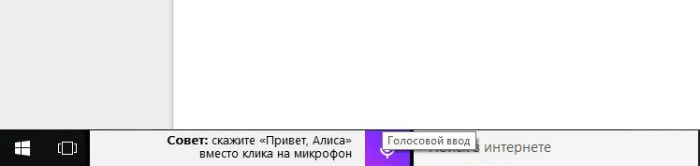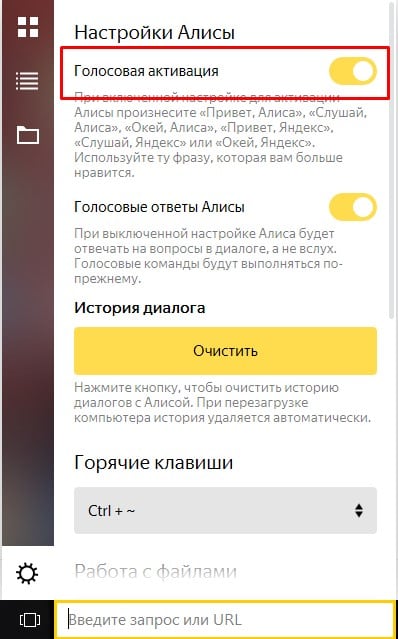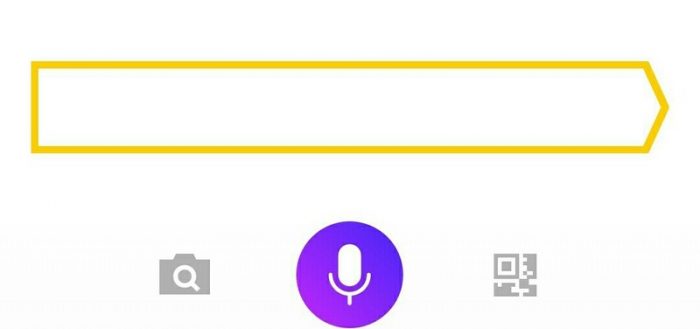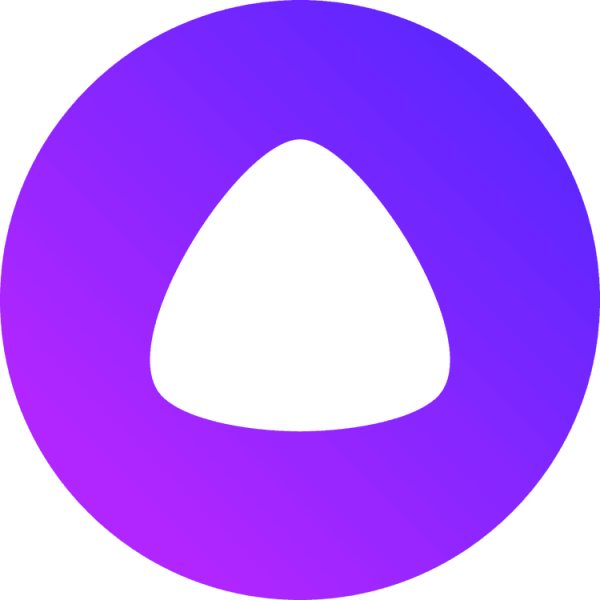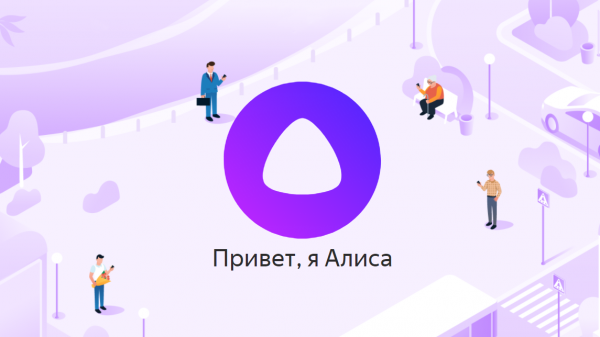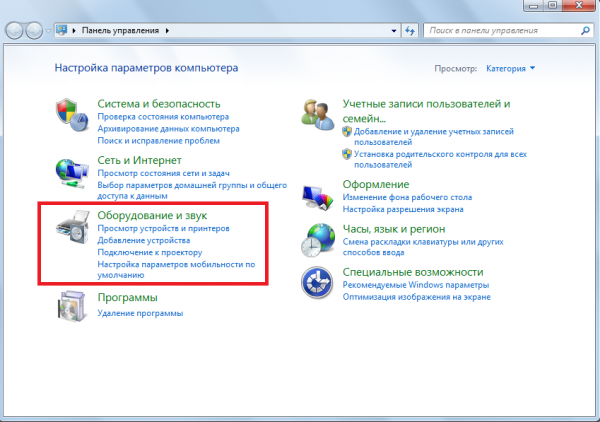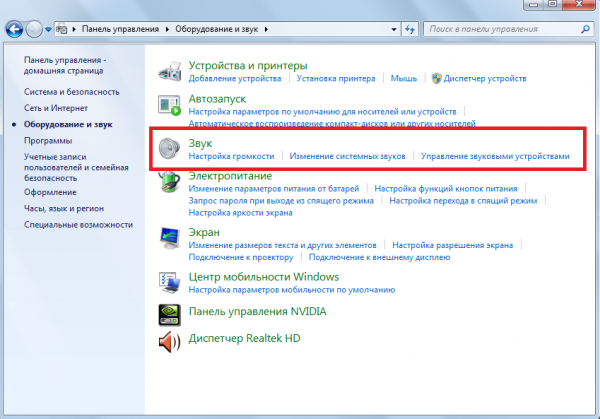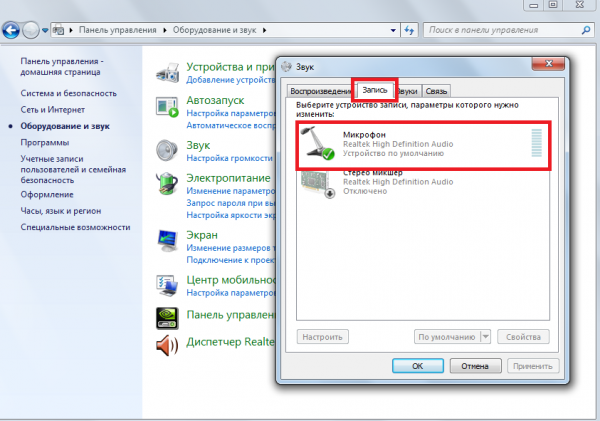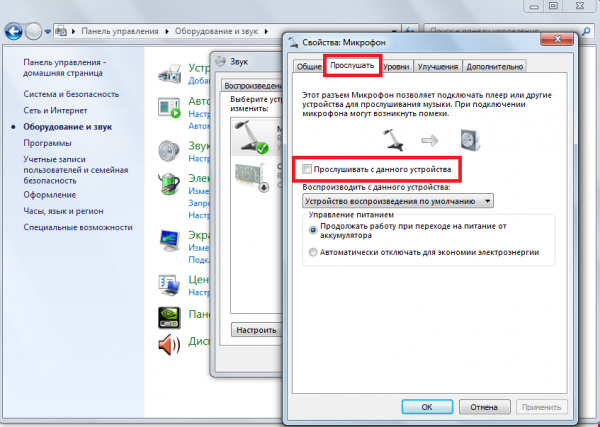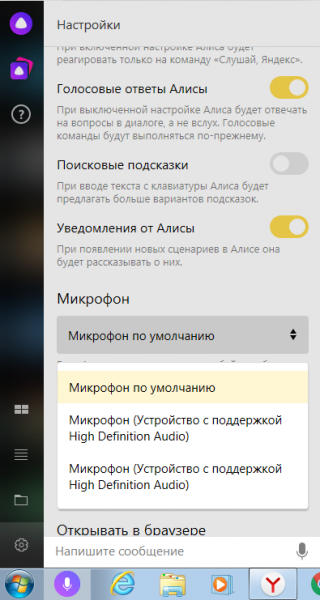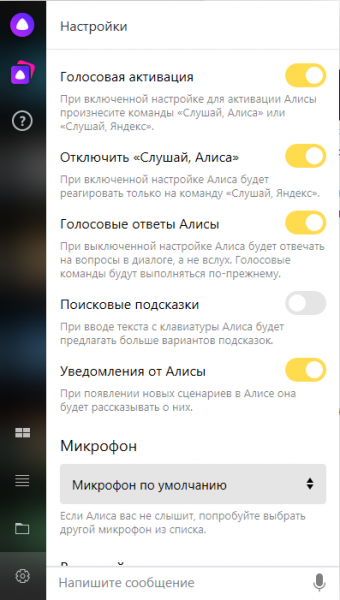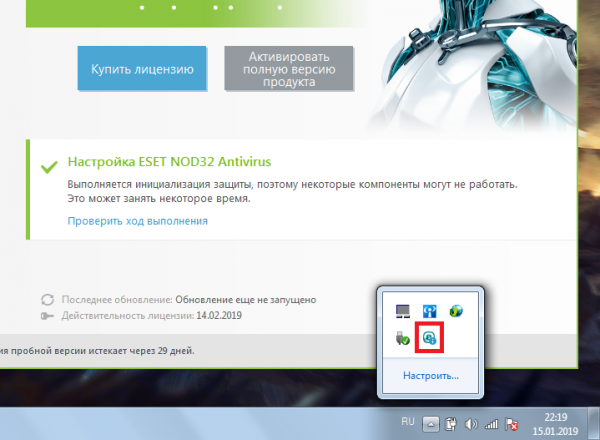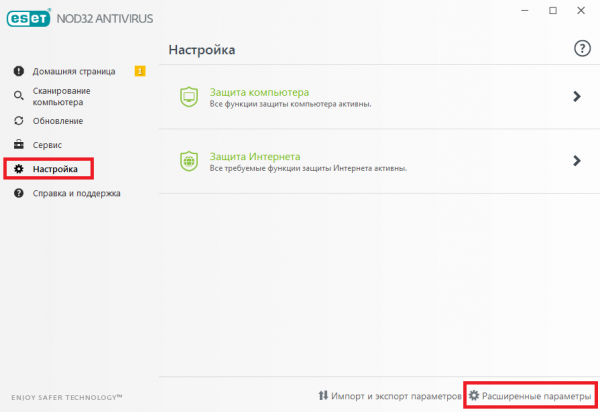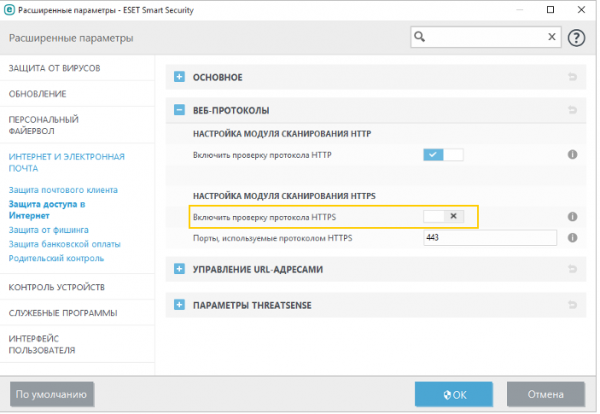Почему не работает голосовой поиск, когда пользователь нажимает на значок микрофона или удаленно пытается включить поиск командой «Слушай, Яндекс!».
Голосовой поиск в Яндекс Строке может не работать по следующим причинам:
- В системе не выбран активный микрофон. Решение: нажмите правой кнопкой мыши на значке динамика в правом нижнем углу экрана, нажмите Записывающие устройства и выберите другое устройство записи.
- Микрофон настроен слишком тихо. Решение: кликните правой клавишей мышки на динамике в правом нижнем углу экрана и выберите Записывающие устройства. На значке микрофона с зеленой галочкой кликните два раза левой кнопкой мыши — вкладка Уровни. В Усиление микрофона передвиньте ползунок на 1-2 деления и попробуйте протестировать Яндекс.Строку.
Также можно скачать новый Яндекс браузер со встроенной строкой и другими полезными расширениями.
Уважаемые пользователи. На данной странице мы будем обсуждать любые проблемы связанные с Яндекс.Строкой. Поэтому не стесняйтесь и пишите свои комментарии, будем решать возникшие проблемы.
Полезный совет? Расскажите друзьям!
Содержание
- Как включить и настроить голосовой поиск от Яндекса и Google. Что делать, если голосовой поиск не работает
- Настройка голосового поиска
- Как включить его ( Яндекс / Google)
- На компьютере под Windows
- На телефоне под Android
- Что делать, если голосовой поиск не работает
- Windows
- Android
- Окей Гугл. Голосовые команды и голосовой поиск не работают на вашем Android устройстве? Как исправить эту ситуацию.
- Как исправить неработающий голосовой поиск и команды Окей Гугл
- Не работает «Окей, Google»? Вот как это исправить
- Шаг 1. Проверьте, включен ли Google Ассистент
- Шаг 2. Отключите адаптивное энергопотребление и режим энергосбережения
- Шаг 3. Еще раз научите Ассистента узнавать ваш голос
- В Яндекс Строке не работает голосовой поиск
Как включить и настроить голосовой поиск от Яндекса и Google. Что делать, если голосовой поиск не работает

Шутка ли сказать, но уже сейчас многие простые задачи компьютер (телефон) может выполнять, распознавая ваш голос!
Например, можно спросить его про погоду или курс доллара — и он проговорит вам ответ: «Температура -7°C, ветер северный 2-3 м/с. «.
Работа строится примерно так: вы говорите в микрофон нужный запрос, потом он переводится в текст и Яндекс (например) по нему производит поиск нужной информации, а после — зачитывает ее вам.
Однако, не всегда получается вот так просто настроить «эту штуку» и голосовой поиск может не работать. Собственно, сегодня в заметке рассмотрим, что и в какой последовательность нужно проверить на ПК и телефоне для устранения сей проблемы. 👌
Настройка голосового поиска
Как включить его ( Яндекс / Google)
На компьютере под Windows
И так, открыв любой браузер и перейдя на главную страничку Яндекс (например) — можно заметить небольшой значок микрофона (см. картинку ниже 👇) . Для начала голосового поиска — необходимо кликнуть по нему ЛКМ.
Скриншот с сайта Яндекс — значок микрофона
Далее в браузере всплывет уведомление с просьбой дать разрешение на доступ к микрофону (рекомендуется разрешить).
Разрешить доступ к микрофону
После можете сказать в микрофон то, что хотите найти.
Если вы сказали четко и использовали общеупотребительные слова — то сервис легко распознает ваш голос, переведет его в текст и найдет ответ на ваш запрос. Удобно?!
Что касается Google — то здесь все аналогично. Справа, в поисковой строке, также есть небольшой значок микрофона. 👇
На телефоне под Android
На мой взгляд эта функция на телефоне куда нужнее, чем на ПК (во-первых, на нем нет удобной полно-размерной клавиатуры; во-вторых, часто набирать текст приходится в не очень удобных условиях. ) .
Если вести речь об обычном поиске в браузере — то здесь все делается аналогично, как на ПК. Также нужно открыть браузер и кликнуть по значку микрофона. Затем поисковая система представит вам найденные результаты и проговорит ответ на ваш вопрос. 👇
Google рассказал автоматически о погоде
Однако, если вы хотите управлять телефоном при помощи голоса полноценно (а не только для ввода запроса в поисковую строку) — то необходимо зайти в приложение «Google» (предустановлено на смартфоне) и в настройках включить функцию «OK Google».
Примечание : см. раздел настроек «Голосовой поиск / Voice match».
Включаем OK Google
Теперь вы можете дать команду смартфону даже когда он выключен. Стоит отметить, что Google хорошо распознает голос и может отличить вашу команду от чьей-либо еще!
Кстати, у сервиса Яндекс есть что-то аналогичное, называемое «Алисой». Вообще, эта «штука» напоминает персонального ассистента, построенного на искусственном интеллекте. «Алиса» может найти фильмы и мультики, открыть любое из приложений, искать за вас информацию в поисковых машинах и т.д.
Алиса от Яндекса
Что делать, если голосовой поиск не работает
Windows
Чаще всего это связано с недоступностью микрофона из-за настроек конфиденциальности (а в этом Windows 10 преуспела. 👌).
Поэтому первый совет — проверить, нет ли запрета браузеру использовать микрофон. Для этого откройте параметры Windows (через ПУСК или сочетание Win+i) , перейдите в раздел «Конфиденциальность/голосовые функции» и включите распознавание голоса. Скрин ниже. 👇
Параметры Windows — голосовые функции
Также просмотрите вкладку «Микрофон» : в ней есть список приложений, напротив каждого из которого можно разрешить/запретить доступ к микрофону. Проверьте, чтобы напротив используемого вами браузера стояло «Вкл.» .
Доступ к микрофону / Windows 10
После, обратите внимание на браузер — он тоже может блокировать работу с микрофоном. Обычно, при этом в адресной строке появляется значок микрофона с красным крестиком (см. скрин ниже) — если нажать по нему ЛКМ, можно дать разрешение на использование устройства.
Блокировать доступ к микрофону
Ну и не могу не посоветовать перепроверить работу микрофона в других приложениях. Например, это можно сделать в настройках звука Windows (чтобы открыть их — нажмите Win+R, и используйте команду mmsys.cpl) .
mmsys.cpl — настройки звука
Во вкладке «Запись» у вас будут отображаться все подключенные микрофоны. Проверьте, чтобы по умолчанию было выбрано правильное устройство, а также проверьте, как вас слышно.
Настройка микрофона в Windows
Android
Система управления телефоном голосом (и подобные производные) активно начали развиваться примерно с 2014 г. Если говорить о «OK Google» (как о самом популярном голосовом ассистенте и поиске) — то чаще всего проблема кроется из-за некорректных параметров ПО.
Вообще, для начала я бы порекомендовал пробежаться по нижеприведенным пунктам. 👇
1) Проверьте и убедитесь, что ваш микрофон вообще работает. Например, хорошо ли вас слышно при звонках, можно ли произвести звукозапись и пр.
2) Посмотрите характеристики своего телефона. Как минимум он должен удовлетворять следующим требованиям:
- версия Android 4.4+;
- актуальная версия приложения «Google» (ссылка для обновления на Play Market);
- в настройках приложения «Google» должна быть включена возможность голосового поиска (об этом ниже).
3) Зайдите в настройки «Google» в раздел «Голосовой ввод/Voice match» и проверьте, чтобы был разрешен доступ к «OK Google» .
4) После перезапишите свой образец голоса (выполняется в этой же вкладке).
Перезаписать образец голоса
5) Далее в настройках «Google» также проверьте установленный «Язык и регион» (должен быть «русский». ) .
6) Ну и перепроверьте также соединение с сетью Интернет. Возможно, что Интернет-подключение не стабильно и постоянно рвется (собственно, поэтому голосовой поиск и не работает. ) .
Источник
Окей Гугл. Голосовые команды и голосовой поиск не работают на вашем Android устройстве? Как исправить эту ситуацию.
Вне всякого сомнения, возможность подачи команд голосом для управления нашим смартфоном или планшетом или поиска необходимой информации очень удобная вещь, которая может помочь нам в самых различных ситуациях.
Тем более неприятным становится тот факт, когда однажды мы обнаруживаем, что голосовые команды и поиск Окей Гугл не работают на нашем устройстве. Сегодня мы хотели бы представить вам несколько способов это исправить.
Как исправить неработающий голосовой поиск и команды Окей Гугл
1. В первую очередь испробуйте самый простой способ: перезагрузите свой смартфон или планшет. При этом желательно его полностью выключить, а затем включить. Во многих случаях это помогает исправить некоторые проблемы подобного рода.
2. Удалите обновления приложения Google и установите его свежую версию заново. Для этого перейдите в раздел основных настроек системы «Приложения», найдите здесь приложение Google и удалите его обновления.
Перезагрузите устройство, зайдите в Play Маркет, найдите в разделе «Мои приложения» приложение Google и обновите его до самой последней версии.
3. Если перезагрузка и обновление приложения Google не вернула работу команд Окей Гугл, убедитесь в правильности настроек системы голосового поиск и команд.
Для этого перейдите в настройки приложения Google -> «Настройки» -> «Голосовой поиск»
Здесь в первую очередь вам нужно убедиться, что у вас скачан голосовой пакет соответствующий языку установленному в вашей системе по умолчанию (пункт «Языки»). Для этого перейдите в раздел «Распознавание речи офлайн» и если голосового пакета для вашего языка здесь нет, скачайте его.
4. Если всё вышеперечисленное вам не помогло, зайдите в раздел настроек приложения Google с наименованием «Распознавание Окей Гугл» и убедитесь, что здесь включен режим распознавания голосовых команд на любом экране:
5. Если и это не помогло, перезапишите образец своего голоса, войдя в соответствующий пункт меню настроек Google (скриншот выше справа).
6. Отключите S Voice на смартфоне или планшете Samsung. Если вы хотите пользоваться голосовыми командами Окей Гугл на своем смартфоне или планшете производства Samsung, отключите на нем фирменную систему голосового управления S Voice, которая может конфликтовать с голосовым поиском Google.
7. Проверьте микрофон своего смартфона или планшета. Этот совет скорее подойдет владельцам планшетов, которые могут не знать о проблемах с микрофоном или вовсе неработающем микрофоне своего устройства: владельцам смартфонов об этом сообщат их абоненты при первом же телефонном звонке.
Напомню, что список голосовых команд Окей Гугл вы найдете в этом материале
Источник
Не работает «Окей, Google»? Вот как это исправить
Голосовая команда «Окей, Google» — один из наиболее удобных способов вызова Google Ассистента, для которого даже не требуется поднимать смартфон со стола. В некоторых случаях она может перестать работать по ряду причин, но это легко исправить. Если устройство не реагирует на команду, следуйте инструкциям ниже.
Шаг 1. Проверьте, включен ли Google Ассистент
Нажмите и удерживайте кнопку главного экрана на телефоне или планшете Android.
- Если вы видите сообщение «Привет! Чем могу помочь?», Google Ассистент включен. Теперь коснитесь значка компаса в правом нижнем углу, нажмите на фото профиля → Настройки → Ассистент. Включите функцию «Доступ с помощью Voice Match». Если хотите настроить автоматическую разблокировку устройства с помощью голосовой команды «Окей, Google», дополнительно включите функцию «Разблокировка с помощью Voice Match».
Шаг 2. Отключите адаптивное энергопотребление и режим энергосбережения
Шаг 3. Еще раз научите Ассистента узнавать ваш голос
- Нажмите и удерживайте кнопку главного экрана, коснитесь значка компаса в правом нижнем углу и нажмите на фото профиля: теперь идем по пути Настройки → Ассистент → Образец голоса.
- Нажмите «Удалить образец голоса» и подтвердите действие.
- Включите функцию «Доступ с помощью Voice Match».
- Запишите голос, следуя инструкциям. Записывайте его в тихом месте и говорите так, будто обращаетесь к человеку.
Если у вас приложение Google версии 7.1 и ниже:
- Нажмите «Распознавание Окей, Google» → «Удалить образец голоса» и подтвердите действие.
- Запишите свой голос заново.
- Включите функцию «Распознавать Окей, Google» всегда.
После этого команда «Окей, Google» непременно начнет работать. Кроме того, не забывайте обновлять приложение Google — старая версия программы так же может повлиять на работу функции.
Источник
В Яндекс Строке не работает голосовой поиск
Почему не работает голосовой поиск, когда пользователь нажимает на значок микрофона или удаленно пытается включить поиск командой «Слушай, Яндекс!».
Голосовой поиск в Яндекс Строке может не работать по следующим причинам:
- В системе не выбран активный микрофон.Решение: нажмите правой кнопкой мыши на значке динамика в правом нижнем углу экрана, нажмите Записывающие устройства и выберите другое устройство записи.
- Микрофон настроен слишком тихо.Решение: кликните правой клавишей мышки на динамике в правом нижнем углу экрана и выберите Записывающие устройства. На значке микрофона с зеленой галочкой кликните два раза левой кнопкой мыши — вкладка Уровни. В Усиление микрофона передвиньте ползунок на 1-2 деления и попробуйте протестировать Яндекс.Строку.
Также можно скачать новый Яндекс браузер со встроенной строкой и другими полезными расширениями.
Уважаемые пользователи. На данной странице мы будем обсуждать любые проблемы связанные с Яндекс.Строкой. Поэтому не стесняйтесь и пишите свои комментарии, будем решать возникшие проблемы.
Источник
Содержание
- Почему Яндекс Алиса не работает и не слышет Вас на компьютере
- Проверка микрофона
- Проверка голосовой активации
- Отключение антивируса
- Яндекс Алиса не слышит меня
- Проверяем соответствие Алисы системным требованиям
- Что делать, если Алиса от Яндекса меня не слышит?
- Нужно проверить работу микрофона
- Убедиться в том, что включена активация голосом
- Отключить антивирусную программу
- «Алиса» не слышит пользователя: причины и решения проблемы
- Основная информация о голосовом помощнике «Алиса»
- Видео: как скачать, установить и пользоваться помощником «Алиса»
- Что делать, когда «Алиса» не слышит пользователя
- Неработающий микрофон на устройстве
- Голосовая активация бота
- Антивирус
Почему Яндекс Алиса не работает и не слышет Вас на компьютере
Иногда происходят случаи, когда не работает Алиса в Яндексе. Это может случаться абсолютно по разным причинам. Устранение проблем не займет много времени и сил.
Проверка микрофона
Когда не работает Алиса в Яндекс Браузере, нужно в первую очередь открыть рабочий стол персонального компьютера (это также можно сделать и на Айфоне, Андроиде, на ноутбуке) Рабочая панель Виндовс будет содержать значок Алисы — на него нужно нажать. После чего произнести какие-нибудь слова, например «Привет, Алиса!». Если при разговоре колеблется фиолетовый круг, то настройка микрофона верна. Это можно понять, не запуская приложение.
В том случае, когда значок не издает колебания, Алиса не слышит, значит нужно проверить, работает ли микрофон. Для этого:
- В правом нижнем углу экрана нажмите правой кнопкой мыши значок звука.
- Откройте контекстное меню и нажмите «Устройства записи» («Записывающие устройства»).
- Перейдите на вкладку записи и выберите необходимый микрофон из предложенного списка.
- На выбранный микрофон нужно нажать правой кнопкой мыши и кликнуть команду «Использовать по умолчанию».
- Опять щёлкните на устройство мышью и кликните строку «Свойства».
- Откроется новое диалоговое окно, где нужно перейти на уровни. Если вам надо устранить проблему, когда у Алисы не работает микрофон, все параметры устанавливаются на минимальные или максимальные значения.
- Далее надо открыть вкладку «Дополнительно». Там отключить функцию дополнительных средств звука, если она была в активном режиме.
Проверка голосовой активации
Если не работает голосовой помощник Алиса, но микрофон исправлен, то может быть причастна и другая проблема. Если голосовая активация отключена, Алиса будет реагировать на команды только после того, как вы нажмете на ее значок.
Чтобы включить голосовую активацию необходимо выполнить несколько пунктов:
- На панели задач Windows нажать значок Алисы.
- В левом нижнем углу окна программы нажать значок, напоминающий шестерёнку — это будут настройки.
- Включить опцию «Голосовая активация».
Отключение антивируса
Если на персональный компьютер установлен антивирус, то он может блокировать различные виды подачи голосовых команд. Для полноценной работы Алисы в фоновом режиме следует на время выключить его функции и проверить, начнет ли Алиса работать после этого действия.
Самыми распространенными антивирусами, которые оснащены блокировкой голосовых команд, считаются следующие:
- 360 Total Security.
- Microsoft Security.
В любом случае проблему можно решить. И в этом может помочь подробная инструкция, которая описана выше. А разобраться в том, как позвать Алису, достаточно просто.
Яндекс Алиса не слышит меня
В помощь пользователям компания “Яндекс” разработала новую программу – голосового помощника Алису. С ее помощью возможен поиск ответов в Интернете или папок на ПК, счет денег, прокладывание маршрута и многое другое. Но, как и в любом софте, тем более выпущенном пока еще в пробной версии, в голосовом помощнике имеются различные ошибки. Сегодня я расскажу о действиях, позволяющих исправить дисфункцию, при которой Яндекс Алиса не слышит пользователя.
Проверяем соответствие Алисы системным требованиям
Чтобы ассистент Алиса слышала вас и отвечала, при её установке необходимо знать определенные системные требования, под которые должно подходить ваше устройство:
- Если это мобильный гаджет, то на смартфоне должен быть Android версии 4.3 и выше, на продукте Apple – iOS от 8.1;
- В случае установки на ПК или ноутбук необходима Windows не ниже 7 версии;
- Соединение с Сетью должно быть стабильным и осуществляться на достаточно высокой скорости;
- Устанавливать и запускать голосового помощника необходимо от имени администратора.
При несоблюдении данных требований установка может пройти некорректно либо совсем не осуществится.
Что делать, если Алиса от Яндекса меня не слышит?
После установки Яндекс Алисы в левом нижнем углу экрана появляется новая строка со значком микрофона и словами “Поиск в Яндексе и на компьютере”. При наведении курсора на микрофон всплывает подсказка, как надо общаться с Алисой.
Для того, чтобы голосовой помощник ответил на интересующие вас вопросы, кликните ЛКМ на значок микрофона. Если началась пульсация кружочка в меню Яндекс Алисы, значит, настройки произведены верно и можно приступать к работе.
Если же пульсация не наблюдается, попробуйте осуществить следующие действия.
Нужно проверить работу микрофона
Для того, чтобы проверить работу микрофона, произведите нижеописанные действия:
- перейдите в панель управления на своем ПК;
- откройте раздел “Оборудование и звук”;
- кликните на ссылку “Звук”;
- во вкладке “Запись” проверьте настройки микрофона:
- если он отсутствует в перечне устройств, удостоверьтесь в его корректном подключении к компьютеру;
- если он имеется среди других устройств, но отключено использование по умолчанию, активируйте данную функцию – нажмите ПКМ на слове “Микрофон” и выберите “Использовать по умолчанию”;
- нет результата от описанных выше действий – убедитесь в исправности микрофона.
Убедиться в том, что включена активация голосом
Алиса будет работать при нажатии на значок микрофона, но в некоторых ситуациях намного удобнее отдавать команды голосом. Что делать, если Яндекс Алиса не слышит голос пользователя? Проверить, включена ли голосовая активация. Для этого:
- кликните мышью на значке микрофона или в строке поиска в меню Алисы;
- в левом нижнем углу появившегося окна нажмите на значок “Настройки”;
- просмотрите вкладку и убедитесь, что голосовая активация включена (курсор должен быть переведен в активное положение).
Отключить антивирусную программу
На корректную работу Яндекс Алисы может влиять установленная на ПК антивирусная программа либо расширение браузера, блокирующее рекламу. Попробуйте на время отключить данное ПО и проверьте, как работает голосовой помощник.
Если не помогает, отключите в программе-антивирусе и блокировщике рекламы проверку соединений HTTPS. Вам помогут следующие инструкции:
Следует помнить, что Яндекс Алиса выпущена только в середине октября и сбои в работе пока еще выявляются. Поэтому, если ни один из предложенных вариантов вам не помог, а Алиса продолжает не слышать вас напишите в поддержку Яндекс, подробно описав проблему и указав версию ОС, установленной на вашем устройстве.
«Алиса» не слышит пользователя: причины и решения проблемы
Голосовой помощник «Алиса» — одно из функциональных и удобных нововведений от создателей браузера «Яндекс». С помощью этой опции поиск информации осуществляется во много раз быстрее, ведь не нужно использовать строку и вводить запрос, а стоит лишь произнести фразу вслух. Кроме того, если корректно настроить «Алису», она сможет выполнять и множество других функций.
Основная информация о голосовом помощнике «Алиса»
Помощник «Алиса» работает совместно с браузером «Яндекс». Он совместим с разными версиями Windows (7, 8 и 10), Android (начиная с версии 4.0) и iOS (начиная с версии 9.0). Помощник автоматически обновляется и самообучается, что повышает его функциональность.
Голосовой помощник «Алиса» имеет значок сиреневого цвета
Значок голосового помощника на устройстве появляется, если в параметрах компьютера выбран русский язык, т.к. «Алиса» способна распознавать только его. При этом для работы приложению необходимы:
- доступ к микрофону;
- включенные динамики;
- надёжное подключение к интернету.
Пользователь может задавать вопросы «Алисе». Для этого необходимо:
- произнести фразу «Слушай, Яндекс» или «Слушай, Алиса» для смартфона;
- нажать значок в виде микрофона на панели Windows для компьютера;
- нажать горячие клавиши Ctrl + «
Благодаря нейросети, обученной искать множество текстовой информации в интернете, «Алиса» может поддержать беседу на любую тему. Чтобы с ней поговорить, нужно сказать «Давай поболтаем».
Разговор с помощником можно закончить словами «Вернись», «Хватит», «Выйти» или «Закончить». Чтобы удалить запись беседы, следует нажать в правом верхнем углу значок в виде трёх точек и «Очистить историю».
«Алиса» выручает в разных ситуациях и позволяет быстро получить нужную информацию
Основные функции голосового помощника заключаются в:
- поиске нужных сведений в интернете;
- запуске необходимых программ;
- включении музыки, аудиокниг и т. п.;
- предоставлении свежих новостей, прогноза погоды;
- заказе еды, такси, цветов и т. п.;
- поиске вакансий, рецептов.
Ответы «Алисы» можно оценивать. Для этого есть специальные значки в виде поднятого или опущенного большого пальца. Если ответ помощника верный и информативный, то пользователь ставит первый значок, а при недостатке информации — второй.
Видео: как скачать, установить и пользоваться помощником «Алиса»
Что делать, когда «Алиса» не слышит пользователя
На смартфоне, компьютере или ином устройстве, где установлен «Яндекс.Браузер», может присутствовать «Алиса», но для качественной и оперативной работы этого приложения требуется правильная настройка техники.
Неработающий микрофон на устройстве
Если голосовой помощник не реагирует на команды, то в первую очередь следует проверить исправность микрофона. Это можно сделать путём диагностики устройства или звонков другим пользователям через смартфон или специальные программы для компьютера, планшета, например, с помощью Skype. Также можно воспользоваться средствами Windows:
- Убедитесь, что микрофон подключен к компьютеру или включен на планшете с Windows 10.
Откройте «Панель управления» и выберите «Оборудование и звук»
Если микрофон отключен, «Алиса» не услышит пользователя
Для начала прослушивания отметьте графу «Прослушать с данного устройства» и нажмите «ОК»
Удостовериться в работоспособности микрофона можно и более простым способом. Для этого нужно нажать на значок в виде микрофона, обозначающий голосовой помощник «Алису». Если при открытии приложения наблюдается пульсирующий круг, то микрофон работает исправно. Микрофон можно изменить на другой из представленного в приложении списка.
В разделе с настройками можно выбрать оптимальные параметры работы «Алисы»
На смартфоне можно проверить работоспособность микрофона путём записи звука на диктофон. Для этого в разделе «Меню» необходимо найти значок в виде микрофона с подписью «Диктофон», открыть приложение и записать любую фразу, сохранить её, а затем открыть для прослушивания. Если звука нет, то микрофон не работает.
Голосовая активация бота
Одной из распространённых причин отсутствия реакции «Алисы» на команды пользователя является неверная настройка голосовой активации в приложении. Выполните следующие действия на компьютере:
- Откройте приложение и перейдите к разделу с настройками путём нажатия значка в виде шестерёнки.
- В первой строке высвечивается надпись «Голосовая активация». Напротив неё передвиньте кнопку в положение «Вкл», чтобы помощник реагировал на команды, заданные голосом.
- В этом же разделе можно включить или отключить команду «Слушай, Алиса» путём передвижения курсора.
- Отключите или включите голосовые ответы «Алисы». Если эта функция включена, то бот будет вести письменный и голосовой диалог, если выключена — только письменный.
Голосовая активация легко настраивается несколькими кнопками
Когда пользователь просматривает видео на смартфоне, переходит в настройки браузера или работает на виртуальной клавиатуре, голосовая активация отключается. Это предусмотрено для экономии заряда аккумулятора гаджета. Для нормализации работы «Алисы» на смартфоне нужно осуществить следующие действия:
- Открыть приложение, нажать значок в виде трёх точек в верхнем правом углу.
- Если отсутствует значок в виде трёх точек, то необходимо нажать «Настройки», а затем «Голосовые возможности».
- После этого можно включить функцию «Голосовая активация».
После такой настройки помощник не будет реагировать на фразы «Слушай, Яндекс» или «Слушай, Алиса», но будет отвечать на команды, заданные голосом. В разделе «Голосовые возможности» также можно отключить голосовой поиск, если не нужно использовать «Алису».
Антивирус
Антивирус может осложнить работу с «Алисой». Обусловлено это тем, что некоторые блокировщики рекламы, антивирусы и другие защитные средства препятствуют выполнению голосовых команд. Настройка осуществляется в приложении по управлению антивирусом, что актуально как для компьютера, так и для смартфона. Поэтому основные действия заключаются в следующем:
- Нужно открыть программу антивируса нажатием на соответствующий значок на рабочем столе или в меню.
Откройте программу антивируса
Если у вас ESET NOD32, в разделе «Настройка» выберите «Расширенные параметры»
В настройках антивируса следует отключить проверку протокола HTTPS
Чтобы проверить, действительно ли к неполадкам с «Алисой» причастен антивирус, нужно на некоторое время выключить защиту устройства, а затем заново открыть голосовой помощник и проверить, слышит ли бот команды. При отсутствии реакции на запросы пользователя, стоит искать проблему в микрофоне и настройках приложения.
Чёткая работа голосового помощника «Алиса» от «Яндекса» во многом зависит от качества интернет-соединения и верных настроек устройства. Поэтому перед работой с приложением стоит убедиться в том, что включен и исправен микрофон, а антивирус не препятствует работе «Алисы».
Как включить микрофон в яндекс поиске
Чтобы активировать функцию, нажмите значок c микрофоном рядом с поисковой строкой. При первом включении вы увидите диалоговое окно: разрешите или запретите использовать микрофон. Внимание. Если вы просто закроете диалоговое окно (кнопка), доступ к микрофону будет автоматически заблокирован.
- Как разрешить Yandex доступ к микрофону
- Как включить микрофон в настройках браузера
- Почему в Яндекс телемост не работает микрофон
- Как настроить голосовой ввод в Яндексе
- Почему не работает микрофон в Яндексе
- Где находится доступ к микрофону
- Как включить микрофон в поисковой строке
- Как включить микрофон в голосовом поиске
- Куда делся голосовой поиск
- Как включить микрофон в Телемосте Яндекс
- Как в Телемосте включить микрофон
- Как отключить микрофон в Яндекс Телемост
- Как активировать голосовой ввод
- Как работает голосовой поиск
- Как сделать голосовой ввод
- Как разблокировать доступ к микрофону в Яндексе на телефоне
- Почему не работает микрофон в Google Chrome
- Что значит доступ к микрофону
- Как включить свой микрофон
- Как разрешить приложению доступ к микрофону
- Почему не работает микрофон на компьютере
- Как работать на Яндекс Телемост
- Сколько стоит Яндекс Телемост
- Сколько человек может быть в Яндекс Телемост
- Как получить доступ к микрофону на айфоне
- Как настроить колонку Yandex
- Как разрешить доступ к микрофону в навигаторе
Как разрешить Yandex доступ к микрофону
Нажмите → Настройки → Сайты. Прокрутите страницу вниз и нажмите Расширенные настройки сайтов. В разделе Доступ к микрофону выберите из списка микрофон.Микрофон:
- Откройте сайт.
- В Умной строке нажмите значок статуса соединения.
- В открывшемся окне включите или отключите опцию Использовать микрофон.
Как включить микрофон в настройках браузера
Как настроить доступ к камере и микрофону для сайта:
- Откройте приложение Chrome. на устройстве Android.
- Справа от адресной строки нажмите на значок «Ещё» Настройки.
- Выберите Настройки сайтов.
- Нажмите Микрофон или Камера.
- Включите или выключите микрофон или камеру.
Почему в Яндекс телемост не работает микрофон
Доступ к микрофону: Перейдите в правую боковую панель Параметры → Изменение параметров системы → Конфиденциальность. В меню слева выберите Микрофон. Убедитесь, что в настройках включена опция Разрешить приложениям доступ к микрофону.
Как настроить голосовой ввод в Яндексе
Чтобы его включить: Зажмите значок рядом с пробелом и выберите. Нажмите Жесты и голос → Голосовой ввод.
Почему не работает микрофон в Яндексе
В Яндекс браузере нажимаем на кнопку в виде трех линий и переходим в меню «Настройки». Далее переходим в раздел «Сайты» и открываем «Расширенные настройки сайтов». Пролистываем немного вниз и находим пункт «Доступ к микрофону». Убедитесь, что у вас отмечен пункт «Запрашивать разрешение».
Где находится доступ к микрофону
Включение разрешений приложения для микрофона в Windows 10
Выберите Пуск > Параметры > Конфиденциальность > Микрофон. В области Разрешить доступ к микрофону на этом устройстве выберите Изменить и убедитесь, что параметр Доступ к микрофону для этого устройства включен.
Как включить микрофон в поисковой строке
Как настроить доступ к камере и микрофону для веб-сайта:
- Откройте Chrome.
- В правом верхнем углу экрана нажмите на значок с тремя точками Настройки.
- Нажмите Конфиденциальность и безопасность Настройки сайтов Камера или Микрофон.
- Выберите параметр по умолчанию.
Как включить микрофон в голосовом поиске
Как включить голосовой поиск:
- На телефоне или планшете Android откройте приложение Google.
- В правом верхнем углу нажмите на значок своего профиля Настройки Голос.
- В разделе «Окей, Google» выберите Voice Match.
- Включите функцию Окей, Google.
Куда делся голосовой поиск
Если Google Ассистент не работает или не реагирует на команду «Окей, Google» на вашем устройстве Android, убедитесь, что виртуальный помощник, команда Окей, Google и функция Voice Match включены. и скажите «Настройки Ассистента». В разделе «Популярные настройки» выберите Voice Match.
Как включить микрофон в Телемосте Яндекс
Доступ к микрофону и камере:
- Откройте настройки устройства.
- Нажмите Приложения и уведомления → Разрешения приложений → Показать все приложения.
- В списке приложений выберите то приложение, где используете Телемост (Яндекс Почта или Яндекс Диск).
- Нажмите Разрешения.
- Включите опции Камера и Микрофон.
Как в Телемосте включить микрофон
Нажмите → → Конфиденциальность. В меню слева выберите Микрофон. Убедитесь, что в настройках включена опция Разрешить приложениям доступ к микрофону или Разрешить приложениям использовать микрофон. Если в настройках есть опция Разрешить классическим приложениям доступ к микрофону, убедитесь, что она включена.
Как отключить микрофон в Яндекс Телемост
Организатор может выключить микрофоны сразу всем участникам встречи, которые подключились к встрече со звуком:
- В галерее или в списке участников встречи найдите свое имя.
- Нажмите справа от него.
- Выберите Выключить всем микрофоны.
Как активировать голосовой ввод
Как включить или отключить голосовой ввод с помощью Ассистента:
- На телефоне откройте любое приложение, в котором можно набирать текст, например Gmail или Сообщения.
- Нажмите на текстовое поле.
- В верхней части клавиатуры нажмите «Настройки»
- Включите или отключите параметр Голосовой ввод с помощью Ассистента.
Как работает голосовой поиск
Голосовой поиск — технология распознавания речи, позволяющая осуществлять перевод речевого запроса пользователя в текстовый вид, который затем передается в стандартную систему поиска по базе данных.
Как сделать голосовой ввод
Как использовать голосовой ввод
Откройте любое приложение, в котором можно набирать текст, например Gmail или Google Keep. Нажмите на текстовое поле. Когда появится надпись «Говорите», продиктуйте текст.
Как разблокировать доступ к микрофону в Яндексе на телефоне
Чтобы разблокировать микрофон в Яндексе на смартфоне Андроид, необходимо дать разрешение на его использование, перейдя в меню браузера/телефона или сделать это при первом запуске программы, повторной установке.
Почему не работает микрофон в Google Chrome
Перейти к разделу « Конфиденциальность» Выберите микрофон Перейдите к разделу Разрешить приложениям доступ к микрофону и выберите предпочтительный параметр Выберите приложения, которые могут получать доступ к микрофону, включить или отключить отдельные настройки для приложений и настроек.
Что значит доступ к микрофону
С помощью разрешений вы можете определять, какие данные или функции будут использовать приложения, загруженные через Play Маркет. Чаще всего они настраиваются сразу после установки, при первом запуске. При необходимости вы можете ограничить доступ к ранее выданным функциям и данным уже после загрузки.
Как включить свой микрофон
Настройка и проверка микрофонов в Windows:
- Убедитесь, что микрофон подключен к компьютеру.
- Выберите Начните > Параметры > Системный > Звук.
- В параметрах звука перейдите в параметры ввода, чтобы увидеть подключенные микрофоны. Если это микрофон Bluetooth, выберите Добавить устройство.
Как разрешить приложению доступ к микрофону
Разрешить приложениям использовать микрофон и камеру в Windows 10:
- Откройте меню «Пуск» и перейдите в «Параметры».
- Выберите пункт «Конфиденциальность».
- Откройте раздел «Камера». Убедитесь, что доступ к камере для устройства и приложений включен.
- Перейдите в раздел «Микрофон» и так же проверьте, включен ли доступ.
Почему не работает микрофон на компьютере
Убедитесь, что у приложений есть доступ к микрофону
Выберите Пуск> Параметры> конфиденциальности & безопасности> Микрофон и убедитесь, что включен доступ к микрофону. Убедитесь, что включено приложение «Доступ к микрофону», а затем выберите приложения, к которым у них есть доступ.
Как работать на Яндекс Телемост
- Откройте Телемост.
- Выберите Подключиться. Введите номер встречи вручную или скопируйте и вставьте ссылку на нее.
- Если вы подключаетесь впервые, разрешите Телемосту доступ к микрофону и камере.
- Нажмите Подключиться.
Сколько стоит Яндекс Телемост
Яндекс. Телемостом могут пользоваться до 40 человек одновременно без ограничений по времени. Сервис полностью бесплатный.
Сколько человек может быть в Яндекс Телемост
Встречи в Телемосте не ограничены по длительности и могут объединять до 40 участников, а ссылки на них доступны в течение 24 часов.
Как получить доступ к микрофону на айфоне
Перейдите в раздел «Настройки > Конфиденциальность > Микрофон». Убедитесь, что приложение включено. Если у приложения есть разрешение на доступ к микрофону или его нет в списке, свяжитесь с разработчиком приложения.
Как настроить колонку Yandex
Первое включение и настройка:
- Включите Станцию 2 в розетку.
- Дождитесь приветствия Алисы.
- Откройте приложение Дом с Алисой. На экране появится баннер «Найдена Станция 2». Нажмите кнопку Подключить и следуйте инструкциям в приложении.
Как разрешить доступ к микрофону в навигаторе
Выберите пункт → Расширенные настройки → Звуки и оповещения. Включите опцию Голосовая активация.
Оставить отзыв

Вы говорите, но Алиса не слышит? Микрофон не работает. Кажется, что ответ однозначный. Но не всё так просто, здесь есть много нюансов. Давайте по порядку.
Мы помогаем найти решения различных ошибок в сервисах и мессенджерах. Читайте про ошибку Zoom 100000502.
Микрофон
Очень часто причина проблемы «почему Алиса меня не слышит на ноутбуке, компьютере, телефоне или станции» кроется именно в микрофоне.
Станция
Яндекс станция слышит запросы благодаря своему встроенному микрофону. Кнопка находится сверху на корпусе станции. Проверьте, не горит ли она красным. Если горит, это значит, что микрофон выключен. Наверное, вы забыли, что на минуту отключили его. Или кто-то из членов вашей семьи. Детей привлекают кнопки, ваш ребёнок мог неосознанно отключить микрофон Станции.
Если значок не горит красным, значит, всё работает. Значит, проблема того, почему колонка Алиса не слышит, в другом. Об этом пишем ниже.
Браузер
Проверьте работоспособность микрофона на ПК – запишите голосовое сообщение в десктопном мессенджере или созвонитесь с кем-нибудь, например, по Зуму. Если не работает, следуйте инструкции ниже.
- Зайдите в параметры Windows и найдите раздел «Звук» (для этого можно воспользоваться строкой поиска)
- В появившемся окне перейдите на вкладку «Запись»
- Кликните на нужный микрофон и выберите «Использовать по умолчанию». Возможно, уже после этого действия проблема почему Алиса не слышит микрофон windows 10 решится.
- Нажмите правой клавишей на микрофон и перейдите в окно «Свойства»
- Во вкладке «Уровни» проверьте, чтобы оба параметра не были установлены на минимум или на максимум одновременно.
- Перейдите во вкладку «Улучшение» и поставьте галочку напротив пункта «Отключение всех звуковых эффектов».
- Не забудьте нажать «Ок»
Телефон
Почему Алиса не слышит меня на телефоне? Здесь полезно проверить две вещи:
- дали ли вы необходимые разрешения приложению,
- воспринимает ли устройство звук.
Для того, чтобы проверить разрешение на использование микрофона для Яндекс Браузера, сделайте следующее:
- зайдите в «Настройки» телефона
- выберите раздел «Яндекс»
- найдите в списке «Микрофон» и включите его
Алиса не говорит? Проверьте работоспособность: созвонитесь в каком-нибудь мессенджере, по телефону, попробуйте записать голосовое сообщение. Вариантов проверки может быть много.
Препятствия
Алиса не слышит меня, что делать? Вам нужно знать, что расстояние эффективного распознавания голосового запроса – до семи метров. Помощник не услышит вас, если вы находитесь далеко.
Вашему с Яндекс помощницей разговору также могут мешать стены. Например, если станция стоит в зале, а вы находитесь в кухне, есть вероятность, что бот вас не услышит.
Также есть вероятность, что вы говорите слишком тихо. Яндекс Алиса достаточно чувствительна, но всё-таки попробуйте говорить громче.
Микрофон может быть не только выключен, но и закрыт. Например, если на корпусе станции или на ноутбуке что-то стоит или устройства накрыты чем-либо. Уберите все препятствия.
При обучении Алисы, в неё загружали слова и фразы, произнесённые в разных условиях. Поэтому голосовой помощник способен распознавать вызовы даже среди постороннего шума. Однако всему есть предел. Если шум слишком сильный, Алиса не слышит звук.
Вызов
Голосовая активация Алисы может быть выключена. Давайте проверим это.
- Нажмите на три чёрточки в правом верхнем углу браузера
- Кликните на пункт «Настройки»
- Перейдите во вкладку «Инструменты»
- Прокрутите до раздела «Голосовой помощник» и поставьте галочку в пункте «Активация голосом».
Читайте здесь, как устранить ошибку в Zoom 502 bad gateway.
Как вы обращаетесь к виртуальному помощнику? И обращаетесь ли? Здесь может быть решение проблемы почему Алиса не слышит меня на компьютере и других устройствах.
Дело в том, что если вы просто произнесёте просьбу (например, «Включи музыку»), бот не отреагирует на неё. Как и живой человек, он не поймёт, что вопрос был адресован ему. Как у любого живого человека, у голосовой помощника есть имя, даже два – Алиса и Яндекс. Альтернативное имя боту придумали для нестандартных ситуаций. Например, если человек пользуется и станцией и браузером одновременно. Чтобы не откликались две Алисы. Или если у пользователя в семье есть женщина с таким именем. Имя голосового помощника (активационную фразу) также можно выбрать в настройках. Может быть, вы забыли, что там установлен Яндекс, а не Алиса?