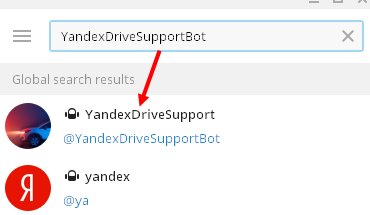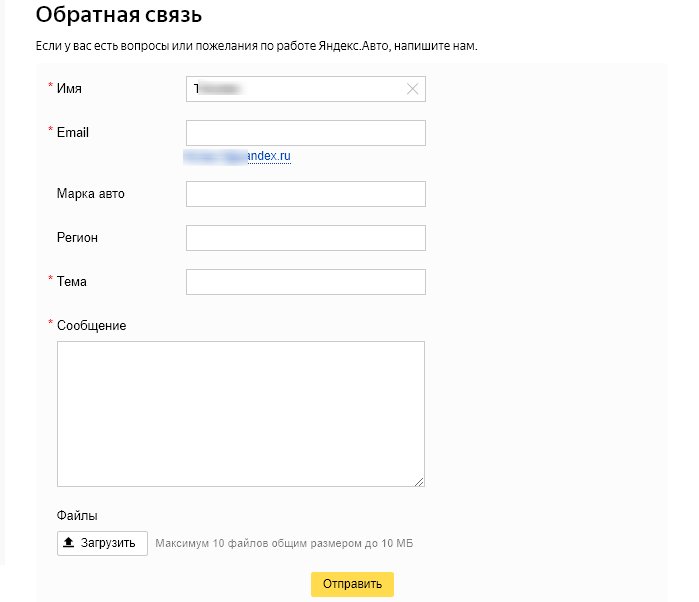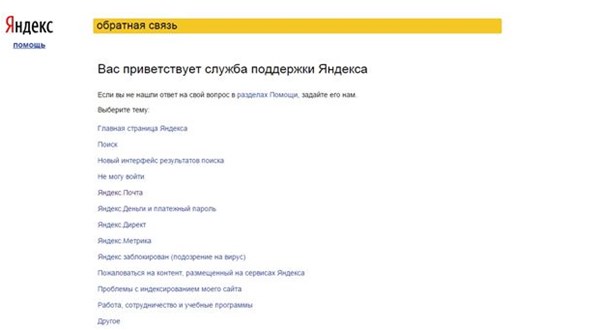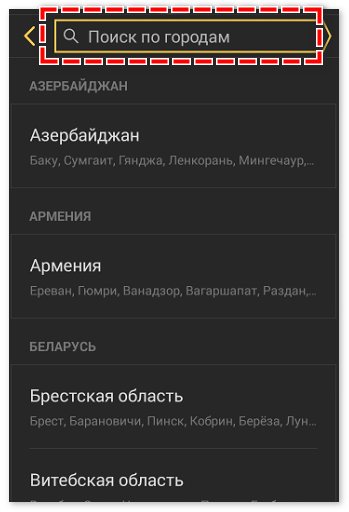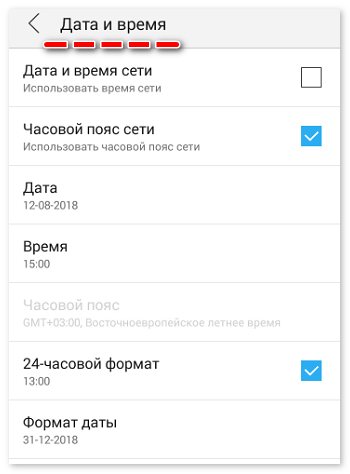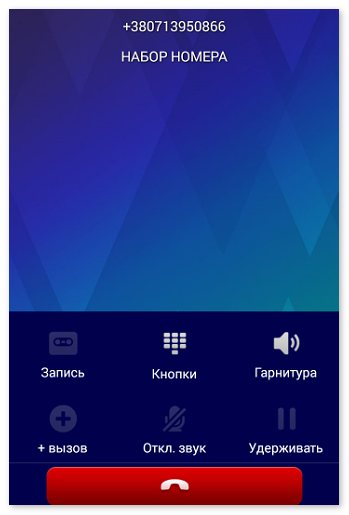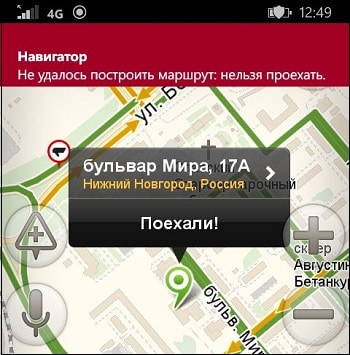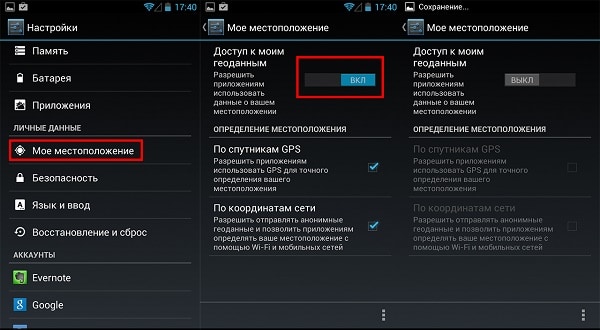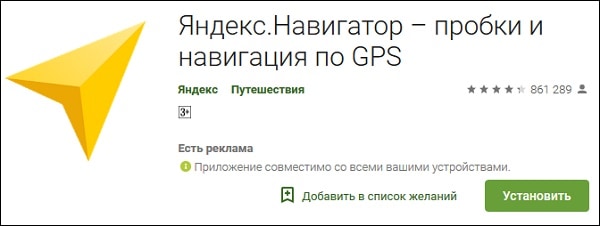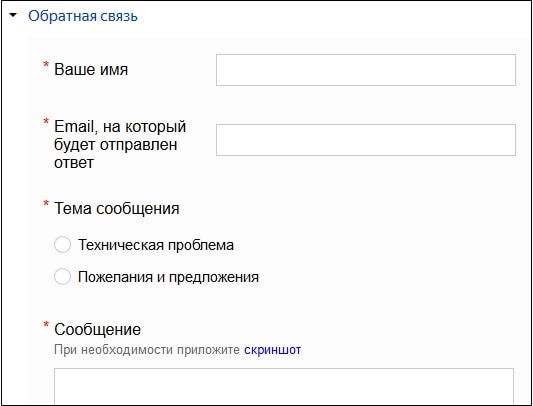Телефон службы поддержки Яндекс Драйв – это информация, которую должен знать каждый пользователь каршеринга. Нужно проверить номер авто? Хотите пожаловаться на качество услуг? При любых вопросах обращайтесь к специалистам по телефону службы поддержки!
Почтовый адрес и телефон службы поддержки
Если вы пользуетесь каршерингом Яндекс Драйв, номер телефона службы поддержки должен быть сохранен в память смартфона для быстрой связи с представителями сервиса при необходимости.
Вы можете набрать указанные цифры с любого устройства – круглосуточно и абсолютно бесплатно. Данные для двух столиц разнятся – выбирайте нужный город и запоминайте!
- Телефон поддержки Яндекс Драйв Санкт-Петербург: +7 (812) 389-68-66 ;
- Бесплатный телефон оператора в Москве: +7 (499) 704-09-41 .
Чтобы добиться решения проблемы или ответа на вопрос, необходимо:
- Набрать выбранную комбинацию цифр;
- Дождаться соединения со специалистом;
- Озвучить суть обращения и дождаться, когда его зафиксируют.
Также для Москвы и СПб действует единый электронный адрес – вы можете в свободной форме обратиться к сотрудникам компании:
- Создайте новое письмо;
- В свободной форме сформулируйте проблему или вопрос;
- Приложите фотографии, если они есть;
- Отправьте письмо на адрес drive@support.yandex.ru.
Это еще не все доступные контакты каршеринга Яндекс Драйв. Вы можете связаться с диспетчером в интернете!
Специальный бот
Быстрое обращение зафиксирует Телеграмм Яндекс Драйв – практически все пользуются мессенджером в повседневных целях. Почему бы не открыть приложение для полезных нужд?
- Телеграмм бот можно найти по запросу «YandexDriveSupportBot»;
- Наберите название в поисковую строку мессенджера;
- Запустите поиск;
- Найдите нужный результат выдачи и кликните «Начать»;
- Следуйте инструкциям на экране.
А еще вы можете написать в сообщения группы в социальной сети ВКонтакте. Ловите ссылку – https://vk.com/yandex_car.
Специальный чат
Служба поддержки Яндекс Драйв доступна в приложении для смартфона – вы можете обратиться к специалистам, не отрываясь от дел. Чтобы связаться с представителями сервиса, необходимо:
- Открыть программу на телефоне;
- Кликнуть на кнопку в виде трех полос в верхнем левом углу экрана;
- Выбрать из открывшегося меню строчку «Служба поддержки» ;
- Откроется небольшое окно, где доступно два действия на выбор.
Вы можете выбрать письменное обращение, нажав на кнопку «Обратная связь» :
- Необходимо заполнить форму, которая откроется автоматически в новом окне;
- Укажите имя пользователя;
- Выберите адрес почты для связи;
- Определите тему сообщения;
- Опишите суть жалобы;
- Приложите фото при необходимости и кликните «Отправить».
Или кликнуть на строку «Позвонить» , если вы хотите поговорить с представителями компании:
- При нажатии на кнопку «Позвонить», телефон службы поддержки будет набран автоматически;
- О круглосуточном телефоне горячей линии Яндекс Драйв мы писали в предыдущем разделе.
Заполнить форму обращения вы можете на компьютере – опция доступна через браузер. Давайте разбираться, как это сделать.
Официальный сайт
При необходимости вы можете связаться с техподдержкой Яндекс Драйв через специальную форму на сайте разработчика.
Задайте вопрос или напишите пожелание/предложение в службу поддержки, заполнив следующие поля на официальном сайте:
- Имя пользователя;
- Контактный электронный адрес;
- Выберите тему сообщения – проблема или предложение;
- Заполните текстовое поле и опишите суть обращения;
- При необходимости можно приложить скриншот с помощью кнопки «Загрузить»;
- А затем кликните «Отправить».
Найти форму для заполнения можно по ссылке https://yandex.ru/support/drive/auto/feedback.html. Не забудьте заполнить все поля, иначе заявка не будет принята и обработана.
Адреса
Пользователи могут посетить офис организации, чтобы решить все поставленные вопросы при личном общении. Мы приведем информацию об офисах в Москве и северной столице – сохраняйте адреса, открывайте карту и отправляйтесь в путь!
- В Санкт-Петербурге : Пискаревский проспект, дом 2, корпус 2, литер Щ, БЦ «Бенуа»;
- В Москве: ул. Тимура Фрунзе, 11, корп. 2, Москва, пом. 8523.
Напоследок отметим, что в экстренных ситуациях лучше всего воспользоваться горячей линией Яндекс Драйв. Несрочные обращения можно отправлять через форму связи в приложении и на сайте службы поддержки.
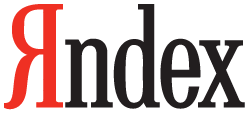
Бесплатная горячая линия Яндекс 8-800
8 (800)-250-66-99 – основной телефон горячей линии, на который клиенты звонят полностью на безвозмездной основе независимо от места пребывания. Опытные операторы в кратчайшие сроки решают различные вопросы или делают переадресацию вызова к узкому специалисту, который может оказать помощь в любой конкретно взятой ситуации.
Горячая линия Яндекс Деньги
Звонить абсолютно бесплатно с любых российских регионов рекомендуется на номеру 8-(800)-250-66-99. Звонки доступны с мобильных и городских аппаратов. При этом жители Москвы могут получить консультацию по отдельному телефону +7 (495) 974-35-86.
Горячая линия Яндекс Драйв
Получить ответы на интересующие вопросы клиенты сервиса могут при помощи формы обратной связи, размещенной на его официальном сайте. Достаточно только корректно заполнить поля, и ответ специалиста не заставит себя долго ждать.
Горячая линия Яндекс Почта
Обращение в службу поддержки этого сервиса актуально по разным причинам, к примеру, при необходимости удалить/восстановить аккаунт. 8 800 333-96-39 – номер телефона службы поддержки сервиса. Линия для связи с клиентами работает каждый день с 5 утра до 12 ночи.
Если готовое решение найти не получилось, в таком случае пользователь будет перенаправлен на страничку обратной связи. При решении написать специалисту Яндекса следует описывать проблему как можно более точно и полно.
Горячая линия Яндекс Еда
- 8-800-770-04-11 – номер телефона для бесплатных звонков со всей России.
- Форму обратной связи сервиса можно найти по адресу https://eda.yandex/contacts.
- Клиентская поддержка — love@eda.yandex.ru.
- Ресторанам для обсуждения деталей сотрудничества отправляется письмо на rest@eda.yandex.ru.
- Пресс-служба — pr@eda.yandex.ru.
Горячая линия Яндекс Автобус
Звонить в службу поддержки рекомендуется по номеру 8 800 511-21-53 (для разных регионов России) и +7 495 785-14-29 (для Москвы) с 9 утра до 9 вечера в будни дни, с 10 утра до 7 вечера в выходные и праздничные дни.
Письма клиентов принимаются на электронный ящик support@bus.yandex.ru.
Горячая линия других сервисов Яндекс
- Яндекс.Директ – общий телефон клиентской поддержки 8 (800)-234-24-80.
- Яндекс.Помощь — https://yandex.ru/support/common/troubleshooting/main.html. На этой странице можно найти форму обратной связи сервиса Яндекс и связаться с его специалистами.
Информацию о связи с сотрудниками других сервисов рекомендуется искать на их официальных сайтах в разделе «Обратная связь».
Другие способы связи
К сожалению, не все сервисы Яндекса имеют «горячие» номера. Как связаться со специалистами самых популярных сервисов компании, описано выше. Подробную информацию о менее распространенных ресурсах пользователи ищут на их официальных страничках в интернете.
По каким вопросам специалисты смогут помочь?
Дозвонившись оператору, можно получить информацию по многим вопросам. Также рекомендуется пользоваться справочными сведениями в разделе «Помощь», который есть у каждого сервиса.
По каким вопросам поддержка Яндекса помочь не сможет?
Операторы не окажут клиенту помощь, если:
- проблема описана не четко, а человек, который пользуется услугами, не ответит на вопросы, поставленные оператором;
- клиент требует помощь по сервисам, которые не относятся к Яндексу.
Время ответа и компетентность
На звонки и письма клиентов отвечают операторы, осведомленные в своей сфере на все 100%. Поэтому при обращении на горячую линию можно не сомневаться, что проблема будет решена быстро.
Служба поддержки для клиентов нового сервиса по заказу машин Яндекс Драйв, как она работает, какие отличия, с какими вопросами можно обращаться? Какой режим работы и как правильно составить обращение, чтобы получить максимально удовлетворительный ответ и решение.
Наперед забегая, хотелось бы уточнить, что на сегодняшний день, судя по проведенным независимыми компаниями опросам клиентов каршеринга, Яндекс Драйв, занимает лидирующее место в графе взаимодействие с клиентами. Нашу службу хвалят за профессионализм и короткие сроки разрешения проблем.
Как написать в службу поддержки?
Каршеринг сервис от отечественного агрегатора такси работает по аналогичной системе, как и в обычных заказах такси. То есть, обращение клиентов может происходить, как через приложение, электронную почту (drive@support.yandex.ru), сайт или же телефонную линию, а также через популярные мессенджеры. Об этом подробней читайте на официальной страничке в Сети. Подробней как работает телефон для обращений, обсудим ниже.
Для получения внятного и обоснованного ответа от поддержки, необходимо задать соответственно правильный и обоснованный вопрос. Помните, что необходимо уточнить все нюансы, перечисленные в графе обращения и не только. Указывайте максимально больше информации о проблеме, что это: сломалась машина, закончился бензин, попали в ДТП, обокрали автомобиль, конфликтная ситуация на дороге и тому подобное.
Телефон службы поддержки Яндекс Драйв
Телефон службы поддержки Яндекс Драйв можно найти в Интернете или заранее узнать у менеджера. Но, в случае чего, мы публикуем действующие контакты поддержки Драйв в Москве по номеру: +7 (495) 410-68-22. Для получения более детальной информации, обращайтесь на официальный сайт сервиса.
Обращайтесь по телефону по любым интересующим вас вопросам, в том числе, если возникли проблемы с парковкой, завершение аренды, заправкой топливом и другое, для более оперативного решения возникшей проблемы. Имейте виду, что в штате работает достаточно сотрудников, для оперативного разрешения проблемных ситуаций, поэтому сроки ожидания небольшие.
Адрес офиса
Офис расположен по адресу: ул. Тимура Фрунзе, 11, корп. 2, Москва, пом. 8523
Связь с техподдержкой через приложение
Для начала проверьте, поддерживается на вашем устройстве само приложение Яндекс Авто, необходимое для работы каршеринга от Драйв. В некоторых случаях, версия «Андроид» системы не подойдет. Разработчиками рекомендуется скачивать софт на смартфоны с операционной системой «Андроид», версии не ниже 4.0. Кроме того, скачать приложение можно на телефон Apple. Скачать и установить программу можно, как на официальном сайте отечественного агрегатора, так и в соответствующих магазинах софта «Гугл плей» и «Апл сто».
Техподдержка Яндекс Драйв работает в онлайн режиме аналогичным образом, как бы вы пользовались формой на сайте. Достаточно выбрать соответствующий раздел в основном меню – «Поддержка». Задаете вопрос, указываете максимум информации и дожидаетесь ответа от сотрудников. Как правило, ответ поступает в течение нескольких минут. Бывают, безусловно, сбои, но мы и максимально быстро ликвидируем, предоставляя снова налаженную связь.
Режим работы
Служба «спасения» Яндекс Драйв работает круглосуточно в любой день недели, учитывая праздничные выходные. Поэтому никаких проблем с обращением у вас возникнуть попросту не может. У нас работают только квалифицированные и опытные сотрудники, прошедшие обучающие тренинги и наработавшие свой опыт работы на протяжении длительного времени.
В этой статье выясним есть ли горячая линия Яндекс Карты, по каким номерам могли бы дозвониться пользователи? Как отправляются электронные обращения, по каким темам смогут помочь специалисты организации?
Содержание
- О сервисе
- Как написать в службу поддержки Яндекс Карты?
- Какой телефон горячей линии Яндекс Карты?
- Для каких случаев предназначена служба поддержки?
- В каком случае поддержка не сможет помочь?
- Связь со службой поддержки через приложение
- Как написать жалобу?
- Другие способы связи
- Время работы
О сервисе
Яндекс Карты — один из самых популярных сервисов российской IT компании. Яндекс занимается, как разработкой собственных карт, так и акцентирует внимание на передовых наработках других крупных «игроков» на этом рынке. С сервисами компании можно быть уверенным, что сможете найти нужный адрес, доехать к точке назначения с помощью встроенного навигатора, найти интересные места, оставить заметки и т.д.
Но иногда могут возникать трудности с работой, поэтому позаботились об удобной обратной связи с клиентами. Для этого предназначена служба поддержки.
Как написать в службу поддержки Яндекс Карты?
Служба поддержки работает в любое время, что гарантирует своевременное получение консультаций. На официальном портале — https://yandex.ru/support/maps, есть детальное описание всех нюансов работы системы, а также ответы на интересующие темы.
Если нужно задать вопрос, на который ответ самостоятельно найти не получилось, придется воспользоваться формой на сайте — https://yandex.ru/support/maps/concept/f_back.html.
В приведенной ссылке детально расписан шаг действий. Оставлять можно обычные запросы, так и обращения с жалобами, отзывами и пожеланиями.
Написать в службу поддержки можно через социальную сеть ВКонтакте.
Какой телефон горячей линии Яндекс Карты?
К сожалению официальной горячей линии у компании для разрешения трудностей с сервисом карт, нет.
Поэтому стоит рассчитывать только на установленные электронные средства коммуникации, в виде:
- Вкладки «Обратная связь».
- Социальных сетей.
Телефон горячей линии есть только для общих вопросов к организации. Поэтому уточнить интересующие темы, набрав единый номер телефона можно только в теории. Скорей всего операторы контакт центра не смогут предоставить ответ по картам, а порекомендуют обратиться с запросом онлайн через сайт.
Для каких случаев предназначена служба поддержки?
Техподдержка занимается многими вопросами технического характера, поэтому обратившись в контакт-центр, пользователи смогут уладить почти любой вопрос. Помощь, оказывается по следующим темам:
- Настройка приложения.
- Активация и создание учетной записи.
- Построение маршрутов.
- Навигатор.
- Как просматривать пробки, оставлять комментарии к заметкам о ДТП, заторах и т.д.
- Использование встроенных сервисов.
Пользователям могут помочь с составлением официального обращения по одной из тем, как «Жалоба», «Отзыв», «Пожелание».
В каком случае поддержка не сможет помочь?
Ситуаций, когда поддержка может оказаться неэффективной не так много, но они есть. Сложности возникнут при вопросах, которые не касаются сервиса, относящегося к картам от Яндекс и прочему.
Рассчитывать на внимание специалистов к обращениям с оскорбительным содержанием, с использованием ненормативной лексики, тоже не стоит.
Связь со службой поддержки через приложение
Оставить обращение в техподдержку можно и другим путем, установив приложение и кликнув по разделу «Помощь». Принципиальной разницы нет, пользователи могут аналогично составить сообщение и через сайт. Заполняется форма и поддержка отвечает на запрос в течение отведенного времени.
Установить приложение можно на все смартфоны, в которых используется ПО от iOS, Android или Windows Phone.
Как написать жалобу?
Все претензии необходимо разделить на две группы:
- Жалобы на отзыв, заметку других пользователей.
- Жалобы на работу сервиса.
В обоих случаях, оставить жалобу можно через приложение или сайт, используя соответствующую вкладку. Прикрепляйте по необходимости фото, снимки экрана и другие файлы, которые помогут ускорить рассмотрение вопроса.
Другие способы связи
Если воспользоваться сайтом не удается по каким-то причинам, на помощь придет социальная сфера.
Оставляйте комментарии в соц. сетях используя официальные сообщества Яндекс в таких ресурсах:
- ВКонтакте — https://vk.com/yandex.maps.
- Facebook — https://www.facebook.com/maps.yandex.
- Instagram — https://www.instagram.com/yandex.maps.
- Twitter — https://twitter.com/yandexmaps.
- YouTube — https://www.youtube.com/channel/UCm_4eZC2WOW1wXXDCXyNKVg.
Делитесь мнением и просматривайте новости, попутно оставляя свои предложения.
Время работы
Режим работы техподдержки — круглосуточный.
Оставляйте комментарии в любое время.
Телефон службы поддержки Яндекс Драйв – это информация, которую должен знать каждый пользователь каршеринга. Нужно проверить номер авто? Хотите пожаловаться на качество услуг? При любых вопросах обращайтесь к специалистам по телефону службы поддержки!
Почтовый адрес и телефон службы поддержки
Если вы пользуетесь каршерингом Яндекс Драйв, номер телефона службы поддержки должен быть сохранен в память смартфона для быстрой связи с представителями сервиса при необходимости.
Вы можете набрать указанные цифры с любого устройства – круглосуточно и абсолютно бесплатно. Данные для двух столиц разнятся – выбирайте нужный город и запоминайте!
- Телефон поддержки Яндекс Драйв Санкт-Петербург: +7 (812) 389-68-66 ;
- Бесплатный телефон оператора в Москве: +7 (499) 704-09-41 .
Чтобы добиться решения проблемы или ответа на вопрос, необходимо:
- Набрать выбранную комбинацию цифр;
- Дождаться соединения со специалистом;
- Озвучить суть обращения и дождаться, когда его зафиксируют.
Также для Москвы и СПб действует единый электронный адрес – вы можете в свободной форме обратиться к сотрудникам компании:
- Создайте новое письмо;
- В свободной форме сформулируйте проблему или вопрос;
- Приложите фотографии, если они есть;
- Отправьте письмо на адрес drive@support.yandex.ru.
Это еще не все доступные контакты каршеринга Яндекс Драйв. Вы можете связаться с диспетчером в интернете!
Специальный бот
Быстрое обращение зафиксирует Телеграмм Яндекс Драйв – практически все пользуются мессенджером в повседневных целях. Почему бы не открыть приложение для полезных нужд?
- Телеграмм бот можно найти по запросу «YandexDriveSupportBot»;
- Наберите название в поисковую строку мессенджера;
- Запустите поиск;
- Найдите нужный результат выдачи и кликните «Начать»;
- Следуйте инструкциям на экране.
А еще вы можете написать в сообщения группы в социальной сети ВКонтакте. Ловите ссылку – https://vk.com/yandex_car.
Специальный чат
Служба поддержки Яндекс Драйв доступна в приложении для смартфона – вы можете обратиться к специалистам, не отрываясь от дел. Чтобы связаться с представителями сервиса, необходимо:
- Открыть программу на телефоне;
- Кликнуть на кнопку в виде трех полос в верхнем левом углу экрана;
- Выбрать из открывшегося меню строчку «Служба поддержки» ;
- Откроется небольшое окно, где доступно два действия на выбор.
Вы можете выбрать письменное обращение, нажав на кнопку «Обратная связь» :
- Необходимо заполнить форму, которая откроется автоматически в новом окне;
- Укажите имя пользователя;
- Выберите адрес почты для связи;
- Определите тему сообщения;
- Опишите суть жалобы;
- Приложите фото при необходимости и кликните «Отправить».
Или кликнуть на строку «Позвонить» , если вы хотите поговорить с представителями компании:
- При нажатии на кнопку «Позвонить», телефон службы поддержки будет набран автоматически;
- О круглосуточном телефоне горячей линии Яндекс Драйв мы писали в предыдущем разделе.
Заполнить форму обращения вы можете на компьютере – опция доступна через браузер. Давайте разбираться, как это сделать.
Официальный сайт
При необходимости вы можете связаться с техподдержкой Яндекс Драйв через специальную форму на сайте разработчика.
Задайте вопрос или напишите пожелание/предложение в службу поддержки, заполнив следующие поля на официальном сайте:
- Имя пользователя;
- Контактный электронный адрес;
- Выберите тему сообщения – проблема или предложение;
- Заполните текстовое поле и опишите суть обращения;
- При необходимости можно приложить скриншот с помощью кнопки «Загрузить»;
- А затем кликните «Отправить».
Найти форму для заполнения можно по ссылке https://yandex.ru/support/drive/auto/feedback.html. Не забудьте заполнить все поля, иначе заявка не будет принята и обработана.
Адреса
Пользователи могут посетить офис организации, чтобы решить все поставленные вопросы при личном общении. Мы приведем информацию об офисах в Москве и северной столице – сохраняйте адреса, открывайте карту и отправляйтесь в путь!
- В Санкт-Петербурге : Пискаревский проспект, дом 2, корпус 2, литер Щ, БЦ «Бенуа»;
- В Москве: ул. Тимура Фрунзе, 11, корп. 2, Москва, пом. 8523.
Напоследок отметим, что в экстренных ситуациях лучше всего воспользоваться горячей линией Яндекс Драйв. Несрочные обращения можно отправлять через форму связи в приложении и на сайте службы поддержки.
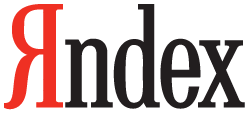
Бесплатная горячая линия Яндекс 8-800
8 (800)-250-66-99 – основной телефон горячей линии, на который клиенты звонят полностью на безвозмездной основе независимо от места пребывания. Опытные операторы в кратчайшие сроки решают различные вопросы или делают переадресацию вызова к узкому специалисту, который может оказать помощь в любой конкретно взятой ситуации.
Горячая линия Яндекс Деньги
Звонить абсолютно бесплатно с любых российских регионов рекомендуется на номеру 8-(800)-250-66-99. Звонки доступны с мобильных и городских аппаратов. При этом жители Москвы могут получить консультацию по отдельному телефону +7 (495) 974-35-86.
Горячая линия Яндекс Драйв
Получить ответы на интересующие вопросы клиенты сервиса могут при помощи формы обратной связи, размещенной на его официальном сайте. Достаточно только корректно заполнить поля, и ответ специалиста не заставит себя долго ждать.
Горячая линия Яндекс Почта
Обращение в службу поддержки этого сервиса актуально по разным причинам, к примеру, при необходимости удалить/восстановить аккаунт. 8 800 333-96-39 – номер телефона службы поддержки сервиса. Линия для связи с клиентами работает каждый день с 5 утра до 12 ночи.
Если готовое решение найти не получилось, в таком случае пользователь будет перенаправлен на страничку обратной связи. При решении написать специалисту Яндекса следует описывать проблему как можно более точно и полно.
Горячая линия Яндекс Еда
- 8-800-770-04-11 – номер телефона для бесплатных звонков со всей России.
- Форму обратной связи сервиса можно найти по адресу https://eda.yandex/contacts.
- Клиентская поддержка — love@eda.yandex.ru.
- Ресторанам для обсуждения деталей сотрудничества отправляется письмо на rest@eda.yandex.ru.
- Пресс-служба — pr@eda.yandex.ru.
Горячая линия Яндекс Автобус
Звонить в службу поддержки рекомендуется по номеру 8 800 511-21-53 (для разных регионов России) и +7 495 785-14-29 (для Москвы) с 9 утра до 9 вечера в будни дни, с 10 утра до 7 вечера в выходные и праздничные дни.
Письма клиентов принимаются на электронный ящик support@bus.yandex.ru.
Горячая линия других сервисов Яндекс
- Яндекс.Директ – общий телефон клиентской поддержки 8 (800)-234-24-80.
- Яндекс.Помощь — https://yandex.ru/support/common/troubleshooting/main.html. На этой странице можно найти форму обратной связи сервиса Яндекс и связаться с его специалистами.
Информацию о связи с сотрудниками других сервисов рекомендуется искать на их официальных сайтах в разделе «Обратная связь».
Другие способы связи
К сожалению, не все сервисы Яндекса имеют «горячие» номера. Как связаться со специалистами самых популярных сервисов компании, описано выше. Подробную информацию о менее распространенных ресурсах пользователи ищут на их официальных страничках в интернете.
По каким вопросам специалисты смогут помочь?
Дозвонившись оператору, можно получить информацию по многим вопросам. Также рекомендуется пользоваться справочными сведениями в разделе «Помощь», который есть у каждого сервиса.
По каким вопросам поддержка Яндекса помочь не сможет?
Операторы не окажут клиенту помощь, если:
- проблема описана не четко, а человек, который пользуется услугами, не ответит на вопросы, поставленные оператором;
- клиент требует помощь по сервисам, которые не относятся к Яндексу.
Время ответа и компетентность
На звонки и письма клиентов отвечают операторы, осведомленные в своей сфере на все 100%. Поэтому при обращении на горячую линию можно не сомневаться, что проблема будет решена быстро.
Служба поддержки для клиентов нового сервиса по заказу машин Яндекс Драйв, как она работает, какие отличия, с какими вопросами можно обращаться? Какой режим работы и как правильно составить обращение, чтобы получить максимально удовлетворительный ответ и решение.
Наперед забегая, хотелось бы уточнить, что на сегодняшний день, судя по проведенным независимыми компаниями опросам клиентов каршеринга, Яндекс Драйв, занимает лидирующее место в графе взаимодействие с клиентами. Нашу службу хвалят за профессионализм и короткие сроки разрешения проблем.
Как написать в службу поддержки?
Каршеринг сервис от отечественного агрегатора такси работает по аналогичной системе, как и в обычных заказах такси. То есть, обращение клиентов может происходить, как через приложение, электронную почту (drive@support.yandex.ru), сайт или же телефонную линию, а также через популярные мессенджеры. Об этом подробней читайте на официальной страничке в Сети. Подробней как работает телефон для обращений, обсудим ниже.
Для получения внятного и обоснованного ответа от поддержки, необходимо задать соответственно правильный и обоснованный вопрос. Помните, что необходимо уточнить все нюансы, перечисленные в графе обращения и не только. Указывайте максимально больше информации о проблеме, что это: сломалась машина, закончился бензин, попали в ДТП, обокрали автомобиль, конфликтная ситуация на дороге и тому подобное.
Телефон службы поддержки Яндекс Драйв
Телефон службы поддержки Яндекс Драйв можно найти в Интернете или заранее узнать у менеджера. Но, в случае чего, мы публикуем действующие контакты поддержки Драйв в Москве по номеру: +7 (495) 410-68-22. Для получения более детальной информации, обращайтесь на официальный сайт сервиса.
Обращайтесь по телефону по любым интересующим вас вопросам, в том числе, если возникли проблемы с парковкой, завершение аренды, заправкой топливом и другое, для более оперативного решения возникшей проблемы. Имейте виду, что в штате работает достаточно сотрудников, для оперативного разрешения проблемных ситуаций, поэтому сроки ожидания небольшие.
Адрес офиса
Офис расположен по адресу: ул. Тимура Фрунзе, 11, корп. 2, Москва, пом. 8523
Связь с техподдержкой через приложение
Для начала проверьте, поддерживается на вашем устройстве само приложение Яндекс Авто, необходимое для работы каршеринга от Драйв. В некоторых случаях, версия «Андроид» системы не подойдет. Разработчиками рекомендуется скачивать софт на смартфоны с операционной системой «Андроид», версии не ниже 4.0. Кроме того, скачать приложение можно на телефон Apple. Скачать и установить программу можно, как на официальном сайте отечественного агрегатора, так и в соответствующих магазинах софта «Гугл плей» и «Апл сто».
Техподдержка Яндекс Драйв работает в онлайн режиме аналогичным образом, как бы вы пользовались формой на сайте. Достаточно выбрать соответствующий раздел в основном меню – «Поддержка». Задаете вопрос, указываете максимум информации и дожидаетесь ответа от сотрудников. Как правило, ответ поступает в течение нескольких минут. Бывают, безусловно, сбои, но мы и максимально быстро ликвидируем, предоставляя снова налаженную связь.
Режим работы
Служба «спасения» Яндекс Драйв работает круглосуточно в любой день недели, учитывая праздничные выходные. Поэтому никаких проблем с обращением у вас возникнуть попросту не может. У нас работают только квалифицированные и опытные сотрудники, прошедшие обучающие тренинги и наработавшие свой опыт работы на протяжении длительного времени.
На чтение 7 мин Просмотров 2.2к. Опубликовано 02.11.2021
Содержание
- Типичные проблемы
- Сложности с построением маршрута
- Не работает голосовой поиск
- Перестал работать «Яндекс.Навигатор»
- Чёрный экран и сброс
- «Не удалось построить маршрут: нельзя проехать» – суть и причины проблемы
- Проверьте ваше подключение к Интернету
- Проверьте активацию GPS и доступ к геоданным приложения Яндекс.Навигатор
- Обновите вашу версию приложения для авто
- Сдвиньте начальную точку маршрута на несколько сотен метров по карте
- Переустановите Яндекс.Навигатор
- Сообщите о проблеме с маршрутом в техподдержку Yandex
- Заключение
На данный момент «Яндекс.Навигатор» является лучшей программой для поиска нужной локации и установки оптимального маршрута. Она работает на Андроид и iOS. Пользователи часто сталкиваются с различными сложностями при использовании этого софта. Если не работает Яндекс Навигатор, прежде вего, нужно определить причину, после чего приступать к восстановилению его функционирования.
Типичные проблемы
Ниже будут рассмотрены наиболее часто встречающиеся трудности:
- Сбои при установке. При первом запуске программы происходит зависание или выдаётся сообщение об ошибке базы данных. Устранить можно, переустановив софт. Для этого необходимо зайти в раздел «Приложения» в настройках и удалить ПО вместе с данными и кэшем. Затем перезагрузить смартфон, заново скачать и установить приложение.
- В случаях когда софт сильно глючит, тормозит или тупит, нужно убедиться, что на смартфоне включена функция GPS, поскольку работа приложения от сотовой связи часто показывает некорректные данные о местонахождении и долго загружает карту.
- Нередки также случаи, когда пользователи на форумах задают вопрос о том, почему не работает Яндекс Навигатор без интернета. Программа способна работать без подключения к интернету, однако для этого требуется произвести несколько манипуляций. Сначала нужно скачать необходимые карты, далее зайти в «Меню карт», ввести название своего города и загрузить его схему. Однако эти данные будут изображать только схему местности. Выстроить маршрут без подключения к интернету невозможно.
Сложности с построением маршрута
Если плохо работает Яндекс Навигатор при установке или продвижении по маршруту (пропадает стрелка или указывает неправильное местонахождение), то первым делом проверьте точность даты и времени на смартфоне, а также правильно установленный часовой пояс. Если это не помогло, перезагрузите смартфон или перезапустить ПО.
Не работает голосовой поиск
Чаще всего такие проблемы случаются из-за плохого интернет-соединения. Обычно появляется надпись: «ошибка сети». Если голос резко перестал работать, нужно проверить микрофон, возможно неполадки появились именно в нём. Чтобы узнать, что с навигатором, можно легко его протестировать, проверив скорость интернет-соединения на любом онлайн-сервере, или проверить микрофон, позвонив кому-нибудь.
Перестал работать «Яндекс.Навигатор»
Такие проблемы часто случаются после его обновления. Новое программное обеспечение может быть не до конца доработано или не подстроено под все версии Android. Единственным спасением станет перезапуск приложения. В противном случае, необходимо дождаться оптимизации нового обновления или использовать альтернативную версию ПО.
Чёрный экран и сброс
Пользователи часто сталкиваются с появлением чёрного экрана при запуске «поводыря», а также выбросе из него. Многие люди, не зная, что делать в таких случаях, меняют приложение на аналогичное. Причина таких неполадок может крыться в настройках. В меню навигатора есть пункт «по координатам сети». Нужно снять с него галочку и перезапустить смартфон. После этого необходимо включить функцию GPS, выйти на улицу и подождать 10 минут, так как система координирования GPS срабатывает не сразу.
Большинство проблем в функционировании приложения можно исправить самостоятельно. Эффективность софта во многом зависит от скорости интернет-соединения и дислокации. Поэтому сбои в работе «Яндекс.Навигатора» не всегда указывают на проблемы в самой программе.
Многие из нас пользуются программами-навигаторами. Они укажут дорогу к нужной точке, проинформируют о наличии пробок, расскажут о расстоянии и времени в пути. Одним из наиболее популярных отечественных разработок в данном плане является приложение от Yandex. Его возможностями пользуются уже более 16 миллионов пользователей в России и более 4 миллионов – по всему миру. Но примерно с начала 2019 года при попытке построить маршрут с точки А до точки Б пользователей Яндекс.Навигатора всё чаще встречает сообщение: «Не удалось построить маршрут: нельзя проехать» . Как же поступить в такой ситуации? Расскажем в нашем материале.
«Не удалось построить маршрут: нельзя проехать» – суть и причины проблемы
Сообщение о том, что нельзя составить маршрут, время от времени фиксировались пользователями ещё с 2012 года, когда приложение только появилось на рынке. Примерно с начала 2019 года проблема приобрела массовый характер, и начала появляться повсеместно.
Связано это со следующими факторами:
- Версия приложения на устройстве пользователя устарела;
- Устарели использующиеся приложением карты;
- У Яндекса нет достаточной информации о типе местности, в котором пребывает пользователь (наиболее часто это происходит за границей);
- Навигатор не работает в некоторых специфических точках. К примеру, он плохо работает у Кремля, что вызвано специальными мерами безопасности и работой передатчика, подменяющего спутниковые сигналы;
- Наблюдается сбой работы самого сервиса (приложения), о наличии которого служба Яндекса может и не знать. На устранение дисфункции может уйти довольно длительное время.
Давайте разберёмся, как решить проблему «Не удалось построить маршрут: нельзя проехать» на вашем устройстве.
Проверьте ваше подключение к Интернету
Прежде всего убедитесь, что ваше интернет-подключение работает стабильно. Запустите браузер и попробуйте посетить несколько привычных сайтов. Если переход происходит без каких-либо проблем, идём далее.
Проверьте активацию GPS и доступ к геоданным приложения Яндекс.Навигатор
Перейдите в настройки вашего устройства и убедитесь, что там активирован доступ к GPS и геоданным. Это важно для корректного построения маршрута.
Проверьте наличие доступа к геоданным
Обновите вашу версию приложения для авто
Рекомендуем обновить вашу версию приложения Яндекс.Навигатор. По заявлению ответственных лиц Yandex старые версии программы не совместимы с новым функционалом приложения. Потому если вы пользуетесь им на Андроид или iOS – обновите свою версию на самую свежую и актуальную. Тогда вы сможете прокладывать пути без ошибок.
Установите свежую версию приложения
Сдвиньте начальную точку маршрута на несколько сотен метров по карте
Специалисты Яндекса рекомендуют для исправления ошибки о невозможности построения маршрута сдвинуть начальную точку на несколько сотен метров от первоначальной. Пройдите (проезжайте) несколько сотен метров в любую сторону (поближе к крупным населённым пунктам). После этого вновь попробуйте построить нужный вам маршрут.
Переустановите Яндекс.Навигатор
Если не один из перечисленных способов не помогает, полностью переустановите приложение. Удалите программу с устройства, перезагрузите систему, а затем установите Яндекс.Навигатор заново. Это может помочь избавиться от ошибки некорректного построения пути.
Сообщите о проблеме с маршрутом в техподдержку Yandex
Если вы пользуетесь самой свежей версией программы, и при этом она всё так же выдаёт сообщение о том, что нельзя проехать по заданному адресу, рекомендуем сообщить о проблеме в техподдержку Яндекса .
- Перейдите на сайт https://yandex.ru/support/navigator/feedback.html;
- Нажмите на «Обратная связь»;
- Укажите ваше имя, е-мейл, поставьте галочка рядом с надписью «Техническая проблема», и опишите её суть;
- Ниже введите капчу, после чего кликните на «Отправить» и ожидайте ответа от специалиста.
Заполните форму обратной связи
Обычно на корректировку (отладку) карт у Яндекса может уйти несколько недель. По заявлению разработчиков это связано с довольно трудоёмким и продолжительным процессом работы с картами, потому мгновенных результатов ждать не стоит.
Заключение
При появлении сообщения «Не удалось построить маршрут: нельзя проехать» в Яндекс.Навигаторе рекомендуем первым делом обновить программу до самой свежей версии. Также помогает смена начальной точки маршрута на несколько сот метров, что даёт возможность программе перестроить маршрут и избежать ошибки. Используйте перечисленные нами советы, они дают возможность устранить рассматриваемую проблему на ваших гаджетах и ПК.
Представитель «Яндекса» рассказал РБК, что сбои произошли не у «Яндекс.Навигатора», а у системы GPS, которые распространились на все сервисы с геолокацией.
В компании добавили, что «Яндекс.Навигатор» уже умеет предупреждать о «телепортациях» и сбоях, от которых страдают приложения и интернет-сервисы, использующие GPS.
«Навигатор теперь распознает резкие скачки сигнала GPS на большие расстояния (при движении по построенному маршруту) и оставляет вашу координату в текущей точке маршрута. При этом построенный маршрут и карта с ориентирами остаются на экране, а приложение предупреждает одной из фраз в случайном порядке: «Зона помех, возможны ошибки GPS» или «Защита от телепортации включена», — отметил представитель «Яндекса».
Telegram-канал «Подъем» сообщал, что его подписчики пожаловались на сбои в работе сервиса «Яндекс.Навигатор». По данным канала, из центра и юго-запада Москвы водителей перебрасывало в Шереметьево. «Подъем» со ссылкой на портал Downdetector также писал, что сбои происходили не только в Москве, но и в Центральной России и на Урале.
- Распечатать
Оцените статью:
- 5
- 4
- 3
- 2
- 1
(0 голосов, среднее: 0 из 5)
Поделитесь с друзьями!
Яндекс Навигатор уже давно нельзя назвать простым сервисом для построения маршрутов. Он оброс широким функционалом. Сюда успели встроить и Яндекс Музыку, и сервис для онлайн-оплаты заправок, и поиск парковок (в том числе платных). Чего здесь только теперь нет.
С одной стороны, наличие стольких опций радует, с другой – усложняет процесс взаимодействия (особенно если вы новичок в этом деле). Сегодня расскажу, как пользоваться Яндекс Навигатором на Андроид. При этом не важно, какой марки у вас телефон – Самсунг, Huawei или Sony Ericsson. Научимся создавать маршруты, скачивать офлайн-карты для поездок без интернета, а также настраивать навигатор под свои предпочтения (вплоть до выбора голоса «штурмана»).
Содержание
- Установка
- Знакомство с интерфейсом: первый запуск, описание вкладок, настройка
- Доступ к местоположению и микрофону
- Кнопки на карте: отображение пробок и парковок
- Вкладка для поиска мест
- Яндекс Музыка
- Заправки
- Сохраненные места
- Авторизация в Яндексе
- Загрузка карты для офлайн-путешествий без интернета
- Настройка Яндекс Навигатора
- Карта и интерфейс
- Звуки и оповещения
- Навигация
- Push-уведомления
- Сохраненные данные
- Яндекс Заправки
- Яндекс Музыка
- Построить маршрут
- Дополнительные инструменты и сервисы
- Справочник с полезной информацией для тех, кто в дороге
- Как проверить, оформлен ли на вас штраф
- Сообщить разработчику о сбоях и ошибках на карте
Установка
Скачайте Яндекс Навигатор из официального магазина приложений Google Play Market. Для этого перейдите по ссылке и нажмите «Установить». Либо отыщите программу в магазине вручную – с помощью поисковой строки вверху.
Далее магазин запустит загрузку, а затем установка. Вам останется только немного подождать.
Когда кнопка «Открыть» станет зеленой и кликабельной, нажмите на нее, чтобы запустить навигатор. Либо откройте приложение с рабочего стола.
Единственное, убедитесь заранее, что на вашем телефоне достаточно памяти. При необходимости удалите ненужные программы, видео, фотографии и другие файлы из внутренней памяти смартфона. Вес установочного файла – 99 Мб. Как правило, для установки программ требуется больше места, поэтому учитывайте это при запуске скачивания. Если объема памяти не хватит, Play Market, возможно, предложит вам удалить некоторые приложения, либо вовсе выдаст ошибку установки.
Знакомство с интерфейсом: первый запуск, описание вкладок, настройка
Сначала я вкратце расскажу об основных вкладках приложения, а также о том, как тонко настроить навигатор под себя: как скачать карту, чтобы ехать без интернета; как выбрать голос помощника; как подключить банковскую карту для онлайн-оплаты топлива и многое другое.
Доступ к местоположению и микрофону
При первом запуске программа потребует от вас принять условия лицензионного соглашения. При желании поставьте галочку «Отправлять в Яндекс статистику использования и отчеты о сбоях» и нажмите «Дальше».
Самое главное, что вы должны предоставить навигатору, – доступ к своему местоположению. Кликните «Без проблем», а затем «Разрешить».
Если планируете пользоваться голосовым помощником Алисой, также дайте доступ к микрофону.
Кнопки на карте: отображение пробок и парковок
Далее загрузится карта навигатора. С помощью кнопки в виде светофора вы можете включать или отключать отображение пробок на дорогах (высокая загруженность будет отмечена желтым и красным цветами, зеленый будет означать свободное движение).
С помощью кнопок «+» и «-» можно приближать карту или, наоборот, уменьшать ее масштаб. Также это можно делать свайпами.
Кнопка с фиолетовой иконкой будет запускать Алису. Также это можно сделать фразой «Слушай, Алиса» или «Слушай, Яндекс».
С помощью иконки в виде сообщения вы можете оставить комментарий к какому-либо дорожному событию или происшествию: ДТП, ремонтные работы, камера контроля, разбитый асфальт, грунтовая дорога, ошибка на карте (нет проезда, поворот, шлагбаум).
Если Яндекс Навигатор не показал ваше текущее местоположение на карте, хотя вы дали доступ ранее, просто кликните по иконке с самолетиком в правом нижнем углу. Вашу геолокацию отобразят в виде желтой стрелки.
Если хотите увидеть ближайшую парковку, просто тапните по букве «P» справа вверху. Карта из 3D-режима переключиться на обычную схему и выделит голубым цветом места для машин. Платные парковки будут идти с пометкой «₽». Тапните по ближайшей парковке, чтобы увидеть график ее работы (если он есть).
Вкладка для поиска мест
Теперь расскажу немного о вкладках на нижней панели. В первом разделе «Поиск» вы можете отыскать любое здание, заведение, организацию – по названию или адресу. Также вы можете открыть любую категорию среди представленных и найти все вручную: в коллекции собраны популярные места города, где можно поесть, купить продукты и лекарства, снять деньги в банкомате, переночевать, помыть машину и т.д.
Чуть ниже, в блоке «История» будет отображаться список недавно посещенных мест.
Яндекс Музыка
С недавних пор прямо в навигаторе можно слушать музыку из фирменного сервиса Яндекса.
Во второй вкладке можно найти любую песню, исполнителя. Либо просто включить плейлист дня, если не хочется ничего особенного и конкретного. Также здесь есть подкасты на различные темы и аудиокниги – все для вашего развлечения в дороге.
К сожалению, доступ к музыке можно получить только после приобретения подписки «Яндекс Плюс». Также вы получите возможность управлять Яндекс Навигатором с бортового компьютера авто (весь маршрут будет на экране вашей машины). Стоит подписка 199 рублей в месяц.
Заправки
Чтобы включить отображение заправок, кликните по третьей вкладке с изображением колонки. На карте появятся зеленые точки.
Также вы можете открыть последнюю вкладку, а затем зайти в настройки «Яндекс Заправки».
Здесь будут ответы на популярные вопросы, доступные сети заправок, форма службы поддержки, фильтры по топливу, история ваших заправок.
В разделе «Скидки и бонусы» вы можете привязать свою карту лояльности и копить баллы с каждой заправки. Также здесь будут отображаться актуальные скидки, акции и промо.
Инструкция по оплате топлива находится в разделе «Как это работает». Когда вы приедете на АЗС, отмеченную на карте, навигатор автоматически откроет карточку и предложит оплатить заправку в приложении.
Вам останется только выбрать колонку и тип топлива, а также указать сумму или количество литров. Программа предупреждает, что оплачивать заказ нужно только после того, как подъедете к самой колонке, чтобы случайно не оплатить чужой бензин.
Сохраненные места
В четвертой вкладке с флажком отображаются все ранее сохраненные места: дом, работа, какие-то отдельные заведения и организации. Также вы можете составлять целые списки таких мест, чтобы каждый раз не искать их на карте и строить маршруты в пару кликов.
Во второй вкладке будут показаны все ваши недавние места (та же история, что и в разделе «Поиск»).
Авторизация в Яндексе
В навигаторе можно авторизоваться под своей учетной записью Яндекс. Это поможет синхронизировать настройки программы. Например, вы можете настроить приложение на своем устройстве, а затем войти в аккаунт Яндекс на телефоне супруга – и там будут включены те же параметры.
Просто кликните «Войти» в пятой вкладке навигатора. Если на телефоне был ранее сохранен вход в аккаунт, там уже будет ваше имя. Если это не та учетная запись, тапните по ней, выберите другой логин либо нажмите «Добавить аккаунт».
Далее введите данные для авторизации: логин, почта или телефон, а затем пароль.
Загрузка карты для офлайн-путешествий без интернета
Яндекс Навигатором можно пользоваться без интернета (но только основными функциями, например, нельзя будет совершать онлайн-оплаты на парковках и заправках, получать доступ музыке и т. д.).
Для этого нужно скачать карту своего города/региона либо той области, в которую вы собираетесь ехать. Функция будет особенно полезна на случай, если вы собираетесь отдыхать в лесу, на природе, где интернет далеко не всегда хорошо работает.
Откройте пятую вкладку и нажмите «Загрузка карт».
В меню должна автоматически отобразиться карта текущего региона или города. Просто тапните «Скачать», заранее убедившись, что на вашем телефоне хватит памяти. Если же никакой кнопки нет либо предлагают не тот регион, отыщите его вручную с помощью поисковой строки.
Настройка Яндекс Навигатора
Чтобы открыть настройки навигатора, зайдите в пятую вкладку на панели снизу и тапните по шестеренке слева вверху.
В начале страницы будет раздел с «Быстрыми настройками», то есть с самыми популярными, которые пользователи меняют чаще всего. Здесь вы можете выбрать:
- Звуковое сопровождение навигатора (включить или отключить все звуки, активировать только оповещения о камерах, дорожных событиях и изменениях маршрута).
- Лимит скорости, при котором навигатор будет предупреждать вас о превышении.
- Камеры (контроля полосы и скорости, на остановку, на разметку) и дорожные события, о которых вас будут предупреждать: ДТП, дорожные работы, опасный участок для обгона и т. д.
- Голос «штурмана»: Алиса, Вера Брежнева, Василий Уткин и другие известные люди.
- Курсор (отметка вашего местоположения на карте): желтая стрелка по умолчанию, автомобиль (есть иконки разных марок машин), русские сани, Дракула, НЛО и т.д.
- Вид карты: схема или спутник.
Если вы не нашли нужный параметр в быстрых настройках или если вам хочется настроить навигатор более тонко, прокрутите страницу вниз до расширенного списка. Сейчас я расскажу подробнее о каждом разделе параметров.
Карта и интерфейс
В этом блоке настроек вы можете зафиксировать подсказки о следующих маневрах в пути в левом верхнем углу экрана; включить или выключить отображение расстояния до камер, ночной режим, 3D-режим, автомасштаб; настроить карту так, чтобы север был всегда наверху.
Также здесь есть пункт для показа альтернативных маршрутов, виджет погоды (чтобы всегда видеть, сколько градусов сейчас в текущей местности), список языков интерфейса, перечень дорожных событий, о которых нужно сообщать. В разделе «Обновление карт» вы можете настроить загрузку апдейта только по Wi-Fi, чтобы не тратить мобильный трафик.
Звуки и оповещения
В разделе «Звуки и оповещения» укажите при необходимости язык «штурмана». Выберите действие для Яндекс Музыки в момент получения голосового уведомления: ставить ее на паузу, приглушать или ничего не менять. Также настройте с помощью бегунка громкость помощника и укажите, хотите ли вы получать сообщения о превышении скорости.
Чуть ниже вы можете при необходимости отключить Алису полностью либо только ее голосовую активацию, а также выбрать фразу для вызова помощника.
Навигация
В «Навигации» вы можете включить опцию «Избегать платных дорог». Тогда навигатор будет строить маршруты только по бесплатным дорогам.
Если вам приходится часто сворачивать приложение, включите работу навигатора в фоновом режиме. Вас будут предупреждать о маневрах, даже когда окно программы будет неактивно.
Для водителей грузовиков чуть ниже есть функция «Грузовая навигация». Приложение будет строить маршруты с учетом ограничений для вашего вида транспорта (перед этим укажите параметры вашего грузовика: масса, грузоподъемность, габариты, наличие прицепа, экологический класс и т. д.).
Push-уведомления
В этом разделе выберите, какие типы сообщений хотите получать от навигатора на панель уведомлений: появление новых голосов в настройках, ситуация на маршруте, промоакции, баллы пробок, статус ваших исправлений на карте и т. д.
Сохраненные данные
В «Сохраненных данных» вы можете при необходимости стереть ранее загруженные карты, удалить историю поиска и маршрутов, очистить кеш, а также указать папку, в которой нужно сохранять карты. Например, если вам не хватает места во внутренней памяти смартфона, вы можете выбрать каталог на съемной SD-карте, где свободного пространства обычно больше.
Яндекс Заправки
В настройках «Яндекс Заправок» можно настроить фильтр по типу топлива.
В разделе «Способ оплаты» можно подключить банковскую карту для онлайн-оплаты либо переводы через СБП («Система быстрых платежей»). Также есть пункт для чаевых сотруднику заправки.
Яндекс Музыка
Настроек Яндекс Музыки не так много. В соответствующем разделе вам нужно решить, что делать со звуками при оповещениях, показывать ли вкладку с Яндекс Музыкой на нижней панели и включать ли песни сразу после подключения навигатора к авто.
Построить маршрут
Итак, расскажу теперь, как проложить свой первый маршрут:
- Отыщите место на самой карте, если знаете, где конкретно оно находится. Либо зайдите в раздел «Поиск» (иконка в виде лупы). Введите запрос (адрес, название заведения/организации) – текстом или голосом, активировав Алису. Выберите нужный вам вариант в выпавшем списке.
- Навигатор отметит точку на карте и отобразит карточку здания: точный адрес, оценки других пользователей, режим работы, сколько ехать от вас и т.д. Тапните «Маршрут».
- Если вы ранее не скачали офлайн-карту региона, вам предложат это сделать сейчас. Согласитесь на загрузку либо кликните «Закрыть».
- Выберите маршрут и нажмите «Поехали».
- Теперь можете начинать движение, используя подсказки навигатора. Слева вверху будет отображаться расстояние до ближайшего поворота. Справа – ограничение скорости на текущем участке. Всю информацию навигатор будет также проговаривать голосом, который вы ранее выбрали в настройках.
- Также на карте вы увидите обозначения камер и светофоров.
Дополнительные инструменты и сервисы
В Яндекс Навигаторе есть дополнительные сервисы, которые сильно помогают автомобилистам: помощь в дороге (можно быстро вызвать эвакуатор, техпомощь, подвоз топлива и т. д.); проверка наличия штрафов, которые числятся за вами; связь с техподдержкой навигатора (на случай если что-то не работает либо если вы хотите исправить что-то на карте – просто оставьте заявку).
Справочник с полезной информацией для тех, кто в дороге
Откройте пятую вкладку на нижней панели, а потом раздел «Справочник» либо пролистайте страницу немного вниз. Здесь вы найдете информацию, полезную для всех автомобилистов, особенно начинающих:
- Что делать при ДТП: как себя вести и что оформлять.
- Как оспорить штраф.
- Что делать, если поцарапали чужую машину – как возместить ущерб.
- Как восстановить права – список документов и полезные советы.
- Что брать с собой в аптечке.
- Как оформить ОСАГО и сколько это будет стоить.
Если в дороге что-то произошло, и вам нужна помощь, откройте специальный сервис в Яндекс Навигаторе с одноименным названием.
Здесь можно заказать (через специальную форму заявки) эвакуатор, техпомощь, подвоз топлива, услугу «Трезвый водитель», экспертизу ремонта, грузовую техпомощь, юридическую помощь. Услуги будут предоставлены компанией АО «ВЭР».
Если вы запутались в интерфейсе навигатора, вы можете всегда заглянуть в раздел «Обучение и подсказки».
Здесь собраны ответы на частые вопросы пользователей: как найти парковку, как ездить без интернета, как использовать точки «Дом» и «Работа», как заехать куда-либо по пути, как пользоваться голосовым управлением.
Как проверить, оформлен ли на вас штраф
В пятой вкладке перейдите в раздел «Штрафы ГИБДД».
Введите номер водительского удостоверения и СТС. Кликните «Проверить». Либо нажмите «У меня бумажное постановление».
Также вы можете тапнуть по шестеренке справа вверху. Тогда откроются настройки с несколькими разделами:
- «Машины и водители». Здесь можно добавлять в приложение новых водителей и разные авто, чтобы быстро узнавать о штрафах (не нужно будет каждый раз вводить данные для проверки).
- «История платежей». В этом разделе будут отображены все штрафы, оплаченные ранее через Яндекс Навигатор.
- «Уведомления». Включите Push-уведомления и письма о поступлении новых штрафов на оплату.
Сообщить разработчику о сбоях и ошибках на карте
Если вы обнаружили какую-либо неточность на карте, запустите одноименный сервис в пятой вкладке.
В блоке «Исправления» нажмите «Редактировать карту» и отправьте запрос. Например, можно откорректировать информацию о какой-либо организации или отметить перекрытие на дороге.
Добавлять исправления и отправлять обращения в техподдержку можно в разделе «Обратная связь».
Если у вас возникла проблема при работе с программой, тапните «Сообщить об ошибке в Навигаторе» и выберите тему обращения: платежи (штрафы, парковки и другое), трудности с загрузкой офлайн-карт, определение местоположения, пробки, построение маршрута и т. д.
В этом же разделе можно добавить что-то на карту (адрес, вход в здание или подъезд, шлагбаум, парковку, организацию); отметить неровную дорогу или место, где запрещен проезд или поворот; сообщить о временном перекрытии; исправить голосовое предупреждение о маневре.
***
Яндекс Навигатором будет работать хоть с интернетом, хоть без него. В последнем случае нужно просто скачать заранее офлайн-карту. Перед построением первого маршрута правильно настройте приложение: выберите дорожные события, о которых сервис будет сообщать; закрепите кнопку со следующим маневром в левом верхнем углу экрана; включите отображение загруженности дорог; укажите любую понравившуюся иконку для курсора, чтобы поднять себе настроение (это может быть ваша марка авто, истребитель, кот, русские сани, НЛО, Дракула) – ехать так будет в разы веселее.
Узнаем, есть ли горячая линия Яндекс Карты? Как написать обращение в службу поддержки? Что известно о сервисе, истории образования?
Горячая линия Яндекс Карты
Официально данных о единой горячей линии по вопросам работы сервиса от компании нет, однако заявлен общий call-центр. Связаться по общим вопросам можно бесплатно при помощи контакт службы – 8 800 234 24 80 (обращения принимаются со всех регионов).
Служба поддержки Яндекс Карты
Если хотите сообщить о плохой работе ПО, высказать замечания, отзывы используйте единую форму по ссылке – https://yandex.ru/support/m-maps/troubleshooting.html.
Направить сообщение можно и при помощи мобильного приложения, кликнув по меню в верхнем левом углу и выбрав вкладку «Обратная связь».

- Телеграмм – https://t.me/mapsyandex;
- ВКонтакте – https://vk.com/yandex.maps;
- Яндекс Дзен – https://dzen.ru/yandexmaps;
- Ютуб – https://www.youtube.com/channel/UCm_4eZC2WOW1wXXDCXyNKVg.
В обращении укажите контакты для обратной связи.
Режим работы
Служба поддержки сервиса доступна круглосуточно.
О сервисе
Яндекс.Карты — это достаточно технологичный, бесплатный сервис от одноименной корпорации из России, позволяющий просматривать местность, искать места, строить маршруты.
Вообще сервис предлагает множество функций, среди которых также отслеживание транспорта (маршрутки, автобусы, метро), просмотр панорам и фотографий.
История
Поисково-информационная служба Яндекса была запущена ещё в 2004 году, однако доступ к ресурсу был открыт только с ПК и ноутбуков (мобильная версия появится позже).
Изначально ресурс предоставлял картографические материалы только России, Украины и Беларуси, однако спустя годы перечень стран начал пополняться государствами Ближнего зарубежья, включая Европы. С 2009 года заработали панорамы. На 2022 год активными пользователями считаются более 25 млн. человек.
Плюсы и минусы
Плюсы:
- есть панорамы;
- понятный поиск;
- подробные снимки;
- обратная связь;
- информативность.
Минусы:
- недостоверные отзывы об организациях.
Советы эксперта
Мнение эксперта
Терехов Сергей
Эксперт по компаниям и брендам
На сайте
Яндекс.Справка
пользователи могут найти ответы по часто задаваемым вопросам, а также ознакомиться с другой информацией.
Вопросы и ответы
Для каких случаев нужна горячая линия?
Обратиться в службу поддержки можно по различным темам:
- регистрация профиля;
- добавление объектов;
- изменение данных;
- просмотр панорам;
- отслеживание транспорта.
Как войти в личный кабинет?
Войти в личный кабинет можно на официальном сайте – https://passport.yandex.ru/auth. Чтобы пройти авторизацию нужно указать логин и пароля от своего аккаунта Yandex ID.
Как скачать карты оффлайн?
Выберите раздел «Загрузка» в верхнем левом углу (введите в поиске интересующий город либо регион).
Как поделится картой?
Коснитесь нужной точки, после во всплывающем «окне» найдите клавишу «Поделиться». Выберите удобный способ отправки (почта, соц. сети, мессенджеры).
Как подключить отображение общественного транспорта?
В правом верхнем углу (раздел с наложением режимов), выберите графу «Движущийся транспорт». Отметьте интересующие маршруты либо весь транспорт.
Как добавить объект?
Нажмите и удерживайте по выбранной точке, после во всплывающем меню появится графа «Добавить объект».
Как удалить организацию?
Полностью стереть данные о компании не удастся, сервис полагает, что пользователям актуальная любая информация (включая архивную) об организациях. Для владельцев компаний, которые переехали, возможность внесения изменений предоставляется через Яндекс.Бизнес.
Как написать жалобу?
Сообщения с претензиями можете отправить через форму обратной связи на сайте либо в мобильной версии сервиса. Кроме этого жалобы рассматриваются по телефону (уточните характер проблемы и опишите подробности).
Телефон службы поддержки Яндекс Драйв – это информация, которую должен знать каждый пользователь каршеринга. Нужно проверить номер авто? Хотите пожаловаться на качество услуг? При любых вопросах обращайтесь к специалистам по телефону службы поддержки!
Почтовый адрес и телефон службы поддержки
Если вы пользуетесь каршерингом Яндекс Драйв, номер телефона службы поддержки должен быть сохранен в память смартфона для быстрой связи с представителями сервиса при необходимости.
Вы можете набрать указанные цифры с любого устройства – круглосуточно и абсолютно бесплатно. Данные для двух столиц разнятся – выбирайте нужный город и запоминайте!
- Телефон поддержки Яндекс Драйв Санкт-Петербург: +7 (812) 389-68-66 ;
- Бесплатный телефон оператора в Москве: +7 (499) 704-09-41 .
Чтобы добиться решения проблемы или ответа на вопрос, необходимо:
- Набрать выбранную комбинацию цифр;
- Дождаться соединения со специалистом;
- Озвучить суть обращения и дождаться, когда его зафиксируют.
Также для Москвы и СПб действует единый электронный адрес – вы можете в свободной форме обратиться к сотрудникам компании:
- Создайте новое письмо;
- В свободной форме сформулируйте проблему или вопрос;
- Приложите фотографии, если они есть;
- Отправьте письмо на адрес drive@support.yandex.ru.
Это еще не все доступные контакты каршеринга Яндекс Драйв. Вы можете связаться с диспетчером в интернете!
Специальный бот
Быстрое обращение зафиксирует Телеграмм Яндекс Драйв – практически все пользуются мессенджером в повседневных целях. Почему бы не открыть приложение для полезных нужд?
- Телеграмм бот можно найти по запросу «YandexDriveSupportBot»;
- Наберите название в поисковую строку мессенджера;
- Запустите поиск;
- Найдите нужный результат выдачи и кликните «Начать»;
- Следуйте инструкциям на экране.
А еще вы можете написать в сообщения группы в социальной сети ВКонтакте. Ловите ссылку – https://vk.com/yandex_car.
Специальный чат
Служба поддержки Яндекс Драйв доступна в приложении для смартфона – вы можете обратиться к специалистам, не отрываясь от дел. Чтобы связаться с представителями сервиса, необходимо:
- Открыть программу на телефоне;
- Кликнуть на кнопку в виде трех полос в верхнем левом углу экрана;
- Выбрать из открывшегося меню строчку «Служба поддержки» ;
- Откроется небольшое окно, где доступно два действия на выбор.
Вы можете выбрать письменное обращение, нажав на кнопку «Обратная связь» :
- Необходимо заполнить форму, которая откроется автоматически в новом окне;
- Укажите имя пользователя;
- Выберите адрес почты для связи;
- Определите тему сообщения;
- Опишите суть жалобы;
- Приложите фото при необходимости и кликните «Отправить».
Или кликнуть на строку «Позвонить» , если вы хотите поговорить с представителями компании:
- При нажатии на кнопку «Позвонить», телефон службы поддержки будет набран автоматически;
- О круглосуточном телефоне горячей линии Яндекс Драйв мы писали в предыдущем разделе.
Заполнить форму обращения вы можете на компьютере – опция доступна через браузер. Давайте разбираться, как это сделать.
Официальный сайт
При необходимости вы можете связаться с техподдержкой Яндекс Драйв через специальную форму на сайте разработчика.
Задайте вопрос или напишите пожелание/предложение в службу поддержки, заполнив следующие поля на официальном сайте:
- Имя пользователя;
- Контактный электронный адрес;
- Выберите тему сообщения – проблема или предложение;
- Заполните текстовое поле и опишите суть обращения;
- При необходимости можно приложить скриншот с помощью кнопки «Загрузить»;
- А затем кликните «Отправить».
Найти форму для заполнения можно по ссылке https://yandex.ru/support/drive/auto/feedback.html. Не забудьте заполнить все поля, иначе заявка не будет принята и обработана.
Адреса
Пользователи могут посетить офис организации, чтобы решить все поставленные вопросы при личном общении. Мы приведем информацию об офисах в Москве и северной столице – сохраняйте адреса, открывайте карту и отправляйтесь в путь!
- В Санкт-Петербурге : Пискаревский проспект, дом 2, корпус 2, литер Щ, БЦ «Бенуа»;
- В Москве: ул. Тимура Фрунзе, 11, корп. 2, Москва, пом. 8523.
Напоследок отметим, что в экстренных ситуациях лучше всего воспользоваться горячей линией Яндекс Драйв. Несрочные обращения можно отправлять через форму связи в приложении и на сайте службы поддержки.
Мультифункциональный портал Яндекс объединил в себе поисковик, почту, электронный кошелек, рекламу и еще более 50 различных сервисов. Решить любую проблему или получить ответ на вопрос, касающийся услуг компании, поможет горячая линия.
Телефон горячей линии Яндекса
Связаться с контактным центром можно по телефону 8 (495) 739-22-22. Сотрудники компании готовы прийти на помощь каждый день, начиная с 5 утра и до 24:00. Для взаимодействия с рекламными компаниями действует другой график работы: с 7:00 до 19:00. В некоторых случаях, если проблема требует вмешательства узких специалистов, ответа придется подождать. Особенно это касается выходных дней, когда некоторых экспертов нет на месте.
Бесплатная горячая линия 8800
У Яндекса есть также горячая линия 8 (800)-250-66-99. Звонки на нее абсолютно бесплатны, вне зависимости от места нахождения клиента. Опытные операторы помогут быстро решить любой возникший вопрос или перенаправят к узким специалистам.
Горячая линия Яндекс.Такси
Отдельного телефона горячей линии для Яндекс.Такси не существует. Вся подробная информация и ответы на самые распространенные вопросы находятся в разделе «Служба поддержки» на сайте онлайн-сервиса и в мобильном приложении. Если там необходимого ответа не нашлось, можно позвонить в общий контактный центр компании по номеру телефона, указанному выше, и озвучить свою проблему.
Горячая линия Яндекс.Директ
Для пользователей сервиса Яндекс.Директ есть отдельные номера телефонов. Во многих крупных городах они отличаются, уточнить эту информацию можно на сайте компании. Есть и общий для всех регионов номер клиентской поддержки: 8 (800)-234-24-80. Разумеется, внутри страны звонок будет полностью бесплатным.
Отдельно существуют контактные номера горячей лини по следующим вопросам:
- Погашение возникшей задолженности и поиск затерявшихся платежей: 8 (800)-250-96-39.
- Документальное оформление: 8 (800)-250-96-39.
Что можно выяснить по телефону?
Дозвонившись на номер горячей линии, можно задать практически любой вопрос. На сайте компании в разделе «Помощь» представлен полный перечень самых распространенных проблем и часто возникающих вопросов. Если искомой информации там не оказалось, ее сможет предоставить служба поддержки. Однако есть исключения.
В каком случае поддержка не сможет помочь?
Вернуть свои деньги, просто позвонив на телефон горячей линии, невозможно. Для этого потребуется создавать специальную онлайн-заявку с полным описанием ситуации. Также операторы не помогут, если:
- Клиент не может четко описать свою проблему даже с помощью наводящих вопросов. Служба поддержки попробует разобраться, но без детального объяснения сделать правильные выводы и быстро решить проблему невозможно.
- Пользователь обращается в службу поддержки по вопросам, не связанным с Яндексом и его сервисами. Например, жалуется на медленный интернет или неполадки в соединении. В этом случае обращаться нужно к своему провайдеру.
Другие способы связи
Электронная почта
Общего электронного адреса, на который можно писать любые обращения, Яндекс не предусматривает. Однако есть отдельные адреса для некоторых вариантов обращений. Например:
- Написать о проблемах с документами можно на 2320@direct.yandex.ru
- Найти утерянный платеж и разобраться с возникшей задолженностью можно на почте info@balance.yandex.ru.
Обращение на сайте
По любым другим вопросам можно обращаться к службе поддержки прямо через формы обратной связи, предусмотренные на сайте. Клиенту предлагается выбрать тематику запроса, указать контактные данные и расписать суть проблемы. Служба поддержки рассмотрит возникшие затруднения и самостоятельно свяжется с клиентом.
Компетентность операторов Яндекса
На любые, даже самые абсурдные сообщения автоматика компании отвечает шаблонной фразой, типа «Спасибо за ваше обращение». Дальше проблема передается уже специалистам, которые разбирают ее по винтикам и в конечном итоге все же выдают правильное решение. На звонки горячей линии отвечают только операторы, быстро, грамотно и вежливо. Разобравшись в сути обращения, они перенаправляют звонок тому специалисту, который сможет помочь в данном конкретном направлении.
Служба поддержки для клиентов нового сервиса по заказу машин Яндекс Драйв, как она работает, какие отличия, с какими вопросами можно обращаться? Какой режим работы и как правильно составить обращение, чтобы получить максимально удовлетворительный ответ и решение.
Наперед забегая, хотелось бы уточнить, что на сегодняшний день, судя по проведенным независимыми компаниями опросам клиентов каршеринга, Яндекс Драйв, занимает лидирующее место в графе взаимодействие с клиентами. Нашу службу хвалят за профессионализм и короткие сроки разрешения проблем.
Как написать в службу поддержки?
Каршеринг сервис от отечественного агрегатора такси работает по аналогичной системе, как и в обычных заказах такси. То есть, обращение клиентов может происходить, как через приложение, электронную почту (drive@support.yandex.ru), сайт или же телефонную линию, а также через популярные мессенджеры. Об этом подробней читайте на официальной страничке в Сети. Подробней как работает телефон для обращений, обсудим ниже.
Для получения внятного и обоснованного ответа от поддержки, необходимо задать соответственно правильный и обоснованный вопрос. Помните, что необходимо уточнить все нюансы, перечисленные в графе обращения и не только. Указывайте максимально больше информации о проблеме, что это: сломалась машина, закончился бензин, попали в ДТП, обокрали автомобиль, конфликтная ситуация на дороге и тому подобное.
Телефон службы поддержки Яндекс Драйв
Телефон службы поддержки Яндекс Драйв можно найти в Интернете или заранее узнать у менеджера. Но, в случае чего, мы публикуем действующие контакты поддержки Драйв в Москве по номеру: +7 (495) 410-68-22. Для получения более детальной информации, обращайтесь на официальный сайт сервиса.
Обращайтесь по телефону по любым интересующим вас вопросам, в том числе, если возникли проблемы с парковкой, завершение аренды, заправкой топливом и другое, для более оперативного решения возникшей проблемы. Имейте виду, что в штате работает достаточно сотрудников, для оперативного разрешения проблемных ситуаций, поэтому сроки ожидания небольшие.
Адрес офиса
Офис расположен по адресу: ул. Тимура Фрунзе, 11, корп. 2, Москва, пом. 8523
Связь с техподдержкой через приложение
Для начала проверьте, поддерживается на вашем устройстве само приложение Яндекс Авто, необходимое для работы каршеринга от Драйв. В некоторых случаях, версия «Андроид» системы не подойдет. Разработчиками рекомендуется скачивать софт на смартфоны с операционной системой «Андроид», версии не ниже 4.0. Кроме того, скачать приложение можно на телефон Apple. Скачать и установить программу можно, как на официальном сайте отечественного агрегатора, так и в соответствующих магазинах софта «Гугл плей» и «Апл сто».
Техподдержка Яндекс Драйв работает в онлайн режиме аналогичным образом, как бы вы пользовались формой на сайте. Достаточно выбрать соответствующий раздел в основном меню – «Поддержка». Задаете вопрос, указываете максимум информации и дожидаетесь ответа от сотрудников. Как правило, ответ поступает в течение нескольких минут. Бывают, безусловно, сбои, но мы и максимально быстро ликвидируем, предоставляя снова налаженную связь.
Режим работы
Служба «спасения» Яндекс Драйв работает круглосуточно в любой день недели, учитывая праздничные выходные. Поэтому никаких проблем с обращением у вас возникнуть попросту не может. У нас работают только квалифицированные и опытные сотрудники, прошедшие обучающие тренинги и наработавшие свой опыт работы на протяжении длительного времени.
Яндекс Навигатор уже давно нельзя назвать простым сервисом для построения маршрутов. Он оброс широким функционалом. Сюда успели встроить и Яндекс Музыку, и сервис для онлайн-оплаты заправок, и поиск парковок (в том числе платных). Чего здесь только теперь нет.
С одной стороны, наличие стольких опций радует, с другой – усложняет процесс взаимодействия (особенно если вы новичок в этом деле). Сегодня расскажу, как пользоваться Яндекс Навигатором на Андроид. При этом не важно, какой марки у вас телефон – Самсунг, Huawei или Sony Ericsson. Научимся создавать маршруты, скачивать офлайн-карты для поездок без интернета, а также настраивать навигатор под свои предпочтения (вплоть до выбора голоса «штурмана»).
Содержание
- Установка
- Знакомство с интерфейсом: первый запуск, описание вкладок, настройка
- Доступ к местоположению и микрофону
- Кнопки на карте: отображение пробок и парковок
- Вкладка для поиска мест
- Яндекс Музыка
- Заправки
- Сохраненные места
- Авторизация в Яндексе
- Загрузка карты для офлайн-путешествий без интернета
- Настройка Яндекс Навигатора
- Карта и интерфейс
- Звуки и оповещения
- Навигация
- Push-уведомления
- Сохраненные данные
- Яндекс Заправки
- Яндекс Музыка
- Построить маршрут
- Дополнительные инструменты и сервисы
- Справочник с полезной информацией для тех, кто в дороге
- Как проверить, оформлен ли на вас штраф
- Сообщить разработчику о сбоях и ошибках на карте
Установка
Скачайте Яндекс Навигатор из официального магазина приложений Google Play Market. Для этого перейдите по ссылке и нажмите «Установить». Либо отыщите программу в магазине вручную – с помощью поисковой строки вверху.
Далее магазин запустит загрузку, а затем установка. Вам останется только немного подождать.
Когда кнопка «Открыть» станет зеленой и кликабельной, нажмите на нее, чтобы запустить навигатор. Либо откройте приложение с рабочего стола.
Единственное, убедитесь заранее, что на вашем телефоне достаточно памяти. При необходимости удалите ненужные программы, видео, фотографии и другие файлы из внутренней памяти смартфона. Вес установочного файла – 99 Мб. Как правило, для установки программ требуется больше места, поэтому учитывайте это при запуске скачивания. Если объема памяти не хватит, Play Market, возможно, предложит вам удалить некоторые приложения, либо вовсе выдаст ошибку установки.
Знакомство с интерфейсом: первый запуск, описание вкладок, настройка
Сначала я вкратце расскажу об основных вкладках приложения, а также о том, как тонко настроить навигатор под себя: как скачать карту, чтобы ехать без интернета; как выбрать голос помощника; как подключить банковскую карту для онлайн-оплаты топлива и многое другое.
Доступ к местоположению и микрофону
При первом запуске программа потребует от вас принять условия лицензионного соглашения. При желании поставьте галочку «Отправлять в Яндекс статистику использования и отчеты о сбоях» и нажмите «Дальше».
Самое главное, что вы должны предоставить навигатору, – доступ к своему местоположению. Кликните «Без проблем», а затем «Разрешить».
Если планируете пользоваться голосовым помощником Алисой, также дайте доступ к микрофону.
Кнопки на карте: отображение пробок и парковок
Далее загрузится карта навигатора. С помощью кнопки в виде светофора вы можете включать или отключать отображение пробок на дорогах (высокая загруженность будет отмечена желтым и красным цветами, зеленый будет означать свободное движение).
С помощью кнопок «+» и «-» можно приближать карту или, наоборот, уменьшать ее масштаб. Также это можно делать свайпами.
Кнопка с фиолетовой иконкой будет запускать Алису. Также это можно сделать фразой «Слушай, Алиса» или «Слушай, Яндекс».
С помощью иконки в виде сообщения вы можете оставить комментарий к какому-либо дорожному событию или происшествию: ДТП, ремонтные работы, камера контроля, разбитый асфальт, грунтовая дорога, ошибка на карте (нет проезда, поворот, шлагбаум).
Если Яндекс Навигатор не показал ваше текущее местоположение на карте, хотя вы дали доступ ранее, просто кликните по иконке с самолетиком в правом нижнем углу. Вашу геолокацию отобразят в виде желтой стрелки.
Если хотите увидеть ближайшую парковку, просто тапните по букве «P» справа вверху. Карта из 3D-режима переключиться на обычную схему и выделит голубым цветом места для машин. Платные парковки будут идти с пометкой «₽». Тапните по ближайшей парковке, чтобы увидеть график ее работы (если он есть).
Вкладка для поиска мест
Теперь расскажу немного о вкладках на нижней панели. В первом разделе «Поиск» вы можете отыскать любое здание, заведение, организацию – по названию или адресу. Также вы можете открыть любую категорию среди представленных и найти все вручную: в коллекции собраны популярные места города, где можно поесть, купить продукты и лекарства, снять деньги в банкомате, переночевать, помыть машину и т.д.
Чуть ниже, в блоке «История» будет отображаться список недавно посещенных мест.
Яндекс Музыка
С недавних пор прямо в навигаторе можно слушать музыку из фирменного сервиса Яндекса.
Во второй вкладке можно найти любую песню, исполнителя. Либо просто включить плейлист дня, если не хочется ничего особенного и конкретного. Также здесь есть подкасты на различные темы и аудиокниги – все для вашего развлечения в дороге.
К сожалению, доступ к музыке можно получить только после приобретения подписки «Яндекс Плюс». Также вы получите возможность управлять Яндекс Навигатором с бортового компьютера авто (весь маршрут будет на экране вашей машины). Стоит подписка 199 рублей в месяц.
Заправки
Чтобы включить отображение заправок, кликните по третьей вкладке с изображением колонки. На карте появятся зеленые точки.
Также вы можете открыть последнюю вкладку, а затем зайти в настройки «Яндекс Заправки».
Здесь будут ответы на популярные вопросы, доступные сети заправок, форма службы поддержки, фильтры по топливу, история ваших заправок.
В разделе «Скидки и бонусы» вы можете привязать свою карту лояльности и копить баллы с каждой заправки. Также здесь будут отображаться актуальные скидки, акции и промо.
Инструкция по оплате топлива находится в разделе «Как это работает». Когда вы приедете на АЗС, отмеченную на карте, навигатор автоматически откроет карточку и предложит оплатить заправку в приложении.
Вам останется только выбрать колонку и тип топлива, а также указать сумму или количество литров. Программа предупреждает, что оплачивать заказ нужно только после того, как подъедете к самой колонке, чтобы случайно не оплатить чужой бензин.
Сохраненные места
В четвертой вкладке с флажком отображаются все ранее сохраненные места: дом, работа, какие-то отдельные заведения и организации. Также вы можете составлять целые списки таких мест, чтобы каждый раз не искать их на карте и строить маршруты в пару кликов.
Во второй вкладке будут показаны все ваши недавние места (та же история, что и в разделе «Поиск»).
Авторизация в Яндексе
В навигаторе можно авторизоваться под своей учетной записью Яндекс. Это поможет синхронизировать настройки программы. Например, вы можете настроить приложение на своем устройстве, а затем войти в аккаунт Яндекс на телефоне супруга – и там будут включены те же параметры.
Просто кликните «Войти» в пятой вкладке навигатора. Если на телефоне был ранее сохранен вход в аккаунт, там уже будет ваше имя. Если это не та учетная запись, тапните по ней, выберите другой логин либо нажмите «Добавить аккаунт».
Далее введите данные для авторизации: логин, почта или телефон, а затем пароль.
Загрузка карты для офлайн-путешествий без интернета
Яндекс Навигатором можно пользоваться без интернета (но только основными функциями, например, нельзя будет совершать онлайн-оплаты на парковках и заправках, получать доступ музыке и т. д.).
Для этого нужно скачать карту своего города/региона либо той области, в которую вы собираетесь ехать. Функция будет особенно полезна на случай, если вы собираетесь отдыхать в лесу, на природе, где интернет далеко не всегда хорошо работает.
Откройте пятую вкладку и нажмите «Загрузка карт».
В меню должна автоматически отобразиться карта текущего региона или города. Просто тапните «Скачать», заранее убедившись, что на вашем телефоне хватит памяти. Если же никакой кнопки нет либо предлагают не тот регион, отыщите его вручную с помощью поисковой строки.
Настройка Яндекс Навигатора
Чтобы открыть настройки навигатора, зайдите в пятую вкладку на панели снизу и тапните по шестеренке слева вверху.
В начале страницы будет раздел с «Быстрыми настройками», то есть с самыми популярными, которые пользователи меняют чаще всего. Здесь вы можете выбрать:
- Звуковое сопровождение навигатора (включить или отключить все звуки, активировать только оповещения о камерах, дорожных событиях и изменениях маршрута).
- Лимит скорости, при котором навигатор будет предупреждать вас о превышении.
- Камеры (контроля полосы и скорости, на остановку, на разметку) и дорожные события, о которых вас будут предупреждать: ДТП, дорожные работы, опасный участок для обгона и т. д.
- Голос «штурмана»: Алиса, Вера Брежнева, Василий Уткин и другие известные люди.
- Курсор (отметка вашего местоположения на карте): желтая стрелка по умолчанию, автомобиль (есть иконки разных марок машин), русские сани, Дракула, НЛО и т.д.
- Вид карты: схема или спутник.
Если вы не нашли нужный параметр в быстрых настройках или если вам хочется настроить навигатор более тонко, прокрутите страницу вниз до расширенного списка. Сейчас я расскажу подробнее о каждом разделе параметров.
Карта и интерфейс
В этом блоке настроек вы можете зафиксировать подсказки о следующих маневрах в пути в левом верхнем углу экрана; включить или выключить отображение расстояния до камер, ночной режим, 3D-режим, автомасштаб; настроить карту так, чтобы север был всегда наверху.
Также здесь есть пункт для показа альтернативных маршрутов, виджет погоды (чтобы всегда видеть, сколько градусов сейчас в текущей местности), список языков интерфейса, перечень дорожных событий, о которых нужно сообщать. В разделе «Обновление карт» вы можете настроить загрузку апдейта только по Wi-Fi, чтобы не тратить мобильный трафик.
Звуки и оповещения
В разделе «Звуки и оповещения» укажите при необходимости язык «штурмана». Выберите действие для Яндекс Музыки в момент получения голосового уведомления: ставить ее на паузу, приглушать или ничего не менять. Также настройте с помощью бегунка громкость помощника и укажите, хотите ли вы получать сообщения о превышении скорости.
Чуть ниже вы можете при необходимости отключить Алису полностью либо только ее голосовую активацию, а также выбрать фразу для вызова помощника.
Навигация
В «Навигации» вы можете включить опцию «Избегать платных дорог». Тогда навигатор будет строить маршруты только по бесплатным дорогам.
Если вам приходится часто сворачивать приложение, включите работу навигатора в фоновом режиме. Вас будут предупреждать о маневрах, даже когда окно программы будет неактивно.
Для водителей грузовиков чуть ниже есть функция «Грузовая навигация». Приложение будет строить маршруты с учетом ограничений для вашего вида транспорта (перед этим укажите параметры вашего грузовика: масса, грузоподъемность, габариты, наличие прицепа, экологический класс и т. д.).
Push-уведомления
В этом разделе выберите, какие типы сообщений хотите получать от навигатора на панель уведомлений: появление новых голосов в настройках, ситуация на маршруте, промоакции, баллы пробок, статус ваших исправлений на карте и т. д.
Сохраненные данные
В «Сохраненных данных» вы можете при необходимости стереть ранее загруженные карты, удалить историю поиска и маршрутов, очистить кеш, а также указать папку, в которой нужно сохранять карты. Например, если вам не хватает места во внутренней памяти смартфона, вы можете выбрать каталог на съемной SD-карте, где свободного пространства обычно больше.
Яндекс Заправки
В настройках «Яндекс Заправок» можно настроить фильтр по типу топлива.
В разделе «Способ оплаты» можно подключить банковскую карту для онлайн-оплаты либо переводы через СБП («Система быстрых платежей»). Также есть пункт для чаевых сотруднику заправки.
Яндекс Музыка
Настроек Яндекс Музыки не так много. В соответствующем разделе вам нужно решить, что делать со звуками при оповещениях, показывать ли вкладку с Яндекс Музыкой на нижней панели и включать ли песни сразу после подключения навигатора к авто.
Построить маршрут
Итак, расскажу теперь, как проложить свой первый маршрут:
- Отыщите место на самой карте, если знаете, где конкретно оно находится. Либо зайдите в раздел «Поиск» (иконка в виде лупы). Введите запрос (адрес, название заведения/организации) – текстом или голосом, активировав Алису. Выберите нужный вам вариант в выпавшем списке.
- Навигатор отметит точку на карте и отобразит карточку здания: точный адрес, оценки других пользователей, режим работы, сколько ехать от вас и т.д. Тапните «Маршрут».
- Если вы ранее не скачали офлайн-карту региона, вам предложат это сделать сейчас. Согласитесь на загрузку либо кликните «Закрыть».
- Выберите маршрут и нажмите «Поехали».
- Теперь можете начинать движение, используя подсказки навигатора. Слева вверху будет отображаться расстояние до ближайшего поворота. Справа – ограничение скорости на текущем участке. Всю информацию навигатор будет также проговаривать голосом, который вы ранее выбрали в настройках.
- Также на карте вы увидите обозначения камер и светофоров.
Дополнительные инструменты и сервисы
В Яндекс Навигаторе есть дополнительные сервисы, которые сильно помогают автомобилистам: помощь в дороге (можно быстро вызвать эвакуатор, техпомощь, подвоз топлива и т. д.); проверка наличия штрафов, которые числятся за вами; связь с техподдержкой навигатора (на случай если что-то не работает либо если вы хотите исправить что-то на карте – просто оставьте заявку).
Справочник с полезной информацией для тех, кто в дороге
Откройте пятую вкладку на нижней панели, а потом раздел «Справочник» либо пролистайте страницу немного вниз. Здесь вы найдете информацию, полезную для всех автомобилистов, особенно начинающих:
- Что делать при ДТП: как себя вести и что оформлять.
- Как оспорить штраф.
- Что делать, если поцарапали чужую машину – как возместить ущерб.
- Как восстановить права – список документов и полезные советы.
- Что брать с собой в аптечке.
- Как оформить ОСАГО и сколько это будет стоить.
Если в дороге что-то произошло, и вам нужна помощь, откройте специальный сервис в Яндекс Навигаторе с одноименным названием.
Здесь можно заказать (через специальную форму заявки) эвакуатор, техпомощь, подвоз топлива, услугу «Трезвый водитель», экспертизу ремонта, грузовую техпомощь, юридическую помощь. Услуги будут предоставлены компанией АО «ВЭР».
Если вы запутались в интерфейсе навигатора, вы можете всегда заглянуть в раздел «Обучение и подсказки».
Здесь собраны ответы на частые вопросы пользователей: как найти парковку, как ездить без интернета, как использовать точки «Дом» и «Работа», как заехать куда-либо по пути, как пользоваться голосовым управлением.
Как проверить, оформлен ли на вас штраф
В пятой вкладке перейдите в раздел «Штрафы ГИБДД».
Введите номер водительского удостоверения и СТС. Кликните «Проверить». Либо нажмите «У меня бумажное постановление».
Также вы можете тапнуть по шестеренке справа вверху. Тогда откроются настройки с несколькими разделами:
- «Машины и водители». Здесь можно добавлять в приложение новых водителей и разные авто, чтобы быстро узнавать о штрафах (не нужно будет каждый раз вводить данные для проверки).
- «История платежей». В этом разделе будут отображены все штрафы, оплаченные ранее через Яндекс Навигатор.
- «Уведомления». Включите Push-уведомления и письма о поступлении новых штрафов на оплату.
Сообщить разработчику о сбоях и ошибках на карте
Если вы обнаружили какую-либо неточность на карте, запустите одноименный сервис в пятой вкладке.
В блоке «Исправления» нажмите «Редактировать карту» и отправьте запрос. Например, можно откорректировать информацию о какой-либо организации или отметить перекрытие на дороге.
Добавлять исправления и отправлять обращения в техподдержку можно в разделе «Обратная связь».
Если у вас возникла проблема при работе с программой, тапните «Сообщить об ошибке в Навигаторе» и выберите тему обращения: платежи (штрафы, парковки и другое), трудности с загрузкой офлайн-карт, определение местоположения, пробки, построение маршрута и т. д.
В этом же разделе можно добавить что-то на карту (адрес, вход в здание или подъезд, шлагбаум, парковку, организацию); отметить неровную дорогу или место, где запрещен проезд или поворот; сообщить о временном перекрытии; исправить голосовое предупреждение о маневре.
***
Яндекс Навигатором будет работать хоть с интернетом, хоть без него. В последнем случае нужно просто скачать заранее офлайн-карту. Перед построением первого маршрута правильно настройте приложение: выберите дорожные события, о которых сервис будет сообщать; закрепите кнопку со следующим маневром в левом верхнем углу экрана; включите отображение загруженности дорог; укажите любую понравившуюся иконку для курсора, чтобы поднять себе настроение (это может быть ваша марка авто, истребитель, кот, русские сани, НЛО, Дракула) – ехать так будет в разы веселее.