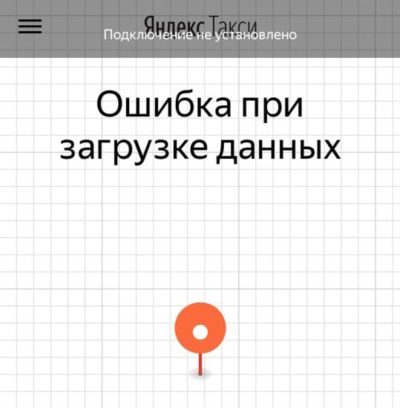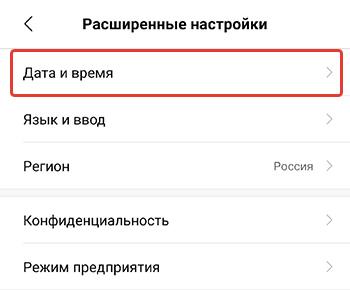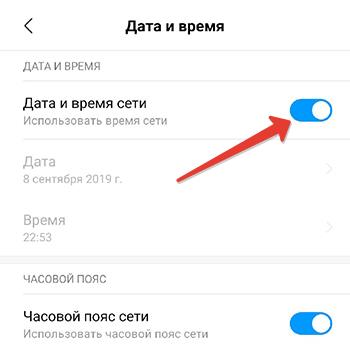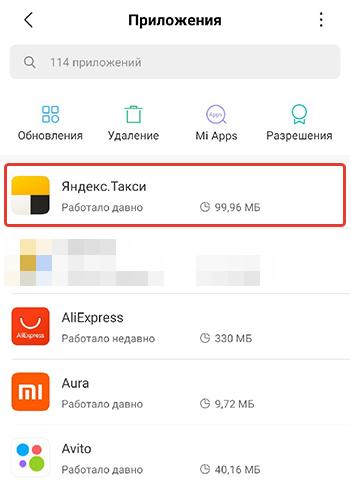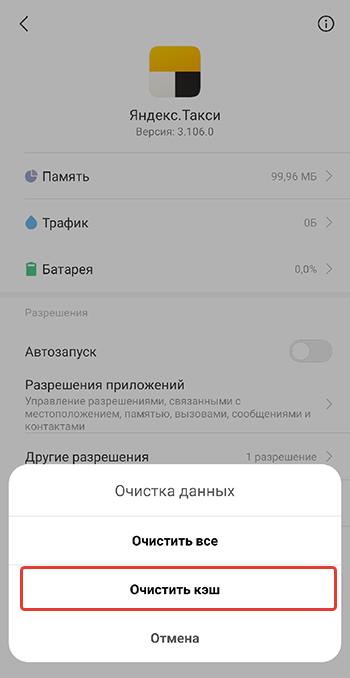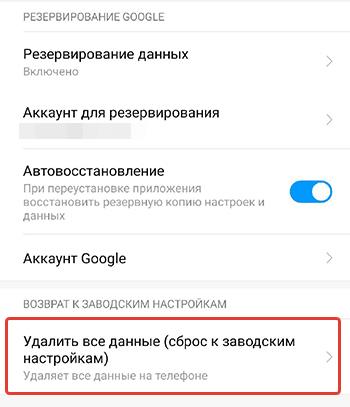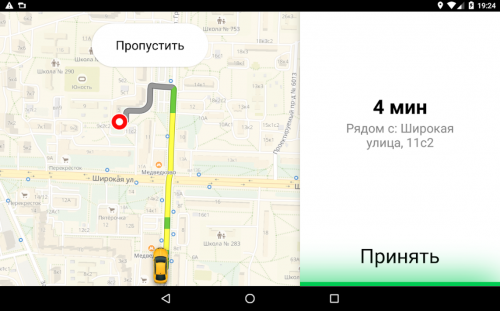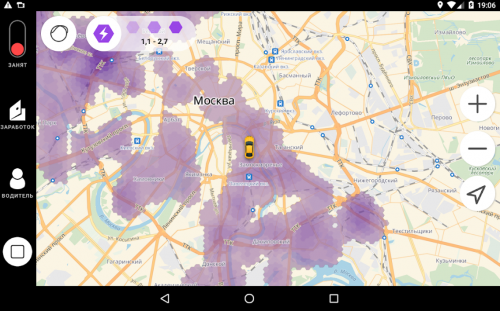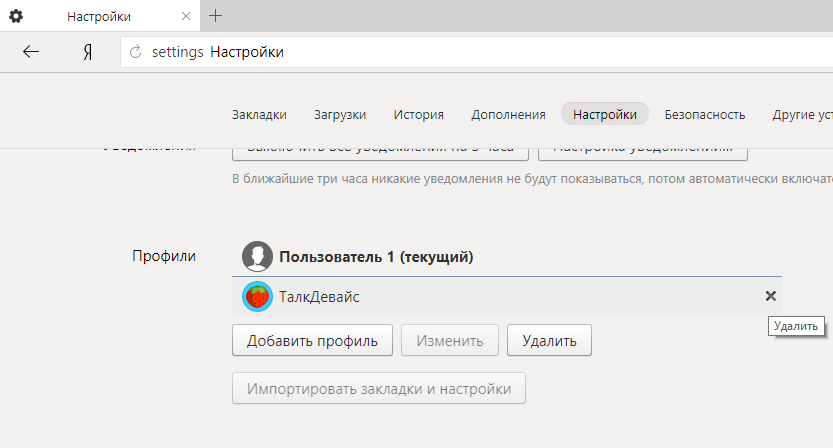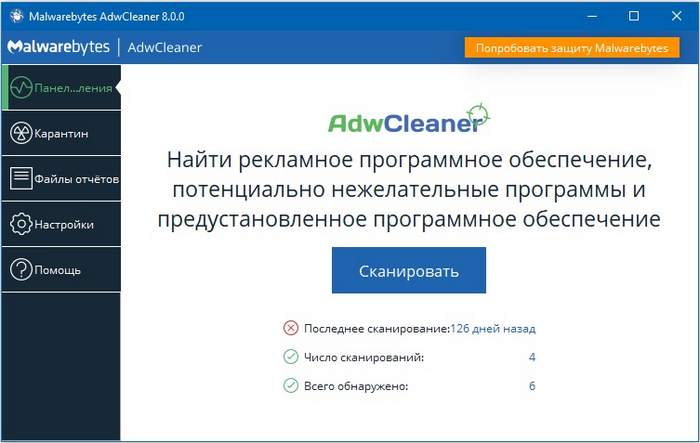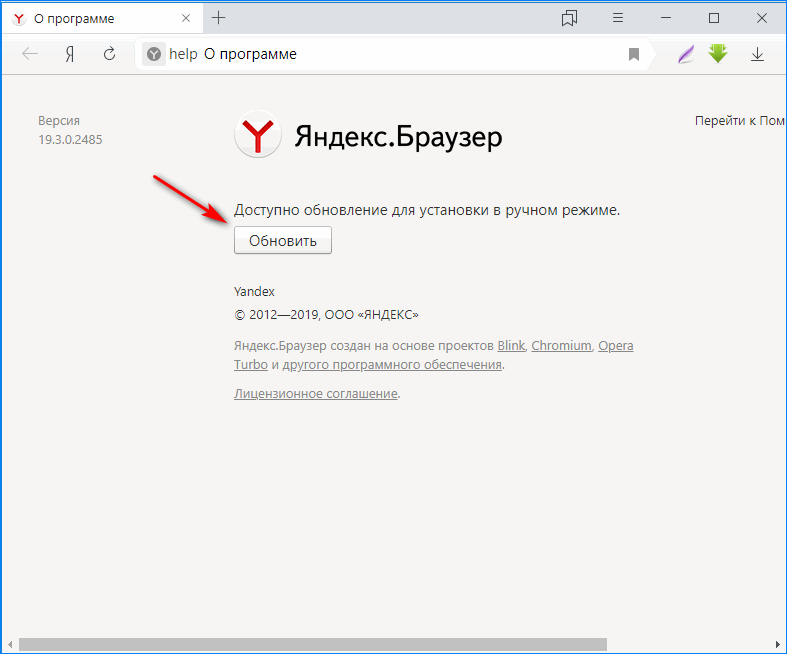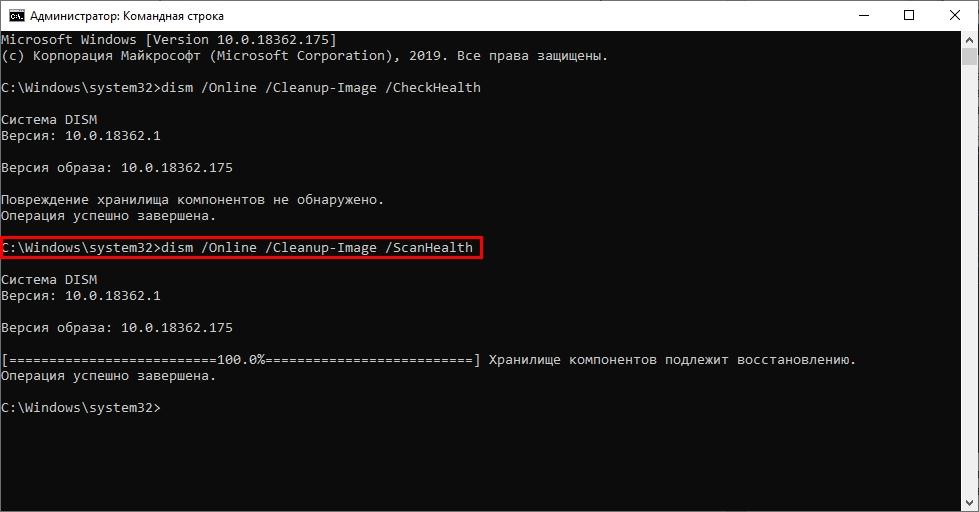При попытке заказать такси появлялась надпись: «Повторно заказать такси можно через одну минуту». На главной странице «Яндекс. Еды» и Delivery сообщалось: «Часть ресторанов временно недоступны — уже чиним». Позже ситуацию исправили
Пользователи столкнулись с проблемами в работе приложений для заказа «Яндекс Go» и Uber. При попытке заказать такси появлялась надпись: «Повторно заказать такси можно через одну минуту». Но через минуту ничего не менялось, и вызвать машину не удавалось.
Проблемы также были у сервисов по доставке еды «Яндекс. Еда» и Delivery. На главной странице была надпись: «Часть ресторанов временно недоступны — уже чиним».
Сбой продолжался больше получаса. С ним столкнулась продюсер Business FM Екатерина Очеретина:
»
В пресс-слубже «Яндекса» ответили коротко: «По техническим причинам у некоторых пользователей могли наблюдаться проблемы с заказом такси. Сейчас сервис работает в штатном режиме. Мы приносим извинения за неудобства и делаем все, чтобы подобного не повторилось».
Как сбой отразился на работе водителей, рассказывает таксист Петр Буга:
— У меня был длинный заказ, поэтому я увидел только последние сообщения, что заказы снова доступны. На себе ничего не почувствовал.
— Когда такой сбой, у водителей тоже заказы недоступны, вы не можете взять заказ?
— Да, бывают разные ситуации, бывает так, что зависают последние заказы. У меня такое было в области, я 2,5 часа стоял, это было в прошлом году еще. Бывает так, что не можешь взять заказ. Уже день на часах, а коэффициенты утренние все еще, 2-2,5.
— Это повышенные коэффициенты?
— Очень.
— Для пассажира это будет дороже?
— Конечно. Сейчас пассажир ко мне сел, сказал, что он долго не мог заказать такси. Кроме этого, «Яндекс» дал еще промокод на три часа работы без комиссии за тот сбой, который был.
Сообщалось также, что полномасштабный сбой «Яндекс Go» и Uber был также в Казахстане. В частности, сообщалось о проблемах в Алма-Ате и Астане.
Ранее в казахстанском Агентстве по защите и развитию конкуренции рассказали, что проверяют «Яндекс. Такси» на нарушения монопольного законодательства и завышение тарифов на услуги. Агрегатор взимает комиссию 17-20% и применяет динамичное ценообразование: в дождь, снег, праздники услуга для потребителей значительно дороже с учетом повышенного спроса, и это вызывает вопросы.
Добавить BFM.ru в ваши источники новостей?
Помощь с регистрацией в Яндекс Про и приложении «Мой налог»
Последнее обновление
4 июл 2022
Мы собрали список частых проблем при регистрации в качестве самозанятого прямого партнёра.
Как стать самозанятым водителем-партнёром, если вы уже зарегистрированы в сервисе
Чтобы зарегистрироваться в сервисе «Мой налог», нужно установить бесплатное приложение на устройстве на Android или iOS. Или можно ввести персональные данные в веб-кабинете.
Если вы не нашли ответа на свой вопрос ниже — обратитесь, пожалуйста, в службу поддержки Яндекс Про.
Ошибка в приложении «Мой налог»: «Лицо идентифицировано неоднозначно».
Попробуйте ещё раз — найдите место с хорошим освещением и расположите камеру так, чтобы ваше лицо было чётко видно. Если всё же не получается, попробуйте зарегистрироваться через личный кабинет физического лица или обратитесь в техподдержку приложения «Мой налог».
У меня разные номера телефонов в приложении «Мой налог» и в Яндекс Про, что делать?
На втором шаге регистрации в Яндекс Про укажите тот номер телефона, с которым вы регистрировались в приложении «Мой налог».
Не получается скачать приложение «Мой налог».
Проверьте, достаточно ли у вас свободной памяти на устройстве — нужно не меньше 100 МБ. «Мой налог» и Яндекс Про не обязательно должны быть установлены на одном устройстве. Вы можете установить «Мой налог» на личный телефон или планшет, а Яндекс Про пользоваться с рабочего устройства — главное, чтобы в Яндекс Про и в приложении «Мой налог» был привязан один и тот же номер.
Ошибка при входе в Яндекс Про: «Превышен лимит попыток».
Вероятно, во время регистрации вы находились в месте со слабым сигналом сотовой связи и неоднократно нажимали кнопку «Повторить».
Подождите 1 час — можно будет попробовать снова. Или используйте новый номер телефона для регистрации в качестве самозанятого — тогда он должен быть основным и в Яндекс Про, и в приложении «Мой налог».
Я ввожу код в приложении «Мой налог», но ничего не происходит.
Вероятно, не работает интернет или произошёл сбой на сервере — попробуйте подключиться через wi-fi или перезагрузите сеть на устройстве. Если это не помогло, обратитесь в техподдержку «Мой налог» или продолжите регистрацию позже.
Ошибка при возвращении в Яндекс Про после регистрации в приложении «Мой налог»: «Нет номера в базе».
Эта ошибка появляется, если в приложении «Мой налог» ещё не создан профиль, или регистрация не завершена. При успешной регистрации вам придёт смс с подтверждением. Если вы зарегистрировались, но всё равно появляется эта ошибка — сверьте привязанные телефонные номера, они должны быть одинаковыми в приложении «Мой налог» и в Яндекс Про.
На последнем экране регистрации в приложении «Мой налог» написано: «Спасибо за регистрацию!». Но дальше ничего не происходит.
Это техническая проблема сервера ФНС — подождите, пока завершится регистрация и вам придёт смс. Если смс так и не пришло, перепроверьте статус регистрации в приложении «Мой налог». Если регистрация не завершилась, пройдите её заново или обратитесь в техподдержку приложения «Мой налог».
На последнем экране регистрации появляется ошибка в приложении «Мой налог»: «Не найдено физ. лицо по паспортным данным».
Обратитесь лично в налоговую инспекцию за логином и паролем, чтобы пройти регистрацию через Личный кабинет физического лица.
На последнем экране регистрации появляется ошибка в приложении «Мой налог»: «Найдено несколько записей по паспортным данным».
Причина ошибки — дублирование записей в базе ФНС. Напишите об этом в техподдержку «Мой налог». База должна обновиться в течение 5–6 дней. Если проблема не решится, обратитесь лично в налоговую инспекцию, чтобы получить логин и пароль от личного кабинета физического лица.
На последнем экране регистрации в приложении «Мой налог» появляется ошибка: «По вашим данным выявлены несоответствия, налоговому органу необходимо провести уточняющие мероприятия. Пожалуйста, повторите попытку регистрации через 6 дней. Если через 6 дней зарегистрироваться не получится, обратитесь, пожалуйста, в службу технической поддержки».
Об этой ошибке автоматически оповещается сотрудник ФНС — в течение 6 дней он будет разбираться с проблемой. Чтобы узнать, исправлена ли ошибка, попробуйте зарегистрироваться через 6 дней. Если она возникает снова, обратитесь в техподдержку ФНС или приложения «Мой налог».
Ошибка на экране подтверждения профиля в Яндекс Про: «Подождите 30 секунд». Потом ничего не происходит, и появляется надпись «Попробуйте ещё раз».
Обратитесь в Центр для водителей. Если его нет в вашем городе — напишите в службу поддержки Яндекс.Такси.
Ошибка на экране выдачи разрешений в Яндекс Про: «Ваш ИНН уже есть в базе приложения „Мой налог“, но с другим номером телефона».
Воспользуйтесь рекомендацией, которая указана на экране с ошибкой. Если это не помогло, вероятно дело в следующем: вы начали регистрацию из профиля в одном парке, а закончили её из своего профиля в другом парке. Перезайдите в профиль изначального парка и закончите там регистрацию.
Я предоставил все необходимые разрешения в приложении «Мой налог», но всё равно вижу ошибку в Яндекс Про: «Разрешение не получено».
Убедитесь, что в приложении «Мой налог» в разделе «Программы-партнёры» активен переключатель напротив Яндекс.Такси, а внутри проставлены галочки напротив пунктов:
-
Отражение дохода от моего имени.
-
Получение информации по моим налоговым начислениям.
-
Корректировка сведений о моих доходах, поданных партнёром.
Информация в статьях этого раздела предназначена для самозанятых водителей, которые уже сотрудничают или хотели бы сотрудничать с сервисом как прямые партнёры. При оказании услуг по перевозке пассажиров и багажа в качестве самозанятого необходимо иметь статус индивидуального предпринимателя.
Статья была для вас полезной?
Следующая статья
Яндекс Такси: ошибка при загрузке данных — что делать
На чтение 4 мин Опубликовано 08.09.2019 Обновлено 23.02.2022
Яндекс.Такси – распространенное приложение для мобильных устройств, при помощи которого пользователь может заказывать такси и перемещаться по городу. Однако различные неполадки время от времени могут коснуться любого программного обеспечения, и Яндекс.Такси в этом плане не является приложением-исключением. Иногда вместо того, чтобы получить данные о заказе, пользователь получает сообщение об ошибке при загрузке данных.
В чем может быть причина при вызове такси, в каких случаях проблема появляется и как можно ее решить стандартными способами.
Содержание
- Когда появляется ошибка загрузки данных
- Как решить проблему
- Особенности очистки памяти
Когда появляется ошибка загрузки данных
Ошибка приложения Яндекс.Такси может проявиться в самых различных ситуациях и по разным причинам. Однако к самым распространенным причинам ошибки загрузки данных можно отнести следующие:
- У пользователя на телефоне отсутствует связь с интернетом или выключен мобильный интернет.
- Связь с интернетом есть, однако силы сигнала не хватает на то, чтобы программа могла обработать запрос от пользователя.
- Источник проблемы находится на стороне провайдера или на стороне разработчиков приложения, то есть от пользователя в такой ситуации ничего не зависит.
- Необходимо обновить приложение Яндекс.Такси.
- Слишком большая нагрузка на Яндекс сервера, при которой они просто не справляются с обработкой всех поступающих запросов.
- Неисправности таксопарка.
Какой бы ни была причина, в итоге пользователи или вообще не могут создать заказ на вызов такси, или же видят всего лишь одно транспортное средство, которое никак не реагирует на вызов.
Ради справедливости можно отметить, что подобная ошибка практически не появляется. К примеру, похожая ошибка произошла год назад, и Яндекс тогда объяснил ее неблагоприятными погодными условиями. В итоге проблему с ошибкой загрузки данных устранили очень оперативно.
Как решить проблему
Всего существует четыре основных способа решения проблемы.
Первый способ необходимо приостановить синхронизацию времени на телефоне:
- Открываем настройки.
- Находим «Дата и время» и открываем.
- Отключаем синхронизацию времени.
Второй способ нужно очистить кэш приложения также через настройки, а именно через вкладку «приложения». В этой вкладке необходимо выбрать приложение Яндекс.Такси.
После открытия приложения вам необходимо очистить у него кэш.
Третий способ более радикален – он касается удаления приложения «Телефон». Ошибка загрузки данных косвенно связана с приложением com.andriod.phone, то есть с приложением «Телефон». Можно удалить данное приложение и установить вместо него аналог из магазина Play Market. Успешными и популярными среди пользователей являются такие приложения, как ExDialer, True Phone, а также приложение «Контакты & Телефон». Необходимо после удаления стандартного приложения установить какое-либо из аналогичных.
И, наконец, последний радикальный способ касается возвращения телефона к настройкам. Естественно, данный способ удалит много данных и используется при решении практически всех проблем на Андроиде. Возврат к заводским настройкам можно выполнить через настройки в телефоне, а именно через вкладку восстановление и сброс.
Но есть и иные причины, которые отмечают пользователи. И самый популярный способ решения проблем касается нехватки памяти в телефоне и ее освобождения для нормальной работы приложений.
Читайте также: как отменить заказ в Яндекс Такси
Особенности очистки памяти
Выше уже было отмечено, что для решения проблем с Яндекс.Такси можно воспользоваться удалением кэша приложения. Также рекомендуется проверить кэш у приложений, относящихся к социальным сетям. Обычно кэш этих приложений занимает очень много места. Некоторые из пользователей отмечали, что после удаления кэша вообще всех приложений у них на телефоне освобождалось около гигабайта информации. Можно удалять кэш самостоятельно из каждого приложения, зайти в память телефона или же установить приложение по очистке (как пример, пользуется популярностью программа CCleaner).
Произошла ошибка при загрузке данных таксометр
Произошла ошибка при загрузке данных таксометр
Краткое описание:
С Таксометром вы можете работать каждый день или подрабатывать по вечерам
С Таксометром вы можете работать каждый день или подрабатывать по вечерам. Приложение предлагает заказы, а вы рулите.
Навигатор в Таксометре
Яндекс.Навигатор в Таксометре X встроен прямо в приложение: больше не нужно постоянно переключаться между двумя программами. Встроенный Навигатор работает быстрее, чем обычное приложение — в нём остались только самые важные функции.
Новый дизайн
Таксометр X выглядит совершенно по-другому: основных разделов стало два. Кнопок на главном экране стало меньше, карта — понятнее, а также появился виджет с заработком. Нажмите на него, чтобы попасть в новое меню Профиля — все показатели там умещаются на одном экране. А при активном заказе теперь всегда видна карта.
Сообщения об ошибках
Мы очень ждём от вас информацию обо всех ошибках и неудобствах, с которыми вы столкнётесь во время работы. На каждом экране Таксометра X вы увидите жучка (его можно переместить туда, где он не будет вам мешать). Если вы нашли техническую неисправность в приложении, нажмите на жучка и заполните форму: в чём именно проблема и какие действия её вызвали. Нажмите «Отправить» — так наши разработчики узнают о ошибке и постараются исправить её как можно быстрее.
Таксометр работает в более чем 160 крупных городах в России, Армении, Грузии, Беларуси, Казахстане, Киргизии и Молдове.
Для обсуждения вопросов, не касающихся самого приложения, но близких к проблемам такси создана тема Яндекс.Таксометр — общение пользователей .
Также существует отдельная тема для обсуждения программы Таксометр
Требуется Android: 5.0+ 4.1+ 4.4+ 5.0+
Русский интерфейс: Да
Последняя версия с поддержкой Android 4.4, 4.4.1, 4.4.2, 4.4.3, 4.4.4 Таксометр Х 8.86 (1414) НЕ РАБОТАЕТ
Последняя версия с поддержкой Android 4.1, 4.1.1, 4.2, 4.2.2, 4.3 Таксометр Х (Пост pokpok #82324183) НЕ РАБОТАЕТ
версия: 9.25 (2605) Таксометр Х (Пост pokpok #93917615)
версия: 8.92 (1578) Таксометр Х (Пост pokpok #85944419)
версия: 8.90 (1526) Таксометр Х (Пост pokpok #84717628)
версия: 8.90 (1516) Таксометр Х (Пост pokpok #84534964)
версия: 8.86 (1414) Таксометр Х (Пост pokpok #83276094)
версия: 8.82 (1352) Таксометр Х (Пост pokpok #82324183)
версия: 8.82 (1346) Таксометр Х (Пост pokpok #82174715)
версия: 8.70 (1192) Таксометр Х (Пост pokpok #79329452)
версия: 8.70 (1191) Таксометр Х (Пост pokpok #79300937)
версия: 8.70 (1185) Таксометр Х (Пост pokpok #79227910)
версия: 8.62 yandex.taximeter.x_8.62_997.apk ( 44,8 МБ )
Сообщение отредактировал pokpok — 26.03.20, 10:40
Что такое ошибка запроса или сбой запроса в Яндекс Такси
Почему может появляться ошибка запроса Яндекс такси. Что делать, если пришлось с ней столкнуться.
Разного рода технические неполадки порой встречаются в любых системах. Увы, но и Яндекс такси в этом отношении не является исключением. Порой после того, как пользователь оформляет заказ, он может видеть всплывающее сообщение о некоей ошибке запроса…
Ошибка запроса: когда возникает
Ошибка эта может появляться по самым разным причинам и практически в любое время. В некоторых случаях пользователь может сам исправить ситуацию, в других же этого сделать невозможно. Более подробно о методах исправления будет рассказано немного ниже.
Среди наиболее вероятных причин Ошибки запроса можно назвать:
- Отсутствие связи с Интернетом, либо наличие слишком слабого сигнала для обработки запроса;
- Проблемы на стороне провайдера;
- Устаревшее приложение Яндекс такси;
- Перегруженность Яндекс серверов – в этом случае они просто не успевают обрабатывать запросы;
- Сервисные работы на сервере;
- Технические неисправности на стороне таксопарка агрегатора.
В результате появления этой ошибки, пользователи либо вовсе не могут сделать заказы, либо видят всего одну свободную машину, которая, впрочем, на вызов никаким образом не реагирует.
Справедливости ради, такая ошибка появляется весьма редко. В частности, летом прошлого года случился массовый сбой в системе, который в Яндексе объяснили неблагоприятной погодой. Проблему быстро устранили.
Что делать при ошибке запроса
Действия пользователя в этом случае будут зависеть как раз от того, чем именно была вызвана Ошибка. К примеру, если снова приходится иметь дело с плохой погодой, то остается лишь подождать ее улучшения.
То же самое можно сказать и если Ошибка вызвана техническими сбоями на стороне провайдеров, таксопарков, самого Яндекса. В принципе, ничего с этим пользователь сделать не может…
В дни проведения массовых мероприятий, в выходные дни у таксопарка может наблюдаться большой наплыв клиентов. Если серверы не справляются с потоком заказов, то это также может послужить причиной сбоя. Что же, остается оформить заказ у другого агрегатора, либо, опять же, просто подождать какое-то время и попытаться «проскочить» в образовавшееся окно между запросами.
В случае появления ошибки из-за недостаточно мощного сигнала или нестабильным Интернет-соединением, можно посоветовать найти место, где прием будет более уверенным. Кроме того, имеет смысл проверить настройки устройства.
Одна из причин возникновения разного рода ошибок – это использование устаревшей версии мобильного приложения. Поэтому в компании настоятельно рекомендуют регулярно его обновлять. Это можно сделать как вручную, так и в автоматическом режиме.
Регулярное обновление позволяет в полной мере использовать все преимущества приложения и сервиса Яндекс такси. При этом с каждой новой версией программа становится все надежнее и безопаснее.
Подводя итоги сказанному, можно сказать, что в Яндекс сбой Яндекс такси временами действительно все-таки случается, несмотря на все старания со стороны разработчиков. Но, если знать причины, по которым эти ошибки возникают, то и бороться с ними можно будет уже более осознанно.
Почему отображается ошибка запроса в Яндекс Такси
Обычно вызов Яндекс Такси проходит успешно. Пользователь сразу получает уведомление, что заказ начал обрабатываться. Ошибки возникают редко, ведь разработчики постоянно совершенствуют мобильное приложение и ликвидируют программные сбои. Однако полностью гарантировать отсутствие багов невозможно. Иногда отображается неприятное сообщение «ошибка запроса в Яндекс Такси» и приходится искать решение проблемы, чтобы вызвать машину.
Возможные причины неполадки
«Сбой запроса» вызывается различными факторами. Поэтому потенциальному пользователю необходимо определить причину для предотвращения ошибки.
Медленный интернет
Пользуетесь низкоскоростным 2G подключением? Вероятно, это причина неработоспособности приложения. Информация передается со сбоями, поэтому сервер Яндекс Такси не может обработать запрос.
Проблемы провайдера
Поставщики мобильного интернета иногда предлагают некачественные услуги клиентам. Проверьте работоспособность интернета, посетив любой сайт.
Перегрузка сервера
Для пассажиров рассматриваемый сервис – возможность быстрого вызова такси, а для водителей – высокооплачиваемая подработка. Сервера не справляются с большим количеством посетителей и иногда останавливаются.
Устаревшая версия
Возможно, вы отключили автоматическое обновление приложения, поэтому обработка заказа не может завершиться. Просто обновите программу, воспользовавшись официальным магазином приложений.
Также ошибка запроса в сервисе Яндекс Такси способна возникнуть вследствие ошибок агрегатора. Наглядный пример – лето 2017 года. Тогда множество пользователей при совершении заказа получали сообщение об отсутствии свободных автомобилей.
Представители компании списали произошедшую оплошность на неблагоприятные погодные условия в Москве, послужившие причиной глушения сигнала. Проблему оперативно решили специалисты. Поэтому плохую погоду можно смело вносить в список факторов, по причине которых работа с популярным сервисом осложняется.
Методы решения проблемы
Если произошел сбой интернета или возникли плохие погодные условия, единственным выходом является ожидание. Обычно сотрудники агрегатора быстро устраняют технические проблемы, прислушиваясь к клиентам. Компания всегда старается сохранять позитивную репутацию.
Ошибка запроса в Яндекс Такси способна возникнуть в праздничнее дни, когда множество пользователей одновременно заказывают машины. Сервера компании не способны обработать столь большое количество запросов и останавливаются. Здесь надо запастись терпением.
Если сбой спровоцировал слабый сигнал мобильного интернета, пользователю рекомендуется выйти на открытую местность и следить за показателями приема. Возможно, удастся оправить запрос и успешно заказать машину. Еще желательно проверить параметры подключения.
Ошибка запроса при вызове Яндекс Такси может наблюдаться при долговременном отсутствии обновлений. Простым способом является посещение официального магазина программ и нажатие клавиши «обновить». Просто подождите, пока телефон загрузит файл и выполнит установку.
Совет! Чтобы проблема не возникала в дальнейшем, рекомендуется установить автоматическое обновление программы. Вы будете получать самую актуальную версию в автоматическом режиме. Убедитесь, что смартфон поддерживает такую возможность, и предусмотрите стабильное подключение.
Редкий случай – ошибка программного обеспечения агрегатора, выполняющегося на сервере. Такой баг разработчики решают очень оперативно, поэтому ожидать приходится совсем недолго.
Буквально за несколько минут работоспособность сервиса восстанавливается.
Инструкция не помогла?
Если рассмотренные способы решения проблемы не помогли, и сбой обработки запроса продолжается отобраться, рекомендуется воспользоваться бесплатной службой поддержки. Операторы рассматривают каждый случай индивидуально, предлагая правильное решение.
Чтобы написать в поддержку, потенциальному пользователю нужно открыть приложение на собственном телефоне, найти одноименный пункт и составить подробное обращение. Необходимо подробно описать свою проблему, указав всю информацию.
Составляйте запрос максимально детально, указывая модель телефона, стоимость заказа, время заявки, своего сотового провайдера. После перечитайте сообщение и нажмите клавишу «отправить». Онлайн менеджеры ответят незамедлительно, описав вариант решения неполадки.
{«id»:13835,»url»:»/distributions/13835/click?bit=1&hash=e1e12adea1499cc9a8db40cc1c07cce3ce795a6c7a3d073493e1291f48a4a843″,»title»:»u0418u043du0441u0442u0440u0443u043au0446u0438u044f: u043fu043eu0434u043du0438u043cu0430u0435u043c u043fu043eu0447u0442u0443, u0447u0430u0442 u0438 u0444u0430u0439u043bu043eu043eu0431u043cu0435u043du043du0438u043a u0437u0430 u043fu0430u0440u0443 u0447u0430u0441u043eu0432″,»buttonText»:»u0427u0438u0442u0430u0442u044c»,»imageUuid»:»728ad728-b270-5f6e-aa5a-d8a9339fb1b2″,»isPaidAndBannersEnabled»:false}
При попытке это сделать появляется ошибка.
Обновлено в 15:10.
«Яндекс» восстановил доступ к «Яндекс Go» — все сервисы работают. «Мы понимаем, что многие столкнулись с трудностями из-за технического сбоя и приносим свои извинения за неудобства. Мы приложим все усилия, чтобы такое не повторялось. Партнёрам будут оказаны меры поддержки в связи с недоступностью сервиса», — прокомментировали в компании. Причину сбоя «Яндекс» не сообщил.
- Вызвать машину нельзя ни в «Яндекс Такси», ни в Uber, при попытке это сделать появляется либо сообщение о неизвестной ошибке, либо уведомление, что не удалось завершить операцию. Похожая ошибка возникла и у редакции vc.ru.
- «Код Дурова» сообщает, что проблемы возникли как минимум у пользователей в России, Беларуси и Дубае. Редакция vc.ru обратилась за комментарием в «Яндекс», но на момент написания заметки не получила ответ.
Яндекс такси прилег
А что с такси в Питере? Чет упали все(
Яндекс такси перестал грузиться в самый нужный момент. Есть риск опоздать.
Мештем Яндекс.Такси @yandex_go лежит уже больше часа. Рассказывайте, чем пользуетесь во время его обмороков?
(function(w, d, id) { var h = 5000; var a = d.querySelector(‘#volvo-head’); var b = d.querySelector(‘[data-content-id=»‘+id+’»]’); var i = []; if (a && b) { a.style.display = ‘block’; startSlideShow(); } var c = 0; var id = 0; function startSlideShow() { i = [].slice.call(a.querySelectorAll(‘.volvo-head__text span’)); nextSlide(); }; function changeSlide() { var p = c; c += 1; if (c >= i.length) { c = 0; } if (i[p]) { i[p].classList.remove(‘volvo-head__active’); } if (i[c]) { i[c].classList.add(‘volvo-head__active’); } }; function nextSlide() { id = setTimeout(function() { var a = d.querySelector(‘#volvo-head’); if (a) { changeSlide(); nextSlide(); } }, h); }; }(window, document, 137185));
Ошибка в профиле Яндекс браузера – как убрать
На чтение 5 мин Просмотров 226 Опубликовано 18.04.2022
В последние годы фирменный браузер от компании Yandex сделал качественный скачок в плане защиты данных и доп. функционала. Однако, различные сбои и баги в его работе стали уже привычным делом. В статье мы рассмотрим сбой в работе Яндекс Браузер – “Ошибка в профиле”. Уведомление может выскакивать при запуске компьютера, либо при его штатной работе. Вы узнаете о возможных причинах данного бага, а также о всех вариантах его решения.
Содержание
- Суть сбоя и его причины
- Как исправить ошибку в профиле?
- Убираем баг полной переустановкой
Суть сбоя и его причины
Чаще всего дополнительным пояснением к ошибке профиля выступают “не удается получить настройки” или “ваш профиль открылся некорректно”. Также в пояснении говорится, что некоторые функции могут быть недоступны. И вправду – сбивается синхронизация работы, прерывается загрузка любых файлов. Также при запуске множества страниц – браузер может банально вылетать.
Причин же ошибки может быть несколько:
- Вирусная активность, которая пытается сменить ваши настройки в Yandex.
- Проблема с рабочими файлами и папками самого браузера. Возможно появились битые директории, либо некоторые файлы были удалены.
- Проблемы с системным разделом компьютера – к которому привязаны некоторые сохранки профиля Яндекс.
Как исправить ошибку в профиле?
Итак, для решения проблемы нужно сделать несколько шагов. Следует начать с простых, а если они не помогут – нужно будет полностью переустанавливать сам браузер, причем провести при этом общую чистку устройства.
- Для начала просто опробуйте предлагаемое в сообщении – перезапуститесь. Если у вас имеются всевозможные VPN приложения – отключите их.
- Настройки профиля могут сбиваться из-за проблем с синхронизацией. Обязательно сразу же пройдите по адресу browser://settings. Так вы откроете общие Настройки: листайте вниз до пункта “Профили”. Если у вас уже есть подвязанный пользователь – удаляйте его привязку.
Удаление привязанных профилей в Yandex Browser - Обязательно проведите легкую чистку самой программы: через CTRL+H откройте всю историю и в правом верхнем углу выберите пункт “Очистить”. Стирайте все, включая кэш и куки браузера. Можете не трогать заполнение форм и паролей.
Стандартная очистка Яндекс.Браузера
- Если вы ставили для Яндекса сторонние расширения, либо плагины – удалите их. Обязательно проверьте вот этот список дополнений – browser://tune/.
- Прогоните свой компьютер через антивирусные сканеры. Дело в том, что сегодняшние трояны могут без труда внедрятся в установки браузеров и управлять их экранами. Используйте два проверенных приложения – AdwCleaner и MalwareBytes. Сканирование лучше выполнять несколько раз, постоянно выполняя перезапуск PC по завершению проверки.
Программа сканер AdwCleaner - Обязательно проверьте актуальные обновления для Яндекса, через адрес browser://help/. При необходимости активируйте апдейт.
Обязательно установите свежий апдейт для Яндекса - Если окошко с ошибкой выскакивает при запуске ПК – обязательно проверьте автозагрузку. В Windows 7 она доступна через: опция “Выполнить” – команда msconfig – вкладка автозагрузка. В десятке же можно просто открыть Диспетчер задач, а там будет эта вкладка. Просмотрите список подгружаемых с системой программ – снимите галочку с лишних приложений и левых модулей.
Не стоит исключать и баги в самой системе. Для этого стоит иметь всегда актуальные обновления безопасности. Если вы за такими вещами не следите – самое время открыть Центр обновлений и заняться поиском новых. Не лишним будет после этого выполнить команду sfc /scannow в “Командной строке” – эта опция приведет в порядок битые файлы.
Убираем баг полной переустановкой
Очень часто бывает так, что антивирус может заблокировать (удалить) некоторые директории браузера, либо неопытный пользователь увлекся чисткой и стер браузерные папки. В любом случае – восстанавливать такие моменты очень мутное дело, поэтому быстрее и надежнее будет просто переустановить всю программку. Делаем следующее:
- Если вам дороги ваши пользовательские данные (закладки, пароли, формы и прочее) – то сразу выполните опцию синхронизации. Для этого пройдите в https://browser.yandex.ru/sync/, где нужно будет подвязать аккаунт (от вашей Яндекс почты, например). Если такового нет – там же будет пункт “Завести учетку”.
- Далее скачайте программку CCleaner. Весит она мало, а вот толку от неё много. Откройте меню программы: пройдите в “Сервис” – “Удаление программ” – в списке ищем и сносим сам браузер.
Полное удаление Яндекс браузера
- Пройдите по пути C: Program Files (x86) Yandex – и снесите эту папку. В опцию “Выполнить” вбейте %appdata% – откроется вложение, где нужно будет проверить папки Roaming и Local – если найдете там Yandex, также стирайте.
- Далее вам нужны две первых опции “Реестр” и “Очистка”. Через них подправьте реестр и удалите все лишние записи из компьютера.
- После этого переходите на официальный источник и загружайте свежий установщик Яндекс.Браузера. На момент статьи доступна версия 18.3.1. При установке желательно отключить ваш антивирус.
По завершении откройте снова меню синхронизации и введите логин-пароль. Все ваши вкладки и формы вернуться на место, а ошибка в профиле должна исчезнуть. Если у вас остаются вопросы или замечания – пишите обо всем в комментариях ниже.
Помощь с регистрацией в Яндекс Про и приложении «Мой налог»
Последнее обновление
4 июл 2022
Мы собрали список частых проблем при регистрации в качестве самозанятого прямого партнёра.
Как стать самозанятым водителем-партнёром, если вы уже зарегистрированы в сервисе
Чтобы зарегистрироваться в сервисе «Мой налог», нужно установить бесплатное приложение на устройстве на Android или iOS. Или можно ввести персональные данные в веб-кабинете.
Если вы не нашли ответа на свой вопрос ниже — обратитесь, пожалуйста, в службу поддержки Яндекс Про.
Ошибка в приложении «Мой налог»: «Лицо идентифицировано неоднозначно».
Попробуйте ещё раз — найдите место с хорошим освещением и расположите камеру так, чтобы ваше лицо было чётко видно. Если всё же не получается, попробуйте зарегистрироваться через личный кабинет физического лица или обратитесь в техподдержку приложения «Мой налог».
У меня разные номера телефонов в приложении «Мой налог» и в Яндекс Про, что делать?
На втором шаге регистрации в Яндекс Про укажите тот номер телефона, с которым вы регистрировались в приложении «Мой налог».
Не получается скачать приложение «Мой налог».
Проверьте, достаточно ли у вас свободной памяти на устройстве — нужно не меньше 100 МБ. «Мой налог» и Яндекс Про не обязательно должны быть установлены на одном устройстве. Вы можете установить «Мой налог» на личный телефон или планшет, а Яндекс Про пользоваться с рабочего устройства — главное, чтобы в Яндекс Про и в приложении «Мой налог» был привязан один и тот же номер.
Ошибка при входе в Яндекс Про: «Превышен лимит попыток».
Вероятно, во время регистрации вы находились в месте со слабым сигналом сотовой связи и неоднократно нажимали кнопку «Повторить».
Подождите 1 час — можно будет попробовать снова. Или используйте новый номер телефона для регистрации в качестве самозанятого — тогда он должен быть основным и в Яндекс Про, и в приложении «Мой налог».
Я ввожу код в приложении «Мой налог», но ничего не происходит.
Вероятно, не работает интернет или произошёл сбой на сервере — попробуйте подключиться через wi-fi или перезагрузите сеть на устройстве. Если это не помогло, обратитесь в техподдержку «Мой налог» или продолжите регистрацию позже.
Ошибка при возвращении в Яндекс Про после регистрации в приложении «Мой налог»: «Нет номера в базе».
Эта ошибка появляется, если в приложении «Мой налог» ещё не создан профиль, или регистрация не завершена. При успешной регистрации вам придёт смс с подтверждением. Если вы зарегистрировались, но всё равно появляется эта ошибка — сверьте привязанные телефонные номера, они должны быть одинаковыми в приложении «Мой налог» и в Яндекс Про.
На последнем экране регистрации в приложении «Мой налог» написано: «Спасибо за регистрацию!». Но дальше ничего не происходит.
Это техническая проблема сервера ФНС — подождите, пока завершится регистрация и вам придёт смс. Если смс так и не пришло, перепроверьте статус регистрации в приложении «Мой налог». Если регистрация не завершилась, пройдите её заново или обратитесь в техподдержку приложения «Мой налог».
На последнем экране регистрации появляется ошибка в приложении «Мой налог»: «Не найдено физ. лицо по паспортным данным».
Обратитесь лично в налоговую инспекцию за логином и паролем, чтобы пройти регистрацию через Личный кабинет физического лица.
На последнем экране регистрации появляется ошибка в приложении «Мой налог»: «Найдено несколько записей по паспортным данным».
Причина ошибки — дублирование записей в базе ФНС. Напишите об этом в техподдержку «Мой налог». База должна обновиться в течение 5–6 дней. Если проблема не решится, обратитесь лично в налоговую инспекцию, чтобы получить логин и пароль от личного кабинета физического лица.
На последнем экране регистрации в приложении «Мой налог» появляется ошибка: «По вашим данным выявлены несоответствия, налоговому органу необходимо провести уточняющие мероприятия. Пожалуйста, повторите попытку регистрации через 6 дней. Если через 6 дней зарегистрироваться не получится, обратитесь, пожалуйста, в службу технической поддержки».
Об этой ошибке автоматически оповещается сотрудник ФНС — в течение 6 дней он будет разбираться с проблемой. Чтобы узнать, исправлена ли ошибка, попробуйте зарегистрироваться через 6 дней. Если она возникает снова, обратитесь в техподдержку ФНС или приложения «Мой налог».
Ошибка на экране подтверждения профиля в Яндекс Про: «Подождите 30 секунд». Потом ничего не происходит, и появляется надпись «Попробуйте ещё раз».
Обратитесь в Центр для водителей. Если его нет в вашем городе — напишите в службу поддержки Яндекс.Такси.
Ошибка на экране выдачи разрешений в Яндекс Про: «Ваш ИНН уже есть в базе приложения „Мой налог“, но с другим номером телефона».
Воспользуйтесь рекомендацией, которая указана на экране с ошибкой. Если это не помогло, вероятно дело в следующем: вы начали регистрацию из профиля в одном парке, а закончили её из своего профиля в другом парке. Перезайдите в профиль изначального парка и закончите там регистрацию.
Я предоставил все необходимые разрешения в приложении «Мой налог», но всё равно вижу ошибку в Яндекс Про: «Разрешение не получено».
Убедитесь, что в приложении «Мой налог» в разделе «Программы-партнёры» активен переключатель напротив Яндекс.Такси, а внутри проставлены галочки напротив пунктов:
-
Отражение дохода от моего имени.
-
Получение информации по моим налоговым начислениям.
-
Корректировка сведений о моих доходах, поданных партнёром.
Информация в статьях этого раздела предназначена для самозанятых водителей, которые уже сотрудничают или хотели бы сотрудничать с сервисом как прямые партнёры. При оказании услуг по перевозке пассажиров и багажа в качестве самозанятого необходимо иметь статус индивидуального предпринимателя.
Статья была для вас полезной?
Следующая статья
При авторизации возникает сообщение: «Произошла ошибка. Проверьте соединение с интернетом». Все остальные сайты открываются нормально. Что делать?
Андрей
5
0
1
3
30.07.2016, 18:20
Попробуйте для начала переустановить приложение. Возможно, просто устарела его версия. Ну или перезапустите. Могли возникнуть какие-нибудь проблемы в процессе работы. Проверьте также, не блокирует ли антивирус доступ к сети приложения.
2
0
20.02.2020, 09:09
Третий день не могу соединиться с Яндекс диском. Пишет: отсутствует соединение с интернетом. Но для всего остального оно есть.
Попробовал переустанвить Диск. Выхожу на сайт свободно, скачиваю Экзе-файл(он скачивается свободно), пробую установить — и не может установиться.
Брандмауэр у меня был установлен на Запрос соединения. Я давал Добро и Диск подсоединялся. Сейчас запроса нету, как нет и соединения. Настройки брандмауэра я не менял и он работает как обычно через антивирус Аваст.
Аваст Секьюрити лицензионный.
Проверка Системы ничего не выявила: Ошибок НЕТ. Система Виндовс 10 самая последняя. Последнее стрёмное обновление удалил.
Возможно нужно подключить ВПН-общий? Так — он у меня стоит только на браузере. Но Диск подсоединялся без общего ВПН.
0
0
28.07.2022, 20:19
Произошло ошибку проверьте соединение и повторите попытку
Вопрос и ответы были вам полезны?
Да
Нет
Попробуйте также:

Некоторые пользователи получают «Ошибка профиля» при попытке запустить браузер Яндекс на своём ПК. При этом для выполнения повторной синхронизации настроек, а также логинов и паролей приходится снова совершать вход в свой профиль Yandex. Также подтверждается, что проблема появляется, если пользователь пытается открыть новое окно режима инкогнито, но больше не возникает, если пользователь входит в систему с той же учётной записью на другом компьютере.
Устранение ошибок профиля в Яндекс.Браузере.
Где хранятся настройки Яндекс Браузера
На диске с установленной Windows есть целый список «скрытых» папок, которые в «Проводнике» не видны. Чтобы получить к ним доступ, сначала потребуется выполнить следующее:
- открыть «Панель управления»;
- перейти во вкладку «Свойства папки» (в Windows 8 и 10 этот пункт именуется «Параметры Проводника»);
- выбрать заплатку «Вид»;
- отметить флажком пункт «Показывать скрытые файлы, папки и диски»;
- нажать «Сохранить».
Далее достаточно открыть локальный диск, на который установлена Windows, и перейти по следующему пути: C:UsersИМЯ_ПОЛЬЗОВАТЕЛЯAppDataLocal YandexYandexBrowser. Именно папка AppData и имеет атрибут «скрытой», поэтому изначально в «Проводнике» она не была видна. Это сделано для защиты от случайного удаления данных. По указанному выше пути имеется папка User Data – это и есть то место, где находятся профиль и настройки Яндекс.Браузера.
Если её удалить, то синхронизированные данные пользователь не потеряет, так как их копия дополнительно хранится на серверах Yandex (в зашифрованном виде).
По мнению различных пользователей, эта ошибка также может возникать, если файлы веб-данных или локального состояния повреждены. Несколько пользователей сообщили, что проблема была решена, как только они удалили один или оба файла. Помните, что удаление этих файлов не приведёт к потере данных или личной информации. Любая информация об учётной записи и пользовательские настройки надёжно находятся в учётной записи Яндекс, которую вы используете для входа. Вот краткое руководство по удалению двух файлов в попытке исправить «Произошла ошибка профиля»:
- Убедитесь, что вы закрыли каждый экземпляр Яндекс.
- Нажмите клавишу Windows+R, чтобы открыть диалоговое окно «Выполнить». Затем введите «%localappdata%» и нажмите Enter, чтобы открыть локальную папку (в разделе «AppData»), связанную с вашей текущей учётной записью Windows. Здесь хранится вся необходимая информация.
- Как только вы окажетесь в папке Local, где как раз и хранится пользовательский профиль, перейдите в Yandex/YandexBrowser/User Data/Default. Затем найдите файл Web Data и удалите его из этой папки.
- Откройте Яндекс и посмотрите, была ли проблема решена. Если вы всё ещё сталкиваетесь с ошибкой, вернитесь в AppData/Local/Yandex/YandexBrowser/User Data, используя описанные выше шаги, и удалите файл Local State (если есть).
- Посмотрите, была ли проблема решена путём повторного открытия программы.
Если сообщение всё ещё появляется, перейдите к следующему способу.
Суть сбоя и его причины
Чтобы разобраться в этом сообщении, мы попытались воссоздать проблему и просмотрели различные пользовательские отчёты. Исходя из того, что мы собрали, вот несколько потенциальных сценариев, которые приведут к появлению ошибки профиля Яндекс:
- Повреждённый локальный кэш – в большинстве случаев проблема возникает из-за одного или нескольких повреждённых файлов, которые локально хранятся в папке кэша. Подавляющее большинство пользователей, столкнувшихся с этой проблемой, указывают на файлы веб-данных и локальных состояний. Если это является причиной проблемы, вы можете решить её, удалив папку локального кэша или удалив эти файлы по отдельности.
- Вмешательство сторонних антивирусных программ. Эта проблема также может возникать, если у вас имеется чрезмерно защищённый антивирус сторонних производителей. Есть несколько случаев, когда затронутым пользователям удалось исправить неполадку после удаления панели инструментов, расширения обозревателя или удаления системного файла панели инструментов AVG (avgtpx64.sys).
Если вы пытаетесь решить эту конкретную проблему, эта статья предоставит вам несколько шагов по устранению неполадок.
Как исправить ошибку в профиле
Ниже представлен набор проверенных методов, которые другие пользователи в аналогичной ситуации использовали для решения проблемы. Методы упорядочены по эффективности и серьёзности, поэтому, пожалуйста, следуйте им по очереди, пока вы не найдёте исправление, эффективное для вашего конкретного сценария.
Как устранить возможность вмешательства сторонних антивирусов (если применимо)
Многие сторонние антивирусные пакеты устанавливают дополнительные панели инструментов обозревателя, чтобы защитить вас от сетевых угроз, поскольку у них на самом деле нет таких же разрешений, как у встроенного Защитника Windows. Как правило, эти панели инструментов являются необязательными, но, если вы спешите с установкой аудио-видео, они могут быть установлены без вашего ведома. Проблема в том, что они, как правило, вызывают проблемы, особенно после удаления антивируса. Несколько пользователей в аналогичной ситуации сообщили, что они обнаружили, что виновником был AVG Toolbar – дополнительный инструмент, который устанавливается AVG Internet Security. В большинстве случаев пользователи сообщают, что панель инструментов AVG начала создавать проблемы после того, как они удалили пакет безопасности, который установил её в первую очередь. Ещё одно программное обеспечение, которое связано с профилем Яндекс, – это AVG Secure Search. К счастью, большинству пользователей удалось решить проблему, удалив дополнительные инструменты и файл .sys, принадлежащий панели инструментов AVG.
ВАЖНО. Имейте в виду, что проблема также может возникать с другими антивирусными пакетами сторонних производителей. Если вы используете внешнее решение для обеспечения безопасности, рассмотрите возможность его временного удаления только для того, чтобы исключить его из списка виновных.
Если вы ранее удалили пакет AVG и этот сценарий применим к вам, следуйте приведённым ниже инструкциям, чтобы удалить все оставшиеся дополнительные инструменты:
- Нажмите клавишу Windows+R, чтобы открыть окно «Выполнить». Затем введите «appwiz.cpl» и нажмите Enter, чтобы открыть «Программы и компоненты».
- В списке приложений найдите запись, опубликованную AVG Technologies под названием AVG SafeGuard toolbar. Помните, что имя может отличаться в зависимости от установленной версии AVG – вы также можете увидеть его как AVG Secure Search или AVG Toolbar.
ВАЖНО. Имейте в виду, что, если у вас более новая версия AVG, вы не сможете увидеть её здесь, поскольку панель инструментов будет установлена непосредственно как расширение Яндекс. В этом случае перейдите прямо к шагу 4.
- Щёлкните правой кнопкой мыши на панели инструментов AVG и выберите «Удалить», затем следуйте инструкциям на экране, чтобы удалить его из системы.
- Откройте программу и нажмите OK, чтобы избавиться от «Произошла ошибка профиля». Затем нажмите кнопку настроек в правом верхнем углу экрана и выберите Дополнительные инструменты/Расширения.
- В списке установленных расширений найдите AVG Secure search или панель инструментов AVG, и удалите её, щёлкнув значок «Удалить» (или кнопку «Удалить» в новых сборках Chrome).
- В качестве последнего шага перейдите к Windows/System32/Drivers и удалите avgtpx64.sys – это основной системный файл панели инструментов AVG.
- После того, как все дополнительные сторонние инструменты безопасности будут удалены, перезапустите Yandex Browser и посмотрите, по-прежнему ли возникает сообщение.
Если вы всё ещё видите ту же проблему, перейдите к следующему способу ниже.
Создание нового профиля пользователя Yandex
Несколько пострадавших пользователей сообщили, что смогли решить проблему, заставив обозреватель создать новый профиль при следующем запуске. Хотя некоторые пользователи сообщают, что этот шаг заставил их потерять свои закладки, это не должно случиться, если вы ранее сделали резервную копию данных, связанных с Яндекс, с помощью своей учётной записи. Тем не менее этот шаг обычно эффективен при устранении «Произошла ошибка профиля», так что вот что вам нужно сделать:
- Нажмите клавишу Windows+R, чтобы открыть диалоговое окно «Выполнить». Затем введите «%LOCALAPPDATA%YandexYandexBrowserUser Data» и нажмите Enter, чтобы открыть местоположение, содержащее профиль Yandex Browser по умолчанию.
- Когда вы попадёте туда, найдите папку с именем Default – как вы можете себе представить, это профиль вашего Яндекс по умолчанию. Мы можем заставить обозреватель создать новый, переименовав его в Default-Bak.
- Теперь снова запустите программу, чтобы заново создать новую папку по умолчанию. Если проблема исчезнет, войдите в свою учётную запись Яндекс, чтобы вернуть свои закладки и другие пользовательские настройки.
Если этот метод всё ещё не решил проблему, перейдите к следующему способу.
Как убрать баг полной переустановкой
Большинству пользователей удалось устранить ошибку профиля обозревателя Яндекс после того, как они удалили программу и всю принадлежащую ей папку локального кэша. Но не пугайтесь, так как удаление локального кэша вашего обозревателя не приведёт к потере пользовательских настроек, закладок или любых других пользовательских данных. Все ваши данные надёжно хранятся в вашей учётной записи Яндекс, и вы получите их обратно, как только войдёте в систему. Следуйте приведённым ниже инструкциям, чтобы удалить программу и связанную кешированную папку, чтобы устранить неполадки:
- Убедитесь, что Yandex Browser полностью закрыт (включая агент панели задач).
- Нажмите клавишу Windows+R, чтобы открыть команду «Выполнить». Затем введите «appwiz.cpl» и нажмите Enter, чтобы открыть окно «Программы и компоненты».
- Прокрутите список приложений, щёлкните правой кнопкой мыши Яндекс и выберите «Удалить». Затем следуйте инструкциям на экране, чтобы удалить обозреватель из вашей системы.
- После удаления программы перезагрузите компьютер.
- При следующем запуске, откройте диалог Run, нажав клавишу Windows+R. Затем введите «%localappdata%» и нажмите Enter, чтобы открыть локальную папку, связанную с вашей активной учётной записью Microsoft.
- Затем откройте папку Яндекс, щёлкните правой кнопкой мыши YandexBrowser и удалите весь каталог вместе со всеми его дочерними папками.
- Как только локальные данные Яндекс будут удалены, пришло время переустановить обозреватель. Для этого откройте браузер по умолчанию и загрузите последнюю доступную версию браузера Яндекс.
- Откройте только что загруженный исполняемый файл и следуйте инструкциям на экране для завершения установки.
Теперь, когда Yandex Browser был переустановлен, вы больше не должны сталкиваться с ошибкой «Произошла ошибка профиля».
В последние годы фирменный браузер от компании Yandex сделал качественный скачок в плане защиты данных и доп. функционала. Однако, различные сбои и баги в его работе стали уже привычным делом. В статье мы рассмотрим сбой в работе Яндекс Браузер — «Ошибка в профиле». Уведомление может выскакивать при запуске компьютера, либо при его штатной работе. Вы узнаете о возможных причинах данного бага, а также о всех вариантах его решения.
Сбой «Ошибка в профиле» при запуске Яндекс.Браузер
Содержание
- Суть сбоя и его причины
- Как исправить ошибку в профиле?
- Убираем баг полной переустановкой
Суть сбоя и его причины
Чаще всего дополнительным пояснением к ошибке профиля выступают «не удается получить настройки» или «ваш профиль открылся некорректно». Также в пояснении говорится, что некоторые функции могут быть недоступны. И вправду — сбивается синхронизация работы, прерывается загрузка любых файлов. Также при запуске множества страниц — браузер может банально вылетать.
Причин же ошибки может быть несколько:
- Вирусная активность, которая пытается сменить ваши настройки в Yandex.
- Проблема с рабочими файлами и папками самого браузера. Возможно появились битые директории, либо некоторые файлы были удалены.
- Проблемы с системным разделом компьютера — к которому привязаны некоторые сохранки профиля Яндекс.
Как исправить ошибку в профиле?
Итак, для решения проблемы нужно сделать несколько шагов. Следует начать с простых, а если они не помогут — нужно будет полностью переустанавливать сам браузер, причем провести при этом общую чистку устройства.
- Для начала просто опробуйте предлагаемое в сообщении — перезапуститесь. Если у вас имеются всевозможные VPN приложения — отключите их.
- Настройки профиля могут сбиваться из-за проблем с синхронизацией. Обязательно сразу же пройдите по адресу browser://settings. Так вы откроете общие Настройки: листайте вниз до пункта «Профили». Если у вас уже есть подвязанный пользователь — удаляйте его привязку.
Удаление привязанных профилей в Yandex Browser
- Обязательно проведите легкую чистку самой программы: через CTRL+H откройте всю историю и в правом верхнем углу выберите пункт «Очистить». Стирайте все, включая кэш и куки браузера. Можете не трогать заполнение форм и паролей.
Стандартная очистка Яндекс.Браузера
- Если вы ставили для Яндекса сторонние расширения, либо плагины — удалите их. Обязательно проверьте вот этот список дополнений — browser://tune/.
- Прогоните свой компьютер через антивирусные сканеры. Дело в том, что сегодняшние трояны могут без труда внедрятся в установки браузеров и управлять их экранами. Используйте два проверенных приложения — AdwCleaner и MalwareBytes. Сканирование лучше выполнять несколько раз, постоянно выполняя перезапуск PC по завершению проверки.
Программа сканер AdwCleaner
- Обязательно проверьте актуальные обновления для Яндекса, через адрес browser://help/. При необходимости активируйте апдейт.
Обязательно установите свежий апдейт для Яндекса
- Если окошко с ошибкой выскакивает при запуске ПК — обязательно проверьте автозагрузку. В Windows 7 она доступна через: опция «Выполнить» — команда msconfig — вкладка автозагрузка. В десятке же можно просто открыть Диспетчер задач, а там будет эта вкладка. Просмотрите список подгружаемых с системой программ — снимите галочку с лишних приложений и левых модулей.
Не стоит исключать и баги в самой системе. Для этого стоит иметь всегда актуальные обновления безопасности. Если вы за такими вещами не следите — самое время открыть Центр обновлений и заняться поиском новых. Не лишним будет после этого выполнить команду sfc /scannow в «Командной строке» — эта опция приведет в порядок битые файлы.
Проверка целостности файлов в Windows 10
Убираем баг полной переустановкой
Очень часто бывает так, что антивирус может заблокировать (удалить) некоторые директории браузера, либо неопытный пользователь увлекся чисткой и стер браузерные папки. В любом случае — восстанавливать такие моменты очень мутное дело, поэтому быстрее и надежнее будет просто переустановить всю программку. Делаем следующее:
- Если вам дороги ваши пользовательские данные (закладки, пароли, формы и прочее) — то сразу выполните опцию синхронизации. Для этого пройдите в https://browser.yandex.ru/sync/, где нужно будет подвязать аккаунт (от вашей Яндекс почты, например). Если такового нет — там же будет пункт «Завести учетку».
- Далее скачайте программку CCleaner. Весит она мало, а вот толку от неё много. Откройте меню программы: пройдите в «Сервис» — «Удаление программ» — в списке ищем и сносим сам браузер.
Полное удаление Яндекс браузера
- Пройдите по пути C: Program Files (x86) Yandex — и снесите эту папку. В опцию «Выполнить» вбейте %appdata% — откроется вложение, где нужно будет проверить папки Roaming и Local — если найдете там Yandex, также стирайте.
- Далее вам нужны две первых опции «Реестр» и «Очистка». Через них подправьте реестр и удалите все лишние записи из компьютера.
- После этого переходите на официальный источник и загружайте свежий установщик Яндекс.Браузера. На момент статьи доступна версия 18.3.1. При установке желательно отключить ваш антивирус.
По завершении откройте снова меню синхронизации и введите логин-пароль. Все ваши вкладки и формы вернуться на место, а ошибка в профиле должна исчезнуть. Если у вас остаются вопросы или замечания — пишите обо всем в комментариях ниже.
На чтение 4 мин Просмотров 4.1к. Опубликовано 08.05.2019

Мнение эксперта
Дарья Ступникова
Специалист по WEB-программированию и компьютерным системам. Редактор PHP/HTML/CSS сайта os-helper.ru.
Спросить у Дарьи
Мы рекомендуем вам выполнять все действия из инструкции по порядку, переходя от самых простых и базовых до внесения изменений в Windows.
Содержание
- Перезапуск ПК и браузера
- Отключение плагинов
- Очистка от «мусора»
- Сброс настроек
- Обновление или переустановка браузера
- Исправление ошибок Windows
- Видеоинструкция
- Заключение
Перезапуск ПК и браузера
Сначала не торопитесь сразу переустанавливать программу. Часто проблема связана с временными неполадками. Попробуйте закрыть браузер и запустить его заново. Если закрыть утилиту не получается из-за зависания, воспользуйтесь «Диспетчером задач» и уничтожьте процесс Yandex.
Также рекомендуется выполнить перезагрузку ПК. Нужно именно перезагрузить компьютер, а не выключить и включить его заново. Если проблема связана с временными сбоями, то после перезагрузки ошибка больше не появится.
Отключение плагинов
Некорректную работу браузера может вызвать большое количество активных расширений. Особенно в тех случаях, когда речь идет о сомнительных плагинах с низким рейтингом, вносящих изменения в функционал программы. Вам нужно отключить все расширения сразу через настройки Yandex.Browser.
После этого включите только самые важные плагины. Если с ними браузер работает стабильно, то по одному активируйте остальные дополнения и проверяйте, как ведет себя программа. Так вы сможете найти проблемный компонент.
Плагины, вызывающие ошибки и зависания браузера, лучше всего полностью удалить. Вы всегда можете найти аналоги в бесплатном каталоге расширений, если вам крайне необходим данный функционал.
Очистка от «мусора»
Следующий шаг – удаление временных файлов. Выполнить очистку можно штатными инструментами Yandex.Browser. Для этого нажмите клавиши [knopka]Ctrl[/knopka]+[knopka]H[/knopka]. На открывшейся странице кликните по кнопке «Очистить историю». Оставьте все параметры по умолчанию и запустите процедуру.
Убедитесь, что в пункте «Данные автозаполнения форм» не стоит галочка. Если включить данный параметр, удалятся все сохраненные пароли и логины.
Также можно выполнить очистку с помощью программы CCleaner. Сначала запустите процедуру в разделе «Очистка», а затем во вкладке «Реестр». После удаления «мусора» перезапустите компьютер.
Сброс настроек
Если очистка не помогла, выполните сброс браузера до заводских настроек. Откройте параметры программы и пролистайте список до подраздела «Системные». В самом низу будет ряд кнопок. Нажмите на «Сбросить все настройки». Затем подтвердите процедуру и дождитесь окончания сброса. В результате вы получите новый браузер, каким он был сразу после инсталляции на компьютер.
Обновление или переустановка браузера
Следующим действием является обновление браузера до актуальной версии. Обозреватель должен автоматически обнаруживать новые апдейты и устанавливать их перед запуском. Однако эта функция может давать сбои, поэтому вам необходимо вручную проверить текущую версию. Для этого откройте меню и в разделе «Дополнительно» выберите пункт «О браузере». На открывшейся странице появится информация о программе. Если установлена старая версия, то вы увидите кнопку «Обновить».
Более радикальный вариант – полная переустановка. Сначала удалите браузер штатными средствами или через CCleaner, и перезапустите компьютер. Затем скачайте установщик с официального сайта и инсталлируйте обозреватель заново.
Исправление ошибок Windows
Теперь рассмотрим методы устранения ошибок со стороны операционной системы:
- проверьте компьютер на наличие вирусов обычным защитным ПО и специальным средством AdwCleaner.
- выполните восстановление до контрольной точки. Выберите событие по дате и времени, которое предшествовало сбоям Yandex.Browser.
- установите компоненты Microsoft .NET Framework и Visual C++.
Видеоинструкция
Прикрепленный видеоролик подробно объясняет и показывает все этапы исправления ошибки. Посмотрите его полностью, а затем применяйте советы на практике.
Заключение
Теперь вы знаете обо всех способах устранения ошибки при зависании браузера Yandex. Среди описанных рекомендаций вы обязательно найдете вариант, который решит проблему в вашей ситуации!
Содержание
- Исправляем ошибку отправления писем в Яндекс.Почте
- Причина 1: Проблема с браузером
- Причина 2: Проблема с интернет-соединением
- Причина 3: Технические работы на сайте
- Причина 4: Неверный ввод данных
- Причина 5: Адресат не может принять сообщение
- Вопросы и ответы
При отправке сообщения на Яндекс почте может возникать ошибка, и письмо так и не получится выслать. Разобраться с данным вопросом можно достаточно просто.
Исправляем ошибку отправления писем в Яндекс.Почте
Причин, из-за которых не отправляются письма на Яндекс почте, немного. В связи с этим имеется несколько способов их решения.
Причина 1: Проблема с браузером
Если при попытке отправить сообщение появляется окно, сообщающее об ошибке, то проблема находится в браузере.
Чтобы решить её, потребуется выполнить следующее:
- Откройте настройки браузера.
- Найдите раздел «История».
- Нажмите «Очистить историю».
- В списке установите галочку рядом с пунктом «Файлы cookie», затем щелкните «Очистить историю».

Подробнее: Как стереть cookie в Google Chrome, Opera, Internet Explorer
Причина 2: Проблема с интернет-соединением
Одним из возможных факторов, вызвавших проблему отправки сообщения, может стать плохое или отсутствующее подключение к сети. Чтобы разобраться с этим, потребуется заново подключиться или найти место с хорошей связью.
Причина 3: Технические работы на сайте
Один из немногих вариантов. Однако такое вполне возможно, поскольку у любого сервиса могут возникнуть неполадки, из-за которых придется ограничить доступ к сайту пользователям. Чтобы проверить, доступен ли сервис, зайдите на специальный сайт и введите в окне для проверки mail.yandex.ru. Если сервис не будет доступен, значит придется подождать окончания работ.
Причина 4: Неверный ввод данных
Достаточно часто пользователи ошибаются, вводя в поле «Адресат» неверный e-mail, ошибочно расставляют знаки и прочее. В такой ситуации следует перепроверить на правильность напечатанные данные. При такой ошибке будет показано соответствующее уведомление от сервиса.
Причина 5: Адресат не может принять сообщение
В некоторых случаях отправка письма определенному человеку невозможна. Произойти это может из-за банальной переполненности ящика или проблемы с сайтом (если почта принадлежит другому сервису). Отправителю останется только ждать, когда получатель разберется с возникшими трудностями.
Имеется небольшое количество факторов, вызывающих проблемы с отправкой писем. Решаются они достаточно быстро и просто.
Еще статьи по данной теме:
Помогла ли Вам статья?
Некоторые пользователи получают «Ошибка профиля» при попытке запустить браузер Яндекс на своём ПК. При этом для выполнения повторной синхронизации настроек, а также логинов и паролей приходится снова совершать вход в свой профиль Yandex. Также подтверждается, что проблема появляется, если пользователь пытается открыть новое окно режима инкогнито, но больше не возникает, если пользователь входит в систему с той же учётной записью на другом компьютере.
Устранение ошибок профиля в Яндекс.Браузере.
Где хранятся настройки Яндекс Браузера
На диске с установленной Windows есть целый список «скрытых» папок, которые в «Проводнике» не видны. Чтобы получить к ним доступ, сначала потребуется выполнить следующее:
- открыть «Панель управления»;
- перейти во вкладку «Свойства папки» (в Windows 8 и 10 этот пункт именуется «Параметры Проводника»);
- выбрать заплатку «Вид»;
- отметить флажком пункт «Показывать скрытые файлы, папки и диски»;
- нажать «Сохранить».
Далее достаточно открыть локальный диск, на который установлена Windows, и перейти по следующему пути: C:UsersИМЯ_ПОЛЬЗОВАТЕЛЯAppDataLocal YandexYandexBrowser. Именно папка AppData и имеет атрибут «скрытой», поэтому изначально в «Проводнике» она не была видна. Это сделано для защиты от случайного удаления данных. По указанному выше пути имеется папка User Data – это и есть то место, где находятся профиль и настройки Яндекс.Браузера.
Если её удалить, то синхронизированные данные пользователь не потеряет, так как их копия дополнительно хранится на серверах Yandex (в зашифрованном виде).
По мнению различных пользователей, эта ошибка также может возникать, если файлы веб-данных или локального состояния повреждены. Несколько пользователей сообщили, что проблема была решена, как только они удалили один или оба файла. Помните, что удаление этих файлов не приведёт к потере данных или личной информации. Любая информация об учётной записи и пользовательские настройки надёжно находятся в учётной записи Яндекс, которую вы используете для входа. Вот краткое руководство по удалению двух файлов в попытке исправить «Произошла ошибка профиля»:
- Убедитесь, что вы закрыли каждый экземпляр Яндекс.
- Нажмите клавишу Windows+R, чтобы открыть диалоговое окно «Выполнить». Затем введите «%localappdata%» и нажмите Enter, чтобы открыть локальную папку (в разделе «AppData»), связанную с вашей текущей учётной записью Windows. Здесь хранится вся необходимая информация.
- Как только вы окажетесь в папке Local, где как раз и хранится пользовательский профиль, перейдите в Yandex/YandexBrowser/User Data/Default. Затем найдите файл Web Data и удалите его из этой папки.
- Откройте Яндекс и посмотрите, была ли проблема решена. Если вы всё ещё сталкиваетесь с ошибкой, вернитесь в AppData/Local/Yandex/YandexBrowser/User Data, используя описанные выше шаги, и удалите файл Local State (если есть).
- Посмотрите, была ли проблема решена путём повторного открытия программы.
Если сообщение всё ещё появляется, перейдите к следующему способу.
Суть сбоя и его причины
Чтобы разобраться в этом сообщении, мы попытались воссоздать проблему и просмотрели различные пользовательские отчёты. Исходя из того, что мы собрали, вот несколько потенциальных сценариев, которые приведут к появлению ошибки профиля Яндекс:
- Повреждённый локальный кэш – в большинстве случаев проблема возникает из-за одного или нескольких повреждённых файлов, которые локально хранятся в папке кэша. Подавляющее большинство пользователей, столкнувшихся с этой проблемой, указывают на файлы веб-данных и локальных состояний. Если это является причиной проблемы, вы можете решить её, удалив папку локального кэша или удалив эти файлы по отдельности.
- Вмешательство сторонних антивирусных программ. Эта проблема также может возникать, если у вас имеется чрезмерно защищённый антивирус сторонних производителей. Есть несколько случаев, когда затронутым пользователям удалось исправить неполадку после удаления панели инструментов, расширения обозревателя или удаления системного файла панели инструментов AVG (avgtpx64.sys).
Если вы пытаетесь решить эту конкретную проблему, эта статья предоставит вам несколько шагов по устранению неполадок.
Как исправить ошибку в профиле
Ниже представлен набор проверенных методов, которые другие пользователи в аналогичной ситуации использовали для решения проблемы. Методы упорядочены по эффективности и серьёзности, поэтому, пожалуйста, следуйте им по очереди, пока вы не найдёте исправление, эффективное для вашего конкретного сценария.
Как устранить возможность вмешательства сторонних антивирусов (если применимо)
Многие сторонние антивирусные пакеты устанавливают дополнительные панели инструментов обозревателя, чтобы защитить вас от сетевых угроз, поскольку у них на самом деле нет таких же разрешений, как у встроенного Защитника Windows. Как правило, эти панели инструментов являются необязательными, но, если вы спешите с установкой аудио-видео, они могут быть установлены без вашего ведома. Проблема в том, что они, как правило, вызывают проблемы, особенно после удаления антивируса. Несколько пользователей в аналогичной ситуации сообщили, что они обнаружили, что виновником был AVG Toolbar – дополнительный инструмент, который устанавливается AVG Internet Security. В большинстве случаев пользователи сообщают, что панель инструментов AVG начала создавать проблемы после того, как они удалили пакет безопасности, который установил её в первую очередь. Ещё одно программное обеспечение, которое связано с профилем Яндекс, – это AVG Secure Search. К счастью, большинству пользователей удалось решить проблему, удалив дополнительные инструменты и файл .sys, принадлежащий панели инструментов AVG.
ВАЖНО. Имейте в виду, что проблема также может возникать с другими антивирусными пакетами сторонних производителей. Если вы используете внешнее решение для обеспечения безопасности, рассмотрите возможность его временного удаления только для того, чтобы исключить его из списка виновных.
Если вы ранее удалили пакет AVG и этот сценарий применим к вам, следуйте приведённым ниже инструкциям, чтобы удалить все оставшиеся дополнительные инструменты:
- Нажмите клавишу Windows+R, чтобы открыть окно «Выполнить». Затем введите «appwiz.cpl» и нажмите Enter, чтобы открыть «Программы и компоненты».
- В списке приложений найдите запись, опубликованную AVG Technologies под названием AVG SafeGuard toolbar. Помните, что имя может отличаться в зависимости от установленной версии AVG – вы также можете увидеть его как AVG Secure Search или AVG Toolbar.
ВАЖНО. Имейте в виду, что, если у вас более новая версия AVG, вы не сможете увидеть её здесь, поскольку панель инструментов будет установлена непосредственно как расширение Яндекс. В этом случае перейдите прямо к шагу 4.
- Щёлкните правой кнопкой мыши на панели инструментов AVG и выберите «Удалить», затем следуйте инструкциям на экране, чтобы удалить его из системы.
- Откройте программу и нажмите OK, чтобы избавиться от «Произошла ошибка профиля». Затем нажмите кнопку настроек в правом верхнем углу экрана и выберите Дополнительные инструменты/Расширения.
- В списке установленных расширений найдите AVG Secure search или панель инструментов AVG, и удалите её, щёлкнув значок «Удалить» (или кнопку «Удалить» в новых сборках Chrome).
- В качестве последнего шага перейдите к Windows/System32/Drivers и удалите avgtpx64.sys – это основной системный файл панели инструментов AVG.
- После того, как все дополнительные сторонние инструменты безопасности будут удалены, перезапустите Yandex Browser и посмотрите, по-прежнему ли возникает сообщение.
Если вы всё ещё видите ту же проблему, перейдите к следующему способу ниже.
Создание нового профиля пользователя Yandex
Несколько пострадавших пользователей сообщили, что смогли решить проблему, заставив обозреватель создать новый профиль при следующем запуске. Хотя некоторые пользователи сообщают, что этот шаг заставил их потерять свои закладки, это не должно случиться, если вы ранее сделали резервную копию данных, связанных с Яндекс, с помощью своей учётной записи. Тем не менее этот шаг обычно эффективен при устранении «Произошла ошибка профиля», так что вот что вам нужно сделать:
- Нажмите клавишу Windows+R, чтобы открыть диалоговое окно «Выполнить». Затем введите «%LOCALAPPDATA%YandexYandexBrowserUser Data» и нажмите Enter, чтобы открыть местоположение, содержащее профиль Yandex Browser по умолчанию.
- Когда вы попадёте туда, найдите папку с именем Default – как вы можете себе представить, это профиль вашего Яндекс по умолчанию. Мы можем заставить обозреватель создать новый, переименовав его в Default-Bak.
- Теперь снова запустите программу, чтобы заново создать новую папку по умолчанию. Если проблема исчезнет, войдите в свою учётную запись Яндекс, чтобы вернуть свои закладки и другие пользовательские настройки.
Если этот метод всё ещё не решил проблему, перейдите к следующему способу.
Как убрать баг полной переустановкой
Большинству пользователей удалось устранить ошибку профиля обозревателя Яндекс после того, как они удалили программу и всю принадлежащую ей папку локального кэша. Но не пугайтесь, так как удаление локального кэша вашего обозревателя не приведёт к потере пользовательских настроек, закладок или любых других пользовательских данных. Все ваши данные надёжно хранятся в вашей учётной записи Яндекс, и вы получите их обратно, как только войдёте в систему. Следуйте приведённым ниже инструкциям, чтобы удалить программу и связанную кешированную папку, чтобы устранить неполадки:
- Убедитесь, что Yandex Browser полностью закрыт (включая агент панели задач).
- Нажмите клавишу Windows+R, чтобы открыть команду «Выполнить». Затем введите «appwiz.cpl» и нажмите Enter, чтобы открыть окно «Программы и компоненты».
- Прокрутите список приложений, щёлкните правой кнопкой мыши Яндекс и выберите «Удалить». Затем следуйте инструкциям на экране, чтобы удалить обозреватель из вашей системы.
- После удаления программы перезагрузите компьютер.
- При следующем запуске, откройте диалог Run, нажав клавишу Windows+R. Затем введите «%localappdata%» и нажмите Enter, чтобы открыть локальную папку, связанную с вашей активной учётной записью Microsoft.
- Затем откройте папку Яндекс, щёлкните правой кнопкой мыши YandexBrowser и удалите весь каталог вместе со всеми его дочерними папками.
- Как только локальные данные Яндекс будут удалены, пришло время переустановить обозреватель. Для этого откройте браузер по умолчанию и загрузите последнюю доступную версию браузера Яндекс.
- Откройте только что загруженный исполняемый файл и следуйте инструкциям на экране для завершения установки.
Теперь, когда Yandex Browser был переустановлен, вы больше не должны сталкиваться с ошибкой «Произошла ошибка профиля».
При авторизации возникает сообщение: «Произошла ошибка. Проверьте соединение с интернетом». Все остальные сайты открываются нормально. Что делать?
Андрей
5
0
1
3
30.07.2016 18:20
Попробуйте для начала переустановить приложение. Возможно, просто устарела его версия. Ну или перезапустите. Могли возникнуть какие-нибудь проблемы в процессе работы. Проверьте также, не блокирует ли антивирус доступ к сети приложения.
2
0
20.02.2020 09:09
Третий день не могу соединиться с Яндекс диском. Пишет: отсутствует соединение с интернетом. Но для всего остального оно есть.
Попробовал переустанвить Диск. Выхожу на сайт свободно, скачиваю Экзе-файл(он скачивается свободно), пробую установить — и не может установиться.
Брандмауэр у меня был установлен на Запрос соединения. Я давал Добро и Диск подсоединялся. Сейчас запроса нету, как нет и соединения. Настройки брандмауэра я не менял и он работает как обычно через антивирус Аваст.
Аваст Секьюрити лицензионный.
Проверка Системы ничего не выявила: Ошибок НЕТ. Система Виндовс 10 самая последняя. Последнее стрёмное обновление удалил.
Возможно нужно подключить ВПН-общий? Так — он у меня стоит только на браузере. Но Диск подсоединялся без общего ВПН.
0
0
28.07.2022 20:19
Произошло ошибку проверьте соединение и повторите попытку
Вопрос и ответы были вам полезны?
Да
Нет
Попробуйте также:

Помощь с регистрацией в Яндекс Про и приложении «Мой налог»
Последнее обновление
4 июл 2022
Мы собрали список частых проблем при регистрации в качестве самозанятого прямого партнёра.
Как стать самозанятым водителем-партнёром, если вы уже зарегистрированы в сервисе
Чтобы зарегистрироваться в сервисе «Мой налог», нужно установить бесплатное приложение на устройстве на Android или iOS. Или можно ввести персональные данные в веб-кабинете.
Если вы не нашли ответа на свой вопрос ниже — обратитесь, пожалуйста, в службу поддержки Яндекс Про.
Ошибка в приложении «Мой налог»: «Лицо идентифицировано неоднозначно».
У меня разные номера телефонов в приложении «Мой налог» и в Яндекс Про, что делать?
Не получается скачать приложение «Мой налог».
Ошибка при входе в Яндекс Про: «Превышен лимит попыток».
Я ввожу код в приложении «Мой налог», но ничего не происходит.
Ошибка при возвращении в Яндекс Про после регистрации в приложении «Мой налог»: «Нет номера в базе».
На последнем экране регистрации в приложении «Мой налог» написано: «Спасибо за регистрацию!». Но дальше ничего не происходит.
На последнем экране регистрации появляется ошибка в приложении «Мой налог»: «Не найдено физ. лицо по паспортным данным».
На последнем экране регистрации появляется ошибка в приложении «Мой налог»: «Найдено несколько записей по паспортным данным».
На последнем экране регистрации в приложении «Мой налог» появляется ошибка: «По вашим данным выявлены несоответствия, налоговому органу необходимо провести уточняющие мероприятия. Пожалуйста, повторите попытку регистрации через 6 дней. Если через 6 дней зарегистрироваться не получится, обратитесь, пожалуйста, в службу технической поддержки».
Ошибка на экране подтверждения профиля в Яндекс Про: «Подождите 30 секунд». Потом ничего не происходит, и появляется надпись «Попробуйте ещё раз».
Ошибка на экране выдачи разрешений в Яндекс Про: «Ваш ИНН уже есть в базе приложения „Мой налог“, но с другим номером телефона».
Я предоставил все необходимые разрешения в приложении «Мой налог», но всё равно вижу ошибку в Яндекс Про: «Разрешение не получено».
Информация в статьях этого раздела предназначена для самозанятых водителей, которые уже сотрудничают или хотели бы сотрудничать с сервисом как прямые партнёры. При оказании услуг по перевозке пассажиров и багажа в качестве самозанятого необходимо иметь статус индивидуального предпринимателя.
Статья была для вас полезной?
Следующая статья
На чтение 4 мин Просмотров 7.9к. Опубликовано 08.05.2019

Мнение эксперта
Дарья Ступникова
Специалист по WEB-программированию и компьютерным системам. Редактор PHP/HTML/CSS сайта os-helper.ru.
Спросить у Дарьи
Мы рекомендуем вам выполнять все действия из инструкции по порядку, переходя от самых простых и базовых до внесения изменений в Windows.
Содержание
- Перезапуск ПК и браузера
- Отключение плагинов
- Очистка от «мусора»
- Сброс настроек
- Обновление или переустановка браузера
- Исправление ошибок Windows
- Видеоинструкция
- Заключение
Перезапуск ПК и браузера
Сначала не торопитесь сразу переустанавливать программу. Часто проблема связана с временными неполадками. Попробуйте закрыть браузер и запустить его заново. Если закрыть утилиту не получается из-за зависания, воспользуйтесь «Диспетчером задач» и уничтожьте процесс Yandex.
Также рекомендуется выполнить перезагрузку ПК. Нужно именно перезагрузить компьютер, а не выключить и включить его заново. Если проблема связана с временными сбоями, то после перезагрузки ошибка больше не появится.
Отключение плагинов
Некорректную работу браузера может вызвать большое количество активных расширений. Особенно в тех случаях, когда речь идет о сомнительных плагинах с низким рейтингом, вносящих изменения в функционал программы. Вам нужно отключить все расширения сразу через настройки Yandex.Browser.
После этого включите только самые важные плагины. Если с ними браузер работает стабильно, то по одному активируйте остальные дополнения и проверяйте, как ведет себя программа. Так вы сможете найти проблемный компонент.
Плагины, вызывающие ошибки и зависания браузера, лучше всего полностью удалить. Вы всегда можете найти аналоги в бесплатном каталоге расширений, если вам крайне необходим данный функционал.
Очистка от «мусора»
Следующий шаг – удаление временных файлов. Выполнить очистку можно штатными инструментами Yandex.Browser. Для этого нажмите клавиши [knopka]Ctrl[/knopka]+[knopka]H[/knopka]. На открывшейся странице кликните по кнопке «Очистить историю». Оставьте все параметры по умолчанию и запустите процедуру.
Убедитесь, что в пункте «Данные автозаполнения форм» не стоит галочка. Если включить данный параметр, удалятся все сохраненные пароли и логины.
Также можно выполнить очистку с помощью программы CCleaner. Сначала запустите процедуру в разделе «Очистка», а затем во вкладке «Реестр». После удаления «мусора» перезапустите компьютер.
Сброс настроек
Если очистка не помогла, выполните сброс браузера до заводских настроек. Откройте параметры программы и пролистайте список до подраздела «Системные». В самом низу будет ряд кнопок. Нажмите на «Сбросить все настройки». Затем подтвердите процедуру и дождитесь окончания сброса. В результате вы получите новый браузер, каким он был сразу после инсталляции на компьютер.
Обновление или переустановка браузера
Следующим действием является обновление браузера до актуальной версии. Обозреватель должен автоматически обнаруживать новые апдейты и устанавливать их перед запуском. Однако эта функция может давать сбои, поэтому вам необходимо вручную проверить текущую версию. Для этого откройте меню и в разделе «Дополнительно» выберите пункт «О браузере». На открывшейся странице появится информация о программе. Если установлена старая версия, то вы увидите кнопку «Обновить».
Более радикальный вариант – полная переустановка. Сначала удалите браузер штатными средствами или через CCleaner, и перезапустите компьютер. Затем скачайте установщик с официального сайта и инсталлируйте обозреватель заново.
Исправление ошибок Windows
Теперь рассмотрим методы устранения ошибок со стороны операционной системы:
- проверьте компьютер на наличие вирусов обычным защитным ПО и специальным средством AdwCleaner.
- выполните восстановление до контрольной точки. Выберите событие по дате и времени, которое предшествовало сбоям Yandex.Browser.
- установите компоненты Microsoft .NET Framework и Visual C++.
Видеоинструкция
Прикрепленный видеоролик подробно объясняет и показывает все этапы исправления ошибки. Посмотрите его полностью, а затем применяйте советы на практике.
Заключение
Теперь вы знаете обо всех способах устранения ошибки при зависании браузера Yandex. Среди описанных рекомендаций вы обязательно найдете вариант, который решит проблему в вашей ситуации!