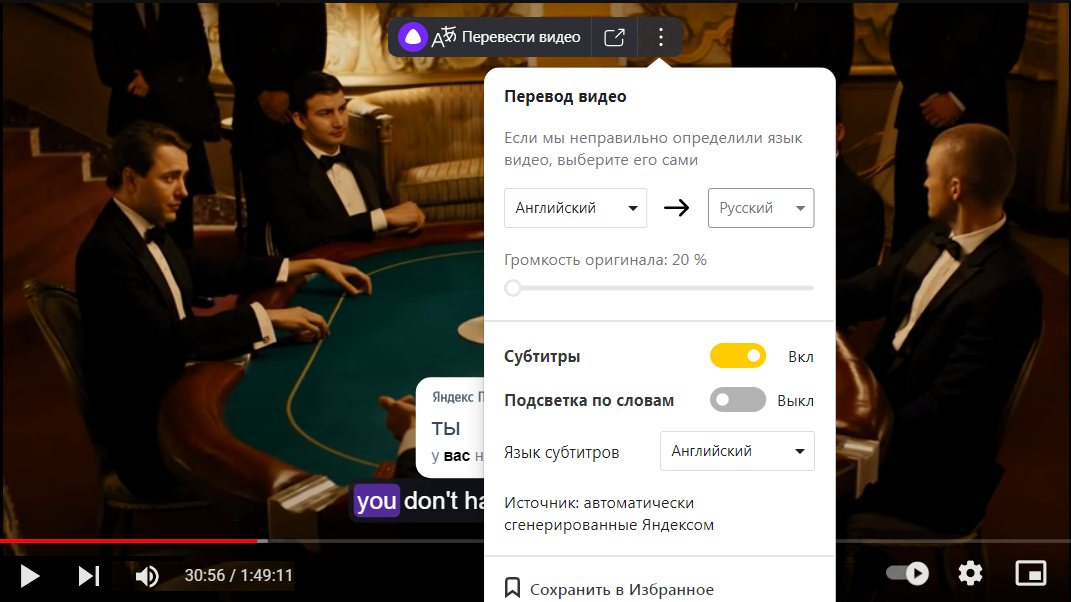Узнаем, что делать, если не работает переводчик Яндекса и Гугла… Посетители интернета нередко используют сайты на иностранных языках. Необязательно владеть знаниями английского или других языков, справиться с проблемой помогают «Яндекс.Переводчик» и «Google Переводчик»
Почему не работает «Яндекс.Переводчик»?
Чаще всего, при посещении сайта страницы переводятся автоматически. Браузер лишь может запросить: перевести все картинки?
Иногда не удается перевести текст на русский и пользователь просто не понимает, почему не работает «Яндекс.Переводчик»
В таких случаях нужно просто включить «Яндекс.Переводчик» в «Яндекс.Браузере».
Алгоритм включения переводчика в «Яндекс.Браузере» следующий:
- Выбрать пункт «Настройки», для этого необходимо нажать на решетку в верхнем правом углу.
- Ищем графу «Дополнительные настройки».
- Выбираем строчку «Языки», проверяем наличие галочек напротив окон: «Переводить страницы с иностранного языка», «Осуществлять перевод слов».
Перевод слов должен осуществляться после наведения курсора на слова и предложения
Другой способ: нажать кнопку Shift и переводчик обработает текст
«Яндекс.Переводчик» и «Google Переводчик» позволяют посещать иноязычные сайты, переводя текст автоматически. Пользователю необходимо просто настроить браузер.
«Google Переводчик» может отказаться обрабатывать текст из-за наличия в нем некорректных символов. С этим ничего сделать нельзя.
Если в тексте есть нестандартные символы, то можно переводить текст отдельными абзацами, предложениями или словосочетаниями
Перевести текст можно с помощью копирования и вставки в онлайн переводчик или наведением курсора на требуемый фрагмент.
Запомнить: если возник вопрос, почему не работает переводчик, то вариантов не много: обновите браузер, сбросьте его настройка и затем удалите файлы cookie.
Браузеры постоянно усовершенствуются, поэтому требуется их периодическое обновление, даже если все в порядке.
Содержание
- Включение переводчика
- Перевод страниц
- Перевод слов и предложений
- Встроенный переводчик в Яндекс Браузере
- Как отключить встроенный переводчик
- Меняем язык интерфейса
- Перевод слов в браузере
- Перевод страниц в Яндекс браузере
- Как посмотреть оригинал после переводчика страниц
- Как включить автоматический перевод в Яндекс браузере
- Как убрать автоматический перевод в Яндекс браузере
- Есть два способа отключить автоматический перевод.
- Переводчик в Яндекс браузере на Android
- Использование расширения для перевода
- Алгоритмы Яндекса
- Интерфейс
- Фрагмент
- Страница
- Возможные проблемы
- Сторонние расширения
Все больше браузеров стали встраивать переводчики, которые могут переводить целые страницы с большинства языков. Яндекс браузер не исключение и имеет встроенный переводчик.
Включение переводчика
Если у вас не переводятся страницы, то нужно включить его в Яндекс браузере.
1. Нажимаем на решетку в правом верхнем углу и в меню выбираем «Настройки».
2. В настройках браузера, переходим в самый низ и нажимаем «Показать дополнительные настройки».
3. Далее ищем раздел «Языки» и в нем ставим две галочки: «Предлагать перевод страниц на иностранном языке», «Предлагать перевод слов и фраз при выделении текста» и «Переводить слова по наведению курсора и нажатию кнопки Shift».
Теперь англо-русский переводчик включен и можно переводить иностранные страницы.
Перевод страниц
Когда вы откроете сайт на иностранном языке, то Яндекс браузер сам определит язык и вверху откроются дополнительные параметры на панели Яндекс переводчика. Для перевода нужно просто нажать «Перевести на русский».
Перевод слов и предложений
Если вы хотите перевести отдельное слово, то наведите на него курсор и нажмите Shift.
Если нужно перевести предложение, отдельную фразу, то выделите ее, нажмите правой кнопкой мыши и выберите «Перевести».
Разработчики позаботились об удобстве пользователей и теперь можно легко и просто переводить целые страницы с любого языка в Яндекс браузере.
С переводчиком в Яндекс браузере очень комфортно посещать иностранные ресурсы. Если включить его в браузере, то он может переводить как страницу целиком, так и отдельно фразы. Что позволяет с комфортом читать статьи не только на русскоязычных сайтах, но и на ресурсах на другом языке. Мы расскажем как включить переводчик в Яндекс браузере и как им пользоваться. А также как установить и настроить переводчик на телефоне с андроидом.
Встроенный переводчик в Яндекс Браузере
Есть несколько способов перевода встроенным переводчиком от Яндекс. Все зависит от Ваших потребностей. Хотите ли вы перевести страницу целиком или всего несколько слов. Как работает переводчик в Яндекс браузере?
Все довольно просто, когда вы заходите на иностранный сайт. Yandex browser автоматически предлагает перевести эту страницу на язык, который установлен у вас в интерфейсе. По умолчанию — русский. Когда вы соглашаетесь и нажимаете на кнопку «перевести», то он оправляет вкладку с содержимым текстом страницы в сервис перевода, затем выдает её на понятном для вас языке.
При этом все делается за считанные секунды.
Помните что переводчик не может переводить PDF страницы
Как отключить встроенный переводчик
Чтобы отключить встроенный переводчик от Яндекс. Необходимо зайти в настройки и пройти в раздел инструменты. В этом разделе находим заголовок «Переводчик»
Убираем все четыре галочки — как это показано ниже на картинке. После перезагрузите переведенную вкладку. Все вернется в первоначальный вид, таким образом вы полностью его отключите.
Отключение переводчика в Яндекс браузере
Если вы не знаете как зайти в настройки, то можете почитать нашу статью Настройки Яндекс браузера. Там подробно рассказывается где находятся настройки и как правильно настроить.
Меняем язык интерфейса
Если Вам по каким то причинам нужно сменить язык интерфейса в браузере — пройдите по адресу «browser://settings/regionalSettings» без кавычек.
И поменяйте на тот, который хотите. Если не совсем понятно смотрите картинку, там ничего сложного нет.
Поменять интерфейс
Перевод слов в браузере
Для перевода отдельных слов на иностранном. Вам необходимо убедиться, что переводчик включен.
Для этого зайдите в настройки, там перейдите в раздел инструменты. Далее найдите строку «переводчик» и убедитесь что все четыре галочки стоят. Как это было показано в заголовке отключения.
После этого заходите на интересующий зарубежный сайт. Выделяете слово или фразу которую хотите перевести, нажимаете на треугольничик рядом. Как это показано на картине.
Перевод фразы
Появится следующее меню. В котором и будет находиться перевод данной фразы.
Перевод выбранной фразы
Перевод страниц в Яндекс браузере
Откройте любой зарубежный сайт. Далее нажимаем на значок в правом верхнем углу. Как показан на картинке.
Значок переводчика страницы
Далее появится следующее окно. На котором нужно нажать перевести. И вкладка автоматом переведется на язык интерфейса установленный в браузере.
Жмем кнопку перевести
Если же нужно перевести всю страницу на язык отличающийся от интерфейса.
Для этого нужно нажать на строку «перевести на другой язык». Появится окно с выбором.
Выбираете нужный язык и жмете перевести. Как показано на картинке ниже.
Перевод страницы
В данном случае, как вы видите на картинке, будет произведена интерпретации смысла текста с английского на японский.
Как посмотреть оригинал после переводчика страниц
Бывают случаи когда нужно отменить изменения страницы. Для этого случая предусмотрена кнопка «показать оригинал».
При нажатии на которую вкладка вернет прежний вид с первоначальным языком.
Она обычна бывает нужна в случае, когда после изменения поломалась вся структура страницы, строки и таблицы сместились.
Показать оригинал
Как включить автоматический перевод в Яндекс браузере
Если есть необходимость при переходе на сайт с определенным языком, чтобы он автоматически переводился на русский. Нужно в окне выбора перевода языка, если не совсем понятно что это за окно, то читайте предыдущий заголовок. Так вот, в этом окне ставим галочку в пункте всегда переводить с…., а дальше уже будут стоять выбранные вами языки.
Автоперевод
В моем случае это изменение с Английского на Русский.
Как убрать автоматический перевод в Яндекс браузере
Когда приходит время выключить автоперевод из-за того, что он становится не актуальным. Или просто для данного сайта он не подходит, потому-что ломается структура страницы сайта.
Есть два способа отключить автоматический перевод.
Первый способ. Это копируем в адресную строку «browser://translate-internals/#prefs» без кавычек.
Откроется окно, где вам нужно будет в пункте Languages always translated.
Убрать строку с той связкой которая больше не нужна.
Пример смотрите на картинке.
Убрать автоперевод
В моем случаем мне не нужно автоматическое изменение с английского на русский. Я жму на крестик что бы его убрать.
Второй способ. Заходите на сайт, где происходит автоматический перевод, жмете на значок переводчика.
И в открывшимся окне снимаете флажок с пункта всегда переводить с… и далее будут указаны ваши языки.
Убрать автоперевод 2 способ
В моем случае это также с английского на русский
Переводчик в Яндекс браузере на Android
Еще не так давно, в далеком 2016 эта функция только тестировалась в бета тестах browser. Но в наше время это вполне стабильная и хорошо отлаженная интегрированная программа. Которая позволяет интерпретировать смысл текста на лету, прямо в браузере.
Для начала скачиваем мобильную версия браузера c
Google Play Market. Затем заходим на любой сайт в скаченном Yandex browser, где хотели бы перевести страницу.
Мобильная версия браузера не привязана к интерфейсу. Нужно выбирать на какой язык переводить.
Далее нажимает на 3 точки внизу как показано на картинке.
Вход в меню
У вас появится меню в котором нужно выбрать и нажать на пункт «Перевести страницу»
Выбираем перевести страницу
Теперь если все правильно сделали в верхней части экрана у вас появится строка. Выбираете язык на который хотите выполнить перевод. По умолчанию будет переводить на русский.
Строка выбора языка
Использование расширения для перевода
Если по каким-то причинам не устраивает Yandex translator. Хотя он считается одной из лучших программ на рынке, обеспечивающий более верную интерпретацию слов. Вы можете установить расширение с google переводом.
Скачать плагин можно в официальном магазине написав в поисковике Google Translate.
Или просто перейти по ссылке, попадая на страницу, где нужно будет нажать на кнопку «Добавить в Яндекс.Браузер».
После чего у вас появится соответствующая кнопка в правом верхнем углу.
Установка Google Translate на Яндекс.Браузер
Единственное неудобство постоянно придется копировать текст и вставлять его в окно Google Translate.
Google Translate окно
Но для проверки правильности перевода от Яндекса более чем достаточно.
В случае возникновения каких-то проблем с переводом. Можете всегда воспользоваться бесплатными онлайн переводчиками.
Либо включить и выключить встроенный Yandex translator, перезагрузить браузер. Иногда помогает.
Также Вы можете почитать полный перечень настроек Ябраузера на нашем сайте по ссылке.
Спасибо,что дочитали данную статью до конца. Желаем Вам приятного серфинга на просторах интернета.
Если данная статья устарела и стала неточной. Просьба сообщить об этом в комментариях.
Пользователям интернета нередко приходится черпать информацию с иностранных ресурсов, в частности, на английском и китайском языках. Переводить каждое слово или предложение при помощи копирования-вставки текста в Google Translate неудобно. Поэтому многие веб-обозреватели, в частности все программы на движке Chromium, в число которых входит и Яндекс-Браузер, обзавелись встроенным переводчиком.
С последними релизами веб-обозревателя от отечественной поисковой компании в его коде появился искусственный интеллект, который положительным образом отразился как на быстродействии приложения, так и на качестве перевода текста в нескольких направлениях (на русский с английского и немецкого языков). Теперь алгоритмы анализируют структуру страницы, определяя элемент с надписью, что учитывается при преобразовании текста. Вместо «Back» больше не отображается «Спина» или «Зад», если текст нанесён на навигационный элемент, вместо этого на кнопке красуется надпись: «Назад».
Яндекс.Браузер «умеет» определять и сравнивать лексику и речевые обороты, автоматически формируя правила для перевода одних и тех же выражений в различных тегах: в заголовках, теле статью. Для ускорения работы модуля в первую очередь он преобразует ту часть страницы, которая помещается на дисплее устройства, доступна взору пользователя.
Алгоритмы Яндекса
Веб-обозреватель поддерживает два способа преобразования информации:
- Перевод выделенного фрагмента (слова, предложения) на используемый в операционной системе язык.
- Перевод страниц, где встречается много иностранных слов, целиком. При загрузке таких программа автоматически предложит изменить язык текста на используемый в Windows (обычно русский).
- Преобразование языка интерфейса на любой из поддерживаемых.
Интерфейс
Если хотите, чтобы интерфейс интернет-обозревателя отображался на ином, отличном от текущего, языке, переходим в программе по адресу: browser://settings/languages. В первом же блоке выбираем язык интерфейса и проверки правописания при наборе текста в поисковых запросах, на форумах и иных формах для ввода текста.
- Для мультиязычных ресурсов указываем нужный язык в левой части окна, а при отсутствии требуемого кликаем «Добавить».
- Выбираем нужный, после чего щелкаем по нему для добавления.
- В правой части изменяем настройки, если требуется, и жмём «Готово».
Язык интерфейса переключится на лету.
Фрагмент
Первый инструмент, который рассмотрим, это перевод выделенного текста. Неважно, слово это или целый подраздел статьи.
- Выделяем требуемый фрагмент при помощи мыши.
- Кликаем по прямоугольной кнопке, которая отображается за последним выделенным символом.
Вместо англоязычных слов появятся их отечественные аналоги.
Альтернативный путь для перевода отдельных слов: зажимаем Shift и кликаем по нему левой клавишей мыши.
Страница
Интегрированный в Яндекс.Браузер инструмент поддерживает преобразование сайтов на иностранных языках (точнее отличных от того, на котором работает само приложение) на русский (или на любой иной, указанный в настройках программы). Делается это как автоматически, так и после подтверждения со стороны пользователя.
Во время загрузки содержимого ресурса под адресной строкой появляется всплывающий блок с информацией о языке страницы и выпадающим меню, где можно выбрать целевой. Если такая панель не появилась или случайно закрыли её, проделываем следующие операции.
- Вызываем контекстное меню, кликнув правой клавишей мыши на свободной от элементов части странички.
- В выпавшем списке выбираем «Перевести на русский».
Эти манипуляции приведут к тому, что текст отобразится на языке, на который переведён интерфейс самого интернет-обозревателя.
Возможные проблемы
С преобразованием текста могут возникать неполадки, самой распространённой из которых является отключение функции автоперевода. Чтобы вернуть всё обратно:
- вызываем главное меню программы и заходим в «Настройки» программы;
- отображаем дополнительные параметры, кликнув по одноимённой кнопке внизу странички;
- в подразделе «Языки» отмечаем флажками нужные (лучше все) опции и закрываем вкладку с настройками.
Второй случай – веб-браузер и сайт работают на одном языке (к примеру, английском), поэтому модуль и не срабатывает, когда пользователь посещает англоязычные веб-ресурсы. Как изменить язык интерфейса браузера, описано в первом подразделе статьи.
Сторонние расширения
Так как Яндекс.Браузер работает на движке Chromium, все расширения с магазина Chrome совместимы с ним. Среди таких есть немало дополнений для перевода текста.
- Для установки расширения переходим по ссылке для открытия каталога дополнения для Chrome.
- Вводим название плагина в поисковую строку (передовым в области является Переводчик Google) и отправляем запрос.
- Подтверждаем загрузку и установку расширения.
После завершения возле адресной строки появится иконка для перевода текста с разным функционалом для различных дополнений.
Google Translate поддерживает перевод страницы на более чем сотню языков. Кликом по слову или предложению в русскоязычной версии сайта отображается оригинальный (исходный) текст. Instant Translate обладает тем же функционалом, что и первый плагин, но обладает значимым преимуществом. Он позволяет переводить введённый во всплывающее окошко текст или надиктованную фразу. В настройках дополнения числятся: автоматическое исправление опечаток, настройка выплывающего окошка, просмотр истории, горячие клавиши для управления.
Помимо этих двух плагинов для браузера разработан не один десяток их аналогов со своими преимуществами и недостатками. Ещё один вариант перевести сайт на русский язык – использование онлайн-переводчиков от Яндекс, Google, Promt и им подобных.
-
mcreper
Member
Пользователи- Регистрация:
- 26 ноя 2016
- Сообщения:
- 23
Добрый день. Уже пару дней не работает перевод в программе через Яндекс Translate.
Возвращает просто пустую сроку.
В логах вижу следующее:PHP_SCRIPT (https://translate.yandex.net/api/v1.5/tr.json/translate?key=trnsl.1.1.20161219T211918Z.8a824a0f29c922fb.f8e268fca7e4e8076f354c16b63d06aacf625745&format=html&lang=uk) (Connection Closed Gracefully.): text=%D0%A1%D0%BF%D0%BE%D1%80%D1%82%D0%B8%D0%B2%D0%BD%D0%B0%D1%8F%20%D1%81%D1%82%D0%B5%D0%B3%D0%B0%D0%BD%D0%B0%D1%8F%20%D1%81%D1%83%D0%BC%D0%BA%D0%B0%20Puma%20Trapeze%20%D1%81%D0%B5%D1%80%D0%B0%D1%8F
Сам скрипт подключаю так:
<PHP_SCRIPT=https://translate.yandex.net/api/v1.5/tr.json/translate?key=trnsl.1.1.20161219T211918Z.8a824a0f29c922fb.f8e268fca7e4e8076f354c16b63d06aacf625745&format=html&lang=uk[UTF-8]>text=[DATAENCODE]<CD_GRAN_1!>[/DATAENCODE]</PHP_SCRIPT>
На всякий случай проект внизу. Спасибо
Браузер автоматически определяет язык загруженной страницы и, если он отличается от языка интерфейса, предлагает перевести ее. Окно перевода можно также вызвать, нажав значок 
- Чтобы перевести текст страницы на язык интерфейса Браузера, нажмите в окне Перевести. Чтобы вернуть страницу на языке оригинала, нажмите в окне Показать оригинал.
-
Если вам нужно перевести страницу на другой иностранный язык, укажите его вручную, нажав в окне .
Если вы перевели страницу на один язык, а затем изменили язык перевода, то картинки автоматически переведутся на новый язык.
-
Чтобы увидеть текст переведенной страницы на языке оригинала, наведите указатель мыши на предложение. Оригинальный текст появится во всплывающем окне.
Примечание.
Если всплывающее окно с текстом не появилось:
- Нажмите .
- В разделе Переводчик включите опцию Отображать всплывающие окна с оригиналом текста.
Браузер может переводить на русский язык отдельные слова или предложения на странице. Чтобы увидеть перевод слова или словосочетания, выделите их и нажмите значок 
Браузер проверяет правописание в формах ввода (например, при работе с почтой).
Включить проверку правописания с использованием встроенного словаря
- Нажмите .
- Откройте Настройки языка и региона.
- В разделе Проверка правописания нажмите Добавить язык.
-
В левой части окна Языки выберите язык.
Примечание. Если в списке нет нужного вам языка, вернитесь на страницу Настройки языка и региона. В разделе Язык отображения страниц нажмите Добавить язык и выберите из полного списка языков, поддерживаемых Браузером, нужный.
Добавить слово в пользовательский словарь
Когда вы вводите текст, Браузер подчеркивает незнакомые слова. Если вы уверены в написании подчеркнутого слова, нажмите на него правой кнопкой мыши и выберите Добавить в словарь.
Вы можете редактировать пользовательский словарь:
- Нажмите .
- Откройте Настройки языка и региона.
- В разделе Проверка правописания нажмите Пользовательский словарь.
-
Отредактируйте словарь:
- В правом верхнем углу страницы нажмите Добавить.
- Введите слово.
- Нажмите Добавить.
- Наведите указатель мыши на нужное слово.
- Справа нажмите Удалить.
Нажмите на изображение правой кнопкой мыши и выберите в контекстном меню Перевести картинку.
Чтобы перевести остальные картинки:
- Наведите указатель мыши на изображение, а затем на появившуюся панель
.
- Нажмите Перевести картинку.
Если страница переведена автоматически
- Наведите указатель мыши на изображение, а затем на появившуюся панель
.
- Нажмите Перевести картинку.
Примечание. Если картинка небольшая, то кнопка переводчика не отображается. Нажмите на изображение правой кнопкой мыши и выберите в контекстном меню Перевести картинку.
Чтобы посмотреть оригинал картинки, используйте один из способов:
- Наведите указатель мыши на изображение, а затем на появившуюся панель
. Нажмите Показать оригинал.
- Нажмите на изображение правой кнопкой мыши и выберите в контекстном меню Показать оригинал.
- Наведите указатель мыши на изображение и нажмите .
Чтобы скрыть кнопку переводчика на всех картинках, наведите указатель мыши на любое изображение и нажмите .
Вы всегда можете вернуть кнопку переводчика, для этого наведите указатель мыши на изображение, а затем на появившуюся панель 
Примечание. Если вы хотите вернуть кнопку переводчика сразу после того, как скрыли ее, то обновите страницу, чтобы увидеть панель 
- Переведите страницу автоматически или вручную.
- В открывшемся окне Страница переведена на <название языка> нажмите Перевести все картинки.
Примечание. Окно не открывается, когда на сайте нет картинок с текстом.
Чтобы посмотреть страницу и картинки на языке оригинала, нажмите в окне Показать оригинал.
Ограничение. Сейчас видео переводится на русский с английского, французского, немецкого и испанского языков. Технология находится в разработке, поэтому перевод доступен не для всех видео.
Чтобы посмотреть видео на русском языке, наведите указатель мыши на ролик, а затем нажмите появившийся значок 
Если язык видео не определен или определен неправильно, укажите верное значение в окне Перевод видео.
Иногда перевод видео занимает некоторое время. Вам придет всплывающее уведомление, когда всё будет готово.
Если вы смотрите видео с переводом, можно изменить громкость оригинального видео:
- Наведите указатель мыши на ролик.
- Нажмите значок
.
- Установите желаемый уровень ползунком Громкость оригинала.
Если вы хотите вернуться к оригиналу, нажмите значок 
- Наведите указатель мыши на ролик.
- Нажмите значок
.
- Включите опцию Субтитры.
-
Настройте субтитры:
- Язык субтитров — вы можете выбрать язык оригинала или перевода. Если видео уже имело субтитры, можно показывать субтитры сервиса, а не Яндекса.
- Подсветка по словам — будет подсвечиваться слово, которое произносится в данный момент. Полезно тем, кто изучает иностранный язык, а также любителям караоке. Опция доступна только для субтитров на языке оригинала.
Примечание. Чтобы посмотреть перевод слова в субтитрах, нажмите на неизвестное слово — во всплывающем окне появится перевод слова и фразы, а видео встанет на паузу. Нажмите в любом месте окна с видео, чтобы продолжить просмотр.
Включить перевод по умолчанию
Чтобы Браузер переводил страницы на конкретном языке, не запрашивая разрешения:
- Откройте любую страницу на языке, для которого вы хотите включить перевод по умолчанию.
- Нажмите .
- Включите опцию Всегда переводить с <название языка> на <название языка>.
- Нажмите Перевести.
Отключить перевод по умолчанию
- Откройте любую страницу на языке, для которого вы хотите отключить перевод.
- Нажмите .
- Нажмите .
- Откройте Настройки языка и региона.
- В разделе Язык отображения страниц удалите выбранный язык.
Вернуть перевод по умолчанию
- Откройте любую страницу на языке, для которого вы хотите снова включить перевод.
- Нажмите и отключите опцию Не предлагать перевод с <название языка>.
- Нажмите .
- Откройте Настройки языка и региона.
- В разделе Язык отображения страниц нажмите Добавить язык.
- Выберите язык из полного списка языков, поддерживаемых Браузером.
Улучшить автоопределение языка страницы
- Нажмите .
- Убедитесь, что в разделе Переводчик включена опция Отправлять в Яндекс фрагменты текста для улучшения качества перевода.
Если вы не хотите, чтобы Браузер предлагал перевод иноязычных страниц:
- Нажмите .
- В разделе Переводчик отключите опцию Предлагать перевести страницы, язык которых отличается от языка интерфейса.
- Нажмите .
- В разделе Переводчик отключите опции Переводить выделенные слова и фразы и Переводить слова по наведению курсора и нажатию кнопки Shift.
- Нажмите .
- В разделе Переводчик отключите опцию Показывать кнопку перевода картинок.
- Нажмите .
- В разделе Переводчик отключите опцию Показывать на видео кнопку перевода.
Переводчик не работает
Переводчик в Браузере включён по умолчанию. Убедитесь, что ранее вы не отключили переводчик вручную:
- Нажмите .
-
В разделе Переводчик должны быть включены опции:
- Предлагать перевести страницы, язык которых отличается от языка интерфейса;
- Переводить выделенные слова и фразы;
- Показывать кнопку перевода картинок.
Также страница может не переводиться, если когда-то при ее просмотре вы отказались от перевода. В этом случае:
- Нажмите правой кнопкой мыши на странице.
- В контекстном меню выберите пункт Перевести на русский.
Картинка не переводится
Если на картинке появляется значок 
Если картинка маленькая (например, кнопка с текстом), перевод может быть скрыт. Наведите указатель мыши на картинку, чтобы его увидеть.
Видео не переводится
Попробуйте решить проблему одним из способов:
-
Проверьте настройки Браузера:
- Нажмите .
- В разделе Переводчик проверьте, включена ли опция Показывать на видео кнопку перевода.
-
Для корректной работы переводчика нужен Браузер последней версии.
- Чтобы узнать версию, нажмите .
- Если доступно обновление, то на странице будет кнопка Перезапустить. Нажмите ее и подождите, пока Браузер обновится. Обычно это занимает не больше минуты.
- Перезапустите Браузер. Нажмите или сочетание клавиш Ctrl + Shift + Q, а затем откройте его снова.
-
Отключите расширение, блокирующее перевод:
- Нажмите и отключите все расширения.
- Перезапустите Браузер: закройте его сочетанием клавиш Ctrl + Shift + Q (в Windows и Linux) или ⌘ + Q (в macOS), затем снова откройте.
- Очистите кеш, чтобы в Браузер не подгружалась ранее сохраненная копия страницы.
- Если проблема исчезла, методом перебора найдите расширение, которое ее вызывает. Каждый раз перезапускайте Браузер.
- Отключите это расширение. Вы можете также написать его разработчикам о проблеме.
Нет уведомления об окончании перевода видео
Проверьте, включено ли уведомление:
- Нажмите .
- В разделе Уведомления нажмите От сервисов Яндекса.
- На вкладке В Яндекс Браузере включите опцию Перевод видео.
Главная » Браузеры » Переводчик сайтов и текста в Yandex browser: как настроить, отключить, почему не работает
На чтение 12 минПросмотров4.2к.Опубликовано 10.08.2018
Периодически каждый пользователь сталкивается с необходимостью чтения материала на иностранном языке, которым не владеет или знает в недостаточной мере. Самый простой способ прочесть страницу — включить переводчик в Яндекс браузере, здесь есть встроенное приложение для перевода веб-страниц и отдельных её элементов. С помощью преобразователя языков, встроенного в обозревателе, можем перевести текст с любого языка (французского, английского, испанского, украинского и т. п.) на русский.
Содержание
- Как работает переводчик в браузере Yandex
- Как сделать перевод страницы на русский в Яндекс браузере
- Как включить автоматический перевод в Яндекс обозревателе
- Выполняем перевод страницы в Яндекс браузере на Андроид
- Как перевести текст или слово в Яндекс браузере
- Как настроить перевод в Яндекс браузере
- Почему Яндекс браузер не переводит страницы или слова
- Как выключить автоматический перевод в Яндекс браузере
- Расширения-переводчики для Яндекс браузера
Как работает переводчик в браузере Yandex
Способ работы гениально простой – данные для перевода загружаются онлайн из Яндекс.Переводчика. Перевод страницы в Яндекс браузере происходит по следующему алгоритму:
- Обозреватель проверяет параметры: установленный язык по умолчанию, язык страницы и наличие пользовательских настроек. Если язык ресурса отличается от установленного в системе или выбранного в качестве основного языка интерфейса и функция перевода не отключена в Yandex browser, скрипт переходит к следующему этапу.
- Встроенный переводчик в Яндекс обозревателе показывает сообщение: «Перевести страницу на русский?». Выбирая «Перевести», произойдёт автоматическая отправка текста через интернет на сервера ресурса.
- После непродолжительного ожидания, весь текст на странице автоматически переведётся на выбранный язык прямо в Yandex browser.
Преимуществом сервиса можем назвать работу в асинхронном режиме, то есть страницу обновлять не нужно, весь исходный текст просто заменится переведёнными словами.
Важно! Встроенный переводчик в браузере Яндекс работает онлайн, без доступа к сети сервис не выдаст результатов. Оффлайн доступна лишь функция проверки правописания на родном или иностранном языке.
Как сделать перевод страницы на русский в Яндекс браузере
Самый простой способ включить перевод страницы в Yandex.Браузере – воспользоваться предложением из всплывающего окна. Автоматически при обнаружении отличия между языками страницы и интерфейса веб-обозревателя отображается запрос на перевод. Единственное исключение – пользователь самостоятельно выбрал «Никогда не переводить этот сайт».
Как воспользоваться переводчиком страниц в браузере Яндекс:
- Переходим на иностранный сайт, не важен характер и его тип. Важно! Переводчик не работает в отношении PDF-страниц.
- Справа в верхнем углу покажется сообщение «Перевести страницу на…», в нём выбираем «Перевести» (скриншот выше).
При некорректности перевода или необходимости уточнить слово, можем вернуть страницу в изначальный вид. Функция полезна в случае, если после преобразования языка, страница стала неправильно отображаться.
Как вернуть страницу:
- Нажимаем на значок переводчика в «Умной строке». Находится справа в строке, в иконке нарисована буква А и китайский иероглиф.
- Кликаем на «Показать оригинал».
Ещё проще способ преобразовать страницу – сделать клик правой кнопкой мыши на свободном участке страницы и выбрать в открывшемся окне «Перевести на русский».
Как включить автоматический перевод в Яндекс обозревателе
Если язык по умолчанию не устраивает, можем выбрать другой и настроить автоматический перевод.
Настраиваем автоматический перевод страниц в Яндекс браузере:
- Нажимаем на иконку переводчика, в адресной строке справа.
- Выбираем «Перевод на другой язык».
- Самостоятельно выбираем «Язык страницы» из выпадающего списка.
- В строке «Перевести на» указываем понятный для понимания язык.
- Устанавливаем флажок «Всегда переводить с [язык оригинала] на [родной язык]».
- Нажимаем «Перевести».
Дополнительный способ, позволяющий включить автоперевод в обозревателе от Яндекса:
- Во всплывающем окне нажимаем «Перевести» (подробнее процедура описана в прошлой главе).
- Нажимаем на значок встроенного переводчика.
- Возле кнопки «Показать оригинал» отображается стрелка, на неё нажимаем.
- Кликаем на строку «Всегда переводить с […]».
Больше действий, чтобы включить перевод в Яндекс браузере не потребуется, все сайты на выбранном языке начнут автоматически преобразовываться в удобочитаемую форму. Теперь Яндекс браузер переводит страницы на выбранном языке без запроса.
Важно! Из-за установки самостоятельного перевода, загрузка иностранных сайтов немного замедлится. При наличии низкого пинга и высокой скорости интернет, это практически неощутимо. При плохом интернете лучше включить функцию «Турбо».
Выполняем перевод страницы в Яндекс браузере на Андроид
С 2016 года уникальная функция Яндекс браузера – переводчик, появился и на Андроид. В мобильном обозревателе также можем выполнить перевод всей веб-страницы или её части.
Как включить переводчик в мобильном Яндекс браузере:
- Нажимаем на иконку меню, обозначается вертикальным троеточием.
- Выбираем среди опций строку «Перевести страницу».
- Процесс перевода отобразится в виде строки в верхней части экрана. Дополнительно появится кнопка для прерывания процедуры.
Слева от панели перевода можем выбрать иной язык, если стандартные настройки не устраивают. При необходимости возвращения текста в исходное состояние, нажимаем клавиши «Назад» или в меню браузера выбираем «Показать оригинал».
Процесс выполнения перевода отдельного слова или фразы на Android отличается от общего преобразования страницы:
- Без приложения «Яндекс.Переводчик» функция недоступна, предварительно нужно установить его по ссылке.
- Выделяем нужный фрагмент текста и выбираем в меню «ЯНДЕКС.ПЕРЕВОДЧИК».
- В новом окне нажимаем на кнопку «Посмотреть в приложении».
Как перевести текст или слово в Яндекс браузере
Если переводчик страниц для Yandex browser неуместен, так как требуется перевести лишь конкретные слова, такая функция также присутствует. Это полезно, если встретилось неизвестное слово или на русскоязычном ресурсе есть английская фраза (цитата, крылатое выражение и т.д.).
Как перевести часть страницы на русский в Яндекс браузере:
- Запустить функцию поможет выделение нужного фрагмента текста, задерживаем курсор и тянем от одного конца выражения к другому.
- Появятся варианты действий с выражениями, нам нужно нажать на стрелку вниз, справа от кнопки «Копировать».
- Переводчик онлайн автоматически загрузится Яндекс обозревателем, и покажет варианты перевода контента.
Если неверно определён исходный язык оригинала, можем нажать на сокращение (например, англ.) в окне «Яндекс Переводчик». Здесь можем наладить правильное определение исходящего языка.
Нажав на перевод фрагмента текста, нас автоматически перебросит на сайт переводчика, где покажутся альтернативные варианты перевода.
Есть и другой способ перевести часть страницы в Яндекс браузере – с помощью горячей клавиши.
Запускаем переводчик слов в Яндекс веб-обозревателе:
- Наводим курсор на слово.
- Нажимаем клавишу Shift один раз.
Важно! При наличии плохого интернета для трансляции слов потребуется немного времени, придётся запастись терпением.
Как настроить перевод в Яндекс браузере
По умолчанию обозреватель переводит текст в тот язык, который установлен основным, на нём отображается весь интерфейс программы. Веб-обозреватель поддерживает установку разных языков для отображения интерфейса и страниц сайтов. Установив правильный язык приложения, все сайты начнут переводиться на него, это ускорит процедуру преобразования текста.
Указываем на какой язык переводить сайты в Яндекс браузере:
- Для последующего указания языка перевода нажимаем на «Настройки Яндекс.браузера». Имеет вид трёх поперечных черт, находится справа вверху.
- Выбираем опцию «Настройки».
- Листаем параметры донизу и кликаем на «Показать дополнительные настройки».
- Ищем графу «Языки» и переходим по ссылке «Настройка языка».
- В столбце слева выбираем подходящий язык. Если его нет, нажимаем «Добавить» и выбираем среди выпадающего списка в появившемся окне.
- Нажав на подходящий язык, справа появится две кнопки «Перевести интерфейс…» и «Сделать основным…». Первая кнопка отвечает за изменение всех элементов меню в браузере, а вторая – за отображение страниц в сети. Рекомендуем нажимать на обе кнопки, обычно они одинаковы.
- Снизу окна нажимаем на «Готово».
Первые четыре шага можем упростить, просто вставив в «Умную строку» ссылку browser://settings/languages.
Теперь переводчик веб-страниц для Яндекс браузера автоматически будет переводить контента сайта на нужный язык, не придётся вручную указывать этот параметр.
Есть ещё несколько возможностей настроить переводчик в Яндекс обозревателе:
- Переходим в раздел «Настройка языка».
- Указываем иностранный язык, по необходимости его добавляем.
- Устанавливаем выделение справа «Проверять правописание текстов на этом языке».
Почему Яндекс браузер не переводит страницы или слова
Преимущественно проблема лежит в плоскости неправильной настройки веб-обозревателя. Сам сервис работает стабильно, сбои бывают крайне редко.
Основные причины, почему не работает переводчик в Яндекс обозревателе:
- Переводчик выключен на этом сайте. Алгоритм действий:
- Переходим на ресурс, где не показывается перевод.
- Нажимаем на иконку переводчика в «Умной строке» справа.
- Кликаем на стрелку вниз и снимаем выделение с «Никогда не переводить…».
- В настройках заблокирован перевод языка. Убираем настройку:
- В меню переводчика открываем дополнительные настройки через клик по стрелке.
- Снимаем выделение с «Не предлагать перевод…».
- Функция отключена в настройках. Если Яндекс браузер не переводит страницы автоматически после выполнения соответствующих действий (о них шла речь ранее), скорее всего этот параметр выключен. Включаем перевод:
- Переходим в «Настройки» из меню обозревателя и разворачиваем весь их список.
- В разделе языки проверяем, чтобы все элементы были активны.
- Установлена поисковая система по умолчанию, отличающаяся от Яндекса. Если основной поисковик Google, Bing или ещё что-то, функция не будет работать. Как изменить:
- Открываем страницу «Настройки».
- Прокручиваем окно до пункта «Поиск».
- Нажимаем на первую кнопку и выбираем из выпадающего списка «Яндекс».
Если не удалось перевести страницу в Яндекс браузере пользователям из Украины, нужно установить VPN. Сервис перестал работать около года назад, так как компания Яндекс и все продукты заблокированы на территории страны, из-за чего перевод с украинских IP заблокирован.
Как правильно настроить конфигурацию сети:
- Переходим в магазин расширений Opera.
- Вводим название любого VPN или proxy. Хорошие варианты – frigate, browsec, DotVPN.
- Устанавливаем плагины и активируем их. Значки размещены правее от «Умной строки». Выбираем страну, отличающуюся от Украины.
Как выключить автоматический перевод в Яндекс браузере
Автоперевод в Yandex browser порой мешает, создавая неудобства при сёрфинге. Лучший способ устранить лишние сложности в подобных ситуациях — убрать автоматический перевод в Яндекс браузере.
Два способа отключить автоперевод в Яндекс обозреватель:
- Нажимаем на иконку переводчика, далее на «Перевод на другой язык» и убираем автоперевод в Яндекс браузере, снимая выделение «Всегда переводить с…». Все методы самостоятельного перевода останутся доступными.
- Через меню «Настройки» находим раздел «Языки» (придётся развернуть список дополнительных параметров). Удаляем выделения со всех пунктов, тогда транслятор слов перестанет работать.
Полностью отключать переводчик в Яндекс браузере нецелесообразно, так как он часто оказывается полезным. Бывает действительно нужно лишь деактивировать автоматический перевод в Яндекс браузере, из-за него стандартное форматирование некоторых страниц слетает, и они отображаются неверно.
Ещё один удобный способ, выключить автоперевод в Яндекс браузере:
- Переходим на страницу по ссылке.
- В строке «Languages always translated» убираем автоматические настройки перевода с иностранного языка на другой.
Расширения-переводчики для Яндекс браузера
Яндекс переводчик — приложение для браузера, которое занимает лидирующие позиции по качеству перевода и удобству. Если по каким-то причинам встроенное приложение не работает или качество перевода неудовлетворительное (бывает при переводе узкоспециализированных текстов), можем воспользоваться сторонними переводчиками. Их функционал подобен переводчику от Яндекс, но некоторые — обладают дополнительными способностями.
Какие дополнения-переводчики для Яндекс браузера существуют:
- Google Переводчик – это самое популярное расширение для Яндекс браузера и не только. Устанавливаем модуль по ссылке. Алгоритм действий: переходим на сайт, копируем ссылку с него, нажимаем на иконку переводчика, в строку вставляем ссылку и ожидаем завершения перевода. Если переводим выражение, выделяем его на сайте, нажимаем ПКМ и кликаем на «Google Переводчик».
- ImTranslator хороший плагин-переводчик для Яндекс браузера, работающий одновременно с тремя словарями и сервисами: Яндекс, Гугл и Translator. Работает в трёх основных режимах: Pop-up (появляется небольшое новое окно с переводом), Inline (заменяет текст на странице) и ImTranslator (открывается полноценное окно программы). Это расширение для перевода страниц и выражений в Яндекс обозревателе, поддерживающее свыше 100 языков.
- LinguaLeo English Translator – это плагин для перевода содержимого страниц Yandex browser, помогающее освоить новый язык. Недостаток аддона – работает только с английским языком, зато хорошо интегрировано с сервисом Lingualeo, предназначенном для изучения английского с помощью различных курсов, освоения правил, уроков и т.п.
Есть и другие расширения-переводчики сайтов для Яндекс браузера, но они менее функциональны и обладают небольшой базой слов.
Переводчик от Яндекс способен работать в автоматическом режиме, устраняя любые языковые барьеры, главные его преимущества – гибкая настройка и уникальная функция перевода по словам, которая помогает максимально упростить сёрфинг иностранных веб-ресурсов.
Узнаем, что делать, если не работает переводчик Яндекса и Гугла…
Посетители интернета нередко используют сайты на иностранных языках.
Необязательно владеть знаниями английского или других языков, справиться с проблемой помогают «Яндекс.Переводчик» и «Google Переводчик»
Но в некоторых случаях переводчики могут не переводить текст и возникает вопрос, почему не работает переводчик.
Почему не работает «Яндекс.Переводчик»?
Чаще всего, при посещении сайта страницы переводятся автоматически. Браузер лишь может запросить: перевести все картинки?
Иногда не удается перевести текст на русский и пользователь просто не понимает, почему не работает «Яндекс.Переводчик»
В таких случаях нужно просто включить «Яндекс.Переводчик» в «Яндекс.Браузере».
Алгоритм включения переводчика в «Яндекс.Браузере» следующий:
- Выбрать пункт «Настройки», для этого необходимо нажать на решетку в верхнем правом углу.
- Ищем графу «Дополнительные настройки».
- Выбираем строчку «Языки», проверяем наличие галочек напротив окон: «Переводить страницы с иностранного языка», «Осуществлять перевод слов».
Перевод слов должен осуществляться после наведения курсора на слова и предложения
Другой способ: нажать кнопку Shift и переводчик обработает текст
«Яндекс.Переводчик» и «Google Переводчик» позволяют посещать иноязычные сайты, переводя текст автоматически. Пользователю необходимо просто настроить браузер.
«Google Переводчик» может отказаться обрабатывать текст из-за наличия в нем некорректных символов. С этим ничего сделать нельзя.
Если в тексте есть нестандартные символы, то можно переводить текст отдельными абзацами, предложениями или словосочетаниями
Перевести текст можно с помощью копирования и вставки в онлайн переводчик или наведением курсора на требуемый фрагмент.
Запомнить: если возник вопрос, почему не работает переводчик, то вариантов не много: обновите браузер, сбросьте его настройка и затем удалите файлы cookie.
Браузеры постоянно усовершенствуются, поэтому требуется их периодическое обновление, даже если все в порядке.
Что случилось с Яндекс Переводчик, почему сервис упал и не работает? Здесь вы можете увидеть у кого ещё есть такие же проблемы с
Яндекс Переводчик, а также узнать возможные варианты их решения.
По нашей статистике у пользователей чаще всего не работают: Вход, Личный кабинет, Мобильное приложение, Сайт.
Яндекс.Переводчик — веб-служба компании Яндекс, предназначенная для перевода части текста или веб-страницы на другой язык. В службе используется самообучаемый алгоритм статистического машинного перевода, разработанный специалистами компании.




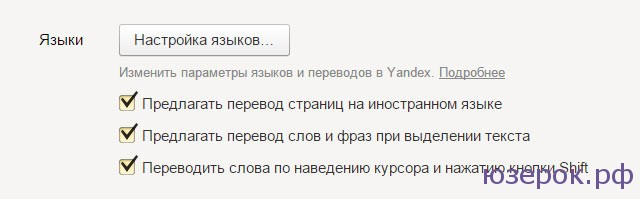
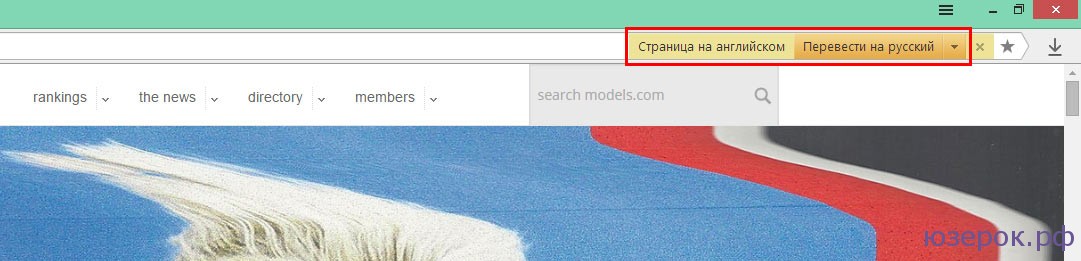

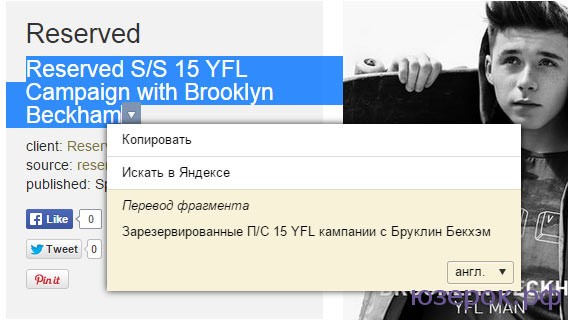








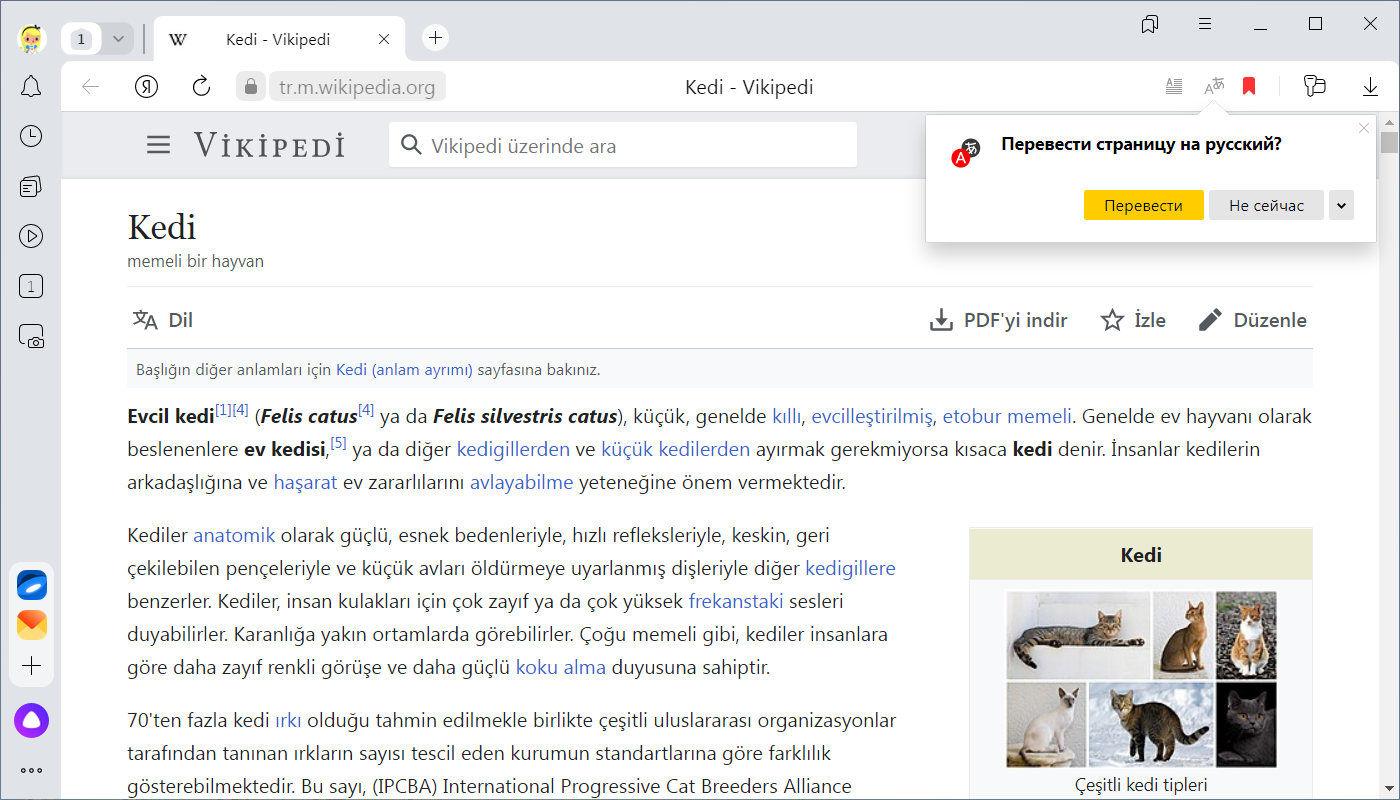
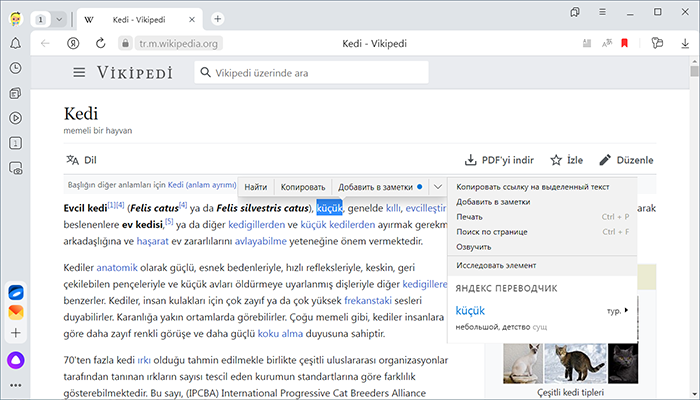
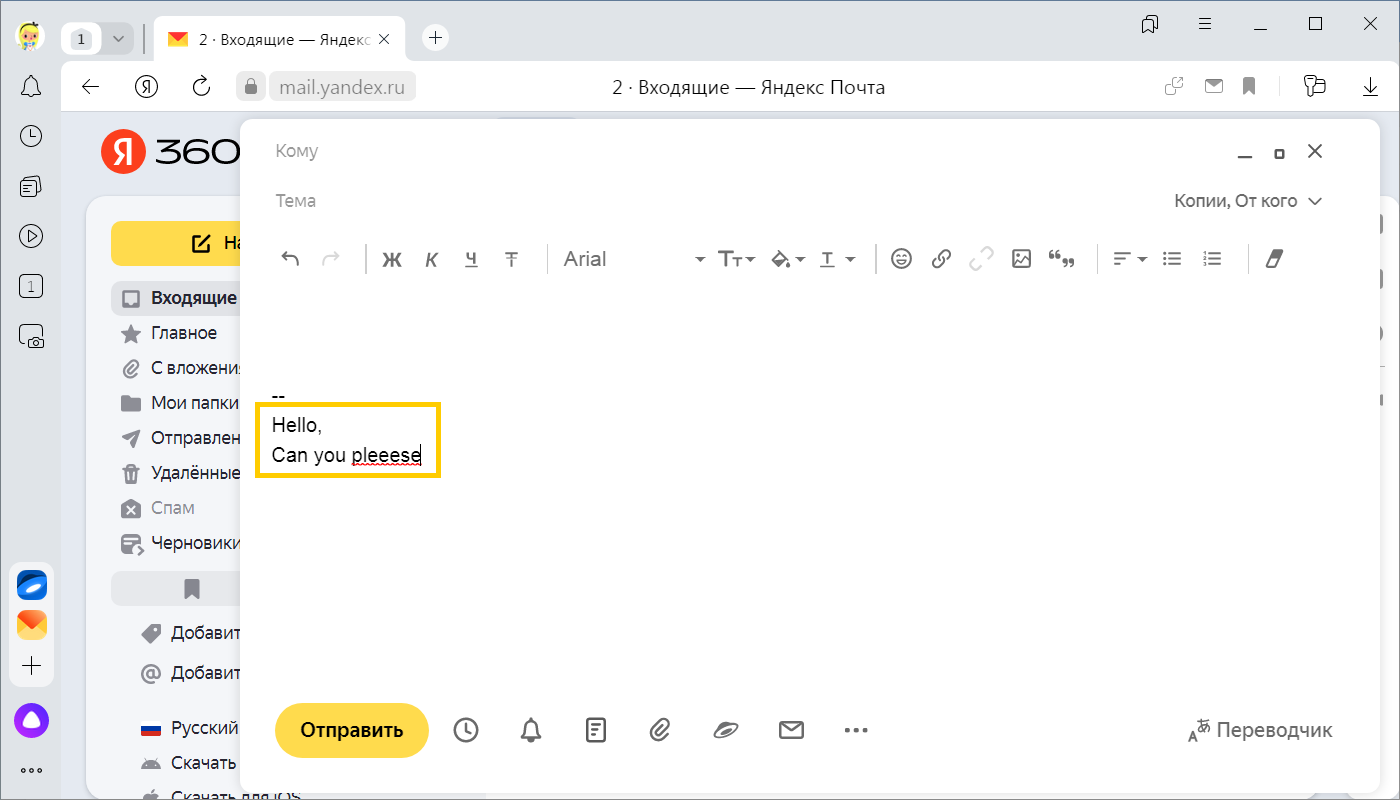
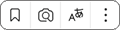 .
.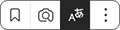 . Нажмите Показать оригинал.
. Нажмите Показать оригинал.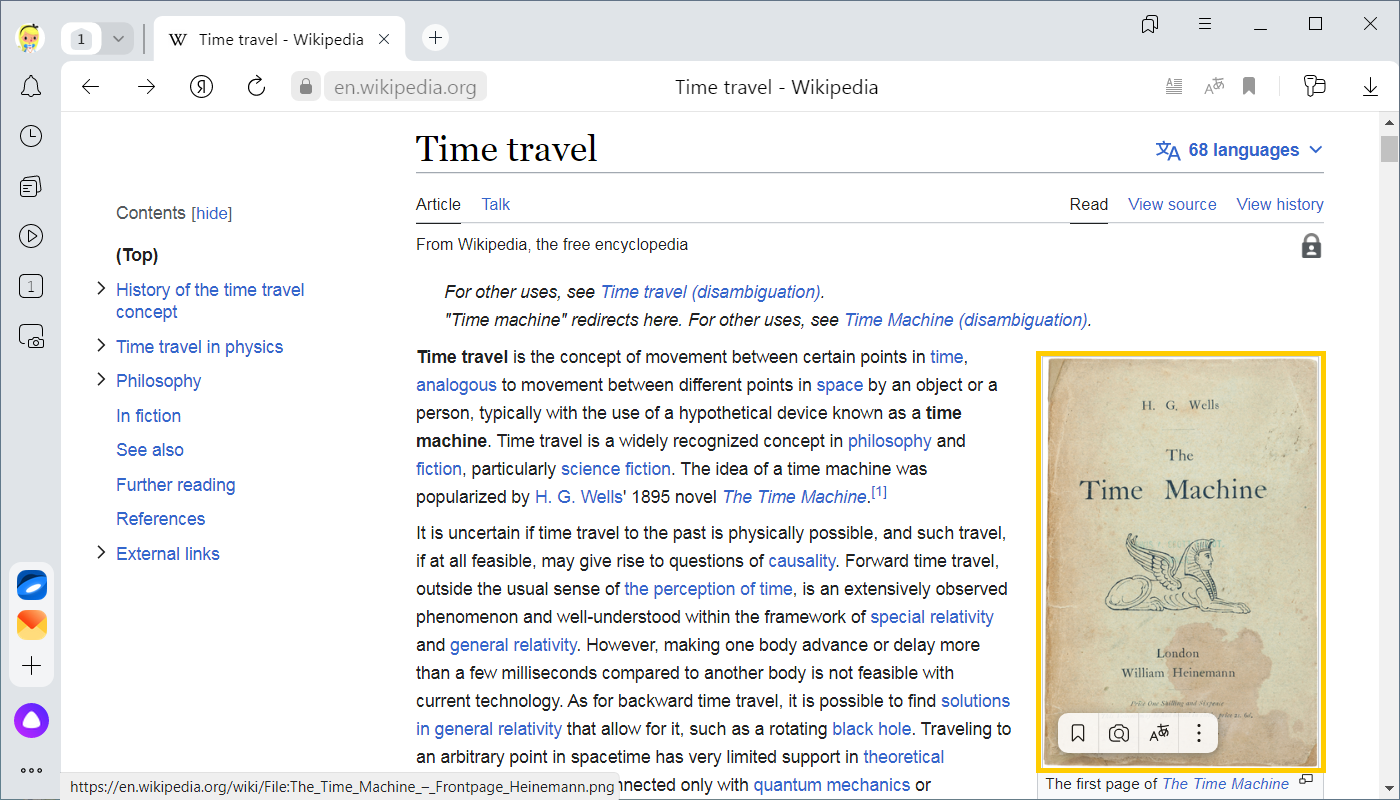
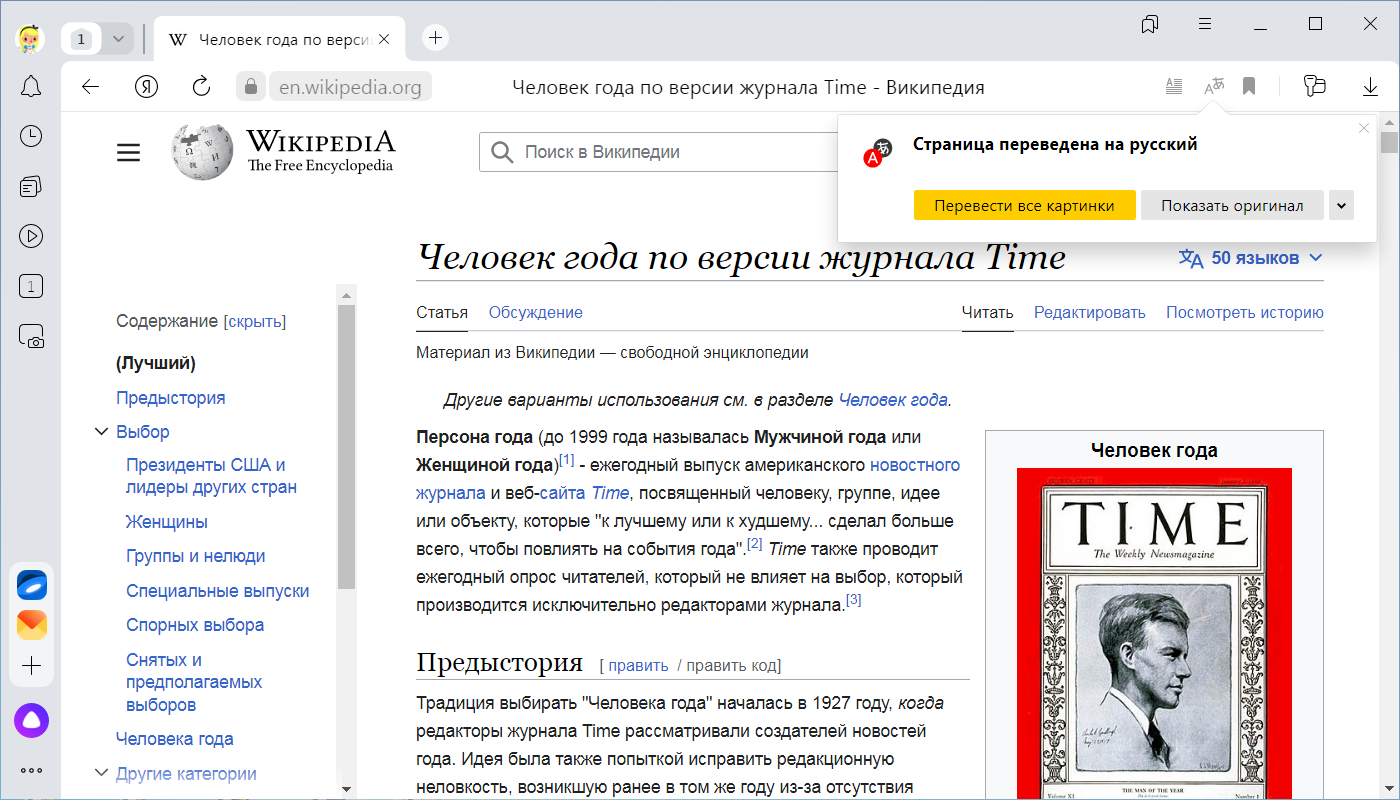
 .
.