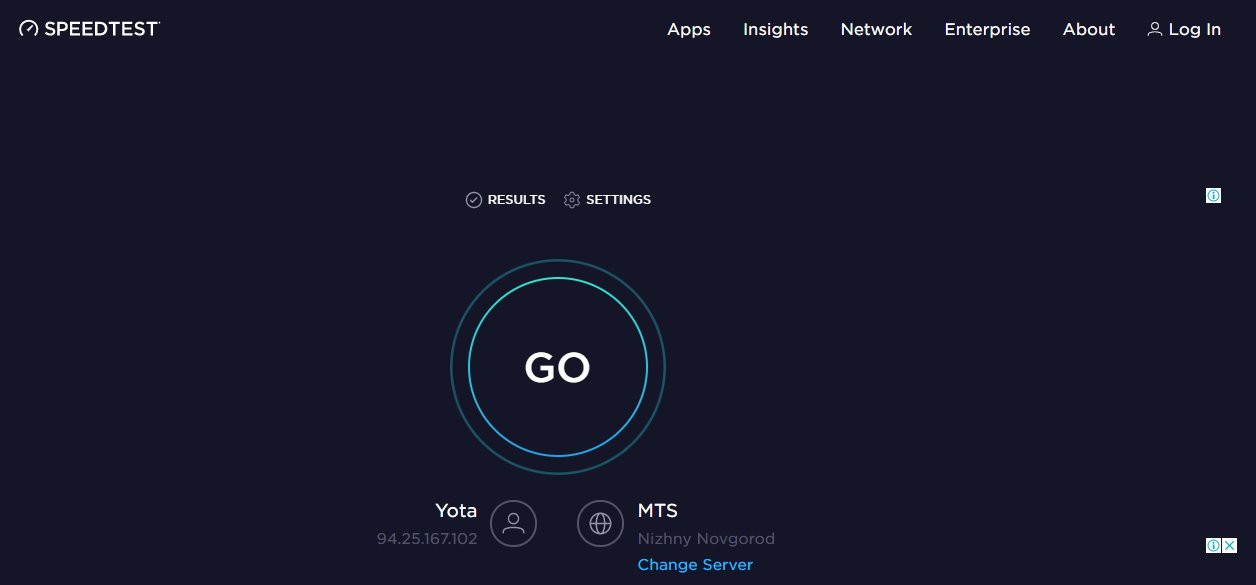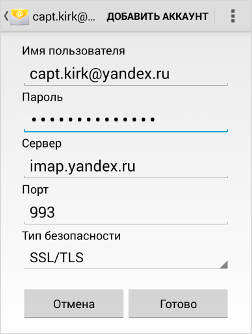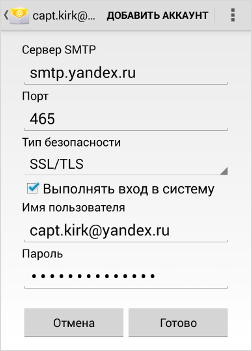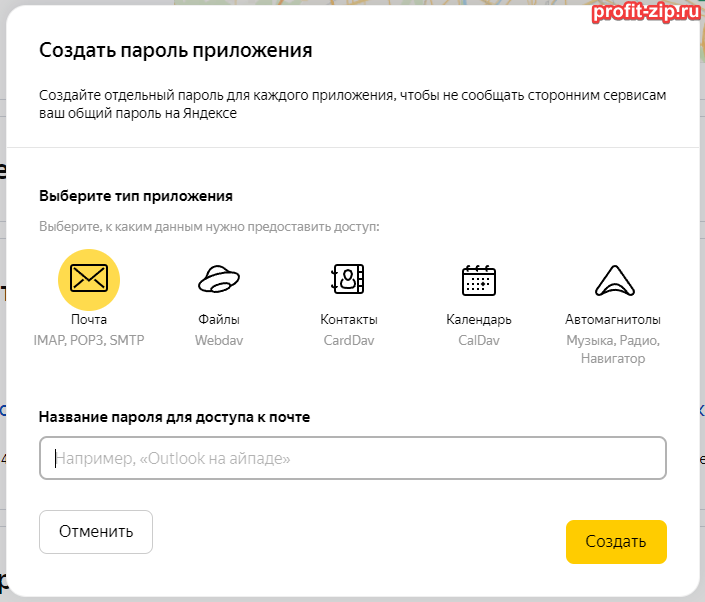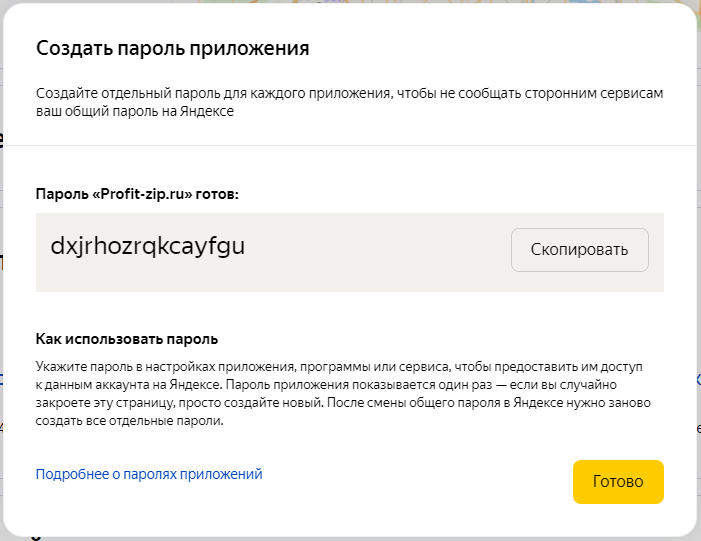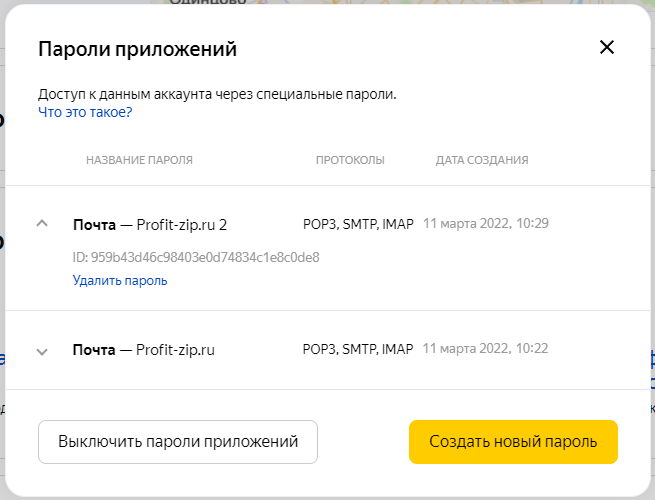Содержание
- Выясняем причины неполадок в работе почты
- Причина 1: Технические работы
- Причина 2: Проблемы с браузером
- Причина 3: Отсутствие интернет-соединения
- Причина 4: Изменения в файле hosts
- Причина 5: Неправильные введенные данные
- Вопросы и ответы
Заходя на почтовый сервис с целью проверить пришедшие сообщения, порою можно столкнуться с неприятной ситуацией, при которой ящик не будет работать. Причина этому может быть на стороне сервиса или пользователя.
Выясняем причины неполадок в работе почты
Существует несколько случаев, при которых почтовая служба может не работать. Следует рассмотреть каждую из возможных причин неполадок.
Причина 1: Технические работы
Зачастую проблема доступа вызвана тем, что сервис проводит технические работы, или возникли какие-либо неполадки. В таком случае, пользователю останется только ждать, когда все восстановят. Для того, чтобы убедиться, что проблема действительно не на вашей стороне, следует сделать следующее:
- Зайдите на сервис, проверяющий работу сайтов.
- Введите адрес Яндекс почты и нажмите «Проверить».
- В открывшемся окне будет содержаться информация о том, работает ли почта сегодня.

Причина 2: Проблемы с браузером
Если рассмотренная выше причина не подошла, значит проблема на стороне пользователя. Она может крыться в проблемах с браузером, с которого заходили на почту. В таком случае, сайт может даже загрузиться, но очень медленно работать. В этой ситуации необходимо очистить историю, кэш и куки браузера.
Подробнее: Как очистить историю в браузере
Причина 3: Отсутствие интернет-соединения
Самой простой причиной, из-за которой не работает почта, может стать разрыв интернет-соединения. В таком случае проблемы будут наблюдаться на всех сайтах и появится окно с соответствующим сообщением.
Чтобы разобраться с такой проблемой, потребуется перезагрузить маршрутизатор или заново подключиться к сети Wi-Fi, в зависимости от типа подключения.
Причина 4: Изменения в файле hosts
В некоторых случаях вредоносные программы вносят изменения в системные файлы и блокируют доступ к определенным сайтам. Чтобы проверить, имеются ли изменения в таком файле, откройте hosts, расположенный в папке etc:
C:WindowsSystem32driversetc
На всех ОС этот документ имеет одинаковое содержание. Обратите внимание на последние строчки:
# 127.0.0.1 localhost
# ::1 localhost
Если после них были внесены изменения, следует удалить их, вернув исходное состояние.
Причина 5: Неправильные введенные данные
При подключении к сайту может возникать сообщение о том, что подключение не защищено. В таком случае следует убедиться в правильности введенного адреса Яндекс почты, который выглядит так: mail.yandex.ru.
Все перечисленные способы подходят для решения возникшей ситуации. Главное — сразу определить, что послужило причиной проблем.
Еще статьи по данной теме:
Помогла ли Вам статья?
Содержание
- 1 Расширения блокируют работу программы
- 2 Устаревший браузер
- 3 Низкая скорость интернета
- 4 Проблема с сетевым подключением
- 5 Неверный режим совместимости
- 6 Если у вас вдруг перестала работать почта от Яндекса
- 7 Не загружается Яндекс почта в Хроме
- 7.1 Не грузится Яндекс почта. Что делать
- 7.2 Отключить блокировщик Adblock
- 7.3 Изменения в файле hosts
- 7.4 Заключение
На вашем компьютере не работает Яндекс Почта – несколько минут или длительное время? Стоит принять меры – давайте выявим причину возникновения проблемы и найдем действенный способ решения. Ловите полезные советы и действенные проверенные инструкции – мы уже спешим на помощь!
Расширения блокируют работу программы
Одна из причин, почему не работает Яндекс Почта – это дополнения и расширения, установленные в браузере. Стороннее ПО может некорректно влиять на работу программы – чаще всего в этом виноваты антивирусы или блокировщики рекламы.
Стоит проверить, нет ли таких расширений в списке установленных вами – попробуйте последовательно отключить все, чтобы найти «вредоносное ПО». Как только плагин будет найден, внесите адрес Яндекс Почты в список исключений.
Устаревший браузер
Иногда Yandex Почта не работает по самой тривиальной причине – используемая версия браузера устарела! Рекомендуем своевременно обновлять программное обеспечение, только так можно добиться корректной работы всех приложений.
Чтобы обеспечивать быструю и удобную загрузку страниц, необходимо установить последнее обновление – это можно сделать за несколько минут! Приведем обобщенную инструкцию, которую можно использовать для любого веб-обозревателя.
- Войдите в веб-обозреватель и кликните на кнопку меню (три полоски или точки в верхнем правом углу);
- Перейдите к разделу «Дополнительно» и найдите пункт «О браузере» ;
- Откройте его – вы увидите информацию о текущей версии;
- Если необходимо обновление, появится иконка загрузки последней версии;
- Щелкните на кнопку – процесс запустится автоматически.
Обратите внимание, в зависимости от веб-обозревателя, название пунктов меню может незначительно отличаться, хотя общий алгоритм останется неизменным.
Низкая скорость интернета
Если у вас сегодня не работает Яндекс Почта, стоит проверить скорость интернет-соединения. Этот незначительный фактор сильно влияет на работоспособность любых программ и приложений.
- Запустите специальный тестер скорости – можно найти в интернете по соответствующему запросу, советуем speedtest.net;
- Отключите все энергоемкие программы и закройте все вкладки;
- Попробуйте перезагрузить роутер и страницу Яндекс Почты;
- Подключитесь к другой сети.
Есть и еще одна причина, по которой не работает Яндекс Почта, вновь связана с интернетом – давайте поговорим о ней подробнее.
Проблема с сетевым подключением
Если у вас не работает почтовый ящик на Яндексе, проверьте работоспособность сетевого подключения. Это просто – сделайте следующее:
- Откройте почтовый клиент через мобильный интернет;
- Если трудностей не возникло, позвоните в службу поддержки интернет-провайдера и озвучьте проблему;
- Если клиент используется на рабочем месте, сообщите об ошибке системному администратору.
Переходим к последней возможной причине – ее стоит рассмотреть, если Яндекс почта не работает в браузере Internet Explorer.
Неверный режим совместимости
Столкнулись с тем, что Яндекс Почта не работает сегодня 2019? Не стоит переживать – если вы пользуетесь Эксплорером, необходимо выбрать правильный режим совместимости! Неверное значение может приводить к критическим ошибкам.
Сделать это сможет каждый:
- Откройте обозреватель и кликните на кнопку F12 или выберите на панели пункт «Средства разработчика» ;
- Найдите иконку компьютера, соединенного с телефоном;
- Из списка выберите значение, соответствующее версии вашего обозревателя.
Инструкция актуальна только для восьмой версии обозревателя или выше. Если у вас установлен одиннадцатый Эксплорер, в списке стоит кликнуть на значение «Edge».
Теперь вы понимаете, почему Яндекс Почта не работает сейчас, и сможете устранить неполадки самостоятельно – а наши советы придут на выручку в любой сложной ситуации!
Если у вас вдруг перестала работать почта от Яндекса
Подробности Категория: советы Опубликовано 16.09.2014 21:00 Автор: Зорыч Просмотров: 24531
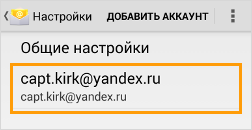
Почтовый клиент для Android
Заходим в программу Email, далее «Настройки» и выбираем яндекс-аккаунт. Здесь переходим в параметры и прописываем нужные строки:
для IMAP-сервера:
порт — 993,
защита соединения — SSL/TLS.
для SMTP-сервера:
порт — 465,
защита соединения — SSL/TLS.
Mozilla Thunderbird
Нажимаем на название учетной записи правой кнопкой мыши, выбираем пункт «Параметры» и в разделе «Параметры сервера» выставляем следующие параметры (для IMAP-сервера):
порт — 993,
защита соединения — SSL/TLS.
Далее ищем строку «Сервер исходящей почты (SMTP)» и выбираем строку Yandex Mail. Далее нажимаем кнопку «Изменить» и вписываем следующие данные для SMTP-сервера:
порт — 465,
защита соединения — SSL/TLS.
Строчку «Сервер исходящей почты» нужно искать в конце списка почтовых аккаунтов (если у вас их несколько).
Вполне возможно, что нужные настройки в почтовых программах у вас уже установлены, но лучше все же проверить. Вероятно, настроен только SMTP-сервер, отвечающий за исходящие сообщения, но не IMAP-сервер (отвечающий за входящие письма).
На прошлой неделе столкнулась с тем, что не загружается Яндекс почта в Хроме. Пользователь я не сильно самоуверенный. Да, и времени на разборки с «железом» мне всегда было жалко. Вот, и впала в легкую депрессию. А куда деваться? Надо разбираться.
Не загружается Яндекс почта в Хроме
Работаю я в Хроме. Должно было прийти письмо. А почта учудила – открывается, но без содержимого. То есть, абсолютно. Нет ничего — ни писем, ни меню. Только пустая страница.
Помощи ждать неоткуда, поэтому – «поехали».
Не грузится Яндекс почта. Что делать
Зашла в другой браузер – Яндекс. Р-раз – и почта открылась. Отлично. Значит дело не в почте
- Убедилась еще раз, что не ведутся плановые работы на сервере.
Для этого запустила онлайн проверку работы сайта сервисом Site Status. Он выдал «ОК». Значит, причина техобслуживания исключается
- Теперь, наученная опытом отказа от редиректа 301 (см. статью про это), убрала все из временной памяти, чтобы «старые новости» не мешали принимать правильные решения.
Очистила программой – чистильщиком Ccleaner кэш, куки, историю загрузок, да, и все, что обычно очищаю в плановом порядке.
Проверила. Почта, по — прежнему, не грузится
- Вспомнила, что для просмотра какого-то вебинара недавно, требовалось отключить блокировщик рекламы AdBlock. Он был несовместим с сервисом вебинара. А, вдруг, и здесь тоже? Делаю:
Отключить блокировщик Adblock
Снова вошла на страницу почты (по прежнему пуста) и с нее делала все дальше.
В правом верхнем углу браузера есть иконка Adblock

В выпавшем меню выбрать «Приостановить на этом сайте».

Это значит, что на электронной почте реклама блокироваться не будет, и я увижу все, что мне захотят показать.
Надеюсь, что на почте рекламы будет мало.
Обновляю страницу. Для чего нажимаю на значок обновления в левом верхнем углу

Почта загрузилась. Ура!
Так, вот, где была «собака зарыта».
Вроде все, но, при просмотре советов бывалых, увидела еще один интересный совет. Его, тоже, проверила на всякий случай. Там оказалось все в порядке.
Изменения в файле hosts
Несмотря на меры защиты от вирусов, вполне могло попасть что-то вредное в системные файлы и блокировать работу некоторых сайтов.
Проверяется это в папке etc, до которого можно добраться следующим путем:
Открыть его, например, Блокнотом. И посмотреть, что у него в самом конце.
Должно быть: # 127.0.0.1 localhost# ::1 localhost
Если же после этих строк что-то еще есть, то это — «вредная» добавка, ее надо удалить.
Заключение
Не загружается Яндекс почта в Хроме – не единственная проблема в тот день. Одновременно перестал работать Яндекс Вордстат. Ввожу ключевую фразу для поиска, а он мигнет и «проглотит» ее без ответа.
И эта проблема решилась так же, отключением и на этом сайте Adblock — а.
Так что ничего — разобраться можно.
Будем жить на пенсии, борясь со своими трудностями и, попутно, узнавая новое.
PS А, если, еще и с компьютером подружиться поближе, то и молодым фору дадим. Нашла бесплатный мощный курс «Компьютер: шаг за шагом». Впечатляет.
Перестали приходить письма через IMAP/POP3 сервера Яндекс.Почты? Установим пароль приложения для решения этой проблемы.
Не так давно компания Яндекс, в целях безопасности, изменила механизм авторизации для POP3/IMAP-клиентов, из-за чего некоторые пользователи почтовых клиентов (например Outlook, Thunderbird…) могут столкнуться с проблемой: просто-напросто не приходят письма в эти программы.
При этом через веб-интерфейс (https://mail.yandex.ru) все письма приходят и отображаются.
Такая проблема по какой-то причине возникает не на всех учётных записях Яндекса. Возможно, это связано с тем, что Яндекс внедрил эту функцию не для всех аккаунтов, а лишь выборочно, как обычно делают для «обкатки» новых функций.
Для того, чтобы решить эту проблему, вам необходимо создать пароль приложения. После этого, для входа в веб-интерфейс сервисов Яндекс – пароль от аккаунта, который вы задали сами при создании учётной записи или последней смене пароля (т.е. которым пользовались обычно), а вот для авторизации в почтовых клиентах у вас будет использоваться автоматически сгенерированный пароль, который вы сможете удалить и прекратить доступ к своей почте с определённого устройства или из определённой почтовой программы, если это будет необходимо.
Для того, чтобы создать пароль приложения, нужно войти в почту через веб-интерфейс: https://mail.yandex.ru/, используя логин и пароль от этого аккаунта.
Далее нужно нажать на имя аккаунта в правом верхнем углу, в результате чего откроется панель дополнительных функций. Необходимо нажать на «Управление аккаунтом«. В результате этого вы перейдёте на страницу профиля в Яндекс.Паспорте (так же известной как ЯндексID): https://passport.yandex.ru/profile
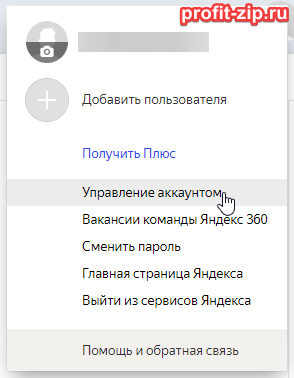
После этого опуститесь вниз по странице до раздела «Пароли и авторизация». Нажмите на «Включить пароли приложений».
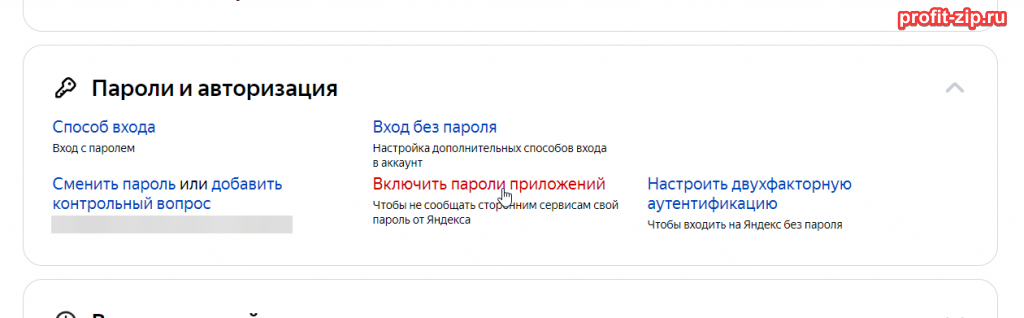
В появившемся окне нажмите «Включить пароли приложений».
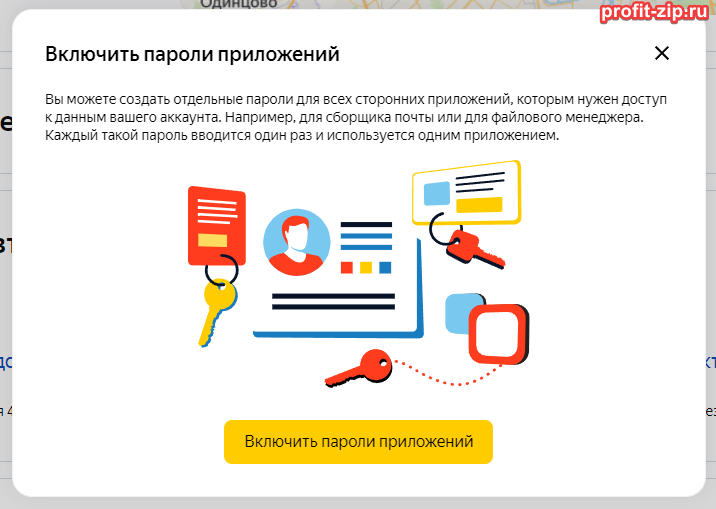
После этого нажмите «Создать новый пароль».
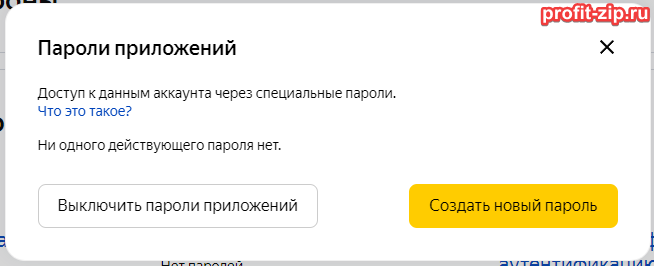
Выберите тип подключения: «Почта / IMAP, POP3, SMTP» и введите примечание, к чему этот пароль будет принадлежать (например, название места, где этот пароль будет использоваться: «Домашний ПК», «Ноутбук», «Рабочий компьютер» и т.п., и/или наименование программы, в которой этот пароль будет использован):
После того, как вы нажмёте кнопку «Создать», для вас автоматически будет создан пароль.
Этот пароль необходимо указать в почтовой программе как пароль для входа в учётную запись.
Изменить этот пароль нельзя, а так же он отобразится лишь один раз: узнать его после того, как закроете это окно, будет невозможно.
Предполагается, что с помощью данной функции, для каждого устройства и/или почтового клиента будет создан свой отдельный пароль, и любой из паролей позднее можно будет удалить, чтобы прекратить доступ к аккаунту с конкретного места или конкретной почтовой программы.
Удалить пароль можно в том же окне, развернув один из созданных паролей и нажав на «Удалить пароль»:
В этом случае, доступ к веб-интерфейсу сервисов Яндекс останется по паролю, который вы устанавливали самостоятельно при регистрации или последней смене пароля, но для почтовой программы будет использоваться автоматически сгенерированный пароль, так называемый «Пароль приложения».
Так же обратите внимание: необходимо использовать следующие данные для авторизации по IMAP/POP3/SMTP:
- Защита: SSL или SSL/TLS (защита обязательна)
- IMAP: сервер – imap.yandex.ru, порт – 993 или:
- POP3: сервер – pop.yandex.ru, порт – 995, а так же:
- SMTP: сервер – smtp.yandex.ru, порт – 465
Инструкции по настройке каждой отдельной программы Вы можете найти на портале поддержки Яндекс: https://yandex.ru/support/mail/mail-clients.html
Многие пользователи предпочитают использовать почтовые клиента для работы с почтой, так как в большинстве случаев у каждого из нас несколько почтовых ящиков, и гораздо удобной иметь доступ к ним через одну программу (почтовый клиент), нежели открыть браузер и заходить в каждый почтовый ящик по отдельности. Почтовых клиентов существует достаточно много но одним из самых популярных можно назвать Outlook. Это очень мощный и достаточно удобный инструмент от компании Microsoft. Сегодня хочу поговорить об одной ошибке которая встречается при попытки добавить почтовый ящик Яндекс. Это даже не ошибка а не до настройка почты, о которой знают не многие. И так давайте расскажу что нужно делать если во время добавления в Outlook почты Яндекс Вы видите сообщение «что-то пошло не так». Сегодня все делать будем на примере Outlook 2021, хотя это не особо и важно.
Что-то пошло не так Outlook 2021 не подключается к почте Яндекс
И так Вы добавляете в Outlook почту Яндекса, вводите адрес ящика.
Выбираете протокол подключения «IMAP».
Вводите пароль от почты.
И получаете сообщение.
Что-то пошло не так
Не удалось войти на сервер входящих сообщений (IMAP). Проверьте свой адрес электронной почты и пароль и попробуйте еще раз.
Нажимаете «Изменить параметры учетной записи» проверяете все настройки, и все вроде бы правильно но Outlook все равно не может подключиться к Яндекс почте.
Такая ситуация может встретиться когда Вы впервые настраиваете какой либо клиенте на работу с Яндекс почтой, так по умолчанию в настройках почты Яндекс запрещен доступ с помощью почтовых клиентов.
Для того чтобы его включить заходим в почту в верхнем правом углу открываем настройки и выбираем пункт «Все настройки».
Далее ищем раздел «Почтовые программы».
И отмечаем пункт «С сервера imap.yandex по протоколу IMAP», так же отмечаем пункт «Отключить автоматическое удаление писем, помеченных в IMAP как удаленные». Если его не отметить то те письма которые вы удалите в почтовом клиента так же удаляться и на сервере. Восстановить их в случае необходимости будет не возможно, поэтому рекомендуется хранить все письма на сервере.
Кстати протокол POP3 устаревший его лучше вообще не использовать.
Так же есть еще один нюанс. Для того чтобы почтовый клиент получил доступ к почте необходимо для него создать отдельный пароль. Если прочитать справку там так и написано.
С тем паролем который Вы вводите на сайте Яндекс настроить почтовый клиент не получиться. Он подойдет только для официальный приложений Яндекса.
Вам нужно будет создать отдельный пароль для каждого стороннего приложения или программы, которым требуется ваш пароль на Яндекск, это касается всех почтовых клиентов и Outlook в том числе.
Для того чтобы получить пароль для стороннего почтового клиента, нужно открыть настройки профиля.
Далее перейти в раздел «Аккаунт».
Найти подраздел «Пароли и авторизация» и выбрать пункт «Включить пароли приложений».
В открывшемся окне подтверждаем свое намерение «Включить пароли приложений».
Далее нажимаем «Создать новый пароль».
Выбираем первый пункт «Почта».
Вводим название приложения для которого будет создан пароль, например Outlook, это для того чтобы в будущем не запутаться в этих паролях и жмем создать.
После чего будет автоматически сгенерирован пароль для приложения, в нашем случае почтового клиента.
Остается его скопировать и ввести в Outlook.
После чего почтовый клиент Outlook сможет подключиться к Яндекс почте. Вот таким образом происходит настройка Яндекс почты для работы с каким либо клиентом. Честно не совсем понимаю для чего все так сделано, на мой взгляд достаточно сложно, особенно для тех кто с компьютером на ты.
Часто пользователь сталкивается с тем, что Яндекс почта не работает. На экране появляются разные ошибки, или не открываются письма. Эти проблемы могут быть связаны с временными неисправностями в работе со стороны самого Яндекса. Но, если неисправность не решилась через некоторое время самостоятельно и Яндекс так и не работает, скорее всего причина в настройках браузера.
Виды неисправностей
Прежде чем обращаться в службу поддержки или писать на форумах, что почта Яндекса плохо работает, следует больше узнать о возникшей неисправности. Часто бывает, что ошибку вызвал именно пользователь своими действиями. Например, если почтовый ящик отрывается на смартфоне, но недоступен с компьютера, значит его доступ ограничивает именно это устройство.
С большинством ошибок можно ознакомиться в предназначенном для этих целей разделе технической поддержки. Его можно найти, воспользовавшись поисковой системой, или на сайте самой почты. Данный раздел имеет название «Поддержка».
Иногда почтовый ящик Яндекс не открывается, так как сам Yandex был заблокирован в стране или регионе. Тогда, необходимо воспользоваться специальными VPN приложениями. Они помогут перейти на почту и прочитать полученные сообщения.
Можно столкнуться с тем, что страницы загружаются в течение длительного времени. На это влияет ряд факторов. Так, при медленном Интернет-соединении все страницы будут запускаться очень долго. Но бывает, что данная проблема касается исключительно почтового ящика Яндекс. Тогда, Интернет-соединение не будет влиять на скорость загрузки.
Ошибка почты может заключаться не только в ограниченном доступе. Пользователи сталкиваются с тем, что письмо открывается, но в нем отсутствуют картинки. Тогда, неисправность может быть связана как раз с невозможностью отобразить оформление на устройстве.
Что с Яндексом сейчас?
Если с почтой Яндекс возникают проблемы, например, пользователь перестал получать доступ к сайту, первым делом открывается любой поисковик, например Google. В запросе задается вопрос, что случилось, а разные веб-страницы стараются на него ответить.
Но такой способ решения или обнаружения неисправности выручает далеко не всегда. Во-первых, поломка должна быть на стороне компании. Во-вторых, она должна быть достаточно серьезной, чтобы СМИ уделили ей внимание. В-третьих, необходимо время, чтобы обнаружить неисправность, понять почему она возникла и оповестить общественность. Так получается, что данный метод не всегда подскажет в реальном времени, что произошло с почтовым сервисом.
Однако, узнавать о проблемах через поисковый запрос — не единственный выход. Можно обратиться в один из онлайн-сервисов. Они сообщают о неисправностях в реальном времени. Это возможно за счет того, что на неисправности указывают сами пользователи.
Например, в данный момент не открывается Яндекс.Почта. Пользователи пишут об этом на специальных ресурсах. Другие, могут ознакомится с полной статистикой проблем за сутки и узнать, что сейчас происходит с почтовиком.
Примером такого сервиса будет Downdetector. Он оповещает о состоянии работы и проблемах, которые возникали. Чтобы не запутаться на сайте, можно ознакомиться с принципом работы и как правильно читать информацию на странице состояния.
Исправление неполадок
Если выяснилось, что проблема возникла на отдельном устройстве, можно переходить к ее решению. Здесь рекомендуется соблюдать последовательность действий. Если решение не помогло, лучше обратиться в службу поддержки Яндекс. Возможно Яндекс плохо работает или не открывается из-за проблем у самого сервиса.
Технические работы
Такое явление, как технические работы возникает не только у Яндекса. Это время, которое необходимо специалистам или разработчикам для проверки общего состояния сервиса. Также, в этот момент могут быть исправлены незначительные ошибки.
Единственное, что может сделать пользователь, если Яндекс не работает по причине технических работ — это ждать. Часто на сайте указывают время технических работ. Кроме того, пользователей предупреждают заранее. Это необходимо, чтобы все завершили работу с почтовым ящиком и знали, что в определенное время доступ к нему будет ограничен.
Проблемы браузера
Иногда Яндекс не грузится из-за ограничений самим браузером. В таком случае рекомендуется обновить его до последней версии. Если зайти на почту все равно невозможно, следует проверить активность Cookies в настройках. В разделе «Сайты» нужно найти соответствующие команды.
Также, рекомендуется очистить кэш-память браузера. Для этого нужно перейти в настройки и выбрать пункт «Удалить временные данные». Это можно сделать и с помощью специального приложения, например, CCleaner.
Нет интернета
Доступ к почтовому ящику и всему сервису Яндекс может быть заблокирован из-за отсутствия Интернет-соединения. Чтобы убедиться, что проблема действительно в этом, нужно найти на панели задач значок, который отвечает за подключение по локальной сети или Wi-Fi.
Явным признаком отсутствия интернета будет и невозможность открыть другие страницы. Тогда, нужно решать проблему подключения.
Изменен файл hosts
Если ограниченный доступ объясняется изменением файла hosts, нужно вернуть его содержимое в изначальное состояние. Сам файл находится на системном диске компьютера. Его следует искать в папке system32driversetc. Следует полностью удалить содержимое файла, оставив строку 127.0.0.1 localhost.
Кроме этого, рекомендуется проверить компьютер на наличие вирусов. Именно они могли стать причиной неисправности.
Неправильно введен адрес
Даже если интернет включен, а компьютер очищен от вирусов, доступ к почтовому ящику может быть заблокирован. Так, пользователи могут ошибиться в адресе почты или почтовика, особенно, если они вводились вручную. Неправильно введенные дынные могли автоматически сохраниться и пользователь, кликая на вход, видит ошибку.
Решение этой проблемы состоит в проверке написания адреса в строке и при входе в саму почту. Если была допущен ошибка, необходимо исправить ее. Не лишним будет и сохранить правильный адрес.
Проблемы с Яндекс.Почтой
Если не работает и не открывается именно Яндекс.Почта, нужно следовать определенному алгоритму, чтобы это исправить.
Расширения блокируют почту
Расширения для браузера стали очень популярными. Они блокирую рекламу, позволяют делать скриншоты выбранной области, сохранять страницы и многое другое. Но также, они могут блокировать доступ на определенные сайты, и именно поэтому может не открываться Яндекс.Почта.
В таком случае рекомендуется проверить все расширения и как именно они работают. Если при проверке пользователь сталкивается с утилитой, о которой он не знает, лучше поинтересоваться, что именно работает с браузером и при необходимости удалить.
Расширения можно просмотреть, если открыть меню и перейти в соответствующую вкладку. Ее название может изменятся в зависимости от самого браузера.
Браузер устарел
Яндекс.Почта может не открываться и плохо работать, если ее не поддерживает старая версия браузера. Чтобы этого избежать, рекомендуется регулярно обновлять приложение. В большинстве случаев, пользователя оповещают о выходе новой версии.
Обновить браузер или скачать новый можно на официальном сайте. При этом стоит учитывать и системные ресурсы компьютера. Старые операционные системы могут не поддерживать новые обновления.
Низкая скорость интернета
При низкой скорости, Яндекс.Почта также может не открываться на компьютере. Само соединение можно проверить на специальных сайтах, например Speedtest или Яндекс.Интернетометр. Пользователю достаточно ввести соответствующий запрос и найти подходящий сервис. После этого кликнуть на «Пройти тест» или «Проверить соединение».
Проблемы с сетевым подключением
При проблемах с сетевым подключением, пользователь не сможет получить доступ не только к почте, но и к остальным страницам интернета. В этом случае необходимо устранить неисправность, связанную с отсутствием подключения. После чего, доступ будет возобновлен.
В Internet Explorer 8 и выше выбран не тот режим совместимости
Здесь необходимо установить режим совместимости в соответствии с версией браузера. Делается это нажатием клавиши F12. Затем, следует выбрать «Средства разработчика». В открытом окне необходимо выбрать используемую версию, и проблема будет устранена.
Re: Ошибка входа на сервер «imap.yandex.ru» с именем пользователя
В общем, сначала я доигрался до того, что вовсе не мог получить доступ к серверу из почтовой программы. В итоге, мне всё же удалось заставить сервер работать с Thunderbird (IMAP и SMTP), но только по методу аутентификации «Обычный пароль» с паролем приложений. Имя серверов для IMAP и SMTP писал через “ru”, имя пользователя — короткое (до собаки), «Защита соединения» — «SSL/TLS», «Метод аутентификации» — «Обычный пароль» (это всё из рекомендаций справочной системы и техподдержки). Не знаю, в чём была проблема, но последовательность была примерно такая (сейчас уже точно не помню). Видимо, сначала я создал пароль приложений через настройки почты и это не дало результата, сервер его не принимал. Далее, действия производил не через настройки почты, а через «Управление аккаунтом» ( https://passport.yandex.ru/profile ). В разделе «Пароли и авторизация» выбрал «Пароли приложений», удалил пароль приложения, выключил пароли приложений и в разделе «Входы и устройства» выбрал «Выйти на всех устройствах». При этом, в настройках почты в веб-интерфейсе по адресу «Почта» → «Все настройки» → «Почтовые программы» в разделе IMAP появился пункт «Портальный пароль» (не помню, стояла там галка или нет, если нет, то я её поставил). Удалил в почтовой программе сохраненные пароли относящиеся к Яндексу. Через «Управление аккаунтом» опять включил «Пароли приложений» и создал пароль. И всё заработало.
В общем, так и не понял как у меня всё это работало несколько лет через OAuth2? Впрочем, есть подозрение, что с Thunderbird тоже что то не так при работе с OAuth2. Скорее всего виноваты оба и серверы и программа. Видимо, тогда, давно, когда я производил авторизацию, программа работала иначе и устраивала сервер, вот с тех времён всё хорошо и работало, а теперь ПО иное.
Если использовать «Обычный пароль», то как-то боязно использовать основной пароль, а не пароль приложений, хоть и прикрыто это у меня мастер паролем. Так что, нет у меня желания выяснять, будет ли работать основной пароль при использовании метода аутентификации «Обычный пароль».
Кстати, насчёт странностей с паролем приложений (фиксированная длина в 16 символов, невозможность менять и использование только маленьких букв) я в техподдержку написал. Может, и поправят ситуацию. Так же спросил их о максимальной длине основного пароля (о которой нет информации), надеюсь, ответят на этот вопрос. Потом тут отпишусь.
Не бывает такого, чтобы какое-то приложение или сервис в интернете работали идеально всегда – электронной почты это тоже касается, порой и в ней возникают какие-либо неполадки. Например, письма перестают отправляться. Сегодня я разберу основные причины появления данной проблемы на разных почтовых сервисах и опишу способы устранения.
Проверка настроек компьютера и браузера
В большинстве случаев проблема с отправкой возникает не на стороне сервера. Может, причина кроется в действиях пользователя: упущении каких-то элементарных шагов или их неправильном выполнении. Еще допустимо появление неполадок в настройках компьютера.
Чтобы узнать, почему не отправляется письмо, я рекомендую провести сначала вот такие действия на исключение типичных проблем:
- Очистка истории, кэша и cookies в браузере. В большинстве интернет-обозревателей все указанные действия можно провести с помощью одного инструмента, просто отметив галочки напротив нужных пунктов.
- Проверка правильности набранного адреса. Возможно, при наборе электронного адреса получателя была допущена ошибка. Если хотя бы один символ будет введен неправильно, ничего отправить не получится. Помните, что адрес почтового ящика может содержать только английский буквы, цифры и некоторые знаки. Точки в конце и пробелов в адресе быть не должно.
- Проверка интернет-соединения. Можно просто попробовать загрузить другой сайт. Если проблемы с сетью действительно имеются, рекомендую сначала перезагрузить модем/Wi-Fi роутер. Не помогло? Звоните провайдеру!
- Проверка работы браузера. Может, нужный вам почтовый сервис плохо работает именно в том интернет-обозревателе, которым вы на данный момент пользуетесь. Попробуйте войти в почту с другого браузера и снова отправить письмо.
А что делать, если после отправки приходит отчет о недоставленном сообщении? Возможно, что указанный вами электронный адрес на данный момент не существует.
Вот еще почему не отправляется электронное письмо – почтовый ящик недоступен по каким-либо причинам. Например, из-за переполненности (следует удалить старые письма) или появления проблем с почтовым сервером (лучше подождать некоторое время, как минимум полчаса, и повторить отправку письма).
Если ни одно вышеуказанное действие не помогло, значит, пора разбираться с вашим почтовым сервисом.
Почему возникает
Причины, которые вызвали проблему:
- От вашего адреса идет рассылка одинаковых писем. Это самая частая проблема.
Если сервис видит, что от пользователя идут одинаковые сообщения, он автоматически считает их «спамом» и блокирует. - Было отправлено много писем. Также причина блокировки. Даже если письма не одинаковые, но их много – сервис все равно считает, что вы являетесь распространителем спама.
- На адрес были поданы жалобы. Если он используется для работы, то часто на него, возможно, поступают жалобы (по разным причинам). И если жалоб много – Яндекс блокирует пользователя до выяснения обстоятельств.
- Неправильный адрес получателя. «Ошибка 3» ещё возникает, когда у Яндекса не получается доставить сообщение. Бывает это, когда адрес получателя введен неправильно.
- Неполадки. Ваш аккаунт также мог быть заблокирован случайно.
Письма не отправляются с ящика Gmail
Данный почтовый сервис используется чаще всего для распространения рассылок или в рабочих целях. Поэтому в нем очень редко возникают проблемы в плане отправки писем. И то в таких ситуациях присылается сначала сообщение об ошибке. Если со стороны сервиса и возникают неполадки, сотрудники в кратчайшие сроки устранят проблемы.
Когда вы грузите какой-то файл в качестве вложения к письму, сервис может заблокировать его в целях безопасности.
А вот почему не отправляются письма с телефона? В таких ситуациях проблемы возникают тогда, когда на используемом клиентом устройстве недостаточно памяти.
Если вам не удалось выяснить, почему с почты не отправляются письма, лучше повторно очистите данные браузера, проверьте корректность введенных данных и соединение с сетью.
Когда ничего не помогает, рекомендую обратиться в службу технической поддержки почтового сервиса Gmail. При этом следует подробно описать суть проблемы, желательно приложив скриншоты.
Переполненность
Но это еще не все. Иногда причиной того, что на ту или иную почту не приходят письма, становится банальная переполненность данными. У каждого сервиса есть свой лимит входящих и исходящих документов. Вполне вероятно, что он исчерпан.
Достаточно просто очистить почту от скопившихся писем. После этого не придется задумываться, по каким причинам не приходят письма на почту «Яндекс».
В середине декабря 2020 года (с 16 декабря и после) ряд пользователей электронных почтовых ящиков на Yandex массово столкнулись с невозможностью отправки своей электронной корреспонденции и соответствующими сообщениями «undefined error», «error data failed» и рядом других в Яндекс почте. При этом повторная попытка отправить электронную почту также оканчивается неудачно, система выдаёт ту же ошибку, и что далее делать в данной ситуации пользователь не знает и не представляет. В этой статье я расскажу, что это за ошибка Undefined в Яндекс почта, каковы могут быть её причины, и что делать если произошла ошибка Undefined в почте от Яндекс.
Ответ на вопрос о том, что это ошибка Undefined в Яндекс, следует начать с перевода текста самой ошибки. В переводе с английского языка «undefined» означает «неопределённый
». Соответственно, под данным термином система Яндекса обозначает неопределённую ошибку, суть которой системе не известна (или, при использовании языка Javascript, значение «undefined» получается при обращении к переменной или объекту, которые были созданы, но ещё не инициализированы).
Соответственно, если мы имеем дело с «неопределённой» ошибкой, то причины возникновения последней могут быть различными. Некоторые из специалистов связанных с «Яндекс» выдвигают версию о DOS-атаке, направленной на серверы Яндекса, к которой могли приложить руку зарубежные хакеры (выдвигается даже достаточно сомнительная версия о «мести» компании Гугл за скандальное антимонопольное дело, инициированное ).
Тем не менее, сервис Яндекс.Почта, которым пользуются около 27 миллионов человек, примерно с 16 декабря стал регулярно выдавать ошибку «undefined error», а частная и корпоративная почта многих почтовых аккаунтов на Яндекс не была вовремя доставлена к месту назначения.
Проблема с Mail.Ru
В Mail.Ru тоже проблемы с доставкой сообщений встречаются очень редко. При неудачной отправке письма можно попробовать повторно провести операцию, обычно это помогает.
Еще один вариант – к письму был приложен файл большого объема. Он либо превышает установленные ограничения сервиса Мэйл.Ру, либо из-за низкой скорости интернета не загружается.
Если вы слишком часто посылаете со своего почтового ящика письма одинакового содержания, сервис может заподозрить вас в распространении спама. Такое бывает, когда ящик взламывают. Решить подобное можно прямо на сайте сервиса (обычно предлагается сменить пароль). Еще следует проверить папку «Исходящие» и узнать, какие именно письма отправлялись с вашего ящика.
Не помогло – обращайтесь в Помощь Mail.Ru. Переходите в раздел «Письма» и ищите соответствующий пункт. Потом отметьте тип проблемы и отправьте запрос. Сотрудники решат проблему.
Описание
Ретрансляция происходит, когда почтовое сообщение отправлено на адрес электронной почты, домен которого (имя после символа @, например adatum.com) не обрабатывается протоколом SMTP или сервером исходящей почты, получающим от отправителя запрос на доставку сообщения. SMTP-серверу необходимо подключиться к другому SMTP-серверу, чтобы ретранслировать сообщение.
Если при отправке почтового сообщения возникает ошибка ретрансляции, ваш SMTP-сервер (исходящей почты) может вернуть ваше сообщение вместе с сообщением об ошибке, например, такого вида:
- Тема: , учетная запись: , сервер: , протокол: SMTP, ответ сервера: «550 Ретрансляция запрещена», порт: 25, защита (SSL): нет, ошибка сервера: 550, номер ошибки: 0x800CCC79″.
«Не удается отправить сообщение, поскольку сервер отказался принять адрес одного из получателей. В письме был указан адрес: . Тема: , учетная запись: , сервер: , протокол: SMTP, ответ сервера: «553 к сожалению, этого домена нет в моем списке разрешенных узлов (#5.7.1)», порт: 25, защита (SSL): нет, ошибка сервера: 553, номер ошибки: 0x800CCC79″.
Точный текст сообщения об ошибке будет зависеть от вашего поставщика интернет-услуг. Некоторые поставщики не возвращают сообщение об ошибке, когда определяют исходящие сообщения как нежелательную рекламу. В этих случаях все выглядит так, как будто ваше сообщение отправляется в обычном режиме (в Outlook остается в папке Исходящие
и появляется в папке
Отправленные
), но получателю оно не доставляется.
Ваше сообщение отклонено, поскольку SMTP-сервер (исходящей почты) не распознал вас как полномочного пользователя.
SMTP — это протокол (стандарты, используемые компьютерами для взаимодействия), который используется на большинстве серверов электронной почты для отправки сообщений в Интернете. Если вы используете почтовую программу (например, Outlook), которая позволяет хранить сообщения на компьютере, вам необходим доступ к SMTP-серверу для отправки сообщений.
Примечание:
Веб-системы электронной почты (например, Windows Live Mail или Yahoo! Mail) работают иначе и не рассматриваются в этой статье.
Нежелательная почта и открытые ретрансляции
Рекламные сообщения, распространяемые без запроса, называют нежелательной почтой или спамом. Объем нежелательной почты продолжает расти, потому что ее отправка практически ничего не стоит тем, кто ее рассылает. Фактически отправителю даже не обязательно отправлять нежелательную почту через SMTP-сервер (исходящей почты) своего поставщика интернет-услуг.
При создании базовой структуры Интернета никто не предвидел, к каким последствиям приведет возможность отправлять миллионы нежелательных сообщений за ничтожно малую плату. Благодаря способности SMTP-серверов к ретрансляции отправители нежелательной почты маскируют ее подлинный источник, передавая ее через сторонние серверы, на которых разрешены такие открытые ретрансляции. В результате нежелательная почта как бы приходит с сайта, который ретранслирует сообщение и скрывает личность настоящего отправителя.
До недавнего времени большинство почтовых SMTP-серверов работали на основе доверительной открытой системы. В такой системе кто угодно откуда угодно может передать почтовое сообщение SMTP-серверу, а сервер должен принять его и переслать получателю или другому почтовому серверу, на котором находится почтовый ящик получателя. При такой открытой ретрансляции нет ограничений, запрещающих кому-либо отправлять почту через SMTP-сервер.
Ограничения поставщика интернет-услуг на ретрансляцию почтовых сообщений
По мере увеличения объемов нежелательной почты администраторы сети (люди, отвечающие за управление серверами поставщика интернет-услуг) начали вводить ограничения на своих почтовых SMTP-серверах. Эти ограничения не позволяют использовать почтовый сервер всем подряд. Представьте, что в вестибюле вашей организации есть телефон, доступный для всех, в том числе для тех, кто не является сотрудником организации. Теперь телефоном разрешено пользоваться только сотрудникам.
На сегодняшний день используются ограничения нескольких типов.
- Требуется проверка подлинности SMTP.
Так же как вы используете имя пользователя и пароль для доступа к POP3-серверу (входящей почты) и своим почтовым сообщениям, вам требуется ввести имя пользователя и пароль для отправки почтовых сообщений через SMTP-сервер. Обычно это те же имя пользователя и пароль, что и для POP3-сервера, но могут быть и уникальные.
Требуется сначала подключиться к POP3-серверу (входящей почты) поставщика интернет-услуг.
Чтобы получить свои новые почтовые сообщения, вы обычно подключаетесь к POP3-серверу (входящей почты). Для доступа к почтовому ящику вам нужно ввести имя пользователя и пароль. Администратор сети может настроить сервер таким образом, что если вы сначала подключаетесь к POP3-серверу входящей почты и проходите проверку подлинности, он будет утверждать все запросы на отправку почтовых сообщений через SMTP-сервер исходящей почты, на котором в ином случае эта возможность будет ограничена.
Требуется подключение из авторизованного расположения в сети.
Если вы из дома подключаетесь к поставщику интернет-услуг по телефонной линии, с помощью кабеля или через DSL-модем, подключение идет напрямую к сети поставщика. Вы заслуживаете доверия, поскольку у вас есть учетная запись с именем пользователя и паролем, которые предоставил поставщик интернет-услуг. Вам как клиенту разрешается использовать SMTP-сервер для отправки почтовых сообщений.
Требуется подключение с определенного IP-адреса или диапазона IP-адресов.
Ваш поставщик интернет-услуг может разрешить доступ к SMTP-серверу людям, не подключенным к сети напрямую. Например, это может быть удаленный пользователь в офисе. Основная проблема состоит в том, что во многих местах используются динамические IP-адреса. При этом вы не можете быть уверены в том, что при каждом подключении у вас один и тот же IP-адрес. У некоторых организаций может быть зарезервирован блок или диапазон IP-адресов. Поставщик интернет-услуг может считать тех, кто подключается с этих IP-адресов, проверенными пользователями. Он может предоставить дополнительные сведения.
Возможных сценариев ретрансляции очень много. Ниже приведены самые распространенные ситуации. Возможно, одна из них похожа на вашу.
| Ситуация | Это ретрансляция? |
| Вы дома, и у вас есть учетная запись поставщика интернет-услуг, оканчивающаяся на @proseware.com , с которой вы подключаетесь по телефонной линии, с помощью кабеля или через DSL-модем. Вы отправляете сообщение другому человеку, почтовый адрес которого тоже оканчивается на @proseware.com . | |
| То же, что и в первой ситуации, только вы отправляете сообщение человеку, почтовый адрес которого оканчивается на @adatum.com . | Да, но она не блокируется. Вы подключаетесь напрямую к поставщику интернет-услуг и тем самым получаете полномочия для отправки почты через его SMTP-сервер (исходящей почты) на любые адреса, независимо от расположения почтового ящика получателя. |
| Вы на работе. Ваш рабочий почтовый адрес оканчивается на @thephone-company.com , и у вас есть домашняя учетная запись поставщика интернет-услуг, адрес которой оканчивается на @proseware.com и с которой вы подключаетесь по телефонной линии, с помощью кабеля или через DSL-модем. В Outlook у вас настроены те же параметры SMTP-сервера, что и дома. Вы отправляете сообщение человеку, почтовый адрес которого тоже оканчивается на @proseware.com . | Нет. Ваша почта обрабатывается обычным способом. |
| Вы остановились в гостинице или воспользовались в аэропорту интернет-терминалом, предоставляющим доступ в Интернет. У вас есть домашняя учетная запись поставщика интернет-услуг, оканчивающаяся на @proseware.com , с которой вы подключаетесь по телефонной линии, с помощью кабеля или через DSL-модем. В Outlook у вас настроены те же параметры SMTP-сервера, что и дома. Вы отправляете сообщение другому человеку, почтовый адрес которого тоже оканчивается на @proseware.com . | Нет. Ваша почта обрабатывается обычным способом. |
| То же, что и в предыдущей ситуации, только вы отправляете сообщение человеку, почтовый адрес которого оканчивается на @adatum.com . | Да, и это сообщение может быть заблокировано как ретранслируемая почта. Вы пытаетесь использовать домашний SMTP-сервер (исходящей почты) своего поставщика интернет-услуг, хотя не подключены к его сети. SMTP-сервер не может удостоверить вас как полномочного подписчика поставщика интернет-услуг. Кроме того, вы просите SMTP-сервер принять сообщение и подключиться к другому SMTP-серверу, чтобы доставить его в почтовый ящик получателя. |
Письма не уходят с Яндекс.Почты
Выяснить, почему не отправляется письма с почты Яндекса, очень просто. На этот сервис еще могут влиять дополнения или расширения, установленные в браузере. Для проверки нужно просто поочередно отключать их и проверять работу почты.
Если письмо попало в «Черновики», попробуйте отправить его повторно. Когда в письме есть вложения, отправка может занять просто немного больше времени.
Яндекс тоже допускает возможность некорректного отображения страницы и рекомендует в таком случае очищать кэш или удалять cookies. Бывают и задержки на серверах как получателя, так и пользователя. В таких ситуациях помогает только обращение в службу технической поддержки.
Настройки делегирования
Если срок регистрации домена не истек и домен делегирован, проверьте DNS с помощью dig-утилиты (например, https://www.ip-ping.ru или https://www.digwebinterface.com) :
- Убедитесь, что по запросу «NS» отвечают те же NS-серверы, которые указаны в Whois-информации о домене.
Укажите имя вашего домена («yourdomain.tld» ) в качестве адреса сайта.
Выберите тип записи NS и выполните запрос.
Если отвечают NS-серверы, указанные у регистратора, значит настройки делегирования верны.
Если ответа нет или отвечают другие NS-серверы, значит изменения еще не вступили в силу или настройки делегирования были выполнены некорректно. Например, при делегировании домена была допущена ошибка в именах NS-серверов у регистратора или не настроена зона для вашего домена на серверах, на которые домен делегирован.
Если отвечают не только NS-серверы, указанные у регистратора, значит, на серверах, на которые делегирован домен, добавлены сторонние NS-записи. Для корректной работы Почты для домена, домен следует делегировать на серверы только одной компании. Делегировать следует только в панели управления регистратора.
Проблемы с электронной почтой Rambler
Нетипичные проблемы в работе данного почтового сервиса практически не встречаются. Обычно все можно решить настройкой браузера или очисткой кэша. Еще это один из тех сервисов, в котором при отправке письма важны правильно выставленные дата и время.
Если ваш аккаунт был заблокирован, можно снять блокировку с помощью специального веб-сервиса. Выполнять это действие обязательно нужно через компьютер.
Любые другие неполадки можно легко решить обращением в службу технической поддержки. Желательно как можно более подробно описать ее характер и приложить скриншоты.
Вижу ошибку при отправке
Какое сообщение вы получили?
Через мобильный интерфейс Почты можно отправить вложения общим размером до 25 МБ. Если вы хотите отправить больше, загрузите файлы на и прикрепляйте файлы с него.
Эта ошибка может возникать, если в другой вкладке вы вышли из аккаунта или вошли в другой. Очистите , затем войдите в Почту и попробуйте снова отправить письмо.
Если возникает такое сообщение, содержимое вашего письма было распознано Яндекс.Почтой как спам. Чтобы решить проблему, откройте Яндекс.Почты и отправьте одно любое письмо в виде теста. Так вы докажете системе, что письма отправляет не робот.
Попробуйте отправить письмо еще раз. Если не получилось, напишите в службу поддержки через форму обратной связи в приложении.
Попробуйте отправить письмо еще раз. Если не получилось, напишите в службу поддержки через форму обратной связи в приложении.
Проблемы с почтовыми клиентами
Множество людей пользуются специальными почтовыми клиентами. В таких приложениях можно принимать и отправлять сообщения с разных аккаунтов и от нескольких пользователей. Но даже тут не исключены проблемы в работе.
Microsoft Outlook
Если письмо в Microsoft Outlook не отправляется, сначала надо проверить нижнюю часть окна программы. Если в ней указано «Автономная работа», «Попытка подключения…» или «Отключено», значит, связь с сервером электронной почты не была установлена. Тут поможет повторная отправка письма.
Далее следует стандартная диагностика подключения к интернету и проверка наличия больших вложений в письме. Как уже известно, некоторые почтовые клиенты не поддерживают отправку файлов слишком больших размеров. Лучше грузить подобные файлы в облако и прикреплять в письме ссылку к нему.
Проблема с отправкой может настичь пользователя при недавней смене пароля. В Microsoft Outlook все меняется в «Настройках учетных записей». Влияние антивируса тоже не исключается.
Когда ничего из вышеперечисленного не помогает, следует восстановить программу Microsoft Outlook. Когда и восстановление не помогает, проверять следует уже профиль, с которого вы пытаетесь отправить сообщение.
eM Client
Решать проблемы с отправкой в клиенте eM стоит исходя из сообщения об ошибке. Для данной программы очень важна правильная конфигурация электронной почты. Решить подобную проблему можно изменением порта для SMTP-сервера на 465 с помощью SSL. Если это не сработает, стоит использовать порт 587 с TLS или порт 25 с SSL.
Еще eM Client может блокироваться популярными антивирусными программами. Ранее такое происходило, но производители защитного ПО исправили проблему с выходом обновления. Должно помочь временное отключение антивируса или даже удаление.
В крайнем случае следует переустановить eM Client. Может быть, в момент установки возникли какие-то повреждения.
Что делать если почту заблокировали?
Если с вашего аккаунта все таки велась массовая рассылка, имейл могли заблокировать для последующей отправки. В таком случае блокируется только отправленные сообщения. Получать и просматривать письма разрешается. Сама блокировка снимается автоматически по истечении 24 часов. Если вы будете отправлять имейлы в течении этого времени – она продлится еще на сутки. Пока ожидается снятие блокировки – рекомендуется проделать ряд стандартных действий:
- Сменить пароль почтового клиента.
- Заполнить персональные данные: имя, фамилию, дату рождения.
- Привязать корректный номер мобильного телефона.
- Проверить компьютер на вирусы, например бесплатной программой от Dr.Web CureIt.
Напишите в комментариях удалось ли исправить проблему, а так же была ли полезна информация. Если вы столкнулись с другими ошибками сообщайте нам в форму “Сообщить о проблеме” в боковой колонке сайта.
Что нужно сделать?
Начнем со стандартных способов устранения проблем на компьютере, которые важны при любых ситуациях.
Обновление
После всех очисток и оптимизации системы, попробуйте обновить саму программку. Вот краткая инструкция по обновлению без удаления.
Если проблема вдруг не решится, то придется действовать более радикально.
Переустановка браузера
Обращаем ваше внимание, что традиционного удаления и переустановки недостаточно. Некоторые файлики софта остаются на компьютере даже после удаления, а в них частенько и кроется причина появления окна с ошибкой. Тем не менее, ничто не мешает попробовать выполнить удаление через панель управления и установку браузера заново, но для экономии времени рекомендуем более надежный вариант.
Выделить письма
С выделенными письмами можно совершать различные действия:
«,»hasTopCallout»:true,»hasBottomCallout»:true,»areas»:[{«shape»:»circle»,»direction»:[«top»,»right»],»alt»:»Выделить все письма на странице»,»coords»:,»isNumeric»:false,»hasTopCallout»:true,»hasBottomCallout»:false},{«shape»:»circle»,»direction»:[«bottom»,»right»],»alt»:»Выделить одно письмо»,»coords»:,»isNumeric»:false,»hasTopCallout»:false,»hasBottomCallout»:true}]}}»>
При выборе писем в трехпанельном интерфейсе удерживайте клавишу Ctrl . Для выделения всех писем на странице используйте сочетание клавиш Ctrl
+
A
.
Как войти в Яндекс почту
Яндекс – самая крупная поисковая система в русском интернете. Этот сайт помогает находить информацию: статьи, картинки, видео. Но помимо поиска у Яндекса есть еще и сервисы: Музыка, Карты, Маркет, Деньги, Диск и другие.
А еще у Яндекса есть почтовая служба. Она быстрая, надежная, простая в управлении. И бесплатная.
Любой, кто зарегистрируется в системе, получит бесплатный электронный ящик и индивидуальный адрес (email). Навсегда!
Войти в свой ящик на Яндексе можно с любого компьютера, телефона или планшета. Но для этого у вас должен быть зарегистрирован адрес. Если адреса нет, его нужно сначала создать.
Вход с компьютера
1. Перейдите на сайт yandex.ru.
2. В правом верхнем углу щелкните по кнопке «Войти в почту».
3. Напечатайте адрес своего ящика. Или часть адреса – до знака @. Затем нажмите «Войти».
4. Введите пароль от ящика. Он состоит из цифр и/или английских букв (будет печататься точками). И нажмите на кнопку «Войти».
Если данные введены верно, откроется личный кабинет. Это и есть ваша почта.
На картинке показана моя почтовая страница. Тонким шрифтом отмечены уже прочитанные письма, а толстым — те, которые еще не были открыты.
Почтовые программы
Работать с письмами можно не только из браузера, но и прямо с компьютера. Для этого существуют специальные программы – почтовые клиенты. Это такие программы как Microsoft Outlook, The Bat!, Mozilla Thunderbird, Apple Mail и другие.
Настраиваем клиент – и получаем письма прямо в него, а не в браузер. Это удобно: можно через ярлык на Рабочем столе сразу открыть ящик. О том, как настроить клиент, читайте по ссылке.
Совет. Для быстрого доступа к ящику необязательно использовать программу. Можно просто добавить адрес mail.yandex.ru в закладки браузера или сделать его стартовой страницей.
Вход с телефона и планшета
Войти в почту на Яндексе с телефона или планшета можно двумя способами:
- Через браузер. Подходит, если вы пользуетесь ящиком время от времени. Например, раз в три дня.
- Через приложение. Подходит, если нужно регулярно работать с письмами: быстро их получать и отправлять.
| Плюсы | Минусы | |
| Браузерная версия | ✔ Не требует установки ✔ Можно открыть на любом устройстве (в т.ч. на чужом) | ✘ Письма приходят не сразу. Вы получите их только тогда, когда сами зайдете в ящик ✘ Открыть письмо без интернета невозможно |
| Приложение (для Андроид, для iPhone/iPad) | ✔ Быстрое получение писем (всегда онлайн) ✔ Можно добавить несколько ящиков ✔ Письма сохраняются после их открытия. Потом их можно посмотреть и без интернета | ✘ Грузит систему. Из-за этого слабые телефоны могут работать медленнее ✘ Требует установки ✘ Не все функции почты доступны |
Вход через браузер. Это способ входа через программу для интернета — ту, в которой вы открываете сайты. Например, Google Chrome или Safari.
1. В верхней строке браузера наберите адрес mail.yandex.ru и перейдите на него.
2. Напечатайте название ящика или часть названия (до знака @) и нажмите «Войти».
3. Укажите пароль от ящика и нажмите «Войти».
Вот как выглядит почта Яндекс на телефоне:
Вход через приложение. Мобильное приложение – это отдельная программа для телефона (планшета). Ее можно бесплатно установить из магазина:
- Android
- iOS (iPhone)
1. Запустите приложение и из списка выберите «Яндекс».
2. Напечатайте логин (адрес ящика) и нажмите «Далее».
3. Напечатайте пароль и нажмите «Далее».
Если появится окошко сохранения, нажмите «Сохранить пароль».
4. Нажмите «Перейти к почте».
Откроется ваша почта. Внизу будет кнопка с иконкой карандаша для создания нового письма. В верхнем левом углу кнопка с изображением трех горизонтальных линий – для управления ящиком.
Вот и всё – теперь почта есть прямо в телефоне. Открыть ее можно через иконку на экране.
Приложение все время находится в памяти устройства. И когда придет новое письмо, вы получите об этом уведомление.
На заметку. Часто в телефоне уже есть встроенное почтовое приложение. И все, что нужно сделать, это ввести туда свой логин/пароль. Если вам удобнее работать с письмами через такое приложение, то и хорошо. Тогда ничего дополнительно устанавливать не нужно.
Что делать и кто виноват?
Разбор этой драматической ситуации следует начинать со второй части вопроса, вынесенного в подзаголовок. То есть, на вопрос: «Почему я не могу войти в почту «Яндекса»?» почти всегда можно ответить: «Потому что… Сам виноват!»
Ибо, вероятнее всего, вы забыли свой пароль. Либо логин. Либо то и другое вспомнили правильно, но эта пара (логин-пароль) — от другого почтовика. Такое случается очень часто, особенно в тех случаях, когда одним компьютером пользуются несколько человек. И у каждого из них свой почтовый ящик.
Как вариант — неправильное написание какой-либо части ключа. Или же включена не та раскладка клавиатуры. Либо активирован банальный Caps Lock, способный испортить достоверность пароля.
Что делать? Вспоминать. Попросить помощи друга, которому вы хоть однажды писали с этого e-mail. Возможно, он подскажет вам ваш логин. Отследить раскладку и Caps Lock. Найти, куда был записан пароль. В конце концов, можно пройти процедуру смены пароля, если иным путем его не восстановить.
Как создать новый ящик
Чтобы получить новую электронную почту на Яндексе, необходимо зарегистрироваться на сайте yandex.ru. Обычно это дело пяти минут – нужно заполнить небольшую анкету. После регистрации сайт откроет вам новый ящик, через который можно сразу же отправлять и получать письма.
- Открываем анкету регистрации по адресу passport.yandex.ru/registration.
- Заполняем каждую строку.
Имя. Печатаем свое имя.
Фамилия. А здесь свою фамилию.
Придумайте логин. Сюда нужно напечатать желаемый адрес. Для этого используйте английские буквы и/или цифры без пробелов. Логин должен начинаться с буквы. В качестве разделителя используйте точку или дефис. Пример логина: ivan.petrov5
Логин должен быть свободен для регистрации. Если он окажется занят, значит, такой ящик уже существует в системе – получить его нельзя. Придется придумать другое название или выбрать один из вариантов, предложенных сайтом.
Придумайте пароль. А здесь нужно указать секретный код для доступа в ящик. Пароль должен состоять из маленьких и больших английских букв, а также цифр. Кроме того, он должен быть длиннее шести знаков и не содержать пробелы. Пример: 6msnPiR9
Повторите пароль. Сюда печатаем тот же самый код, что и в предыдущем поле.
Обязательно запишите логин и пароль в надежное место – это ваш доступ к почте!
Номер мобильного телефона. А здесь нужно указать номер вашего сотового с кодом оператора. Пример: +79001112233
Затем кликаем по кнопке «Подтвердить номер». На телефон поступит звонок – печатаем последние четыре цифры номера.
Если мобильного нет, нажмите на ссылку «У меня нет телефона». Затем выберите из списка контрольный вопрос, напечатайте на него ответ и введите капчу (буквы с картинки). Ответ на вопрос желательно записать в надежное место.
Рекомендую указывать именно номер телефона, а не контрольный вопрос. Так как без мобильного ящики часто взламывают.
Если браузер ругается на то, что соединение ненадежно
Либо же на то, что он не может проверить какой-то сертификат безопасности.
В таком случае убедитесь, что в адрес сайта написан правильно, со слешем после «ru». Если вы уверены, что пытаетесь зайти именно на «Яндекс», а браузер все равно непоколебим в своем стремлении вас туда не пустить, проверьте следующее:
- Реальные время и дата совпадают с теми, которые выставлены у вас в настройках компьютера.
- Ваша операционная система обновлена до последней версии.
- На всякий случай, можно в настройках вашего антивирусника отключить проверку шифрованных соединений.
Не помогло? Пишите письма. Помните? Да-да, именно это: я, такой-то, не могу зайти в почту «Яндекса», а очень хочется… и т. д.
Учимся пользоваться почтой
У каждого электронного ящика в интернете есть уникальное название. Оно состоит из логина, знака @ и приставки — почтового сайта. Пишется такое название в одно слово без пробелов и без точки в конце. Пример
У почтовых ящиков на Яндексе в качестве приставки можно использовать любой из вариантов: yandex.ru, yandex.by, yandex.ua, yandex.kz, ya.ru или yandex.com.
Получается, если при регистрации я выбрал себе логин ivan.petrov, то полное название моего ящика будет [email protected] или, или [email protected], или с другой приставкой.
Значит, чтобы человек смог отправить мне письмо, нужно дать ему один из этих адресов. Не важно какой — это все один и тот же ящик, который принадлежит только мне.
На заметку. Логин пользователь выбирает себе при регистрации. Это уникальный определитель ящика в системе и поменять его нельзя.
Как устроена Яндекс.Почта
Примерно так выглядит открытая Яндекс.Почта на компьютере:
Посмотрите в левую часть. Там есть надписи: «Входящие», «Отправленные», «Удаленные», «Спам», «Черновики».
- Входящие — сюда приходят письма.
- Отправленные — здесь дублируются письма, которые мы отправляем.
- Удаленные — сообщения, которые удалили (т.е. стёрли).
- Спам — сюда помещается реклама.
- Черновики — место, куда автоматически сохраняются письма в процессе их написания. Это помогает защитить их от утраты в случае сбоя.
На какую бы из этих надписей вы ни нажали, письма буду расположены посередине страницы. Те из них, которые еще не прочитаны, выделены жирным шрифтом. А обычного начертания – те сообщения, которые уже открывали.
Пример:
Для открытия письма по нему нужно просто щелкнуть один раз левой кнопкой мыши.
Как отправить письмо
Чтобы отправить письмо, нажмите на кнопку «Написать» вверху слева:
Загрузится страница составления письма.
Пример:
В поле «Кому» укажите электронный адрес, куда нужно отправить письмо. Что такое электронный адрес и как он пишется, я рассказывал ранее.
В поле «Тема» напечатайте, о чем письмо или от кого оно. Например, Отчет о поездке.
Само письмо наберите в самом большом поле. Если текста много, то это поле автоматически расширится (сбоку появится ползунок).
После того как поля заполнены, щелкните по оранжевой кнопке «Отправить» внизу или вверху.
Через мгновенье сообщение улетит по указанному адресу, после чего загрузится страница «Письмо успешно отправлено». А еще через пару секунд откроется страница с входящими сообщениями.
Копия отправленного письма добавится в папку «Отправленные» в правой части ящика.
Как отправить фото или документ
Чтобы переслать по электронной почте фотографию или документ, нужно повторить все те же действия, что и при написании обычного письма. Но только перед отправкой добавить внутрь файл.
Для этого нажмите на иконку с изображением скрепки рядом с нижней кнопкой «Отправить».
Появится окошко для выбора картинки, документа или другого файла. Найдите нужный файл через это окно и щелкните по нему два раза левой кнопкой мыши.
Окошко исчезнет, а над кнопкой «Отправить» будет написано название выбранного файла.
На заметку. Если вы хотите отправить не один, а несколько файлов, прикрепите каждый из них точно таким же способом.
Отправлять письмо с вложением нужно так же, как и обычное, — нажав на кнопку «Отправить». Подробнее об отравлении писем читайте по ссылке.
Если войти не получается
Яндекс – одна из лучших почтовых служб в мире. Поэтому проблем в ее работе обычно не возникает — письма доставляются в течение нескольких минут в любую точку мира. Если проблемы и случаются, то, как правило, они связаны со входом в ящик.
Ошибка «Неверный пароль»
Такая надпись появляется, когда при входе в ящик вы печатаете неправильный пароль.
Самые частые причины этой ошибки:
- Русский алфавит вместо английского;
- Неправильный регистр букв;
- Пробелы.
Русский алфавит вместо английского. В пароле не может быть русских букв. Он состоит только из английских букв, а также может содержать цифры и знаки. Поэтому перед набором нужно проверить алфавит — он должен быть обязательно английским.
Неправильный регистр букв. Это когда при печати вы вместо строчных букв набираете прописные и наоборот.
Например, есть такой пароль: TMssnkmm. В нем первые две буквы большие, а остальные маленькие. Если вы хотя бы одну букву наберете не в том размере, система выдаст ошибку.
На заметку. Часто буквы набираются в другом размере из-за того, что была случайно нажата клавиша Caps Lock. Она автоматически делает все буквы прописными. Чтобы это исправить, нужно просто один раз на нее нажать.
Пробелы. В пароле не может быть пробелов. Ни в начале, ни в середине, ни в конце. Он должен состоять только из английских букв (цифр/знаков), без промежутков.
Как правильно набрать пароль
1. Откройте «Пуск», выберите из списка «Стандартные – Windows» (внизу) и запустите программу Блокнот.
2. Напечатайте свой пароль и проверьте, чтобы всё было набрано правильно. Не ставьте пробел ни в начале, ни в конце и не нажимайте Enter!
Пример:
3. Выделите пароль. Для этого щелкните по кнопке «Правка» и выберите «Выделить все». Затем скопируйте его: правой кнопкой по выделенному тексту – Копировать.
4. Вставьте пароль в форму для входа в почту: правой кнопкой по строке – Вставить.
Если не помогло. Возможно, вы допускаете ошибку не в пароле, а в логине. И, получается, что вводите данные от чужого ящика.
Объясню на примере. Допустим, у меня ящик с адресом Но при печати логина я пропустил букву i – напечатал ilya_86.
Затем указал пароль, но система выдала ошибку, что он неправильный. И он действительно неправильный, потому что адрес принадлежит другому человеку, не мне. И пароль от него другой.
Если неправильно набрать хотя бы в одну букву или цифру логина, Яндекс выдаст ошибку «Неверный пароль» либо «Такого аккаунта нет».
Ошибка «Такого аккаунта нет»
Ошибка «Такого аккаунта нет» появляется, если вы неправильно набрали логин. Это сообщение означает, что такого ящика не существует в системе.
Обычно так бывает, если набрать не ту букву или цифру в логине. Например, не yan_pavlov, а jan_pavlov. Не irina.58, а irina58.
Даже одна неправильная буква, цифра или знак – это уже ошибка. Причем система может выдавать как «Такого аккаунта нет», так и «Неверный пароль».
Что делать. Есть три варианта решения этой проблемы:
- Попробуйте несколько схожих логинов. С точкой, с дефисом, с разными вариантами написания.
- Узнайте свой адрес у того, кому вы отправляли письма с этого ящика.
- Восстановите доступ к ящику.
Проблема с Mail.Ru
В Mail.Ru тоже проблемы с доставкой сообщений встречаются очень редко. При неудачной отправке письма можно попробовать повторно провести операцию, обычно это помогает.
Еще один вариант – к письму был приложен файл большого объема. Он либо превышает установленные ограничения сервиса Мэйл.Ру, либо из-за низкой скорости интернета не загружается.
Если вы слишком часто посылаете со своего почтового ящика письма одинакового содержания, сервис может заподозрить вас в распространении спама. Такое бывает, когда ящик взламывают. Решить подобное можно прямо на сайте сервиса (обычно предлагается сменить пароль). Еще следует проверить папку «Исходящие» и узнать, какие именно письма отправлялись с вашего ящика.
Не помогло – обращайтесь в Помощь Mail.Ru. Переходите в раздел «Письма» и ищите соответствующий пункт. Потом отметьте тип проблемы и отправьте запрос. Сотрудники решат проблему.
Как восстановить доступ к ящику
Если войти никак не получается, Яндекс поможет восстановить доступ. Для этого под формой для входа нажмите на ссылку «Не помню логин» или «Не помню пароль». И следуйте инструкции.
Сайт попросит ввести данные, которые были указаны в настройках ящика. Это может быть номер мобильного, ответ на секретный вопрос. Если всё сделаете правильно, почту вам вернут сразу же.
Это самый простой способ восстановления. Но если ничего не получится, есть еще один вариант. Он значительно сложнее, поэтому советую использовать его только в крайнем случае:
- Перейдите по ссылке: passport.yandex.ru/restoration
- Напечатайте свой логин и буквы с картинки, нажмите «Далее».
Загрузится анкета восстановления:
Ее нужно заполнить теми данными, которые были указаны в ящике. Обратите внимание на поле «Электронный адрес для связи». Здесь нужно ввести другую свою почту – на нее придет решение о восстановлении доступа.
Если второго ящика нет, зарегистрируйте его. Лучше сделать это на каком-нибудь другом сайте — Майле или Гугле (Gmail). О том, как это сделать, читайте здесь.
Ошибка «404»
Бывает, что вообще. Это значит, что существует проблема соединения. Можете смеяться, но для начала вам необходимо убедиться, что вы вовремя оплатили услуги своего провайдера. Если с его стороны все в порядке, а вы все равно не можете зайти на электронную почту «Яндекс», и даже вообще запустить этот сервис не получается, это может означать, что между ним и вами кто-то есть. Вернее, что-то.
Это может быть прокси-сервер или какой-нибудь фаервол. Можно попробовать отключить их на время, чтобы убедиться, что они не мешают соединению с сервером.
Если отключение ничего не выявило, пишите в службу поддержки: «Я, такой то, не могу зайти в почту «Яндекса»…» и т. д. Укажите номер и текст выдаваемой ошибки, адрес, который вы видите в окне браузера, а еще лучше сделайте скрин и шлите службе поддержки, пусть изучают. К фото приложите подробное описание страницы, на которой вы находитесь, вместе с пошаговым воссозданием пути, по которому вы туда пришли. Будьте готовы ответить на вопросы об используемом прокси-сервере, антивирусе и фаерволе.
Расширения блокируют работу программы
Одна из причин, почему не работает Яндекс Почта – это дополнения и расширения, установленные в браузере. Стороннее ПО может некорректно влиять на работу программы – чаще всего в этом виноваты антивирусы или блокировщики рекламы.
Стоит проверить, нет ли таких расширений в списке установленных вами – попробуйте последовательно отключить все, чтобы найти «вредоносное ПО». Как только плагин будет найден, внесите адрес Яндекс Почты в список исключений.
Устаревший браузер
Иногда Yandex Почта не работает по самой тривиальной причине – используемая версия браузера устарела! Рекомендуем своевременно обновлять программное обеспечение, только так можно добиться корректной работы всех приложений.
Чтобы обеспечивать быструю и удобную загрузку страниц, необходимо установить последнее обновление – это можно сделать за несколько минут! Приведем обобщенную инструкцию, которую можно использовать для любого веб-обозревателя.
- Войдите в веб-обозреватель и кликните на кнопку меню (три полоски или точки в верхнем правом углу);
- Перейдите к разделу «Дополнительно» и найдите пункт «О браузере» ;
- Откройте его – вы увидите информацию о текущей версии;
- Если необходимо обновление, появится иконка загрузки последней версии;
- Щелкните на кнопку – процесс запустится автоматически.
Обратите внимание, в зависимости от веб-обозревателя, название пунктов меню может незначительно отличаться, хотя общий алгоритм останется неизменным.
Низкая скорость интернета
Если у вас сегодня не работает Яндекс Почта, стоит проверить скорость интернет-соединения. Этот незначительный фактор сильно влияет на работоспособность любых программ и приложений.
- Запустите специальный тестер скорости – можно найти в интернете по соответствующему запросу, советуем speedtest.net;
- Отключите все энергоемкие программы и закройте все вкладки;
- Попробуйте перезагрузить роутер и страницу Яндекс Почты;
- Подключитесь к другой сети.
В работе сервисов «Яндекса» произошел сбой
Пользователи жалуются на неполадки в работе «Почты», «Такси», «Музыки», «Дзена», «Метрики» и других сервисов работают над их устранением, причины сбоя не раскрываются
«Яндекс» YNDX ₽3 008,2 +0,61% Купить
Фото: pixabay.com
Пользователи жалуются на сбой в работе отдельных сервисов «Яндекса». В компании подтвердили РБК, что у пользователей могут возникать сложности с доступом, и сообщили, что пытаются устранить причину неполадок.
На официальной странице «Яндекса» во «ВКонтакте» пользователи сообщают о том, что у них не работают почта и «Яндекс.Диск».
«У ряда пользователей возникают кратковременные трудности с доступом к сервисам «Яндекса». Наши специалисты работают над устранением сложностей», — сказал представитель «Яндекса». В 18:50 в компании сообщили о том, что все неполадки устранены. «Сервисы «Яндекса» работают в штатном режиме», — сообщил РБК представитель компании.
Сервис Downdetector показывает, что сбои начались примерно в 15:30 мск. Пользователи начали жаловаться на невозможность зайти в почту и воспользоваться сервисами «Яндекс.Такси», «Яндекс.Музыка», каршерингом «Яндекс.Драйв». Проблемы возникли у пользователей в европейской части России, на Урале, в Новосибирске и Приморье. Сбои наблюдаются в том числе у жителей Москвы и Санкт-Петербурга.
Пользователи Twitter также пожаловались на сбои в работе платформы «Яндекс.Коннект», сервисов «Яндекс.Такси», «Яндекс.Музыка», «Яндекс.Дзен», почты «Яндекса» и поисковика.
Читайте на РБК Pro
По последним данным, приложение «Яндекс.Такси» занимает 27% на рынке агрегаторов такси, на сервис «Везет» приходится 12%, доля такси «Максим» составляет 9%, Gett — 5% и «Ситимобил» — 1%. Представитель «Ситимобил» заявил РБК, что глобального сбоя у сервиса сегодня нет, однако «из-за возросшей более чем в два раза нагрузки в некоторых районах может быть долгое ожидание и повышенные коэффициенты».
«В работе сервиса заказа такси «Максим» сбоев не было, услуга оказывается в штатном режиме», — заявил РБК представитель компании.
В середине января сбой затронул сервис «Яндекс.Карты». У пользователей возникли проблемы с отображением транспорта и построением маршрутов. В октябре прошлого года пользователи пожаловались на сбои в работе «Яндекс.Навигатор». Тогда в «Яндексе» РБК пояснили, что сбои произошли у системы GPS и распространились на все сервисы с геолокацией.
Приложение «Яндекс.Такси» запустили в России в 2011 году, сейчас сервис доступен в более чем 300 городах в России, странах СНГ и ЕС, а также в Израиле и Кот-д’Ивуаре. В 2021 году «Яндекс» и американский Uber подписали соглашение об объединении бизнеса и сервисов по онлайн-заказу такси в России и странах СНГ. Uber внесла в СП $345 млн, а также контракты на доставку еды из ресторанов (сервис Uber Eats). По итогам второго квартала 2021 года «Яндекс.Такси» впервые за четыре года получил прибыль в размере 423 млн руб., а также увеличил выручку на 116% — до 8,8 млрд руб. Количество поездок «Яндекс.Такси» с апреля по июнь прошлого года выросло на 49% по сравнению с аналогичным периодом 2021 года.
Проблема с сетевым подключением
Если у вас не работает почтовый ящик на Яндексе, проверьте работоспособность сетевого подключения. Это просто – сделайте следующее:
- Откройте почтовый клиент через мобильный интернет;
- Если трудностей не возникло, позвоните в службу поддержки интернет-провайдера и озвучьте проблему;
- Если клиент используется на рабочем месте, сообщите об ошибке системному администратору.
Переходим к последней возможной причине – ее стоит рассмотреть, если Яндекс почта не работает в браузере Internet Explorer.
Исправление неполадок
Если выяснилось, что проблема возникла на отдельном устройстве, можно переходить к ее решению. Здесь рекомендуется соблюдать последовательность действий. Если решение не помогло, лучше обратиться в службу поддержки Яндекс. Возможно Яндекс плохо работает или не открывается из-за проблем у самого сервиса.
Технические работы
Такое явление, как технические работы возникает не только у Яндекса. Это время, которое необходимо специалистам или разработчикам для проверки общего состояния сервиса. Также, в этот момент могут быть исправлены незначительные ошибки.
Единственное, что может сделать пользователь, если Яндекс не работает по причине технических работ — это ждать. Часто на сайте указывают время технических работ. Кроме того, пользователей предупреждают заранее. Это необходимо, чтобы все завершили работу с почтовым ящиком и знали, что в определенное время доступ к нему будет ограничен.
Как правильно удалить почтовый ящик яндекс, mail.ru и gmail
Проблемы браузера
Иногда Яндекс не грузится из-за ограничений самим браузером. В таком случае рекомендуется обновить его до последней версии. Если зайти на почту все равно невозможно, следует проверить активность Cookies в настройках. В разделе «Сайты» нужно найти соответствующие команды.
Также, рекомендуется очистить кэш-память браузера. Для этого нужно перейти в настройки и выбрать пункт «Удалить временные данные». Это можно сделать и с помощью специального приложения, например, CCleaner.
Нет интернета
Доступ к почтовому ящику и всему сервису Яндекс может быть заблокирован из-за отсутствия Интернет-соединения. Чтобы убедиться, что проблема действительно в этом, нужно найти на панели задач значок, который отвечает за подключение по локальной сети или Wi-Fi.
Явным признаком отсутствия интернета будет и невозможность открыть другие страницы. Тогда, нужно решать проблему подключения.
Изменен файл hosts
Если ограниченный доступ объясняется изменением файла hosts, нужно вернуть его содержимое в изначальное состояние. Сам файл находится на системном диске компьютера. Его следует искать в папке system32driversetc. Следует полностью удалить содержимое файла, оставив строку 127.0.0.1 localhost.
Кроме этого, рекомендуется проверить компьютер на наличие вирусов. Именно они могли стать причиной неисправности.
Неправильно введен адрес
Даже если интернет включен, а компьютер очищен от вирусов, доступ к почтовому ящику может быть заблокирован. Так, пользователи могут ошибиться в адресе почты или почтовика, особенно, если они вводились вручную. Неправильно введенные дынные могли автоматически сохраниться и пользователь, кликая на вход, видит ошибку.
Решение этой проблемы состоит в проверке написания адреса в строке и при входе в саму почту. Если была допущен ошибка, необходимо исправить ее. Не лишним будет и сохранить правильный адрес.
Неверный режим совместимости
Столкнулись с тем, что Яндекс Почта не работает сегодня 2021? Не стоит переживать – если вы пользуетесь Эксплорером, необходимо выбрать правильный режим совместимости! Неверное значение может приводить к критическим ошибкам.
Сделать это сможет каждый:
- Откройте обозреватель и кликните на кнопку F12 или выберите на панели пункт «Средства разработчика» ;
- Найдите иконку компьютера, соединенного с телефоном;
- Из списка выберите значение, соответствующее версии вашего обозревателя.
Инструкция актуальна только для восьмой версии обозревателя или выше. Если у вас установлен одиннадцатый Эксплорер, в списке стоит кликнуть на значение «Edge».
Теперь вы понимаете, почему Яндекс Почта не работает сейчас, и сможете устранить неполадки самостоятельно – а наши советы придут на выручку в любой сложной ситуации!
Если браузер ругается на то, что соединение ненадежно
Либо же на то, что он не может проверить какой-то сертификат безопасности.
В таком случае убедитесь, что в адресной строке адрес сайта написан правильно, со слешем после «ru». Если вы уверены, что пытаетесь зайти именно на «Яндекс», а браузер все равно непоколебим в своем стремлении вас туда не пустить, проверьте следующее:
- Реальные время и дата совпадают с теми, которые выставлены у вас в настройках компьютера.
- Ваша операционная система обновлена до последней версии.
- На всякий случай, можно в настройках вашего антивирусника отключить проверку шифрованных соединений.
Не помогло? Пишите письма. Помните? Да-да, именно это: я, такой-то, не могу зайти в почту «Яндекса», а очень хочется… и т. д.
Если у вас вдруг перестала работать почта от Яндекса
Подробности Категория: советы Опубликовано 16.09.2014 21:00 Автор: Зорыч
16 сентября многие пользователи почты от «Яндекса», использующие почтовые программы на ПК или смартфонах и планшетах, могли столкнуться с тем, что перестала работать электронная почта «Яндекса». На самом деле, ничего страшного не произошло. Никто вас не взломал и не увел почтовый ящик. Просто с 16 сентября «Яндекс» перешел на более защищенный протокол SSL, поэтому необходимо поменять настройки в тех почтовых программах, что вы используете. Мы приведем всего два примера: для программы Mozilla Thunderbird (на ПК) и встроенной почтовый программы для мобильной ОС Android. Инструкция для всех почтовых программ можно найти на официальном сайте «Яндекса».
Не загружается Яндекс почта в Хроме
Работаю я в Хроме. Должно было прийти письмо. А почта учудила – открывается, но без содержимого. То есть, абсолютно. Нет ничего – ни писем, ни меню. Только пустая страница.
Помощи ждать неоткуда, поэтому – «поехали».
Не грузится Яндекс почта. Что делать
Зашла в другой браузер – Яндекс. Р-раз – и почта открылась. Отлично. Значит дело не в почте
- Убедилась еще раз, что не ведутся плановые работы на сервере.
Для этого запустила онлайн проверку работы сайта сервисом Site Status. Он выдал «ОК». Значит, причина техобслуживания исключается
- Теперь, наученная опытом отказа от редиректа 301 (см. статью про это), убрала все из временной памяти, чтобы «старые новости» не мешали принимать правильные решения.
Очистила программой – чистильщиком Ccleaner кэш, куки, историю загрузок, да, и все, что обычно очищаю в плановом порядке.
Что с Яндексом сейчас?
Если с почтой Яндекс возникают проблемы, например, пользователь перестал получать доступ к сайту, первым делом открывается любой поисковик, например Google. В запросе задается вопрос, что случилось, а разные веб-страницы стараются на него ответить.
Как зарегистрировать Яндекс почту
Но такой способ решения или обнаружения неисправности выручает далеко не всегда. Во-первых, поломка должна быть на стороне компании. Во-вторых, она должна быть достаточно серьезной, чтобы СМИ уделили ей внимание. В-третьих, необходимо время, чтобы обнаружить неисправность, понять почему она возникла и оповестить общественность. Так получается, что данный метод не всегда подскажет в реальном времени, что произошло с почтовым сервисом.
Однако, узнавать о проблемах через поисковый запрос — не единственный выход. Можно обратиться в один из онлайн-сервисов. Они сообщают о неисправностях в реальном времени. Это возможно за счет того, что на неисправности указывают сами пользователи.
Например, в данный момент не открывается Яндекс.Почта. Пользователи пишут об этом на специальных ресурсах. Другие, могут ознакомится с полной статистикой проблем за сутки и узнать, что сейчас происходит с почтовиком.
Примером такого сервиса будет Downdetector. Он оповещает о состоянии работы и проблемах, которые возникали. Чтобы не запутаться на сайте, можно ознакомиться с принципом работы и как правильно читать информацию на странице состояния.
Содержание
- Не удается синхронизировать электронную почту в Windows 10? Вот как это исправить
- Проблемы с синхронизацией почты в Windows 10? Попробуйте эти решения
- Решение 1. Запустите средство устранения неполадок приложения.
- Решение 2. Измените настройки конфиденциальности, чтобы включить синхронизацию
- Решение 3 – Изменить настройки синхронизации почтовых ящиков
- Решение 4. Удалите учетную запись электронной почты и добавьте ее обратно.
- Решение 5 – перенастроить свой аккаунт
- Решение 6. Запустите проверку средства проверки системных файлов
- Решение 7. Переустановите отсутствующий пакет FOD вручную.
- Решение 8. Запустите средство устранения неполадок Центра обновления Windows
- Решение 9 – Загрузите последнюю версию Windows 10
- Решение 10. Проверьте программное обеспечение безопасности
- Решение 11. Отключение Защитника Windows Защитника
- Решение 12. Проверьте дополнительные параметры почтового ящика
- Решение 13 – Проверьте двухфакторную аутентификацию
- Решение 14. Проверьте настройки учетной записи, если они устарели
- Устранение ошибок синхронизации Почты и Календаря в Windows 10
- Приступая к работе
- Проверьте подключение к почтовому серверу
- Проверьте свои программы для обеспечения безопасности
- Отключите Центр безопасности Защитника Windows
- Разрешение приложений «Почта» и «Календарь» в брандмауэре Windows
- Отключите сторонние программы для обеспечения безопасности
- Удалите учетную запись и добавьте ее еще раз
- Удалите учетную запись и добавьте ее еще раз, выполнив расширенную настройку
- Проверьте расширенные параметры почтового ящика
- Получите необходимые сведения у поставщика услуг электронной почты
- Проверьте расширенные параметры почтового ящика
- Проверьте параметры конфиденциальности
- Проверьте, включена ли двухфакторная проверка подлинности для вашей учетной записи
- При синхронизации почты появляется сообщение об ошибке
- Параметры вашей учетной записи устарели
- Устройство не соответствует требованиям безопасности, установленным администратором электронной почты
- Ошибка 0x80072726
- Есть дополнительные вопросы?
- Отправьте нам отзыв
- Решение проблем с почтовой программой
Не удается синхронизировать электронную почту в Windows 10? Вот как это исправить
Неспособность синхронизировать вашу электронную почту в Windows 10 может быть большой проблемой, особенно если вы пересылаете электронную почту для связи. Хотя это может быть серьезной проблемой, есть способ ее исправить.
Вы разочарованы или застряли, пытаясь синхронизировать электронную почту на вашем устройстве Windows или компьютере? Не беспокойтесь больше, потому что у нас есть решения, которые помогут вам исправить это.
Цифровой век принес множество преимуществ, включая возможность просматривать и отвечать на электронные письма через несколько устройств, помимо вашего компьютера.
Но что происходит, когда вы не можете синхронизировать электронную почту на вашем устройстве Windows или ПК?
Обычно это может показаться простым щелчком или нажатием на вкладку синхронизации и ожиданием продолжения процесса, но иногда возникают ситуации, когда требуются разные решения для получения всех ваших сообщений.
Вот как вы можете синхронизировать электронную почту в Windows, когда она не работает.
Проблемы с синхронизацией почты в Windows 10? Попробуйте эти решения
Решение 1. Запустите средство устранения неполадок приложения.
Проверьте, можете ли вы снова синхронизировать электронную почту. Если нет, перейдите к следующему решению.
Решение 2. Измените настройки конфиденциальности, чтобы включить синхронизацию
Позволяет ли это снова синхронизировать электронную почту? Если нет, попробуйте следующее решение.
Решение 3 – Изменить настройки синхронизации почтовых ящиков
Проверьте, можете ли вы снова синхронизировать электронную почту. Если нет, перейдите к следующему решению.
Решение 4. Удалите учетную запись электронной почты и добавьте ее обратно.
Вы можете попытаться подтвердить, удаляете ли вы учетную запись электронной почты из Почтового приложения, а затем снова добавить ее, чтобы решить проблему синхронизации электронной почты.
Вы можете удалить свою учетную запись и затем добавить ее снова, используя расширенную настройку, если вы все еще не можете синхронизировать электронную почту после описанного выше процесса.
Возможность удаления учетной записи электронной почты будет отключена, если вы используете учетную запись с идентификатором учетной записи Microsoft, в которую вы вошли.
Решение 5 – перенастроить свой аккаунт
Сначала вам нужно изменить учетную запись Microsoft на локальную, а затем снова изменить ее на учетную запись Microsoft.
Это помогает учетной записи электронной почты синхронизировать электронную почту в приложении Почта.
Вот как это сделать:
Когда вы вернетесь к учетной записи Microsoft, введите правильные учетные данные.
Решение 6. Запустите проверку средства проверки системных файлов
Сканирование проверки системных файлов проверяет или сканирует все защищенные системные файлы, а затем заменяет неправильные версии подлинными и правильными версиями Microsoft.
Вот как это сделать:
Если вы все еще не можете синхронизировать электронную почту после этого сканирования, попробуйте следующее решение.
Решение 7. Переустановите отсутствующий пакет FOD вручную.
Иногда после обновления Windows Build могут возникнуть проблемы с Mail для Windows 10, такие как учетные записи электронной почты, не синхронизирующие новые электронные письма, или невозможность просмотра настроек электронной почты, или просто невозможно создать новые учетные записи электронной почты.
Это происходит потому, что одним из основных компонентов для функций электронной почты является пакет «Функция по запросу» (FOD), который, возможно, был удален.
Вот как вручную переустановить отсутствующий пакет FOD с помощью командной строки:
Если ваша учетная запись не синхронизирует электронную почту правильно, попробуйте следующее:
Решение 8. Запустите средство устранения неполадок Центра обновления Windows
Иногда вы не можете синхронизировать электронную почту, если ваш компьютер не может найти правильный IP-адрес при попытке разрешить URL-адрес для веб-сайта Центра обновления Windows или веб-сайта Центра обновления Майкрософт.
Эта ошибка, обычно закодированная как 0x80072EE7, может возникнуть, если файл hosts содержит статический IP-адрес.
Средство устранения неполадок Центра обновления Windows устраняет любые проблемы, препятствующие обновлению Windows.
Вот шаги, чтобы исправить это, запустив средство устранения неполадок Центра обновления Windows:
Позволяет ли это синхронизировать электронную почту? Если нет, попробуйте следующее решение.
Решение 9 – Загрузите последнюю версию Windows 10
Если ваша версия Windows 10 устарела, приложения «Почта» и «Календарь» могут работать некорректно, что не позволяет синхронизировать электронную почту.
Вот как узнать, является ли ваша Windows 10 последней версией, и загрузить обновления:
Как определить, устарела ли Windows:
Как загрузить последнюю версию Windows
Если вы все еще не можете обновить его, сделайте следующее:
Решение 10. Проверьте программное обеспечение безопасности
Брандмауэры и ваше антивирусное программное обеспечение могут помешать вам синхронизировать электронную почту и даже события календаря.
Не рекомендуется окончательно выключать защитное программное обеспечение, но при этом временно проверяется, является ли это действительной причиной, мешающей вам синхронизировать электронные письма.
Если ваш компьютер или устройство подключено к сети, параметры политики сети могут помешать вам отключить брандмауэры и антивирусное программное обеспечение. Если вы отключите антивирусную программу, не открывайте вложения электронной почты и не нажимайте ссылки в сообщениях от неизвестных людей.
Сразу после исправления ошибки подключения повторно включите антивирус и брандмауэр.
Решение 11. Отключение Защитника Windows Защитника
Это бесплатное программное обеспечение для обеспечения безопасности, входящее в состав Windows 10. Если вы не установили никакого другого программного обеспечения для обеспечения безопасности, кроме этого, временно отключите Центр защиты Защитника Windows, выполнив следующие действия:
Если вы можете синхронизировать электронную почту, разрешите приложения «Почта» и «Календарь» через брандмауэр, выполнив следующие действия:
Повторите эти шаги, чтобы повторно включить брандмауэры для каждого профиля.
Решение 12. Проверьте дополнительные параметры почтового ящика
Если ваша учетная запись электронной почты – Google, Yahoo Mail, iCloud, IMAP или POP3, проверьте параметры в дополнительных настройках почтового ящика, чтобы убедиться, что они настроены в соответствии со спецификацией поставщика электронной почты.
Если вы используете учетную запись Outlook, Office 365 или Exchange, дополнительных настроек почтового ящика не будет, если вы не настроите учетную запись с помощью расширенной настройки.
Выполните следующие действия, чтобы проверить дополнительные параметры почтового ящика:
Вы также можете изменить следующие параметры, где это применимо:
Решение 13 – Проверьте двухфакторную аутентификацию
Функция двухфакторной аутентификации защищает вашу учетную запись от проникновения посторонних или неизвестных людей.
Это средство защиты его от доступа других пользователей или входа в него путем проверки вашей личности с помощью пароля, а также второго метода, такого как ваши контактные данные или информация о безопасности.
Приложения «Почта» и «Календарь» в Windows 10 не поддерживают двухфакторную аутентификацию, поэтому, если она включена для вашей учетной записи, создайте пароль приложения для учетной записи, который будет использоваться вместо обычного пароля для приложений, которые не поддерживают двухфакторная аутентификация.
Узнайте у своего провайдера электронной почты, как это сделать.
Решение 14. Проверьте настройки учетной записи, если они устарели
Если настройки вашей учетной записи устарели, это может быть связано с неверным паролем.
Вот как это исправить:
Для Gmail или iCloud вам необходимо перейти на соответствующие веб-сайты, чтобы изменить свой пароль.
Удачи с этими решениями? Дайте нам знать в комментариях ниже.
Примечание редактора . Это сообщение было первоначально опубликовано в октябре 2017 года и с тех пор было обновлено и обновлено для обеспечения свежести, точности и полноты.
Источник
Устранение ошибок синхронизации Почты и Календаря в Windows 10
Приносим свои извинения за проблемы, связанные с приложениями «Почта» и «Календарь» для Windows 10. Чтобы решить их, попробуйте по порядку выполнить указанные ниже действия.
Приступая к работе
Прежде чем начать, убедитесь в том, что на устройстве установлены последней версии операционной системы и приложений. Попробуйте использовать общие решения, описанные в статье Устранение неполадок с приложениями «Почта» и «Календарь» для Windows 10. Если это не поможет, перейдите к приведенным ниже решениям.
Проверьте подключение к почтовому серверу
Если проблемы возникают при отправке или получении электронной почты, убедитесь в наличии доступа к почтовому серверу.
Убедитесь, что устройство подключено к Интернету. Для отправки и получения электронной почты необходимо подключение к Интернету. Убедитесь, что ваше устройство подключено к нему.
Попробуйте отправить сообщение через Интернет. Многие поставщики услуг электронной почты позволяют работать с ней через веб-сайт. Войдите в учетную запись электронной почты на веб-сайте и убедитесь, что вы можете отправлять и получать сообщения через него. Если это сделать не удается, возможно, возникла проблема с почтовым сервером. Обратитесь к поставщику услуг электронной почты.
Попробуйте отправить сообщение из другого приложения или с другого устройства. Если вы используете другое почтовое приложение либо другой компьютер или мобильное устройство, попробуйте отправить и получить почту через него. Если это сделать не удается, возможно, возникла проблема с почтовым сервером. Обратитесь к поставщику услуг электронной почты.
Узнайте у поставщика услуг электронной почты, работает ли почтовый сервер. Если у поставщика нет веб-сайта и вы не можете настроить электронную почту в другом приложении или на другом устройстве, узнайте у поставщика, доступен ли почтовый сервер.
Проверьте свои программы для обеспечения безопасности
Брандмауэры и антивирусные программы могут препятствовать синхронизации электронной почты и событий календаря. Хотя мы не рекомендуем окончательно отключать такое программное обеспечение, временное его отключение поможет выяснить, не в нем ли проблема.
Примечание: Если устройство подключено к сети, то параметры политики сети могут помешать вам выполнить эти действия. Для получения дополнительных сведений обратитесь к администратору.
Отключите Центр безопасности Защитника Windows
Центр безопасности Защитника Windows — это бесплатное которое входит в состав Windows 10. Если вы еще не установили другое программное обеспечение для обеспечения безопасности, временно отключите Центр безопасности Защитника Windows.
Откройте меню Пуск 
Выберите Брандмауэр и безопасность сети.
Выберите профиль сети и отключите для него брандмауэр Windows. Повторите этот шаг для каждого профиля.
Если после этого удастся синхронизировать электронную почту, необходимо разрешить приложения «Почта» и «Календарь» в брандмауэре. Выполните указанные ниже действия.
ВНИМАНИЕ! Обязательно снова выполните указанные выше действия, чтобы включить брандмауэр для каждого профиля сети.
Разрешение приложений «Почта» и «Календарь» в брандмауэре Windows
Если вам удастся синхронизировать электронную почту после отключения брандмауэра, необходимо разрешить в нем приложения «Почта» и «Календарь».
Откройте меню Пуск 
Выберите Брандмауэр и безопасность сети > Разрешить работу с приложением через брандмауэр > Изменить параметры.
В списке разрешенных приложений и компонентов установите флажок рядом с названиями «Почта» и «Календарь», а также флажки в столбцах «Частные» и «Общие».
Отключите сторонние программы для обеспечения безопасности
Сторонние брандмауэры и антивирусные программы могут препятствовать синхронизации электронной почты и событий календаря. Хотя мы не рекомендуем окончательно отключать такое программное обеспечение, временное его отключение поможет выяснить, не в нем ли проблема. Проверьте их документацию, чтобы узнать, как временно отключить их.
ПРЕДУПРЕЖДЕНИЕ. Если вы отключили антивирусную программу, не открывайте вложения и не щелкайте ссылки в сообщениях от людей, которых вы не знаете.
Удалите учетную запись и добавьте ее еще раз
В некоторых случаях проблемы с синхронизацией можно устранить, удалив учетную запись из приложений «Почта» и «календарь» и снова добавив ее.
В меню Пуск 
В нижней части левой панели навигации выберите 
Щелкните Управление учетными записями.
Выберите учетную запись, которую вы хотите удалить, и щелкните Удалить учетную запись с этого устройства.
Снова добавьте учетную запись. Дополнительные сведения см. в статье Настройка электронной почты в приложении «Почта» для Windows 10.
Примечание: Существуют специальные инструкции для Yahoo! Учетные записи электронной почты, iCloud и QQ. Если у вас возникли проблемы с одной из этих учетных записей, ознакомьтесь с разделом особые инструкции для других учетных записей.
Удалите учетную запись и добавьте ее еще раз, выполнив расширенную настройку
Если после удаления учетной записи и ее повторного добавления вам по-прежнему не удается синхронизировать электронную почту, может потребоваться добавить учетную запись, используя расширенную настройку. Инструкции см. в разделе Добавление учетной записи с помощью расширенной настройки.
Проверьте расширенные параметры почтового ящика
Если у вас есть Google, Yahoo! Учетная запись электронной почты iCloud, IMAP или POP3, проверьте параметры в разделе Дополнительные параметры почтового ящика, чтобы убедиться в том, что они настроены для вашего поставщика услуг электронной почты. Если вы используете учетную запись Outlook.com, Microsoft 365 или Exchange, вы не сможете настроить дополнительные параметры почтового ящика, если только эта учетная запись не настроена с помощью расширенной настройки.
Примечание: Существуют специальные инструкции для Yahoo! Учетные записи электронной почты, iCloud и QQ. Если у вас возникли проблемы с одной из этих учетных записей, ознакомьтесь с разделом особые инструкции для других учетных записей.
Получите необходимые сведения у поставщика услуг электронной почты
Перед проверкой расширенных параметров потребуется найти их на веб-сайте поставщика услуг электронной почты или узнать их у самого поставщика. Вам потребуется следующие сведения:
Адрес серверов входящей и исходящей почты.
Порты серверов входящей и исходящей почты.
Требуется ли для сервера исходящей почты проверка подлинности?
Используются ли одинаковые имя пользователя и пароль для получения и отправки почты?
Если имя пользователя и пароль отличаются, убедитесь, что вы указали правильное имя пользователя и пароль.
Требуется ли SSL для сервера входящей почты?
Требуется ли SSL для сервера исходящей почты?
Сервер контактов (если применимо).
Сервер календаря (если применимо).
Проверьте расширенные параметры почтового ящика
В меню Пуск 
В нижней части левой панели навигации выберите 
Щелкните Управление учетными записями и выберите свою учетную запись электронной почты.
Выберите Изменить параметры синхронизации почтового ящика > Дополнительные параметры почтового ящика.
Проверьте адреса и порты серверов входящей и исходящей почты.
Снимите флажок Сервер исходящей почты требует проверки подлинности, если поставщик не требует проверку подлинности.
Снимите флажок Использовать то же имя пользователя и пароль для отправки почты, если поставщик требует использования других учетных данных для отправки электронной почты, и укажите имя пользователя и пароль для сервера исходящей почты.
Примечания: При необходимости также измените следующие параметры:
Установите флажок Требовать SSL для входящей почты, если поставщик требует протокол SSL для входящей электронной почты.
Установите флажок Требовать SSL для исходящей почты, если поставщик требует протокол SSL для исходящей электронной почты.
Убедитесь в правильности адресов сервера контактов и сервера календаря.
Если вы используете учетную запись Exchange, которой требуются расширенные параметры, необходимо удалить учетную запись и добавить его снова, указав такие параметры. Инструкции см. в разделе Добавление учетной записи с помощью расширенной настройки.
Проверьте параметры конфиденциальности
Откройте меню Пуск 
Убедитесь, что для параметра Разрешить приложениям получать доступ к электронной почте и отправке сообщений задано значение Вкл.
Убедитесь, что для параметра Разрешить приложениям доступ к календарю задано значение Вкл.
Проверьте, включена ли двухфакторная проверка подлинности для вашей учетной записи
Двухфакторная проверка подлинности позволяет защитить учетную запись, усложняя вход в нее для других лиц. Ваша личность проверяется не только с помощь с пароля, но и с помощью связи с вами (при этом предоставляются сведения для защиты).
Приложения «Почта» и «Календарь» для Windows 10 не поддерживают двухфакторную проверку подлинности. Если для вашей учетной записи включена двухфакторная проверка подлинности, вам потребуется создать пароль приложения. Пароль приложения используется вместо обычного пароля приложений, которые не поддерживают двухфакторную проверку подлинности.
Сведения о том, как создать пароль приложения для вашей учетной записи, можно получить у поставщика услуг электронной почты.
При синхронизации почты появляется сообщение об ошибке
Иногда при попытке синхронизировать новые сообщения или события календаря в приложениях «Почта» и «Календарь» отображается сообщение об ошибке. Ниже указано, как решить наиболее частые проблемы.
Параметры вашей учетной записи устарели
Как правило, причиной устаревания параметров учетной записи является неправильный пароль. На панели уведомлений нажмите кнопку Исправить учетную запись. Если ваш пароль неправильный, вам будет предложено изменить его. Введите новый пароль и нажмите кнопку Готово.
Совет: Если вы хотите сменить пароль к учетной записи в своей почтовой службе (например, Gmail или iCloud), вам потребуется сделать это на соответствующем веб-сайте. Дополнительные сведения см. в статье Смена пароля в приложении «Почта» для Windows 10.
Если проблема связана не с паролем, возможно, у вас возникла ошибка сертификата. В этом случае появится сообщение «Обнаружена ошибка сертификата безопасности прокси-сервера. Центр сертификации, выдавший данный сертификат безопасности, не является доверенным».
Такая ошибка часто возникает, когда для защиты учетной записи электронной почты не используется протокол SSL. Чтобы устранить ее, сделайте следующее:
В нижней части левой панели навигации выберите 
Щелкните Управление учетными записями и выберите свою учетную запись электронной почты.
Выберите Изменить параметры синхронизации почтового ящика > Дополнительные параметры почтового ящика.
Проверьте адреса и порты серверов входящей и исходящей почты.
Установите флажки Требовать SSL для входящей почты и Требовать SSL для исходящей почты, а затем выберите Готово > Сохранить.
Устройство не соответствует требованиям безопасности, установленным администратором электронной почты
Если вы получили это сообщение об ошибке, прочтите требования к безопасности устройства.
Ошибка 0x80072726
Ошибка 0x80072726 может быть вызвана сторонним брандмауэром или антивирусной программой. Хотя мы не рекомендуем окончательно отключать такие программы, вы можете узнать на веб-сайте их производителя, не существует ли обходного решения, или же временно отключить программное обеспечение и проверить, устранит ли это проблему. Если да, обратитесь в службу технической поддержки производителя, чтобы узнать, как получать доступ к электронной почте, не отключая программное обеспечение.
Предупреждение: Если вы отключили антивирусную программу, не открывайте вложения и не щелкайте ссылки в сообщениях от людей, которых вы не знаете.
Есть дополнительные вопросы?

Отправьте нам отзыв
Мы ценим ваше мнение. Если в приложении «Почта» или «Календарь» нет нужных вам возможностей или если та или иная функция работает неправильно, оставьте свой отзыв для команды разработчиков.
Источник
Решение проблем с почтовой программой
Это пошаговое руководство поможет вам решить проблемы, связанные с Яндекс.Почтой и почтовой программой.
Какое сообщение вы получили?
Попробуйте авторизоваться на сайте Яндекс.Почты с теми же логином и паролем, которые вы используете в программе. Вводите логин и пароль вручную, не используя запомненные в браузере.
Значит, проблема была в том, что вы не приняли условия пользовательского соглашения сервисов Яндекса. Они принимаются автоматически, когда вы впервые авторизуетесь на Яндекс.Почте.
Если вы состоите в организации и проблема воспроизводится во всех ящиках домена, нужно для каждого из них авторизоваться на Яндекс.Почте. Сделать это централизованно не получится, потому что каждый пользователь Почты должен принять условия самостоятельно.
Откройте раздел «Почтовые программы» в настройках Яндекс.Почты. Убедитесь, что у вас выбрана опция С сервера imap.yandex.ru по протоколу IMAP и указан правильный способ авторизации.
Подробнее о том, как проверить настройки серверов в разных почтовыхn программах, см. в разделе Шифрование передаваемых данных.
n «>]>>»> Протокол включен, но ошибка всё еще есть
Убедитесь, что в настройках почтовой программы вы точно указали следующие параметры серверов:
Подробнее о том, как проверить настройки серверов в разных почтовых программах, см. в разделе Шифрование передаваемых данных.
Если авторизоваться не получилось, возможно, в почтовой программе вы используете неверный логин или пароль.
Также попробуйте авторизоваться в Яндекс.Почте с теми же логином и паролем, которые вы используете в программе.
Если авторизоваться получилось и ошибки нет, значит, проблема была в том, что вы не приняли условия пользовательского соглашения сервисов Яндекса. Они принимаются автоматически, когда вы впервые авторизуетесь в веб-интерфейсе Яндекс.Почты.
Если вы состоите в организации и проблема воспроизводится во всех ящиках домена, нужно для каждого из них авторизоваться в веб-интерфейсе. Сделать это централизованно не получится, потому что каждый пользователь Почты должен принять условия самостоятельно.
Также попробуйте авторизоваться в Яндекс.Почте с теми же логином и паролем, которые вы используете в программе.
Если авторизоваться получилось и ошибки нет, значит, проблема была в том, что вы не приняли условия пользовательского соглашения сервисов Яндекса. Они принимаются автоматически, когда вы впервые авторизуетесь в веб-интерфейсе Яндекс.Почты.
Если вы состоите в организации и проблема воспроизводится во всех ящиках домена, нужно для каждого из них авторизоваться в веб-интерфейсе. Сделать это централизованно не получится, потому что каждый пользователь Почты должен принять условия самостоятельно.
Также попробуйте авторизоваться в Яндекс.Почте с теми же логином и паролем, которые вы используете в программе.
Если авторизоваться получилось и ошибки нет, значит, проблема была в том, что вы не приняли условия пользовательского соглашения сервисов Яндекса. Они принимаются автоматически, когда вы впервые авторизуетесь в веб-интерфейсе Яндекс.Почты.
Если вы состоите в организации и проблема воспроизводится во всех ящиках домена, нужно для каждого из них авторизоваться в веб-интерфейсе. Сделать это централизованно не получится, потому что каждый пользователь Почты должен принять условия самостоятельно.
Проверьте ваш компьютер на вирусы с помощью бесплатных антивирусных программ: CureIt! от Dr.Web и Virus Removal Tool от «Лаборатории Касперского».
Источник
Перестали приходить письма через IMAP/POP3 сервера Яндекс.Почты? Установим пароль приложения для решения этой проблемы.
Не так давно компания Яндекс, в целях безопасности, изменила механизм авторизации для POP3/IMAP-клиентов, из-за чего некоторые пользователи почтовых клиентов (например Outlook, Thunderbird…) могут столкнуться с проблемой: просто-напросто не приходят письма в эти программы.
При этом через веб-интерфейс (https://mail.yandex.ru) все письма приходят и отображаются.
Такая проблема по какой-то причине возникает не на всех учётных записях Яндекса. Возможно, это связано с тем, что Яндекс внедрил эту функцию не для всех аккаунтов, а лишь выборочно, как обычно делают для «обкатки» новых функций.
Для того, чтобы решить эту проблему, вам необходимо создать пароль приложения. После этого, для входа в веб-интерфейс сервисов Яндекс – пароль от аккаунта, который вы задали сами при создании учётной записи или последней смене пароля (т.е. которым пользовались обычно), а вот для авторизации в почтовых клиентах у вас будет использоваться автоматически сгенерированный пароль, который вы сможете удалить и прекратить доступ к своей почте с определённого устройства или из определённой почтовой программы, если это будет необходимо.
Для того, чтобы создать пароль приложения, нужно войти в почту через веб-интерфейс: https://mail.yandex.ru/, используя логин и пароль от этого аккаунта.
Далее нужно нажать на имя аккаунта в правом верхнем углу, в результате чего откроется панель дополнительных функций. Необходимо нажать на «Управление аккаунтом«. В результате этого вы перейдёте на страницу профиля в Яндекс.Паспорте (так же известной как ЯндексID): https://passport.yandex.ru/profile
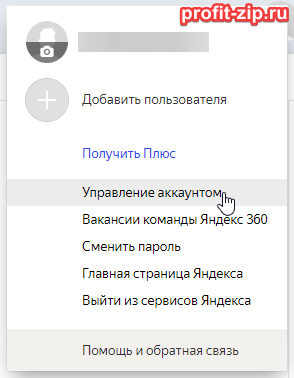
После этого опуститесь вниз по странице до раздела «Пароли и авторизация». Нажмите на «Включить пароли приложений».
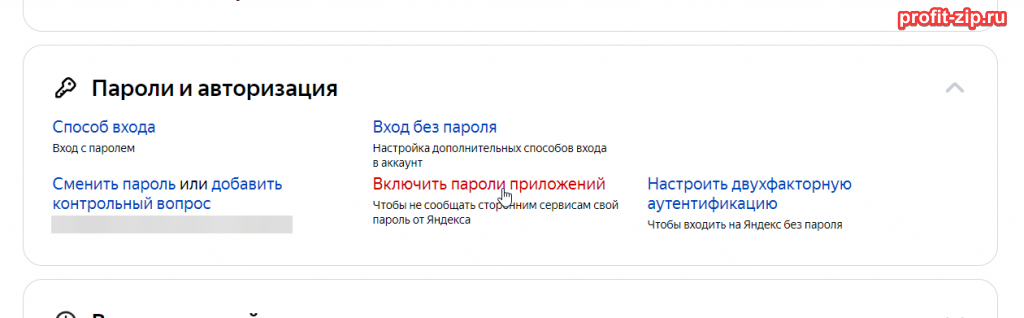
В появившемся окне нажмите «Включить пароли приложений».
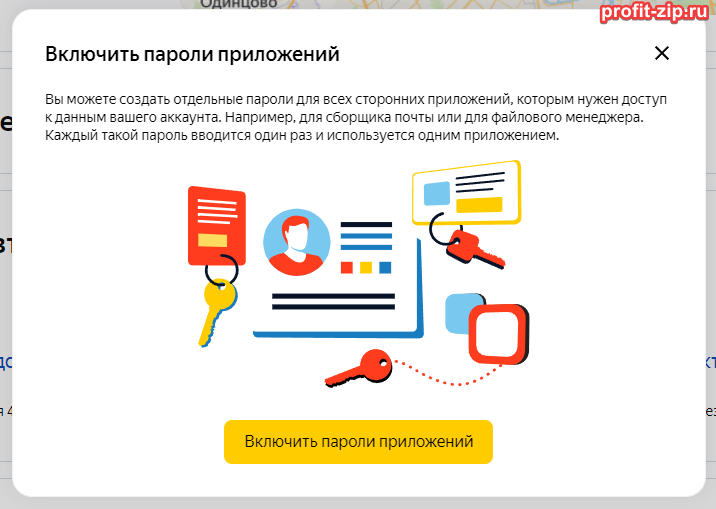
После этого нажмите «Создать новый пароль».
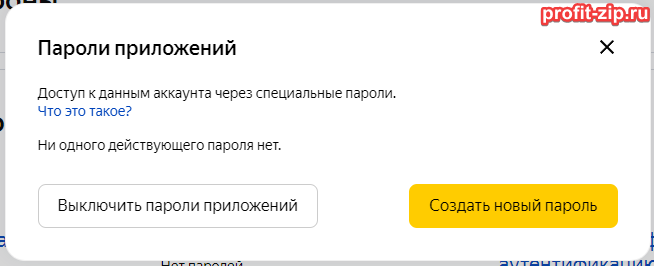
Выберите тип подключения: «Почта / IMAP, POP3, SMTP» и введите примечание, к чему этот пароль будет принадлежать (например, название места, где этот пароль будет использоваться: «Домашний ПК», «Ноутбук», «Рабочий компьютер» и т.п., и/или наименование программы, в которой этот пароль будет использован):
После того, как вы нажмёте кнопку «Создать», для вас автоматически будет создан пароль.
Этот пароль необходимо указать в почтовой программе как пароль для входа в учётную запись.
Изменить этот пароль нельзя, а так же он отобразится лишь один раз: узнать его после того, как закроете это окно, будет невозможно.
Предполагается, что с помощью данной функции, для каждого устройства и/или почтового клиента будет создан свой отдельный пароль, и любой из паролей позднее можно будет удалить, чтобы прекратить доступ к аккаунту с конкретного места или конкретной почтовой программы.
Удалить пароль можно в том же окне, развернув один из созданных паролей и нажав на «Удалить пароль»:
В этом случае, доступ к веб-интерфейсу сервисов Яндекс останется по паролю, который вы устанавливали самостоятельно при регистрации или последней смене пароля, но для почтовой программы будет использоваться автоматически сгенерированный пароль, так называемый «Пароль приложения».
Так же обратите внимание: необходимо использовать следующие данные для авторизации по IMAP/POP3/SMTP:
- Защита: SSL или SSL/TLS (защита обязательна)
- IMAP: сервер – imap.yandex.ru, порт – 993 или:
- POP3: сервер – pop.yandex.ru, порт – 995, а так же:
- SMTP: сервер – smtp.yandex.ru, порт – 465
Инструкции по настройке каждой отдельной программы Вы можете найти на портале поддержки Яндекс: https://yandex.ru/support/mail/mail-clients.html
На вашем компьютере не работает Яндекс Почта – несколько минут или длительное время? Стоит принять меры – давайте выявим причину возникновения проблемы и найдем действенный способ решения. Ловите полезные советы и действенные проверенные инструкции – мы уже спешим на помощь!
Расширения блокируют работу программы
Одна из причин, почему не работает Яндекс Почта – это дополнения и расширения, установленные в браузере. Стороннее ПО может некорректно влиять на работу программы – чаще всего в этом виноваты антивирусы или блокировщики рекламы.
Стоит проверить, нет ли таких расширений в списке установленных вами – попробуйте последовательно отключить все, чтобы найти «вредоносное ПО». Как только плагин будет найден, внесите адрес Яндекс Почты в список исключений.
Устаревший браузер
Иногда Yandex Почта не работает по самой тривиальной причине – используемая версия браузера устарела! Рекомендуем своевременно обновлять программное обеспечение, только так можно добиться корректной работы всех приложений.
Чтобы обеспечивать быструю и удобную загрузку страниц, необходимо установить последнее обновление – это можно сделать за несколько минут! Приведем обобщенную инструкцию, которую можно использовать для любого веб-обозревателя.
- Войдите в веб-обозреватель и кликните на кнопку меню (три полоски или точки в верхнем правом углу);
- Перейдите к разделу «Дополнительно» и найдите пункт «О браузере» ;
- Откройте его – вы увидите информацию о текущей версии;
- Если необходимо обновление, появится иконка загрузки последней версии;
- Щелкните на кнопку – процесс запустится автоматически.
Обратите внимание, в зависимости от веб-обозревателя, название пунктов меню может незначительно отличаться, хотя общий алгоритм останется неизменным.
Низкая скорость интернета
Если у вас сегодня не работает Яндекс Почта, стоит проверить скорость интернет-соединения. Этот незначительный фактор сильно влияет на работоспособность любых программ и приложений.
- Запустите специальный тестер скорости – можно найти в интернете по соответствующему запросу, советуем speedtest.net;
- Отключите все энергоемкие программы и закройте все вкладки;
- Попробуйте перезагрузить роутер и страницу Яндекс Почты;
- Подключитесь к другой сети.
Есть и еще одна причина, по которой не работает Яндекс Почта, вновь связана с интернетом – давайте поговорим о ней подробнее.
Проблема с сетевым подключением
Если у вас не работает почтовый ящик на Яндексе, проверьте работоспособность сетевого подключения. Это просто – сделайте следующее:
- Откройте почтовый клиент через мобильный интернет;
- Если трудностей не возникло, позвоните в службу поддержки интернет-провайдера и озвучьте проблему;
- Если клиент используется на рабочем месте, сообщите об ошибке системному администратору.
Переходим к последней возможной причине – ее стоит рассмотреть, если Яндекс почта не работает в браузере Internet Explorer.
Неверный режим совместимости
Столкнулись с тем, что Яндекс Почта не работает сегодня 2019? Не стоит переживать – если вы пользуетесь Эксплорером, необходимо выбрать правильный режим совместимости! Неверное значение может приводить к критическим ошибкам.
Сделать это сможет каждый:
- Откройте обозреватель и кликните на кнопку F12 или выберите на панели пункт «Средства разработчика» ;
- Найдите иконку компьютера, соединенного с телефоном;
- Из списка выберите значение, соответствующее версии вашего обозревателя.
Инструкция актуальна только для восьмой версии обозревателя или выше. Если у вас установлен одиннадцатый Эксплорер, в списке стоит кликнуть на значение «Edge».
Теперь вы понимаете, почему Яндекс Почта не работает сейчас, и сможете устранить неполадки самостоятельно – а наши советы придут на выручку в любой сложной ситуации!
Если у вас вдруг перестала работать почта от Яндекса
Подробности Категория: советы Опубликовано 16.09.2014 21:00 Автор: Зорыч Просмотров: 24531
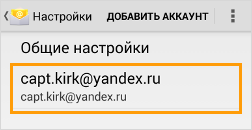
Почтовый клиент для Android
Заходим в программу Email, далее «Настройки» и выбираем яндекс-аккаунт. Здесь переходим в параметры и прописываем нужные строки:
для IMAP-сервера:
порт — 993,
защита соединения — SSL/TLS.
для SMTP-сервера:
порт — 465,
защита соединения — SSL/TLS.
Mozilla Thunderbird
Нажимаем на название учетной записи правой кнопкой мыши, выбираем пункт «Параметры» и в разделе «Параметры сервера» выставляем следующие параметры (для IMAP-сервера):
порт — 993,
защита соединения — SSL/TLS.
Далее ищем строку «Сервер исходящей почты (SMTP)» и выбираем строку Yandex Mail. Далее нажимаем кнопку «Изменить» и вписываем следующие данные для SMTP-сервера:
порт — 465,
защита соединения — SSL/TLS.
Строчку «Сервер исходящей почты» нужно искать в конце списка почтовых аккаунтов (если у вас их несколько).
Вполне возможно, что нужные настройки в почтовых программах у вас уже установлены, но лучше все же проверить. Вероятно, настроен только SMTP-сервер, отвечающий за исходящие сообщения, но не IMAP-сервер (отвечающий за входящие письма).
На прошлой неделе столкнулась с тем, что не загружается Яндекс почта в Хроме. Пользователь я не сильно самоуверенный. Да, и времени на разборки с «железом» мне всегда было жалко. Вот, и впала в легкую депрессию. А куда деваться? Надо разбираться.
Не загружается Яндекс почта в Хроме
Работаю я в Хроме. Должно было прийти письмо. А почта учудила – открывается, но без содержимого. То есть, абсолютно. Нет ничего — ни писем, ни меню. Только пустая страница.
Помощи ждать неоткуда, поэтому – «поехали».
Не грузится Яндекс почта. Что делать
Зашла в другой браузер – Яндекс. Р-раз – и почта открылась. Отлично. Значит дело не в почте
- Убедилась еще раз, что не ведутся плановые работы на сервере.
Для этого запустила онлайн проверку работы сайта сервисом Site Status. Он выдал «ОК». Значит, причина техобслуживания исключается
- Теперь, наученная опытом отказа от редиректа 301 (см. статью про это), убрала все из временной памяти, чтобы «старые новости» не мешали принимать правильные решения.
Очистила программой – чистильщиком Ccleaner кэш, куки, историю загрузок, да, и все, что обычно очищаю в плановом порядке.
Проверила. Почта, по — прежнему, не грузится
- Вспомнила, что для просмотра какого-то вебинара недавно, требовалось отключить блокировщик рекламы AdBlock. Он был несовместим с сервисом вебинара. А, вдруг, и здесь тоже? Делаю:
Отключить блокировщик Adblock
Снова вошла на страницу почты (по прежнему пуста) и с нее делала все дальше.
В правом верхнем углу браузера есть иконка Adblock

В выпавшем меню выбрать «Приостановить на этом сайте».

Это значит, что на электронной почте реклама блокироваться не будет, и я увижу все, что мне захотят показать.
Надеюсь, что на почте рекламы будет мало.
Обновляю страницу. Для чего нажимаю на значок обновления в левом верхнем углу

Почта загрузилась. Ура!
Так, вот, где была «собака зарыта».
Вроде все, но, при просмотре советов бывалых, увидела еще один интересный совет. Его, тоже, проверила на всякий случай. Там оказалось все в порядке.
Изменения в файле hosts
Несмотря на меры защиты от вирусов, вполне могло попасть что-то вредное в системные файлы и блокировать работу некоторых сайтов.
Проверяется это в папке etc, до которого можно добраться следующим путем:
Открыть его, например, Блокнотом. И посмотреть, что у него в самом конце.
Должно быть: # 127.0.0.1 localhost# ::1 localhost
Если же после этих строк что-то еще есть, то это — «вредная» добавка, ее надо удалить.
Заключение
Не загружается Яндекс почта в Хроме – не единственная проблема в тот день. Одновременно перестал работать Яндекс Вордстат. Ввожу ключевую фразу для поиска, а он мигнет и «проглотит» ее без ответа.
И эта проблема решилась так же, отключением и на этом сайте Adblock — а.
Так что ничего — разобраться можно.
Будем жить на пенсии, борясь со своими трудностями и, попутно, узнавая новое.
PS А, если, еще и с компьютером подружиться поближе, то и молодым фору дадим. Нашла бесплатный мощный курс «Компьютер: шаг за шагом». Впечатляет.
Содержание
- Яндекс Почта не работает: ищем причину
- Расширения блокируют работу программы
- Устаревший браузер
- Низкая скорость интернета
- Проблема с сетевым подключением
- Неверный режим совместимости
- Решение проблем с почтовой программой
- Что делать, если Яндекс не открывается или плохо работает, исправление проблем с Яндекс.Почтой
- Виды неисправностей
- Что с Яндексом сейчас?
- Исправление неполадок
- Технические работы
- Проблемы браузера
- Нет интернета
- Изменен файл hosts
- Неправильно введен адрес
- Проблемы с Яндекс.Почтой
- Расширения блокируют почту
- Браузер устарел
- Низкая скорость интернета
- Проблемы с сетевым подключением
- В Internet Explorer 8 и выше выбран не тот режим совместимости
- Решение проблем
- Не могу создать почтовый ящик
- Не могу найти список всех ящиков на домене
- Не могу получать и отправлять письма из почтового ящика на своем домене
- Мои письма не доходят до получателя или попадают в спам
- Не могу удалить домен
- По адресу домена не открывается сайт
- Проблемы с доступом к организации или домену
- Советы не помогли
- Вход и выход
- Зайти в почтовый ящик
- Переключение между ящиками
- Выйти из почтового ящика
- Как сменить пароль или ответ на контрольный вопрос?
- Не могу войти в почту
Яндекс Почта не работает: ищем причину
На вашем компьютере не работает Яндекс Почта – несколько минут или длительное время? Стоит принять меры – давайте выявим причину возникновения проблемы и найдем действенный способ решения. Ловите полезные советы и действенные проверенные инструкции – мы уже спешим на помощь!
Расширения блокируют работу программы
Одна из причин, почему не работает Яндекс Почта – это дополнения и расширения, установленные в браузере. Стороннее ПО может некорректно влиять на работу программы – чаще всего в этом виноваты антивирусы или блокировщики рекламы.
Стоит проверить, нет ли таких расширений в списке установленных вами – попробуйте последовательно отключить все, чтобы найти «вредоносное ПО». Как только плагин будет найден, внесите адрес Яндекс Почты в список исключений.
Устаревший браузер
Иногда Yandex Почта не работает по самой тривиальной причине – используемая версия браузера устарела! Рекомендуем своевременно обновлять программное обеспечение, только так можно добиться корректной работы всех приложений.
Чтобы обеспечивать быструю и удобную загрузку страниц, необходимо установить последнее обновление – это можно сделать за несколько минут! Приведем обобщенную инструкцию, которую можно использовать для любого веб-обозревателя.
Обратите внимание, в зависимости от веб-обозревателя, название пунктов меню может незначительно отличаться, хотя общий алгоритм останется неизменным.
Низкая скорость интернета
Если у вас сегодня не работает Яндекс Почта, стоит проверить скорость интернет-соединения. Этот незначительный фактор сильно влияет на работоспособность любых программ и приложений.
Есть и еще одна причина, по которой не работает Яндекс Почта, вновь связана с интернетом – давайте поговорим о ней подробнее.
Проблема с сетевым подключением
Если у вас не работает почтовый ящик на Яндексе, проверьте работоспособность сетевого подключения. Это просто – сделайте следующее:
Переходим к последней возможной причине – ее стоит рассмотреть, если Яндекс почта не работает в браузере Internet Explorer.
Неверный режим совместимости
Столкнулись с тем, что Яндекс Почта не работает сегодня 2019? Не стоит переживать – если вы пользуетесь Эксплорером, необходимо выбрать правильный режим совместимости! Неверное значение может приводить к критическим ошибкам.
Сделать это сможет каждый:
Инструкция актуальна только для восьмой версии обозревателя или выше. Если у вас установлен одиннадцатый Эксплорер, в списке стоит кликнуть на значение «Edge».
Теперь вы понимаете, почему Яндекс Почта не работает сейчас, и сможете устранить неполадки самостоятельно – а наши советы придут на выручку в любой сложной ситуации!
Источник
Решение проблем с почтовой программой
Это пошаговое руководство поможет вам решить проблемы, связанные с Яндекс.Почтой и почтовой программой.
Какое сообщение вы получили?
Попробуйте авторизоваться на сайте Яндекс.Почты с теми же логином и паролем, которые вы используете в программе. Вводите логин и пароль вручную, не используя запомненные в браузере.
Значит, проблема была в том, что вы не приняли условия пользовательского соглашения сервисов Яндекса. Они принимаются автоматически, когда вы впервые авторизуетесь на Яндекс.Почте.
Если вы состоите в организации и проблема воспроизводится во всех ящиках домена, нужно для каждого из них авторизоваться на Яндекс.Почте. Сделать это централизованно не получится, потому что каждый пользователь Почты должен принять условия самостоятельно.
Откройте раздел «Почтовые программы» в настройках Яндекс.Почты. Убедитесь, что у вас выбрана опция С сервера imap.yandex.ru по протоколу IMAP и указан правильный способ авторизации.
Подробнее о том, как проверить настройки серверов в разных почтовых\n программах, см. в разделе Шифрование передаваемых данных.
\n «>]>>»> Протокол включен, но ошибка всё еще есть
Убедитесь, что в настройках почтовой программы вы точно указали следующие параметры серверов:
Подробнее о том, как проверить настройки серверов в разных почтовых программах, см. в разделе Шифрование передаваемых данных.
Если авторизоваться не получилось, возможно, в почтовой программе вы используете неверный логин или пароль.
Также попробуйте авторизоваться в Яндекс.Почте с теми же логином и паролем, которые вы используете в программе.
Если авторизоваться получилось и ошибки нет, значит, проблема была в том, что вы не приняли условия пользовательского соглашения сервисов Яндекса. Они принимаются автоматически, когда вы впервые авторизуетесь в веб-интерфейсе Яндекс.Почты.
Если вы состоите в организации и проблема воспроизводится во всех ящиках домена, нужно для каждого из них авторизоваться в веб-интерфейсе. Сделать это централизованно не получится, потому что каждый пользователь Почты должен принять условия самостоятельно.
Также попробуйте авторизоваться в Яндекс.Почте с теми же логином и паролем, которые вы используете в программе.
Если авторизоваться получилось и ошибки нет, значит, проблема была в том, что вы не приняли условия пользовательского соглашения сервисов Яндекса. Они принимаются автоматически, когда вы впервые авторизуетесь в веб-интерфейсе Яндекс.Почты.
Если вы состоите в организации и проблема воспроизводится во всех ящиках домена, нужно для каждого из них авторизоваться в веб-интерфейсе. Сделать это централизованно не получится, потому что каждый пользователь Почты должен принять условия самостоятельно.
Также попробуйте авторизоваться в Яндекс.Почте с теми же логином и паролем, которые вы используете в программе.
Если авторизоваться получилось и ошибки нет, значит, проблема была в том, что вы не приняли условия пользовательского соглашения сервисов Яндекса. Они принимаются автоматически, когда вы впервые авторизуетесь в веб-интерфейсе Яндекс.Почты.
Если вы состоите в организации и проблема воспроизводится во всех ящиках домена, нужно для каждого из них авторизоваться в веб-интерфейсе. Сделать это централизованно не получится, потому что каждый пользователь Почты должен принять условия самостоятельно.
Проверьте ваш компьютер на вирусы с помощью бесплатных антивирусных программ: CureIt! от Dr.Web и Virus Removal Tool от «Лаборатории Касперского».
Источник
Что делать, если Яндекс не открывается или плохо работает, исправление проблем с Яндекс.Почтой
Часто пользователь сталкивается с тем, что Яндекс почта не работает. На экране появляются разные ошибки, или не открываются письма. Эти проблемы могут быть связаны с временными неисправностями в работе со стороны самого Яндекса. Но, если неисправность не решилась через некоторое время самостоятельно и Яндекс так и не работает, скорее всего причина в настройках браузера.
Виды неисправностей
Прежде чем обращаться в службу поддержки или писать на форумах, что почта Яндекса плохо работает, следует больше узнать о возникшей неисправности. Часто бывает, что ошибку вызвал именно пользователь своими действиями. Например, если почтовый ящик отрывается на смартфоне, но недоступен с компьютера, значит его доступ ограничивает именно это устройство.
С большинством ошибок можно ознакомиться в предназначенном для этих целей разделе технической поддержки. Его можно найти, воспользовавшись поисковой системой, или на сайте самой почты. Данный раздел имеет название «Поддержка».
Иногда почтовый ящик Яндекс не открывается, так как сам Yandex был заблокирован в стране или регионе. Тогда, необходимо воспользоваться специальными VPN приложениями. Они помогут перейти на почту и прочитать полученные сообщения.
Можно столкнуться с тем, что страницы загружаются в течение длительного времени. На это влияет ряд факторов. Так, при медленном Интернет-соединении все страницы будут запускаться очень долго. Но бывает, что данная проблема касается исключительно почтового ящика Яндекс. Тогда, Интернет-соединение не будет влиять на скорость загрузки.
Ошибка почты может заключаться не только в ограниченном доступе. Пользователи сталкиваются с тем, что письмо открывается, но в нем отсутствуют картинки. Тогда, неисправность может быть связана как раз с невозможностью отобразить оформление на устройстве.
Что с Яндексом сейчас?
Если с почтой Яндекс возникают проблемы, например, пользователь перестал получать доступ к сайту, первым делом открывается любой поисковик, например Google. В запросе задается вопрос, что случилось, а разные веб-страницы стараются на него ответить.
Но такой способ решения или обнаружения неисправности выручает далеко не всегда. Во-первых, поломка должна быть на стороне компании. Во-вторых, она должна быть достаточно серьезной, чтобы СМИ уделили ей внимание. В-третьих, необходимо время, чтобы обнаружить неисправность, понять почему она возникла и оповестить общественность. Так получается, что данный метод не всегда подскажет в реальном времени, что произошло с почтовым сервисом.
Однако, узнавать о проблемах через поисковый запрос — не единственный выход. Можно обратиться в один из онлайн-сервисов. Они сообщают о неисправностях в реальном времени. Это возможно за счет того, что на неисправности указывают сами пользователи.
Например, в данный момент не открывается Яндекс.Почта. Пользователи пишут об этом на специальных ресурсах. Другие, могут ознакомится с полной статистикой проблем за сутки и узнать, что сейчас происходит с почтовиком.
Примером такого сервиса будет Downdetector. Он оповещает о состоянии работы и проблемах, которые возникали. Чтобы не запутаться на сайте, можно ознакомиться с принципом работы и как правильно читать информацию на странице состояния.
Исправление неполадок
Если выяснилось, что проблема возникла на отдельном устройстве, можно переходить к ее решению. Здесь рекомендуется соблюдать последовательность действий. Если решение не помогло, лучше обратиться в службу поддержки Яндекс. Возможно Яндекс плохо работает или не открывается из-за проблем у самого сервиса.
Технические работы
Такое явление, как технические работы возникает не только у Яндекса. Это время, которое необходимо специалистам или разработчикам для проверки общего состояния сервиса. Также, в этот момент могут быть исправлены незначительные ошибки.
Единственное, что может сделать пользователь, если Яндекс не работает по причине технических работ — это ждать. Часто на сайте указывают время технических работ. Кроме того, пользователей предупреждают заранее. Это необходимо, чтобы все завершили работу с почтовым ящиком и знали, что в определенное время доступ к нему будет ограничен.
Проблемы браузера
Иногда Яндекс не грузится из-за ограничений самим браузером. В таком случае рекомендуется обновить его до последней версии. Если зайти на почту все равно невозможно, следует проверить активность Cookies в настройках. В разделе «Сайты» нужно найти соответствующие команды.
Также, рекомендуется очистить кэш-память браузера. Для этого нужно перейти в настройки и выбрать пункт «Удалить временные данные». Это можно сделать и с помощью специального приложения, например, CCleaner.
Нет интернета
Доступ к почтовому ящику и всему сервису Яндекс может быть заблокирован из-за отсутствия Интернет-соединения. Чтобы убедиться, что проблема действительно в этом, нужно найти на панели задач значок, который отвечает за подключение по локальной сети или Wi-Fi.
Явным признаком отсутствия интернета будет и невозможность открыть другие страницы. Тогда, нужно решать проблему подключения.
Изменен файл hosts
Если ограниченный доступ объясняется изменением файла hosts, нужно вернуть его содержимое в изначальное состояние. Сам файл находится на системном диске компьютера. Его следует искать в папке system32driversetc. Следует полностью удалить содержимое файла, оставив строку 127.0.0.1 localhost.
Кроме этого, рекомендуется проверить компьютер на наличие вирусов. Именно они могли стать причиной неисправности.
Неправильно введен адрес
Даже если интернет включен, а компьютер очищен от вирусов, доступ к почтовому ящику может быть заблокирован. Так, пользователи могут ошибиться в адресе почты или почтовика, особенно, если они вводились вручную. Неправильно введенные дынные могли автоматически сохраниться и пользователь, кликая на вход, видит ошибку.
Решение этой проблемы состоит в проверке написания адреса в строке и при входе в саму почту. Если была допущен ошибка, необходимо исправить ее. Не лишним будет и сохранить правильный адрес.
Проблемы с Яндекс.Почтой
Если не работает и не открывается именно Яндекс.Почта, нужно следовать определенному алгоритму, чтобы это исправить.
Расширения блокируют почту
Расширения для браузера стали очень популярными. Они блокирую рекламу, позволяют делать скриншоты выбранной области, сохранять страницы и многое другое. Но также, они могут блокировать доступ на определенные сайты, и именно поэтому может не открываться Яндекс.Почта.
В таком случае рекомендуется проверить все расширения и как именно они работают. Если при проверке пользователь сталкивается с утилитой, о которой он не знает, лучше поинтересоваться, что именно работает с браузером и при необходимости удалить.
Расширения можно просмотреть, если открыть меню и перейти в соответствующую вкладку. Ее название может изменятся в зависимости от самого браузера.
Браузер устарел
Яндекс.Почта может не открываться и плохо работать, если ее не поддерживает старая версия браузера. Чтобы этого избежать, рекомендуется регулярно обновлять приложение. В большинстве случаев, пользователя оповещают о выходе новой версии.
Обновить браузер или скачать новый можно на официальном сайте. При этом стоит учитывать и системные ресурсы компьютера. Старые операционные системы могут не поддерживать новые обновления.
Низкая скорость интернета
При низкой скорости, Яндекс.Почта также может не открываться на компьютере. Само соединение можно проверить на специальных сайтах, например Speedtest или Яндекс.Интернетометр. Пользователю достаточно ввести соответствующий запрос и найти подходящий сервис. После этого кликнуть на «Пройти тест» или «Проверить соединение».
Проблемы с сетевым подключением
При проблемах с сетевым подключением, пользователь не сможет получить доступ не только к почте, но и к остальным страницам интернета. В этом случае необходимо устранить неисправность, связанную с отсутствием подключения. После чего, доступ будет возобновлен.
В Internet Explorer 8 и выше выбран не тот режим совместимости
Здесь необходимо установить режим совместимости в соответствии с версией браузера. Делается это нажатием клавиши F12. Затем, следует выбрать «Средства разработчика». В открытом окне необходимо выбрать используемую версию, и проблема будет устранена.
Источник
Решение проблем
Не могу создать почтовый ящик
Если добавление сотрудника заблокировано, убедитесь, что вы подключили к организации домен и подтвердили его.
Не могу найти список всех ящиков на домене
Не могу получать и отправлять письма из почтового ящика на своем домене
Большинство проблем с Почтой связаны с неправильными настройками почтового домена. Убедитесь, что все настройки выполнены верно:
Шаг 1. Проверьте срок регистрации домена
Проверьте срок регистрации домена с помощью любого WHOIS-сервиса, например https://www.whois.com:
Перейдите на страницу WHOIS-сервиса.
Если срок регистрации домена истек, обратитесь к регистратору, чтобы продлить его.
Шаг 2. Проверьте DNS-записи домена
Проверьте правильность настройки DNS-записей. Это можно сделать, например, с помощью сервиса http://www.digwebinterface.com или другой dig-утилиты:
Ответ должен иметь вид:
Ответ должен иметь вид:
Ответ должен иметь вид:
Ответ должен иметь вид:
Если сервер не отвечает на запрос, ответ не совпадает с нужным или в ответе присутствуют лишние записи, значит DNS-записи настроены некорректно. Настройте их по инструкциям: MX-запись, SPF-запись, DKIM-подпись, CNAME-запись.
Если вы убедились, что срок регистрации домена не истек и все его настройки верны, поищите возможную причину в разделе Работа с письмами в Справке Яндекс.Почты.
Мои письма не доходят до получателя или попадают в спам
Если вы отправляете с вашего почтового ящика большое количество писем, система безопасности Яндекс.Почты может принять ваши письма за спам и заблокировать отправку писем. Подробнее об ограничениях на отправку писем и о требованиях к почтовым рассылкам читайте в разделе Отправить много писем в Справке Яндекс.Почты.
Если вы не делали массовых рассылок, попробуйте определить причину проблемы с помощью пошаговой инструкции в разделе Не отправляются письма в Справке Яндекс.Почты.
Не могу удалить домен
Вы можете удалить только неосновной или неподтвержденный домен. Чтобы удалить основной домен, сначала нужно сделать основным какой-нибудь другой.
Домен вида yaconnect.com удалить нельзя — это технический домен, который поможет сохранить данные организации, если вы, например, забудете продлить регистрацию основного домена.
Подробнее об управлении доменами читайте в разделе Управлять доменами.
По адресу домена не открывается сайт
Если вы хотите, чтобы по адресу вашего домена открывался сайт, для этого домена нужно настроить A-запись.
Вы можете настроить A-запись на сайте компании, которая предоставляет вам услугу DNS-хостинга. Если вы делегировали домен на серверы Яндекса, настройте A-запись в DNS-редакторе Яндекс.Коннекта.
Если вы потеряли доступ к аккаунту владельца организации, вы может попробовать самостоятельно его восстановить.
Не помню логин владельца организации
Если вы привязали номер телефона к аккаунту или недавно заходили в свой аккаунт с этого же компьютера и браузера, откройте страницу Восстановление логина и следуйте инструкциям.
Если вы переписывались с этого адреса с друзьями, родными или коллегами, попробуйте связаться с ними, например, через социальные сети. Возможно, они вспомнят ваш адрес или найдут письма от вас в своих почтовых ящиках и смогут сообщить вам, с какого адреса они были отправлены.
Если вы корректно указали имя и фамилию при регистрации и привязали номер телефона к аккаунту, откройте страницу восстановления пароля и следуйте инструкциям.
Если вы видите сообщение о том, что адрес почты или номер телефона неправильный, проверьте, не опечатались ли вы при вводе. Если корректно введенный номер все-таки не подходит, постарайтесь вспомнить, какие еще адреса или номера вы могли привязать к аккаунту.
Не удается восстановить аккаунт владельца организации
Если вы не можете вспомнить логин или пароль от аккаунта, с помощью которого создавали организацию в Коннекте, восстановите доступ с помощью другого аккаунта:
Зарегистрируйте новый аккаунт на Яндексе.
Подтвердите, что вы действительно являетесь владельцем организации. Для этого заполните форму восстановления доступа.
Подтвердите владение доменом одним из предложенных в форме способов.
Если вы все сделали правильно, права на организацию перейдут на новый аккаунт. При этом все данные организации сохранятся.
Советы не помогли
Если вы не нашли ответа на свой вопрос на страницах Справки, напишите нам.
Источник
Вход и выход
Зайти в почтовый ящик
Если вы хотите авторизоваться, используя свой профиль в социальной сети (например, Facebook), необходимо предоставить Яндексу доступ к вашим персональным данным.
Подробнее см. в разделе Вход на Яндекс.
Переключение между ящиками
Если вы пользуетесь несколькими почтовыми ящиками на Яндексе, вы можете переключаться между ними, не вводя логин и пароль:
Вы можете выбирать аккаунт в Почте, Календаре и на других сервисах Яндекса, которые поддерживают эту возможность. Выбранный аккаунт считается основным: с ним вы будете авторизованы на сервисах, которые пока не поддерживают переключение.
Чтобы убрать из списка несколько аккаунтов:
Выйти из почтового ящика
Как сменить пароль или ответ на контрольный вопрос?
В целях безопасности рекомендуется менять пароль каждые 6 месяцев.
Если у вас почта TUT.BY, e1.ru или e-mail.ru, попробуйте восстановить пароль от ящика в личном кабинете на сайте соответствующего портала или обратитесь к его администрации. Если у вас почта QIP, к сожалению, восстановить пароль вы не сможете.
Если вы забыли свой пароль, пройдите процедуру восстановления пароля и укажите свой логин на Яндексе или почтовый адрес. Вы можете восстановить пароль с помощью ответа на контрольный вопрос, SMS-сообщения на защищенный номер телефона или дополнительного адреса электронной почты.
Не могу войти в почту
Выберите проблему, с которой столкнулись:
О том, как восстановить доступ, читайте в Справке Яндекс ID.
Если у вас почта QIP, к сожалению, восстановить пароль вы не сможете. У Яндекс.Почты нет данных, необходимых для восстановления пароля от ящика в Почте QIP.
Если у вас почта TUT.BY, e1.ru, e-mail.ru, попробуйте восстановить пароль от ящика в личном кабинете на сайте соответствующего портала или обратитесь к его администрации.
Вам могут помочь советы в Справке Яндекс ID.
Вам могут помочь советы в Справке Яндекс ID.
Вам могут помочь советы в Справке Яндекс ID.
Чаще всего это происходит по следующим причинам:
Расширения блокируют Яндекс.Почту
Почта может работать некорректно из-за дополнений и расширений в браузере. Чтобы проверить это, временно отключите их. Если Почта работает неправильно из-за блокировщика рекламы или расширения-антивируса, добавьте страницу Почты в исключения этого расширения. Подробнее см. в разделах Настроить блокировщики рекламы, Настроить исключения для сайтов.
Вы используете устаревший браузер
Снизилась скорость интернета
Закройте в браузере все вкладки, кроме Почты. Отключите приложения, использующие интернет, и перезагрузите страницу.
Возникла проблема с сетевым подключением
Чтобы это проверить, зайдите в Почту через мобильный интернет. Если ошибки не возникают, обратитесь в службу поддержки вашего провайдера. Если вы пользуетесь рабочей почтой, сообщите о проблеме своему системному администратору.
В Internet Explorer 8 и выше выбран не тот режим совместимости
Если в браузере Internet Explorer 8 и выше вы используете режим совместимости с более старой версией, это может приводить к ошибкам.
Установите параметры Режим браузера и Режим документов в соответствии с версией вашего браузера.
Источник
Многие пользователи предпочитают использовать почтовые клиента для работы с почтой, так как в большинстве случаев у каждого из нас несколько почтовых ящиков, и гораздо удобной иметь доступ к ним через одну программу (почтовый клиент), нежели открыть браузер и заходить в каждый почтовый ящик по отдельности. Почтовых клиентов существует достаточно много но одним из самых популярных можно назвать Outlook. Это очень мощный и достаточно удобный инструмент от компании Microsoft. Сегодня хочу поговорить об одной ошибке которая встречается при попытки добавить почтовый ящик Яндекс. Это даже не ошибка а не до настройка почты, о которой знают не многие. И так давайте расскажу что нужно делать если во время добавления в Outlook почты Яндекс Вы видите сообщение «что-то пошло не так». Сегодня все делать будем на примере Outlook 2021, хотя это не особо и важно.
Что-то пошло не так Outlook 2021 не подключается к почте Яндекс
И так Вы добавляете в Outlook почту Яндекса, вводите адрес ящика.

Выбираете протокол подключения «IMAP».

Вводите пароль от почты.

И получаете сообщение.
Что-то пошло не так
Не удалось войти на сервер входящих сообщений (IMAP). Проверьте свой адрес электронной почты и пароль и попробуйте еще раз.

Нажимаете «Изменить параметры учетной записи» проверяете все настройки, и все вроде бы правильно но Outlook все равно не может подключиться к Яндекс почте.

Такая ситуация может встретиться когда Вы впервые настраиваете какой либо клиенте на работу с Яндекс почтой, так по умолчанию в настройках почты Яндекс запрещен доступ с помощью почтовых клиентов.
Для того чтобы его включить заходим в почту в верхнем правом углу открываем настройки и выбираем пункт «Все настройки».

Далее ищем раздел «Почтовые программы».

И отмечаем пункт «С сервера imap.yandex по протоколу IMAP», так же отмечаем пункт «Отключить автоматическое удаление писем, помеченных в IMAP как удаленные». Если его не отметить то те письма которые вы удалите в почтовом клиента так же удаляться и на сервере. Восстановить их в случае необходимости будет не возможно, поэтому рекомендуется хранить все письма на сервере.
Кстати протокол POP3 устаревший его лучше вообще не использовать.

Так же есть еще один нюанс. Для того чтобы почтовый клиент получил доступ к почте необходимо для него создать отдельный пароль. Если прочитать справку там так и написано.
С тем паролем который Вы вводите на сайте Яндекс настроить почтовый клиент не получиться. Он подойдет только для официальный приложений Яндекса.
Вам нужно будет создать отдельный пароль для каждого стороннего приложения или программы, которым требуется ваш пароль на Яндекск, это касается всех почтовых клиентов и Outlook в том числе.

Для того чтобы получить пароль для стороннего почтового клиента, нужно открыть настройки профиля.

Далее перейти в раздел «Аккаунт».

Найти подраздел «Пароли и авторизация» и выбрать пункт «Включить пароли приложений».

В открывшемся окне подтверждаем свое намерение «Включить пароли приложений».

Далее нажимаем «Создать новый пароль».

Выбираем первый пункт «Почта».

Вводим название приложения для которого будет создан пароль, например Outlook, это для того чтобы в будущем не запутаться в этих паролях и жмем создать.

После чего будет автоматически сгенерирован пароль для приложения, в нашем случае почтового клиента.

Остается его скопировать и ввести в Outlook.

После чего почтовый клиент Outlook сможет подключиться к Яндекс почте. Вот таким образом происходит настройка Яндекс почты для работы с каким либо клиентом. Честно не совсем понимаю для чего все так сделано, на мой взгляд достаточно сложно, особенно для тех кто с компьютером на ты.