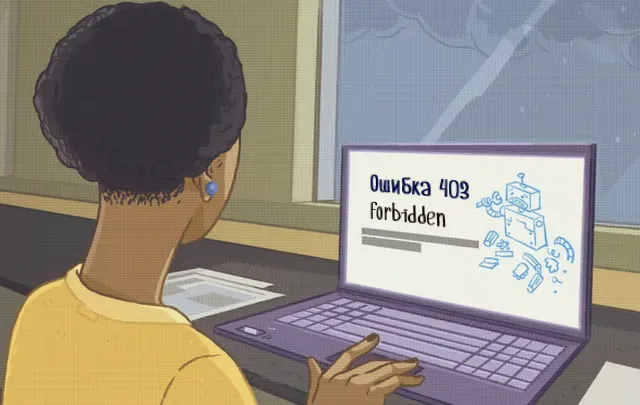Cправка — YouTube
Войти
Справка Google
- Справочный центр
- Устранение проблем
- Обучающие видео
- Как управлять настройками канала
- Режим родительского контроля на YouTube
- YouTube Premium
- Как начать вести свой канал
- Как зарабатывать с помощью Партнерской программы YouTube
- Правила, безопасность и авторское право
- Сообщество
- YouTube
- Политика конфиденциальности
- Условия использования YouTube
- Отправить отзыв
Тема отзыва
Информация в текущем разделе Справочного центра
Общие впечатления о Справочном центре Google
- Справочный центр
- Сообщество
- Советы авторам
YouTube
Сейчас к нам поступает очень много запросов. Возможно, вам придется ждать ответа дольше обычного.
Ютуб считают социальной видеоплощадкой, так как кроме просмотров роликов здесь предусмотрено общение со зрителями. Такой вариант возможен через комменты, оставляемые под сюжетами. Но иногда возникают проблемы, и пользователи задаются стандартным вопросом – почему не могу оставить комментарий на ютубе? Рассмотрим первопричины этого и попытаемся разобраться, есть ли обходные пути.
Содержание
- Причины проблемы и способы их решения
- Заблокировали профиль Гугл плюс
- Нарушены права автора и правила сообщества
- Нарушены настройки комментов
Причины проблемы и способы их решения
Разберемся в ситуации, когда не удалось опубликовать комментарий в ютубе.
Случается такое сразу после того, как пользователь нажимает клавишу «отправить».
Если не отправляются комментарии в ютубе, это значит одно – сделав попытку обсудить видеосюжет автора, вы замечаете ошибку, которая теперь начнет проявляться на остальных записях. Исчезает даже возможность отписываться на сообщения зрителей через «Творческую студию».
Проблема обозначается так – высвечивается текст, взятый в фон красного оттенка, «не получилось написать комментарий».
На следующей попытке уведомление возвращается, и необходимо для начала понять, в связи с чем возникла такая ситуация.
Заблокировали профиль Гугл плюс
Видеохостинг связан с гугловским аккаунтом напрямую, и, если к нему применены некоторые санкции, это мгновенно отображается на профиле.
Когда не удалось оставить комментарий в ютубе, требуется провести проверку собственной учетной записи в Гугле.
Действуйте следующим образом:
- откройте основную страничку поисковой сервисной системы от Гугл;
- пройдите авторизацию. Чтобы выполнить эту процедуру, нажмите клавишу «войти», укажите свои данные, используемые при регистрации;
- кликните по профильной иконке, которая появляется вместо кнопки «войти»;
- откроется меню, в котором выбираем пункт «аккаунт Гугл». Если вы завели несколько аккаунтов, выбор делается в пользу того, где имеется учетная ютубовская запись;
- войдя в аккаунт, второй раз кликните по иконке профиля и воспользуйтесь для перехода ссылкой «профиль Гугл плюс».
Если он в порядке, по окончанию выполнения перечисленных действий загружается страничка Гугл плюс. В ином случае появляется окошко с предостережением, что аккаунт подвержен блокировке. Вот вам первый ответ на вопрос «почему я не могут оставлять комментарии на YouTube», — проблема заключается в блокировке.
Чтобы снять ее, направляется письменное обращение в службу технической поддержки. В нем необходимо доказать, что учетную запись, которую вы завели, ошибочно поставили на блокировку.
Нарушены права автора и правила сообщества
Ютуб считается коммерческим проектом, так что для его использования действуют определенные правила, за нарушение которых назначается наказание. Если вам начали поступать жалобы, велика вероятность того, что оставить комментарий не получится. Чтобы удостовериться в этом, выполняется проверка в Творческой студии:
- переходим на главную страницу хостинга, жмем на собственный профиль, предварительно пройдя авторизацию;
- откроется меню, в котором выбираем раздел «творческая студия»;
- переходим на классическую версию, для чего нажимаем клавишу «классический интерфейс»;
- открывается диалоговое окошко, в котором задействуется клавиша «пропустить»;
- нажимаем на панели сбоку кнопку «канал».
После выполненных действий вы окажетесь в меню, где найдете статус профиля. Здесь имеется пара колонок, означающих правильность соблюдения прав автора и требований сообщества. В них располагаются смайлики, выделенные красным цветом. Если все выглядит именно так, причина, заставляющая вас задаваться вопросом «почему я не могу написать комментарий на ютубе», кроется не в этом.
Но если вы продолжаете разбираться, по какой причине не могу оставить комментарий на YouTube, обратитесь за помощью в техническую поддержку, чтобы оспорить поступившую на вас жалобу.
Есть второй вариант решения проблемы – выждите тридцать дней, по истечении которых репутация на хостинге восстанавливается автоматически.
Нарушены настройки комментов
Рассмотрим еще один вариант, почему пользователи не могут ответить на комментарий в YouTube. Когда создается видеоканал, настройки откорректированы, комменты под видеосюжетами писать можно. Но за время работы юзер непроизвольно вносит правки, после чего мучается, «почему не могу отправить сообщение».
Все, что требуется в таком случае – провести проверку и внести изменения:
- входим в подраздел «творческой студии», известный под названием «сообщество»;
- пролистываем страничку вниз;
- находим пункт «настройки по умолчанию», меняем параметры;
- возвращаемся к верхней части странички, жмем кнопку «сохранить».
( 4 оценки, среднее 3 из 5 )
Не удалось добавить комментарии на Ютубе
Содержание
- 1 Причины и решение проблемы
- 1.1 Причина 1: заблокирован профиль Google+
- 1.2 Причина 2: нарушения за несоблюдение авторских прав и правил сообщества
- 1.3 Причина 3: неверные настройки комментариев
YouTube можно считать социальной площадкой, потому что помимо просмотра видеороликов, на нем можно еще и общаться с людьми. Осуществляется это посредством комментариев под видео. Только вот некоторые сталкиваются с проблемами. В этой статье будет дан ответ на вопрос: «Почему я не могу оставить комментарий на YouTube?», ну и конечно же будет рассказано, как исправить эту ситуацию.
Причины и решение проблемы
Сразу стоит описать ситуацию, когда может наблюдаться ошибка при отправке коммента в Ютубе. Происходит это сразу же после нажатия кнопки «Отправить». Стоит заметить, что данная проблема распространяется повсеместно. Это означает следующее: если при попытке прокомментировать ролик у одного автора вы заметили ошибку, то она будет появляться на всех остальных видеозаписях. Вы даже не можете отвечать на сообщения пользователей в Творческой студии.
Сама же ошибка выглядит просто – появляется выделенный красным цветом текст «Не удалось оставить комментарий». При последующей попытке она все равно появится, поэтому нужно сначала разобраться, из-за чего возникла проблема.
Причина 1: заблокирован профиль Google+
YouTube напрямую связан с аккаунтом Google+, соответственно, если на него наложены определенные санкции, то это отразится на вашем профиле в видеохостинге. Именно поэтому, если вы столкнулись с трудностями при отправке комментария, вам надо проверить свою учетную запись Google+.
- Перейдите на главную страницу поискового сервиса от Google.
- Авторизуйтесь на нем. Для этого нажмите по кнопке «Войти» в верхнем правом углу и введите свои регистрационные данные.
- Нажмите по иконке профиля, которая появилась на месте кнопки «Вход».
- В выпадающем меню нажмите по кнопке «Аккаунт Google». Заметьте, если у вас несколько аккаунтов от Гугл, тогда предварительно надо выбрать тот, на котором есть учетная запись YouTube.
- Перейдя на страницу аккаунта, повторно нажмите по иконке профиля, только в этот раз перейдите по ссылке «Профиль Google+».
Если все с профилем нормально, то сразу после выполнения вышеописанных действий загрузится страница Google+. В противном случае появится окно с предупреждением, что аккаунт заблокирован. Если это так, тогда причина невозможности отправки сообщений в Ютубе заключается именно в блокировке.
Чтобы его разблокировать, необходимо отправить письмо в техническую поддержку. В нем потребуется доказать, что ваша учетная запись была заблокирована по ошибке.
Причина 2: нарушения за несоблюдение авторских прав и правил сообщества
YouTube – это коммерческий проект, поэтому существуют некоторые правила его использования, нарушая которые, вы подвергаетесь санкциям. Если вы получили некоторое число жалоб, тогда может случиться, что возможность оставлять комментарии и отвечать на них у вас отняли. Проверить это можно в Творческой студии прямо на YouTube.
- Находясь на главной странице видеохостинга, нажмите по иконке своего профиля. Важно при этом быть авторизованным на сайте.
- В появившемся меню выберите пункт «Творческая студия».
- Перейдите на классическое отображение интерфейса. Для этого надо нажать по кнопке «Классический интерфейс» в нижнем левом углу.
- В появившемся диалоговом окне нажмите кнопку «Пропустить».
- Нажмите на боковой панели по пункту «Канал».
Сразу после этого вы попадете в меню, где можно увидеть статус вашего профиля. Есть две колонки: «Соблюдение авторских прав» и «Соблюдение принципов сообщества». В них должны быть выделены красным улыбающиеся смайлики Ютуба. Если все так, тогда нарушений никаких нет, и причина не в этом. В противном случае нужно будет обратиться в техподдержку Ютуба и оспорить жалобы на вас. Либо подождать 30 дней, тогда репутация на видеохостинге автоматически восстановится.
Причина 3: неверные настройки комментариев
По умолчанию после создания канала на Ютубе в настройках установлены корректные параметры, которые позволяют оставлять комментарии под роликами. Однако в процессе работы за компьютером пользователь может изменить их. В этом случае необходимо проверить их корректность и в случае несоответствия поменять на правильные. Делается это следующим образом:
- Находясь в Творческой студии с классическим интерфейсом на боковой панели перейдите в раздел «Сообщество».
- В выпадающем меню все на той же боковой панели перейдите в подраздел «Настройки сообщества».
- На открывшейся странице опуститесь до самого низа.
- Там вы обнаружите раздел «Настройки по умолчанию». Найдите параметры «Комментарии к новым видео» и «Комментарии на вашем канале», и измените их значение на «Разрешить все комментарии».
- Поднимитесь вверх по странице и в самом верху справа нажмите кнопку «Сохранить», чтобы изменения вступили в силу.
Сразу же после этого попытайтесь оставить какой-нибудь комментарий под видеороликом на видеохостинге, ошибка должна исчезнуть.
Оценка статьи:
Загрузка…
I’m using the API explorer at the bottom of https://developers.google.com/youtube/v3/docs/commentThreads/insert to test this call. I am requesting the scope https://www.googleapis.com/auth/youtube.force-ssl. Appreciate any help!
REQUEST:
POST https://www.googleapis.com/youtube/v3/commentThreads?part=id%2Csnippet&fields=id&key={YOUR_API_KEY}
{
"snippet": {
"topLevelComment": {
"snippet": {
"textOriginal": "comment from gdev"
}
},
"videoId": "B5BypNLbBgQ",
"channelId": "UCNqqFgLtbSjc9Er7XFv4wbA"
}
}
RESPONSE:
{
"error": {
"errors": [
{
"domain": "youtube.commentThread",
"reason": "forbidden",
"message": "The comment thread could not be created due to insufficient permissions. The request might not be properly authorized.",
"locationType": "other",
"location": "body"
}
],
"code": 403,
"message": "The comment thread could not be created due to insufficient permissions. The request might not be properly authorized."
}
}
asked Jan 27, 2016 at 20:07
0
The video was private…. Worked fine on a public video.
answered Jan 28, 2016 at 13:36
2
I had a similar problem. I needed to set the token in the header. the request body needs to have:
part: "snippet"
I think you also would need to set a header of:
Authorization: 'Bearer ' + access_token
Stephen Rauch♦
46.6k31 gold badges109 silver badges131 bronze badges
answered Apr 13, 2018 at 0:53
1
I uploaded a video and by default the comments were disabled. Once I changed to «Allow all comments» I could post via the API.
answered Dec 15, 2019 at 21:15
NeilNeil
8,7358 gold badges42 silver badges49 bronze badges
I’m using the API explorer at the bottom of https://developers.google.com/youtube/v3/docs/commentThreads/insert to test this call. I am requesting the scope https://www.googleapis.com/auth/youtube.force-ssl. Appreciate any help!
REQUEST:
POST https://www.googleapis.com/youtube/v3/commentThreads?part=id%2Csnippet&fields=id&key={YOUR_API_KEY}
{
"snippet": {
"topLevelComment": {
"snippet": {
"textOriginal": "comment from gdev"
}
},
"videoId": "B5BypNLbBgQ",
"channelId": "UCNqqFgLtbSjc9Er7XFv4wbA"
}
}
RESPONSE:
{
"error": {
"errors": [
{
"domain": "youtube.commentThread",
"reason": "forbidden",
"message": "The comment thread could not be created due to insufficient permissions. The request might not be properly authorized.",
"locationType": "other",
"location": "body"
}
],
"code": 403,
"message": "The comment thread could not be created due to insufficient permissions. The request might not be properly authorized."
}
}
asked Jan 27, 2016 at 20:07
0
The video was private…. Worked fine on a public video.
answered Jan 28, 2016 at 13:36
2
I had a similar problem. I needed to set the token in the header. the request body needs to have:
part: "snippet"
I think you also would need to set a header of:
Authorization: 'Bearer ' + access_token
Stephen Rauch♦
46.6k31 gold badges109 silver badges131 bronze badges
answered Apr 13, 2018 at 0:53
1
I uploaded a video and by default the comments were disabled. Once I changed to «Allow all comments» I could post via the API.
answered Dec 15, 2019 at 21:15
NeilNeil
8,7358 gold badges42 silver badges49 bronze badges
Не удалось добавить комментарий на youtube: два способа, как это сделать
Содержание
- 1 Причины и решение проблемы
- 1.1 Причина 1: заблокирован профиль Google+
- 1.2 Причина 2: нарушения за несоблюдение авторских прав и правил сообщества
- 1.3 Причина 3: неверные настройки комментариев
- 2 Не удалось добавить комментарий: добавляем исключения в браузере
- 3 Не удалось добавить комментарий: правка вручную
- 4 Что с комментариями на YouTube, они не работают?
YouTube можно считать социальной площадкой, потому что помимо просмотра видеороликов, на нем можно еще и общаться с людьми. Осуществляется это посредством комментариев под видео. Только вот некоторые сталкиваются с проблемами. В этой статье будет дан ответ на вопрос: «Почему я не могу оставить комментарий на YouTube?», ну и конечно же будет рассказано, как исправить эту ситуацию.
Причины и решение проблемы
Сразу стоит описать ситуацию, когда может наблюдаться ошибка при отправке коммента в Ютубе. Происходит это сразу же после нажатия кнопки «Отправить». Стоит заметить, что данная проблема распространяется повсеместно. Это означает следующее: если при попытке прокомментировать ролик у одного автора вы заметили ошибку, то она будет появляться на всех остальных видеозаписях. Вы даже не можете отвечать на сообщения пользователей в Творческой студии.
Сама же ошибка выглядит просто – появляется выделенный красным цветом текст «Не удалось оставить комментарий». При последующей попытке она все равно появится, поэтому нужно сначала разобраться, из-за чего возникла проблема.
Причина 1: заблокирован профиль Google+
YouTube напрямую связан с аккаунтом Google+, соответственно, если на него наложены определенные санкции, то это отразится на вашем профиле в видеохостинге. Именно поэтому, если вы столкнулись с трудностями при отправке комментария, вам надо проверить свою учетную запись Google+.
- Перейдите на главную страницу поискового сервиса от Google.
- Авторизуйтесь на нем. Для этого нажмите по кнопке «Войти» в верхнем правом углу и введите свои регистрационные данные.
- Нажмите по иконке профиля, которая появилась на месте кнопки «Вход».
- В выпадающем меню нажмите по кнопке «Аккаунт Google». Заметьте, если у вас несколько аккаунтов от Гугл, тогда предварительно надо выбрать тот, на котором есть учетная запись YouTube.
- Перейдя на страницу аккаунта, повторно нажмите по иконке профиля, только в этот раз перейдите по ссылке «Профиль Google+».
Если все с профилем нормально, то сразу после выполнения вышеописанных действий загрузится страница Google+. В противном случае появится окно с предупреждением, что аккаунт заблокирован. Если это так, тогда причина невозможности отправки сообщений в Ютубе заключается именно в блокировке.
Чтобы его разблокировать, необходимо отправить письмо в техническую поддержку. В нем потребуется доказать, что ваша учетная запись была заблокирована по ошибке.
Причина 2: нарушения за несоблюдение авторских прав и правил сообщества
YouTube – это коммерческий проект, поэтому существуют некоторые правила его использования, нарушая которые, вы подвергаетесь санкциям. Если вы получили некоторое число жалоб, тогда может случиться, что возможность оставлять комментарии и отвечать на них у вас отняли. Проверить это можно в Творческой студии прямо на YouTube.
- Находясь на главной странице видеохостинга, нажмите по иконке своего профиля. Важно при этом быть авторизованным на сайте.
- В появившемся меню выберите пункт «Творческая студия».
- Перейдите на классическое отображение интерфейса. Для этого надо нажать по кнопке «Классический интерфейс» в нижнем левом углу.
- В появившемся диалоговом окне нажмите кнопку «Пропустить».
- Нажмите на боковой панели по пункту «Канал».
Сразу после этого вы попадете в меню, где можно увидеть статус вашего профиля. Есть две колонки: «Соблюдение авторских прав» и «Соблюдение принципов сообщества». В них должны быть выделены красным улыбающиеся смайлики Ютуба. Если все так, тогда нарушений никаких нет, и причина не в этом. В противном случае нужно будет обратиться в техподдержку Ютуба и оспорить жалобы на вас. Либо подождать 30 дней, тогда репутация на видеохостинге автоматически восстановится.
Причина 3: неверные настройки комментариев
По умолчанию после создания канала на Ютубе в настройках установлены корректные параметры, которые позволяют оставлять комментарии под роликами. Однако в процессе работы за компьютером пользователь может изменить их. В этом случае необходимо проверить их корректность и в случае несоответствия поменять на правильные. Делается это следующим образом:
- Находясь в Творческой студии с классическим интерфейсом на боковой панели перейдите в раздел «Сообщество».
- В выпадающем меню все на той же боковой панели перейдите в подраздел «Настройки сообщества».
- На открывшейся странице опуститесь до самого низа.
- Там вы обнаружите раздел «Настройки по умолчанию». Найдите параметры «Комментарии к новым видео» и «Комментарии на вашем канале», и измените их значение на «Разрешить все комментарии».
- Поднимитесь вверх по странице и в самом верху справа нажмите кнопку «Сохранить», чтобы изменения вступили в силу.
Сразу же после этого попытайтесь оставить какой-нибудь комментарий под видеороликом на видеохостинге, ошибка должна исчезнуть.
Всем привет! Не удалось добавить комментарий – такое сообщение в последнее время мне стал выдавать ютуб при каждой попытке ответить на комментарии под своими же видеороликами. А выглядит это, кстати, вот таким образом:
Сказать, что я нервничала, когда на 20 раз клика на кнопку Ответить появлялось это же сообщение – это ничего не сказать!))) Я нашла, как решить эту проблему, и сегодня с вами поделюсь двумя способами.
Не удалось добавить комментарий: добавляем исключения в браузере
Для того, чтобы убрать проблему «не удалось добавить комментарий» на youtube, воспользуемся первым способом.
Вам необходимо в вашем браузере зайти в раздел Настройки.
Далее выбрать вкладку под названием Содержимое – Всплывающие окна – Исключения.
В поле Адрес веб-сайта добавьте URL видеохостинга ютуб. Кнопочка Разрешить. Сохранить изменения.
После этого действия youtubeпопадает в список Разрешенные сайты, и ваша проблема с добавлением комментариев под видео должна исчезнуть!
Такой путь настроек вы можете сделать в браузере FireFox.
В Google Chrome все немножко по-другому. Там вам необходимо выбрать раздел Личные данные – Настройки контента. Всплывающие окна – Настроить исключения. По аналогии добавьте в исключения адрес видеохостинга ютуб.
Не удалось добавить комментарий: правка вручную
Если после первого способа у вас по-прежнему появляется фраза – не удалось добавить комментарий, предлагаю воспользоваться способом номер два.
Сразу скажу, что он не очень удобен. Просто когда нужно срочно оставить комментарий, им можно воспользоваться.
Что для этого необходимо сделать? Открывайте то видео, под которым хотите оставить сообщение, и вам это не удается. И теперь обратите внимание на браузерную строку, где отображается адрес видеоролика. Например:
Что вам сейчас нужно сделать – просто удалить часть адреса, которая начинается со знака & (амперсанд).
На странице произойдет перезагрузка, и после этого вы сможете без каких-либо сложностей оставить любой комментарий под видео.
Я думаю, что воспользовавшись одним из этих способов, вы больше никогда не столкнетесь с проблемой, которая не дает размещать комментарии под видео.
Лично мне пришлось использовать оба варианта, когда я только начала с ней «бороться». Теперь же у меня больше такой ошибки не возникает!
Друзья! Если статья оказалась вам полезной, поделитесь ей в своей соцсети.
Денежные ручейки
Как оставить комментарий на YouTube? Чтобы оставлять комментарии под видеороликами, нужно авторизоваться на самом популярном видеохостинге.
Но бывает и такое, что оставлять записи не получается даже после входа в профиль. Связано это может быть с разными причинами, поэтому придется разобраться, что именно не работает.
<center>
Что с комментариями на YouTube, они не работают?
Каждый сайт модернизируется, хотя внешне это и не заметно. Видеохостинг YouTube не исключение, а изменения в нем происходят довольно часто.
Разработчики стараются сразу оптимизировать всё под Google Chrome (собственный браузер) и только после этого проверяют, как всё работает в других платформах.
Чаще всего с проблемами при комментировании видео на YouTube сталкиваются пользователи Mozilla. Если вы не можете оставить запись под роликом, просто попробуйте воспользоваться другим браузером.
Если комментарии приходится оставлять часто и переходить на другой браузер не хочется, тогда открывайте инструменты, переходите к настройкам, потом выбирайте приватность и разрешите принимать cookies со сторонних сайтов:
<center>
Появляются дополнительные строчки только после того, как в первом поле вы выберите использование ваших настроек. Напротив «Принимать куки со сторонникх сайтов» необходимо поставить «Всегда».
Некоторые пользователи сталкиваются с проблемой, когда их комментарии никто не видит. В этом случае вы можете оставить запись под чьим-нибудь комментарием или дождаться, пока YouTube решит проблему (как написать в суппорт YouTube).
Если вам доведется столкнуться с такой проблемой, сначала просто попробуйте почистить cookies (что это такое и как их чистить).
Хотя бы одно из решений должно вам подойти, а если ничего не работает, обращайтесь в техническую поддержку или просто ждите, пока всё исправят разработчики, к сожалению, у многих не получается комментировать видео на YouTube.
Вам также будет интересно: — Заработок на чужих видео YouTube — Озвучка видео YouTube за деньги — Как стать звездой YouTube?
Используемые источники:
- https://howyoutube.ru/problemy/ne-mogu-ostavit-kommentariy-na-youtube
- https://denezhnye-ruchejki.ru/ne-udalos-dobavit-kommentariy-na-youtube/
- https://workion.ru/kak-ostavit-kommentarij-na-youtube.html
Оценка статьи:

Загрузка…
Когда я нажала на кнопку в Ютубе «отправить отзыв» для разработчика, то появляется вот такое окно: что делать? Скажите пожалуйста.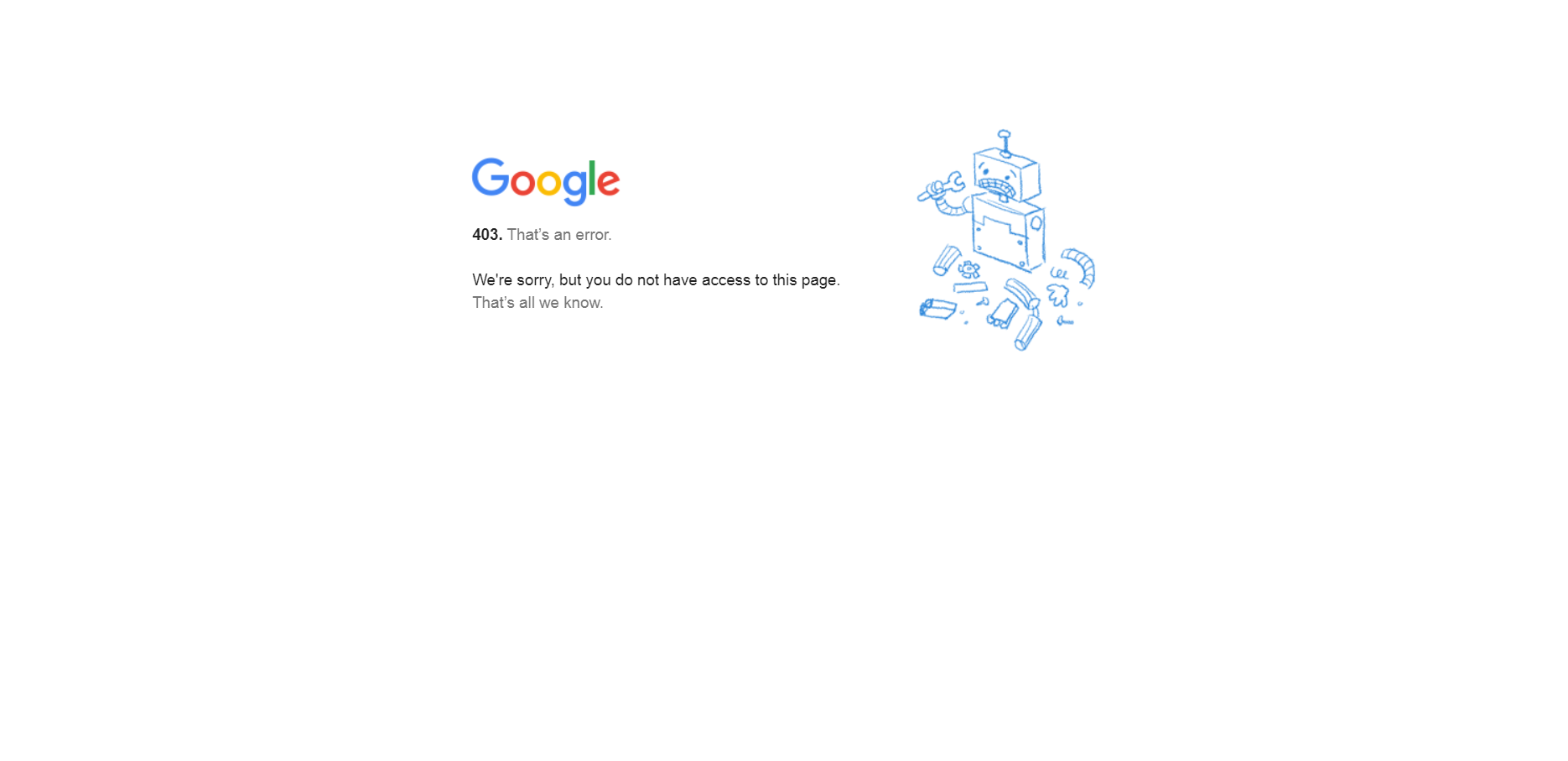
-
Вопрос заданболее года назад
-
640 просмотров
I have a problem with Youtube Api v3. The problem is that wants to obtain information from an uploaded video, when performing Retrieve information for video, I get the error 403 Forbidden.
If I run the url I am using the browser returns Json me with all video data.
Visual Studio Error
Same Url in Browser.
if (videoId != "")
{
// If the video has the same description as a video and uploaded to YouTube, then I have removed that was uploaded earlier and upload the newrequest.Service.QueryClientLoginToken();
//Uri urlVideo = new Uri(String.Format("http://gdata.youtube.com/feeds/api/users/{0}/uploads/{1}", hipoConfig.canal_youtube, videoId)); This is This is the URL of the version 2.0
Uri urlVideo = new Uri(String.Format("https://www.googleapis.com/youtube/v3/videos?id={0}&key={1}&part=snippet", videoId, hipoConfig.clave_api));
Video ExistingVideo = request.Retrieve<Video>(urlVideo);
log.escribirInfoLog("Informacion: El video " + ExistingVideo.VideoId + "se elimina de YouTube para ser sustituido");
request.Delete(ExistingVideo);
asked Apr 4, 2016 at 19:50
Wasn’t working for me either, was getting a 403 for accessing the youtube API.
in the ‘API Restrictions’ on the APIs credentials page added it to restrict to the YouTube ABI, now it’s working fine.
answered Nov 16, 2019 at 11:01
AliAli
3375 silver badges10 bronze badges
1
Have you tried adding OAuth to authorize your request? Upon checking the code error description in YouTube Data API — Errors:
forbidden (403)
Access forbidden. The request may not be properly authorized.
You can try adding OAuth using this documentation on YouTube Data API Overview as a guide.
If your application will use any API methods that require user
authorization, read the authentication guide to learn how to implement
OAuth 2.0 authorization.
answered Apr 6, 2016 at 14:10
Mr.RebotMr.Rebot
6,6732 gold badges16 silver badges91 bronze badges
For me the problem was Youtube API wasn’t activated
Please check this
Visit the Enabled APIs page. In the list of APIs, make sure the status is ON for the YouTube Data API v3.
So you need to check if Check if youtube API v3 is enabled on your project https://console.developers.google.com/apis/enabled
answered Feb 3, 2021 at 5:10
Black MambaBlack Mamba
13.2k6 gold badges79 silver badges101 bronze badges
Although this doesn’t obviously explain why it works in the browser but not VS (the OP’s «Forbidden» message) … you will also get a 403 if you exceed your «quota», e.g.
{
"error": {
"code": 403,
"message": "The request cannot be completed because you have exceeded your <a href="/youtube/v3/getting-started#quota">quota</a>.",
"errors": [
{
"message": "The request cannot be completed because you have exceeded your <a href="/youtube/v3/getting-started#quota">quota</a>.",
"domain": "youtube.quota",
"reason": "quotaExceeded"
}
]
}
}
Projects that enable the YouTube Data API have a default quota
allocation of 10,000 units per day
You Tube API docs
answered Mar 15, 2021 at 8:21
richauxrichaux
2,6122 gold badges35 silver badges40 bronze badges
- Ошибки при работе на YouTube
- Ошибки при работе YouTube на устройствах Smart TV, Chromecast и игровых консолях
- Ошибки при работе YouTube на других устройствах
- Компьютер
- Android
- В приложении YouTube
- На мобильном сайте YouTube
- iOS
- В приложении YouTube
- На мобильном сайте YouTube
- Другие типы ошибок при работе на YouTube
- Платные возможности YouTube
- Контент с возрастными ограничениями
- Безопасный режим
- Скачивание видео
- Вход в аккаунт
Пользователи YouTube иногда могут сталкиваться с ошибками при работе с сервисами видео-хостинга. Причины бывают самые разные, и далеко не всегда они связаны с сайтом или приложением. Например, проблемы могут возникать из-за низкого качества интернет-соединения или недостаточного объема памяти на устройстве.
Если видео на YouTube не воспроизводится, обычно появляется одно из следующих сообщений об ошибке:
- Проверьте подключение к сети.
- При загрузке произошла ошибка. Повторите попытку.
- Нет соединения.
- Произошла непредвиденная ошибка. Повторите попытку позже.
- Проблема с сетью. Код ошибки: 400
Ошибки при работе YouTube на устройствах Smart TV, Chromecast и игровых консолях.
Если вы столкнулись с неполадками YouTube на устройстве Smart TV, Chromecast или игровой консоли, попробуйте выполнить следующие действия:
- Перезапустите приложение YouTube.
- Перезагрузите устройство: полностью отключите его, в том числе от сети питания, а затем включите снова.
- Если вы пытаетесь смотреть видео на игровой консоли, переустановите на ней приложение YouTube.
- Обновите встроенное или системное ПО.
Ошибки при работе YouTube на других устройствах.
Компьютер.
Обычно на YouTube появляется одно из этих сообщений:
- Внутренняя ошибка сервера.
- Произошла ошибка.
- Ошибка 403.
- В настоящее время ваш браузер не распознает ни один из доступных видеоформатов.
Чтобы исправить ошибку YouTube, попробуйте выполнить следующие действия:
- Перезагрузите страницу.
- Если в браузере открыто много вкладок, закройте их. Оставьте только ту, на которой открыт сайт YouTube.
- Перезапустите браузер.
- Перезагрузите маршрутизатор.
- Перезагрузите компьютер.
- Обновите браузер до последней версии.
- Откройте страницу в браузере Google Chrome.
- Очистите кеш и удалите файлы cookie в браузере.
- Если в браузере Google Chrome у вас установлено расширение YouTube Flash Video Player версии 57.0, удалите его.
Android.
В приложении YouTube.
Обычно на YouTube появляется одно из этих сообщений:
- Нет подключения к сети.
- Нет подключения к сети. Повторите попытку позже.
- Проверьте подключение к сети.
- Нет соединения.
Чтобы исправить ошибку YouTube, попробуйте выполнить следующие действия:
- Отключите на устройстве режим полета, если он включен.
- Подключитесь к сети Wi-Fi, LTE или 3G.
- Включите передачу данных для приложения YouTube.
- Перезапустите приложение.
- Начните смотреть видео на другом устройстве.
- Обновите приложение до последней версии.
- Обновите операционную систему.
- Попробуйте снова воспроизвести видео через полчаса.
На мобильном сайте YouTube.
Обычно появляется одно из этих сообщений на YouTube:
- Произошла ошибка.
- Во время выполнения этой операции произошла ошибка.
- Произошла ошибка.
Чтобы исправить ошибку, попробуйте выполнить следующие действия:
- Перезагрузите страницу.
- Если в браузере открыто много вкладок, закройте их. Оставьте только ту, на которой открыт сайт YouTube.
- Отключите на устройстве режим полета, если он включен.
- Подключитесь к сети Wi-Fi, LTE или 3G.
- Перезапустите браузер.
- Перезагрузите устройство.
- Начните смотреть видео на другом устройстве.
- Очистите кеш и удалите файлы cookie в браузере.
iOS.
В приложении YouTube.
Обычно появляется одно из этих сообщений YouTube:
- Проверьте подключение к сети.
- Нет соединения.
Чтобы исправить ошибку, попробуйте выполнить следующие действия:
- Отключите на устройстве режим полета, если он включен.
- Подключитесь к сети Wi-Fi, LTE или 3G.
- Перезапустите приложение.
- Начните смотреть видео на другом устройстве.
- Обновите приложение до последней версии.
- Обновите операционную систему.
- Попробуйте снова воспроизвести видео через полчаса.
Подключение к мобильному интернету
Проверьте, включена ли на устройстве передача данных для YouTube, и при необходимости измените настройку. Вот как это сделать:
- Перейдите в настройки устройства.
- Нажмите Сотовая связь.
- Прокрутите страницу и найдите приложение YouTube.
- Установите переключатель в положение «включено».
На мобильном сайте YouTube.
Обычно появляется одно из этих сообщений на YouTube:
- Произошла ошибка.
- Во время выполнения этой операции произошла ошибка.
- Произошла ошибка.
Чтобы исправить ошибку, попробуйте выполнить следующие действия:
- Перезагрузите страницу.
- Если в браузере открыто много вкладок, закройте их. Оставьте только ту, на которой открыт сайт YouTube.
- Отключите на устройстве режим полета, если он включен.
- Подключитесь к сети Wi-Fi, LTE или 3G.
- Перезапустите браузер.
- Перезагрузите устройство.
- Начните смотреть видео на другом устройстве.
- Очистите кеш и удалите файлы cookie в браузере.
Другие типы ошибок при работе на YouTube.
Платные возможности YouTube.
Если решить проблему YouTube с помощью инструкций, приведенных выше, не удалось, обратитесь в службу поддержки. Сделать это можно в одном из следующих случаев:
- Вы купили фильм или телешоу на YouTube.
- У вас есть активная платная подписка YouTube Premium или YouTube Music Premium, либо подписка на сервис YouTube TV.
Подробнее о том, как связаться со службой поддержки…
Контент с возрастными ограничениями.
Некоторые видео на YouTube не подходят для зрителей младше 18 лет, даже если в них нет нарушений правил. На такие ролики YouTube накладывает возрастные ограничения. Если к видео были применены ограничения, оно становится недоступно зрителям, которые:
- младше 18 лет;
- не вошли в аккаунт;
- смотрят ролик на стороннем сайте.
Подробнее о контенте с ограничениями по возрасту…
Безопасный режим.
Чтобы скрыть ролики на YouTube, которые могут быть нежелательными для вас или для тех, кто пользуется вашим устройством, включите Безопасный режим. Обратите внимание, что при включенном Безопасном режиме могут не отображаться комментарии к видео на YouTube. Подробнее о том, как включить и отключить Безопасный режим…
Примечание.
Безопасный режим YouTube включается отдельно для каждого устройства или браузера.
Скачивание видео.
Если не удается скачать видео с YouTube, попробуйте выполнить действия, перечисленные в этой статье. Учтите, что, если у вас не оформлена подписка YouTube Premium или вам недоступна функция скачивания, вы не сможете сохранить контент.
Вход в аккаунт.
Если у вас возникли проблемы со входом в аккаунт YouTube, советуем ознакомиться с этими статьями Справочного центра:
- Не получается зайти на YouTube
- Если не удается войти в аккаунт YouTube
По материалам:
https://support.google.com/youtube/answer/7168344
Заберите ссылку на статью к себе, чтобы потом легко её найти!
Выберите, то, чем пользуетесь чаще всего:
Ошибка 403 Forbidden – это код состояния HTTP, который означает, что доступ к странице или ресурсу, который вы пытались открыть, по какой-то причине абсолютно запрещен.
Различные веб-серверы сообщают об ошибке 403 по-разному, большинство из которых похожи на те, что мы перечислили ниже. Иногда владелец веб-сайта настраивает уникальную форму отображения HTTP-ошибки 403 Forbidden, но это встречается не так уж часто.
Это наиболее распространенные воплощения ошибки 403:
403 Forbidden
HTTP 403
Запрещено: у вас нет прав доступа к [каталогу] на этом сервере
Запрещено
Ошибка 403
Ошибка HTTP 403.14 – запрещено
Ошибка 403 – Запрещено
Ошибка HTTP 403 – запрещено
Ошибка 403 Forbidden отображается внутри окна браузера, как обычная веб-страница. Ошибка 403, как и все ошибки этого типа, могут быть обнаружены в любом браузере в любой операционной системе.
В Internet Explorer сообщение Сайт отказался показать эту веб-страницу указывает на ошибку 403 Forbidden. Только проверьте, в строке заголовка IE должно быть написано 403 Forbidden или что-то подобное.
Ошибка 403, получаемая при открытии ссылок с помощью программ Microsoft Office, генерирует сообщение «Невозможно открыть [url]». Не удается загрузить запрошенную вами информацию в программу MS Office».
Центр обновления Windows также может сообщать об ошибке HTTP 403, но он будет отображаться его код ошибки 0x80244018 или со следующим сообщением: WU_E_PT_HTTP_STATUS_FORBIDDEN.
Причина ошибок 403 Forbidden
Ошибки 403 почти всегда вызваны тем, что вы пытаетесь получить доступ к тому, к чему у вас нет доступа. Ошибка 403, по сути, говорит: «Уходи и не возвращайся сюда».
Веб-серверы Microsoft IIS предоставляют более конкретную информацию о причине ошибок 403, добавляя после 403 числовой суффикс, как в HTTP-ошибке 403.14, это означает, что в доступе к списку каталогов отказано. Вы можете увидеть полный список на сайте Microsoft.
Как исправить ошибку 403 Forbidden
-
Проверьте наличие ошибок URL и убедитесь, что вы указываете реальное имя и расширение файла веб-страницы, а не просто каталог. Большинство веб-сайтов настроены на запрет просмотра каталогов, поэтому сообщение 403 Forbidden при попытке отобразить папку вместо конкретной страницы является нормальным и ожидаемым.
Это, безусловно, самая распространенная причина, по которой веб-сайт возвращает ошибку 403 Forbidden. Убедитесь, что вы полностью изучили эту возможность, прежде чем тратить время на устранение неполадок ниже.
Если вы управляете этим веб-сайтом и хотите предотвратить ошибки 403, включите просмотр каталогов в программном обеспечении вашего веб-сервера.
-
Очистите кеш вашего браузера. Проблемы с кэшированной версией просматриваемой страницы могут вызывать ошибку 403.
-
Войдите на сайт, предполагая, что это возможно и уместно. Сообщение 403 Forbidden может означать, что вам необходим дополнительный доступ, прежде чем вы сможете просматривать страницу.
Как правило, веб-сайт выдает ошибку 401, когда требуется специальное разрешение, но иногда вместо этого используется 403 Forbidden.
-
Очистите файлы cookie вашего браузера, особенно если вы обычно заходите на этот сайт без проблем.
Пока мы говорим о файлах cookie, убедитесь, что они включены в вашем браузере или, по крайней мере, для этого веб-сайта, если вы действительно вошли в систему для доступа к этой странице. В частности, ошибка 403 Forbidden указывает, что файлы cookie могут быть использованы для получения надлежащего доступа.
-
Свяжитесь с сайтом напрямую. Возможно, ошибка 403 Forbidden является системной ошибкой, её видят все остальные, и веб-сайт ещё не знает об этой проблеме.
Большинство сайтов имеют учетные записи в социальных сетях, благодаря чему можно легко связаться с владельцами. У некоторых даже есть адреса электронной почты поддержки и номера телефонов. Твиттер обычно гудит от разговоров, когда полностью отключается популярный сайт.
-
Обратитесь к поставщику услуг Интернета, если вы всё ещё получаете ошибку 403, особенно если вы уверены, что веб-сайт работает у других прямо сейчас.
Вполне возможно, что ваш общедоступный IP-адрес или весь ваш интернет-провайдер попал в черный список, что может привести к ошибке 403 Forbidden, обычно на всех страницах одного или нескольких сайтов.
-
Вернитесь позже. После того, как вы убедились, что страница, к которой вы обращаетесь, правильная и что ошибка HTTP 403 видна не только вам, просто посетите страницу позже, когда проблема будет устранена.
Ошибки подобные 403 Forbidden
Следующие сообщения также являются ошибками на стороне клиента и связаны с ошибкой 403 Forbidden: 400 Bad Request, 401 Unauthorized, 404 Not Found и 408 Request Timeout.
Также существует несколько кодов состояния HTTP на стороне сервера, например, популярная 500 Internal Server Error.
If the amount of requests for that key is a problem, why can you play the next song without issue?
@lightonflux I just tried and it seems like there are 2 different causes for the 403 error.
The first one is the one reported in this issue:
Youtube Error 403: The request cannot be completed because you have exceeded your quota.
which is caused due to making more API requests in a day than the API key allows for.
The second error (the one I think you’re talking about) which I receive is simply:
Problem playing last item: HTTP Error 403: Forbidden
To me, this seems like a bug with the YouTube API itself. Pick up any YouTube video and get its audio URL with youtube-dl and like 1/5 times it would result in a forbidden URL. Such as:
$ curl --head $(youtube-dl -x https://youtube.com/watch?v=p_vSh1DUsD4 -g)
HTTP/1.1 403 Forbidden
Last-Modified: Wed, 02 May 2007 10:26:10 GMT
Content-Type: text/plain
Content-Length: 0
Connection: close
X-Content-Type-Options: nosniff
Date: Sun, 12 May 2019 10:41:28 GMT
Server: gvs 1.0
And it looks like mpsyt caches these audio URLs so if you get this forbidden error on a track once, you will always get this same error whenever you try to play that same track through mpsyt. Until you delete the URL cache file in ~/.config/mps-youtube/cache_py_3.* and try your luck again.
I’m following the tutorial on this page but I keep getting a 403 Forbidden error when I run the app and try to do a search.
I enabled Youtube Data API v3 on the https://console.developers.google.com/ page and I created an Android API key.
Any suggestions? Thank you.
Could not search: com.google.api.client.googleapis.json.GoogleJsonResponseException: 403 Forbidden
{
"code" : 403,
"errors" : [ {
"domain" : "usageLimits",
"message" : "There is a per-IP or per-Referer restriction configured on your API key and the request does not match these restrictions. Please use the Google Developers Console to update your API key configuration if request from this IP or referer should be allowed.",
"reason" : "ipRefererBlocked",
"extendedHelp" : "https://console.developers.google.com"
} ],
"message" : "There is a per-IP or per-Referer restriction configured on your API key and the request does not match these restrictions. Please use the Google Developers Console to update your API key configuration if request from this IP or referer should be allowed."
}