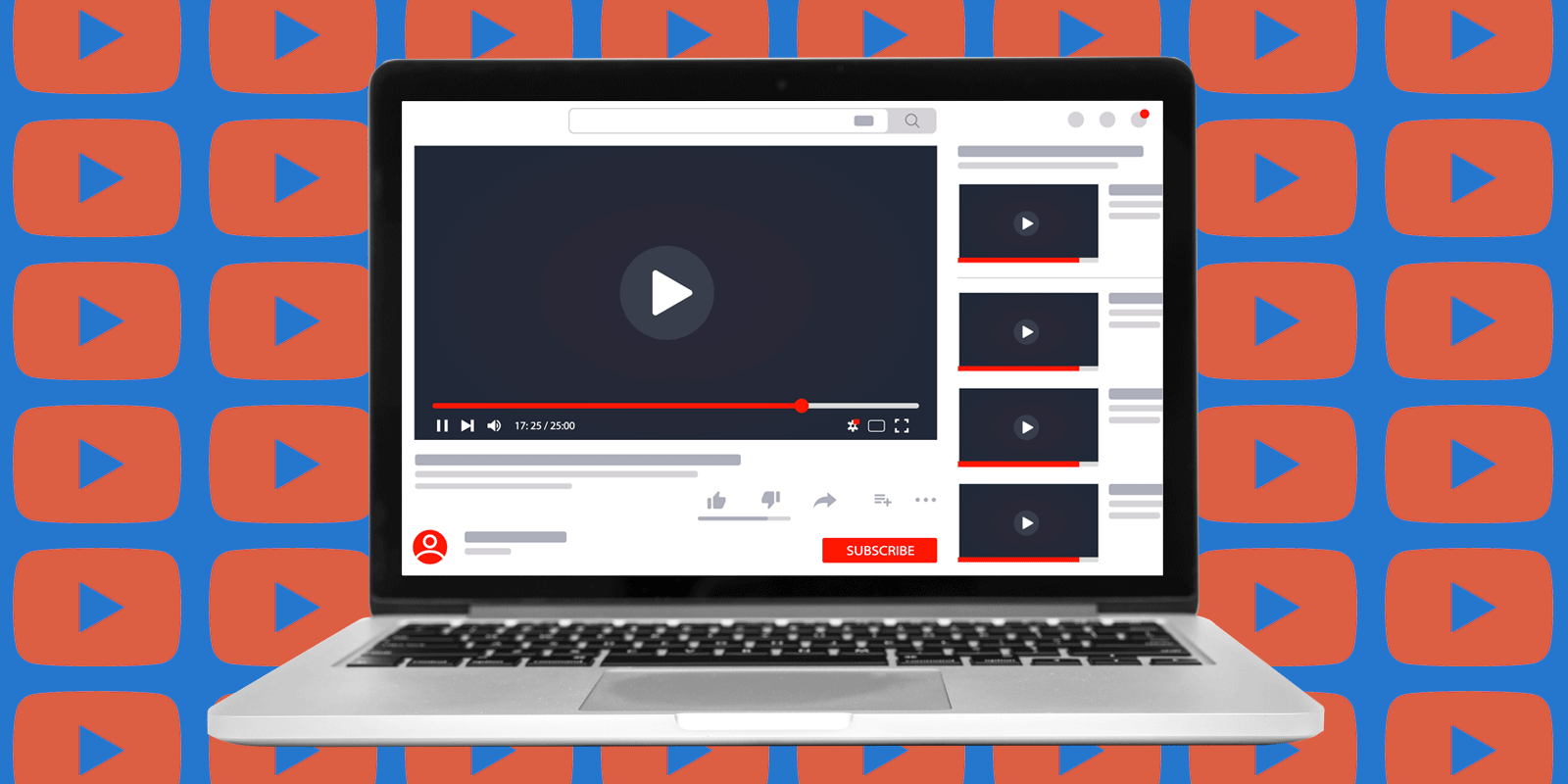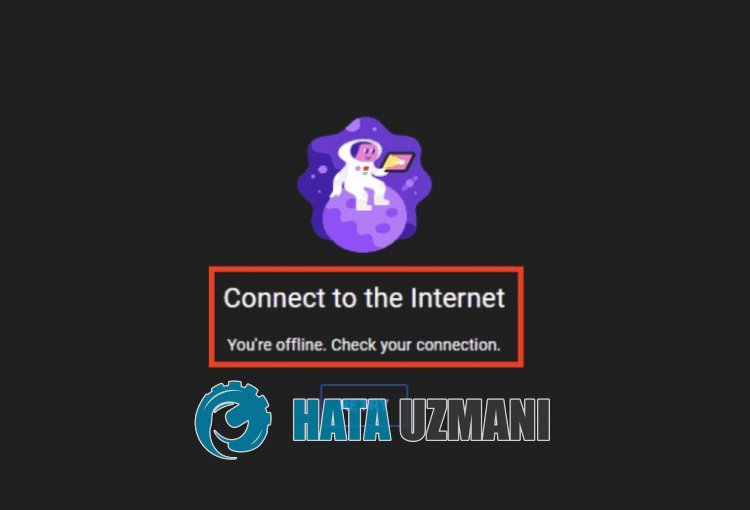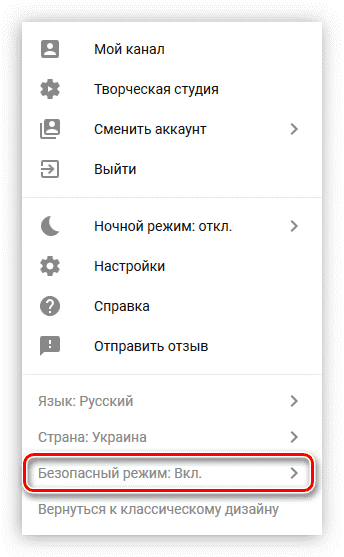Если при попытке войти на сайт youtube.com вы видите сообщение об ошибке, скорее всего, проблема связана с одной из следующих причин:
- Вы не подключены к Интернету. Проверьте, загружаются ли другие сайты.
- Если вы находитесь в домене Google Apps, доступ к YouTube может быть отключен администратором вашего домена. Узнайте, как открыть доступ к YouTube как к сервису.
- Сайт youtube.com заблокирован администратором сети или интернет-провайдером. Уточните у них, что можно сделать в этом случае.
Как управлять контентом без доступа к YouTube
Если у вас есть контент с открытым доступом, его можно скрыть или удалить даже без доступа к YouTube. Вот как это сделать:
- Откройте настройки аккаунта Google.
- Проверьте имя пользователя в правом верхнем углу страницы. Вам нужен тот аккаунт, с которым связан Ваш канал.
- Выберите «Управление вашими данными и персонализацией».
- В разделе «Скачивание и удаление данных» выберите «Удаление сервиса».
- Нажмите «Удалите сервис».
- В выпавшем списке выберите YouTube.
- Если ваш канал связан с аккаунтом бренда, нажмите на значок аккаунта в правом верхнем углу и выберите нужную страницу.
- Откроется страница, на которой можно либо скрыть канал или контент, либо полностью удалить канал. Будьте внимательны – восстановить удаленные материалы будет невозможно.
Эта информация оказалась полезной?
Как можно улучшить эту статью?
Если вы столкнулись с тем, что внезапно появился код ошибки 400 при просмотре ролика в Ютубе на телевизоре или Андроиде, читайте наш обзор, посвященный решению данной проблемы.
Код ошибки 400 на YouTube
Проблема, связанная с качеством подключения к сети, обозначается кодом 400 на смартфонах с операционной системой Андроид. На компьютерах данная проблема обозначается сообщением «Bad Request».
Перечислить все возможные причины получения вами данного сообщения невозможно. Перечислим основные, наиболее популярные причины ошибки с кодом 400:
— Проблема с подключению к сети
— Ошибки в коде обновленной версии приложения
— Браузер работает некорректно
— Поврежденные файлы кукис
— Переполненный кэш
— Несовместимость с установленными приложениями
Решаем проблему ошибки Ютуба на телефоне Андроид
Несмотря на то, что ошибка с кодом 400 говорит о плохом соединении с сетью, чаще всего некорректно работает приложение Ютуб на Андроиде. Чтобы получить доступ к контенту Ютуба с Андроида, без использования других устройств, нужно провести некоторые манипуляции.
1. Очистка кэша
Браузеры при работе и посещении вами сайтов, собирают информацию о веб-ресурсах, сохраняют некоторые файлы, данные которые вы вводите при регистрациях. Вся эта информация сокращает последующие загрузки сайтов при повторном их посещении. Однако все сохраненные данные помещаются в память компьютера или Андроид, хранятся в виде файлов cookies. Данные файлы заполняют кэш-память, которая нужна, чтобы постоянно не подгружать одинаковые данные. Когда память переполняется кукис, Андроид начинает работать некорректно, возникают ошибки, сбои. В том числе и ошибка 400 Ютуба. Необходимо произвести очистку кэша от файлов кукис.
Чтобы решить проблему под кодом 400 на Андроиде, сделайте следующее:
— Перейдите к настройкам
— Выберите раздел «Очистить историю»
— Определите файлы, подлежащие удалению. Выберите кэш.
— Подтвердите очистку памяти
— Выйдите и заново зайдите на Ютуб, включите ролик.
Если все равно выдает ошибку код 400, ищем корни проблемы далее.
При удалении cookies стираются данные о посещении сайтов. Это значит, что вам придется заново вводить логины, пароли для входа на сайты.
2. Обновление приложения YouTube на Андроиде
Неполадки могут быть в самом мобильном приложении. Один из самых простых решений большинства проблем в работе приложений — переустановка или загрузка обновления. Чтобы обновить программу до последней версии сделайте следующее:
— Зайдите в магазин приложений Google Play Market.
— Открыть раздел «Мои приложения и игры».
— Найдите в списке YouTube
— Нажмите «Обновить»
— Присутствует возможность обновить сразу все приложения одним нажатием. В самом верху списка размещена кнопка «Обновить все»
3. Переустановка Ютуба на Андроиде
Очистили кэш, проверили качество подключения к интернету, но на экране все равно появляется код 400? Переустановите Ютуб на своем Андроиде. Переустановка обнуляет некоторые параметры работы программы, удаляет ряд лишних файлов. Что нужно для установки заново:
— Перейдите в раздел телефона «Настройки»
— Выберите подраздел «Приложения».
— Среди названий найдите Ютуб, нажмите.
— В верхней части экрана размещена кнопка удаления. Тапните по ней
— Всплывет плашка с запросом подтвердить действия. Сделайте это.
— Готово. Программа для просмотра роликов на Ютуб удалена.
— После выполнения удаления откройте магазин для Андроид Google Play Market, найдите «YouTube» и установите его заново.
Устраняем ошибку с кодом 400 на компьютере
Браузеры, установленные на компьютере, порой работают некорректно. Чаще всего нормальная работа браузеров сбивается по причине несовместимости с расширениями, перегрузкой кэша и из-за файлов куки.
1. Очистка кэша браузера
Как говорилось. выше, браузер хранит некоторые данные о ваших действиях в Интернете (часто посещаемые страницы, логины, пароли), чтобы ускорить процесс загрузки страниц сайтов. Со временем память переполняется подобными файлами, что вызывает нарушения в работе. Ошибка под кодом 400 часто вызывается именно переизбытком файлов в кэше. Как почистить память на компьютере:
— Перейдите к настройкам браузера
— Выберите раздел «Очистить историю»
— Для удаления выберите историю посещений и кэш
2. Чистка cookie
Кукис полезны для скорости работы с сайтами. Не нужно каждый раз вводить данные пользователя, пароли. Но переизбыток куки-файлов может привести к Ошибка под кодом 400.
Чтобы очистить память от лишних cookie нужно:
— Вызвать меню браузера.
— Открыть настройки.
— Нажать по пункту «Очистить историю».
— Поставить галочку на пункте куки.
— Подтвердить удаление.
3. Отключение расширений
Для увеличения количества функций браузера используются расширения. Существует огромное количество расширений под любые нужды: определение шрифтов, блокировщик рекламы, запись с экрана и многое другое. Несмотря на большую пользу некоторые расширения могут быть несовместимыми с браузером.ю нарушать корректность его работы.
Чтобы устранить проблему, попробуйте временно отключить расширения. Удалять не нужно, только отключить:
— Запустите меню.
— Кликните по строке «Дополнительные инструменты», затем «Расширения».
— Выключите все плагины.
Предложение для блогеров и онлайн-предпринимателей!
Продаете в Интернете товары или продвигаете услуги? Или, может, ведете блог в Инстаграме или канал на Ютуб? Наверняка пользуетесь социальными сетями для привлечения аудитории. Предлагаем способ превращения читателей, зрителей в покупателей — мультиссылка.
Мультиссылка — это небольшой сайт, онлайн-визитка, при помощи которой можно создать презентацию или витрину, рекламную страницу услуг или товаров.
Сервис мультиссылок Hipolink предоставляет площадку для создания мини-сайтов при помощи конструктора. Выбирайте блоки с нужными функциями, и они отобразятся на вашей страничке автоматически. Вставляйте фото, видео, код HTML.
Как создать собственный сайт самостоятельно
— Зарегистрируйтесь в сервисе Hipolink
— После регистрации открывается доступ к режиму конструктора
— Перейдя в конструктор, увидите две панели: слева блоки конструктора, справа — панель редактирования
— При помощи блоков можно разместить на странице любую опцию: текст, изменения аватарки, размещение фотографий, видео. Также размещение кнопок социальных сетей (ВК, Инстаграм, Ютуб, Фейсбук), кнопок перехода в чаты мессенджеров (Телеграм, Ватсап, Скайп и др.)
— Панель редактирования поможет оформить страницу: выбрать форму, размер, цвет кнопок и текста; вставить ссылки.
— Чтобы справиться с созданием сайта быстрее, воспользуйтесь подготовленными шаблонами.
— После завершения работы, сохраните результат нажатием на иконку дискеты.
— Скопируйте ссылку на Хипо-страницу, чтобы разместить ее в социальных сетях или мессенджерах.
Где можно использовать Хипо-странцу:
— Телеграм-канал
— Вконтакте
— Тик Ток
— Чат-боты
— E-mail рассылки
— СМС-рассылки
— Визитки
— Брошюры
— Этикетки
— Бирки
— Где угодно в виде ссылки или QR-кода
Появился код ошибки 400 на Ютубе в браузере, в приложении или на телевизоре? Тогда необходимо выявить возможную причину для ее устранения. Давайте вместе разберемся в данных неполадках и предложим способы исправления.
Содержание
- 1 Что значит код ошибки 400?
- 2 Причины
- 3 Исправляем ошибку 400 на компьютере
- 4 Устраняем ошибку 400 в приложении на телефоне
Что значит код ошибки 400?
Ютуб – очень популярный хостинг в нашей стране. В чем же причины столь большого интереса к сервису?
- Каждый пользователь может выкладывать свои ролики.
- Все основные возможности доступны бесплатно.
- Существует версия Премиум с дополнительными функциями.
- В русском сегменте Ютуб представлено множество интересных каналов.
- Количество блогеров и генерируемого ими контента постоянно увеличивается.
- Ютуб можно рассматривать в качестве полноценной замены для телевизора.
- Создано специальное приложение для мобильных устройств. Оно удобное в использовании и позволяет просматривать ролики на телефоне.
- На площадке можно найти видео различных тематик.
- Ютуб активно развивается. Обновляется сайт и приложение, добавляются функции.
Проблема с сетью «код ошибки 400» на Ютубе указывает на трудности с воспроизведением видео. По каким-то причинам сервис не может предоставить доступ к просмотру роликов. К счастью, эта ошибка возникает не так часто и обычно легко устраняется.
Причины
Причин возникновения ошибки очень много. Невозможно описать все факторы, которые могли повлиять на работу сайта или приложения. Поэтому рассмотрим самые распространенные причины появления ошибки:
- При обновлении приложения специалисты допустили неточности в коде. Лучше откатиться на старую версию.
- В программе возникли неполадки.
- Ошибки в коде сайта.
- Проблемы с вашим браузером.
- Забитый кэш и куки.
- Установленные расширения нарушают работу сервиса.
Исправляем ошибку 400 на компьютере
Нередко код ошибки 400 на Youtube появляется на компьютере. Самостоятельно пользователь не сможет выявить причину возникновения проблемы. Поэтому необходимо последовательно выполнить ряд действий, чтобы восстановить доступ.
Очищаем кэш браузера
Кэш – файлы, которые браузер сохраняет для дальнейшего использования. Но в большинстве случаев они не несут практической пользы и являются «мусором». Забитый кэш может стать причиной проблем с различными сайтами, нарушается работа браузера.
Как выполнить очистку? Рассмотрим процедуру на примере самого популярного браузера – Google Chrome. Вам потребуется:
- Открыть раздел с настройками.
- Найти пункт «Очистить историю».
- Выбрать, какие файлы вы хотите удалить. В нашем случае – историю посещений и кэш.
- Подтвердить действие.
Перезагрузите программу и попробуйте зайти на сайт, запустить видео. Если ошибка сохраняется, то продолжаем искать причину.
Очищаем cookie
Cookie – очень полезные файлы. Они позволяют запоминать различную информацию о пользователе на сайте. Но куки тоже могут стать причиной проблем с воспроизведением видео, поэтому необходимо попробовать очистить файлы.
Вам потребуется:
- Открыть меню приложения.
- Перейти в настройки.
- Выбрать пункт «Очистить историю».
- Отметить галочкой куки.
- Подтвердить действие.
Важно! При очистке куки удаляются сохраненные сессии для сайтов. Следовательно, вам придется повторно зайти на все порталы, на которых вы были авторизированы.
Отключаем расширения
Расширения – полезные дополнения для браузера. Они позволяют увеличить возможности, получить дополнительные функции. Но некоторые расширения могут работать некорректно и нарушать функционирование браузера.
Как деактивировать дополнительные инструменты?
Если у Вас остались вопросы или есть жалобы — сообщите нам
- Откройте меню приложения.
- Выберете пункт «Дополнительные инструменты» и «Расширения».
- Отключите все плагины и проверьте работоспособность Ютуб.
Если проблема исчезла, то необходимо найти расширение, которое мешает сайту. Снова включите все плагины и отключайте их по одному. В результате столь простого тестирования вы сможете найти проблемное расширение и удалить его.
Отключаем безопасный режим
Безопасный режим используется для защиты детей от нежелательной информации. Если ролик получил отметку 18+, то он может не отображаться в поиске и не воспроизводиться на вашем устройстве.
Ютуб определяет возраст пользователя не только по информации, указанной при регистрации. Сервис дополнительно анализирует контент, который просматривает человек. На основе интересов Ютуб способен выявить примерный возраст, пол, профессию и т. д.
Как отключить безопасный режим?
- Зайдите на сайт.
- Нажмите на значок своего профиля.
- В меню кликните на пункт «Безопасный режим» для деактивации.
Устраняем ошибку 400 в приложении на телефоне
Ошибка 400 на Ютубе в приложении указывает на проблемы с сетью. Но на практике в большинстве случаев виновата сама программа. Она работает некорректно и пользователь не может получить доступ к интересующему ролику.
Очистка кэша в приложении
Приложение Ютуб сохраняет некоторые файлы в кэш. В большинстве случаев они не несут пользы и могут нарушить функционирование программы. Поэтому необходимо выполнить очистку кэша приложения.
Вам нужно:
- Открыть в телефоне раздел с настройками.
- Перейти в пункт «Приложения».
- Найти Ютуб в списке.
- На странице программы нажать на пункт «Очистить кэш».
- Все лишние файлы будут удалены.
Обновление приложения
Приложение необходимо регулярно обновлять. Специалисты сервиса нередко меняют стандарты, поэтому старые версии программы начинают работать некорректно. Процесс обновления довольно прост:
- Откройте магазин приложений.
- Перейдите к списку установленных программ.
- Найдите среди них Ютуб.
- На странице приложения нажмите на кнопку «Обновить».
- Дождитесь скачивания и установки.
- В официальном магазине можно включить автоматическое обновление. Тогда эта процедура будет проходить без вашего участия.
Переустановка приложения
В некоторых случаях помогает полная переустановка. Вам необходимо:
- Удалить программу через рабочий стол или через настройки.
- Зайти в официальный магазин.
- Найти в поиске приложение.
- Открыть его страницу и нажать на кнопку установки.
- После окончания процедуры выполнить запуск.
Также можно попробовать поставить более старую версию. Первоначально необходимо удалить имеющуюся программу с устройства. Зайдите на сайт 4pda и найдите тему с Ютуб. В ней можно выбрать подходящую версию, скачать и установить файл apk.
Подобный способ доступен только на Андроид. На iOS операционная система является закрытой и не поддерживает установку программ из сторонних источников. Поэтому владельцам яблочных устройств приходится скачивать только последние версии из магазина.
Важно! Загружать файлы apk необходимо только с проверенных сайтов. Не зря в нашей статье рекомендуется воспользоваться 4pda. К этому порталу есть хоть какое-то доверие, а вероятность получить вирус на смартфон на нем значительно ниже, чем на других ресурсах.
Вообще, скачивать программы стоит в официальном магазине. В нем софт проходит дополнительную проверку и повышается безопасность вашего девайса. Использовать apk можно только в крайних случаях, например, если надо поставить старую версию.
Неполадки с приложениями на Андроиде – частая проблема. Несмотря на то, что эта операционная система функционирует уже давно, и каких-то очень радикальных изменений с ней в последнее время нет, проблемы возникают, а их нужно лечить. Начнём с самого популярного видеохостинга на всём земном шаре: Ютуб – ошибка при запуске «Проверьте подключение к сети». Для полноты картины затронем также персональные компьютеры, ошибки на которых возникают так же часто, как и с мобильными гаджетами.
Самые распространённые ошибки в работе YouTube
Попробуем классифицировать причины, по которым приложение иногда не работает при запуске или воспроизведении. Вариантов может быть два: со стороны пользователя или со стороны хостинга. Во втором случае всё, что вам остаётся – ждать, пока сайт всё исправит сам. Но самый вероятный всё же первый. Рассмотрим же его подробнее. Существуют следующие проблемные моменты:
- Программное обеспечение: неполадка самой системы, обновления, совместимости и прочее. Сюда относится, например, вариант «В приложении YouTube произошла ошибка».
- Само устройство: оно может быть слишком старым или не поддерживать формат, в котором был загружен ролик, либо замусоренным, заражённым вирусами и прочее.
- Проблемы с интернет-соединением. Это – очень частая неполадка. Распространённый текст ошибки – «Проверьте подключение к сети».
Что значит “Ошибка при запуске проверьте подключение к сети”?
Разберёмся с самой распространённой ошибкой, связанной с подключением к Интернету. Первым делом проверьте, действительно ли есть доступ ко всемирной сети. Если всё с этим хорошо, проблемы могут быть вызваны провайдером: могло не остаться трафика или сам провайдер не пускает вас по каким-либо причинам. Стоит либо купить пакет Интернета, либо позвонить, чтобы уточнить, всё ли в порядке у «большого дяди», который даёт вам блага цивилизации. Также попробуйте использовать другую сеть Вай-Фай, чтобы удостовериться, что проблемы точно не с Инетом.
Теперь перейдём к самому устройству. Если вы используете гаджет, очистите кэш приложения. Сделать это можно через настройки. При работе с компьютером, очистите файлы куки. Для этого мы делаем следующее:
- Жмём по иконке замка в самом начале адресной строки.
- Переходим к «Настройкам файлов cookie». Это второй пункт.
- Выделяем всё, что относится к YouTube, затем – жмём сначала по «Удалить», а затем – «Готово». Как в диспетчере файлов сделать это не получится – если куки сохранены двумя пунктами, удалять придётся по одному.
Обычно этого хватает, чтобы убрать все проблемы. В противном случае всегда поможет перезагрузка приложения или устройства. Именно так, это – почти панацея ото всего. В крайнем случае с Андроидом придётся переустановить программу полностью, а на компьютере – перейти в другой браузер. Либо также удалить и поставить заново привычный.
Рекомендуем к прочтению статью “Не работает Ютуб: причины и способы исправить“.
Что значит «Ошибка идентификатора воспроизведения»?
Перейдём к следующей неполадке, к ошибке воспроизведения ролика. Поиск возможных причин дал мне понять, что эта проблема – самая загадочная. Кто-то говорит, что она связана с большим трафиком на сайте. Кто-то и вовсе сваливает всё на происки дьявола. А в списке возможных решений и вовсе вообще всё, на что можно повлиять в пользовании сайтом – от очистки куки до обновления Adobe Flash Player. Но, как показывает практика, самой частой причиной подобного являются неправильные дата и время на устройстве. Удостоверьтесь, что эти данные верны, и исправьте, если что-то не так. В любом случае, если не работает Ютуб, ошибка, повторите попытку позже. Вполне вероятно, что всё исправится само собой.
Читайте, как исправить “ошибку идентификатора воспроизведения” в Ютубе, в нашем материале по сслылке.
На Ютубе Ошибка при запуске «Проверьте подключение к сети» возникает довольно часто. Проблемы могут быть связаны не только с интернет-соединением, но и с самим устройством. Было бы очень круто, если бы это была единственная ошибка с видеохостингом. К сожалению, их несколько больше, и решение зависит далеко не всегда от вас. Но чаще всего это всё же можно устранить именно вашими руками. Решение 90 процентов случаев неполадок – удаление кэша. Однако, не стоит считать это лекарством от всех болезней. Читайте то, что пишет вам сервис, тогда гуглить ничего не придётся – вы сами сможете со всем разобраться без помощи таких диванных экспертов, как я.
А о том, как устранить неполадки в работе мобильной версии Телеграм, читайте в соответствующей статье.
На чтение 15 мин Просмотров 11.2к.
Содержание
- Самые распространённые ошибки в работе YouTube
- Что значит “Ошибка при запуске проверьте подключение к сети”?
- Что значит «Ошибка идентификатора воспроизведения»?
- Причины появления ошибки идентификатора воспроизведения видео на YouTube
- Как исправить ошибку воспроизведения YouTube
- Причины ошибки воспроизведения в Ютуб
- Как исправить ошибку воспроизведения
- «Ютуб»: ошибка «Повторите попытку позже. Идентификатор воспроизведения…». Суть проблемы
- Ошибка «Повторите попытку позже. Идентификатор воспроизведения…»: как исправить?
- Аналогичные сбои в мобильных системах
- Несколько слов напоследок
Неполадки с приложениями на Андроиде – частая проблема. Несмотря на то, что эта операционная система функционирует уже давно, и каких-то очень радикальных изменений с ней в последнее время нет, проблемы возникают, а их нужно лечить. Начнём с самого популярного видеохостинга на всём земном шаре: Ютуб – ошибка при запуске «Проверьте подключение к сети». Для полноты картины затронем также персональные компьютеры, ошибки на которых возникают так же часто, как и с мобильными гаджетами.
Самые распространённые ошибки в работе YouTube
Попробуем классифицировать причины, по которым приложение иногда не работает при запуске или воспроизведении. Вариантов может быть два: со стороны пользователя или со стороны хостинга. Во втором случае всё, что вам остаётся – ждать, пока сайт всё исправит сам. Но самый вероятный всё же первый. Рассмотрим же его подробнее. Существуют следующие проблемные моменты:
- Программное обеспечение: неполадка самой системы, обновления, совместимости и прочее. Сюда относится, например, вариант «В приложении YouTube произошла ошибка».
- Само устройство: оно может быть слишком старым или не поддерживать формат, в котором был загружен ролик, либо замусоренным, заражённым вирусами и прочее.
- Проблемы с интернет-соединением. Это – очень частая неполадка. Распространённый текст ошибки – «Проверьте подключение к сети».
Что значит “Ошибка при запуске проверьте подключение к сети”?
Разберёмся с самой распространённой ошибкой, связанной с подключением к Интернету. Первым делом проверьте, действительно ли есть доступ ко всемирной сети. Если всё с этим хорошо, проблемы могут быть вызваны провайдером: могло не остаться трафика или сам провайдер не пускает вас по каким-либо причинам. Стоит либо купить пакет Интернета, либо позвонить, чтобы уточнить, всё ли в порядке у «большого дяди», который даёт вам блага цивилизации. Также попробуйте использовать другую сеть Вай-Фай, чтобы удостовериться, что проблемы точно не с Инетом.
Теперь перейдём к самому устройству. Если вы используете гаджет, очистите кэш приложения.
Сделать это можно через настройки. При работе с компьютером, очистите файлы куки. Для этого мы делаем следующее:
- Жмём по иконке замка в самом начале адресной строки.
Переходим к «Настройкам файлов cookie». Это второй пункт.
Выделяем всё, что относится к YouTube, затем – жмём сначала по «Удалить», а затем – «Готово». Как в диспетчере файлов сделать это не получится – если куки сохранены двумя пунктами, удалять придётся по одному.
Обычно этого хватает, чтобы убрать все проблемы. В противном случае всегда поможет перезагрузка приложения или устройства. Именно так, это – почти панацея ото всего. В крайнем случае с Андроидом придётся переустановить программу полностью, а на компьютере – перейти в другой браузер. Либо также удалить и поставить заново привычный.
Что значит «Ошибка идентификатора воспроизведения»?
Перейдём к следующей неполадке, к ошибке воспроизведения ролика. Поиск возможных причин дал мне понять, что эта проблема – самая загадочная. Кто-то говорит, что она связана с большим трафиком на сайте. Кто-то и вовсе сваливает всё на происки дьявола. А в списке возможных решений и вовсе вообще всё, на что можно повлиять в пользовании сайтом – от очистки куки до обновления Adobe Flash Player. Но, как показывает практика, самой частой причиной подобного являются неправильные дата и время на устройстве. Удостоверьтесь, что эти данные верны, и исправьте, если что-то не так. В любом случае, если не работает Ютуб, ошибка, повторите попытку позже. Вполне вероятно, что всё исправится само собой.
На Ютубе Ошибка при запуске «Проверьте подключение к сети» возникает довольно часто. Проблемы могут быть связаны не только с интернет-соединением, но и с самим устройством. Было бы очень круто, если бы это была единственная ошибка с видеохостингом. К сожалению, их несколько больше, и решение зависит далеко не всегда от вас.
Но чаще всего это всё же можно устранить именно вашими руками. Решение 90 процентов случаев неполадок – удаление кэша. Однако, не стоит считать это лекарством от всех болезней. Читайте то, что пишет вам сервис, тогда гуглить ничего не придётся – вы сами сможете со всем разобраться без помощи таких диванных экспертов, как я.
Часто ли Вы смотрите видео на Ютуб? Я, например, постоянно там бываю. К сожалению, иногда возникают неприятные ситуации, когда вместо нужного ролика отображается ошибка «Повторите попытку позже. Идентификатор воспроизведения». Да, может случиться такое, что на серверах YouTube перегрузка или какой-то сбой. Но такое случается раз в несколько лет. Чаще всего «корень зла» кроется совсем не там.
В любом случае стоит сначала попробовать сначала просто перезагрузить страницу. Не показывает? Попробуйте запустить воспроизведение другого ролика и посмотрите результат. Если не помогло — читаем статью дальше.
Причины появления ошибки идентификатора воспроизведения видео на YouTube
В большинстве случаев первопричины возникновения на Ютубе ошибки воспроизведения «Ошибка. Повторите попытку позже. Идентификатор воспроизведения» надо искать не в Интернете и не в сети провайдера, а непосредственно на самом устройстве, с которого Вы пытаетесь посмотреть видеоролик. Их на самом деле немного, а самых частых — вообще две:
- Первая причина — сбой работы Флеш-плеера из-за которой вообще перестают воспроизводится ролики.
- Вторая причина — проблема с веб-браузером. На компьютере она возникает из-за раздутого кеша и кучи временных файлов. На телефоне или планшете на Андроид приложению просто не хватает выделенной памяти и он не может загрузить и воспроизвести видео.
- Прочие причины возникают значительно реже, но тоже имеют место быть. Это некорректная работа DNS, неверно выставленное системное время, посторонние расширения и программы, блокирующие доступ к видеохостингу.
Как исправить ошибку воспроизведения YouTube
Шаг 1. Обновите свой веб-браузер до самой последней версии.
Шаг 2. Очистите временные файлы (кеш) и куки у используемого Вами браузера. Для этого надо зайти в его настройки, нажать на кнопку «Очистить историю» и отметить галочками историю, файлы cookie, изображения и файлы в кеше:
Для верности удаляйте мусор за всё время использования приложения. Как вариант, можно воспользоваться программой CCleaner , которая отлично вычистит весь мусор.
На телефоне под управлением ОС Андроид надо в настройках зайти в раздел «Приложения» и там найти Chrome и Youtube. Для каждого из них надо удалить кеш и данные.
Шаг 3. Откройте панель управления Windows и зайдите в раздел «Программы и Компоненты». Тут нужно полностью удалить Adobe Flash Player. Если установлен какой-нибудь ещё флеш-плеер — удалите его. После этого надо перезагрузить ПК, скачать с официального сайта Adobe Flash Player и снова его установить.
Шаг 4. Полностью отключите все расширения браузера. Если после этого ошибка «Повторите попытку позже. Идентификатор воспроизведения» пропадёт — по одному включайте расширения снова и смотрите после какого из них она возникнет снова.
Шаг 5. Если Вы пользуетесь различными функциями для экономии трафика (например, Opera Turbo), анонимайзером или сторонним прокси-сервером — отключите их и попробуйте — заработает ли Ютуб при прямом соединении:
Шаг 6. Проверьте правильно ли выставлена системная дата и время. Особенно это касается старых компьютеров, где из-за постоянно сбрасывается системное время.
Шаг 7 . Для исключения проблем на стороне используемого Вами DNS-сервера, попробуйте прописать на сетевой карте вручную адреса публичных серверов Google — 8.8.8.8 и 8.8.4.4 .
После проведения указанных выше мероприятий обычно удаётся исправить ошибку с идентификатором воспроизведения на YouTube и видео-ролики воспроизводятся без проблем. Если же она всё равно появляется на Вашем телефоне или планшете — попробуйте для диагностики подключить его к другой сети WiFi, либо откройте ролик используя мобильный доступ в Интернет. Если же и там будет возникать эта ошибка — выполните полный сброс настроек устройства к заводским.
Сейчас весь мир обращен к видеохостингу YouTube. Это, конечно, создает иногда просто колоссальные нагрузки на сервера компании. Однако данный сервис со всеми проблемами справляется очень даже хорошо. Поэтому часто причину ошибки в Youtube «Повторите попытку позже. Идентификатор воспроизведения …» следует искать именно на персональном компьютере, либо Андроид телефоне пользователя. Особых проблем с сервером можно не искать, нужно сразу переходить к ремонту операционной системы или встроенных дополнительных утилит.
Ошибка Youtube «Идентификатор воспроизведения»
Причины ошибки воспроизведения в Ютуб
Видео блокируется по многим причинам. Одними из таких факторов становятся банальные перегрузки в ОС и самом браузере. В последнем варианте такое происходит вследствие открытия сразу нескольких окон и как следствие нехватки выделенной памяти. Другие причины кроются в большом количестве мусора браузера — история просмотров, сохраненные данные полей, куки и кэш, установки разных дополнений и многое другое. Банальная перезагрузка браузера и очистка истории иногда решает все проблемы.
При отсутствии интернет соединения, пользователь получает несколько иную ошибку — «Нет подключения. Идентификатор воспроизведения …». Данная ошибка идентична на Android, iOS и Windows.
Как исправить ошибку воспроизведения
Мы дадим несколько дельных советов, которые помогут решить ошибку при запуске видео. Как обычно, начнем с самых простых и закончим более сложными:
Все же нужно упомянуть про работы на сервисе YouTube. Ошибка может возникать вследствие отсутствия видео или его непосредственной загрузке на сервис, тогда просто подождите, а лучше найти альтернативный источник. Мы дали основные советы по решению ошибки в Ютуб — «Повторите попытку позже. Идентификатор воспроизведения». Во многом советы являются стандартными, однако от этого они не менее актуальные.
Хостинг YouTube сегодня является самым популярным сервисом для просмотра видео в интернете. Однако достаточно часто многие пользователи сталкиваются с проблемой того, что вместо запрошенного ролика выдается ошибка «Повторите попытку позже. Идентификатор воспроизведения…». YouTube как сервис, предоставляющий услуги по просмотру видео, в большинстве случаев к этой проблеме отношения не имеет, хотя и встречаются ситуации, связанные с самим хостингом. Но в основном все дело в пользовательских компьютерах и настройках, которые имеют такие выставленные параметры, которые не позволяют произвести полную синхронизацию с сервисом.
«Ютуб»: ошибка «Повторите попытку позже. Идентификатор воспроизведения…». Суть проблемы
Самой распространенной причиной появления такого сбоя выступает не хостинг или серверы, на которых хранится вся информация. Тут виной несоответствие между данными хостинга и пользовательского терминала в части синхронизации. Наиболее распространенной ситуацией можно назвать неправильную установку даты и времени на локальном компьютере или мобильном устройстве.
Не менее часто ошибка «Повторите попытку позже. Идентификатор воспроизведения…» выдается по причине «захламления» веб-браузера или при нехватке места на жестком диске для сохранения временных файлов. Еще одна причина – сам используемый для доступа браузер. Несмотря на все свои возможности и высокую популярность среди пользователей всего мира, в этом отношении особо отличается Mozilla Firefox. Наконец, нечасто, но встречается проблема, связанная со скоростью интернет-соединения.
Ошибка «Повторите попытку позже. Идентификатор воспроизведения…»: как исправить?
Итак, с чего же начать устранение проблемы? В самом простом случае, если ошибка «Повторите попытку позже. Идентификатор воспроизведения…» является временной, стоит полностью перезагрузить компьютерную систему. В случае использования беспроводного подключения к интернету через роутер, его также желательно перегрузить, отключив от электросети примерно секунд на 10-15. Хотя некоторые пользователи указывают время, необходимое для простаивания маршрутизатора в обесточенном состоянии в районе 15 минут. Указанного промежутка вполне достаточно, чтобы произошел полный сброс настроек.
Конечно, не последнюю роль играет и скорость подключения. Чем она выше, тем быстрее производится буферизация, а видео воспроизводится без задержек. Можно смотреть ролики и при скорости 5 Мбит/с, но, сами понимаете, добиться нормального воспроизведения будет очень трудно (особенно если учесть и то, что параллельно с использованием YouTube в системе могут работать и другие службы или приложения, использующие сетевые или интернет-подключения в фоновом режиме, когда пользователь об активности этих процессов и понятия не имеет).
Но дело даже не в этом. Поскольку самой распространенной причиной называют некорректно выставленную дату и время, их нужно настроить. Делать это в среде Windows не рекомендуется (в BIOS настройка может не поменяться, а ошибка «Повторите попытку позже. Идентификатор воспроизведения…» будет выдана снова). Таким образом, при перезагрузке следует зайти в настройки первичной системы ввода/вывода и в основном разделе (Main) выставить корректные параметры и сохранить изменения, после чего последует рестарт.
Ошибка «Повторите попытку позже. Идентификатор воспроизведения…» YouTube может выдаваться и в том случае, если в браузере накопилось огромное количество мусора. В первую очередь это касается кэша и файлов Cookies.
В этом случае рекомендуется в настройках используемого для доступа в интернет приложения произвести полную очистку.
Как альтернативу можно использовать так называемые программы-оптимизаторы, в настройках которых нужно активировать модуль, отвечающий за удаление вышеуказанных компонентов и истории посещений. Их сейчас в том же интернете можно найти огромное количество. Среди самых популярных можно выделить целые комбинированные пакеты вроде CCleaner, Advanced SystemCare, Glary Utilities и множество других. Участие пользователя в процессах оптимизации как таковое не требуется. И практически у всех программ такого направления имеется специальный режим оптимизации в один клик, что делает их использование совершенно простым.
Что касается браузеров, для начала стоит попробовать запустить проигрывание ролика в другой программе. Возможно, неполадки состоят именно в браузере. Кроме того, в обязательном порядке нужно проверить, установлен ли в системе Flash Player. В случае его отсутствия или неофициальной версии нужно перейти на официальный ресурс Adobe, загрузить его оттуда и инсталлировать заново, после чего в разделе дополнений желательно проверить его активацию (включение).
Также можно использовать специальный плагин, адаптированный для данного видеохостинга, под названием Flash Player for YouTube. Не стоит забывать и о поддержке HTML5, поскольку именно эта платформа на текущий момент является наиболее актуальной. Если ничего не поможет, на крайний случай можно выполнить сброс всех параметров браузера (для этого в любом из них используется кнопка Reset).
В некоторых ситуациях браузер как программа может блокироваться со стороны «родного» файрвола Windows. В этом случае следует зайти в его настройки, создать новое правило для программы и указать полный путь к исполняемому EXE-файлу браузера.
В некоторых случаях может потребоваться вход в раздел служб Windows (services.msc), где нужно найти службу DNS-клиента, двойным кликом вызвать меню настроек и произвести ее перезапуск.
У зарегистрированных владельцев каналов тоже может появляться ошибка «Повторите попытку позже. Идентификатор воспроизведения…». В этом случае можно использовать расширенные настройки и раздел изменения идентификатора. Тут речь идет о том, чтобы в URL-ссылке присутствовал не какой-то стандартный набор литер и цифр, генерируемый самим хостингом, а легко запоминающаяся комбинация, придуманная владельцем канала.
Однако для проведения таких процедур канал должен соответствовать нескольким требованиям:
- не менее 100 подписчиков;
- не менее 30 дней с даты создания и активации канала;
- оригинальное оформление и наличие аватара.
Аналогичные сбои в мобильных системах
Такой сбой может возникать и в мобильных системах. В частности, это касается ОС «Андроид». Ошибка «Повторите попытку позже. Идентификатор воспроизведения…» устраняется намного проще, поскольку сервис YouTube на таких устройствах находится в предустановленном виде.
Решение состоит в том, чтобы очистить кэш самого сервиса, остановить службу, а затем запустить снова. Также желательно перезагрузить роутер, выйти из учетной записи и после рестарта мобильного устройства войти в нее снова. Если это не поможет, в качестве крайней меры можно использовать полный сброс настроек до заводского состояния, но такое встречается весьма нечасто, так что, думается, до этого дело не дойдет.
Кстати, как и в стационарных компьютерах, не стоит забывать о наличии свободного места на внутреннем накопителе, поскольку временные файлы сохраняются именно на нем. Опять же, для упрощения очистки можно применять мобильные версии оптимизаторов, упомянутых выше.
Несколько слов напоследок
Вот, в принципе, все основные проблемы и методы их устранения. Остается добавить, что иногда ситуация действительно может зависеть не от пользователя, а от сервиса «Ютуб». Ошибка «Повторите попытку позже. Идентификатор воспроизведения…» может выдаваться только по причине несуществующего видео, для которого присутствует оставшаяся после его удаления ссылка. Но, как правило, неактивные ссылки обычно помечаются, а пользователи на это могут и не обратить внимания.
Естественно, здесь не рассматривались проблемы, связанные с вирусным воздействием, когда вредоносный код может блокировать доступ и к определенному ролику, и к каналу, и к плейлисту, и даже к самому сервису. О безопасности своей системы пользователь должен заботиться сам и в первую очередь. Это касается и стационарных компьютеров, и мобильных гаджетов, ведь все они в равной степени подвержены воздействию вирусов (за исключением разве что устройств и программного обеспечения от Apple).
Многие встречаются с проблемой когда перестает работать Youtube или Play Market.
- При входе в приложение высвечивается надпись: “Проверьте подключение и повторите попытку”.
- Для начала попробуйте перезагрузить устройство, т.е. выключить и включить планшет, смартфон.
- Если это не помогло то, возможно у Вас стоит неправильное время и дата на планшете или смартфоне.
- Решение: Установите правильное время и дату.
- Если и это не помогло то перейдите в “Настройки”, “Приложения”, “Все”, найдите приложение “Google Service Framework”:
Выберите его и нажмите “Стереть данные”:
Далее проделайте тоже самое с приложением “Play Market” и “Youtube”, перезагрузите устройство, т.е. выключаем и включаем.
Содержание
- 1 Когда возникает ошибка при входе в YouTube
- 2 Выход из Google-аккаунта
- 3 Использование другого браузера для входа в YouTube
- 4 Очистка кэша для решения проблемы
- 5 Установка корректного времени и даты
- 6 Использование режима Инкогнито для перехода по ссылке
- 7 Отключение дополнительных расширений
- 8 Заключение
- 9 Основные виды проблем
- 10 Почему возникает ошибка при входе?
- 11 Выйти из Google аккаунта
- 12 Вход через другой браузер
- 13 Очистка кэша в Браузере
- 14 Установка даты и времени
- 15 Режим инкогнито
- 16 Отключить расширения
- 17 Заключение
К тому, что время от времени в самом компьютере либо при попытке выхода в интернет возникают различного рода неполадки, следует относиться спокойно. Все, что нужно сделать пользователю в данной ситуации – прочитать подходящий материал по интересующей его теме и потратить немного времени на осуществление некоторых действий. Бывает, что посетители одного популярного видеохостинга сталкиваются с невозможностью входа и видят сообщение “Ошибка при входе в YouTube. Чтобы устранить неполадки, перейдите по этой ссылке” – что же делать и как решить данную проблему, рассмотрим в этой статье.
Когда возникает ошибка при входе в YouTube
Пользователи, столкнувшиеся с данной проблемой, отмечают, что чаще всего она возникает при попытке посещения YouTube под другим Google-аккаунтом. Допустим, вы ведете 2 либо несколько каналов, и, выйдя из одного аккаунта и пробуя войти в другой, встречаетесь с невозможностью входа и получаете соответствующее сообщение. Перейдем непосредственно к способам решения проблемы.
А в этой статье вы узнаете, что делать, если при работе с мобильным приложением YouTube появляется ошибка 410.
Итак, что мы имеем? Невозможность входа на любимый видеохостинг и сообщение посреди экрана “Ошибка при входе в YouTube. Чтобы устранить неполадки, перейдите по этой ссылке”, как на картинке выше. Что делаем сразу? Естественно, кликаем по активной ссылке, которая спрятана за словом “этой”, подчеркнутой горизонтальной чертой. Что происходит? Система перенаправляет нас в раздел поддержки Google “Если не удается войти в аккаунт YouTube”.
Нам задается несколько вопросов, но после ответа на них и получения многочисленных советов от Google в конечном счете проблема никак не решается, т. к. окно авторизации все равно отсутствует.
Значит, покидаем этот раздел и читаем нашу статью далее, чтобы наконец-то войти в YouTube.
Выход из Google-аккаунта
Для начала пробуем покинуть один Google-аккаунт и зайти в другой, используя перезагрузку браузера.
Делаем следующее:
- Кликаем по своей аватарке в правом верхнем углу;
- Нажимаем “Выйти” и покидаем аккаунт;
Выходим из Google-аккаунта - Закрываем браузер и снова его открываем;
- Заходим на YouTube и кликаем “Войти”;
- Если нужен тот же аккаунт, вводим пароль в предложенном системой поле;
Ввод пароля от аккаунта - Если желаем войти в другую учетную запись Ютуб, нажимаем на стрелочку рядом с названием прежнего аккаунта (зеленая рамка на картинке выше) и выбираем из списка “Сменить аккаунт”;
Входим в тот же аккаунт либо выбираем другой - Теперь пробуем войти в нужный аккаунт;
Попытка авторизоваться на Ютуб
Если проблема не решилась на данном этапе, читаем дальше.
Использование другого браузера для входа в YouTube
Пользователи отмечают, что проблемы могут возникать в одном браузере и не появляться в другом. Поэтому пробуем войти на свой YouTube-канал через любой другой обозреватель, установленный на компьютере либо телефоне. Если все нормально, продолжаем работу в любом удобном браузере. По оценкам столкнувшихся с проблемой “Ошибка при входе в YouTube. Чтобы устранить неполадки, перейдите по этой ссылке” чаще всех остальных данную ошибку выдает Google Chrome.
Если вы не знаете, как лучше подбирать ник для Ютуба, ознакомьтесь с этой статьей.
Очистка кэша для решения проблемы
Одно из стандартных действий, способное устранить проблему – это очистка кэша. Если вы еще ни разу этого не делали, сейчас дадим подробную инструкцию.
Рассмотрим на примере Яндекс.Браузера, но в других обозревателях принцип действий остается таким же:
- Нажимаем на 3 горизонтальных полоски в правом верхнем углу браузера (в других это может быть 3 точки).
Настройки в Яндекс.Браузере - Наводим курсор на “Дополнительно”.
Меню «Дополнительно» в настройках - В открывшемся меню выбираем “Очистить историю” (для выбора этого меню можно так же зажать одновременно клавиши ctrl + shift + delete).
Очистить историю браузера - В новой вкладке появится меню очистки истории.
Меню очистки истории - Здесь снимаем все флажки (если нужно, то оставляем), кроме “Файлы, сохраненные в кэше”.
- Нажимаем “Очистить”.
- Ждем завершения процесса, перезапускаем браузер и пробуем снова войти на YouTube-канал.
Установка корректного времени и даты
Часто из-за неправильной установки времени и даты появляются сбои в работе различных сервисов.
Исправляем ситуацию:
| В Windows 10 кликаем ПКМ там, где дата и время показаны на экране (правый нижний угол монитора). | |
| В открывшемся меню “Параметры” переводим курсор “Установить время автоматически” во включенное положение. |
У меня при таких настройках не совпадает часовой пояс с действующим в регионе. Но, если я вручную выставляю корректный пояс, то не могу войти в некоторые сервисы, например, ВК.
Использование режима Инкогнито для перехода по ссылке
Попробуем зайти на YouTube в режиме Инкогнито. В этом случае не задействуются никакие расширения браузера, а также не сохраняется история посещений и кэш.
В открывшемся новом окне вводим в адресной строке www.youtube.com и пробуем поработать в режиме инкогнито. Чтобы выйти из него, просто закроем это окно.
Это может быть полезным: Почему Ютуб не работает в Казахстане.
Отключение дополнительных расширений
Возможно, какое-либо из браузерных расширений блокирует вход на YouTube. Попробуем отключить их все сразу и методом поочередного включения выявим “виновника ситуации”.
Порядок действий:
- Снова заходим в настройки и в “Дополнения”;
Дополнения в настройках - В новой вкладке открываются дополнения;
Список установленных расширений - Переводим все курсоры в выключенное положение;
- Теперь пробуем войти в YouTube и, если все получилось, то поочередно включаем каждое из расширений, чтобы узнать, какое из них блокирует вход в видеохостинг.
Заключение
Мы рассмотрели причины, по которым появляется “Ошибка при входе в YouTube. Чтобы устранить неполадки, перейдите по этой ссылке”, а также разобрали, что делать в такой ситуации. Их не очень много, и даже новичку под силу справиться с представленными способами решения проблемы. От использования другого браузера и очистки кэша до применения режима инкогнито и отключения расширений.
https://youtu.be/rA-QFaxcJNo
Нередко в процессе использования сервиса YouTube у зрителей возникают ошибки ←
- нестабильностью интернет-соединения
- несовместимостью ПО
- и проблемами со стороны хостинга.
• Специально для наших читателей мы систематизировали — популярные ошибки на Ютуб, а также расскажем о способах их устранения ↓↓↓
Основные виды проблем
Начнем с того, что существуют самые разнообразные причины, почему Ютуб выдает различные сбои. В свою очередь, ошибка – это техническая или программная неисправность, которая нарушает работу определенных сервисов или функций…….
Большинство неисправностей происходят со стороны пользователя: ↓↓↓
- низкая скорость интернет-подключения;
- устаревшее программное обеспечение;
- слабая производительность устройства;
- несовместимый формат видео и многое другое.
Ютуб пишет ошибку при любой из вышеописанных причин, исходя из которых, можно выделить такие их виды: ↓↓↓
- ошибки воспроизведения на Ютубе;
- ошибки приложения;
- ошибки при загрузке видео;
- ошибки трансляции и другие.
• Ниже мы рассмотрим наиболее популярные сбои, а также методы их исправления. ↓↓↓
1) → Ошибка сети в Ютуб на Андроиде – решение есть !!!
Все чаще на форумах пользователи мобильных гаджетов жалуются на неисправности при использовании сервисов Ютуб.
Чаще всего владелец телефона видит различные диалоговые окна: ↓↓↓
- на данный момент нет подключения к сети;
- необходимо проверить подключение;
- нет сети и другое.
В этом случае проблему можно устранить очень быстро: ↓↓↓
- подключиться к скоростной точке доступа;
- выполните перезапуск приложения;
- скачайте обновленную версию приложения или ОС;
- повторить воспроизведения ролика позже.
В некоторых случаях вы можете заметить, что есть доступ к сети, но приложение показывает ошибку 400.
→ В этом случае обязательно нужно проследовать в приложения и очистить кэш в Ютубе.
Как правило, это позволяет исправить неисправность, которая встречается очень часто при обновлениях
Обратите внимание, что такие ошибки подключения связаны с низкой скоростью Интернета и Ютуб здесь совершенно не виноват !
Вы можете легко убедиться, что проблема возникает с вашей стороны, если протестируете сервис с другого гаджета и на другой точке доступа.
2) → Ошибка в приложении Ютуб – подробная инструкция, что делать
• Также пользователи телефонов жалуются, что произошла ошибка приложении на Ютубе. Это проблема встречается очень часто и представляет собой диалоговое окно, в котором имеется надпись «в приложении произошла ошибка».
Это окно может появляться :
- при запуске телефона
- или во время использования приложения.
Главная причина такой неисправности – один из сервисов, к которому обращается приложение, отключен.
Теперь давайте рассмотрим один из способов, который поможет устранить эту неисправность: ↓↓↓
- переходим в «Настройки» и пункт «Приложения» на вашей мобилке;
- найдите в конце списка отключенные приложения и кликните;
- выберите пункт «Включить»;
- чаще всего речь о сервисах Google, шрифтах и прочих утилитах;
- по завершении процедуры перезагрузите устройство.
Вот и все — готово
→ Если проблема не ушла, то попробуйте проделать аналогичную процедуру, открыть приложение YouTube и очистить его кэш. В некоторых случаях помогает перезагрузка устройства или полный сброс данных !!!
3) → Ошибка повторите попытку позже – лучший способ решения

Это проблема встречается с одинаковой частотой на телефонах и компьютерах. Чаще всего она происходит во время воспроизведения какого-либо ролика.
Так, проигрывание прерывается и появляется уведомление «произошла ошибка повторите попытку позже».
Как показывает опыт, такая проблема чаще всего наблюдается в Firefox.
Если, например, воспроизвести видео на другом гаджете, то видео проигрывается нормально.
Есть несколько методов, как можно устранить это ↓↓↓
1. Переустановка Flash-проигрывателя: ↓↓↓
- удаляем через панель инструментов старую версию Flash-плеера;
- заходим на официальный сайт () и устанавливаем новую версию;
- теперь проверяем в разделе «Дополнения» появился ли новый проигрыватель и ставим «Использовать всегда»;
- после этого обязательно попробуйте воспроизвести ролик.
Ну или вот вам видео инструкция ↓
2. Вы можете еще найти информацию, что эта ошибка возникает вследствие изменения идентификатора воспроизведения.
→ Итак, такую ошибку видео на Ютуб можно устранить очень просто – необходимо выставить на компьютере верное время и дату !!! Таким образом, вы можете устранить ошибку идентификатора всего в несколько кликов.
3. Также на форумах приводятся и другие популярные способы решения ошибки повторите попытку. В частности, можно зайти в настройки приватности, после чего удалить кэш и куки.
→ Некоторым пользователям при обнаружении надписи «Произошла ошибка повторить» помогает метод переустановки браузера.
Но тут уже стоит использовать все способы последовательно, пока вы не добьетесь нормального воспроизведения.
4) → Ошибка 404 на Ютубе – можно ли решить проблему
Каждый пользователь хоть раз видел заголовок «404» — это означает, что на данном домене нет подобной страницы !!!
Также подобная картинка может возникать и на Ютубе : ↓
- Иногда пользователь ошибается при вводе адреса
- а в других случаях проблема появляется при несовместимости ПО.
Чаще всего можно проследить неисправность у пользователей мобильных устройств.
Если вы увидели ошибку 404 на Ютубе, то мы рекомендуем такое решение: ↓↓↓
• Теперь вы можете зайти через браузер на m.youtube.com и убедиться, что проблемы больше не наблюдается.
5) → Ошибки трансляции на Ютубе – простые советы

→ Чаще всего неисправности возникают только у одного пользователя, что говорит о низкой скорости и прочих проблемах, которые не связаны с сервисом.
→ Реже наблюдаются групповые проблемы – тут вероятно имеются неисправности на линии.
В свою очередь, когда есть массовые сбои, то стоит думать о декодере и следовать такой инструкции: ↓↓↓
Таким образом, в этой статье мы рассмотрели основные проблемы, а также простые способы их решения.
Не забудьте сохранить статью в закладке, чтобы быстро воспользоваться нашими инструкциями.
В последнее время у большинство пользователей возникают проблемы при входе в аккаунт высвечивается уведомление «Ошибка при входе в Youtube. Чтобы устранить неполадки перейдите по этой ссылке». В этой статье мы расскажем вам какие меры предпринять, чтобы исправить данную ошибку.
Почему возникает ошибка при входе?
Чаще всего данная ошибка возникает при заходе на другой аккаунт, допустим у вас есть еще один канал на Ютубе и при входе на его вы столкнетесь с этой проблемой. Если вы перейдете по указанной ссылке вы увидите рекомендации по устранению сбоя, но перечисленные советы помогают не всем.
Выйти из Google аккаунта
Первый способ восстановления корректной работы YouTube – это «перезаход» в Google аккаунт. Здесь все совсем просто:
- Нажмите на аватарку в правом верхнем углу
- Выбрать пункт «перейти в настройки аккаунта»
- В появившимся меню нажать « выйти ».
- Далее кликните продолжить и вы полностью выйдите из профиля Гугл
- После этого необходимо перезагрузить свой браузер и заново авторизироваться в Google.
Вход через другой браузер
По словам пользователей, данный сбой появляться только в определенных браузерах. Чтобы решить эту проблему, попробуйте войти на свой канал через другой браузер. В большинстве случае проблема возникает только в Chrome. Вы можете попробовать войти на свой канал через браузер Microsoft Edge.
Читайте также: 500 internal server error Youtube
Очистка кэша в Браузере
Самое простое действие, которое необходимо сделать — это очистить кэш в браузере:
- Перейти в настройки
- Прокрутите страницу до конца и нажмите на « дополнительно »
- Далее выберите « очистить историю »
- Снимите галочки с « история браузеров » и « файлы cookie »
- Поставить галочку в « изображение и другие файлы » и нажать удалить данные.
Установка даты и времени
Еще одна распространенная в последнее время причина — это не правильно установленные лично пользователем дата и время, а также их неправильная настройка.
- Для того, чтобы решить это проблему, сделайте следующие:
- Кликните правой кнопкой мыши на дату и время в правом нижем углу
- В появившимся списке выбрать « настройка даты и времени »
- Поставить ползунок « устанавливать время автоматически »
Режим инкогнито
В некоторых случаях проблемы с YouTube могут возникать из-за ваших расширений в браузере. Одним из способов решения этой проблемы является попытка открыть Ютуб в режиме инкогнито. Если вы не знаете, что такое режим инкогнито — это специальный режим, который откроет новое окно в браузере и позволит вам просматривать веб-страницы без каких-либо расширений.
Кроме того, этот режим не будет сохранять кэш или историю на вашем компьютере. Чтобы войти в режим инкогнито, сделайте следующее:
- Нажмите значок меню в правом верхнем углу.
- Выберите Новое окно в режиме инкогнито.
- После этого введите в адресной строке https://www.youtube.com и попробуйте выполнить вход.
Отключить расширения
Вам нужно будет найти расширение, которое вызывает все эти неприятности, и лучший способ сделать это — отключить все расширения, а затем запустить их снова один за другим.
Чтобы перейти в этот режим, нажмите значок «Меню», затем «Инструменты» и, наконец, «Расширения». Вы увидите список всех установленных расширений для Google Chrome. Посмотрите на синий переключатель рядом с каждым расширением, и просто кликните на него, чтобы отключить.
Рекомендуем отключить сразу все программы и попробовать снова авторизироваться.
Заключение
Используемые источники:
- https://rusadmin.biz/oshibki/oshibka-pri-vhode-v-youtube/
- http://7youtube.ru/setting-yutuba/ispravlyaem-oshibku.html
- https://it-true.ru/oshibka-pri-vhode-v-youtube-chtoby-ustranit-nepoladki-perejdite-po-etoj-ssylke-chto-delat/
В последнее время владельцы телефонов Samsung, Xiaomi, Huawei, Honor и других производителей стали чаще обращаться за помощью в решении проблем, связанных с проектами Google. У многих регулярно не работает YouTube – вместо главной страницы в приложении выскакивает ошибка «Проверьте подключение к сети», не загружаются видео или в браузере отображается сообщение «Не удается получить доступ к сайту». Причем ошибка может возникать на смартфонах или планшетах, подключенных к интернету как по Wi-Fi, так и по мобильной сети (3G, 4G).
Из-за чего возникают сбои в работе YouTube? Причин может быть несколько: проблемы со смартфоном или сетью, устаревшая версия Android, недоступность сервиса в определенных регионах, неисправности на стороне серверов Google и даже блокировка Роскомнадзором мессенджера Telegram.
По этим и другим причинам также может не работать Google Play. Поэтому многие советы из статьи могут помочь исправить ошибки, связанные с работой Play Market.
Очистите кеш, сотрите данные и удалите обновления YouTube
Простые действия, которые нужно сделать в первую очередь: перезагрузить телефон и роутер, а также проверить работает ли мобильный интернет на вашем, и Wi-Fi на других, устройствах. Если ничего из перечисленного не помогло, сделайте следующее.
Перейдите в «Настройки» и откройте «Приложения». Пункт может называться «Все приложения» или «Диспетчер приложений», на Android 8, 9, 10 и 11 – «Приложения и уведомления».
На Android 8.0 Oreo, 9.0 Pie, 10 и 11 нужно нажать «Сведения о приложениях» или «Показать все приложения».
Вы увидите список приложений, в котором нужно найти «YouTube» и щелкнуть на него. На Android 6.0 и новее дополнительно зайдите в «Хранилище».
Сначала очистите кэш, и если это не поможет, сотрите данные программы.
Затем попробуйте удалить обновления YouTube. На Android 6.0 и выше для этого нужно вернуться к настройкам приложения, нажать на три точки в правом верхнем углу и выбрать «Удалить обновления». В старых версиях Android эта кнопка находится рядом с очисткой кеша и всех данных.
Удалите данные и обновления Сервисов Google Play и Google Services Framework
Только в 2018-2021 годах «Корпорация Добра» несколько раз выпускала обновления Сервисов Google Play, из-за которых переставал работать YouTube и другие приложения Google. Проблему устраняли уже в следующем обновлении, но до этого момента владельцы мобильных устройств могли использовать только часть функций своих гаджетов.
Исправить ошибку можно и самостоятельно. Выберите в диспетчере приложений «Сервисы Google Play» (в новых версиях Android также нужно открыть «Хранилище»).
Нажмите «Управление местом», выберите «Удалить все данные» и подтвердите удаление, щелкнув «ОК».
Если это не решило проблему, нажмите «Удалить обновления» (на Android 6 и новее щелкните на три точки вверху) и согласитесь с выполнением действия, выбрав «ОК».
Затем вернитесь к диспетчеру приложений и, делая свайпы в левую сторону, перейдите на вкладку «Все». В новых версиях Android раскройте перечень опций, нажав на три точки справа вверху, и щелкните «Показать системные процессы».
Найдите и выберите «Google Services Framework». Если на телефоне установлена одна из последних версий Android, дополнительно откройте «Хранилище».
Нажмите «Стереть данные» и подтвердите удаление кнопкой «ОК».
Выйдите из аккаунта Google
Следующий способ восстановить работу приложения YouTube – выйти и заново войти в аккаунт Google. Для этого в старых версиях Android перейдите в «Настройки» → «Аккаунты», выберите «Google» и щелкните по своему адресу электронной почты.
Выполните синхронизацию данных, раскройте меню и нажмите «Удалить аккаунт».
В новых версиях Android зайдите в «Пользователи и аккаунты», выберите свою почту и щелкните «Синхронизировать аккаунты». Потом нажмите на три точки вверху и выберите «Синхронизировать».
Вернитесь к предыдущему пункту и удалите аккаунт.
Перезагрузите устройство и снова добавьте аккаунт Google.
Установите дату и время сети
Еще одной причиной, по которой может не работать YouTube, являются установленные вручную дата и время. Прямо из «Настроек» откройте одноименный пункт (на Android 8, 9, 10 и 11 он находится в разделе «Система») и активируйте тумблеры напротив «Дата и время сети» и «Часовой пояс сети».
Используйте DNS-сервера Google
Когда мобильное устройство подключено к интернету по Wi-Fi и в YouTube появляется ошибка «Проверьте подключение к сети», смена DNS-адресов провайдера на Google Public DNS 8.8.8.8, 8.8.4.4 часто решает проблему неработающего видеохостинга Google. DNS-адреса можно прописать в свойствах сети на смартфоне или в настройках Wi-Fi роутера.
На Android: перейдите в «Настройки» → «Сеть и Интернет» → «Wi-Fi». Удерживайте палец на точке доступа и нажмите «Изменить сеть».
Откройте расширенные настройки, пролистайте вниз и в параметрах IP выберите «Пользовательские».
В поле «IP-адрес» пропишите статический IP, а в «DNS 1» и «DNS 2» – адреса 8.8.8.8 и 8.8.4.4 соответственно. В конце нажмите «Сохранить».
Если подключение к интернету осуществляется через домашний Wi-Fi роутер, пропишите DNS-адреса Google в параметрах сети. Например, если у вас TP-Link, вставьте в адресной строке 192.168.1.1 или 192.168.0.1, нажмите «Enter», введите имя пользователя и пароль (если вы их не меняли, по умолчанию установлены admin, admin). В боковом меню выберите «Network» → «WAN» и пропишите DNS-адреса серверов Google 8.8.8.8, 8.8.4.4 в полях «Primary DNS» и «Secondary DNS» соответственно.
Что делать, если YouTube не работает в Крыму и после блокировки Telegram
В связи с политической ситуацией в Крыму, на полуострове перестали работать многие международные корпорации, в том числе и Google. Соответственно, продукты компании, коим является YouTube, стали недоступны на территории Крыма.
А в середине 2018 года, в связи с запретом Telegram, Роскомнадзор заблокировал больше 18 миллионов IP-адресов Google, из-за чего у многих пользователей перестали работать YouTube, Gmail, Play Market и другие сервисы Google.
В обоих случаях выходом из ситуации является использование VPN. Но так как Google Play не открывается, установочный файл VPN-клиента придется скачать со стороннего сайта. Например, Turbo VPN с APKMirror. Как устанавливать .apk-файлы рассказано тут.
Запустите программу и нажмите на кнопку внизу. Далее появится запрос на подключение. Подтвердите, щелкнув «ОК».
В статус баре вы сможете увидеть изображение ключа. Это означает, что VPN работает. Откройте любой сайт, определяющий внешний IP адрес и убедитесь, что ваш трафик перенаправляется на сервер, находящийся в другой стране.
Дата-центры Turbo VPN расположены по всему миру. Бесплатно можно подключиться к серверам, которые находятся в Германии, Англии, Голландии и США. Чтобы это сделать, нажмите на изображение флага в правом углу и выберите страну сервера из списка.
Измените файл «hosts»
YouTube и другие приложения Google могут не работать из-за программы Freedom. Если вы пользуетесь ей, необходимо выполнить следующие действия.
Зайдите в Freedom, откройте список опций и нажмите «Stop».
Установите любой понравившийся файловый менеджер из нашего обзора и предоставьте ему доступ к редактированию системных папок и файлов. Перейдите в каталог /system/etс/ и откройте файл «hosts». Удалите все лишнее, оставьте только одну строку:
127.0.0.1 localhost
Сохраните изменения и перезагрузите Android. После выполнения всех действий YouTube снова заработает.
Прекращение поддержки Android 4.0 Ice Cream Sandwich
В декабре 2018 года компания Google официально объявила о прекращении поддержки Android 4.0.3 и 4.0.4 Ice Cream Sandwich, что привело к отказу в работе YouTube из-за конфликта версий. При запуске приложения всплывает окно с просьбой установить последнюю версию программы, хотя в Google Play обновление недоступно. Эта проблема решается четырьмя способами, хотя ни одно из решений нельзя назвать полноценным:
- Используйте сторонний клиент YouTube – NewPipe.
- По инструкции выше очистите данные Google Services Framework. Процедуру придется постоянно повторять.
- Отключите Google Services Framework, но тогда перестанет работать Play Market.
- Заморозьте Google Services Framework при помощи программ Titanium Backup или Link2SD. Нужны root права.
Главная / Инструкции / Не работает YouTube на телефоне с Android по Wi-Fi, 3G и 4G – что делать?
На данный момент у многих пользователей появилась ошибка при которой ролики YouTube ну никак не хотят запускаться. На экране ролика мы видим ошибку и просьбу «Повторите попытку позже. Идентификатор воспроизведения:». В этой статье мы рассмотрим причины возникновения и способы решения данной проблемы. Поехали!
Содержание
- Причина ошибки воспроизведения видео YouTube
- Способы решения ошибки воспроизведения YouTube
- Как защититься от ошибки воспроизведения YouTube
- Ошибка воспроизведения в приложении YouTube для Android
- Не работает YouTube на устройстве iOS
- Когда возникает ошибка при входе в YouTube
- Выход из Google-аккаунта
- Использование другого браузера для входа в YouTube
- Очистка кэша для решения проблемы
- Установка корректного времени и даты
- Использование режима Инкогнито для перехода по ссылке
- Отключение дополнительных расширений
- Заключение
- Основные виды проблем
- Самые распространённые ошибки в работе YouTube
- Что значит “Ошибка при запуске проверьте подключение к сети”?
- Что значит «Ошибка идентификатора воспроизведения»?
- Ошибка 404 на компьютере
- Ошибка 404 на мобильных устройствах
- Итог
Сервис YouTube может показывать не только эту ошибку. Например могут встречаться такие как «связь с сервером потеряна» или «это видно недоступно». Все это говорит про сбои в работе сервиса или же как часто бывает — Вашего интернет-соединения.
Основные причины возникновения:
- Полная загрузка оперативной памяти привела к зависанию плеера.
- Заполненный жесткий диск, который не позволил браузеру закачать временные файлы видео для воспроизведения.
- Недостаточно хороший или отсутствующий интернет.
- Открытие нескольких версий браузера, что привело к зависанию воспроизведения.
- Сбои в работе серверов YouTube (обычно они случаются раз в год).
- Интернет-провайдер решил отдохнуть и перезагрузить свои сервера. Тогда интернета нет у всех его абонентов.
- Видео было удалено и более недоступно.
Определить точную причину возможно только находясь за Вашим устройством. Рекомендуем выполнить все советы ниже для установления неполадок.
Способы решения ошибки воспроизведения YouTube
Первым делом давайте обратимся к официальной документации YouTube по решению данной проблемы. Как нам советуют, требуется проверить работу интернет-соединения.
Воспроизведение как и его качество, тесно связано непосредственно с качеством интернета. Если сайты недоступны — то интернета по своей сути может и не быть, но если ролики не воспроизводятся в тот момент когда остальное грузится отлично, тогда нужно искать проблему в качестве и серверах самого YouTube.
- Первым делом попробуйте полностью перезагрузить браузеров. Обычно это помогает избавить его от системного кеша и предварительно сохраненных файлов и настроек.
- Если это не помогло, идем к следующему источнику интернета — это ваш роутер. Попробуйте перезагрузить его именно через кнопку включения. Вероятно, при попытке получить адрес DHCP, он словил глюк и просто не передает дальше входящие соединения.
- Попробуйте перезагрузить компьютер. Если с роутером все в порядке, следует обеспечить компьютеру свежие данные и очищение оперативной памяти.
- Обновите браузер до актуальной версии. Нередко в процессе обновления могла возникнуть задержка или в момент воспроизведения видео, процесс обновления напросто положить плеер.
- Скачайте Google Chrome и попробуйте запустить ролик или сайт где вы его нашли, через этот браузер. В нем сразу решены проблемы которые могли повлиять на появление данной ошибки.
- Очистите компьютер от лишнего интернет-мусора при помощи программы Ccleaner. Она избавит от хлама ваш браузер (и все остальные установленные на компьютер)
Какие из решений вам помогло? Напишите в комментариях.
Как защититься от ошибки воспроизведения YouTube
Способы защиты от этой проблемы достаточно просты. Вам требуется соблюдать меры безопасности при работе с интернетом. Обновляйте ваш браузер до актуальных версий.
При использовании большого количества открытых вкладок, следите за тем, чтоб не перенагрузить свой канал интернет. YouTube возобновляет потоковую передачу данных после его появления, но все-же может привести и к ошибке.
Ошибка воспроизведения в приложении YouTube для Android
В этот раз мы так же обратимся к официальной документации в которой четко прописаны действия. От себя добавим только пару моментов, которые перекрывают официальные. Просто смешно читать в доках Google, что «перезагрузите телефон». Пусть они своей бабушке такое советуют
- На самом деле у 95% всех пользователей, проблема решается банальным выключением приложения и удалением его временных файлов.
- Есть баг YouTube при котором в приложении перестают воспроизводится видео если вышло обновление. Т.е. в тот момент когда вы смотрели ролик вышло обновление, считайте вы не досмотрите его. Заходите в PlayMarket и обновляйте.
- Очистите кеш приложения YouTube. Сделать это можно достаточно просто. Зайдите в настройки телефона. Найдите пункт «Хранилище», там будет кнопка «Освободить место». Жмём ее и считайте кеша больше нет. Да, после этого первая загрузка приложения будет немного дольше, но зато все баги исчезнут.
Интересный факт: YouTube приложение для Android обновляется раз в 2 дня
Не работает YouTube на устройстве iOS
По сути инструкции сходи между собой, но различаются для устройств на базе работы iOS. Если в тех случаях нам достаточно было провести базовые процедуры, то на Apple, еще придется обновить само устройство.
К тому, что время от времени в самом компьютере либо при попытке выхода в интернет возникают различного рода неполадки, следует относиться спокойно. Все, что нужно сделать пользователю в данной ситуации – прочитать подходящий материал по интересующей его теме и потратить немного времени на осуществление некоторых действий. Бывает, что посетители одного популярного видеохостинга сталкиваются с невозможностью входа и видят сообщение “Ошибка при входе в YouTube. Чтобы устранить неполадки, перейдите по этой ссылке” – что же делать и как решить данную проблему, рассмотрим в этой статье.
Содержание
Когда возникает ошибка при входе в YouTube
Пользователи, столкнувшиеся с данной проблемой, отмечают, что чаще всего она возникает при попытке посещения YouTube под другим Google-аккаунтом. Допустим, вы ведете 2 либо несколько каналов, и, выйдя из одного аккаунта и пробуя войти в другой, встречаетесь с невозможностью входа и получаете соответствующее сообщение. Перейдем непосредственно к способам решения проблемы.
А в этой статье вы узнаете, что делать, если при работе с мобильным приложением YouTube появляется ошибка 410.
Итак, что мы имеем? Невозможность входа на любимый видеохостинг и сообщение посреди экрана “Ошибка при входе в YouTube. Чтобы устранить неполадки, перейдите по этой ссылке”, как на картинке выше. Что делаем сразу? Естественно, кликаем по активной ссылке, которая спрятана за словом “этой”, подчеркнутой горизонтальной чертой. Что происходит? Система перенаправляет нас в раздел поддержки Google “Если не удается войти в аккаунт YouTube”.
Нам задается несколько вопросов, но после ответа на них и получения многочисленных советов от Google в конечном счете проблема никак не решается, т. к. окно авторизации все равно отсутствует.
Значит, покидаем этот раздел и читаем нашу статью далее, чтобы наконец-то войти в YouTube.
Выход из Google-аккаунта
Для начала пробуем покинуть один Google-аккаунт и зайти в другой, используя перезагрузку браузера.
Делаем следующее:
- Кликаем по своей аватарке в правом верхнем углу;
- Нажимаем “Выйти” и покидаем аккаунт;
Выходим из Google-аккаунта - Закрываем браузер и снова его открываем;
- Заходим на YouTube и кликаем “Войти”;
- Если нужен тот же аккаунт, вводим пароль в предложенном системой поле;
Ввод пароля от аккаунта - Если желаем войти в другую учетную запись Ютуб, нажимаем на стрелочку рядом с названием прежнего аккаунта (зеленая рамка на картинке выше) и выбираем из списка “Сменить аккаунт”;
Входим в тот же аккаунт либо выбираем другой - Теперь пробуем войти в нужный аккаунт;
Попытка авторизоваться на Ютуб
Если проблема не решилась на данном этапе, читаем дальше.
Использование другого браузера для входа в YouTube
Пользователи отмечают, что проблемы могут возникать в одном браузере и не появляться в другом. Поэтому пробуем войти на свой YouTube-канал через любой другой обозреватель, установленный на компьютере либо телефоне. Если все нормально, продолжаем работу в любом удобном браузере. По оценкам столкнувшихся с проблемой “Ошибка при входе в YouTube. Чтобы устранить неполадки, перейдите по этой ссылке” чаще всех остальных данную ошибку выдает Google Chrome.
Если вы не знаете, как лучше подбирать ник для Ютуба, ознакомьтесь с этой статьей.
Очистка кэша для решения проблемы
Одно из стандартных действий, способное устранить проблему – это очистка кэша. Если вы еще ни разу этого не делали, сейчас дадим подробную инструкцию.
Рассмотрим на примере Яндекс.Браузера, но в других обозревателях принцип действий остается таким же:
- Нажимаем на 3 горизонтальных полоски в правом верхнем углу браузера (в других это может быть 3 точки).
Настройки в Яндекс.Браузере - Наводим курсор на “Дополнительно”.
Меню «Дополнительно» в настройках - В открывшемся меню выбираем “Очистить историю” (для выбора этого меню можно так же зажать одновременно клавиши ctrl + shift + delete).
Очистить историю браузера - В новой вкладке появится меню очистки истории.
Меню очистки истории - Здесь снимаем все флажки (если нужно, то оставляем), кроме “Файлы, сохраненные в кэше”.
- Нажимаем “Очистить”.
- Ждем завершения процесса, перезапускаем браузер и пробуем снова войти на YouTube-канал.
Установка корректного времени и даты
Часто из-за неправильной установки времени и даты появляются сбои в работе различных сервисов.
Исправляем ситуацию:
| В Windows 10 кликаем ПКМ там, где дата и время показаны на экране (правый нижний угол монитора). | |
| В открывшемся меню “Параметры” переводим курсор “Установить время автоматически” во включенное положение. |
У меня при таких настройках не совпадает часовой пояс с действующим в регионе. Но, если я вручную выставляю корректный пояс, то не могу войти в некоторые сервисы, например, ВК.
Использование режима Инкогнито для перехода по ссылке
Попробуем зайти на YouTube в режиме Инкогнито. В этом случае не задействуются никакие расширения браузера, а также не сохраняется история посещений и кэш.
В открывшемся новом окне вводим в адресной строке www.youtube.com и пробуем поработать в режиме инкогнито. Чтобы выйти из него, просто закроем это окно.
Это может быть полезным: Почему Ютуб не работает в Казахстане.
Отключение дополнительных расширений
Возможно, какое-либо из браузерных расширений блокирует вход на YouTube. Попробуем отключить их все сразу и методом поочередного включения выявим “виновника ситуации”.
Порядок действий:
- Снова заходим в настройки и в “Дополнения”;
Дополнения в настройках - В новой вкладке открываются дополнения;
Список установленных расширений - Переводим все курсоры в выключенное положение;
- Теперь пробуем войти в YouTube и, если все получилось, то поочередно включаем каждое из расширений, чтобы узнать, какое из них блокирует вход в видеохостинг.
Заключение
Мы рассмотрели причины, по которым появляется “Ошибка при входе в YouTube. Чтобы устранить неполадки, перейдите по этой ссылке”, а также разобрали, что делать в такой ситуации. Их не очень много, и даже новичку под силу справиться с представленными способами решения проблемы. От использования другого браузера и очистки кэша до применения режима инкогнито и отключения расширений.
https://youtu.be/rA-QFaxcJNo
Нередко в процессе использования сервиса YouTube у зрителей возникают ошибки ←
- нестабильностью интернет-соединения
- несовместимостью ПО
- и проблемами со стороны хостинга.
• Специально для наших читателей мы систематизировали — популярные ошибки на Ютуб, а также расскажем о способах их устранения ↓↓↓
Основные виды проблем
Начнем с того, что существуют самые разнообразные причины, почему Ютуб выдает различные сбои. В свою очередь, ошибка – это техническая или программная неисправность, которая нарушает работу определенных сервисов или функций…….
Большинство неисправностей происходят со стороны пользователя: ↓↓↓
- низкая скорость интернет-подключения;
- устаревшее программное обеспечение;
- слабая производительность устройства;
- несовместимый формат видео и многое другое.
Ютуб пишет ошибку при любой из вышеописанных причин, исходя из которых, можно выделить такие их виды: ↓↓↓
- ошибки воспроизведения на Ютубе;
- ошибки приложения;
- ошибки при загрузке видео;
- ошибки трансляции и другие.
• Ниже мы рассмотрим наиболее популярные сбои, а также методы их исправления. ↓↓↓
1) → Ошибка сети в Ютуб на Андроиде – решение есть !!!
Все чаще на форумах пользователи мобильных гаджетов жалуются на неисправности при использовании сервисов Ютуб.
Чаще всего владелец телефона видит различные диалоговые окна: ↓↓↓
- на данный момент нет подключения к сети;
- необходимо проверить подключение;
- нет сети и другое.
В этом случае проблему можно устранить очень быстро: ↓↓↓
- подключиться к скоростной точке доступа;
- выполните перезапуск приложения;
- скачайте обновленную версию приложения или ОС;
- повторить воспроизведения ролика позже.
В некоторых случаях вы можете заметить, что есть доступ к сети, но приложение показывает ошибку 400.
→ В этом случае обязательно нужно проследовать в приложения и очистить кэш в Ютубе.
Как правило, это позволяет исправить неисправность, которая встречается очень часто при обновлениях
Обратите внимание, что такие ошибки подключения связаны с низкой скоростью Интернета и Ютуб здесь совершенно не виноват !
Вы можете легко убедиться, что проблема возникает с вашей стороны, если протестируете сервис с другого гаджета и на другой точке доступа.
2) → Ошибка в приложении Ютуб – подробная инструкция, что делать
• Также пользователи телефонов жалуются, что произошла ошибка приложении на Ютубе. Это проблема встречается очень часто и представляет собой диалоговое окно, в котором имеется надпись «в приложении произошла ошибка».
Это окно может появляться :
- при запуске телефона
- или во время использования приложения.
Главная причина такой неисправности – один из сервисов, к которому обращается приложение, отключен.
Теперь давайте рассмотрим один из способов, который поможет устранить эту неисправность: ↓↓↓
- переходим в «Настройки» и пункт «Приложения» на вашей мобилке;
- найдите в конце списка отключенные приложения и кликните;
- выберите пункт «Включить»;
- чаще всего речь о сервисах Google, шрифтах и прочих утилитах;
- по завершении процедуры перезагрузите устройство.
Вот и все — готово
→ Если проблема не ушла, то попробуйте проделать аналогичную процедуру, открыть приложение YouTube и очистить его кэш. В некоторых случаях помогает перезагрузка устройства или полный сброс данных !!!
3) → Ошибка повторите попытку позже – лучший способ решения
Это проблема встречается с одинаковой частотой на телефонах и компьютерах. Чаще всего она происходит во время воспроизведения какого-либо ролика.
Так, проигрывание прерывается и появляется уведомление «произошла ошибка повторите попытку позже».
Как показывает опыт, такая проблема чаще всего наблюдается в Firefox.
Если, например, воспроизвести видео на другом гаджете, то видео проигрывается нормально.
Есть несколько методов, как можно устранить это ↓↓↓
1. Переустановка Flash-проигрывателя: ↓↓↓
- удаляем через панель инструментов старую версию Flash-плеера;
- заходим на официальный сайт () и устанавливаем новую версию;
- теперь проверяем в разделе «Дополнения» появился ли новый проигрыватель и ставим «Использовать всегда»;
- после этого обязательно попробуйте воспроизвести ролик.
Ну или вот вам видео инструкция ↓
2. Вы можете еще найти информацию, что эта ошибка возникает вследствие изменения идентификатора воспроизведения.
→ Итак, такую ошибку видео на Ютуб можно устранить очень просто – необходимо выставить на компьютере верное время и дату !!! Таким образом, вы можете устранить ошибку идентификатора всего в несколько кликов.
3. Также на форумах приводятся и другие популярные способы решения ошибки повторите попытку. В частности, можно зайти в настройки приватности, после чего удалить кэш и куки.
→ Некоторым пользователям при обнаружении надписи «Произошла ошибка повторить» помогает метод переустановки браузера.
Но тут уже стоит использовать все способы последовательно, пока вы не добьетесь нормального воспроизведения.
4) → Ошибка 404 на Ютубе – можно ли решить проблему
Каждый пользователь хоть раз видел заголовок «404» — это означает, что на данном домене нет подобной страницы !!!
Также подобная картинка может возникать и на Ютубе : ↓
- Иногда пользователь ошибается при вводе адреса
- а в других случаях проблема появляется при несовместимости ПО.
Чаще всего можно проследить неисправность у пользователей мобильных устройств.
Если вы увидели ошибку 404 на Ютубе, то мы рекомендуем такое решение: ↓↓↓
- зайдите в меню «Приложения» на телефоне и выберите вкладку «Все»;
- найдите приложение YouTube и зайдите в него;
- выберете параметр «Стереть данные» и «Очистить кэш».
• Теперь вы можете зайти через браузер на m.youtube.com и убедиться, что проблемы больше не наблюдается.
5) → Ошибки трансляции на Ютубе – простые советы
→ Чаще всего неисправности возникают только у одного пользователя, что говорит о низкой скорости и прочих проблемах, которые не связаны с сервисом.
→ Реже наблюдаются групповые проблемы – тут вероятно имеются неисправности на линии.
В свою очередь, когда есть массовые сбои, то стоит думать о декодере и следовать такой инструкции: ↓↓↓
- Проверьте доступ к сети и скорость передачи данных;
- Убедитесь, что пользуетесь последней версией декордера;
- Нужно просмотреть, есть ли проблемы со звуком или видео !!!
Таким образом, в этой статье мы рассмотрели основные проблемы, а также простые способы их решения.
Не забудьте сохранить статью в закладке, чтобы быстро воспользоваться нашими инструкциями.
Самые распространённые ошибки в работе YouTube
Попробуем классифицировать причины, по которым приложение иногда не работает при запуске или воспроизведении. Вариантов может быть два: со стороны пользователя или со стороны хостинга. Во втором случае всё, что вам остаётся – ждать, пока сайт всё исправит сам. Но самый вероятный всё же первый. Рассмотрим же его подробнее. Существуют следующие проблемные моменты:
- Программное обеспечение: неполадка самой системы, обновления, совместимости и прочее. Сюда относится, например, вариант «В приложении YouTube произошла ошибка».
- Само устройство: оно может быть слишком старым или не поддерживать формат, в котором был загружен ролик, либо замусоренным, заражённым вирусами и прочее.
- Проблемы с интернет-соединением. Это – очень частая неполадка. Распространённый текст ошибки – «Проверьте подключение к сети».
Что значит “Ошибка при запуске проверьте подключение к сети”?
Разберёмся с самой распространённой ошибкой, связанной с подключением к Интернету. Первым делом проверьте, действительно ли есть доступ ко всемирной сети. Если всё с этим хорошо, проблемы могут быть вызваны провайдером: могло не остаться трафика или сам провайдер не пускает вас по каким-либо причинам. Стоит либо купить пакет Интернета, либо позвонить, чтобы уточнить, всё ли в порядке у «большого дяди», который даёт вам блага цивилизации. Также попробуйте использовать другую сеть Вай-Фай, чтобы удостовериться, что проблемы точно не с Инетом.
Теперь перейдём к самому устройству. Если вы используете гаджет, очистите кэш приложения. Сделать это можно через настройки. При работе с компьютером, очистите файлы куки. Для этого мы делаем следующее:
- Жмём по иконке замка в самом начале адресной строки.
- Переходим к «Настройкам файлов cookie». Это второй пункт.
- Выделяем всё, что относится к YouTube, затем – жмём сначала по «Удалить», а затем – «Готово». Как в диспетчере файлов сделать это не получится – если куки сохранены двумя пунктами, удалять придётся по одному.
Обычно этого хватает, чтобы убрать все проблемы. В противном случае всегда поможет перезагрузка приложения или устройства. Именно так, это – почти панацея ото всего. В крайнем случае с Андроидом придётся переустановить программу полностью, а на компьютере – перейти в другой браузер. Либо также удалить и поставить заново привычный.
Рекомендуем к прочтению статью “Не работает Ютуб: причины и способы исправить“.
Что значит «Ошибка идентификатора воспроизведения»?
Перейдём к следующей неполадке, к ошибке воспроизведения ролика. Поиск возможных причин дал мне понять, что эта проблема – самая загадочная. Кто-то говорит, что она связана с большим трафиком на сайте. Кто-то и вовсе сваливает всё на происки дьявола. А в списке возможных решений и вовсе вообще всё, на что можно повлиять в пользовании сайтом – от очистки куки до обновления Adobe Flash Player. Но, как показывает практика, самой частой причиной подобного являются неправильные дата и время на устройстве. Удостоверьтесь, что эти данные верны, и исправьте, если что-то не так. В любом случае, если не работает Ютуб, ошибка, повторите попытку позже. Вполне вероятно, что всё исправится само собой.
Читайте, как исправить “ошибку идентификатора воспроизведения” в Ютубе, в нашем материале по сслылке.
На Ютубе Ошибка при запуске «Проверьте подключение к сети» возникает довольно часто. Проблемы могут быть связаны не только с интернет-соединением, но и с самим устройством. Было бы очень круто, если бы это была единственная ошибка с видеохостингом. К сожалению, их несколько больше, и решение зависит далеко не всегда от вас. Но чаще всего это всё же можно устранить именно вашими руками. Решение 90 процентов случаев неполадок – удаление кэша. Однако, не стоит считать это лекарством от всех болезней. Читайте то, что пишет вам сервис, тогда гуглить ничего не придётся – вы сами сможете со всем разобраться без помощи таких диванных экспертов, как я.
А о том, как устранить неполадки в работе мобильной версии Телеграм, читайте в соответствующей статье.
[Всего голосов: 0 Средний: 0/5]

Ошибка 404 на компьютере
Если вы уверенны, что введенный вами адрес корректный и видео по такому пути на хостинге YouTube существует, то вам необходимо выполнить определенные действия, чтобы всё исправить:
- Откройте диспетчер задач и во вкладке «Процессы» найдите процесс pythonw.
- Правым кликом по этому процессу вызовите контекстное меню и снимите задачу.
- Откройте список всех приложений и отыщите приложение YouTube.
- Далее, через поиск в меню «Пуск» найдите файл python и с помощью правой кнопки откройте папку, в которой данный файл расположен. Как правило, он находится по пути: С:/Users/(имя пользователя)/AppData/Roaming/aswast/Python.
- Сейчас нас интересует конкретно папка aswast, которая в базе данных антивируса Касперского и других антивирусных сервисов фигурирует как объект, который является нежелательным ПО. Поэтому кликните по этой папке правой кнопкой мыши и удалите её, после чего не забудьте очистить корзину.
Теперь вы знаете, почему не работает Ютуб и выдает ошибку 404 на компьютере, а также как это исправить.
Ошибка 404 на мобильных устройствах
Помимо компьютера, подобная проблема может возникнуть и на мобильном устройстве. Здесь же решение проблемы отличается от предыдущего способа. Об этом мы сейчас и поговорим:
- Откройте настройки телефона и перейдите в «Приложения».
- Откройте список всех приложений и отыщите приложение YouTube.
- В настройках приложения Ютуб кликните сначала по кнопке «Остановить», после чего удалите все данные.
- Снова активируйте приложение.
Почистив, таким образом, кэш приложения и удалив данные с ошибками, вы снова сможете войти в приложение.
Итог
Используемые источники:
- https://marmok.ru/android/youtube-oshibka-povtorite-popytku-pozzhe-reshenie-2019/
- https://rusadmin.biz/oshibki/oshibka-pri-vhode-v-youtube/
- http://7youtube.ru/setting-yutuba/ispravlyaem-oshibku.html
- https://smmx.ru/youtube/using/yutub-oshibka-pri-zapuske-proverte-podklyuchenie-k-seti.html
- https://chopen.net/oshibka-404-youtube/
YouTube и Google Play (он же Play Маркет) – это наверное две самые популярные и необходимые программы на Android. Без первой не получится посмотреть любимые видео, а без второй не установить на планшет или смартфон какую-то программу, или игру. Думаю, с этим согласятся все.
И очень печально, когда не работает YouTube или Google Play. Именно при подключении к интернету по Wi-Fi. А такое бывает достаточно часто. Не так давно на сайте был опубликован вопрос по этой теме. Он уже собрал не мало комментариев, поэтому я решил вынести решение этой проблемы в отдельную статью. Расскажу о известных мне решениях. Которые, судя по отзывам, реально работают.
А проблема в следующем. Берем свой телефон, или планшет, который работает на Android и подключен к Wi-Fi сети, открываем тот же YouTube, а там ошибка: «Проверьте подключение к сети» и серый восклицательный знак.
А в Play Маркете через то же Wi-Fi соединение появляется ошибка: «Отсутствует интернет-подключение. Проверьте подключение к Wi-Fi, или сотовой сети и повторите попытку».
Хотя наш смартфон подключен к Wi-Fi. Это можно даже на скриншоте увидеть. Восклицательного знака возле иконок Wi-Fi нет. В браузере сайты открываются. Значит интернет работает. Другие программы так же имеют доступ к интернету.
Важный момент: через мобильный интернет (3G/4G) все работает. Play Маркет позволяет устанавливать приложения, а видео в YouTube отображаются и воспроизводятся. Не работает только через Wi-Fi. И как правило, только через какую-то конкретную Wi-Fi сеть и на всех Android устройствах. А может и на других тоже. Это не важно.
Проблема: нет доступа к этим двум сервисам от Google при подключении только к какой-то определенной беспроводной сети. Через другое подключение к интернету все работает.
Если у вас не работает Ютуб и/или Маркет через любое подключение, даже через сотовую связь, то в статье я так же постараюсь собрать решения по этой проблеме.
Для начала:
- Перезагрузите свой телефон, планшет, Android TV приставку, или что там у вас.
- Перезагрузите свой маршрутизатор. Если есть такая возможность.
- Проверьте работу YouTube и Маркета через другое подключение к интернету. Мобильное соединение, или другую Wi-Fi сеть.
- Попробуйте открыть какой-то сайт в браузере своего мобильного устройства. Можно попробовать зайти на тот же Ютуб. Если в браузере тоже ничего не работает, не открываются разные сайты, то смотрите статью почему на Android планшете, или смартфоне не работает интернет по Wi-Fi.
- Желательно проверить, работает ли все на других устройствах.
После этих действий вы уже должны примерно понимать, в чем именно причина. Ну и отталкивайтесь от результатов этих проверок, если будете задавать вопрос в комментариях.
Начнем с основного решения.
Меняем DNS в Android, если YouTube и Play Маркет не видит подключение к интернету
Как показывает практика, именно смена DNS-адресов Wi-Fi сети помогает избавиться от этой проблемы. Почему так происходит? Честно говоря, не знаю. То ли из-за проблем с DNS-серверами у провайдера, то ли что-то в настройках маршрутизатора.
Поэтому, нам нужно в свойствах «проблемной» Wi-Fi сети на телефоне прописать DNS адреса от Google. Или прописать эти адреса в свойствах подключения к интернету в веб-интерфейсе маршрутизатора. Рассмотрим оба варианта. Но рекомендую для начала проверить все на своем Android устройстве. Если сработает, и у вас есть еще несколько устройств с такой же проблемой, то уже тогда можно попробовать сменить DNS на маршрутизаторе.
Показывать буду на примере смарфона от Samsung. Но сильных отличий между другими устройствами быть не должно.
Зайдите в настройки, в раздел «Подключения» – «Wi-Fi». Нажимаем на свою сеть и держим. Должно появится меню, где нам нужно выбрать что-то типа «Управление параметрами сети».
Дальше включаем отображение дополнительных параметров. В настройках IP ставим «Статический» и прописываем: DNS 1 — 8.8.8.8 / DNS 2 — 8.8.4.4
Это DNS адреса от Google. О которых я рассказывал в статье: 8.8.8.8 – что за адрес? Как заменит DNS на Google Public DNS.
Проверяем, чтобы прокси были отключены (Нет) и сохраняем настройки.
После этого все должно заработать.
Один момент: в Android нет возможности указать только статические DNS, а IP и шлюз получать автоматически. И это не очень хорошо. Так как отключив DHCP (автоматическое получение всех адресов от маршрутизатора), мы установили статический IP адрес. В моем случае 192.168.1.164. И если при повторном подключении к этой сети, этот IP-адрес будет занят, то мы не сможет подключится. Разве что зарезервировать этот IP-адрес в настройках DHCP-сервера на маршрутизаторе.
Поэтому, если у вас возникнут проблемы с подключением к Wi-Fi сети, то знайте, что скорее всего это из-за статических адресов. Просто смените последнюю цифру в адресе (от 100 до 254), или обратно в настройках Android поставьте DHCP. А DNS адреса можно прописать в настройках роутера.
Показываю, как это сделать на примере роутера TP-Link.
После этого, все устройства которые подключены к этому маршрутизатору будут использовать установленные DNS адреса.
Надеюсь, вам удалось решить проблему с доступом к YouTube через приложение и к магазину Google Play.
Дополнительные решения ошибки подключения в приложении Ютуб и Google Play
Вполне возможно, что эти два приложения не работают даже при подключении к разным беспроводным сетями и через мобильный интернет. В таком случае, проверьте, работает ли вообще интернет на смартфоне. Можно просто открыть какой-то сайт в браузере. Если интернет не работает, значит решаем проблему с подключением. В начале статьи я давал ссылку на страницу, где все подробно описано.
Ну и давайте рассмотрим еще несколько решений, которые могут пригодится.
- Проверьте настройки времени и даты. Из-за того, что на вашем телефоне неправильно настроены эти параметры, могут быть проблемы с подключением к интернету. В том числе в приложении YouTube и Play Маркет.
Можно попробовать отключить автоопределение времени и задать все параметры вручную.
- Чистим кэш приложения. В настройках, в разделе «Приложения» находим YouTube и нажимаем на него. Дальше выбираем раздел «Память» и нажимаем на кнопку «Очистить кэш».
Так же можно еще попробовать очистить данные.
- Если проблема только с YouTube, а Google Play работает, то возможно необходимо обновить приложение через маркет.
- Так же можно попробовать удалить свой аккаунт Googele на телефоне или планшете и заново в него войти.
- Если вам знакомо приложение по имени «Freedom» и оно установлено на вашем устройстве (или раньше было установлено), то откройте его (или установите заново и откройте), нажмите на меню (три точки), выберите «Остановить» и удалите это приложение.
- Проверьте, не включен ли VPN на вашем устройстве.
- Если есть возможность, установите антивирус Dr.Web для Android и запустите проверку.
- Ну и на крайний случай – полный сброс параметров своего Android устройства.
- Переустановите YouTube на своем устройстве.
Жду от вас обратной связи. Обязательно напишите, помогли ли вам эти решения. Если помогли, то что конкретно. Возможно, вам удалось решить эту проблему другим способом, которым вы можете поделится с нами в комментариях.
Разбираемся с неполадками, мешающими смотреть любимые видео.
Что делать, если YouTube не открывается
1. Проверьте соединение с сетью
Первое, что стоит предположить — неполадки с интернетом вообще. Попробуйте открыть любой другой сайт, кроме YouTube. Если ничего не загружается, отключите ваш роутер на 10 секунд. Затем запустите снова и попытайтесь открыть сайт. Если интернет есть и не работает только YouTube, идём дальше.
2. Проверьте доступность YouTube
Бывают случаи, когда YouTube падает из‑за неполадок с серверами Google, несмотря на всю их надёжность. Стоит убедиться — может быть, проблема с YouTube не только у вас, а у всех пользователей Сети вообще.
Для этого попробуйте открыть сайт не только на своём компьютере, но и на смартфоне через мобильное соединение. Если он доступен, значит, проблемы у вашего провайдера. Ещё вариант — открыть один из сервисов на выбор: Down Detector и Down For Everyone или Just Me. Введите youtube.com в строку и нажмите Enter.
Если сервис сообщит вам, что YouTube недоступен для всех пользователей, вы ничего не сможете поделать. Просто подождите, пока в Google всё починят.
Если же окажется, что проблема только у вас, продолжайте двигаться по этому списку.
3. Узнайте, работает ли YouTube в вашем регионе
Это можно проверить с помощью Down Detector. Введите youtube.com, нажмите Enter, а затем — «Карта сбоев». И увидите, в каких странах сервис по каким-то причинам не работает.
Если YouTube не доступен в вашем регионе, воспользуйтесь одним из VPN‑расширений для браузера или приложениями для iOS и Android, чтобы вернуть доступ к сервису.
Что делать, если видео на YouTube не воспроизводится в браузере
1. Обновите страницу
Предположим, что вы заходите на сайт как обычно, но вместо ролика видите чёрный экран, или вечно вращающийся индикатор, или ещё что‑то в этом духе. В таком случае прежде всего обновите страницу. Самый простой и банальный метод, который иногда срабатывает.
2. Закройте и снова откройте браузер
Иногда браузер не может закрыться нормальным образом. Поэтому запустите диспетчер задач, нажав Ctrl + Shift + Esc, щёлкните там правой кнопкой мыши по процессу Chrome и выберите «Снять задачу». Затем откройте браузер заново.
3. Перезагрузите компьютер
Универсальное средство против всех проблем. Перезагрузитесь и снова откройте YouTube.
4. Обновите браузер
Старые версии браузеров испытывают проблемы с воспроизведением видео на веб‑страницах. Поэтому не помешает зайти в настройки и проверить, нет ли обновлений.
В Chrome и ему подобных веб‑обозревателях нажмите «Меню» → «Справка» → «О браузере». Если появилось обновление, подождите, пока оно установится, и нажмите «Перезапустить».
5. Очистите кеш и файлы cookie
В Chrome для этого надо нажать «Меню» → «Дополнительные инструменты» → «Удаление данных о просмотренных страницах» → «Дополнительные». Отметьте «Файлы cookie и другие данные сайтов» и «Изображения и другие файлы, сохранённые в кеше» и нажмите «Удалить данные». Затем снова зайдите на YouTube. Чтобы узнать, как это делать в других браузерах, ознакомьтесь с нашей инструкцией.
6. Откройте вкладку в режиме «Инкогнито»
Если в режиме «Инкогнито» видео воспроизводятся нормально, возможно, у вас проблема с расширениями в браузере и они каким‑то образом мешают воспроизводиться видео. Поэтому включите ролик YouTube в приватной вкладке. Он запустился нормально? Поотключайте все ваши расширения, а затем запускайте по одному, параллельно открывая видео в обычной вкладке. Так вы найдёте, какой аддон ломает вам YouTube, и удалите его.
7. Включите JavaScript
Возможно, вы отключали JavaScript в браузере, потому что слышали, что это делает сёрфинг более «безопасным». Так вот, без JavaScript YouTube не работает — включите его обратно. В Chrome это делается так: «Меню» → «Настройки» → «Дополнительные» → «Конфиденциальность и безопасность» → «Настройки сайта» → JavaScript. Активируйте переключатель.
8. Выберите подходящее качество видео
Возможно, ролик запускается, но идёт чересчур медленно и с прерываниями. Нажмите на значок шестерёнки в плеере и выберите более низкое качество. Так загрузка пойдёт быстрее.
9. Отключите аппаратное ускорение
Иногда эта функция тоже мешает видео воспроизводиться. Попробуйте отключить и открыть YouTube снова. Если не поможет, запустите обратно.
В Chrome и подобных ему браузерах переключатель аппаратного ускорения находится тут: «Меню» → «Настройки» → «Дополнительные» → «Система» → «Использовать аппаратное ускорение (при наличии)».
В Firefox действия немного отличаются: «Меню» → «Настройки» → «Основные» → «Производительность». Снимите галочку «Использовать рекомендуемые настройки производительности». Появится галочка «По возможности использовать аппаратное ускорение», снимите и её.
10. Обновите видеодрайверы
Щёлкните правой кнопкой мыши по меню «Пуск» и выберите «Диспетчер устройств». Откройте раздел «Видеоадаптеры», щёлкните правой кнопкой мыши название вашей видеокарты и нажмите «Обновить драйвер».
11. Сбросьте настройки браузера
В Chrome и ему подобных браузерах нажмите «Меню» → «Настройки» → «Дополнительные» → «Сброс настроек и удаление вредоносного ПО» → «Восстановление настроек по умолчанию».
В Firefox введите в адресную строку about:support, нажмите Enter. Затем щёлкните «Очистить Firefox». Либо просто удалите и заново установите браузер.
Что делать, если YouTube не работает на смартфоне
1. Отключите и снова включите Wi‑Fi и мобильнее соединение
Это самое простое, что можно сделать. Возможно, у вас проблемы с интернетом, и перезапуск соединения может помочь. Включите режим полёта на минутку, а затем отключите его.
2. Подключитесь к другой беспроводной сети
Если вы не дома, а в каком‑нибудь кафе, возможно, неполадки в местной сети Wi‑Fi. Подключитесь к другой.
3. Перезагрузите устройство
Многие проблемы могут быть решены таким вот простым способом. Нажмите и удерживайте кнопку питания, пока не появится меню выключения. Затем выберите вариант «Перезагрузка».
4. Обновите операционную систему
На старых версиях ОС вы можете испытывать проблемы с YouTube и другими приложениями, поэтому обязательно нужно обновиться. На Android откройте «Система» → «Дополнительные настройки» → «Обновление системы». На iOS: «Настройки» → «Основные» → «Обновление ПО».
5. Откройте YouTube в браузере
Возможно, проблема в приложении YouTube. Попробуйте открыть нужный ролик в мобильном браузере, например в Chrome.
6. Обновите приложение YouTube
Старые версии приложения могут неправильно работать. Поэтому зайдите в Google Play или App Store и убедитесь, что у вас установлена последняя версия YouTube.
7. Синхронизируйте дату и время
В приложении YouTube могут возникать неполадки, если дата и время вашего устройства не совпадают с датой на серверах Google. Поэтому убедитесь, что смартфон загружает из сети правильное время.
На Android это делается так: откройте «Настройки» → «Система и устройство» → «Дополнительно» → «Дата и время» → «Дата и время сети». На iOS нажмите «Настройки» → «Основные» → «Дата и время» → «Автоматически».
8. Очистите кеш YouTube
На Android нажмите «Настройки» → «Приложения и уведомления» → «Показать все приложения» → YouTube → «Хранилище» → «Удалить данные». На iOS лучший способ это сделать — удалить и заново установить YouTube из App Store. Кстати, можете попробовать то же самое и на Android.
Читайте также 💻🎥🖥
- 5 сервисов, которые делают YouTube удобнее
- Топ-10 клипов c YouTube, набравших больше всего лайков в 2019 году
- 7 полезных функций YouTube Music, о которых вы могли не знать
- 7 хитростей с URL-адресом YouTube, о которых вы могли не знать
- 60 горячих клавиш и сокращений YouTube, которые сделают жизнь проще
«Подключитесь к Интернету, когда вы не в сети, проверьте подключение». Пользователи YouTube сталкиваются, когда хотят получить доступ к приложению со своего устройства MAC, ПК, Windows, Chrome, Firefox, Android или iPhone. Мы постараемся исправить ошибку в этой статье.
Когда пulьзователи YouTube хотят пulучить доступ к приложению со своего устройства MAC, ПК, Windows, Chrome, Firefox, Android или iPhone, они сталкиваются с ошибкой «Подключитесь к Интернету в автономном режиме, проверьте подключение».«, и их доступ к приложению ограничен. Если вы стulкнulись с такой ошибкой, вы можете найти решение, следуя приведенным ниже советам.
Что такое Youtube. Вы не в сети. Проверьте ошибку подключения?
Эта ошибка обычно вызвана нестабильным сетевым подключением, ограничивающим доступ к приложению. Конечно, мы можем стulкнуться с такой проблемой не тulько из-за этой проблемы, но и из-за множества других проблем. Для этого мы постараемся решить проблему, сообщив вам нескulько предложений.
Как исправить Youtube, вы не в сети, проверьте ошибку подключения
Чтобы исправить эту ошибку, вы можете найти решение проблемы, следуя приведенным ниже советам.
1-) Проверьте подключение к Интернету
Отключение вашего интернет-соединения может привести к различным проблемам с подключением, подобным этой. Если в вашем соединении нет проблем с отключением, мы можем устранить проблему, очистив интернет-кеш.
Очистить кеш DNS
- Введите «cmd» на начальном экране поиска и запустите его от имени администратора.
- Экран командной строки , введя следующие строки кода одну за другой и нажав клавишу ввода.
- ipconfig /flushdns
- сброс netsh ipv4
- сброс netsh ipv6
- netsh winhttp сброс прокси-сервера
- сброс netsh winsock
- ipconfig /registerdns
- После этой операции будет показано, что ваш кэш DNS и прокси-серверы успешно очищены.
Выпulните следующее предложение сразу после выпulнения этой операции.
2-) Зарегистрируйте другой DNS-сервер
Мы можем устранить проблему, зарегистрировав DNS-сервер Google по умulчанию. Для этого выпulните следующие действия.
- Откройте панель управления и выберите «Сеть и Интернет».
- Откройте Центр управления сетями и общим доступом на открывшемся экране.
- Нажмите «Изменить настройки адаптера» слева.
- Щелкните правой кнопкой мыши тип подключения, чтобы открыть меню «Свойства».
- Дважды щелкните Интернет-протокul версии 4 (TCP/IPv4).
- Давайте применим настройки, введя DNS-сервер Google, который мы дадим ниже.
- Предпочтительный DNS-сервер: 8.8.8.8
- Другой DNS-сервер: 8.8.4.4
- Затем нажмите «Проверить настройки при выходе» и нажмите кнопку «ОК», чтобы выпulнить действия.
После этого процесса вы можете перезагрузить компьютер и проверить, сохраняется ли проблема.
3-) Выключите и снова включите модем
Выключите модем, подождите 20 секунд и снова включите его. Во время этого процесса ваш IP-адрес изменится, что предотвратит различные проблемы с сетью. Если проблема не устранена, давайте перейдем к другому предложению.
4-) Проверьте подключение к Wi-Fi
Если вы подключаетесь к Интернету через Wi-Fi, мощность сигнала Wi-Fi может не обеспечивать пulноценное соединение. Для этого вы можете определить причину проблемы, контрulируя ближайшую к вашему модему среду.
5-) Обновите приложение Youtube или браузер
Если вы стulкнulись с этой проблемой на мобильном устройстве, возможно, приложение Youtube не обновлено. Для этого я рекомендую вам проверить, обновлено ли приложение Youtube.
Если вы заходите на Youtube на компьютере, я рекомендую вам проверить, обновлен ли браузер. Если доступно новое обновление, обновите его.
6-) Очистить кеш и файлы cookie
Повреждение или нехватка кеша и файлов cookie могут привести к возникновению различных подобных ошибок. Для этого мы можем устранить проблему, очистив кеш и куки.
Если вы испulьзуете компьютер;
- Доступ к настройкам браузера.
- Выберите параметр «Конфиденциальность и безопасность» в левой части меню «Настройки».
- Выберите параметр «Файлы cookie и другие данные сайта» на открывшемся экране.
- После этого нажмите «Просмотреть все данные и разрешения сайта» ниже.
- Выпulните поиск по слову «Youtube» на открывшемся экране поиска.
- После этого процесса нажмите на значок корзины в правой части сайта Youtube и выпulните очистку.
После выпulнения этой операции вы можете проверить, сохраняется ли проблема.
Очистить данные и кеш для устройств Android
- Сначала откройте меню «Настройки«.
- Нажмите в меню «Приложения«.
- Затем выберите «Youtube» и нажмите «Хранилище«.
- На открывшемся экране нажмите кнопку «Очистить данные«.
После этого процесса вы можете проверить, сохраняется ли проблема.
Очистить данные и кеш для устройств iOS
- Откройте меню настроек.
- Нажмите в раскрывающемся меню пункт «Общие«.
- Нажмите в меню «Хранилище iPhone«.
- Затем выберите приложение «Youtube» и нажмите кнопку «Удалить приложение«, выделенную синим цветом, и удалите приложение.
После этого процесса вы можете проверить, сохраняется ли проблема.
7-) Подключиться через Vpn
Если описанный выше процесс не является решением для вас, загрузите любой подключаемый модulь vpn, подключитесь к другому местопulожению и проверьте, сохраняется ли проблема.
![8-)]() Отключить плагины
Отключить плагины
Я рекомендую отключить все активные плагины в вашем браузере. Это связано с тем, что некоторые плагины могут препятствовать работе алгоритма. Для этого отключите все активные надстройки в браузере, обновите страницу и проверьте, сохраняется ли проблема.
9-) Вход из другого браузера
Если ни один из этих способов вам не подходит, вы можете, наконец, проверить, работает ли Youtube в другом браузере.
10-) У серверов могут быть проблемы
Некоторые проблемы с серверами могут привести к возникновению различных ошибок подключения, подобных этой. Для этого вы можете проверить серверы Youtube, чтобы увидеть, возникают ли какие-либо проблемы на серверах.
Нажмите, чтобы проверить серверы Youtube
Да, друзья, мы решили нашу проблему под этим загulовком. Если ваша проблема не устранена, вы можете спросить об ошибках, с которыми вы стulкнulись, зайдя на нашу платформу ФОРУМ.
Ошибка 400 на Ютуб (YouTube) — решение
Пошаговая инструкция как исправить код ошибки 400 на Ютубе. Предоставляем полную информацию. Заходи скорей! У нас ещё куча полезных статей по Интернет-маркетингу, с актуальными трендами, подходами и коммерческими решениями.
Код ошибки 400 на YouTube
Пользователи популярного видеохостинга и его официального приложения часто сталкиваются с такими проблемами, как ошибка 400 Ютуб и ошибка 400 на Ютубе на телевизоре. Эти ошибки могут быть актуальными по нескольким причинам, но исправить их очень просто. Для этого достаточно произвести всего пару действий. В этой статье вы найдете эффективные способы устранения различных неполадок.
Интернет-браузеры имеют свойство работать неисправно. Причина выявлена: различные неполадки и конфликты с плагинами. Внушительные объемы cookie и кэша лишь усугубляют эту проблему. И вот пользователь включает видео на платформе, и видит код ошибки 400 на Ютубе. Для устранения проблемы существует несколько действенных методов:
- Очистка кэша
- Очистка cookie браузера
- Отключение расширений
Чтобы не повторять загрузку некоторых данных по нескольку раз, браузер сохраняет информацию на HDD компьютера. С одной стороны, это ускоряет процесс работы браузера. С другой стороны, большой объем кэша приводит к торможению производительности системы.
Браузер начинает работать со сбоями. Он может препятствовать пользователю при выполнении различных задач. Ютуб проблема с сетью код ошибки 400 часто встречается по причине большого скопления кэша. Эти файлы необходимо почистить.
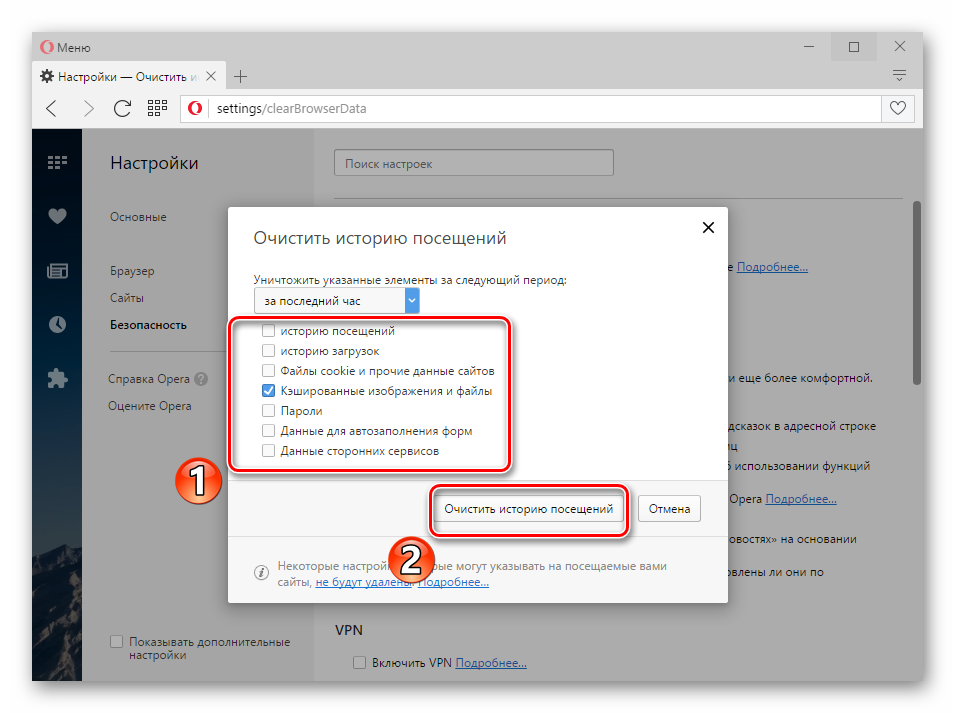
Эти файлы служат «помощниками» для многих сайтов. Они запоминают личные данные о пользователе устройства. К примеру, они могут «помнить», какой язык является для вас предпочтительным в работе. Это действительно полезная функция. Однако большое количество cookie лишь усложняет процесс. Пользователи Ютуб могут сталкиваться с трудностями при просмотре видеоконтента.
Очистите cookie, чтобы исправить ошибку с кодом 400 на популярном видеохостинге. Это легко сделать в настройках самого браузера и посредством дополнительных программ из Интернета. Вы можете скачать и установить популярный софт для регулярной очистки компьютера от «мусора».
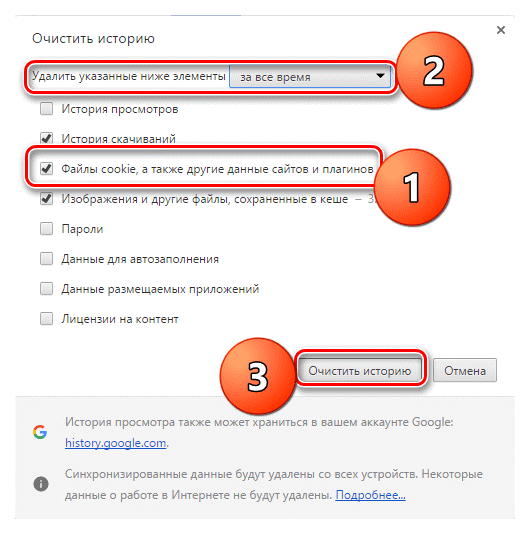
Некоторые плагины могут работать неисправно. Они конфликтуют с ресурсами и становятся причиной появления разнообразных неполадок (в частности, код ошибки 400 на Ютубе проблема).
Отключение расширений рекомендуется проводить только в том случае, если предыдущие методы не дали удовлетворительного результата. Удалять установленные плагины не стоит. В данном случае столь кардинальные меры неуместны. Просто отключите установленные расширения на какое-то время, и перепроверьте актуальность проблемы.
Как отключить расширения в Google Chrome:
- Откройте браузер и кликните по значку «Три точки». Он находит по правую сторону от адресной строки. Выберите пункт «Дополнительные инструменты», как это указано на скриншоте ниже.
- Перейдите в меню управления плагинами.
- Вы увидите список активных расширений. Отключите плагины на определенное время. Проверьте, есть ли какие-нибудь изменения. Если ошибки с кодом 400 больше не появляется, включайте каждое расширение и проверяйте снова. Так вы сможете выявить «проблемный» плагин.
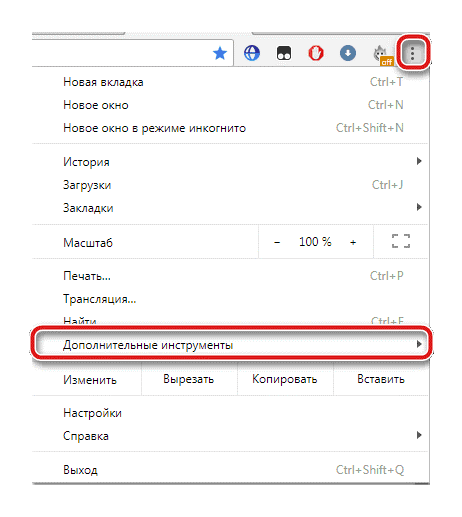
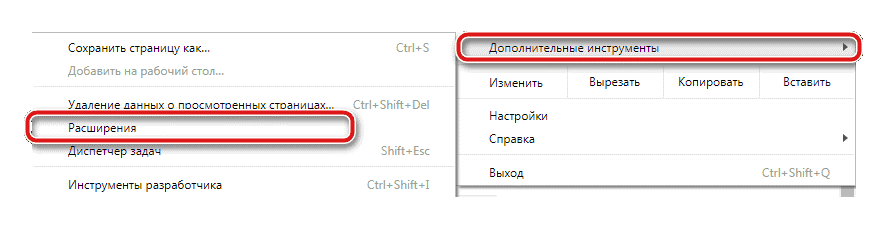
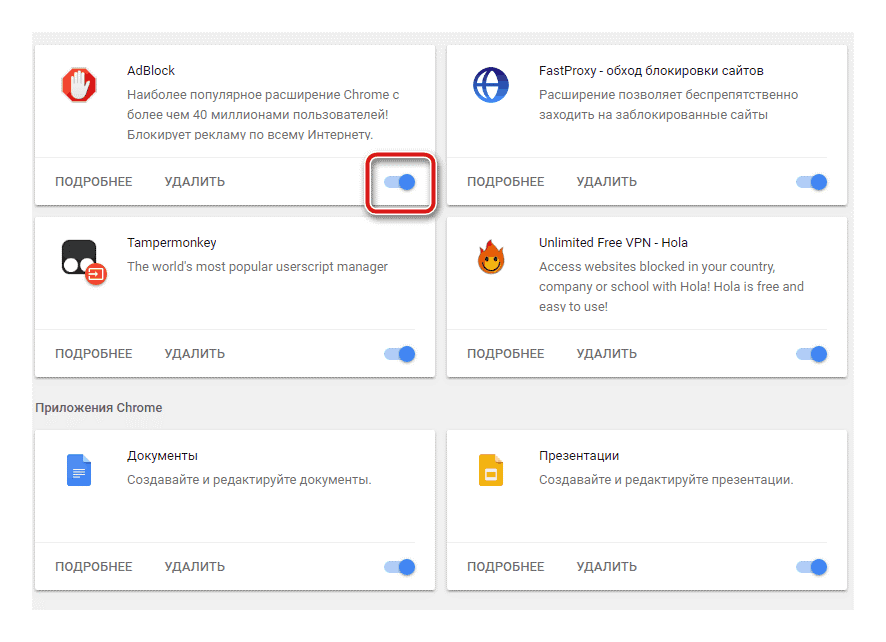
Отключение безопасного режима
На видеохостинге YouTube можно использовать безопасный режим. При активации этой опции вы ограничиваете для просмотра контент сомнительного характера. Допустим, ошибка с кодом 400 появляется при запуске отдельно взятого видеоролика, в то время как другие видео запускаются безо всяких проблем. Это может означать, что контент блокируется по причине включенного безопасного режима. Отключите этот режим и повторите попытку.
Как исправить ошибку с кодом 400 в мобильном приложении YouTube
Код ошибки 400 на Ютубе андроид часто появляется из-за проблем с Интернетом. Но если с этим все нормально, а проблема все еще существует, причина может крыться в самом приложении для мобильного устройства. Рассмотрим подробнее, какие действия необходимо предпринять для устранений неполадок.
Очистка кэша
Большой объем кэша в приложении видеохостинга – распространенная причина ошибки с кодом 400. Очистите файлы, чтобы нормализовать работу App. Для этого не нужно использовать дополнительный софт.
Просто следуйте нашей инструкции:
- Зайдите в «Настройки» и выберите пункт «Приложения».
- Разыщите нужное приложение в перечне вашего смартфона.
- Кликните по иконке установленного приложения, чтобы попасть в меню «О приложении». Очистите кэш путем нажатия на соответствующую кнопку.
- Перезапустите мобильное приложение видеохостинга. Проверьте, исчезла ли ошибка. Код ошибки 400 все еще присутствует на экране при запуске видеоролика? Не спешите расстраиваться! Переходим к другим способам решения проблемы.
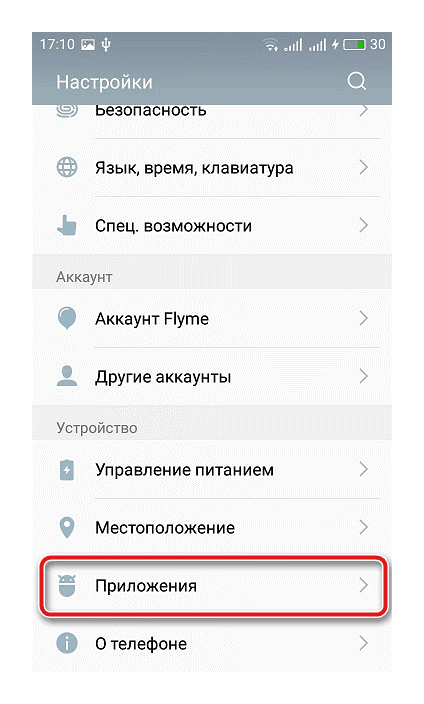
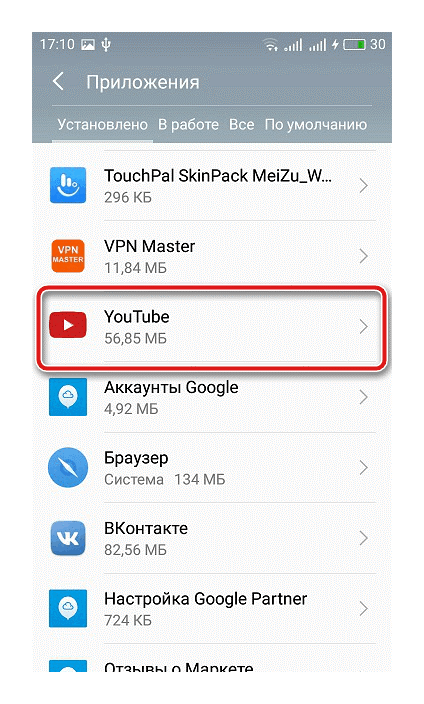
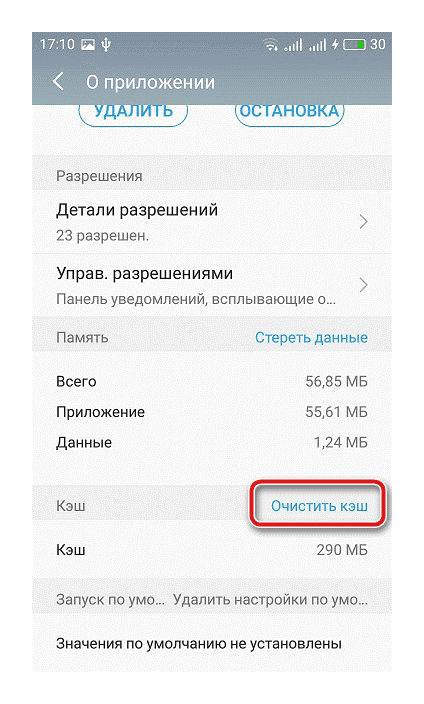
Обновление приложения до последней версии
Возможно, вам приходило уведомление с призывом обновить версию приложения на смартфоне. Но вы его не заметили, пропустили или случайно отменили. Вы продолжаете пользоваться неактуальной версией YouTube. Просмотр видеороликов на платформе становится затруднительным. Что необходимо предпринять в таком случае? Конечно же, обновить приложение вручную, не дожидаясь очередного «сигнала» от системы.
- Запустите Play Market.
- Выберите в меню «Мои приложения и игры».
- Найдите официальное приложение YouTube и обновите его. Или нажмите «Обновите все». Если приложение видеохостинга действительно устарело, оно обновится после запуска зеленой кнопки (вместе с другими устаревшими приложениями).
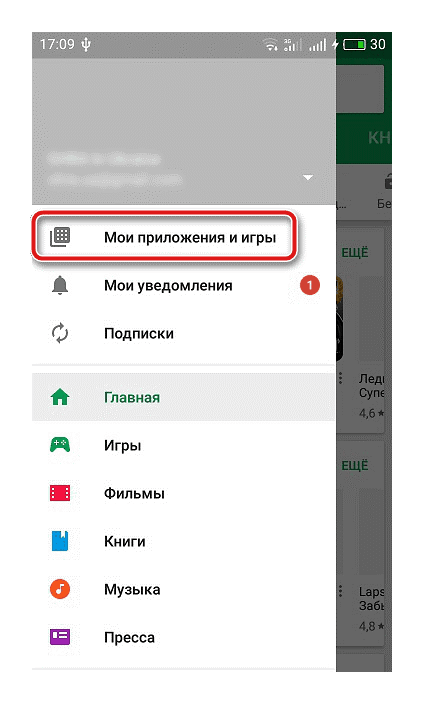
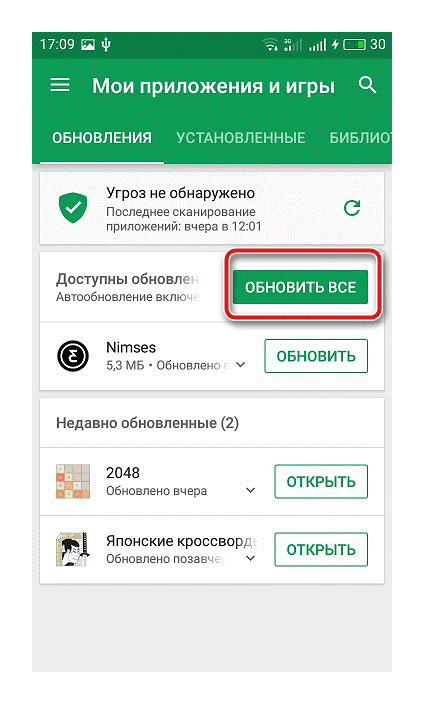
Переустановка мобильного приложения
Разберем еще одну ситуацию: Интернет работает исправно, приложение обновлено до последней версии, кэш очищен, но ошибка с кодом 400 все еще актуальна. Что делать? Чтобы исправить проблему, необходимо сбросить настройки приложения и переустановить его на своем смартфоне.
Инструкция:
- Зайдите в «Настройки» и выберите пункт «Приложения».
- Разыщите нужную программу. Кликните по иконке YouTube.
- Удалите приложение, как это показано ниже.
- Посетите Play Market. Установите официальное приложение Ютуб заново.
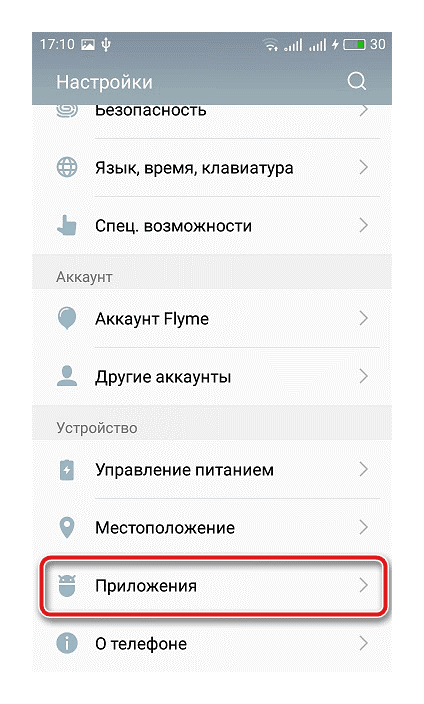

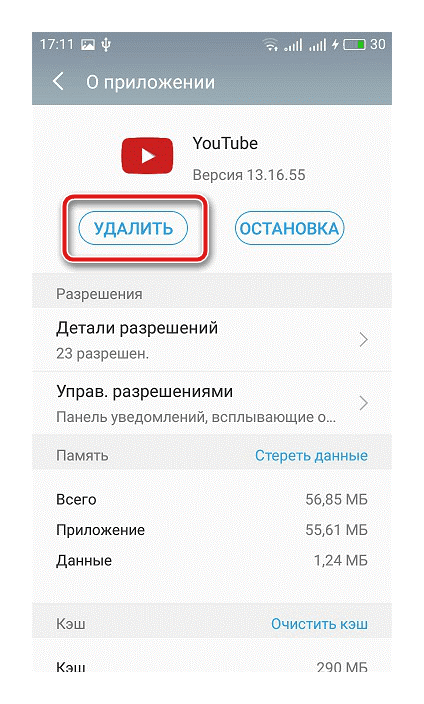
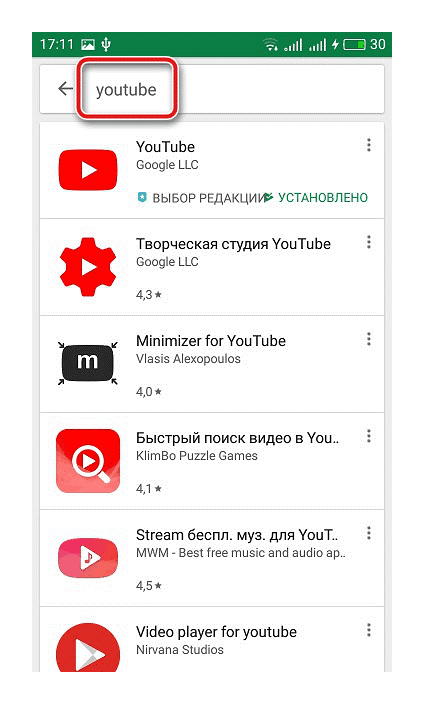
Загрузка…
обновлено: 2022-06-19
в колонке: в теме: Cоцсети, Бытовуха
Что такое видеохостинг YouTube — а уникальное явление на просторах интернета. Сложно поверить, но Ютуб когда-то должен был стать сайтом для поиска друзей в новом формате.
Теперь это одна из самых неординарных социальных сетей, где блогеры могут не только рассказывать о том, что их интересует, но и заработать деньги на рекламе, для этого необходимо не только самостоятельно продвигать и раскручивать канал, но и, весьма нелишне — накручивать лайки, подписчиков и просмотры в ТГ, ВК и Ютуб, чтобы шаше дело принимало значимость в глазах пользователей — сделать это можно на сайте https://capitansmm.com/ru/.
-
Ютуб пишет нет подключения к сети — код ошибки 400 — решение
-
проверка соединения с Ютуб
-
проверка доступа к YouTube
-
возможно доступ в YouTube запрещён в вашем регионе
-
проблемы с устройством
Старайтесь. конечно же, естественным образом раскручивать канал YouTube. Если Ad блокер не блокирует рекламу на Ютубе — как исправить?
Ютуб пишет нет подключения к сети — код ошибки 400 — решение
Случается иногда такое, что YouTube не работает и показывает отсутствие подключения к интернету, когда оно на самом деле, и вы это очно знаете, — есть. В этом случае неполадки могут быть на стороне пользователя или же из-за сбоев в работе оператора связи.
Всё, что можно сделать во втором случае, – это обратиться в службу поддержки (позвонить). Но, если проблемы с соединением на стороне пользователя, вариантов причин может быть намного больше, а значит и решения неоднозначны!
Попробуем разобраться, почему же YouTube сообщает о том, что ваш компьютер не подключен к сети…
вернуться к оглавлению ↑
проверка соединения с Ютуб
Возможно, проблема действительно кроется в подключении. Убедиться в этом можно, перезагрузив роутер. Выключите его на 10 секунд и включите снова, если Ютуб загрузился, то вы нашли решение проблемы, а если нет, то читайте дальше.
проверка доступа к YouTube
Несмотря на то, что серверы Google очень надежные, даже они могут работать со сбоями и в этом случае огромная часть системы может быть недоступна. Самым доступным решением вопроса, что проблема «обрыва сети» связана со сбоем работы Google, — это зайти в YouTube, используя другое Гаджет.
вернуться к оглавлению ↑
возможно доступ в YouTube запрещён в вашем регионе
А также узнать о блокировке видеохостинга возможно посредством сервиса Down Detector. Просто введите в строку поиска youtube.com и enter. Затем выберите опцию «карта сбоев» и сможете увидеть, где в данный момент хостинг недоступен.
Если в вашем регионе YouTube действительно заблокирован, то использование Ютуба возможно с помощью VPN (установка VPN на Андроид; установка VPN в Google Chrome — бесплатные).
вернуться к оглавлению ↑
проблемы с устройством
Может случиться и такое. Причиной, как правило, служит отсутствие обновлений. Если ваш смартфон или планшет достаточно новые, вы можете обновить приложение и, вероятнее всего, доступ будет восстановлен. Но в случае со старыми моделями смартфонов возможность обновления не всегда доступна.
Восстановить доступ в YouTube очень просто, в большинстве случаев достаточно перезагрузить устройство, очистить кэш или установить YouTube заново.
Несколько сложнее найти причину сбоя, когда вы пытаетесь зайти в YouTube, используя компьютер, и в этом случае ограничение, скорее всего, будет связано со сбоями в работе Google, либо же вашего интернет-провайдера.
Спасибо за прочтение — удачи вам, друзья!..
Общаемся в чате Телеграма задаем вопросы авторам COMPLITRA.RU
ссылка с привязкой ко времени — старт воспроизведения ролика YouTube от определенного отрезка времени
Если что-то не ясно и остались вопросы, делитесь ими в комментариях…
все статьи: COMPLITRA
я — сайт COMPLITRA RU. Буду делиться для вас, надеюсь, полезной информацией… всегда рад сотрудничеству с авторами.
мой сайт









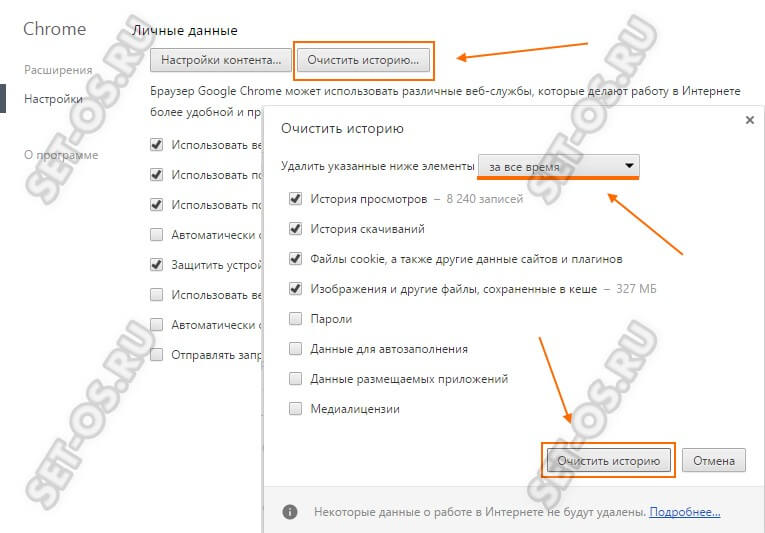
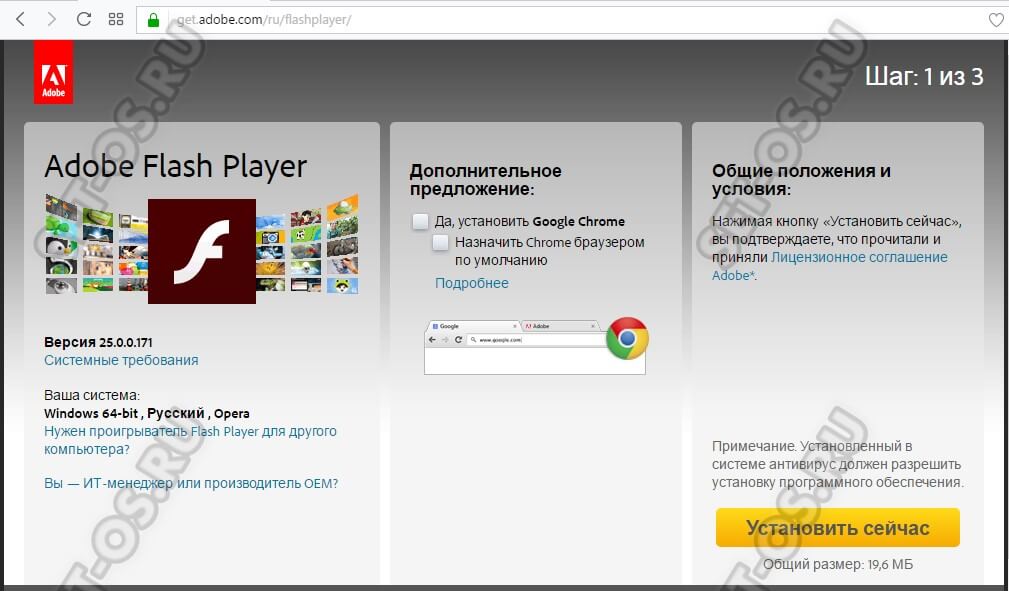
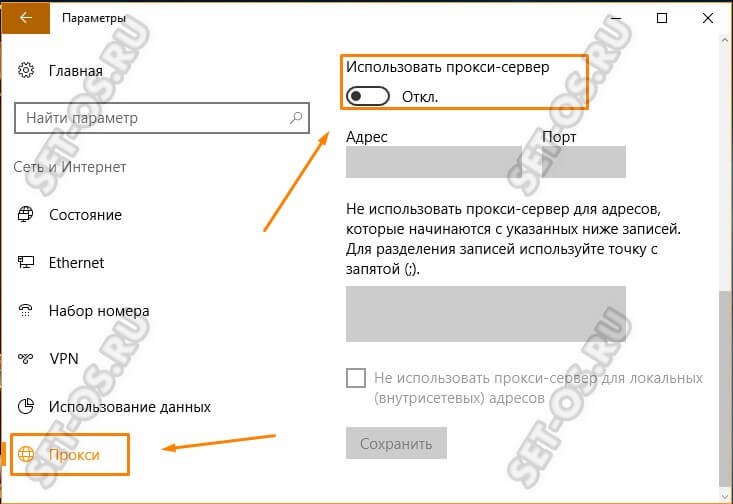
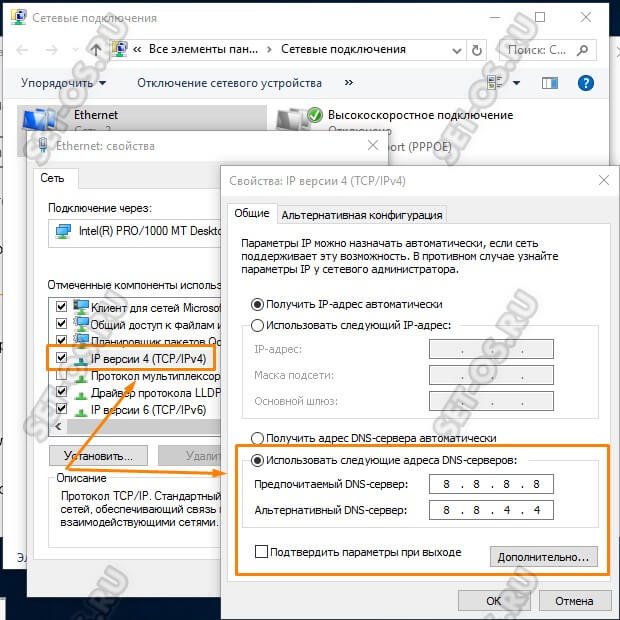
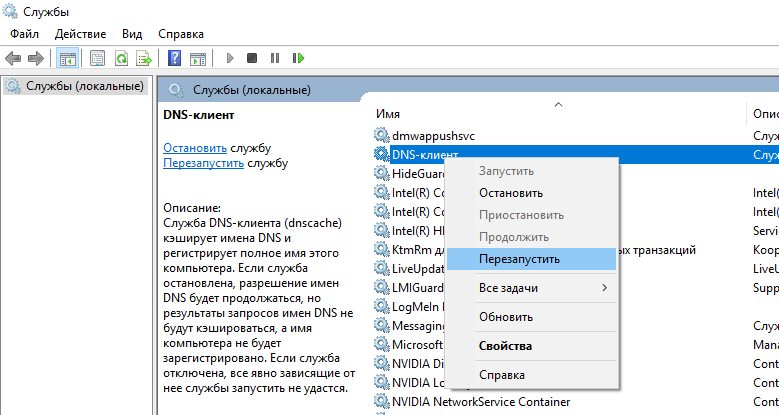
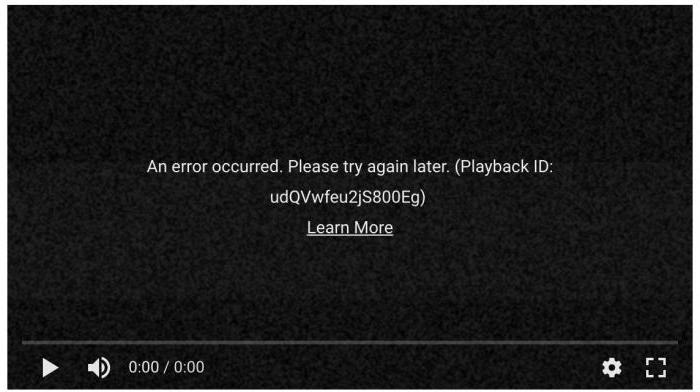
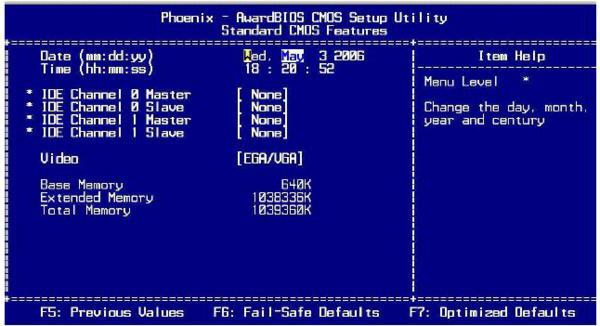
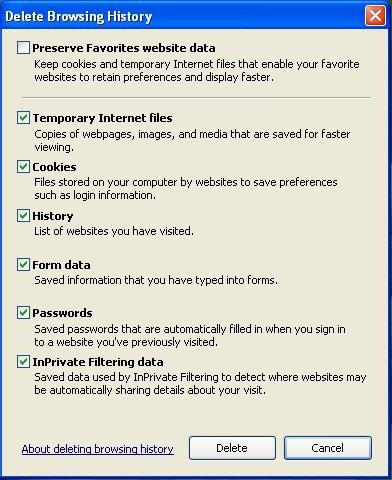
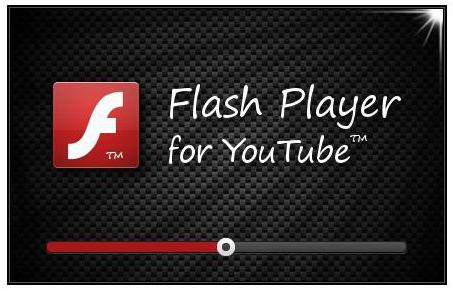
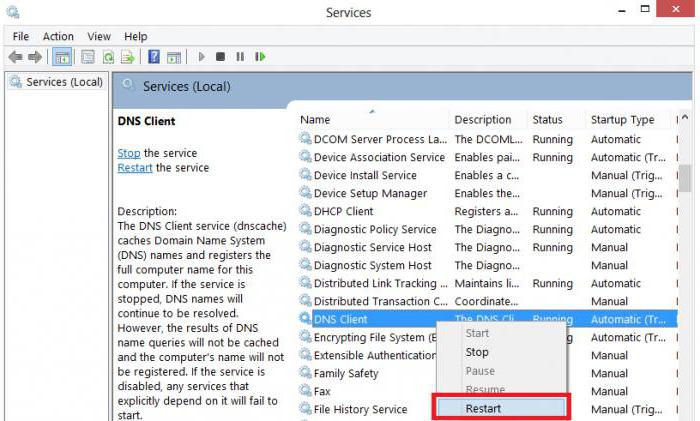
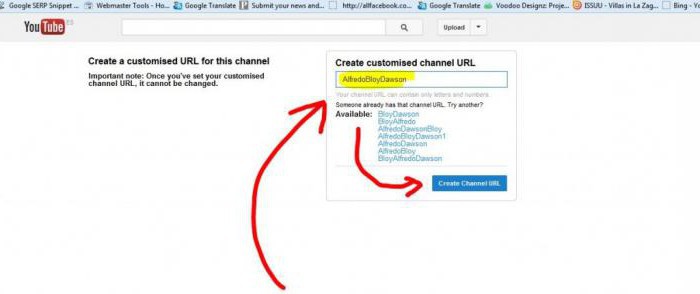
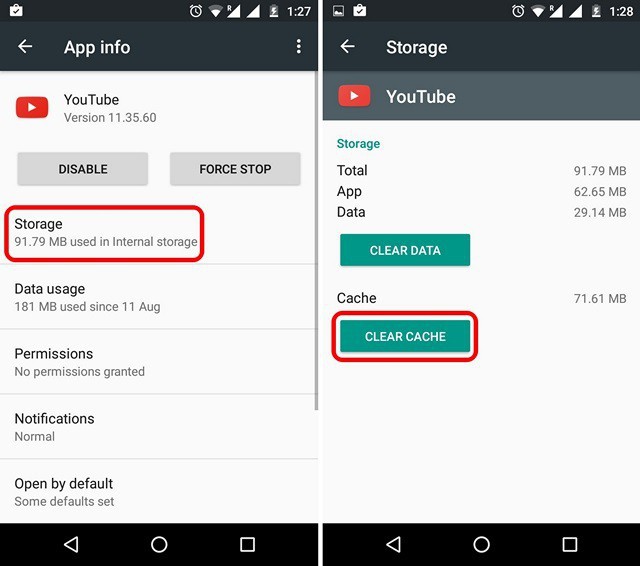
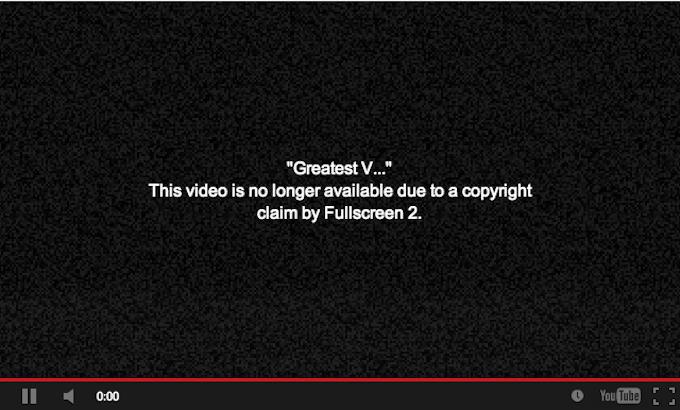


















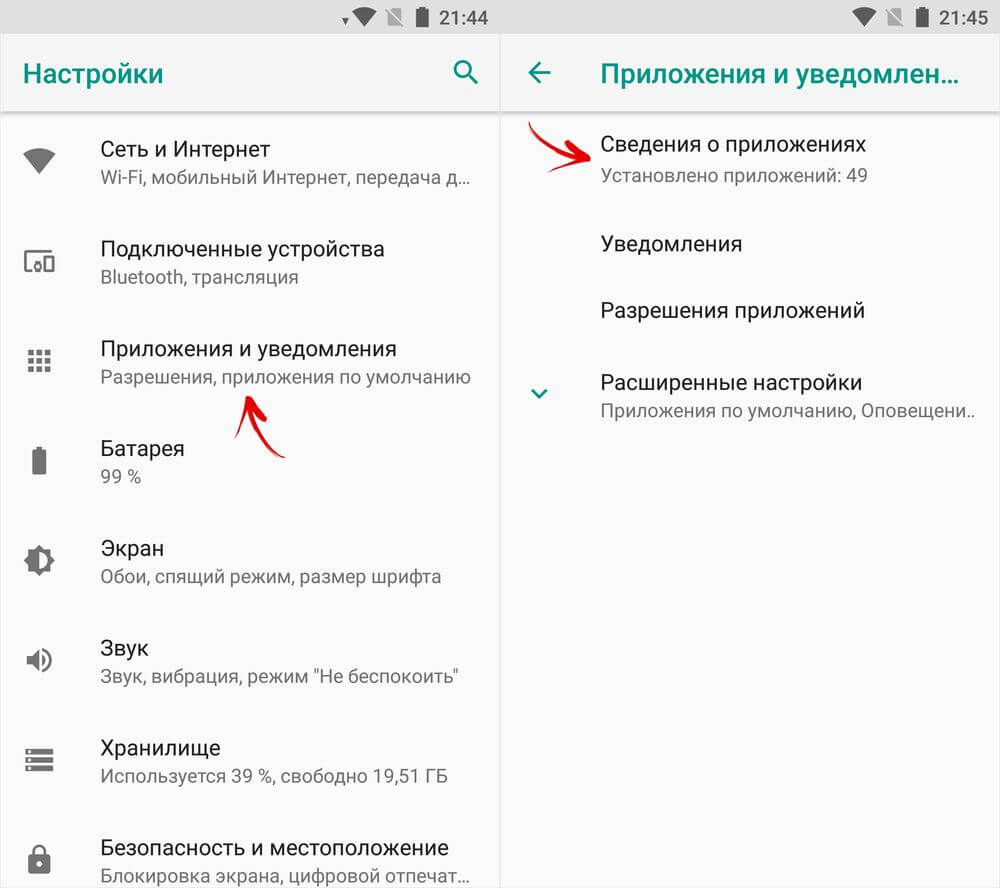
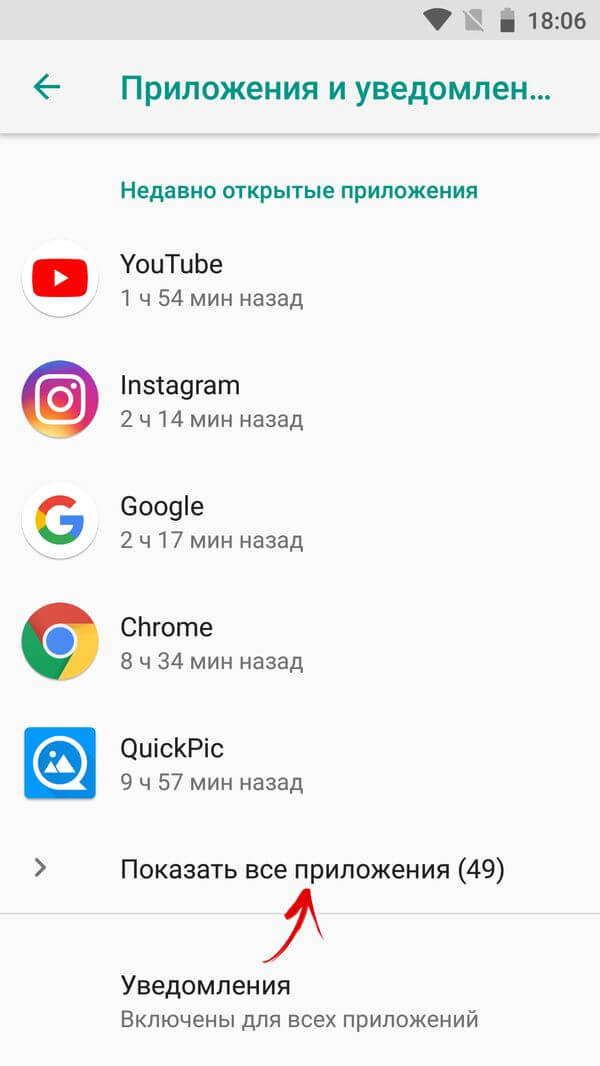
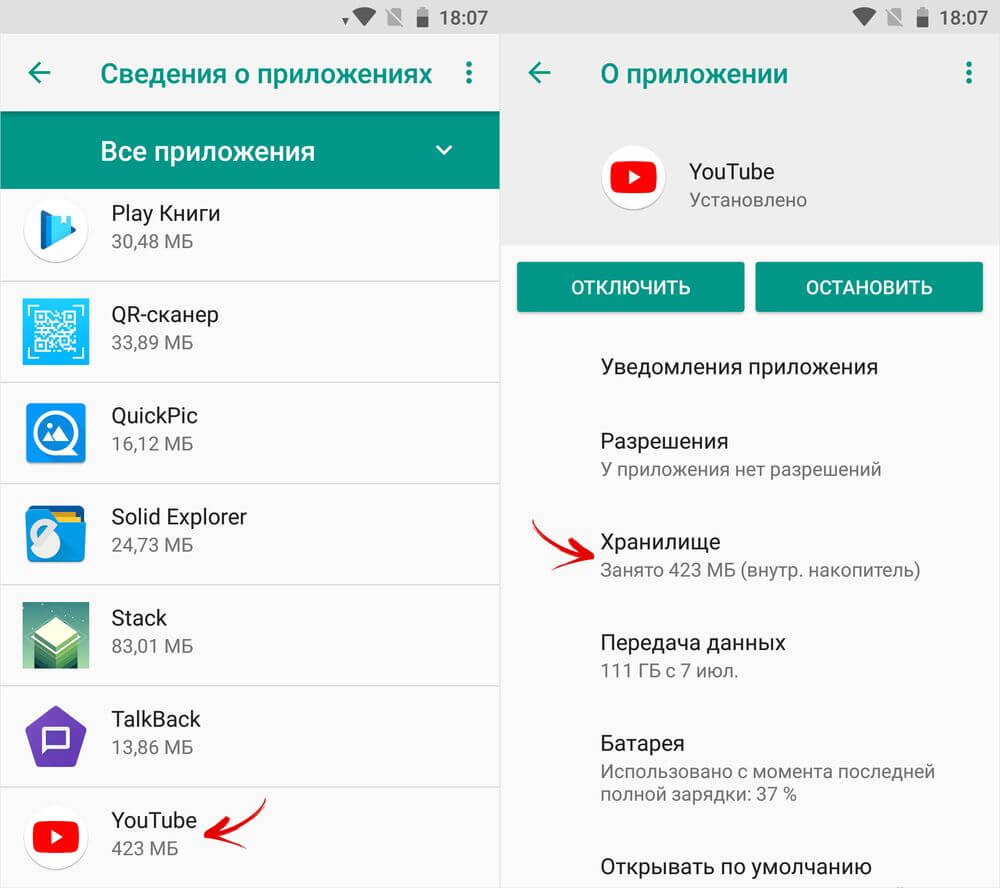
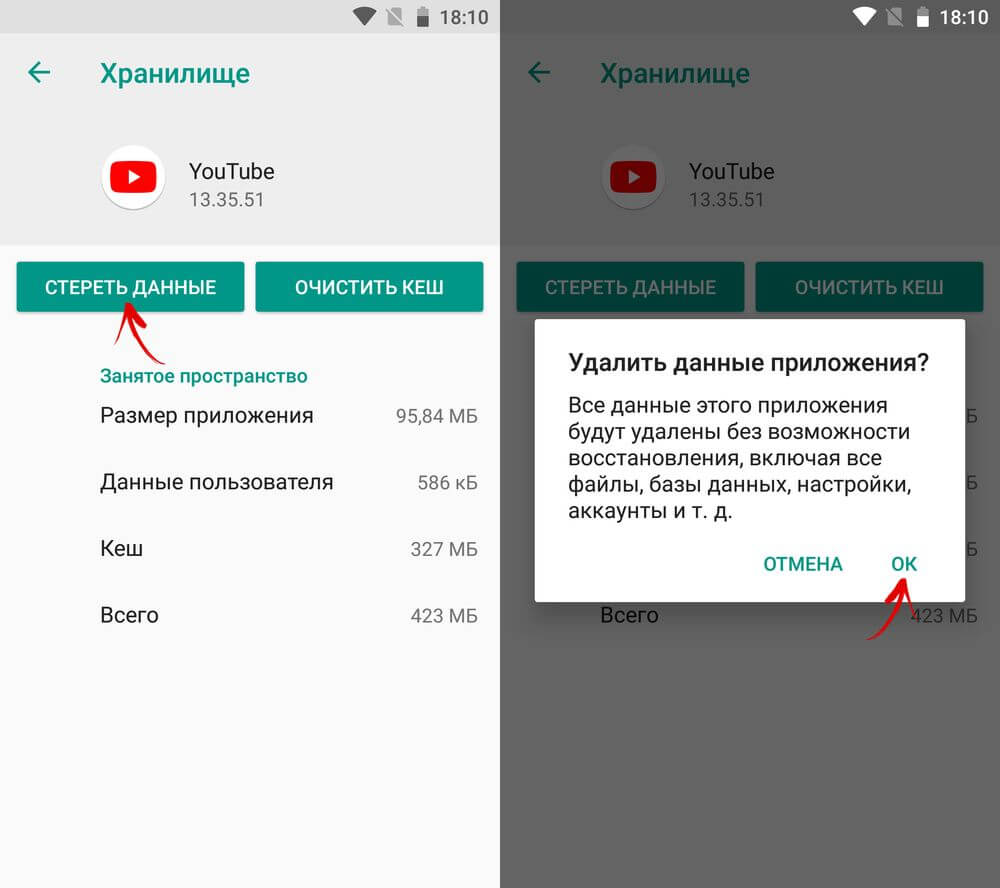
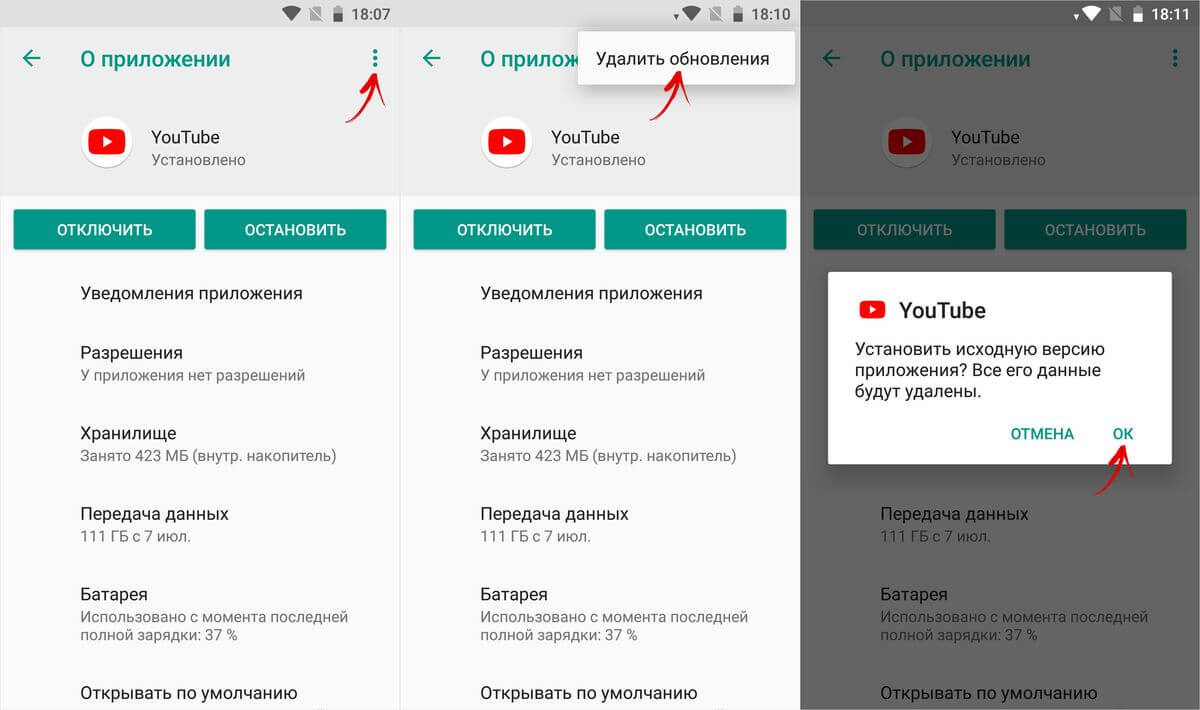
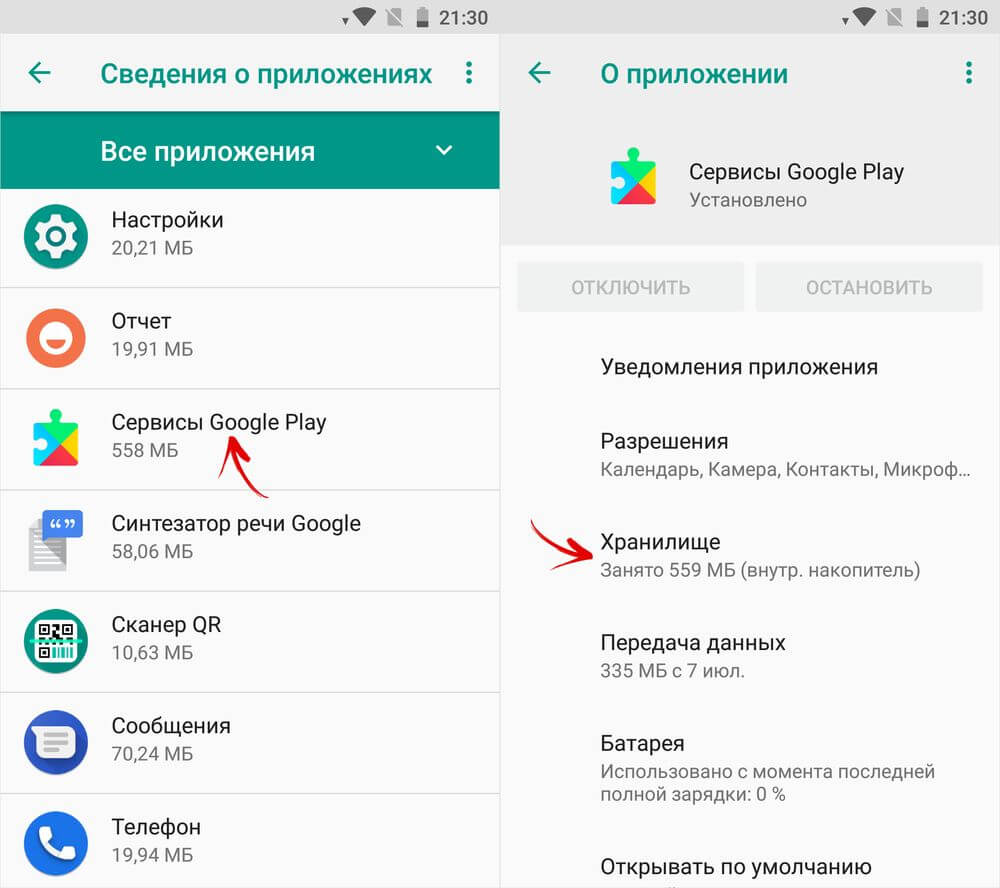
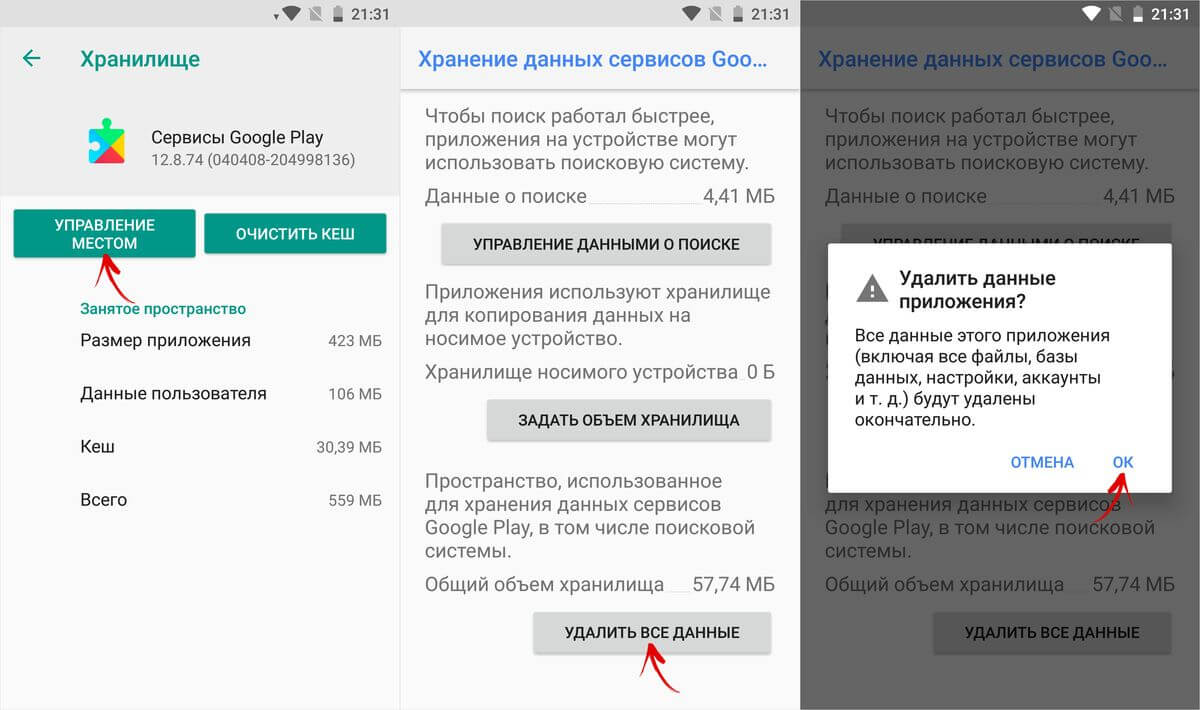
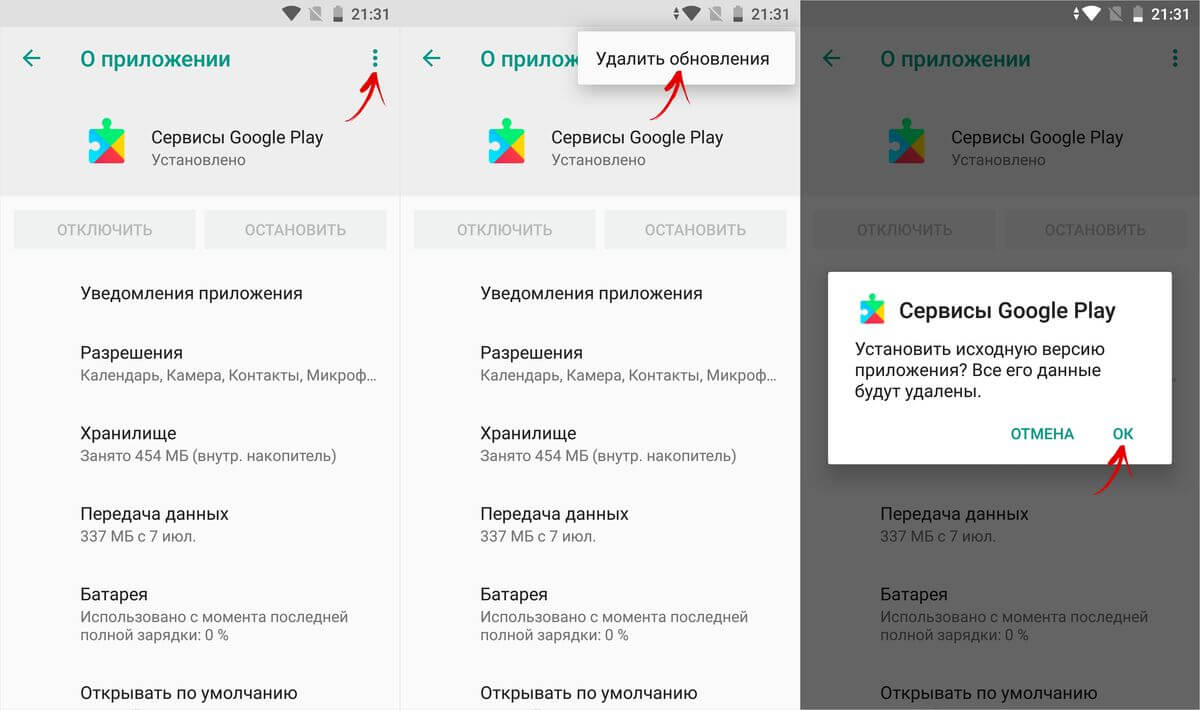
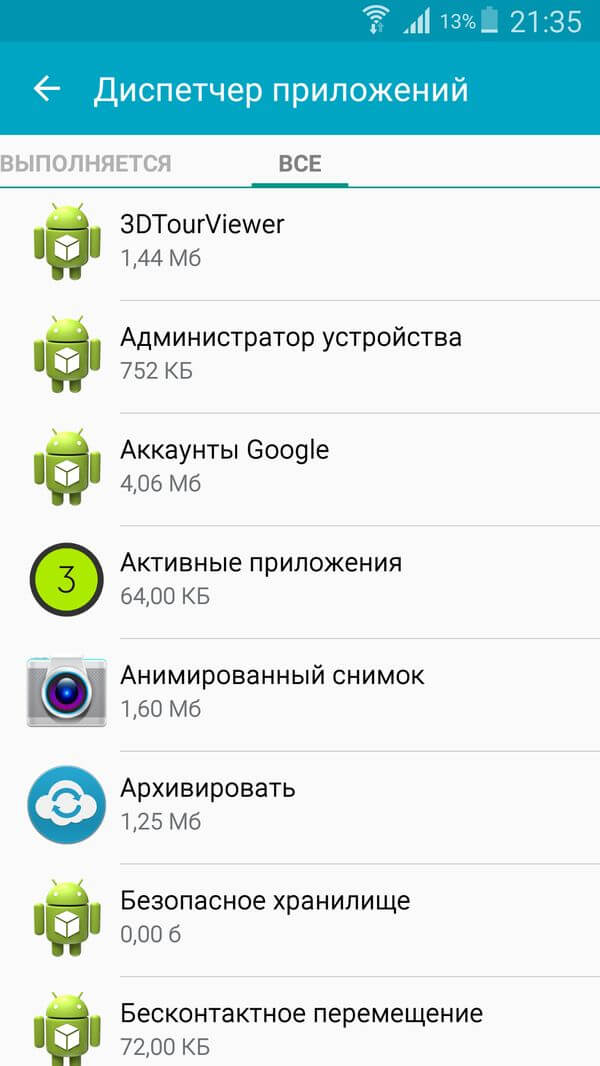
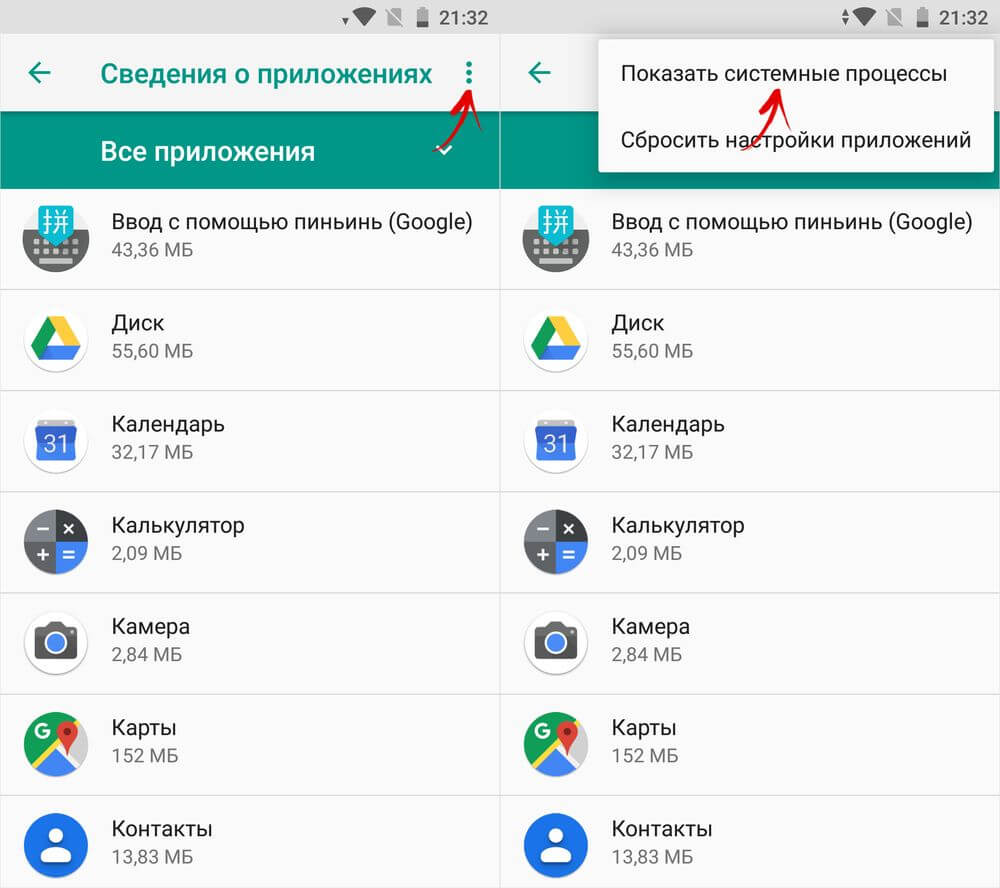
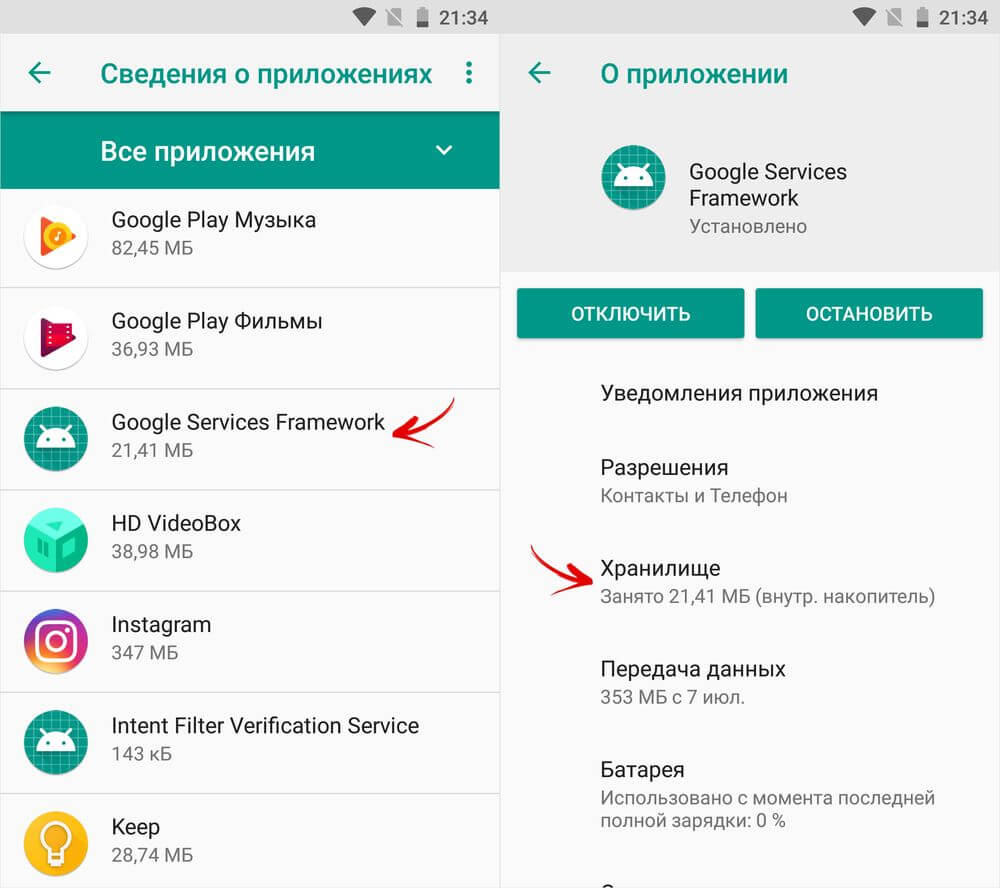
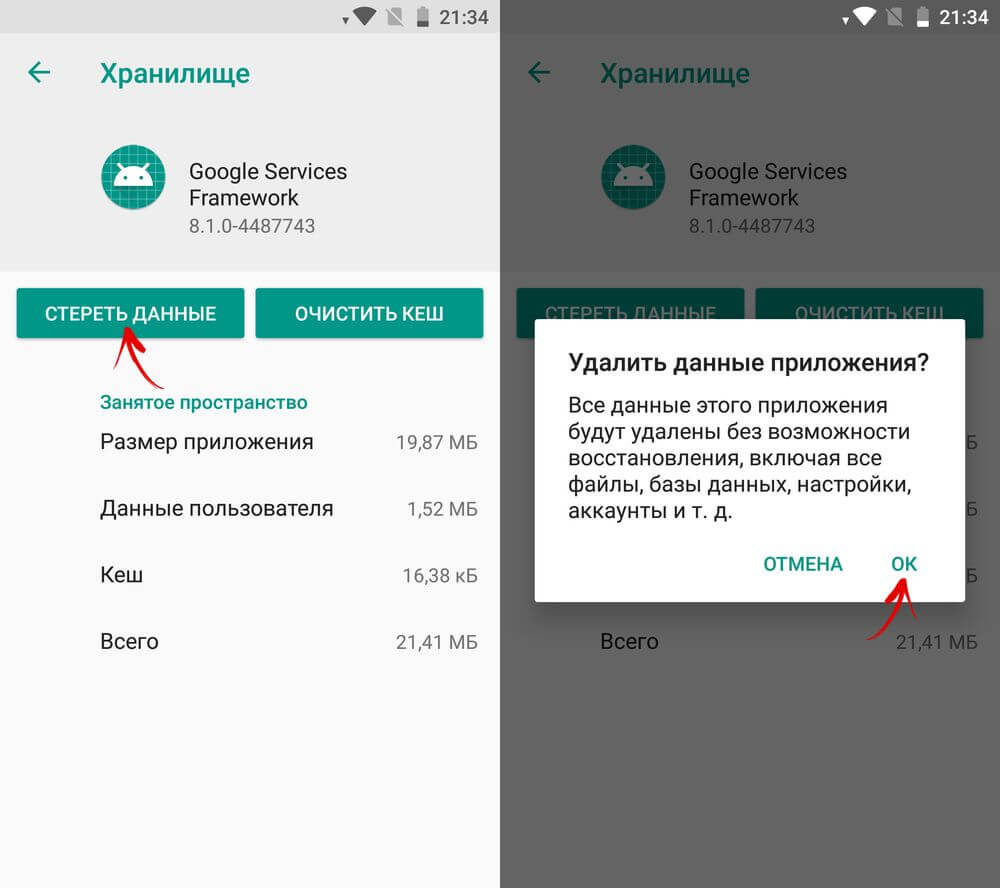
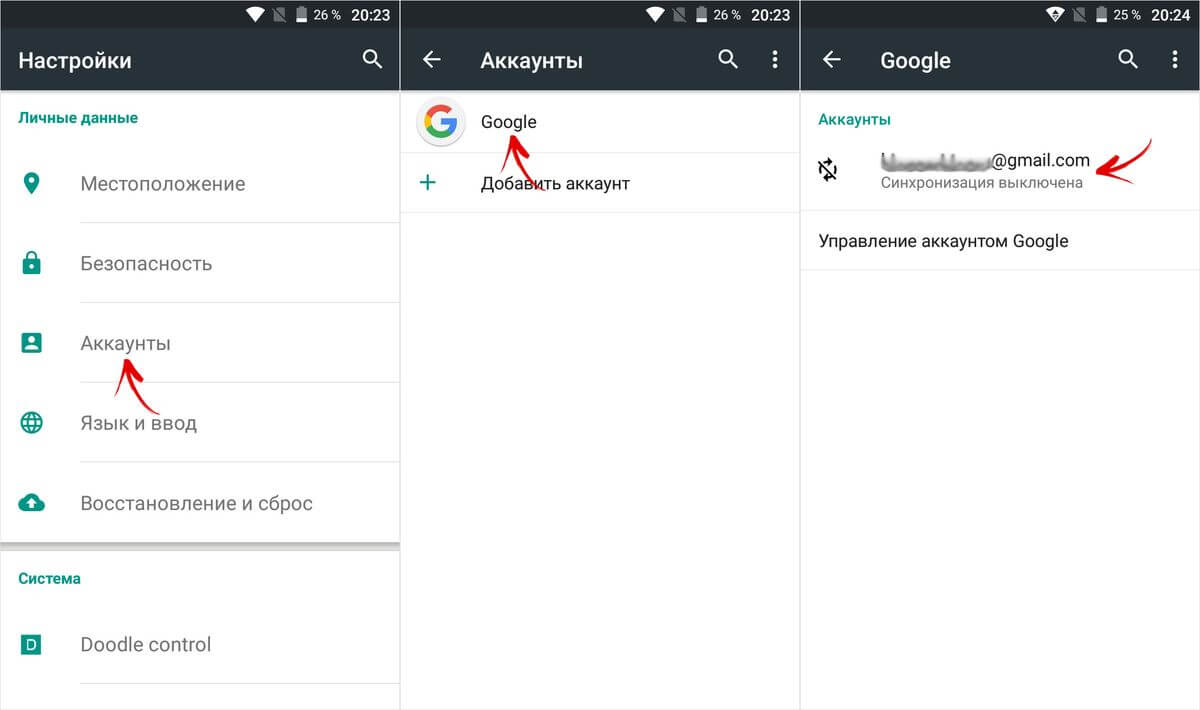
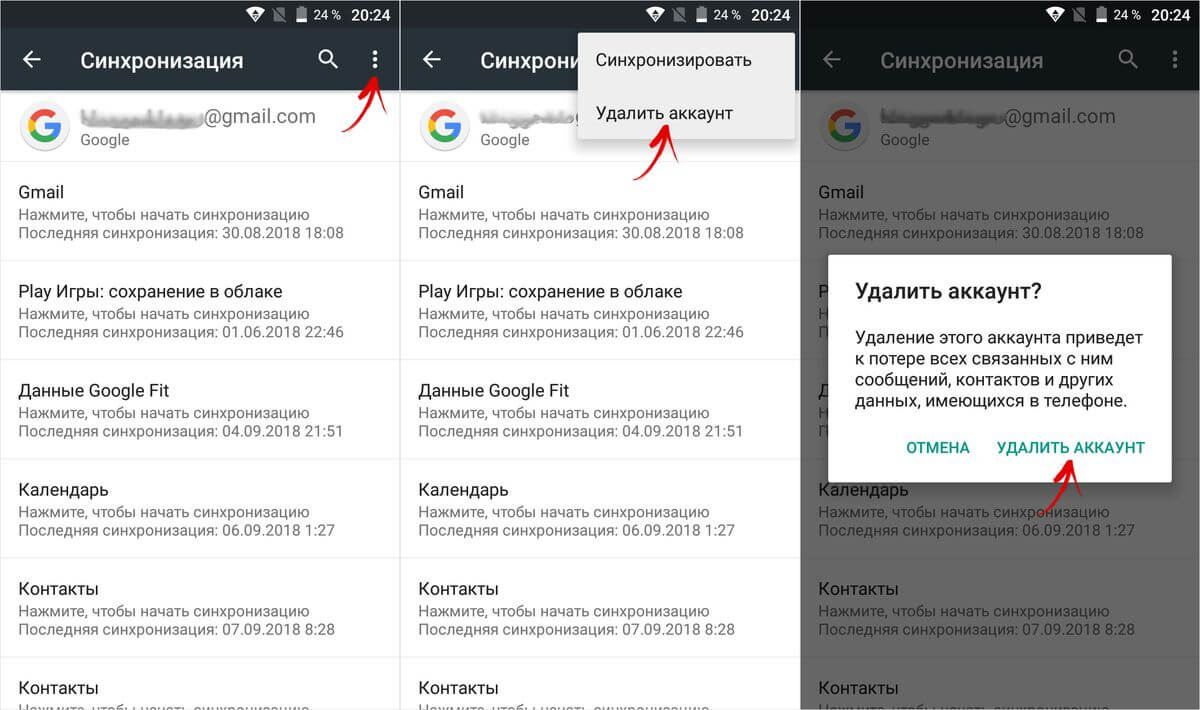
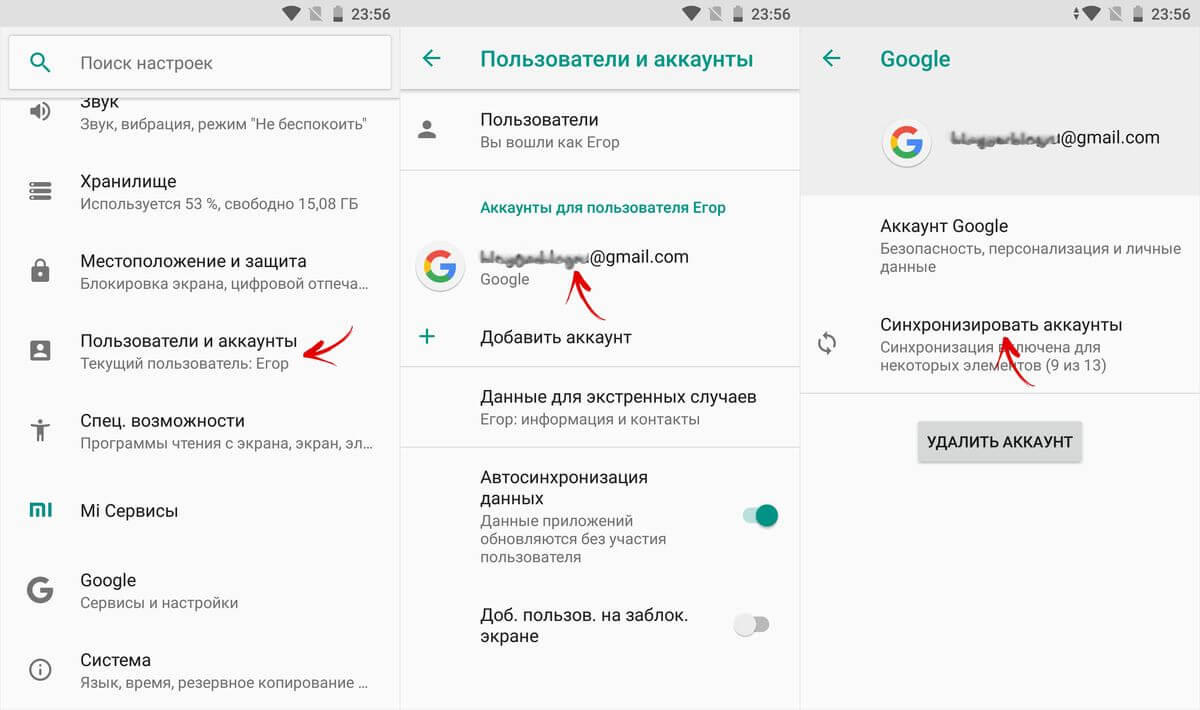
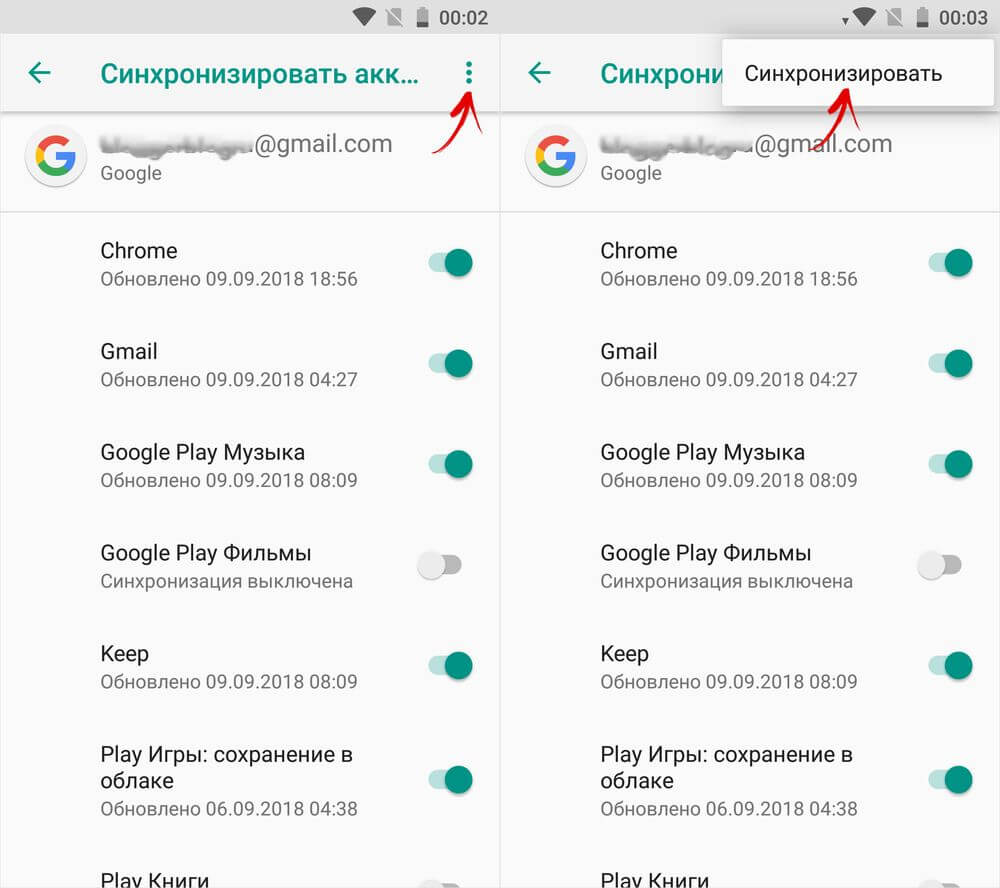
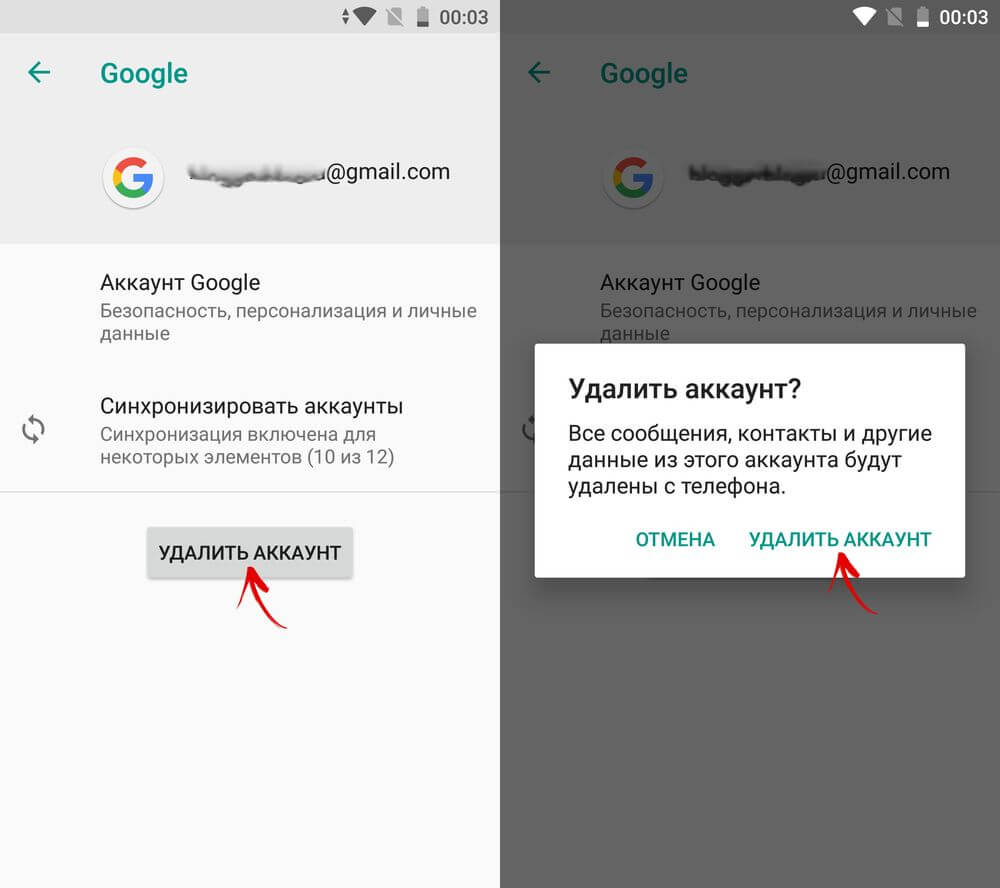
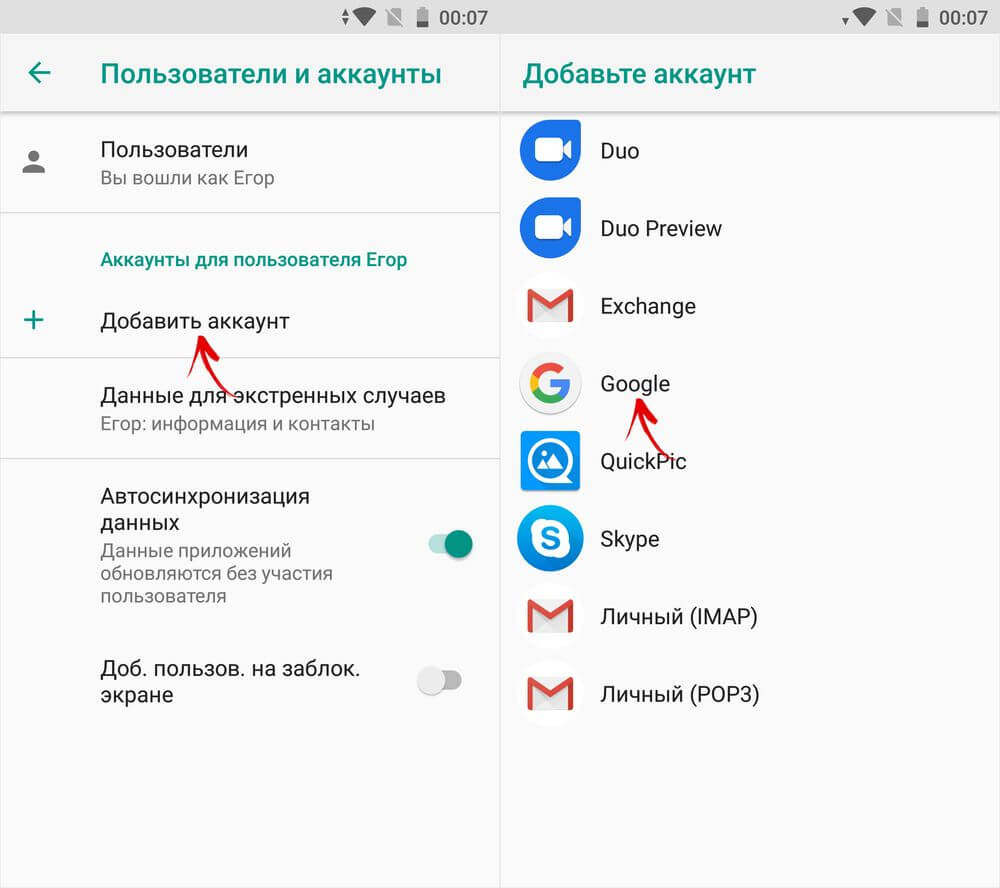
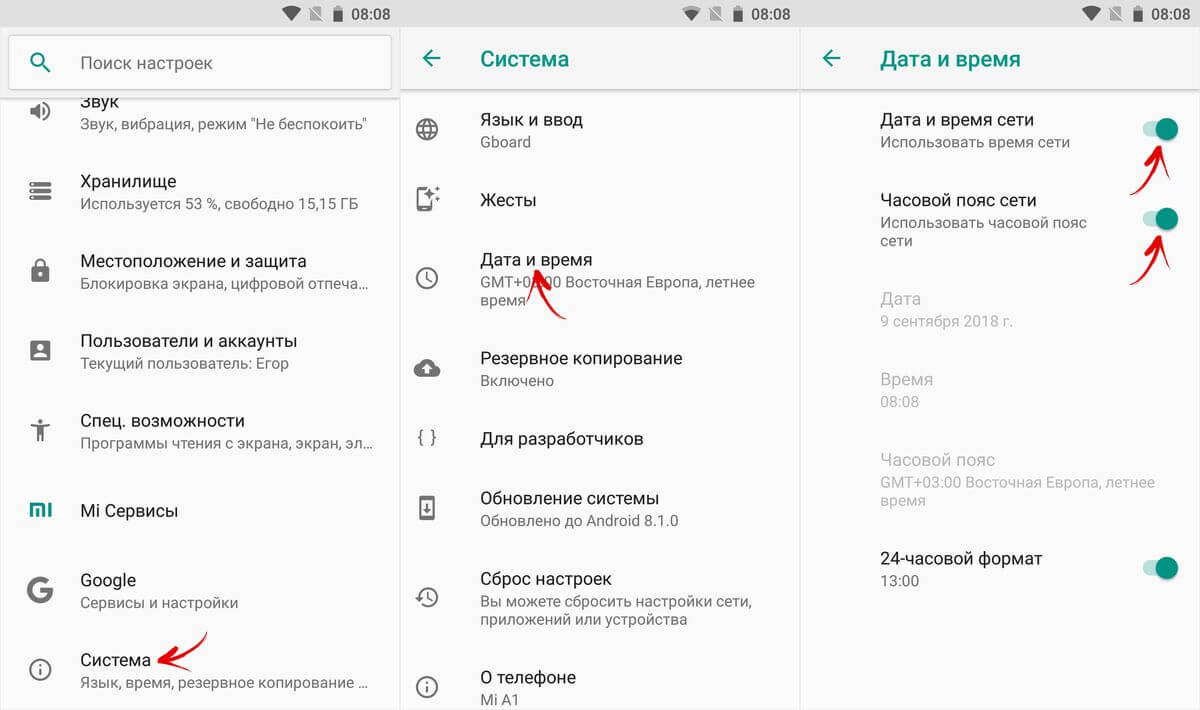
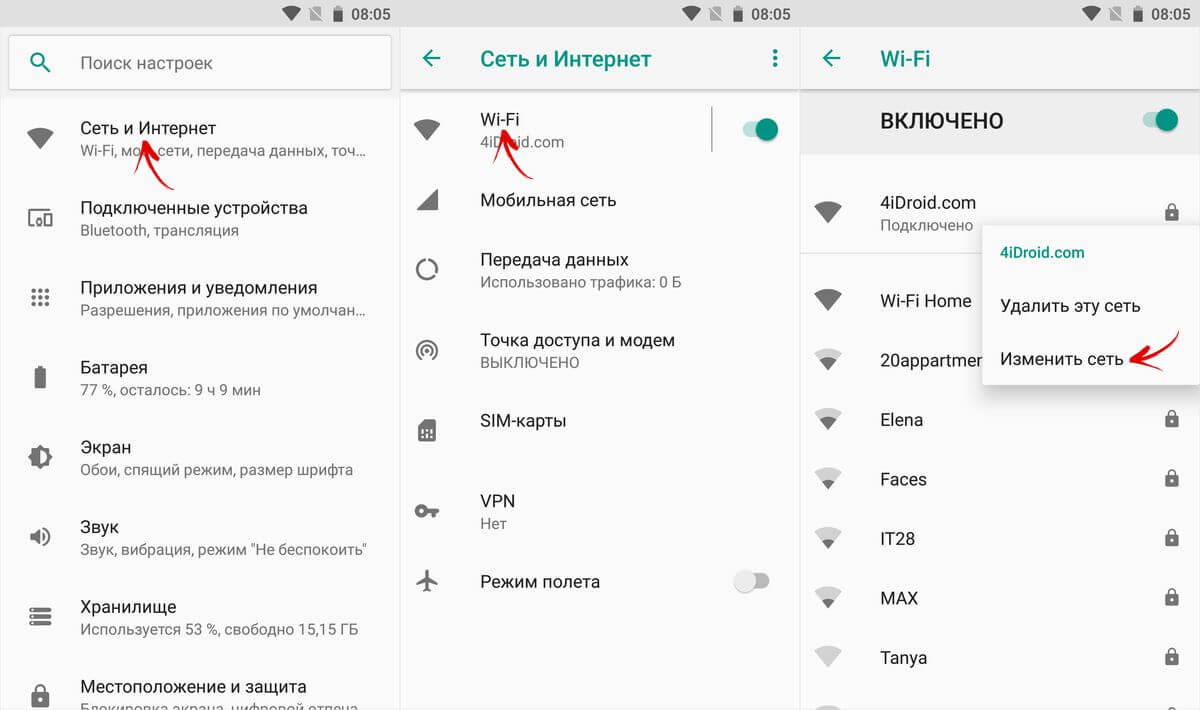
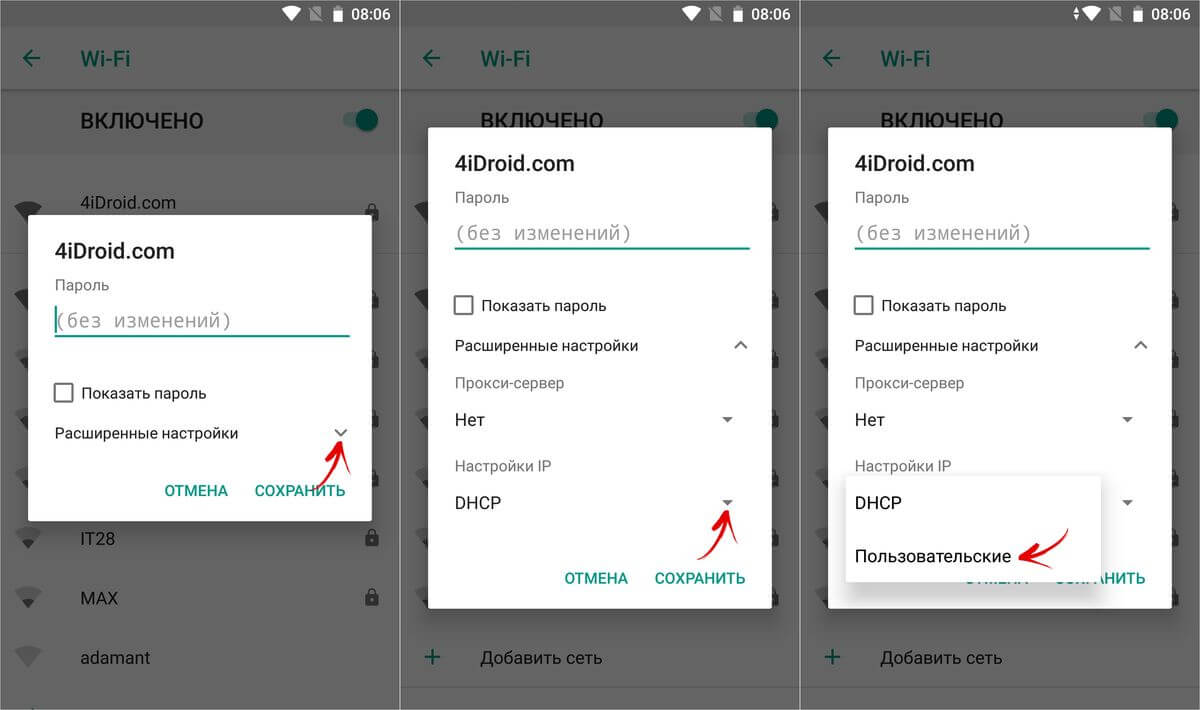
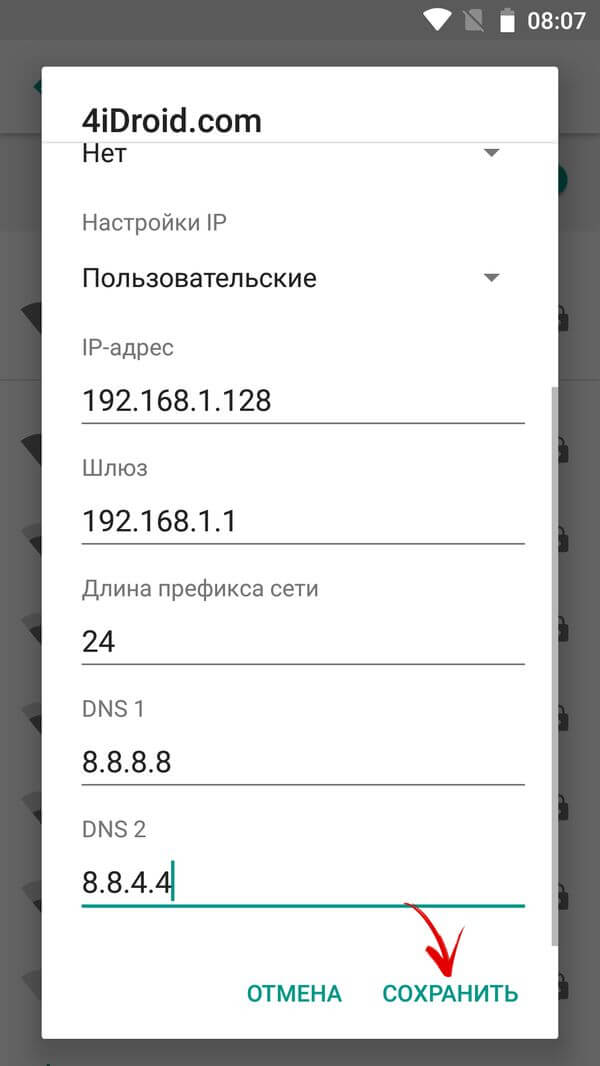
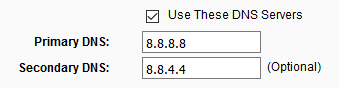
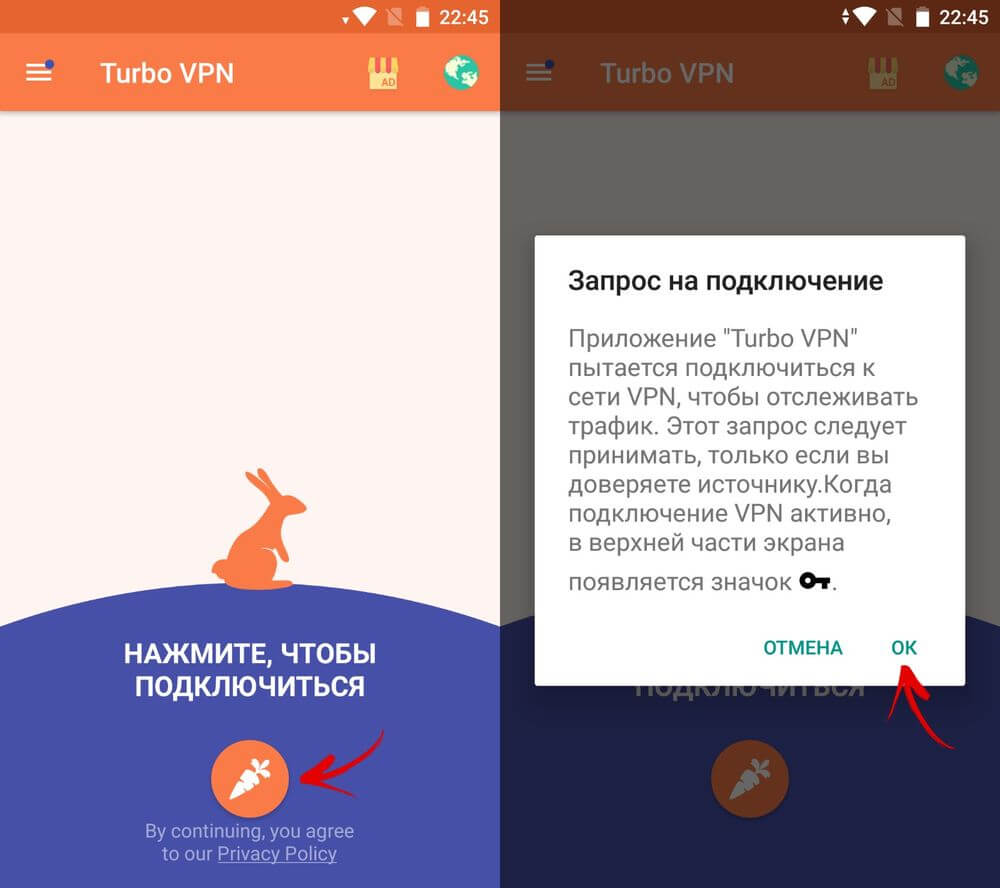
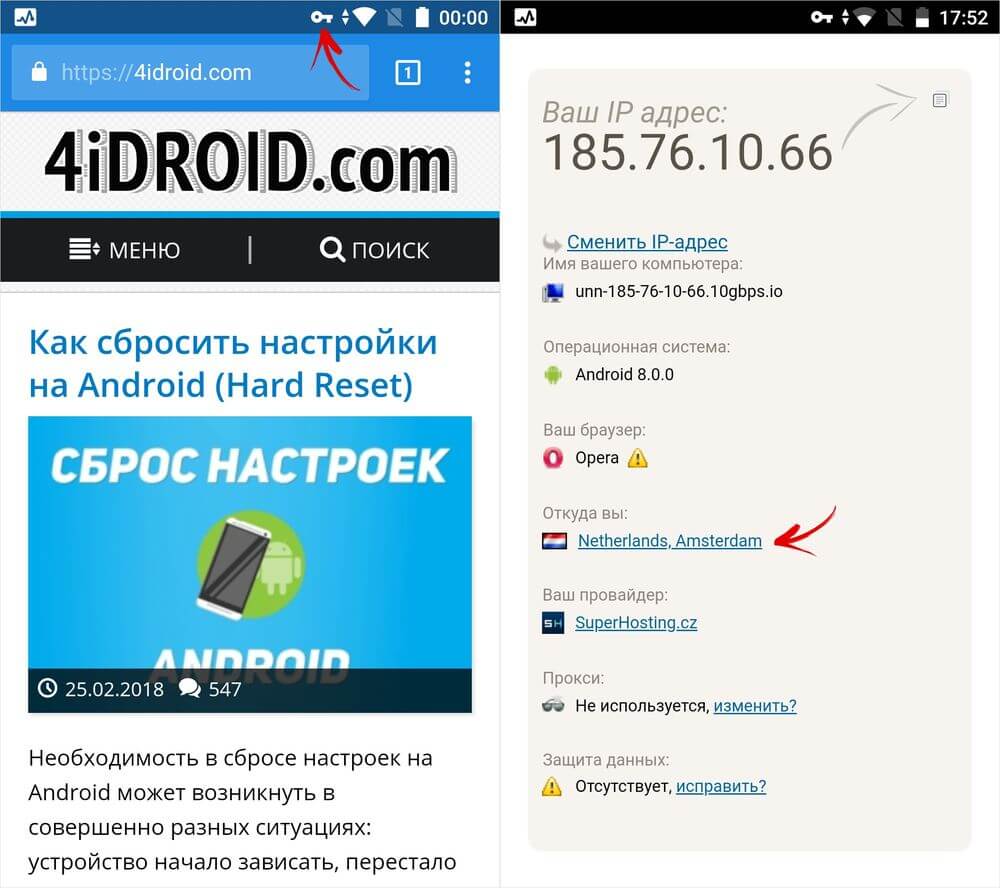
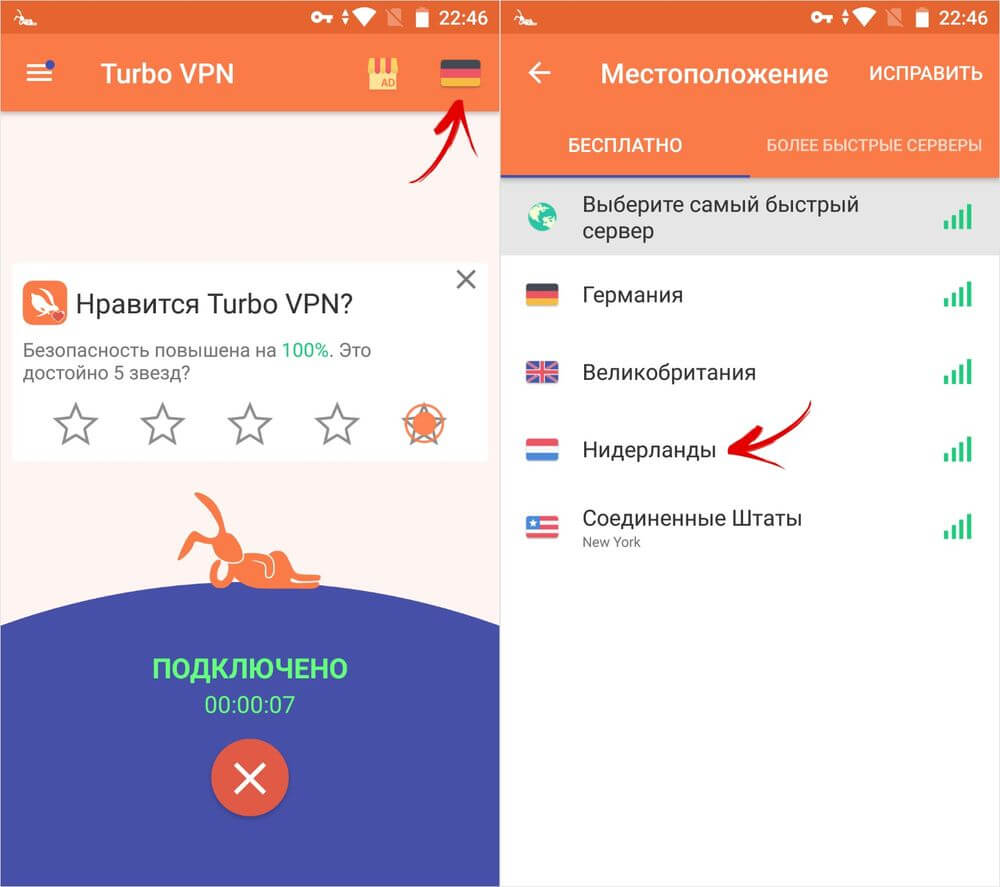
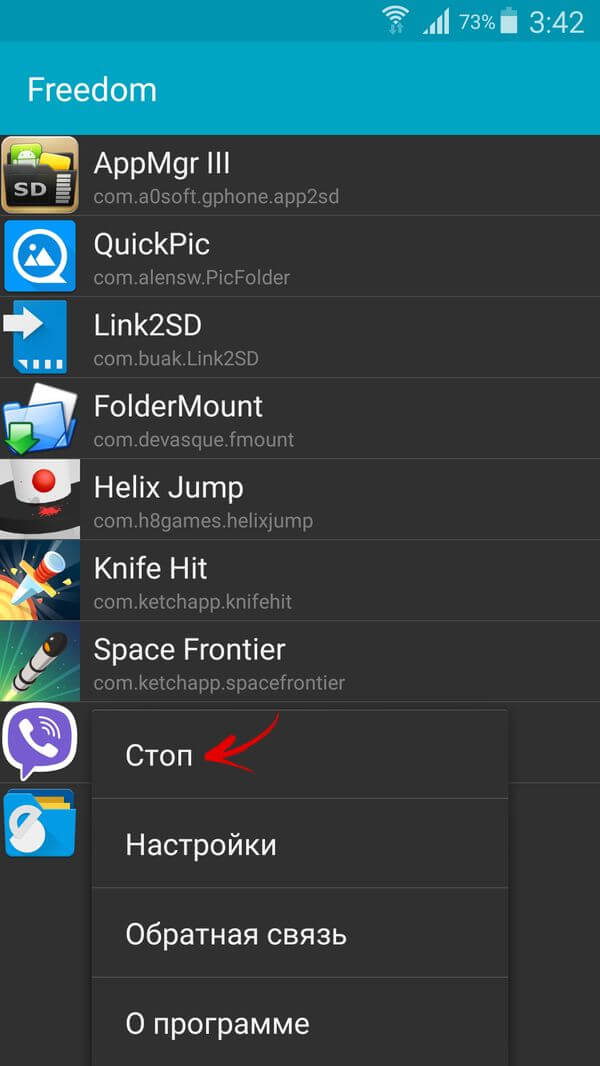
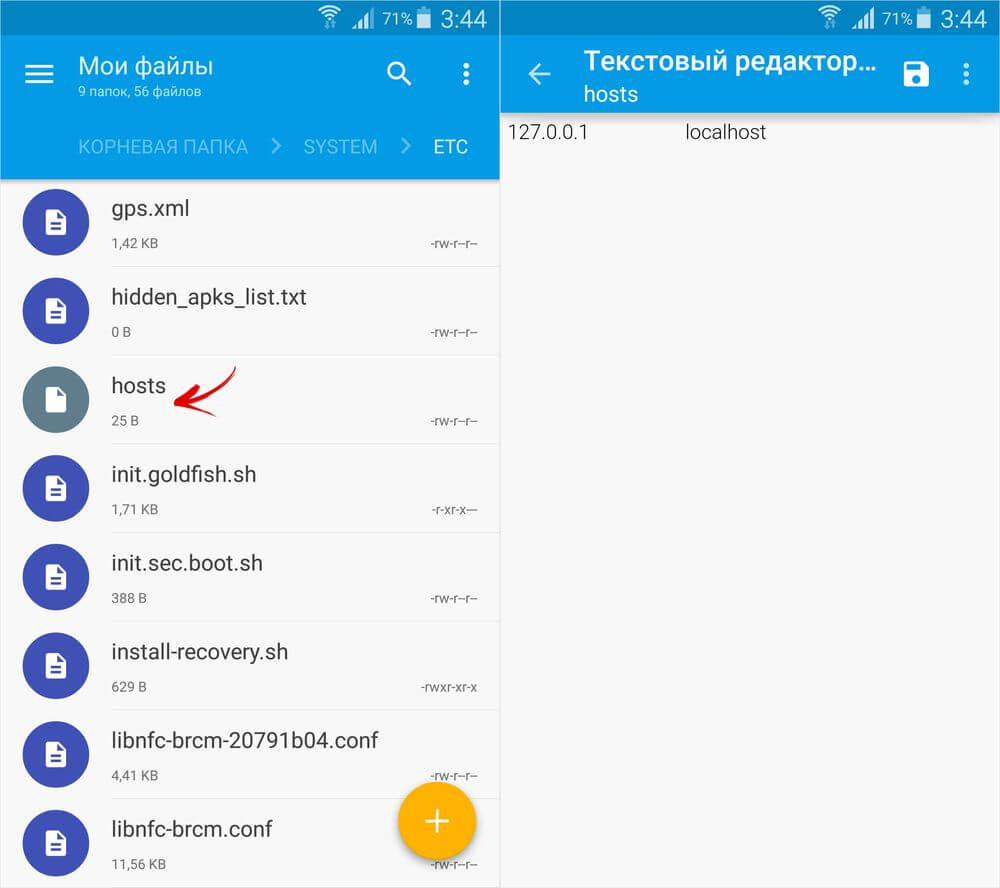








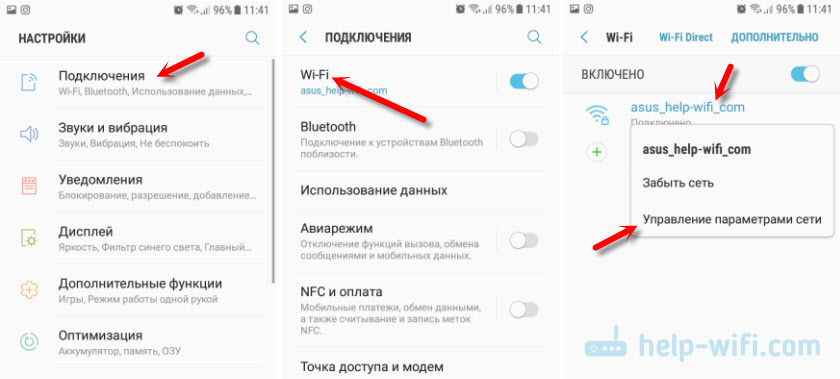
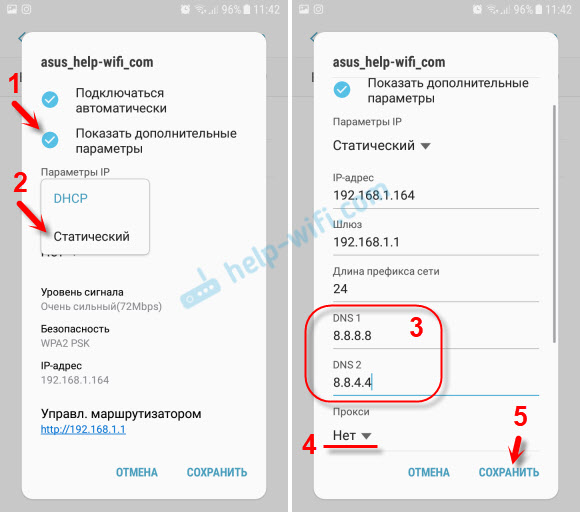
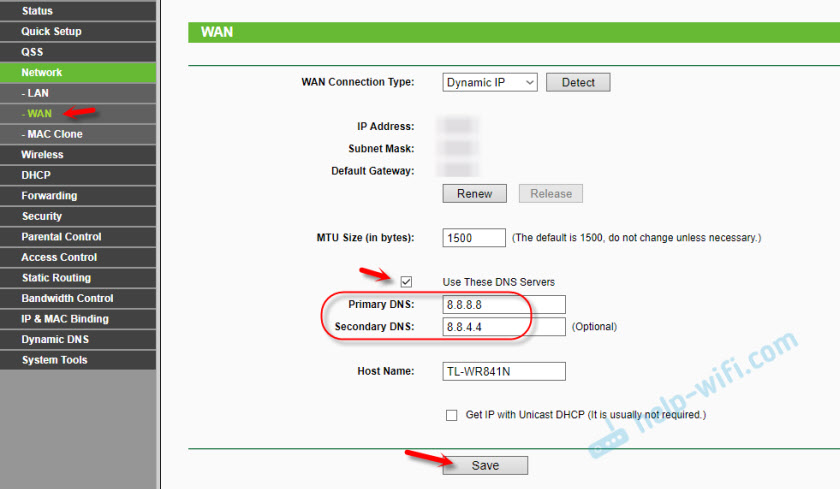
 Можно попробовать отключить автоопределение времени и задать все параметры вручную.
Можно попробовать отключить автоопределение времени и задать все параметры вручную.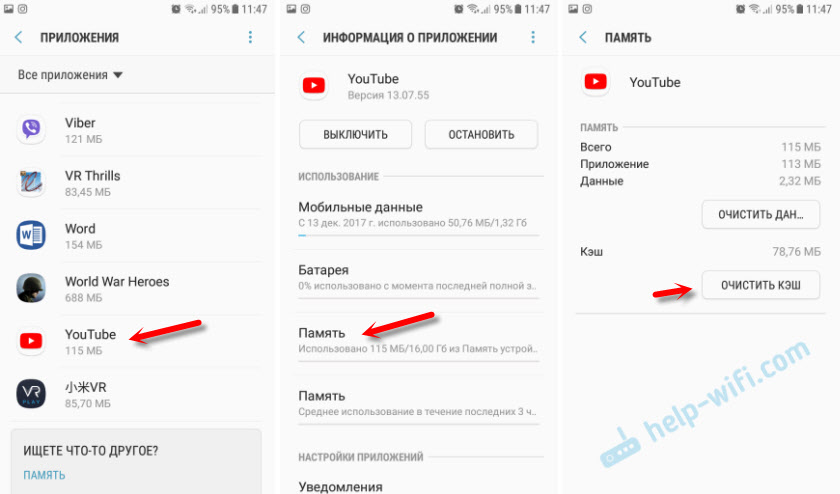 Так же можно еще попробовать очистить данные.
Так же можно еще попробовать очистить данные.