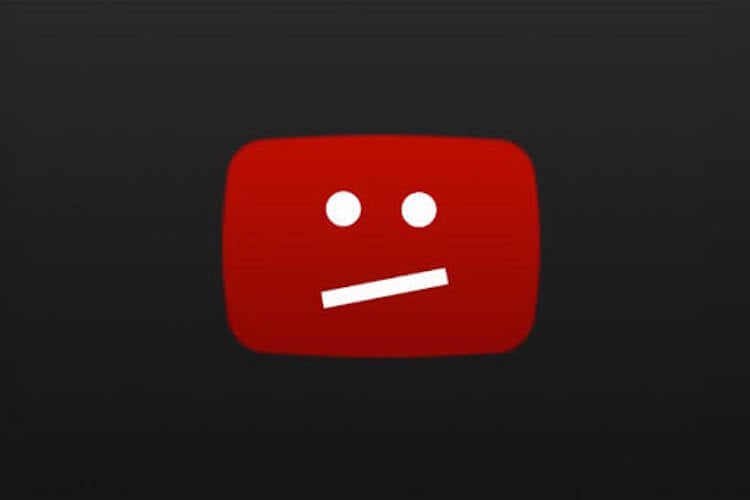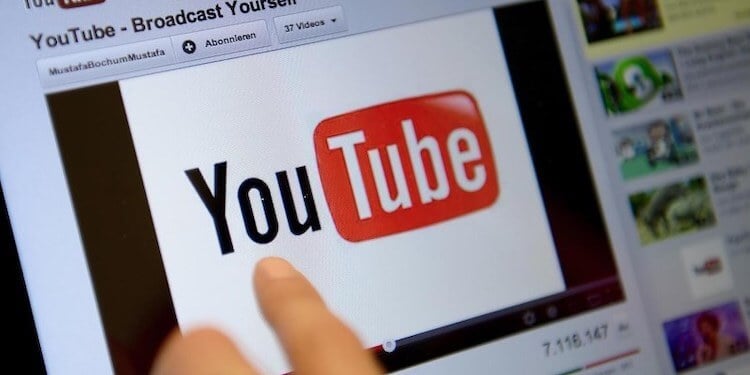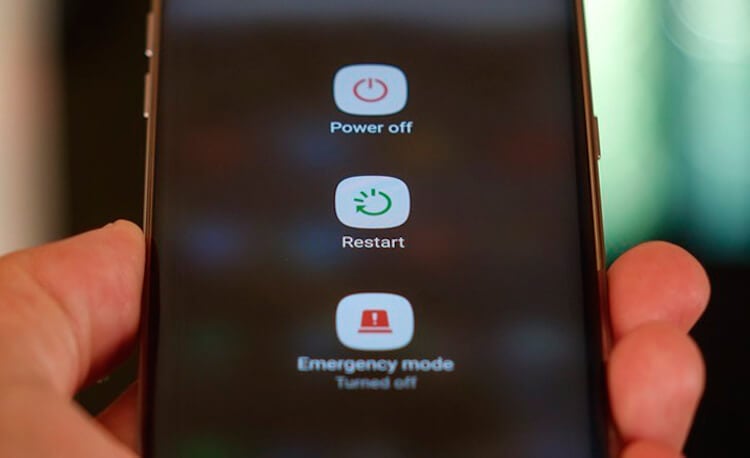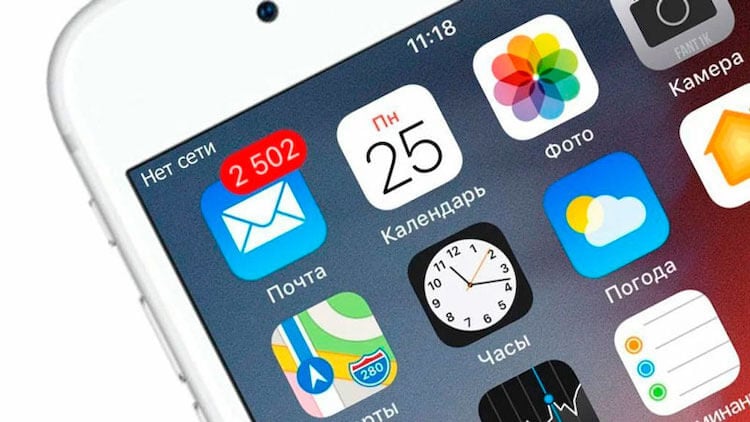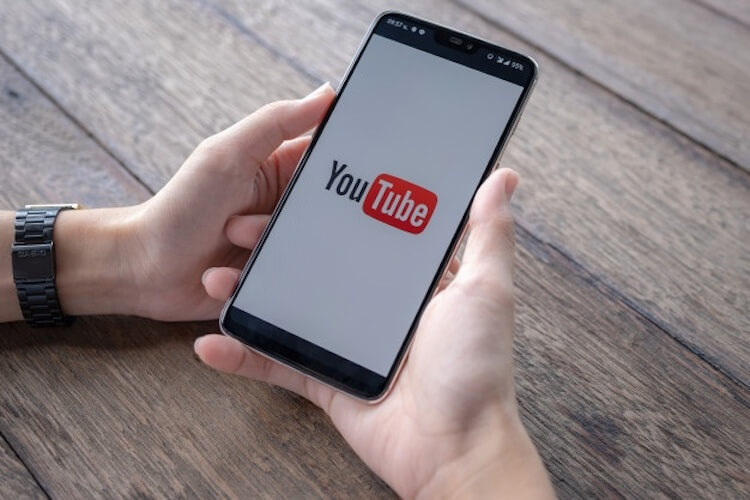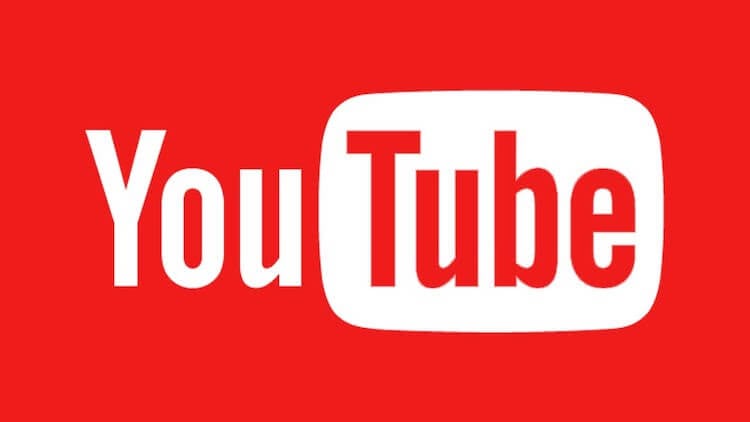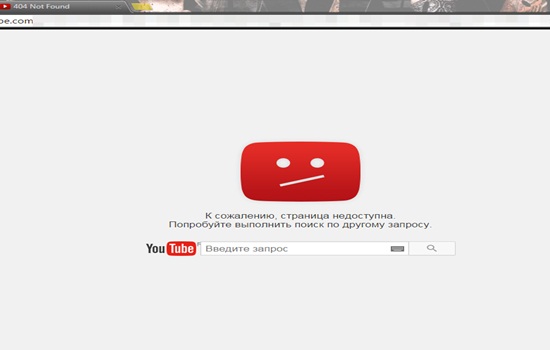Cправка — YouTube
Войти
Справка Google
- Справочный центр
- Устранение проблем
- Обучающие видео
- Как управлять настройками канала
- Режим родительского контроля на YouTube
- YouTube Premium
- Как начать вести свой канал
- Как зарабатывать с помощью Партнерской программы YouTube
- Правила, безопасность и авторское право
- Сообщество
- YouTube
- Политика конфиденциальности
- Условия использования YouTube
- Отправить отзыв
Тема отзыва
Информация в текущем разделе Справочного центра
Общие впечатления о Справочном центре Google
- Справочный центр
- Сообщество
- Советы авторам
YouTube
Сейчас к нам поступает очень много запросов. Возможно, вам придется ждать ответа дольше обычного.
Youtube не ищет видео в поиске и не показывает результатов
Что же делать? Ну, во-первых — не паниковать. А во-вторых….
Здравствуйте, дорогие читатели! Сегодня, мы разъясним что нужно предпринять, если вдруг у вас возник вопрос “почему не работает поиск на ютубе?”.
Давайте, для лучшего понимания проблемы, разделим статью на 3 основных абзаца?
Для компьютеров
Если на десктопе, перестал работать поиск ютуба, то этому может способствовать целый спектр причин. Вот несколько возможных способов решения, если ютуб не ищет видео в поиске:
- Обновите браузер. Зачастую, приложениями не поддерживаются некоторые строчки JAVA-скрипта. Поэтому поиск и не работает. Рекомендуется использовать только проверенные браузеры, от известных брендов.
- Отключите все расширения. У вас установлены малоизвестные плагины, от программиста “Дяди Васи”? Может быть дело в них. Они мешают правильно отображать веб-станицу, заставляя вас обкидывать службу поддержки Ютуба кирпичами? Немедленно удалите их. Кстати…. Многие расширения — создают опасность для вашего компьютера. Не просто же так, на платежных сайтах все плагины отключаются….Как это сделать — мы писали —
- Очистите файлы cookies и кэш, или используйте режим “Инкогнито”. Многие спросят: “Эй, зачем это? Как безобидные загруженные страницы, могут повлиять на работу веб-сайта?” А вот как:
Буквально пару минут назад, соединение было не стабильно. Вы это поняли, зайдя на ютуб. Попытавшись загрузить главную страницу — у вас получилось совершить это лишь наполовину. Когда интернет восстановился, вы решили вновь зайти на видеохостинг. Загрузившая страница, отговорила вас разрывать все контракты с провайдером.
И вот, уже с чашечкой кофе, вы хотите вписать в поиск название своего любимого канала. НО тут…. О нет! Поиск не откликается! Почему же? Да потому что в кэше, осталась эта же страница, загруженная наполовину! Очищайте кэш….
Для мобильных — андроид и iOS
Есть 2 варианта для решения вопроса: “Почему не работает поиск в ютубе на андроид”.
- Перезагрузите ваш смартфон(планшет). Техника — не идеальна, особенно если это устройство с Али экспресс, за 2 500 рублей.
- Очистите кэш. А еще лучше — полностью снесите приложение YouTube, а затем вновь его установите.
—-Голосовой:
Что делать, если не работает голосовой поиск на ютубе? Выкинуть телефон в окно, сколько можно глючить?!
Решение:
Скорее всего, у приложения нет доступа к микрофону.
Включить его можно в настройках вашего смартфона.
—На телевизоре:
Не работает поиск ютуб на телевизоре?
Довольно распространенная проблема. Вот решения:
- Выключите, а затем вновь включите телевизор. Во многих случаях, это действительно помогает.
- Проверьте подключение интернета. Возможно, вы отключены от сети вай-фай.
Если и это не помогает
Что делать если ютуб, СОВСЕМ не показывает поиск.
Если предыдущие советы вам не помогли, возможно дело не в вашем устройстве. Google, часто проводит бета-тестирование, что может приводить к кратковременным сбоям, поэтому ютуб не дает результатов поиска. Не переживайте, через пару минут, проблема решиться.
Вы блоггер, и вам захотелось найти свое видео? А ютуб не ищет видео в поиске. Не стоит писать с тех. поддержку с вопросами “почему на ютубе не работает поиск видео за сегодня” или “что случилось с поиском в ютубе” На самом деле, для авторов — алгоритмы показывают его видео реже остальных. Зачем ему смотреть собственное видео?
Что делать, если не работает YouTube на Android и ПК
Время от времени некоторые сервисы подкидывают проблемы в виде перебоев с подключением. Иногда достаточно нескольких секунд задержки для того, чтобы заставить вас занервничать. Есть даже исследование, согласно которому, если интернет-страница или видео на YouTube грузится более 6 секунд, больше половины пользователей начинает испытывать серьезный дискомфорт. Из всех популярных сервисов именно YouTube часто начинает работать не корректно или ставит вас перед фактом очередного глобального сбоя в своей работе. Вот только не всегда все упирается именно в проблемы на стороне YouTube. Иногда все решается локально и достаточно просто сделать один из шагов, описанных в этой статье.
Даже любимый всеми YouTube может сломаться. Что делать в этом случае
Кто пользуется YouTube
Чтобы вы понимали масштаб бедствия, когда отключается YouTube — казалось бы просто сайт с видосиками — кратко расскажу, сколько людей им пользуется и сколько контента на нем просматривается.
Как слушать YouTube с заблокированным экраном без подписки
YouTube — крупнейшая в мире платформа для онлайн-видео, на которую ежемесячно заходит более 1,5 миллиарда посетителей. Каждую минуту на него загружается около 400 часов контента, а ежедневно просматривается более миллиарда часов видео. Теперь становится понятно, что это не просто сайт, а чертовски большой и важный сайт. Тем более, его используют не только в развлекательных целях. Сервис используется для демонстрации промо-видео, учебных роликов и много другого.
Аудитория YouTube огромна.
Как понять, сайт не работает только у меня или у всех
Прежде, чем решать проблемы и принимать меры, надо понять, является проблема локальной для вас или с ней столкнулись во всем мире.
Самый простой способ — зайти на сайт downforeveryoneorjustme.com и ввести адрес сайта, который вам интересен. В ответе вам скажут, только ли ваша это проблема или другие тоже не могут подключиться к серверу. Вот как выглядит готовый запрос для проверки работоспособности сайта YouTube — downforeveryoneorjustme.com/youtube.com. Если нужно что-то другое, простоите неоднозначные результаты с этого сайта.
Почему не работает YouTube и как решить проблему
Предполагая, что с YouTube все в порядке, есть несколько распространенных проблем, которые могут прервать именно вашу работу. Самая частая проблема — видео не воспроизводятся. По понятным причинам это может сильно испортить жизнь тем, кто регулярно пользуется YouTube.
Пока не работает YouTube смотрите, что мы нашли для вас в нашем канале «Сундук Али-Бабы». И такого там много!
Перезагрузка смартфона
Как бы это не было банально, но многие проблемы, связанные со смартфоном, можно устранить путем перезапуска устройства. Это закрывает приложения, которые работают в фоновом режиме и могут привести к возникновению проблем.
Перезагрузка решает многие проблемы смартфона.
Это простое и быстрое решение, которое займет всего минуту. Если вы обнаружите, что YouTube не работает, просто нажмите и удерживайте кнопку питания на своем устройстве, а затем коснитесь параметра перезапуска, который появляется на экране. После того, как смартфон снова включится, откройте приложение YouTube и проверьте, решена ли проблема. Если нет, идем дальше.
Подключен ли смартфон к Интернету
Капитан Очевидность все не унимается и просит вас проверить соединение с Сетью. Часто можно не заметить этого, но ее просто нет. И, между прочим, это самая распространенная причина жалоб на невозможность просмотра видео.
Посмотрите, есть ли сеть у смартфона в целом и/или подключен ли он к Wi-Fi. Можете понять это по строке состояния или перейти в браузер и попробовать открыть какую-либо страницу. Бывает такое, что соединение с роутером есть, значок Wi-Fi горит, а доступа в Интернет нет.
Причины по которым телефон плохо ловит Wi-Fi и как это изменить
Если соединения нет, попробуйте перейти в авиарежим и через несколько секунд обратно переподключиться к Wi-i через настройки или проверьте передающие устройства. То есть убедитесь, что у вас работает роутер или не закончились деньги (или пакет трафика) на телефоне.
Если нет сети, ничего работать не будет.
Обновление Android
Дальше все еще интереснее. Есть шанс, хотя и небольшой, что если YouTube не работает, это может быть вызвано устаревшей версией Android. Откройте меню настроек на своем устройстве, выберите ”Обновления системы” и загрузите обновление, если оно доступно. Имейте в виду, что в зависимости от вашего устройства ”Обновления системы” могут находиться в разных разделах настроек.
После загрузки обновления нажмите кнопку ”Установить” и дайте устройству перезагрузиться. Затем просто откройте YouTube и проверьте, сохраняется ли проблема.
Очистка кэша и данных приложения
Следующее исправление в этом списке — очистить кэш и данные YouTube. Первый удаляет временные данные, а второй удаляет все данные приложения, включая различные настройки.
Откройте меню настроек на вашем устройстве, нажмите ”Приложения” и выберите YouTube. Следующим шагом является выбор ”Хранилище”, после чего появятся два варианта: ”Очистить данные” и ”Очистить кэш”. Сначала очистите кэш и проверьте, правильно ли работает YouTube. Если этого не произошло, вернитесь и удалите данные. Если и это не помогло, идем дальше.
Очистка кэша и данных приложения может заставить YouTube работать
Настройка даты и времени на телефоне
Хотя это звучит странно, настройки даты и времени могут быть причиной того, что YouTube отказывается работать. У серверов Google могут возникнуть проблемы с синхронизацией, если вы не настроите их должным образом.
Чтобы исправить это, зайдите в настройки своего устройства, нажмите ”Дата и время” и убедитесь, что опция ”Автоматическая дата и время” включена. Если это не решит проблему, перейдите к следующему решению в этом списке.
Обновление приложения YouTube
Последнее, что вы можете попробовать, если видите, что YouTube не работает, — это обновить приложение YouTube на своем устройстве. Чтобы проверить, доступно ли обновление, откройте Google Play, выберите в меню пункт ”Мои приложения и игры” и проверьте, есть ли YouTube в списке ”Обновления”.
Если есть, просто нажмите кнопку ”Обновить” и подождите около минуты, чтобы завершить процесс. После этого запустите приложение YouTube и проверьте, все ли в порядке.
Обнови YouTube и будет тебе счастье.
Что делать, если YouTube не работает на компьютере
Если вы проверили работоспособность сайта YouTube способом, описанным в начале статьи, и поняли, что проблема только у вас, последовательность шагов будет очень простой. Надо сделать все то же самое, что было написано для Android-устройств. За исключением обновления системы.
- Перезагрузите компьютер
- Проверьте подключение к Интернету
- Обновите Chrome или другой браузер, которым пользуетесь
- Очистите кэш и удалите файлы cookie в настройках браузера
- Проверьте, включен ли JavaScript (это обязательно для работы YouTube)
Если вы пользуетесь Chrome, некоторые расширения тоже могут повлиять на корректную работу сервиса. Для этого проверьте его работу в режиме ”инкогнито” — это тоже может помочь.
Скорее всего, вы попали сюда поиском, когда искали, как решить проблему. Напишите в комментариях, что из сказанного вам помогло. Или просто расскажите, с какими проблемами вы до этого сталкивались, и как их решали.
Что делать, если не работает YouTube. 15 причин и их решение
YouTube – главный видеохостинг в мире, с миллионами пользователей и поддержкой почти всех существующих платформ. Однако, несмотря на огромную популярность, в работе сервиса иногда случаются сбои. Если он не открывается, не грузит видео, выдает черный экран или ошибки воспроизведения – нет причин для беспокойства.
Разберемся, что делать если не работает Ютуб. Ниже – 15 простых советов, которые решают большинство проблем с сайтом и приложением в 2021 году.
Почему сегодня не работает Ютуб
Проблемы с Ютубом могут быть обусловлены не только неполадками на стороне пользователя, но и падением сервиса из-за перегрузки серверов. Поэтому, для начала попробуйте открыть его на другом устройстве, например, смартфоне или ноутбуке. Если сайт не работает и там, то скорее всего, проблема именно в YouTube.
Узнать, что случилось с Ютубом в режиме реального времени можно на следующих сайтах:
Если на той стороне все исправно, начинайте двигаться по списку – для начала попробуем простые способы решения проблемы.
Как сделать чтобы работал Ютуб
Почистите кеш и файлы cookie
Накопившиеся за время использования браузера временные файлы могут влиять на работу различных сайтов, поэтому периодически кеш и файлы cookie нужно чистить. Именно из-за них обычно вылезает распространенная ошибка 400.
Как это сделать в Chrome на ПК:
- В поисковую строку браузер вставьте chrome://settings/clearBrowserData и нажмите Enter. В открывшемся меню поставьте галочки около двух нижних пунктов, измените временной диапазон на «Все время» и нажмите «Удалить данные».

iOS не предоставляет пользователям возможность очистки кеша программ. Однако, можно переустановить приложение YouTube, тогда все временные файлы автоматически удаляться.
Проверьте расширения браузера
Если у вас плохо работает Ютуб на компьютере, проблема может заключаться в конфликте сайта с одним из установленных в Chrome расширений. Проверить это просто:
- Нажмите сочетание клавиш Ctrl+Shift+N, браузер откроется в режиме инкогнито. В нем автоматически отключаются все расширения, поэтому вы поймете, влияют ли они на работу YouTube.
- Затем вернитесь в обычное окно браузера, откройте меню со всеми установленными расширениями и поочередно их отключайте, чтобы найти источник проблемы. Скорее всего это блокировщики рекламы или утилиты, направленные на модификацию сервиса.
Обновите браузер и приложение YouTube
Если Ютуб не работает на телефоне, вероятно, вы используете старую версию фирменного приложения. В таких случаях обновление устраняет большинство проблем.
- На Android и iOS откройте соответствующий магазин приложений, проверьте наличие доступных обновлений и сразу же установите их.
- На ПК в поисковую строку браузера вставьте chrome://settings/help. В открывшемся окне будет видно – доступны ли обновления для установленной на компьютер версии Chrome.
Проверьте настройки браузера
Вставьте в поисковую строку chrome://settings/content/javascript. Убедитесь, что пункт «разрешить Javascript» стоит в активном положении.
Если видео воспроизводятся без звука, проверьте его настройки в меню chrome://settings/content/sound. Активен должен быть пункт «Разрешить сайтам воспроизводить звук», как на картинке ниже.
Проверьте настройки прокси
Иногда некоторые расширения продолжают действовать даже после удаления из браузера. Особенно коварны те, которые модифицируют настройки прокси, что может привести к некорректной работе сайтов, включая Ютуб.
Чтобы восстановить настройки, зайдите в меню chrome://settings/system через поисковую строку. Если увидите в нижнем пункте, что какое-то из расширений контролирует настройки прокси – нажмите отключить, перезагрузите браузер и проверьте изменения.
Обновите графические драйвера
Если у вас пишет ошибка воспроизведения Ютуб, либо экран заливается черным/зеленым цветом, то, скорее всего, проблема связана с устаревшими графическими драйверами видеокарты, которые нужно обновить.
- На ПК с Windows одновременно нажмите клавиши «Windows» и «R», откроется небольшое окно «Выполнить». Здесь введите devmgmt.msc и нажмите Enter.
- В диспетчере устройств дважды нажмите на «Видеоадаптеры», чтобы вкладка раскрылась. Далее клик правой кнопкой мыши на названии видеокарты и выбираем «Обновить драйвер».
- Из двух предложенных вариантов нажмите «Автоматический поиск обновленных драйверов».
После этого система отыщет последние драйвера для вашей карточки. Подтвердите их установку, перезагрузите компьютер и проверьте, что изменилось.
Отключите аппаратное ускорение
Аппаратное ускорение – полезная функция для воспроизведения видео в лучшем качестве. Однако, если ваш компьютер старый, ее лучше отключить. Это позволит YouTube работать без каких-либо заиканий и глюков.
Чтобы сделать это, откройте ссылку chrome://settings/system в Google Chrome и поставьте средний тумблер в выключенное состояние.
Обновите дату, время и регион
Часто бывает так, что Ютуб не работает на телевизоре или Смарт ТВ приставке из-за некорректных настроек времени, даты или региона. Исправить это просто: откройте соответствующее меню настроек, синхронизируйте календарь с правильными значениями и перезагрузите устройство – проблема решится сама по себе.
Удалите неизвестные приложения
Помимо расширений Chrome, на вашем компьютере могут быть установлены вредоносные приложения, которые могут помешать правильной работе YouTube. Лучший способ выйти из ситуации – удаление всех неизвестных программ.
- Нажмите сочетание клавиш Windows + R и в появившемся окне введите appwiz.cpl.
- В открывшемся меню пересмотрите приложения и удалите подозрительный софт, которым не пользуетесь.
Также можно проверить систему антивирусом и найти вредоносные приложения через Chrome. Для этого вставьте chrome://settings/cleanup в адресную строку, и кликните «Найти» в появившемся меню.
Восстановите настройки DNS
DNS – это своего рода телефонные книги для интернета, в которых хранится каталог доменных имен и IP-адресов сайтов. Любое изменение DNS на системном уровне может сделать сайты, в том числе YouTube, недоступными.
Сделать, чтобы Ютуб работал, можно сбросив настройки DNS к заводским.
- Откройте окно запуска сочетанием клавиш Windows + R.
- Введите в нем cmd, чтобы вызвать командную строку.
- Вставьте команду ipconfig /flushdns и нажмите Enter. DNS будут сброшены до стандартных.
На компьютерах под управлением macOS, нужно зайти в «Настройки», далее открыть «Терминал» и ввести команду sudo killall -HUP mDNSResponder. Затем нажмите Return, введите пароль администратора и дождитесь окончания очистки.
Сбросьте настройки сети
Если YouTube не работает на мобильном интернете или Wi-Fi вашего телефона, можно попробовать включить режим полета, а спустя некоторое время отключить его. Если это не помогло, остается вариант сбросить настройки сети.
- На Android зайдите в «Настройки» и ищите пункт «Опции сброса». Нам нужен раздел «Сбросить Wi-Fi, мобильные данные и Bluetooth». Откройте его и нажмите «Сбросить настройки»;
- На iOS откройте «Настройки», «Общие», найдите «Сброс» и выберите «Сброс настроек сети». Перезагрузите смартфон и проверьте – заработал ли Ютуб.
Используйте VPN
Если YouTube не открывается на работе или в школе, весьма вероятно, что доступ к нему был целенаправленно запрещен. В таком случае поможет использование VPN. Установите любой популярный сервис и попробуйте зайти на YouTube «с другой страны», чтобы обойти ограничения
Обновите операционную систему
Это может показаться маловероятным, но обновления операционной системы способны решить большинство проблем на устройствах. Производители регулярно выпускают накопительные апдейты, направленные на устранение различных ошибок. Так что, если у вас давно висит запрос на обновление прошивки смартфона или ПК – самое время его установить.
Свяжитесь со своим провайдером
Если ни один из методов не помог, возможно, виноват интернет-провайдер. Он несет ответственность за предоставление доступа в Интернет, и также может блокировать доступ к определенным веб-сайтам. Поэтому позвоните провайдеру и объясните, что у вас перестал работать Ютуб – специалисты компании будут обязаны вам помочь.
Подписывайтесь на наш Telegram, чтобы не пропустить крутые статьи
У вас возникли проблемы с использованием функции поиска YouTube на устройстве Apple iPhone или Android? Есть несколько причин, по которым приложение не дает ожидаемых результатов. Вы можете попробовать несколько способов решить проблему и вернуться к поиску любимых видео на YouTube.
Одна из распространенных причин, по которой вы не можете использовать функцию поиска YouTube, заключается в том, что в вашем приложении произошел незначительный сбой. Другие причины включают неактивное подключение к Интернету, отсутствие полного доступа к данным YouTube и многое другое.
Один быстрый способ исправить большинство проблем с YouTube это закрыть и перезапустить приложение YouTube на телефоне. Это устраняет различные мелкие проблемы с приложением, позволяя вам использовать функцию поиска.
На айфоне
- Проведите вверх от нижней части экрана телефона и сделайте паузу посередине.
- Найдите YouTube в списке и проведите пальцем вверх по приложению, чтобы закрыть его.
- Коснитесь YouTube на главном экране, чтобы перезапустить приложение.
На Android
- Коснитесь кнопки Недавние приложения.
- Проведите вверх в приложении YouTube.
- Коснитесь YouTube на главном экране или в панели приложений.
Проверьте подключение к Интернету
YouTube требует активного подключения к Интернету для получения результатов поиска. Если ваше соединение нестабильно или вообще не работает, это причина, по которой вы не можете использовать опцию поиска.
Вы можете убедиться в этом, открыв веб-браузер на своем телефоне и запустив такой сайт, как Бинг. Если вам удалось получить доступ к сайту, ваш интернет работает нормально. В этом случае читайте дальше, чтобы узнать больше об исправлениях.
Если ваш веб-браузер не может загрузить сайт, ваше интернет-соединение неисправно. В этом случае попробуйте решить проблему самостоятельно или обратитесь за помощью к своему провайдеру.
Проверьте, не работает ли YouTube
Серверы YouTube иногда выходят из строя, что приводит к перебоям в работе платформы. Неработающая функция поиска может быть результатом такого сбоя.
Вы можете проверить, не работает ли YouTube, используя такой сайт, как DownDetector. Если платформа действительно не работает, вам придется подождать, пока компания не восстановит серверы. Вы ничего не можете сделать со своей стороны, чтобы решить проблему.
Обновите YouTube, чтобы исправить проблему с панелью поиска
Ошибки приложения YouTube могут привести к тому, что функция поиска не будет работать. Поскольку вы не можете исправить эти проблемы на уровне кодирования самостоятельно, вы можете обновить приложение на своем телефоне, чтобы потенциально избавиться от этих ошибок.
Обновить YouTube можно бесплатно и легко как на iPhone, так и на Android.
На айфоне
- Запустите App Store на вашем iPhone.
- Выберите «Обновления» внизу.
- Выберите «Обновить» рядом с YouTube в списке.
На Android
- Откройте Google Play Маркет на своем телефоне.
- Найдите и выберите YouTube.
- Нажмите «Обновить», чтобы обновить приложение.
Обновите свой iPhone или телефон Android
Системные ошибки вашего iPhone или телефона Android могут привести к сбоям в работе ваших приложений. Это особенно актуально, если на вашем телефоне установлена устаревшая версия операционной системы.
В этом случае вы можете решить проблему с поиском на YouTube обновив программное обеспечение телефона до последней версии. Вот как это сделать.
На айфоне
- Откройте «Настройки» на вашем iPhone.
- Перейдите в «Основные» > «Обновление ПО» в настройках.
- Пусть ваш iPhone проверит наличие доступных обновлений.
- Загрузите и установите обновления, нажав Загрузить и установить.
- Перезагрузите iPhone.
На Android
- Запустите настройки на вашем телефоне.
- Выберите Система > Обновления системы.
- Найдите и установите доступные обновления.
- Перезагрузите телефон.
Используйте правильную дату и время на своем телефоне
Некоторые приложения требуют, чтобы ваш телефон использовал правильную дату и время для работы. Если вы неправильно указали параметры даты и времени на своем телефоне, это может быть причиной того, что функция поиска YouTube не работает.
Исправьте эти параметры на своем телефоне, и YouTube будет работать так, как ожидалось.
На айфоне
- Запустите «Настройки» на вашем iPhone.
- Выберите «Основные» > «Дата и время».
- Включите Установить автоматически.
На Android
- Откройте «Настройки» на своем телефоне.
- Выберите Система > Дата и время.
- Включите параметры Использовать время, предоставленное сетью, и Использовать часовой пояс, предоставленный сетью.
Включить режим инкогнито YouTube
YouTube предлагает режим инкогнито, позволяющий вам просматривать платформу без регистрации истории просмотров. Стоит использовать этот режим, чтобы посмотреть, поможет ли он решить вашу проблему с поиском.
- Откройте приложение YouTube на своем телефоне.
- Выберите значок своего профиля в правом верхнем углу YouTube.
- Выберите «Включить инкогнито».
- Выберите Got It в подсказке.
- Воспользуйтесь опцией поиска и посмотрите, работает ли она.
- Вы можете отключить режим инкогнито, коснувшись значка своего профиля в правом верхнем углу YouTube и выбрав «Отключить инкогнито».
Исправьте неработающий поиск на YouTube, очистив кеш приложения
YouTube использует временные файлы, называемые кешем, для улучшения вашего взаимодействия с приложением. Эти файлы могли быть повреждены, из-за чего функции вашего приложения не работали. К счастью, вы можете удалить кеш ютуба не затрагивая ваши личные данные в приложении.
Ваш сеанс входа в систему и другая информация в приложении останутся нетронутыми, когда вы удалите кеш. Обратите внимание, что вы можете сделать это только на Android, так как iPhone не позволяет очистить кеш приложения.
- Запустите «Настройки» на своем телефоне Android.
- Выберите Приложения и уведомления > YouTube в настройках.
- Нажмите «Хранилище и кеш».
- Выберите Очистить кеш.
Разрешить YouTube использовать неограниченные данные
Если вы включили режим экономии трафика на своем телефоне Android, это может ограничить использование YouTube в Интернете. Это приводит к тому, что функции приложения не работают.
Вы можете внести приложение YouTube в белый список в режиме и разрешить приложению использовать неограниченные данные. Это, вероятно, решит вашу проблему с поиском в приложении.
- Откройте «Настройки» на своем телефоне Android.
- Зайдите в Приложения и уведомления > YouTube > Мобильные данные и Wi-Fi.
- Включите Неограниченное использование данных.
Сбросьте сетевые настройки вашего телефона
Если проблема с поиском на YouTube не устранена, попробуйте сбросить сетевые настройки iPhone или телефона Android, чтобы решить проблемы с сетью. Это гарантирует, что любые неправильно указанные параметры не вызывают проблемы.
На айфоне
- Откройте «Настройки» на вашем iPhone.
- Выберите «Основные» > «Сброс» в настройках.
- Выберите «Сбросить настройки сети».
- Введите пароль вашего iPhone.
- Выберите «Сбросить настройки сети» в подсказке.
На Android
- Запустите настройки на вашем телефоне.
- Перейдите в «Система» > «Сбросить параметры» в «Настройках».
- Выберите «Сбросить настройки Wi-Fi, мобильного телефона и Bluetooth».
- Выберите Сбросить настройки.
Сделайте панель поиска YouTube функциональной на своем смартфоне
Поиск на YouTube является важной функцией, поскольку именно так вы можете найти интересующие вас видео на этом гигантском видеохостинге. Неработающая функция поиска означает, что вы не можете смотреть то, что хотите.
К счастью, вы можете использовать методы, описанные выше, для решения вашей проблемы с поиском. Затем вы можете найти любые видео, которые вы сочтете достойными просмотра на этой платформе. Удачи!
Большинство из нас посещают YouTube ежедневно, но некоторые пользователи сообщают об ошибке, в которой говорится, что произошла ошибка, повторите попытку позже .
Эта ошибка не позволит вам смотреть видео, но, к счастью для вас, сегодня мы покажем вам, как исправить эту ошибку в Windows 10 .
Категории ошибок YouTube
Произошла ошибка. Повторите попытку позже. Сообщение не позволит вам смотреть видео YouTube. Говоря о проблемах с YouTube, пользователи сообщили о следующих проблемах:
- YouTube Произошла ошибка при поиске — пользователи сообщили об этой ошибке на YouTube при поиске видео. Скорее всего, это глюк, который вы можете устранить, перезапустив браузер.
- YouTube Произошла ошибка при выполнении этой операции — это всего лишь вариант этой проблемы, и вы можете исправить ее, воспользовавшись одним из наших решений.
- Произошла ошибка при просмотре YouTube. По словам пользователей, эта ошибка обычно возникает при попытке просмотра видео на YouTube. Однако вы можете исправить это, очистив кэш или изменив качество видео.
- Произошла ошибка YouTube Firefox, Chrome, Edge, Internet Explorer, Opera — эта ошибка может появиться в любом веб-браузере, и если вы столкнулись с ней, обязательно попробуйте одно из наших решений.
- Произошла ошибка YouTube Flash Player. Иногда эта проблема может быть вызвана проигрывателем Flash Player, и для ее устранения необходимо удалить Flash с компьютера.
- Видео YouTube не воспроизводятся. Существует много причин, по которым видео YouTube не воспроизводятся, и если у вас возникла эта проблема, мы рекомендуем вам попробовать некоторые из наших решений.
Мы много писали о проблемах YouTube раньше. Добавьте эту страницу в закладки, если она понадобится вам позже.
Что делать, если на YouTube произошла ошибка
Вот лучшие методы исправления ошибок YouTube:
- Используйте опцию Забудьте об этом сайте
- Отключить Shockwave Flash
- Очистите куки и кеш и обновите ваши плагины
- Отключить аппаратное ускорение
- Обновите ваши аудио драйверы
- Подключите наушники или динамики к компьютеру.
- Удалить / восстановить Bitdefender
- Переключиться на другой браузер
- Измени свой DNS
- Измените качество своих видео
- Убедитесь, что куки включены
- Переустановите ваш браузер
Мы перечислим пошаговые решения ниже.
Решение 1 — Используйте параметр «Забудьте об этом сайте»
Забудьте об этом сайте — это полезная функция Firefox, которая позволяет вам удалять куки, сохраненные пароли и файлы кэша для определенного сайта. Чтобы использовать это, сделайте следующее:
- Откройте Firefox и откройте историю просмотров. Вы можете открыть историю просмотра, нажав Ctrl + H на клавиатуре.
- Теперь выполните поиск в истории просмотров и найдите любую ссылку на YouTube.
- Щелкните правой кнопкой мыши и выберите « Забудьте об этом сайте» .
- Перезапустите Firefox и попробуйте воспроизвести любое видео на YouTube.
Это простой трюк, который может вам помочь. Произошла ошибка, повторите попытку позже , так что не стесняйтесь попробовать.
Решение 2 — Отключить Shockwave Flash
Иногда Shockwave Flash может вызывать ошибку. Повторите попытку позже при просмотре видео на YouTube, поэтому убедитесь, что она отключена.
Чтобы отключить Shockwave Flash в Firefox, выполните следующие действия:
- Откройте Firefox и в адресной строке введите следующее:
- о: аддоны
- Перейдите в раздел плагинов и найдите Shockwave Flash . В раскрывающемся меню выберите « Никогда не активировать» .
Если вы не используете Firefox, убедитесь, что вы отключили Shockwave Flash в браузере , который используете в данный момент.
Процесс отключения Shockwave Flash одинаков для всех современных браузеров.
Решение 3 — Очистите куки и кеш и обновите ваши плагины
Чтобы исправить возникшую ошибку, пожалуйста, повторите попытку позже , возможно, вы захотите очистить куки и кеш. Чтобы сделать это в Firefox, выполните следующие действия:
- Нажмите кнопку меню в верхнем правом углу и выберите « Библиотека» .
- Далее нажмите на историю .
- Теперь нажмите на Очистить недавнюю историю .
- Выберите, какой тип данных вы хотите удалить. В нашем случае мы выбрали кеш и куки, но вы можете выбрать другой тип данных, если хотите. Выберите нужный диапазон времени и нажмите кнопку « Очистить сейчас» .
- Когда куки и кеш будут удалены, перезапустите Firefox.
Хотя мы показали вам, как удалить кэш и куки в Firefox, аналогичные шаги применимы и для других современных браузеров.
Если вы используете какие-либо плагины для браузера, особенно Shockwave Flash, вы можете обновить их до последней версии, чтобы устранить возможные проблемы несовместимости.
Сделайте вашу задачу намного проще, установив инструмент для очистки кэша и куки для вас!
Решение 4. Отключите аппаратное ускорение в вашем браузере и попробуйте изменить разрешение видео
Некоторые пользователи сообщают, что аппаратное ускорение может вызвать проблемы с YouTube, поэтому давайте посмотрим, как отключить его в Firefox.
Если вы используете другой браузер, вы должны знать, что вы можете отключить аппаратное ускорение аналогичным образом в любом другом браузере.
- Запустите Firefox и перейдите в Настройки .
- Когда откроется вкладка « Параметры », прокрутите вниз до раздела « Производительность ».
- Снимите флажок Использовать рекомендуемые параметры производительности и Использовать аппаратное ускорение, если доступно .
- Перезапустите Firefox и попробуйте воспроизвести любое видео на YouTube.
Аппаратное ускорение может вызывать различные проблемы, но после его отключения следует устранить проблемы с видео YouTube.
Решение 5 — Обновите ваши аудио драйверы
Некоторые пользователи утверждают, что после обновления их аудиодрайверов проблема была решена для них, поэтому вы можете попробовать найти последние аудиодрайверы для вашей звуковой карты.
Просто зайдите на сайт производителя вашей материнской платы или звуковой карты и попробуйте загрузить последнюю версию или драйверы для Windows 10. Вы можете проверить наше руководство, чтобы увидеть, как вы обновляете драйверы.
Обновление драйверов вручную очень раздражает, поэтому мы рекомендуем этот сторонний инструмент (на 100% безопасный и протестированный нами) для автоматической загрузки всех устаревших драйверов на ваш компьютер.
Таким образом, вы предотвратите потерю файлов и даже необратимое повреждение вашего компьютера.
Решение 6. Подключите наушники или динамики к компьютеру.
Это звучит как необычное решение, но пользователи сообщают, что подключение наушников или динамиков к аудиоразъему во время воспроизведения видео на YouTube решает эту проблему.
Поэтому, если вы используете встроенные динамики, попробуйте подключить наушники или динамики, чтобы решить эту проблему.
Обычно на панели задач отображается значок красного креста на значке регулятора громкости, и, если вы заметили это, просто подключите колонки или наушники и попробуйте воспроизвести видео YouTube снова.
Регулятор громкости не работает? Проверьте эти быстрые советы, чтобы решить проблему!
Решение 7 — Удалить / восстановить Bitdefender
Некоторые пользователи считают, что Bitdefender также может вызывать эту ошибку YouTube, и для ее исправления вам необходимо удалить или восстановить Bitdefender.
Сообщалось, что восстановление Bitdefender решает проблему YouTube, но если восстановление Bitdefender не работает для вас, вы можете удалить его.
Несколько пользователей сообщили, что они исправили проблему, просто обновившись до последней версии Bitdefender , поэтому обязательно попробуйте это.
Если вы не используете Bitdefender, попробуйте отключить или временно удалить антивирусное программное обеспечение, чтобы решить эту проблему.
Иногда переключение на другое антивирусное решение может решить проблему, и если вы ищете новый антивирус, обязательно попробуйте Panda или Bullguard Antivirus.
Решение 8 — Переключиться на другой браузер
Если больше ничего не работает и эта ошибка повторяется, вы можете попробовать переключиться на другой браузер.
Пользователи сообщают, что эта проблема присутствует не во всех браузерах, поэтому, пока ваш текущий браузер не будет обновлен, возможно, переключитесь на другой.
Ваша жизнь станет лучше с этими идеальными браузерами для просмотра видео без буферизации!
Решение 9 — Изменить свой DNS
Если вы часто получаете сообщение об ошибке, попробуйте позже сообщение при попытке просмотреть видео на YouTube, возможно, проблема в вашем DNS .
По умолчанию ваш компьютер использует DNS вашего провайдера, но иногда у вас могут возникнуть проблемы с ним. Однако вы можете изменить свой DNS, выполнив следующие действия:
- Щелкните правой кнопкой мыши значок сети на системной панели и выберите в меню « Открыть настройки сети и Интернета» .
- Теперь нажмите на Изменить параметры адаптера .
- Появится новое окно. Найдите ваше сетевое подключение и щелкните по нему правой кнопкой мыши. Выберите Свойства из меню.
- Выберите Internet Protocol Version 4 (TCP / IPv4) из списка и нажмите кнопку « Свойства» .
- Установите флажок Использовать следующие адреса DNS-серверов и установите для параметра Предпочитаемый DNS-сервер значение 8.8.8.8, а для альтернативного DNS-сервера — значение 8.8.4.4 . Нажмите OK, чтобы сохранить изменения.
После этого проверьте, решена ли проблема. Изменяя эти настройки, вы заставляете свое интернет-соединение использовать DNS от Google вместо используемого по умолчанию.
Немногие пользователи сообщили, что это решение работает для них, поэтому не стесняйтесь попробовать его. Если DNS Google не работает для вас, просто измените настройки на значения по умолчанию, и вы вернетесь к вашему DNS по умолчанию.
Не можете получить доступ к DNS-серверу? Все не так страшно, как кажется! Проверьте наше руководство, чтобы решить эту проблему!
Решение 10 — измените качество своих видео
Произошла ошибка. Повторите попытку позже. Сообщение об ошибке не позволит вам смотреть видео на YouTube, но пользователи нашли наш быстрый и простой обходной путь.
По словам пользователей, вы можете решить эту проблему, просто изменив качество видео.
Чтобы изменить качество видео, вам просто нужно щелкнуть значок шестеренки в правом нижнем углу видео и выбрать другое качество.
Помните, что это всего лишь обходной путь, поэтому вам придется повторять его для каждого видео YouTube, которое вы пытаетесь просмотреть.
Решение 11. Убедитесь, что куки включены
Другая причина произошла ошибка, попробуйте позже, ошибка может быть отключена куки. YouTube использует куки-файлы, и если они отключены, вы можете столкнуться с этой ошибкой.
Чтобы решить эту проблему, вам нужно включить куки в вашем браузере, выполнив следующие действия:
- Откройте браузер, щелкните значок « Меню» в правом верхнем углу и выберите « Настройки» в меню.
- Прокрутите весь путь вниз и нажмите « Дополнительно» .
- В разделе « Конфиденциальность и безопасность » нажмите « Настройки контента» .
- Перейдите в раздел Cookies .
- Найдите параметр Блокировать сторонние файлы cookie и убедитесь, что он отключен.
После отключения параметра Блокировать сторонние файлы cookie YouTube снова начнет работать. Мы показали вам, как отключить эту функцию в Google Chrome , и процесс аналогичен в других веб-браузерах.
Если вы включаете куки, вам нужен инструмент для их удаления! Как всегда, мы предлагаем вам лучшие варианты!
Решение 12. Переустановите браузер
Если вы получили сообщение об ошибке, попробуйте позже сообщение об ошибке при попытке просмотреть видео YouTube, возможно, вы захотите попробовать переустановить веб-браузер.
Пользователи сообщали об этой проблеме в Firefox, но после переустановки проблема была полностью решена.
Это решение также применимо к другим веб-браузерам, таким как Chrome или Opera , и, если у вас возникла эта проблема, переустановите браузер и проверьте, помогает ли это.
Имейте в виду, что удаление вашего браузера приведет к удалению файлов cookie, истории и сохраненных паролей, поэтому вы можете экспортировать их перед переустановкой.
Теперь у вас есть возможность установить UR Browser, чтобы навсегда устранить проблемы с YouTube! Прочитайте наш обзор, чтобы убедиться в этом!
Произошла ошибка. Повторите попытку позже. Ошибка не позволит вам смотреть видео на YouTube, но вы сможете исправить эту досадную проблему, используя одно из наших решений.
ЧИТАЙТЕ ТАКЖЕ:
- Исправлено: Edge Browser Audio Проблемы с YouTube в Windows 10
- Как исправить зеленый экран YouTube в Windows 8, Windows 8.1, 10
- Исправлено: значок безопасного удаления оборудования исчез в Windows 10
- Если воспроизведение не начнется в ближайшее время, попробуйте перезагрузить устройство [Исправить]
- Исправлено: проблема с Skype на устройстве воспроизведения в Windows 10
Примечание редактора : этот пост был первоначально опубликован в феврале 2016 года и с тех пор был полностью переработан и обновлен для обеспечения свежести, точности и полноты.
- Ежемесячно у YouTube более 2 миллиардов активных пользователей, и каждый день потребляется огромное количество контента. Не позволяйте сообщению об ошибке помешать вам сделать то же самое.
- Если видео было загружено недавно, у него может не быть возможности воспроизвести во всех центрах обработки данных. Попробуйте позже. В противном случае вы должны исправить проблему в своем браузере, следуя инструкциям здесь.
- Для получения различных рекомендаций, советов и руководств по программному обеспечению, как максимально эффективно использовать его, посетите раздел YouTube на сайте.
- Приложения везде. Если у вас возникнут проблемы, у нас есть Центр устранения неполадок веб-приложений. Щелкните ссылку и узнайте, что вы можете сделать, чтобы их исправить.
Большинство из нас посещают YouTube ежедневно, но некоторые пользователи сообщают об ошибке, в которой говорится, что произошла ошибка. Повторите попытку позже .
Эта ошибка помешает вам смотреть видео, но, к счастью для вас, сегодня мы покажем вам, как исправить эту ошибку в Windows 10.
Произошла ошибка. Повторите попытку позже. Сообщение не позволит вам смотреть видео на YouTube. Говоря о проблемах с YouTube, пользователи сообщили о следующих проблемах:
- YouTube Произошла ошибка при поиске — пользователи сообщили об этой ошибке на YouTube при поиске видео. Скорее всего, это сбой, который можно устранить, перезапустив браузер.
- YouTube Произошла ошибка при выполнении этой операции — это всего лишь вариант этой проблемы, и вы можете исправить ее, используя одно из наших решений.
- Произошла ошибка при просмотре YouTube. По словам пользователей, эта ошибка обычно возникает при попытке просмотра видео на YouTube. Однако вы можете исправить это, очистив кеш или изменив качество видео.
- Произошла ошибка YouTube Firefox, Chrome, Edge, Internet Explorer, Opera. Эта ошибка может появиться в любом веб-браузере, и если вы столкнетесь с ней, обязательно попробуйте одно из наших решений.
- Произошла ошибка YouTube Flash Player. Иногда эта проблема может быть вызвана проигрывателем Flash, и для ее устранения необходимо удалить Flash со своего компьютера.
- Видео с YouTube не воспроизводятся. Существует множество причин, по которым видео с YouTube не воспроизводятся, и если у вас возникла эта проблема, мы предлагаем вам попробовать некоторые из наших решений.
Что делать, если на YouTube произошла ошибка
Вот лучшие методы исправления ошибок YouTube:
- Измените свой DNS
- Используйте опцию «Забыть об этом сайте»
- Отключить Shockwave Flash
- Очистите файлы cookie и кеш и обновите плагины
- Отключить аппаратное ускорение
- Обновите аудио драйверы
- Подключите наушники или динамики к компьютеру
- Удалить / восстановить Bitdefender
- Переключитесь на другой браузер
- Измените качество ваших видео
- Убедитесь, что файлы cookie включены
- Переустановите ваш браузер
Ниже мы перечислим пошаговые решения.
Решение 1. Измените свой DNS.
- Щелкните правой кнопкой мыши значок сети на системной панели и выберите в меню « Открыть настройки сети и Интернета» .
- Теперь нажмите « Изменить параметры адаптера» .
- Откроется новое окно. Найдите свое сетевое подключение и щелкните его правой кнопкой мыши. Выберите в меню Свойства .
- Выберите из списка Интернет-протокол версии 4 (TCP / IPv4) и нажмите кнопку « Свойства» .
- Установите флажок Использовать следующие адреса DNS-серверов и установите для предпочитаемого DNS-сервера значение 8.8.8.8, а для альтернативного DNS-сервера — 8.8.4.4 . Щелкните ОК, чтобы сохранить изменения.
Если вы часто получаете сообщение « Произошла ошибка», повторите попытку позже. Сообщение при попытке просмотра видео на YouTube может быть связано с вашим DNS.
По умолчанию ваш компьютер использует DNS вашего провайдера, но иногда у вас могут возникнуть проблемы с ним. Вы можете изменить свой DNS, выполнив действия, описанные выше.
После этого проверьте, решена ли проблема. Изменив эти настройки, вы заставите свое интернет-соединение использовать DNS Google вместо используемого по умолчанию.
Немногие пользователи сообщили, что это решение им помогло, так что не стесняйтесь попробовать. Если DNS Google не работает для вас, просто измените настройки на значения по умолчанию, и вы вернетесь к DNS по умолчанию.
Еще лучшая идея — загрузить и установить VPN . Одним из дополнительных преимуществ этого является то, что вы сможете обойти различные географические ограничения с Youtube. Во-вторых, это повысит вашу безопасность и конфиденциальность.
Мы рекомендуем установить PIA — частный доступ в Интернет. Он предлагает лучшую скорость соединения, чем большинство сервисов и лучших серверов в разных местах по всему миру.
Загрузите частный доступ к Интернету VPN отсюда
Если вас интересует изменение DNS с PIA, вот как это сделать:
- Отключитесь от VPN и откройте приложение
- Выберите три горизонтальные точки и нажмите « Настройки».
- Перейдите на вкладку Сеть
- Отсюда вы можете выбрать DNS-серверы имен, которые хотите использовать. Рекомендуемый вариант — использовать PIA DNS.
- Подключитесь к VPN и перезагрузите Youtube.
Если у вас медленное время загрузки, смените страну с PIA. Выберите тот, который находится рядом с вами.
Решение 2. Используйте опцию «Забыть об этом сайте»
- Откройте Firefox и откройте историю просмотров. Вы можете открыть историю просмотров, нажав Ctrl + H на клавиатуре.
- Теперь выполните поиск в истории просмотров и найдите любую ссылку на YouTube.
- Щелкните его правой кнопкой мыши и выберите « Забыть об этом сайте» .
- Перезапустите Firefox и попробуйте воспроизвести любое видео с YouTube.
Забудьте об этом сайте — это полезная функция Firefox, которая позволяет удалять файлы cookie, сохраненные пароли и файлы кеша для определенного веб-сайта. Чтобы использовать это, проделайте вышеуказанное.
Это простой трюк, который может помочь вам в случае возникновения ошибки. Повторите попытку позже. Не стесняйтесь попробовать.
Решение 3. Отключите Shockwave Flash.
- Откройте Firefox и в адресной строке введите следующее:
- about: addons
- Перейдите в раздел Plugins и найдите Shockwave Flash . В раскрывающемся меню выберите « Никогда не активировать» .
Иногда Shockwave Flash может вызывать ошибку. Повторите попытку позже, чтобы она появилась при просмотре видео на YouTube, поэтому убедитесь, что она отключена.
Чтобы отключить Shockwave Flash в Firefox, следуйте инструкциям, написанным выше.
Если вы не используете Firefox, убедитесь, что вы отключили Shockwave Flash в браузере, который вы используете в данный момент.
Процесс отключения Shockwave Flash аналогичен для всех современных браузеров.
Решение 4. Очистите файлы cookie и кеш и обновите плагины.
- Нажмите кнопку меню в правом верхнем углу и выберите « Библиотека» .
- Затем нажмите « История» .
- Теперь нажмите Очистить недавнюю историю .
- Выберите тип данных, которые вы хотите удалить. В нашем случае мы выбрали кеш и файлы cookie, но вы можете выбрать другие типы данных, если хотите. Выберите желаемый временной диапазон и нажмите кнопку Очистить сейчас .
- Когда файлы cookie и кеш будут удалены, перезапустите Firefox.
Чтобы исправить Произошла ошибка, попробуйте еще раз позже ошибка, возможно, вы захотите очистить файлы cookie и кеш. Чтобы сделать это в Firefox, следуйте инструкциям, описанным выше.
Хотя мы показали вам, как удалить кеш и файлы cookie в Firefox, аналогичные шаги применимы и для других современных браузеров.
Если вы используете какие-либо плагины для браузера, особенно Shockwave Flash, вы можете обновить их до последней версии, чтобы исправить возможные проблемы несовместимости.
Сделайте свою задачу намного проще, установив инструмент для очистки кеша и файлов cookie!
Решение 5. Отключите аппаратное ускорение в своем браузере и попробуйте изменить разрешение видео.
- Запустите Firefox и перейдите в Параметры .
- Когда откроется вкладка « Параметры », прокрутите вниз до раздела « Производительность ».
- Снимите флажки с Использовать рекомендуемые параметры производительности и Использовать аппаратное ускорение, если доступно .
- Перезапустите Firefox и попробуйте воспроизвести любое видео с YouTube.
Некоторые пользователи сообщают, что аппаратное ускорение может вызвать проблемы с YouTube, поэтому приведенные выше инструкции показывают вам, как отключить его в Firefox.
Если вы используете другой браузер, вы должны знать, что вы можете отключить аппаратное ускорение аналогичным образом в любом другом браузере.
Аппаратное ускорение может вызывать различные проблемы, но после его отключения проблемы с видео на YouTube должны быть решены.
Решение 6. Обновите аудиодрайверы.
Некоторые пользователи утверждают, что после обновления их аудиодрайверов проблема была решена для них, поэтому вы можете попробовать найти последние аудиодрайверы для своей звуковой карты.
Просто посетите веб-сайт производителя материнской платы или звуковой карты и попробуйте загрузить последние версии драйверов или драйверов для Windows 10. Вы можете ознакомиться с нашим руководством, чтобы узнать, как обновлять драйверы.
Обновление драйверов вручную очень раздражает, поэтому мы рекомендуем этот сторонний инструмент (на 100% безопасный и протестированный нами) для автоматической загрузки всех устаревших драйверов на ваш компьютер.
Таким образом вы предотвратите потерю файлов и даже необратимое повреждение вашего компьютера.
Решение 7. Подключите наушники или динамики к компьютеру.
Это звучит как необычное решение, но пользователи сообщают, что подключение наушников или динамиков к аудиоразъему во время воспроизведения видео на YouTube решает эту проблему.
Поэтому, если вы используете встроенные динамики, попробуйте подключить наушники или динамики, чтобы решить эту проблему.
Обычно на значке регулятора громкости на панели задач есть красный крестик, и если вы его заметили, просто снова подключите динамики или наушники и попробуйте снова воспроизвести видео YouTube.
Регулятор громкости не работает? Ознакомьтесь с этими быстрыми советами, чтобы решить эту проблему!
Решение 8. Удалите / восстановите Bitdefender.
По мнению некоторых пользователей, похоже, что Bitdefender также может вызывать эту ошибку YouTube, и для ее исправления вам необходимо удалить или восстановить Bitdefender.
Сообщалось, что восстановление Bitdefender устраняет проблему с YouTube, но если восстановление Bitdefender не работает для вас, вы можете удалить его.
Несколько пользователей сообщили, что они устранили проблему, просто обновив Bitdefender до последней версии , поэтому обязательно попробуйте это.
Если вы не используете Bitdefender, попробуйте отключить или временно удалить антивирусное программное обеспечение, чтобы решить эту проблему.
Иногда переход на другое антивирусное решение может решить проблему, и если вы ищете новый антивирус, обязательно попробуйте Panda или Bullguard Antivirus.
Решение 9. Переключитесь на другой браузер.
Если ничего не помогает и ошибка повторяется, попробуйте переключиться на другой браузер.
Пользователи сообщают, что эта проблема присутствует не во всех браузерах, поэтому, пока ваш текущий браузер не будет обновлен, возможно, переключитесь на другой.
Ваша жизнь станет лучше с этими идеальными браузерами для просмотра видео без буферизации!
Решение 10. Измените качество ваших видео
Произошла ошибка. Повторите попытку позже. Сообщение об ошибке не позволит вам смотреть видео на YouTube, но пользователи нашли наше быстрое и простое решение.
По словам пользователей, вы можете решить эту проблему, просто изменив качество видео.
Чтобы изменить качество видео, вам просто нужно щелкнуть значок шестеренки в правом нижнем углу видео и выбрать другое качество.
Имейте в виду, что это всего лишь обходной путь, поэтому вам придется повторять его для каждого видео YouTube, которое вы пытаетесь посмотреть.
Решение 11. Убедитесь, что файлы cookie включены.
Другая причина Произошла ошибка. Повторите попытку позже. Возможно, файлы cookie отключены. YouTube полагается на файлы cookie, и если они отключены, вы можете столкнуться с этой ошибкой.
Чтобы решить эту проблему, вам необходимо включить файлы cookie в своем браузере, выполнив следующие действия:
- Откройте браузер, щелкните значок меню в правом верхнем углу и выберите в меню « Настройки» .
- Прокрутите до конца и нажмите « Дополнительно» .
- В разделе « Конфиденциальность и безопасность » нажмите « Настройки контента» .
- Перейдите в раздел Cookies .
- Найдите параметр Блокировать сторонние файлы cookie и убедитесь, что он отключен.
После отключения параметра Блокировать сторонние файлы cookie YouTube должен снова начать работать. Мы показали вам, как отключить эту функцию в Google Chrome, и этот процесс аналогичен в других веб-браузерах.
Решение 12. Переустановите браузер.
Если вы получаете сообщение « Произошла ошибка», попробуйте еще раз позже. Сообщение об ошибке при попытке просмотра видео на YouTube, вы можете попробовать переустановить свой веб-браузер.
Пользователи сообщили об этой проблеме в Firefox, но после его переустановки проблема была полностью решена.
Это решение также применимо к другим веб-браузерам, таким как Chrome или Opera, и если у вас возникла эта проблема, переустановите браузер и проверьте, помогает ли это.
Имейте в виду, что при удалении браузера будут удалены файлы cookie, история и сохраненные пароли, поэтому вы можете экспортировать их перед повторной установкой.
Теперь у вас есть шанс установить UR Browser, чтобы навсегда устранить проблемы с YouTube! Прочтите наш обзор и убедитесь в этом сами!
Произошла ошибка. Повторите попытку позже. Ошибка не позволит вам смотреть видео на YouTube, но вы сможете решить эту досадную проблему с помощью одного из наших решений.
Часто задаваемые вопросы: узнайте больше об ошибке воспроизведения Youtube
- Почему мой YouTube продолжает сообщать об ошибке?
Скорее всего, дело в вашем браузере. Дважды проверьте все расширения и очистите кеш. Затем попробуйте еще раз. Переключите браузеры, чтобы исключить какую-либо конкретную проблему с текущим.
- Почему у меня появляется ошибка воспроизведения на YouTube?
Скорее всего, у вас плохое интернет-соединение, и это мешает YouTube правильно транслировать видео. Проверьте сигнал Wi-Fi, запустите тест скорости интернета и очистите кеш.
- Как сообщить об ошибке воспроизведения на YouTube?
Прокрутите страницу, на которой вы столкнулись с ошибкой, в самом конце и нажмите ссылку «Отправить отзыв». Заполните показанную форму с описанием проблемы.
Примечание редактора : этот пост был первоначально опубликован в феврале 2016 года и с тех пор был полностью переработан и обновлен в мае 2020 года для обеспечения свежести, точности и полноты.
Большинство из нас посещают YouTube ежедневно, но некоторые пользователи сообщают об ошибке, в которой говорится, что произошла ошибка, повторите попытку позже . Эта ошибка не позволит вам смотреть видео, но, к счастью для вас, сегодня мы покажем вам, как исправить эту ошибку в Windows 10.
Произошла ошибка. Повторите попытку позже. Сообщение не позволит вам просматривать видео YouTube. Говоря о проблемах с YouTube, пользователи сообщили о следующих проблемах:
- YouTube Произошла ошибка при поиске — пользователи сообщили об этой ошибке на YouTube во время поиска видео. Скорее всего, это глюк, который вы можете устранить, перезапустив браузер.
- YouTube Произошла ошибка при выполнении этой операции — это всего лишь разновидность этой проблемы, и вы можете исправить ее, воспользовавшись одним из наших решений.
- Произошла ошибка при просмотре YouTube. По словам пользователей, эта ошибка обычно возникает при попытке просмотра видео на YouTube. Однако вы можете исправить это, очистив кэш или изменив качество видео.
- Произошла ошибка YouTube Firefox, Chrome, Edge, Internet Explorer, Opera — эта ошибка может появиться в любом веб-браузере, и если вы столкнулись с ней, обязательно попробуйте одно из наших решений.
- Произошла ошибка YouTube Flash Player. Иногда эта проблема может быть вызвана проигрывателем Flash Player, и для ее устранения необходимо удалить Flash с компьютера.
- Видео YouTube не воспроизводятся. Существует много причин, по которым видео YouTube не воспроизводятся, и если у вас возникла эта проблема, мы рекомендуем вам попробовать некоторые из наших решений.
Что делать, если на YouTube произошла ошибка
Вот лучшие способы исправить ошибки YouTube:
- Используйте опцию Забудьте об этом сайте
- Отключить Shockwave Flash
- Очистите куки и кеш и обновите ваши плагины
- Отключить аппаратное ускорение
- Обновите ваши аудио драйверы
- Подключите наушники или динамики к компьютеру.
- Удалить / восстановить Bitdefender
- Переключиться на другой браузер
- Измени свой DNS
- Измените качество своих видео
- Убедитесь, что куки включены
- Переустановите ваш браузер
Мы перечислим пошаговые решения ниже.
Решение 1 — Используйте параметр «Забудьте об этом сайте»
Забудьте об этом сайте — это полезная функция Firefox, которая позволяет вам удалять куки, сохраненные пароли и файлы кэша для определенного сайта. Чтобы использовать это, сделайте следующее:
- Откройте Firefox и откройте историю просмотров. Вы можете открыть историю просмотра, нажав Ctrl + H на клавиатуре.
- Теперь выполните поиск в истории просмотров и найдите любую ссылку на YouTube.
- Щелкните правой кнопкой мыши и выберите « Забудьте об этом сайте» .
- Перезапустите Firefox и попробуйте воспроизвести любое видео на YouTube.
Это простой трюк, который может помочь вам при возникновении ошибки. Пожалуйста, повторите попытку позже, поэтому не стесняйтесь попробовать.
Решение 2 — Отключить Shockwave Flash
Иногда Shockwave Flash может вызывать ошибку. Повторите попытку позже при просмотре видео на YouTube, поэтому убедитесь, что она отключена. Чтобы отключить Shockwave Flash в Firefox, выполните следующие действия:
- Откройте Firefox и в адресной строке введите следующее:
- о: аддоны
- Перейдите в раздел плагинов и найдите Shockwave Flash . В раскрывающемся меню выберите « Никогда не активировать» .
Если вы не используете Firefox, убедитесь, что вы отключили Shockwave Flash в браузере, который используете в данный момент. Процесс отключения Shockwave Flash одинаков для всех современных браузеров.
Решение 3 — Очистите куки и кеш и обновите ваши плагины
Чтобы исправить возникшую ошибку, пожалуйста, повторите попытку позже, возможно, вы захотите очистить куки и кеш. Чтобы сделать это в Firefox, выполните следующие действия:
- Нажмите кнопку меню в верхнем правом углу и выберите « Библиотека» .
- Далее нажмите на историю .
- Теперь нажмите на Очистить недавнюю историю .
- Выберите, какой тип данных вы хотите удалить. В нашем случае мы выбрали кеш и куки, но вы можете выбрать другой тип данных, если хотите. Выберите нужный диапазон времени и нажмите кнопку « Очистить сейчас» .
- Когда куки и кеш будут удалены, перезапустите Firefox.
Хотя мы показали вам, как удалить кэш и куки в Firefox, аналогичные шаги применимы и для других современных браузеров. Если вы используете какие-либо плагины для браузера, особенно Shockwave Flash, вы можете обновить их до последней версии, чтобы устранить возможные проблемы несовместимости.
Решение 4. Отключите аппаратное ускорение в вашем браузере и попробуйте изменить разрешение видео
Некоторые пользователи сообщают, что аппаратное ускорение может вызвать проблемы с YouTube, поэтому давайте посмотрим, как отключить его в Firefox. Если вы используете другой браузер, вы должны знать, что вы можете отключить аппаратное ускорение аналогичным образом в любом другом браузере.
- Запустите Firefox и перейдите в Настройки .
- Когда откроется вкладка « Параметры », прокрутите вниз до раздела « Производительность ».
- Снимите флажок Использовать рекомендуемые параметры производительности и Использовать аппаратное ускорение, если доступно .
- Перезапустите Firefox и попробуйте воспроизвести любое видео на YouTube.
Аппаратное ускорение может вызывать различные проблемы, но после его отключения следует устранить проблемы с видео на YouTube.
Решение 5 — Обновите ваши аудио драйверы
Некоторые пользователи утверждают, что после обновления их аудиодрайверов проблема была решена для них, поэтому вы можете попробовать найти последние аудиодрайверы для вашей звуковой карты. Просто посетите веб-сайт производителя материнской платы или звуковой карты и попробуйте загрузить последние версии драйверов или драйверы для Windows 10.
Обновление драйверов вручную очень раздражает, поэтому мы рекомендуем этот сторонний инструмент (на 100% безопасный и протестированный нами) для автоматической загрузки всех устаревших драйверов на ваш компьютер. Таким образом, вы предотвратите потерю файлов и даже необратимое повреждение вашего компьютера.
Решение 6. Подключите наушники или динамики к компьютеру.
Это звучит как необычное решение, но пользователи сообщают, что подключение наушников или колонок к аудиоразъему во время воспроизведения видео на YouTube решает эту проблему. Поэтому, если вы используете встроенные динамики, попробуйте подключить наушники или динамики, чтобы решить эту проблему.
Обычно на панели задач отображается значок красного креста на значке регулятора громкости, и, если вы заметили это, просто подключите колонки или наушники и попробуйте воспроизвести видео YouTube снова.
Решение 7 — Удалить / восстановить Bitdefender
Некоторые пользователи считают, что Bitdefender также может вызывать эту ошибку YouTube, и для ее исправления необходимо удалить или восстановить Bitdefender. Сообщалось, что восстановление Bitdefender решает проблему YouTube, но если восстановление Bitdefender не работает для вас, вы можете удалить его. Несколько пользователей сообщили, что они исправили проблему, просто обновившись до последней версии Bitdefender, поэтому обязательно попробуйте это.
Если вы не используете Bitdefender, попробуйте отключить или временно удалить антивирусное программное обеспечение, чтобы решить эту проблему. Иногда переключение на другое антивирусное решение может решить проблему, и если вы ищете новый антивирус, обязательно попробуйте Panda или Bullguard Antivirus.
Решение 8 — Переключиться на другой браузер
Если больше ничего не работает и эта ошибка повторяется, вы можете попробовать переключиться на другой браузер. Пользователи сообщают, что эта проблема присутствует не во всех браузерах, поэтому, пока ваш текущий браузер не будет обновлен, возможно, переключитесь на другой.
Решение 9 — Измени свой DNS
Если вы часто получаете сообщение об ошибке, попробуйте позже сообщение при попытке просмотреть видео на YouTube, возможно, проблема в вашем DNS. По умолчанию ваш компьютер использует DNS вашего интернет-провайдера, но иногда у вас могут возникнуть проблемы с ним. Однако вы можете изменить свой DNS, выполнив следующие действия:
- Щелкните правой кнопкой мыши значок сети на системной панели и выберите в меню « Открыть настройки сети и Интернета» .
- Теперь нажмите на Изменить параметры адаптера .
- Новое окно теперь появится. Найдите ваше сетевое соединение и щелкните по нему правой кнопкой мыши. Выберите Свойства из меню.
- Выберите Internet Protocol Version 4 (TCP / IPv4) из списка и нажмите кнопку « Свойства» .
- Установите флажок Использовать следующие адреса DNS-серверов и установите для параметра Предпочитаемый DNS-сервер значение 8.8.8.8, а для альтернативного DNS-сервера — значение 8.8.4.4 . Нажмите OK, чтобы сохранить изменения.
После этого проверьте, решена ли проблема. Изменяя эти настройки, вы заставляете ваше интернет-соединение использовать DNS от Google вместо вашего по умолчанию. Немногие пользователи сообщили, что это решение работает для них, поэтому не стесняйтесь попробовать его. Если у вас не работает DNS от Google, просто измените настройки на значения по умолчанию, и вы вернетесь к своему DNS по умолчанию.
Решение 10 — Измените качество ваших видео
Произошла ошибка. Повторите попытку позже. Сообщение об ошибке не позволит вам смотреть видео на YouTube, но пользователи нашли наш быстрый и простой обходной путь. По словам пользователей, вы можете решить эту проблему, просто изменив качество видео.
Чтобы изменить качество видео, вам просто нужно щелкнуть значок шестеренки в правом нижнем углу видео и выбрать другое качество. Помните, что это всего лишь обходной путь, поэтому вам придется повторять его для каждого видео YouTube, которое вы пытаетесь просмотреть.
Решение 11. Убедитесь, что куки включены
Другая причина произошла ошибка, попробуйте позже, ошибка может быть отключена куки. YouTube использует куки, и если они отключены, вы можете столкнуться с этой ошибкой. Чтобы решить эту проблему, вам нужно включить куки в вашем браузере, выполнив следующие действия:
- Откройте браузер, щелкните значок « Меню» в верхнем правом углу и выберите « Настройки» в меню.
- Прокрутите весь путь вниз и нажмите « Дополнительно» .
- В разделе « Конфиденциальность и безопасность » нажмите « Настройки контента» .
- Перейдите в раздел Cookies .
- Найдите параметр Блокировать сторонние файлы cookie и убедитесь, что он отключен.
После отключения параметра Блокировать сторонние файлы cookie YouTube снова начнет работать. Мы показали вам, как отключить эту функцию в Google Chrome, и процесс аналогичен в других веб-браузерах.
Решение 12. Переустановите браузер
Если вы получили сообщение об ошибке, попробуйте позже сообщение об ошибке при попытке просмотреть видео YouTube, вы можете попробовать переустановить веб-браузер. Пользователи сообщили об этой проблеме в Firefox, но после переустановки проблема была полностью решена.
Это решение также применимо к другим веб-браузерам, таким как Chrome или Opera, и, если у вас возникла эта проблема, переустановите браузер и проверьте, помогает ли это. Имейте в виду, что удаление вашего браузера приведет к удалению ваших файлов cookie, истории и сохраненных паролей, поэтому вы можете экспортировать их перед переустановкой.
Произошла ошибка. Повторите попытку позже. Ошибка не позволит вам смотреть видео на YouTube, но вы сможете исправить эту досадную проблему, используя одно из наших решений.
YouTube сегодня является одним из крупнейших веб-сайтов для обмена видео. Однако, когда вы смотрите видео или выполняете другие действия на YouTube, вам не избежать ошибок. Например, ошибка невозможности просмотра видео на YouTube, ошибки видео YouTube теряются, а ошибки YouTube недоступны.
Ниже приведены некоторые из наиболее распространенных ошибок на Youtube и способы их устранения.
- 1. Ошибка «Произошла ошибка, повторите попытку позже»
- 2. Ошибка при просмотре видео на YouTube.
- 3. Ошибка при отображении видео с YouTube.
- 4. Ошибка потери голоса при просмотре видео на Youtube.
- 5. Видео скоро остановится.
- 6. Ошибка JavaScript или ошибка Flash Player.
- 7. Ошибка «Не удалось загрузить Shockwave Flash» в браузере Chrome.
- 8. Ошибки видео заблокированы в вашей стране.
- 9. Ошибка воспроизведения видео.
- 10. Ошибка Youtube не работает
- Проверьте, не свернут ли YouTube
- Как исправить YouTube в Chrome
- Как исправить YouTube на Android и iOS
1. Ошибка «Произошла ошибка, повторите попытку позже»
Это одна из самых распространенных ошибок на Youtube. Чтобы исправить эту ошибку, вы можете выполнить следующие действия:
1. Удалите файлы cookie, кеш, историю и временные интернет-файлы в своем браузере.
2. Приостановите воспроизведение видео, затем измените разрешение видео (720p, 480p, 360p и т. Д.).
3. Убедитесь, что все плагины обновлены до последней версии. Если нет, установите последнюю версию.
4. Отключите аппаратное ускорение видеокарты. Наконец, сохраните изменения и перезапустите Firefox.
5. Отключите youtube.com в HTTPS по всем правилам, затем посмотрите видео Youtube в этом профиле Firefox, если это не SSL.
2. Ошибка при просмотре видео на YouTube.
Эта ошибка возникает часто, вероятно, из-за скорости подключения к Интернету, владельца видео изменяет видео или видео было удалено,.
Чтобы исправить эту ошибку, вы можете выполнить следующие действия:
1. Перезагрузите страницу видео Youtube.
2. Подождите около 30 минут, чтобы перезагрузить видео.
3. Закройте браузер и откройте его снова.
4. Убедитесь, что вы обновили Flash Player и браузер до последней версии.
5. Откройте JavaScript. Ссылка: Включение и отключение JavaScript в браузере Chrome
6. Смотрите видео с Youtube в другом браузере или на другом компьютере.
7. Удалите файлы cookie, кеш, историю и временные Интернет-файлы в своем браузере, нажав Ctrl + Shift + Del, появится сообщение «Очистить данные» нажмите / Удалить данные. Дополнительная информация: Очистить кеш и файлы cookie в браузерах Coc Coc, Chrome, Firefox
8. Приостановите воспроизведение видео, затем измените разрешение видео (720p, 480p, 360p и т. Д.).
3. Ошибка при отображении видео с YouTube.
Если вы слышите только звук, но не видите видеоизображение, вы можете исправить это несколькими способами:
1. Отключите аппаратное ускорение в Adobe Flash Player. Щелкните правой кнопкой мыши видео с ошибкой => нажмите Настройки => Оставьте Включить аппаратное ускорение => Затем выберите Закрыть и перейдите к обновлению страницы YouTube.
2. Обновите драйвер графики (видеокарты).
4. Ошибка потери голоса при просмотре видео на Youtube.
Чтобы исправить потерю языка в видеороликах Youtube:
1. Проверьте громкость на компьютере, проверьте динамик и видео на Youtube.
2. Перезагрузите браузер.
3. Обновите версию Flash Player до последней версии.
4. Проверьте, не блокируют ли антивирусное программное обеспечение и брандмауэр (брандмауэр) содержимое третьего приложения.
5. Убедитесь, что на вкладке YouTube отключен звук. Если щелкнуть вкладку YouTube правой кнопкой мыши, выберите сайт «Включить звук».
Кроме того, в некоторых случаях ошибки YouTube вызваны тем, что видео защищено авторским правом, поэтому YouTube отключил видео, вам следует выбрать другое видео для просмотра.
5. Видео скоро остановится.
Как и в случае с вышеуказанными ошибками, с помощью этой ошибки вы можете изменить разрешение видео или очистить кеш браузера и файлы cookie. Также, если скорость медленного интернет-соединения также является причиной этой ошибки.
6. Ошибка JavaScript или ошибка Flash Player.
При возникновении ошибки JavaScript или Flash Player на экране отображается сообщение об ошибке: «Здравствуйте, у вас отключен JaveScript или установлена старая версия Macromedia’s Flash Player. Загрузите последнюю версию Flash-плеера» .
Чтобы исправить это, просто активируйте JavaScript в своем браузере или установите последнюю версию Flash Player.
7. Ошибка «Не удалось загрузить Shockwave Flash» в браузере Chrome.
В процессе просмотра видеороликов Youtube в браузере Chrome многие пользователи часто сталкиваются с ошибками: Не удается загрузить Shockwave Flash. Чтобы исправить эту ошибку:
Сначала введите chrome: // plugins / в адресную строку новой вкладки, затем найдите плагин Shockwave Flash => нажмите «Подробности» => отключите версию только в C: Users. и сохраните сеансы Другая версия C: Windows. активирован.
Затем повторно откройте видео Youtbe на новой вкладке или в новом окне.
8. Ошибки видео заблокированы в вашей стране.
- Ознакомьтесь с некоторыми способами исправить заблокированные видео в вашей стране здесь.
9. Ошибка воспроизведения видео.
Эта ошибка связана с такими ситуациями, как медленная загрузка видео, отсутствие воспроизведения видео, ошибки без видео. Эту ошибку можно разделить на 2 случая: некоторые видео недоступны для воспроизведения или в видео нет контента для воспроизведения.
Чтобы исправить эту ошибку:
1. Измените настройки межсетевого экрана (межсетевого экрана).
В некоторых случаях YouTube блокируется брандмауэром, что не позволяет воспроизвести видео. Поэтому вам нужно изменить настройки брандмауэра для доступа и просмотра видео на Youtube.
2. Временно отключите программу или блокировщик всплывающих окон.
10. Ошибка Youtube не работает
YouTube не работает? Может быть, у всех пользователей YouTube есть эта ошибка, или только у вас.
Если приложение не загружается, следующие шаги по устранению неполадок для Chrome, Android и iOS помогут YouTube снова работать.
Проверьте, не свернут ли YouTube
YouTube редко выходит из строя полностью, но это уже случалось раньше. Первое, что нужно проверить, — не связана ли проблема с самим YouTube, вместо того, чтобы пытаться найти субъективные причины.
В этом пользователям помогают два веб-сайта: downdetector.com и outage.report. Они собирают отчеты пользователей повсюду, сообщают вам, о каких проблемах сообщается и из какой точки мира.
Когда у YouTube слишком долгое «мертвое» время, информационные агентства также публикуют информацию об этом. Самый быстрый способ проверить это — зайти в Новости Google и найти такие фразы, как «YouTube свернут» или «YouTube не работает», либо перейти на сайт TipsMake.com.
Если вы точно знаете, что YouTube по-прежнему работает с другими пользователями, возможно, причина в вас. Давайте посмотрим на эти шаги по устранению неполадок!
Как исправить YouTube в Chrome
Если вы используете YouTube в настольной версии Chrome, выполните следующие действия, чтобы попытаться устранить неактивный YouTube.
1. Обновите Chrome.
Пользователи всегда должны использовать последнюю версию Chrome. Он обновится автоматически, но лучше еще раз активно проверить это.
Вставьте chrome: // settings / help в поле ввода URL-адреса и нажмите Enter. Пользователи увидят сообщение «Google Chrome обновлен». Если нет, нажмите «Обновить Google Chrome», а затем нажмите «Перезапустить».
2. Удалите файлы cookie и кеш.
Попробуйте очистить файлы cookie и кеш в Chrome, чтобы «очистить» браузер. Вставьте chrome: // settings / clearBrowserData в то место, где нужно ввести URL-адрес, и нажмите Enter.
В раскрывающемся списке Диапазон времени выберите Все время. Проверьте файлы cookie и другие данные сайта, а также кешированные изображения и файлы. Затем щелкните Очистить данные.
3. Отключить расширения.
Расширения могут вызвать проблемы совместимости с YouTube. Чтобы увидеть установленные расширения, вставьте chrome: // extensions / в URL-адрес и нажмите Enter.
Отключите каждое расширение по очереди, щелкнув ползунок, чтобы он стал серым. После отключения каждого расширения попробуйте еще раз зайти на YouTube и посмотреть, решена ли проблема. Если проблема решена, оставьте расширение отключенным и попробуйте связаться с разработчиком, чтобы узнать, могут ли они решить проблему.
4. Обновите видеодрайверы.
Если видеодрайвер «устарел», это может вызвать проблемы при воспроизведении видео. Попробуйте обновить драйвер, чтобы увидеть, решит ли он проблему. Для этого нажмите клавиши Windows + X и щелкните Диспетчер устройств.
Дважды щелкните адаптеры дисплея. Затем щелкните адаптер правой кнопкой мыши и выберите «Обновить драйвер». Щелкните Автоматический поиск обновленного программного обеспечения драйвера и следуйте инструкциям мастера.
5. Проверьте подключение к Интернету.
Даже если вы можете получить доступ к другим сайтам, это не значит, что с подключением к Интернету нет проблем. Возможно, он недостаточно стабилен для потоковой передачи YouTube. Используйте собственное средство устранения неполадок Windows 10 для обнаружения и устранения проблем.
Нажмите Windows + I, чтобы открыть Настройки. Выберите Обновление и безопасность> Устранение неполадок> Подключения к Интернету> Запустить средство устранения неполадок.
Если это не сработает, см. Статью на сайте TipsMake.com о 7 лучших инструментах устранения неполадок в сети, «спасающих» вашу домашнюю сеть, чтобы попробовать другие способы.
Как исправить YouTube на Android и iOS
Если вы используете YouTube на устройстве Android или iOS, например iPhone или iPad, попробуйте выполнить следующие действия по устранению неполадок.
1. Обновите операционную систему.
Ваша операционная система может быть устаревшей, и поэтому YouTube не может работать с ней должным образом.
На Android откройте «Настройки» и найдите «Обновление программного обеспечения» (или «Обновление системы»). Может быть в разделе «О телефоне». Если доступна новая версия, скачайте и установите ее.
В iOS перейдите в «Настройки»> «Основные»> «Обновление программного обеспечения», затем загрузите и установите обновление, если оно доступно.
2. Обновите приложение YouTube.
В приложении YouTube всегда должна быть установлена последняя версия, чтобы пользователи могли пользоваться новейшими функциями и исправлениями.
На Android откройте Play Store, смахните слева, чтобы открыть боковую панель, затем нажмите «Мои приложения и игры». Вы попадете на вкладку «Обновления». Любое приложение, которое требует обновления, будет в разделе «Ожидающие обновления». Если в этом разделе отображается YouTube, нажмите «Обновить».
3. Удалите данные YouTube и кеш.
Если вы какое-то время использовали приложение YouTube, возможно, накопился большой объем кеша и данных, что вызвало проблемы.
На Android выберите «Настройки»> «Приложения»> «YouTube»> «Хранилище». Нажмите Очистить кеш и посмотрите, решит ли это проблему. Если нет, вернитесь в этот раздел и нажмите «Очистить данные».
На iOS лучший способ сделать это — удалить приложение, а затем переустановить YouTube. Нажмите и удерживайте приложение на главном экране и нажмите Удалить. Затем перейдите в Play Store и снова загрузите YouTube.
4. Синхронизируйте дату и время.
У приложения YouTube могут возникнуть проблемы, если дата и время на устройстве пользователя не совпадают с сервером YouTube. Лучший способ решить эту проблему — разрешить сети автоматически обрабатывать обновления даты и времени.
На Android перейдите в «Настройки»> «Общее управление»> «Дата и время» и установите для параметра «Автоматическая дата и время» значение «Вкл.».
В iOS перейдите в «Настройки»> «Основные»> «Дата и время» и установите для параметра «Автоматически» значение «Вкл.».
5. Проверьте подключение к Интернету.
YouTube может не работать, если подключение к Интернету нестабильно. На Android перейдите в «Настройки»> «Подключения». В iOS перейдите в Настройки.
Сначала включите и выключите режим полета (Flight mode). Часто это может обновить настройки сети и решить проблему. Затем попробуйте подключиться через Wi-Fi или телефонную сеть (любую сеть, которую вы используете по умолчанию). Если это не помогло, попробуйте выключить Bluetooth.
Если по-прежнему не работает, полностью сбросьте сетевое соединение. На Android выберите «Настройки»> «Общее управление»> «Сброс»> «Сбросить настройки сети». В iOS перейдите в «Настройки»> «Общие настройки»> «Сброс»> «Сбросить настройки сети».
После выполнения всех этих действий по устранению неполадок YouTube, скорее всего, вернется в нормальное состояние. Если нет, оставьте комментарии в разделе комментариев под этой статьей, чтобы сайт TipsMake.com вам помог!
Когда YouTube снова заработает, вы даже сможете сделать его еще круче с помощью расширений. Обратитесь к 5 утилитам, которые максимально используют YouTube для получения более подробной информации.
Удачи!
Узнать больше:
- Видео Youtube не воспроизводится, черный экран на Android, iOS, компьютере и Mac, вот как исправить ошибки
- Все ошибки на Youtube и как их исправить
- Исправить ошибки Flash при просмотре видео на YouTube
Если пользователь пытается перейти на несуществующую страничку в видеохостинге, появляется сигнал, сообщающий об ее отсутствии. Обычная проверка адресных данных, по которым выполняется переход, способна разрешить ситуацию, но на компьютере подобная проблема возникает и от других программ. Попробуем разобраться, что делать, когда появляется на ютуб ошибка 404.
Содержание
- Причины появления сбоя
- Что предпринять для устранения сбоя?
- Ошибка на персональном компьютере
- Сбой на телефоне
- Заключение
Причины появления сбоя
К ним относятся:
- замедленное соединение с сетью;
- ошибки, допущенные браузером;
- неисправности в аккаунте.
Код ошибки 404 на ютубе считается наиболее частой неполадкой, возникающей на различных сайтах.
Появлению проблемы предшествует один из трех случаев:
- неправильно указанная ссылка на страницу портала. Вероятно, введена адрес видеосюжета, которого не существует, либо в написании домена пользователь совершил ошибку;
- отсутствие ответа. Если запросы идут большим потоком, сервер «падает». В такой ситуации ошибка появляется сразу у нескольких пользователей на их устройствах. Остается ждать, чтобы администрация сайта разобралась с проблемой. Как правило, для этого потребуется не более пятнадцати – двадцати минут;
- отсутствие совместимости программных обеспечений. Когда выполняется автоматическое обновление мобильной операционной системы, клиентские ютубовские приложения порой проявляют несовместимость с ОС, создавая сложности при загрузке данных.
Рекомендуется обновить прогу, скачав ее из магазина приложений, выполнить переподключение к сети и повторно запустить видеохостинг.
Что предпринять для устранения сбоя?
Пользователи задаются вопросом, что необходимо сделать, если возникла проблема 404 с сетью в ютубе. Приведем порядок действий для разных устройств.
Ошибка на персональном компьютере
Итак, при работе на ПК в YouTube возникла проблема с сетью 404. Если есть уверенность в том, что адрес введен корректно, и видеоролик по указанному пути в интернете имеется, для исправления ситуации придется выполнить действия в следующем порядке:
- открываем диспетчер задач, находим вкладку «процессы», выбираем в ней пункт «python»;
- кликаем по нему правой кнопкой мыши, вызываем контекстное меню, снимаем задание;
- входим в перечень приложений, находим «youtube»;
- через поисковую систему пускового меню находим файл python, правым кликом входим в папку, где этот файл находится;
- в данном случае нам интересна определенная папка aswast, фигурирующая в антивирусной базе Касперского и прочих аналогичных сервисах в качестве объекта, являющегося нежелательным. Остается правой клавишей мыши кликнуть на папку и выполнить ее удаление с обязательной чисткой корзины.
Теперь всем понятно, почему при работе на персональном компьютере появляется сигнал «ошибка с сетью 404», и как выйти из сложившейся ситуации.
Сбой на телефоне
Проблема 404, связанная с сетью в ютубе, возникает и на мобильных телефонах
Обращаем внимание, что неполадки на мобильном устройстве устраняются несколько иначе по сравнению с ПК.
Чтобы ликвидировать ошибку 404, выданную ютубом на Андроиде, необходимо:
- войти в телефонные настройки, найти раздел «приложения»;
- открыть полный список, выбрать приложение «youtube»;
- в его настройках кликнуть на клавишу «остановить», затем удалить всю информацию;
- активировать приложение повторно.
После чистки кэша приложения и удаления ошибочных данных, ошибка 404 для Андроида в ютубе снимается, выполняется вход в приложение.
Заключение
Мы разобрались с порядком действий, если ютуб отказывается работать и сообщает о сбое. Ошибка ютуба 404 иногда возникает на телевизоре. Как устранить проблему, нам уже известно.
Рассмотрим, почему Ютуб выдает ошибку и не работает. Узнайте, как избавиться от неполадок сайта.
YouTube – это крупнейший видеохостинг и самая популярная интернет-площадка для блогеров и зрителей. Ежедневно ресурс посещают сотни миллионов юзеров со всего мира.
За 12 лет существования сайт превратился из простейшего источника коротких видео до полноценной платформы для развития творчества.
На YouTube можно найти контент для любой аудитории.
Также, сайт является кроссплатформенным сервисом. Это означает, что работать с ним могут пользователи компьютеров, смартфонов и планшетов в виде программы-клиента.
Сегодня у Ютуба есть рабочие версии ПО для всех существующих операционных систем.
Причины ошибок
Из-за тестирования новых функций пользователи часто сталкиваются с проблемами в работе Ютуба.
Практически каждую неделю в сети появляется информация о кратковременных сбоях и неполадках в работе сервиса.
В 90% случаев они происходят на стороне сервера сайта. Разработчики регулярно тестируют новый функционал, разрабатывают алгоритмы и тестируют их работу. Все это является главными причинами периодических торможений видеохостинга.
Также, неполадка может появиться на стороне пользователя.
Причины:
- Медленное соединение с интернетом;
- Ошибки браузера. В таком случае сам сайт не будет грузиться;
- Неполадки с аккаунтом.
Также, баги могут появляться в мобильном приложении для смартфонов. Ниже вы найдете решение всех возможных неполадок видеохостинга.
Ошибка 404 на YouTube
Ошибка 404 – это наиболее частый код неполадки, который может возникнуть на любом сайте.
Проблема появляется в трех случаях:
- Пользователь указал неправильную ссылку на страницу сайта;
Возможно, вы ввели ссылку на видео, которого никогда не существовало или ошиблись при написании домена.
Если в браузере есть кэш Ютуба, вместо текста «Error 404» вы увидите такую страницу:
Рис.3 – неверная ссылка
- Ответ не получен;
Из-за слишком большого потока запросов сервер может «падать».
В этом случае ошибка будет появляются одновременно у нескольких пользователей на всех устройствах.
Единственное, что можно сделать – подождать, пока администраторы сайта решат проблему.
Как правило, на Ютубе все сбои решаются максимум за 15-20 минут.
- Несовместимость ПО.
После автоматического обновления мобильной ОС клиентское приложение Ютуба может быть несовместимо с системой, поэтому и возникают сложности с загрузкой данных.
Советуем обновить программу через магазин приложений, затем переподключиться к интернету и снова запустить клиент видеохостинга.

Рис.5 – обновление приложения через Google Play
Не воспроизводится видео
Встречаются ситуации, когда сайт загружается без проблем, но в форме показа видео появляется ошибка воспроизведения.

Рис.6 — ошибка воспроизведения
Если ваш браузер для показа мультимедиа использует Flash Player, рекомендуем обновить службу:
- Перейдите на официальную страницу разработчика Adobe Flash по ссылке https://flashplayer.org.ua/kak-obnovit-adobe-flash-player/;
- Кликните на поле «Скачать»;

- Дождитесь завершения загрузки файла установки и запустите его.

Дождитесь завершения инсталляции и перезагрузите ПК.
Попробуйте повторно запустить видео на Ютубе.
Все должно работать без сбоев. Если ролик не производится, удалите кэш браузера с помощью сочетания клавиш Ctrl — Shift — Del.
Не грузит сайт во всех браузерах
Если вы не можете получить доступ к сайту со всех установленных на компьютере браузеров, скорее всего, адрес ресурса внесен в список ограничений системы.
Это является результатом работы вредоносного ПО.
Для решения неполадки нужно отредактировать файл HOSTS.
Следуйте инструкции:
- Откройте папку в C:WindowsSystem32driversetc ;
- Найдите файл HOSTS без расширения и откройте его с помощью блокнота;

Рис.9 – открытие файла HOSTS
- Найдите последнюю строку текстового документа. Она должна быть «127.0.0.1 localhost». Если ниже этой строки есть другие данные, их нужно удалить. Далее сохраните изменения и перезагрузите устройство. После этого доступ к YouTube откроется.

Рис.10 — редактирование HOSTS
Проблемы с добавлением видео на Youtube
С багами сайта сталкиваются не только зрители телеканалов, но и их создатели.
В последнее время появилось большое количество жалоб на проблемы с монетизацией роликов, фильтрацией комментариев и просмотров.
Также, присутствует баг загрузки видео на сайт.
Когда вы добавляете файл с компьютера на Ютуб, все зависает или загрузка не заканчивается даже спустя сутки.
В правилах сообщества сайта эта проблема подробно описана.
Выделяют следующие причины медленной загрузки видео:
- Низкая скорость передачи данных по сети;
Ограничивать трафик может ваш провайдер. Рекомендуем протестировать скорость скачивания и загрузки с помощью онлайн сервисов Speedtest или Multitest.

Рис.11 – тест скорости загрузки
- Вы добавляете видео в недопустимом формате. Сервис поддерживает ограниченное количество расширений. Когда вы пытаетесь загрузить формат, который не поддерживается, вылетает ошибка или начинается бесконечное добавление ролика. Используйте форматы MP4, AVI, MOV, MPEG4, WMV, FLV, WEBM, ProRes;
- Максимальное время ролика – 12 часов. YouTube не пропускает попытки добавить более длинное видео. Если на сайте вы видите записи по 13, 15 часов, это означает, что они загружены еще до момента принятия правил ограничения.
Обратите внимание на размер видео, он должен быть не больше 128 ГБ. Для уменьшения этого показателя можно использовать приложения для сжатия MP4, AVI, FLV и других форматов.
Пропала просмотренная запись
Пользователи сайта могут столкнуться с проблемами в воспроизведении конкретного видео. При этом, сам видеохостинг будет работать без сбоев.
Причины:
- Ролик заблокирован по заявлению правообладателя;
YouTube регулирует использование авторского материала.
Если владелец канала загрузил видео, которое содержит контент других авторов, через несколько дней такое видео будет автоматически заблокировано.
При попытке открытия плеера вы увидите сообщение «Заблокировано по заявлению правообладателя».

- Автор видео ограничил доступ к записи.
Владельцы каналов могут настраивать режим показа ранее добавленных роликов.
Видео могут быть добавлены в закрытый плейлист, иметь доступ только по ссылке или не воспроизводиться в указанном списке стран.
В первых двух случаях вы не сможете посмотреть ролик, а во втором можно включить VPN.
Так содержимое страницы станет доступно, ведь страна аккаунта изменится.

YouTube не работает на Android – решение
В случае, когда приложение Youtube перестало работать на Android, есть простой и действенный способ решения ошибки. Следуйте инструкции:
- Зайдите в настройки смартфона и выберите пункт «Приложения»;

- В списке кликните на поле YouTube;

- В новом окне нужно удалить все настройки, которые есть в программе. Нажмите на кнопки «Стереть контент», «Удалить настройки по-умолчанию». Также, рекомендуется удалить обновления.
Затем перезапустите клиентское приложение. Отобразится его старая версия.
Вы сможете обновить её через Google Play, как это описано выше.
Итог
YouTube – это функциональный сервис для просмотра видео. Сайт постоянно обновляется и дополняется новыми функциями, из-за чего у пользователей могут возникать ошибки воспроизведения.
Если на вашем устройстве перестал работать Ютуб, для начала определитесь с типом неполадки: исключите возможность багов в браузере, почистите файл HOSTS или воспользуйтесь VPN для получения доступа к заблокированному в вашей стране видео.
Тематические видеоролики:
Источник
Если пользователь пытается перейти на несуществующую страничку в видеохостинге, появляется сигнал, сообщающий об ее отсутствии. Обычная проверка адресных данных, по которым выполняется переход, способна разрешить ситуацию, но на компьютере подобная проблема возникает и от других программ. Попробуем разобраться, что делать, когда появляется на ютуб ошибка 404.
Содержание
- Причины появления сбоя
- Что предпринять для устранения сбоя?
- Ошибка на персональном компьютере
- Сбой на телефоне
- Заключение
Причины появления сбоя
К ним относятся:
- замедленное соединение с сетью;
- ошибки, допущенные браузером;
- неисправности в аккаунте.
Код ошибки 404 на ютубе считается наиболее частой неполадкой, возникающей на различных сайтах.
Появлению проблемы предшествует один из трех случаев:
- неправильно указанная ссылка на страницу портала. Вероятно, введена адрес видеосюжета, которого не существует, либо в написании домена пользователь совершил ошибку;
- отсутствие ответа. Если запросы идут большим потоком, сервер «падает». В такой ситуации ошибка появляется сразу у нескольких пользователей на их устройствах. Остается ждать, чтобы администрация сайта разобралась с проблемой. Как правило, для этого потребуется не более пятнадцати – двадцати минут;
- отсутствие совместимости программных обеспечений. Когда выполняется автоматическое обновление мобильной операционной системы, клиентские ютубовские приложения порой проявляют несовместимость с ОС, создавая сложности при загрузке данных.
Рекомендуется обновить прогу, скачав ее из магазина приложений, выполнить переподключение к сети и повторно запустить видеохостинг.
Что предпринять для устранения сбоя?
Пользователи задаются вопросом, что необходимо сделать, если возникла проблема 404 с сетью в ютубе. Приведем порядок действий для разных устройств.
Ошибка на персональном компьютере
Итак, при работе на ПК в YouTube возникла проблема с сетью 404. Если есть уверенность в том, что адрес введен корректно, и видеоролик по указанному пути в интернете имеется, для исправления ситуации придется выполнить действия в следующем порядке:
- открываем диспетчер задач, находим вкладку «процессы», выбираем в ней пункт «python»;
- кликаем по нему правой кнопкой мыши, вызываем контекстное меню, снимаем задание;
- входим в перечень приложений, находим «youtube»;
- через поисковую систему пускового меню находим файл python, правым кликом входим в папку, где этот файл находится;
- в данном случае нам интересна определенная папка aswast, фигурирующая в антивирусной базе Касперского и прочих аналогичных сервисах в качестве объекта, являющегося нежелательным. Остается правой клавишей мыши кликнуть на папку и выполнить ее удаление с обязательной чисткой корзины.
Теперь всем понятно, почему при работе на персональном компьютере появляется сигнал «ошибка с сетью 404», и как выйти из сложившейся ситуации.
Сбой на телефоне
Проблема 404, связанная с сетью в ютубе, возникает и на мобильных телефонах
Обращаем внимание, что неполадки на мобильном устройстве устраняются несколько иначе по сравнению с ПК.
Чтобы ликвидировать ошибку 404, выданную ютубом на Андроиде, необходимо:
- войти в телефонные настройки, найти раздел «приложения»;
- открыть полный список, выбрать приложение «youtube»;
- в его настройках кликнуть на клавишу «остановить», затем удалить всю информацию;
- активировать приложение повторно.
После чистки кэша приложения и удаления ошибочных данных, ошибка 404 для Андроида в ютубе снимается, выполняется вход в приложение.
Заключение
Мы разобрались с порядком действий, если ютуб отказывается работать и сообщает о сбое. Ошибка ютуба 404 иногда возникает на телевизоре. Как устранить проблему, нам уже известно.
Рассмотрим, почему Ютуб выдает ошибку и не работает. Узнайте, как избавиться от неполадок сайта.
YouTube – это крупнейший видеохостинг и самая популярная интернет-площадка для блогеров и зрителей. Ежедневно ресурс посещают сотни миллионов юзеров со всего мира.
За 12 лет существования сайт превратился из простейшего источника коротких видео до полноценной платформы для развития творчества.
На YouTube можно найти контент для любой аудитории.
Также, сайт является кроссплатформенным сервисом. Это означает, что работать с ним могут пользователи компьютеров, смартфонов и планшетов в виде программы-клиента.
Сегодня у Ютуба есть рабочие версии ПО для всех существующих операционных систем.
Причины ошибок
Из-за тестирования новых функций пользователи часто сталкиваются с проблемами в работе Ютуба.
Практически каждую неделю в сети появляется информация о кратковременных сбоях и неполадках в работе сервиса.
В 90% случаев они происходят на стороне сервера сайта. Разработчики регулярно тестируют новый функционал, разрабатывают алгоритмы и тестируют их работу. Все это является главными причинами периодических торможений видеохостинга.
Также, неполадка может появиться на стороне пользователя.
Причины:
- Медленное соединение с интернетом;
- Ошибки браузера. В таком случае сам сайт не будет грузиться;
- Неполадки с аккаунтом.
Также, баги могут появляться в мобильном приложении для смартфонов. Ниже вы найдете решение всех возможных неполадок видеохостинга.
Ошибка 404 – это наиболее частый код неполадки, который может возникнуть на любом сайте.
Проблема появляется в трех случаях:
- Пользователь указал неправильную ссылку на страницу сайта;
Возможно, вы ввели ссылку на видео, которого никогда не существовало или ошиблись при написании домена.
Если в браузере есть кэш Ютуба, вместо текста «Error 404» вы увидите такую страницу:
Рис.3 – неверная ссылка
- Ответ не получен;
Из-за слишком большого потока запросов сервер может «падать».
В этом случае ошибка будет появляются одновременно у нескольких пользователей на всех устройствах.
Единственное, что можно сделать – подождать, пока администраторы сайта решат проблему.
Как правило, на Ютубе все сбои решаются максимум за 15-20 минут.
- Несовместимость ПО.
После автоматического обновления мобильной ОС клиентское приложение Ютуба может быть несовместимо с системой, поэтому и возникают сложности с загрузкой данных.
Советуем обновить программу через магазин приложений, затем переподключиться к интернету и снова запустить клиент видеохостинга.

Рис.5 – обновление приложения через Google Play
Не воспроизводится видео
Встречаются ситуации, когда сайт загружается без проблем, но в форме показа видео появляется ошибка воспроизведения.

Рис.6 — ошибка воспроизведения
Если ваш браузер для показа мультимедиа использует Flash Player, рекомендуем обновить службу:
- Перейдите на официальную страницу разработчика Adobe Flash по ссылке https://flashplayer.org.ua/kak-obnovit-adobe-flash-player/;
- Кликните на поле «Скачать»;

- Дождитесь завершения загрузки файла установки и запустите его.

Дождитесь завершения инсталляции и перезагрузите ПК.
Попробуйте повторно запустить видео на Ютубе.
Все должно работать без сбоев. Если ролик не производится, удалите кэш браузера с помощью сочетания клавиш Ctrl — Shift — Del.
Не грузит сайт во всех браузерах
Если вы не можете получить доступ к сайту со всех установленных на компьютере браузеров, скорее всего, адрес ресурса внесен в список ограничений системы.
Это является результатом работы вредоносного ПО.
Для решения неполадки нужно отредактировать файл HOSTS.
Следуйте инструкции:
- Откройте папку в C:WindowsSystem32driversetc ;
- Найдите файл HOSTS без расширения и откройте его с помощью блокнота;

Рис.9 – открытие файла HOSTS
- Найдите последнюю строку текстового документа. Она должна быть «127.0.0.1 localhost». Если ниже этой строки есть другие данные, их нужно удалить. Далее сохраните изменения и перезагрузите устройство. После этого доступ к YouTube откроется.

Рис.10 — редактирование HOSTS
Проблемы с добавлением видео на Youtube
С багами сайта сталкиваются не только зрители телеканалов, но и их создатели.
В последнее время появилось большое количество жалоб на проблемы с монетизацией роликов, фильтрацией комментариев и просмотров.
Также, присутствует баг загрузки видео на сайт.
Когда вы добавляете файл с компьютера на Ютуб, все зависает или загрузка не заканчивается даже спустя сутки.
В правилах сообщества сайта эта проблема подробно описана.
Выделяют следующие причины медленной загрузки видео:
- Низкая скорость передачи данных по сети;
Ограничивать трафик может ваш провайдер. Рекомендуем протестировать скорость скачивания и загрузки с помощью онлайн сервисов Speedtest или Multitest.

Рис.11 – тест скорости загрузки
- Вы добавляете видео в недопустимом формате. Сервис поддерживает ограниченное количество расширений. Когда вы пытаетесь загрузить формат, который не поддерживается, вылетает ошибка или начинается бесконечное добавление ролика. Используйте форматы MP4, AVI, MOV, MPEG4, WMV, FLV, WEBM, ProRes;
- Максимальное время ролика – 12 часов. YouTube не пропускает попытки добавить более длинное видео. Если на сайте вы видите записи по 13, 15 часов, это означает, что они загружены еще до момента принятия правил ограничения.
Обратите внимание на размер видео, он должен быть не больше 128 ГБ. Для уменьшения этого показателя можно использовать приложения для сжатия MP4, AVI, FLV и других форматов.
Пропала просмотренная запись
Пользователи сайта могут столкнуться с проблемами в воспроизведении конкретного видео. При этом, сам видеохостинг будет работать без сбоев.
Причины:
- Ролик заблокирован по заявлению правообладателя;
YouTube регулирует использование авторского материала.
Если владелец канала загрузил видео, которое содержит контент других авторов, через несколько дней такое видео будет автоматически заблокировано.
При попытке открытия плеера вы увидите сообщение «Заблокировано по заявлению правообладателя».

- Автор видео ограничил доступ к записи.
Владельцы каналов могут настраивать режим показа ранее добавленных роликов.
Видео могут быть добавлены в закрытый плейлист, иметь доступ только по ссылке или не воспроизводиться в указанном списке стран.
В первых двух случаях вы не сможете посмотреть ролик, а во втором можно включить VPN.
Так содержимое страницы станет доступно, ведь страна аккаунта изменится.

YouTube не работает на Android – решение
В случае, когда приложение Youtube перестало работать на Android, есть простой и действенный способ решения ошибки. Следуйте инструкции:
- Зайдите в настройки смартфона и выберите пункт «Приложения»;

- В списке кликните на поле YouTube;

- В новом окне нужно удалить все настройки, которые есть в программе. Нажмите на кнопки «Стереть контент», «Удалить настройки по-умолчанию». Также, рекомендуется удалить обновления.
Затем перезапустите клиентское приложение. Отобразится его старая версия.
Вы сможете обновить её через Google Play, как это описано выше.
Итог
YouTube – это функциональный сервис для просмотра видео. Сайт постоянно обновляется и дополняется новыми функциями, из-за чего у пользователей могут возникать ошибки воспроизведения.
Если на вашем устройстве перестал работать Ютуб, для начала определитесь с типом неполадки: исключите возможность багов в браузере, почистите файл HOSTS или воспользуйтесь VPN для получения доступа к заблокированному в вашей стране видео.
Тематические видеоролики:
Источник
Пользователи различных сайтов часто сталкиваются с ошибкой 404 – она часто возникает при технических сбоях. Ютуб 404 ошибка – не исключение: если однажды открыв Youtube с намерением посмотреть любимые видео, вы увидели такое сообщение:
Эта статья будет для вас полезна.
Основные причины появления ошибки
Сообщения на экране при появлении ошибки могут быть разными – классические «404 Not Found» или «Страница не найдена». Проблема возникает независимо от версии операционной системы и программного обеспечения, используемого для открытия сайта. Она является следствием того, что введенный пользователем адрес не находится на сервере – так бывает, когда сайт удален или был перенесен на другой адрес. Обычно создатель или администратор сайта перенаправляет новый URL на старый, чтобы пользователи старой версии сайта не теряли его и могли найти по старому адресу. Если страница не скопирована или не переписана, при попытке открыть страницу браузер выдаст ошибку 404.
Как исправить ошибку
Существует несколько способов устранить ошибку и попасть на нужную страницу. В основном, они связаны с правильностью написания информации в адресной строке и проверкой, не было ли удалено видео, если во время перехода на него из закладок появляется такая ошибка.
На телефоне
Попробуйте переподключиться к сети, перейти с мобильного интернета на Wi-Fi. Обновите версию браузера или приложения Youtube, если ошибки возникают при попытке перехода на любую страницу при корректной работе сети. Проверьте правильно написания адреса страницы, особенно если он был скопирован из текстового описания – иногда в написании адреса могут использоваться лишние знаки, пробелы или замена символов на кириллицу.
На ПК
Попробуйте перезагрузить страницу вручную или нажав клавишу F5. Если причиной возникновения 404-ой ошибки был банальный технический сбой, простая перезагрузка поможет это исправить.
Проверьте правильной написания URL необходимой страницы. Это также является распространенной причиной сбой загрузки страниц. Соблюдайте правильность указания домена, это также важно, как и имя сайта.
Код ошибки 400: Исправить проблему с сетью (Bad Request)
Код ошибки 400 с сообщением, что имеются проблема с сетью, появляется на телефоне или планшете Android при попытке открыть Ютуб через приложение. Также, ошибка 400 появляется в браузере при входе на сайт YouTube через компьютер или ноутбук с Windows 10 с комментированием «Bad Request» или «Client has issued a malformed or illegal request«
Код 400 говорит, что с вашего телефона или компьютера был отправлен неверный запрос на севера YouTube, и сервис не смог его обработать. Виновником ошибки 400 являются поврежденные файлы cookie в браузере, которые могут неправильно кэшироваться. Также, это могут быть установленные расширения в браузере, как The Great Suspender, которое использует совместные cookie, и при превышении лимита размера файла, появляется код ошибки 400.
В этой инструкции о том, как исправить ошибку 400 на Android и Windows 10 в браузере при заходе на сайт YouTube. Зная, как её устранить, вы сможете самостоятельно решать проблемы и на других сайтах.
Исправить ошибку 404 на телефоне Android
Если проблема с сетью. Код ошибки: 400, появляется на телефоне Android, то откройте «Параметры» > «Приложения» > «YouTube» и нажмите очистить кэш и сброс.
Далее перейдите в магазин приложений Google Play и удостоверьтесь, что вы авторизованы под учетной записью. В Google Play найдите приложение YouTube и обновите его.
Исправить ошибку 404 на компьютере Windows 10
Если вы получаете ошибку 404 с пояснением «Bad Request» или «Client has issued a malformed or illegal request» на компьютере с Windows 10, то проделайте ниже способы решения.
1. Удалить cookie YouTube
Откройте браузер Яндекс, Edge или Chrome и вставьте в адресную строку следующий адрес Chrome://settings/siteData, после чего нажмите Enter. Далее в правом верхнем углу в поиске напишите слово YouTube и нажмите на «Удалить все показанные файлы cookie«.
Примечание: На мобильных телефонах, вы можете попробовать удалить полностью все cookie и историю в параметрах браузера.
2. Удалить gsScrollPos через рефреш
При открытом YouTube и ошибке 400 в браузере, нажмите сочетание кнопок Ctrl+Shift+i, чтобы открыть консоль разработчика. Сверху нажмите на >> и выберите «Application«. Далее в столбце найдите и разверните список «Cookies«, после чего вы должны удалить все файлы, которые начинаются на Gs. Просто нажимайте правой кнопкой мыши по ссылке и «Clear«.
Дополнительно
Если ошибка 400 появится вновь, то виновником будет установленное расширение в браузере. В этом случае, вы можете отключать по одному расширению, чтобы выявить виновника. Не забывайте чистить историю и cookie в параметрах браузера, после удаления или отключения расширения.
Также, не забывайте про синхронизацию аккаунта с браузером, ведь старая история может появиться вновь, в зависимости у кого как настроено. В этом случае, почистите историю и cookie, если нужно удалите расширения, сделайте синхронизацию в параметрах браузера или подождите минут 10, потом войдите из аккаунта в браузера. Если ошибка не будет появляться, то можете войти обратно в свой аккаунт.
Проблема с сетью код ошибки 400 на андроиде не работает YouTube решение
Добрый день сегодня разберем «Код ошибки 400» в приложении YouTube на андроид. Причиной данной ошибки является проблемы с сетью или устаревшая версия приложения ютюб.
Базовые действия при ошибке 400 андроид
Очистка кэша в приложения YouTube
Для этого переходим в «Настройки» «Приложения и уведомления»
Далее выбираем «Показать все приложения»
Потом в списке приложений ищем YouTube кликаем по нему
Далее для профилактики останавливаем и заново запускаем приложение а после переходи на вкладку «Хранилище и кешь»
Здесь очищаем «Хранилище» и «Кэш»
Потом пробуем заново запустить приложение
Сброс настроек до заводских
Если в телефоне нет важной информации можно попробовать сбросить настройки для этого
Установка YouTube из Apk файла
Еще один способ если обновлений ютюб для вашей версии андроид нет то пробуем скачать с сайт 4pda более свежую версию и установить это может помочь.
Установка кастомной прошивки
Последний способ — это установка более свежей версии андроид. Если официальных обновлений андроид для вашего смартфона нет, то на сайте 4pda можно скачать кастомную прошивку для вашего смартфона с более свежим андроидом и установить с большой вероятностью после этого все должно заработать. Инструкция по установке обычно идет вместе с прошивкой
К сожалению для старых версий андроид новые версии приложений Ютюб и Плей маркет плохо оптимизируются и за-за чего часто возникают всякие ошибки по типу 400. А так на этом, пожалуй, все было бы приятно если бы вы написали комментарий по теме данной статьи и поделились своим мнение. Спасибо до новых статьей!
Источники:
Https://pro-ytube. com/youtube-kod-oshibki-404.html
Https://mywebpc. ru/social/400-client-has-issued-or-illegal-request/
Https://www. mobileoc. ru/android/oshibki-android-oc/kod-oshibki-na-androide-ne-rabotaet-yutub-reshenie
Нередко в процессе использования сервиса YouTube у зрителей возникают ошибки ←
По большей мере они связаны с:
- нестабильностью интернет-соединения
- несовместимостью ПО
- и проблемами со стороны хостинга.
• Специально для наших читателей мы систематизировали – популярные ошибки на Ютуб, а также расскажем о способах их устранения ↓↓↓
Основные виды проблем
Начнем с того, что существуют самые разнообразные причины, почему Ютуб выдает различные сбои. В свою очередь, ошибка – это техническая или программная неисправность, которая нарушает работу определенных сервисов или функций…….
Большинство неисправностей происходят со стороны пользователя: ↓↓↓
- низкая скорость интернет-подключения;
- устаревшее программное обеспечение;
- слабая производительность устройства;
- несовместимый формат видео и многое другое.
Ютуб пишет ошибку при любой из вышеописанных причин, исходя из которых, можно выделить такие их виды: ↓↓↓
- ошибки воспроизведения на Ютубе;
- ошибки приложения;
- ошибки при загрузке видео;
- ошибки трансляции и другие.
• Ниже мы рассмотрим наиболее популярные сбои, а также методы их исправления. ↓↓↓
1) → Ошибка сети в Ютуб на Андроиде – решение есть !!!
Все чаще на форумах пользователи мобильных гаджетов жалуются на неисправности при использовании сервисов Ютуб.
Чаще всего владелец телефона видит различные диалоговые окна: ↓↓↓
- на данный момент нет подключения к сети;
- необходимо проверить подключение;
- нет сети и другое.
В этом случае проблему можно устранить очень быстро: ↓↓↓
- подключиться к скоростной точке доступа;
- выполните перезапуск приложения;
- скачайте обновленную версию приложения или ОС;
- повторить воспроизведения ролика позже.
В некоторых случаях вы можете заметить, что есть доступ к сети, но приложение показывает ошибку 400.
→ В этом случае обязательно нужно проследовать в приложения и очистить кэш в Ютубе.
Как правило, это позволяет исправить неисправность, которая встречается очень часто при обновлениях
Обратите внимание, что такие ошибки подключения связаны с низкой скоростью Интернета и Ютуб здесь совершенно не виноват !
Вы можете легко убедиться, что проблема возникает с вашей стороны, если протестируете сервис с другого гаджета и на другой точке доступа.
2) → Ошибка в приложении Ютуб – подробная инструкция, что делать
• Также пользователи телефонов жалуются, что произошла ошибка приложении на Ютубе. Это проблема встречается очень часто и представляет собой диалоговое окно, в котором имеется надпись «в приложении произошла ошибка».
Это окно может появляться :
- при запуске телефона
- или во время использования приложения.
Главная причина такой неисправности – один из сервисов, к которому обращается приложение, отключен.
Теперь давайте рассмотрим один из способов, который поможет устранить эту неисправность: ↓↓↓
- переходим в «Настройки» и пункт «Приложения» на вашей мобилке;
- найдите в конце списка отключенные приложения и кликните;
- выберите пункт «Включить»;
- чаще всего речь о сервисах Google, шрифтах и прочих утилитах;
- по завершении процедуры перезагрузите устройство.
Вот и все – готово
→ Если проблема не ушла, то попробуйте проделать аналогичную процедуру, открыть приложение YouTube и очистить его кэш. В некоторых случаях помогает перезагрузка устройства или полный сброс данных !!!
Раскрутка на Youtube — Топ статей
3) → Ошибка повторите попытку позже – лучший способ решения

Это проблема встречается с одинаковой частотой на телефонах и компьютерах. Чаще всего она происходит во время воспроизведения какого-либо ролика.
Так, проигрывание прерывается и появляется уведомление «произошла ошибка повторите попытку позже».
Как показывает опыт, такая проблема чаще всего наблюдается в Firefox.
Если, например, воспроизвести видео на другом гаджете, то видео проигрывается нормально.
Есть несколько методов, как можно устранить это ↓↓↓
1. Переустановка Flash-проигрывателя: ↓↓↓
- удаляем через панель инструментов старую версию Flash-плеера;
- заходим на официальный сайт (http://get.adobe.com/ru/flashplayer/) и устанавливаем новую версию;
- теперь проверяем в разделе «Дополнения» появился ли новый проигрыватель и ставим «Использовать всегда»;
- после этого обязательно попробуйте воспроизвести ролик.
Ну или вот вам видео инструкция ↓
2. Вы можете еще найти информацию, что эта ошибка возникает вследствие изменения идентификатора воспроизведения.
→ Итак, такую ошибку видео на Ютуб можно устранить очень просто – необходимо выставить на компьютере верное время и дату !!! Таким образом, вы можете устранить ошибку идентификатора всего в несколько кликов.
3. Также на форумах приводятся и другие популярные способы решения ошибки повторите попытку. В частности, можно зайти в настройки приватности, после чего удалить кэш и куки.
→ Некоторым пользователям при обнаружении надписи «Произошла ошибка повторить» помогает метод переустановки браузера.
Но тут уже стоит использовать все способы последовательно, пока вы не добьетесь нормального воспроизведения.
4) → Ошибка 404 на Ютубе – можно ли решить проблему
Каждый пользователь хоть раз видел заголовок «404» – это означает, что на данном домене нет подобной страницы !!!
Также подобная картинка может возникать и на Ютубе : ↓
- Иногда пользователь ошибается при вводе адреса
- а в других случаях проблема появляется при несовместимости ПО.
Чаще всего можно проследить неисправность у пользователей мобильных устройств.
Если вы увидели ошибку 404 на Ютубе, то мы рекомендуем такое решение: ↓↓↓
• Теперь вы можете зайти через браузер на m.youtube.com и убедиться, что проблемы больше не наблюдается.
5) → Ошибки трансляции на Ютубе – простые советы

→ Чаще всего неисправности возникают только у одного пользователя, что говорит о низкой скорости и прочих проблемах, которые не связаны с сервисом.
→ Реже наблюдаются групповые проблемы – тут вероятно имеются неисправности на линии.
В свою очередь, когда есть массовые сбои, то стоит думать о декодере и следовать такой инструкции: ↓↓↓
Таким образом, в этой статье мы рассмотрели основные проблемы, а также простые способы их решения.
Не забудьте сохранить статью в закладке, чтобы быстро воспользоваться нашими инструкциями.
Содержание
- 1 Когда возникает ошибка при входе в YouTube
- 2 Выход из Google-аккаунта
- 3 Использование другого браузера для входа в YouTube
- 4 Очистка кэша для решения проблемы
- 5 Установка корректного времени и даты
- 6 Использование режима Инкогнито для перехода по ссылке
- 7 Отключение дополнительных расширений
- 8 Заключение
- 9 Основные виды проблем
- 10 Почему возникает ошибка при входе?
- 11 Выйти из Google аккаунта
- 12 Вход через другой браузер
- 13 Очистка кэша в Браузере
- 14 Установка даты и времени
- 15 Режим инкогнито
- 16 Отключить расширения
- 17 Заключение
К тому, что время от времени в самом компьютере либо при попытке выхода в интернет возникают различного рода неполадки, следует относиться спокойно. Все, что нужно сделать пользователю в данной ситуации – прочитать подходящий материал по интересующей его теме и потратить немного времени на осуществление некоторых действий. Бывает, что посетители одного популярного видеохостинга сталкиваются с невозможностью входа и видят сообщение “Ошибка при входе в YouTube. Чтобы устранить неполадки, перейдите по этой ссылке” – что же делать и как решить данную проблему, рассмотрим в этой статье.
Когда возникает ошибка при входе в YouTube
Пользователи, столкнувшиеся с данной проблемой, отмечают, что чаще всего она возникает при попытке посещения YouTube под другим Google-аккаунтом. Допустим, вы ведете 2 либо несколько каналов, и, выйдя из одного аккаунта и пробуя войти в другой, встречаетесь с невозможностью входа и получаете соответствующее сообщение. Перейдем непосредственно к способам решения проблемы.
А в этой статье вы узнаете, что делать, если при работе с мобильным приложением YouTube появляется ошибка 410.
Итак, что мы имеем? Невозможность входа на любимый видеохостинг и сообщение посреди экрана “Ошибка при входе в YouTube. Чтобы устранить неполадки, перейдите по этой ссылке”, как на картинке выше. Что делаем сразу? Естественно, кликаем по активной ссылке, которая спрятана за словом “этой”, подчеркнутой горизонтальной чертой. Что происходит? Система перенаправляет нас в раздел поддержки Google “Если не удается войти в аккаунт YouTube”.
Нам задается несколько вопросов, но после ответа на них и получения многочисленных советов от Google в конечном счете проблема никак не решается, т. к. окно авторизации все равно отсутствует.
Значит, покидаем этот раздел и читаем нашу статью далее, чтобы наконец-то войти в YouTube.
Выход из Google-аккаунта
Для начала пробуем покинуть один Google-аккаунт и зайти в другой, используя перезагрузку браузера.
Делаем следующее:
- Кликаем по своей аватарке в правом верхнем углу;
- Нажимаем “Выйти” и покидаем аккаунт;
Выходим из Google-аккаунта - Закрываем браузер и снова его открываем;
- Заходим на YouTube и кликаем “Войти”;
- Если нужен тот же аккаунт, вводим пароль в предложенном системой поле;
Ввод пароля от аккаунта - Если желаем войти в другую учетную запись Ютуб, нажимаем на стрелочку рядом с названием прежнего аккаунта (зеленая рамка на картинке выше) и выбираем из списка “Сменить аккаунт”;
Входим в тот же аккаунт либо выбираем другой - Теперь пробуем войти в нужный аккаунт;
Попытка авторизоваться на Ютуб
Если проблема не решилась на данном этапе, читаем дальше.
Использование другого браузера для входа в YouTube
Пользователи отмечают, что проблемы могут возникать в одном браузере и не появляться в другом. Поэтому пробуем войти на свой YouTube-канал через любой другой обозреватель, установленный на компьютере либо телефоне. Если все нормально, продолжаем работу в любом удобном браузере. По оценкам столкнувшихся с проблемой “Ошибка при входе в YouTube. Чтобы устранить неполадки, перейдите по этой ссылке” чаще всех остальных данную ошибку выдает Google Chrome.
Если вы не знаете, как лучше подбирать ник для Ютуба, ознакомьтесь с этой статьей.
Очистка кэша для решения проблемы
Одно из стандартных действий, способное устранить проблему – это очистка кэша. Если вы еще ни разу этого не делали, сейчас дадим подробную инструкцию.
Рассмотрим на примере Яндекс.Браузера, но в других обозревателях принцип действий остается таким же:
- Нажимаем на 3 горизонтальных полоски в правом верхнем углу браузера (в других это может быть 3 точки).
Настройки в Яндекс.Браузере - Наводим курсор на “Дополнительно”.
Меню «Дополнительно» в настройках - В открывшемся меню выбираем “Очистить историю” (для выбора этого меню можно так же зажать одновременно клавиши ctrl + shift + delete).
Очистить историю браузера - В новой вкладке появится меню очистки истории.
Меню очистки истории - Здесь снимаем все флажки (если нужно, то оставляем), кроме “Файлы, сохраненные в кэше”.
- Нажимаем “Очистить”.
- Ждем завершения процесса, перезапускаем браузер и пробуем снова войти на YouTube-канал.
Установка корректного времени и даты
Часто из-за неправильной установки времени и даты появляются сбои в работе различных сервисов.
Исправляем ситуацию:
| В Windows 10 кликаем ПКМ там, где дата и время показаны на экране (правый нижний угол монитора). | |
| В открывшемся меню “Параметры” переводим курсор “Установить время автоматически” во включенное положение. |
У меня при таких настройках не совпадает часовой пояс с действующим в регионе. Но, если я вручную выставляю корректный пояс, то не могу войти в некоторые сервисы, например, ВК.
Использование режима Инкогнито для перехода по ссылке
Попробуем зайти на YouTube в режиме Инкогнито. В этом случае не задействуются никакие расширения браузера, а также не сохраняется история посещений и кэш.
В открывшемся новом окне вводим в адресной строке www.youtube.com и пробуем поработать в режиме инкогнито. Чтобы выйти из него, просто закроем это окно.
Это может быть полезным: Почему Ютуб не работает в Казахстане.
Отключение дополнительных расширений
Возможно, какое-либо из браузерных расширений блокирует вход на YouTube. Попробуем отключить их все сразу и методом поочередного включения выявим “виновника ситуации”.
Порядок действий:
- Снова заходим в настройки и в “Дополнения”;
Дополнения в настройках - В новой вкладке открываются дополнения;
Список установленных расширений - Переводим все курсоры в выключенное положение;
- Теперь пробуем войти в YouTube и, если все получилось, то поочередно включаем каждое из расширений, чтобы узнать, какое из них блокирует вход в видеохостинг.
Заключение
Мы рассмотрели причины, по которым появляется “Ошибка при входе в YouTube. Чтобы устранить неполадки, перейдите по этой ссылке”, а также разобрали, что делать в такой ситуации. Их не очень много, и даже новичку под силу справиться с представленными способами решения проблемы. От использования другого браузера и очистки кэша до применения режима инкогнито и отключения расширений.
https://youtu.be/rA-QFaxcJNo
Нередко в процессе использования сервиса YouTube у зрителей возникают ошибки ←
- нестабильностью интернет-соединения
- несовместимостью ПО
- и проблемами со стороны хостинга.
• Специально для наших читателей мы систематизировали — популярные ошибки на Ютуб, а также расскажем о способах их устранения ↓↓↓
Основные виды проблем
Начнем с того, что существуют самые разнообразные причины, почему Ютуб выдает различные сбои. В свою очередь, ошибка – это техническая или программная неисправность, которая нарушает работу определенных сервисов или функций…….
Большинство неисправностей происходят со стороны пользователя: ↓↓↓
- низкая скорость интернет-подключения;
- устаревшее программное обеспечение;
- слабая производительность устройства;
- несовместимый формат видео и многое другое.
Ютуб пишет ошибку при любой из вышеописанных причин, исходя из которых, можно выделить такие их виды: ↓↓↓
- ошибки воспроизведения на Ютубе;
- ошибки приложения;
- ошибки при загрузке видео;
- ошибки трансляции и другие.
• Ниже мы рассмотрим наиболее популярные сбои, а также методы их исправления. ↓↓↓
1) → Ошибка сети в Ютуб на Андроиде – решение есть !!!
Все чаще на форумах пользователи мобильных гаджетов жалуются на неисправности при использовании сервисов Ютуб.
Чаще всего владелец телефона видит различные диалоговые окна: ↓↓↓
- на данный момент нет подключения к сети;
- необходимо проверить подключение;
- нет сети и другое.
В этом случае проблему можно устранить очень быстро: ↓↓↓
- подключиться к скоростной точке доступа;
- выполните перезапуск приложения;
- скачайте обновленную версию приложения или ОС;
- повторить воспроизведения ролика позже.
В некоторых случаях вы можете заметить, что есть доступ к сети, но приложение показывает ошибку 400.
→ В этом случае обязательно нужно проследовать в приложения и очистить кэш в Ютубе.
Как правило, это позволяет исправить неисправность, которая встречается очень часто при обновлениях
Обратите внимание, что такие ошибки подключения связаны с низкой скоростью Интернета и Ютуб здесь совершенно не виноват !
Вы можете легко убедиться, что проблема возникает с вашей стороны, если протестируете сервис с другого гаджета и на другой точке доступа.
2) → Ошибка в приложении Ютуб – подробная инструкция, что делать
• Также пользователи телефонов жалуются, что произошла ошибка приложении на Ютубе. Это проблема встречается очень часто и представляет собой диалоговое окно, в котором имеется надпись «в приложении произошла ошибка».
Это окно может появляться :
- при запуске телефона
- или во время использования приложения.
Главная причина такой неисправности – один из сервисов, к которому обращается приложение, отключен.
Теперь давайте рассмотрим один из способов, который поможет устранить эту неисправность: ↓↓↓
- переходим в «Настройки» и пункт «Приложения» на вашей мобилке;
- найдите в конце списка отключенные приложения и кликните;
- выберите пункт «Включить»;
- чаще всего речь о сервисах Google, шрифтах и прочих утилитах;
- по завершении процедуры перезагрузите устройство.
Вот и все — готово
→ Если проблема не ушла, то попробуйте проделать аналогичную процедуру, открыть приложение YouTube и очистить его кэш. В некоторых случаях помогает перезагрузка устройства или полный сброс данных !!!
3) → Ошибка повторите попытку позже – лучший способ решения

Это проблема встречается с одинаковой частотой на телефонах и компьютерах. Чаще всего она происходит во время воспроизведения какого-либо ролика.
Так, проигрывание прерывается и появляется уведомление «произошла ошибка повторите попытку позже».
Как показывает опыт, такая проблема чаще всего наблюдается в Firefox.
Если, например, воспроизвести видео на другом гаджете, то видео проигрывается нормально.
Есть несколько методов, как можно устранить это ↓↓↓
1. Переустановка Flash-проигрывателя: ↓↓↓
- удаляем через панель инструментов старую версию Flash-плеера;
- заходим на официальный сайт () и устанавливаем новую версию;
- теперь проверяем в разделе «Дополнения» появился ли новый проигрыватель и ставим «Использовать всегда»;
- после этого обязательно попробуйте воспроизвести ролик.
Ну или вот вам видео инструкция ↓
2. Вы можете еще найти информацию, что эта ошибка возникает вследствие изменения идентификатора воспроизведения.
→ Итак, такую ошибку видео на Ютуб можно устранить очень просто – необходимо выставить на компьютере верное время и дату !!! Таким образом, вы можете устранить ошибку идентификатора всего в несколько кликов.
3. Также на форумах приводятся и другие популярные способы решения ошибки повторите попытку. В частности, можно зайти в настройки приватности, после чего удалить кэш и куки.
→ Некоторым пользователям при обнаружении надписи «Произошла ошибка повторить» помогает метод переустановки браузера.
Но тут уже стоит использовать все способы последовательно, пока вы не добьетесь нормального воспроизведения.
4) → Ошибка 404 на Ютубе – можно ли решить проблему
Каждый пользователь хоть раз видел заголовок «404» — это означает, что на данном домене нет подобной страницы !!!
Также подобная картинка может возникать и на Ютубе : ↓
- Иногда пользователь ошибается при вводе адреса
- а в других случаях проблема появляется при несовместимости ПО.
Чаще всего можно проследить неисправность у пользователей мобильных устройств.
Если вы увидели ошибку 404 на Ютубе, то мы рекомендуем такое решение: ↓↓↓
• Теперь вы можете зайти через браузер на m.youtube.com и убедиться, что проблемы больше не наблюдается.
5) → Ошибки трансляции на Ютубе – простые советы

→ Чаще всего неисправности возникают только у одного пользователя, что говорит о низкой скорости и прочих проблемах, которые не связаны с сервисом.
→ Реже наблюдаются групповые проблемы – тут вероятно имеются неисправности на линии.
В свою очередь, когда есть массовые сбои, то стоит думать о декодере и следовать такой инструкции: ↓↓↓
Таким образом, в этой статье мы рассмотрели основные проблемы, а также простые способы их решения.
Не забудьте сохранить статью в закладке, чтобы быстро воспользоваться нашими инструкциями.
В последнее время у большинство пользователей возникают проблемы при входе в аккаунт высвечивается уведомление «Ошибка при входе в Youtube. Чтобы устранить неполадки перейдите по этой ссылке». В этой статье мы расскажем вам какие меры предпринять, чтобы исправить данную ошибку.
Почему возникает ошибка при входе?
Чаще всего данная ошибка возникает при заходе на другой аккаунт, допустим у вас есть еще один канал на Ютубе и при входе на его вы столкнетесь с этой проблемой. Если вы перейдете по указанной ссылке вы увидите рекомендации по устранению сбоя, но перечисленные советы помогают не всем.
Выйти из Google аккаунта
Первый способ восстановления корректной работы YouTube – это «перезаход» в Google аккаунт. Здесь все совсем просто:
- Нажмите на аватарку в правом верхнем углу
- Выбрать пункт «перейти в настройки аккаунта»
- В появившимся меню нажать « выйти ».
- Далее кликните продолжить и вы полностью выйдите из профиля Гугл
- После этого необходимо перезагрузить свой браузер и заново авторизироваться в Google.
Вход через другой браузер
По словам пользователей, данный сбой появляться только в определенных браузерах. Чтобы решить эту проблему, попробуйте войти на свой канал через другой браузер. В большинстве случае проблема возникает только в Chrome. Вы можете попробовать войти на свой канал через браузер Microsoft Edge.
Читайте также: 500 internal server error Youtube
Очистка кэша в Браузере
Самое простое действие, которое необходимо сделать — это очистить кэш в браузере:
- Перейти в настройки
- Прокрутите страницу до конца и нажмите на « дополнительно »
- Далее выберите « очистить историю »
- Снимите галочки с « история браузеров » и « файлы cookie »
- Поставить галочку в « изображение и другие файлы » и нажать удалить данные.
Установка даты и времени
Еще одна распространенная в последнее время причина — это не правильно установленные лично пользователем дата и время, а также их неправильная настройка.
- Для того, чтобы решить это проблему, сделайте следующие:
- Кликните правой кнопкой мыши на дату и время в правом нижем углу
- В появившимся списке выбрать « настройка даты и времени »
- Поставить ползунок « устанавливать время автоматически »
Режим инкогнито
В некоторых случаях проблемы с YouTube могут возникать из-за ваших расширений в браузере. Одним из способов решения этой проблемы является попытка открыть Ютуб в режиме инкогнито. Если вы не знаете, что такое режим инкогнито — это специальный режим, который откроет новое окно в браузере и позволит вам просматривать веб-страницы без каких-либо расширений.
Кроме того, этот режим не будет сохранять кэш или историю на вашем компьютере. Чтобы войти в режим инкогнито, сделайте следующее:
- Нажмите значок меню в правом верхнем углу.
- Выберите Новое окно в режиме инкогнито.
- После этого введите в адресной строке https://www.youtube.com и попробуйте выполнить вход.
Отключить расширения
Вам нужно будет найти расширение, которое вызывает все эти неприятности, и лучший способ сделать это — отключить все расширения, а затем запустить их снова один за другим.
Чтобы перейти в этот режим, нажмите значок «Меню», затем «Инструменты» и, наконец, «Расширения». Вы увидите список всех установленных расширений для Google Chrome. Посмотрите на синий переключатель рядом с каждым расширением, и просто кликните на него, чтобы отключить.
Рекомендуем отключить сразу все программы и попробовать снова авторизироваться.
Заключение
Используемые источники:
- https://rusadmin.biz/oshibki/oshibka-pri-vhode-v-youtube/
- http://7youtube.ru/setting-yutuba/ispravlyaem-oshibku.html
- https://it-true.ru/oshibka-pri-vhode-v-youtube-chtoby-ustranit-nepoladki-perejdite-po-etoj-ssylke-chto-delat/
Пользователи различных сайтов часто сталкиваются с ошибкой 404 – она часто возникает при технических сбоях. Ютуб 404 ошибка – не исключение: если однажды открыв Youtube с намерением посмотреть любимые видео, вы увидели такое сообщение:
Эта статья будет для вас полезна.
Основные причины появления ошибки
Сообщения на экране при появлении ошибки могут быть разными – классические «404 Not Found» или «Страница не найдена». Проблема возникает независимо от версии операционной системы и программного обеспечения, используемого для открытия сайта. Она является следствием того, что введенный пользователем адрес не находится на сервере – так бывает, когда сайт удален или был перенесен на другой адрес. Обычно создатель или администратор сайта перенаправляет новый URL на старый, чтобы пользователи старой версии сайта не теряли его и могли найти по старому адресу. Если страница не скопирована или не переписана, при попытке открыть страницу браузер выдаст ошибку 404.
Как исправить ошибку
Существует несколько способов устранить ошибку и попасть на нужную страницу. В основном, они связаны с правильностью написания информации в адресной строке и проверкой, не было ли удалено видео, если во время перехода на него из закладок появляется такая ошибка.
На телефоне
Попробуйте переподключиться к сети, перейти с мобильного интернета на Wi-Fi. Обновите версию браузера или приложения Youtube, если ошибки возникают при попытке перехода на любую страницу при корректной работе сети. Проверьте правильно написания адреса страницы, особенно если он был скопирован из текстового описания – иногда в написании адреса могут использоваться лишние знаки, пробелы или замена символов на кириллицу.
На ПК
Попробуйте перезагрузить страницу вручную или нажав клавишу F5. Если причиной возникновения 404-ой ошибки был банальный технический сбой, простая перезагрузка поможет это исправить.
Проверьте правильной написания URL необходимой страницы. Это также является распространенной причиной сбой загрузки страниц. Соблюдайте правильность указания домена, это также важно, как и имя сайта.
Код ошибки 400: Исправить проблему с сетью (Bad Request)
Код ошибки 400 с сообщением, что имеются проблема с сетью, появляется на телефоне или планшете Android при попытке открыть Ютуб через приложение. Также, ошибка 400 появляется в браузере при входе на сайт YouTube через компьютер или ноутбук с Windows 10 с комментированием «Bad Request» или «Client has issued a malformed or illegal request«
Код 400 говорит, что с вашего телефона или компьютера был отправлен неверный запрос на севера YouTube, и сервис не смог его обработать. Виновником ошибки 400 являются поврежденные файлы cookie в браузере, которые могут неправильно кэшироваться. Также, это могут быть установленные расширения в браузере, как The Great Suspender, которое использует совместные cookie, и при превышении лимита размера файла, появляется код ошибки 400.
В этой инструкции о том, как исправить ошибку 400 на Android и Windows 10 в браузере при заходе на сайт YouTube. Зная, как её устранить, вы сможете самостоятельно решать проблемы и на других сайтах.
Исправить ошибку 404 на телефоне Android
Если проблема с сетью. Код ошибки: 400, появляется на телефоне Android, то откройте «Параметры» > «Приложения» > «YouTube» и нажмите очистить кэш и сброс.
Далее перейдите в магазин приложений Google Play и удостоверьтесь, что вы авторизованы под учетной записью. В Google Play найдите приложение YouTube и обновите его.
Исправить ошибку 404 на компьютере Windows 10
Если вы получаете ошибку 404 с пояснением «Bad Request» или «Client has issued a malformed or illegal request» на компьютере с Windows 10, то проделайте ниже способы решения.
1. Удалить cookie YouTube
Откройте браузер Яндекс, Edge или Chrome и вставьте в адресную строку следующий адрес Chrome://settings/siteData, после чего нажмите Enter. Далее в правом верхнем углу в поиске напишите слово YouTube и нажмите на «Удалить все показанные файлы cookie«.
Примечание: На мобильных телефонах, вы можете попробовать удалить полностью все cookie и историю в параметрах браузера.
2. Удалить gsScrollPos через рефреш
При открытом YouTube и ошибке 400 в браузере, нажмите сочетание кнопок Ctrl+Shift+i, чтобы открыть консоль разработчика. Сверху нажмите на >> и выберите «Application«. Далее в столбце найдите и разверните список «Cookies«, после чего вы должны удалить все файлы, которые начинаются на Gs. Просто нажимайте правой кнопкой мыши по ссылке и «Clear«.
Дополнительно
Если ошибка 400 появится вновь, то виновником будет установленное расширение в браузере. В этом случае, вы можете отключать по одному расширению, чтобы выявить виновника. Не забывайте чистить историю и cookie в параметрах браузера, после удаления или отключения расширения.
Также, не забывайте про синхронизацию аккаунта с браузером, ведь старая история может появиться вновь, в зависимости у кого как настроено. В этом случае, почистите историю и cookie, если нужно удалите расширения, сделайте синхронизацию в параметрах браузера или подождите минут 10, потом войдите из аккаунта в браузера. Если ошибка не будет появляться, то можете войти обратно в свой аккаунт.
Проблема с сетью код ошибки 400 на андроиде не работает YouTube решение
Добрый день сегодня разберем «Код ошибки 400» в приложении YouTube на андроид. Причиной данной ошибки является проблемы с сетью или устаревшая версия приложения ютюб.
Базовые действия при ошибке 400 андроид
Очистка кэша в приложения YouTube
Для этого переходим в «Настройки» «Приложения и уведомления»
Далее выбираем «Показать все приложения»
Потом в списке приложений ищем YouTube кликаем по нему
Далее для профилактики останавливаем и заново запускаем приложение а после переходи на вкладку «Хранилище и кешь»
Здесь очищаем «Хранилище» и «Кэш»
Потом пробуем заново запустить приложение
Сброс настроек до заводских
Если в телефоне нет важной информации можно попробовать сбросить настройки для этого
Установка YouTube из Apk файла
Еще один способ если обновлений ютюб для вашей версии андроид нет то пробуем скачать с сайт 4pda более свежую версию и установить это может помочь.
Установка кастомной прошивки
Последний способ — это установка более свежей версии андроид. Если официальных обновлений андроид для вашего смартфона нет, то на сайте 4pda можно скачать кастомную прошивку для вашего смартфона с более свежим андроидом и установить с большой вероятностью после этого все должно заработать. Инструкция по установке обычно идет вместе с прошивкой
К сожалению для старых версий андроид новые версии приложений Ютюб и Плей маркет плохо оптимизируются и за-за чего часто возникают всякие ошибки по типу 400. А так на этом, пожалуй, все было бы приятно если бы вы написали комментарий по теме данной статьи и поделились своим мнение. Спасибо до новых статьей!
Источники:
Https://pro-ytube. com/youtube-kod-oshibki-404.html
Https://mywebpc. ru/social/400-client-has-issued-or-illegal-request/
Https://www. mobileoc. ru/android/oshibki-android-oc/kod-oshibki-na-androide-ne-rabotaet-yutub-reshenie
На чтение 2 мин
Обновлено 18.01.2023
Практически каждому разработчику веб-сайтов и приложений известна одна из самых популярных ошибок – 404. Что это такое и почему ее можно встретить на YouTube, разберемся в этой статье.
Возможно, вы замечали такую ошибку, когда переходили по ссылке с других сайтов или вводили адрес страницы на YouTube вручную. Выглядит страница с ошибкой 404 следующими образом:
Ничего страшного в этой ошибке нет, она означает, что был искажен адрес в строке url вашего браузера и такая страница не существует. Повторите ввод ссылки или воспользуйтесь поиском на этой же странице.
Содержание
- Как избежать 404 ошибку?
- Выдается ошибка при входе на YouTube из закладок
- Не переходи по ссылке
Проверьте правильность ввода урл адреса и повторите попытку. Если вы знаете название видео, используйте поиск на YouTube. А если название неизвестно – напишите владельцу ресурса, с которого ссылка ведет на 404 ошибку.
Иногда, ваш браузер или приложение на телефоне может сокращать ссылки. Данный вариант также может препятствовать удачному открытию страницы. В этом случае рекомендуем попробовать воспользоваться другими программами или написать разработчику.
Выдается ошибка при входе на YouTube из закладок
В этом случае, пользователь, на чье видео у вас была сохранена в закладках ссылка, просто удалил свое видео или перенес его в другой раздел или плейлист. Возможно, что видео было перенесено на другой канал.
Как и в примерах выше, в-первую очередь попробуйте найти нужное видео «в ручную». Если все попытки не приведут к результатам, а вам очень нужно найти данный видеоролик – напишите автору канала на YouTube.
Даже если видео было удалено с YouTube, оно может остаться у пользователя на компьютере.
Не переходи по ссылке
В завершении, посмотрите видео про страшную историю ошибки 404.
Ее лицо назвали «самым красивым в мире». Кто такая 19-летняя Яэль Шелбиа и как она выглядит Заслуженно ли она получила
Читать далее
Ее лицо назвали «самым красивым в мире». Кто такая 19-летняя Яэль Шелбиа и как она выглядит Заслуженно ли она получила
Читать далее
Репетитор по математике Стоимость занятий Набор на 2020/2021 учебный год открыт. Предусмотрен дистанционный формат. Видеокурсы подготовки к ЕГЭ-2021 Решения авторские,
Читать далее
Подбор параметра в EXCEL history 18 ноября 2012 г. Простейший пример Подготовим исходные данные. В качестве целевого значения для ячейки
Читать далее
Теоретический чертеж и общее расположение металлической яхты «Гидра» Судя по редакционной почте, большой интерес у самодеятельных судостроителей вызвала металлическая яхта
Читать далее
Все папки и файлы на флешке стали ярлыками Пожалуй, самый явный вид заражения, это когда все файлы и папки на
Читать далее
Флешка создала ярлык самой себя? Это вирус! Вирусы не дремлят, разработчики их придумывают все новые и новые способы не только
Читать далее
Как запустить игру с параметром, ключом На этой странице вы найдете детальную инструкцию по запуску игры параметрами, ключами запуска. «Зачем
Читать далее
Восстановление ассоциации файлов lnk и изменение ассоциаций файлов в Windows Когда пользователь пытается открыть файл, который не имеет ассоциации, Windows
Читать далее
Яннис Адетокунбо Биография Баскетболист Яннис Адетокунбо вырос в бедной семье нигерийских иммигрантов и благодаря спортивному таланту и физическим данным поднялся
Читать далее
Янина Студилина Янина Студилина, место и дата рождения Возраст 36 лет Дата рождения 6 августа 1985 1985-08-06 Знак зодиака Лев
Читать далее
Янина Соколовская Биография Дочь Янины Соколовской как-то написала в школьном сочинении, что ее мама — хорошая актриса, ведь она умеет
Читать далее
Янина Бугрова Биография Янина Бугрова – российская актриса и телеведущая, знакомая любителям кино по фильмам «Счастливы вместе», «Стервы» и «Рыжие».
Читать далее
Фитоняшка Янет Гарсия (Yanet Garcia): фото, биография, личная жизнь инстаграм красотки Янет Гарсия – известная мексиканская фитнес-модель, блогер и синоптик.
Читать далее
Как поменять язык интерфейса в Яндекс Браузере Иногда в браузере нужно сменить язык интерфейса, но не каждый пользователь знает, как
Читать далее