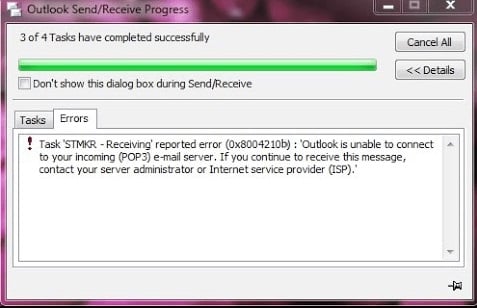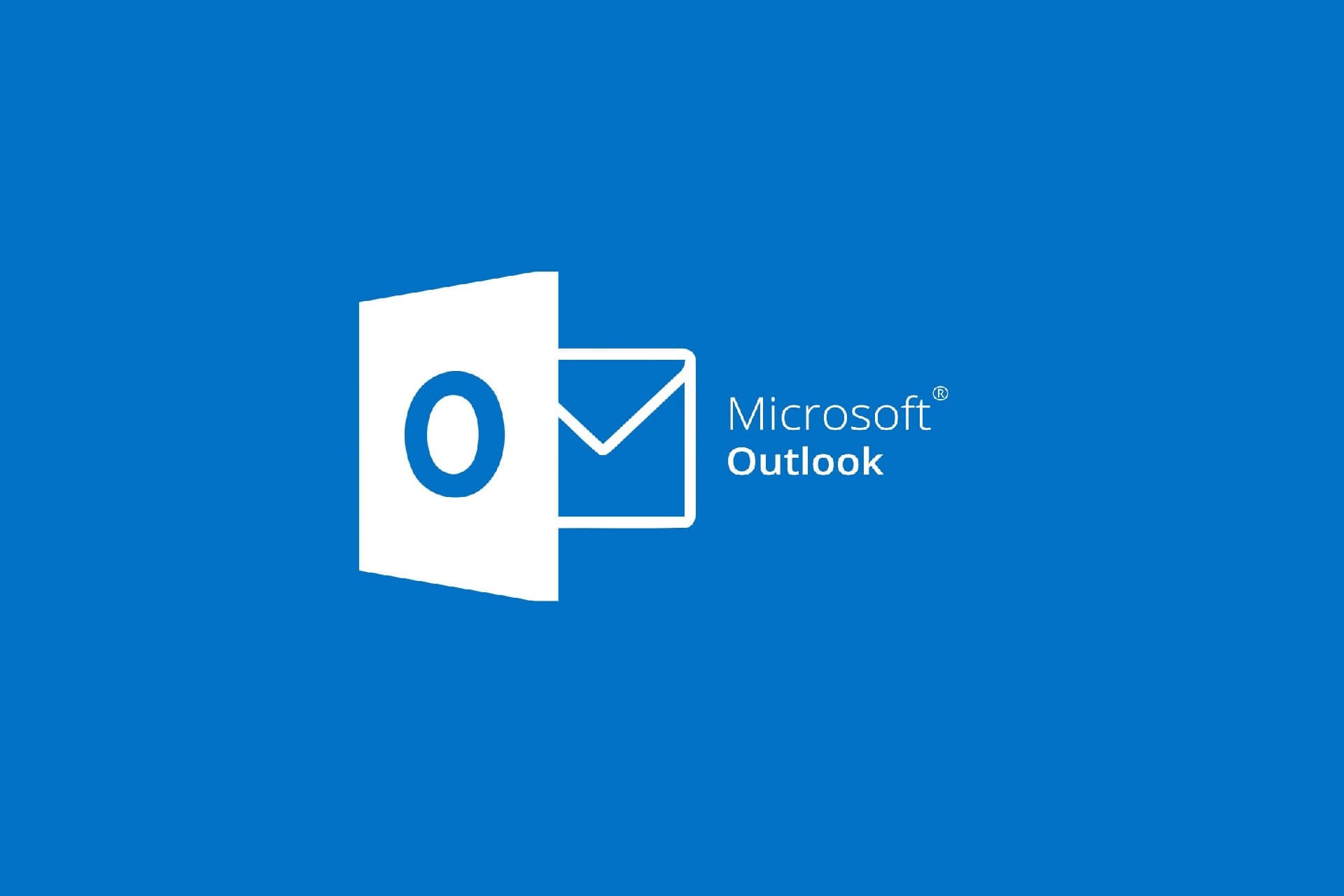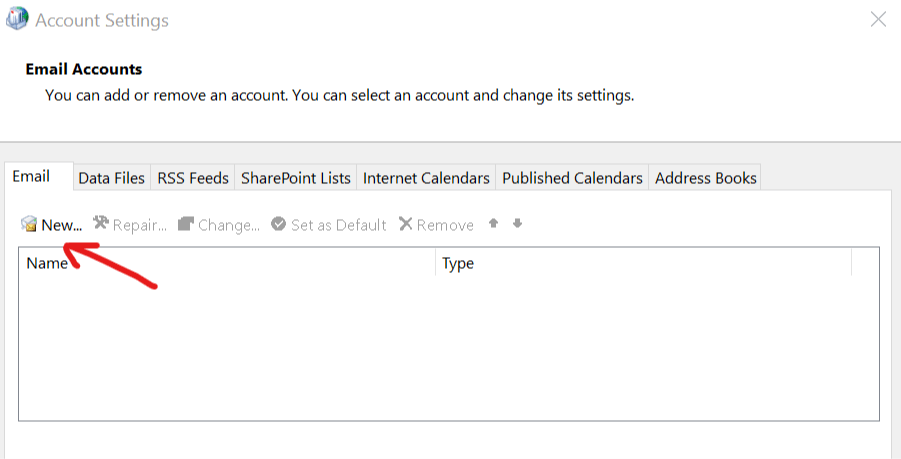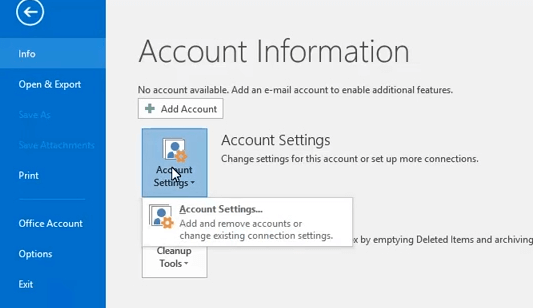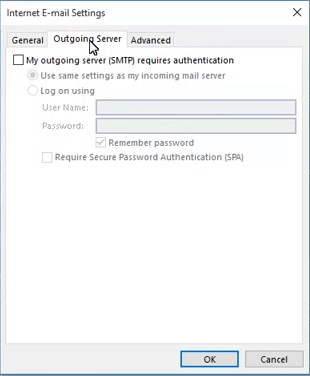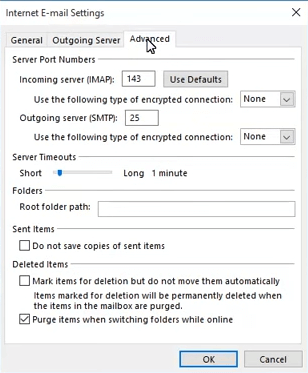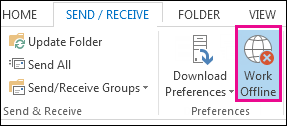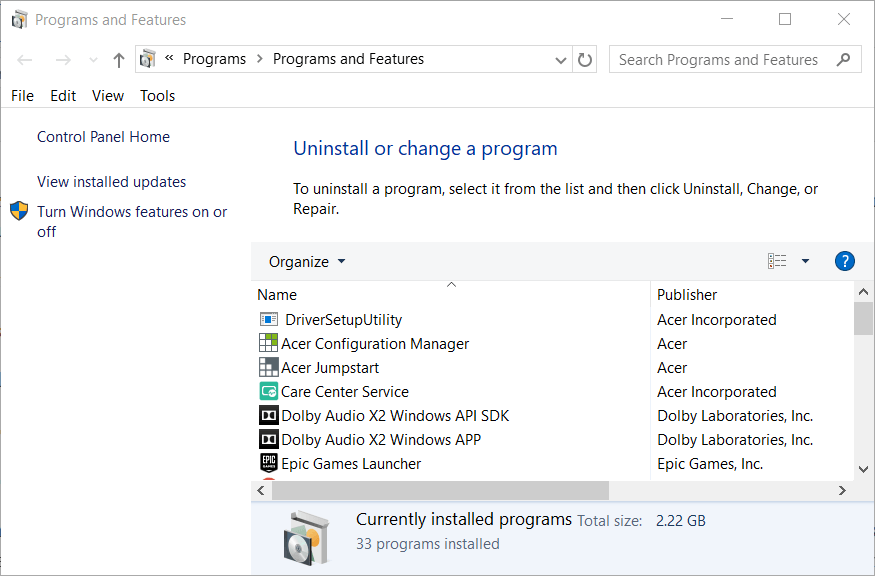Пользователи Windows могут столкнуться с ошибкой 0x8004210B при отправке или же получении электронных писем через программу Outlook.
Некоторые пользователи утверждают, что после появления этой ошибки письмо остается лежать в «Исходящих», в то время как другие говорят, что достаточно просто нажать кнопку «Отослать» еще раз — и все заработает.
В сообщении ошибки присутствует следующая информация:
Задача ‘***** – отправка’ сообщила об ошибке (0x8004210B) : “Для операции истекло время ожидания отклика отправляющего (SMTP) сервера. Если вы продолжаете получать это сообщение, обратитесь к администратору сервера или поставщику услуг Интернета.”
К сожалению, ошибка 0x8004210B способна появляться на многих версиях программы Outlook и на всех версиях ОС Windows, начиная от «семерки» и заканчивая последними сборками Windows 10. В сегодняшней статье мы посмотрим с вами, что вызывает эту ошибку и как от нее избавиться.
Содержание
- Причины ошибки 0x8004210B в Outlook
- Методы решения ошибки 0x8004210B
- Метод №1 Повторное добавление аккаунта
- Метод №2 Удаление «застрявшего» письма
- Метод №3 Удаление запроса о подтверждении прочтения
- Метод №4 Удаление стороннего антивируса
Причины ошибки 0x8004210B в Outlook
Проведя небольшое расследование, мы смогли составить список из четырех потенциальных причин для ее появления. Ошибка 0x8004210B может проявляться по следующим причинам:
- поврежденные файлы профиля программы Outlook;
- электронное письмо застряло в режиме отправки;
- застрявший запрос о подтверждении прочтения;
- сторонний антивирус вмешивается в работу Outlook.
Ниже в статье вы найдете четыре метода, которыми вам удастся избавиться от ошибки 0x8004210B.
Методы решения ошибки 0x8004210B
Метод №1 Повторное добавление аккаунта
Некоторые файлы, имеющие отношение к учетной записи пользователя, могли повредиться. Отправка или получение писем в Outlook при таком сценарии становится невозможным, о чем и уведомляет ошибка 0x8004210B.
Чтобы устранить проблемы с учетной записью, ее достаточно повторно добавить в программу Outlook. Для этого вам потребуется выполнить следующие шаги:
- нажмите комбинацию клавиш Windows+R;
- пропишите в возникшем окошке значение «control» и нажмите Enter;
- впишите в поисковую строку Проводника запрос «Почта» и выберите найденный результат;
- в окошке настроек учетных записей выберите вкладку «Электронная почта» и кликните на «Создать…»;
- внутри окна добавления учетной записи введите свое имя, электронную почту и пароль, а затем нажмите на кнопку «Дальше» и подождите завершения процесса добавления нового аккаунта;
- вернитесь во вкладку «Электронная почта» в окне добавления учетной записи и удалите свою старую учетную запись (ту, с которой возникала ошибка 0x8004210B), нажав на кнопку «Удалить»;
- выберите новую учетку и сделайте так, чтобы Outlook использовал ее по умолчанию, нажав на соответствующую кнопку.
Проверяем наличие ошибки в Outlook при работе с почтой. Если ошибка 0x8004210B все еще присутствует, то попробуйте воспользоваться нижеуказанным методом.
Метод №2 Удаление «застрявшего» письма
В новых версиях программы Outlook рассматриваемая сегодня ошибка частенько возникает по причине того, что к отсылаемому письму прикреплены неподдерживаемые либо превышающие допустимый размер файлы.
Чтобы исправить данную проблему, вам необходимо перейти в оффлайн режим в Outlook и удалить письмо, которое застряло в режиме отправки. Для этого сделайте следующее:
- откройте программу Outlook и перейдите во вкладку «Отправка и получение»;
- кликните на значок в виде глобуса с подписью «Автономная работа»;
- перейдите в папку «Отправленные» в левой части окошка и удалите проблемное письмо из списка;
- пройдите во вкладку «Главная» и кликните на значок корзины с подписью «Восстановить удаленные элементы с сервера»;
- перезапустите программу Outlook и выведите ее из автономного режима.
Попробуйте отослать нужное вам письмо и посмотрите, решится ли ошибка 0x8004210B.
Метод №3 Удаление запроса о подтверждении прочтения
Некоторые пользователи Windows утверждают, что им удалось разрешить ее, удалив запрос на подтверждение прочтения. Помогла им в этом утилита MFCMAPI. Попробуйте сделать следующее:
- перейдите по следующей ссылке и загрузите последнюю версию утилиты MFCMAPI соответствующей разрядности;
- загрузив архив, извлеките его содержимое в удобное вам место и запустите файл MFCMAPI.exe;
- кликните на «Session» и выберите «Logon…»;
- в ниспадающем списке выберите «Outlook» и кликните «OK»;
- дважды кликните левой кнопкой мыши на ту базу данных, у которой «Default Store» выставлен на значение «True»;
- далее откройте «Root- Mailbox», кликните правой кнопкой мыши на самую верхнюю папку и выберите пункт «Open contents table»;
- выберите объект с приставкой «Read:», нажмите на «Actions» в строке меню, выберите пункты «Submit» и «Abort submit»;
Заметка: если вы не видите описанное выше перед собой, то вашу проблему вызвало что-то иное. Попробуйте выполнить последний метод в статье.
- после этого снова направляемся в «Actions» и выбираем пункт «Delete message»;
- из ниспадающего меню выберите опцию «Permanent delete passing DELETE_HARD_DELETE» и нажмите «OK»;
- закройте все окна и перезагрузите свой компьютер.
Открываем Outlook и проверяем наличие ошибки с кодом 0x8004210B.
Метод №4 Удаление стороннего антивируса
Оказывается, подобная проблема с Outlook может быть вызвана чересчур заботливым антивирусом в системе пользователя. Проверить это крайне просто, избавившись от антивируса. Если у вас на ПК есть сторонний антивирус, то попробуйте удалить его. Для этого вам придется сделать следующее:
- нажмите комбинацию Windows+S;
- пропишите в поисковую строчку «Панель управления» и нажмите Enter;
- нажмите на строчку «Удаление программы» под разделом «Программы»;
- найдите в списке установленных программ свой антивирус;
- кликните на него правой кнопкой мыши и выберите «Удалить»;
- следуйте инструкциям на экране для удаления антивируса;
- перезагрузите свой компьютер.
Надеемся, что материал был полезен вам в решении ошибки 0x8004210B в Outlook на Windows.
Вы пользователь MS Outlook, который сталкивается с некоторыми техническими проблемами при отправке или получении электронных писем? Не паникуйте! Следите за обновлениями, поскольку мы предоставим вам несколько эффективных подходов к устранению сообщаемой ошибки отправки 0x8004210B в Microsoft Outlook.
Но прежде чем мы продолжим, лучше узнать об этом Outlook 0x8004210b и причинах его возникновения.
Обычно эта ошибка возникает, когда вы пытаетесь отправить электронное письмо, и время ожидания операции истекает. Затем на экране появляется это сообщение об ошибке «Отправка сообщения об ошибке 0x8004210B. Истекло время ожидания ответа от отправляющего (SMTP) сервера ». Электронное письмо остается в папке «Исходящие» даже после подачи команды на отправку. Другой случай отображается в Outlook, когда SMTP-адрес в списке рассылки неверен или поврежден.
Возможные причины ошибки Outlook 0x8004210b
Есть много факторов, которые ответственны за возникновение ошибки. Некоторые из них упомянуты ниже:
- Неверный номер порта для исходящего (SMTP) сервера.
- Заражение вирусом или вредоносным ПО.
- Неполная установка программного обеспечения MS Outlook.
- Удаление файлов, связанных с MS Outlook и т. Д.
- Поврежденный файл данных Outlook PST.
Важные советы, чтобы избежать ошибки MS Outlook 0x8004210b
- Убедитесь, что вы подключены к Интернету.
- Посетите веб-сайт производителя вашего антивируса для получения обновлений или дополнительных предложений.
- Удалите подозрительные сообщения электронной почты из почтового ящика Outlook.
- Убедитесь, что ваш профиль электронной почты работает правильно.
- Никогда не закрывайте MS Outlook, пока он выполняет какие-либо операции чтения или записи.
Ручные хаки для исправления отправки сообщения об ошибке 0x8004210B в Outlook
Во-первых, мы собираемся обсудить некоторые бесплатные методы, с помощью которых вы можете попробовать решить эту 0x8004210b Outlook 2016 и более ранние версии.
Уловка 1. Telnet номер порта SMTP:
Как мы знаем, SMTP — это протокол, который используется для отправки сообщений электронной почты с одного сервера обмена сообщениями на другой. Таким образом, вы можете использовать Telnet для проверки связи SMTP между серверами обмена сообщениями. Использование Telnet может быть полезно, если у вас возникают проблемы с отправкой или получением сообщений, потому что вы можете вручную отправлять команды SMTP на сервер обмена сообщениями.
Посмотрите, что для этого нужно сделать.
- Запустите командную строку с правами администратора.
- Теперь введите команду telnet: telnet smtp.servername.com 25.
- Если вы используете учетную запись Google, команда telnet будет иметь вид telnet smtp.gmail.com 25.
- Скопируйте команду, вставьте в командную строку и нажмите Enter.
- После этого вы должны увидеть экран ниже. Если нет, попробуйте связаться с вашим интернет-провайдером.
Теперь проверьте, нормально ли работает Outlook. Если проблема все еще существует, вы можете перейти к другим методам.
Уловка 2. Проверьте настройки учетной записи электронной почты Outlook
Иногда может быть ошибка в настройках вашей учетной записи Outlook. Итак, необходимо проверить настройки учетной записи электронной почты, чтобы исправить 0x8004210b Outlook.
Вот как это сделать.
- Щелкните Файл и щелкните Параметры учетной записи, чтобы открыть настройки электронной почты.
- Теперь нажмите «Электронная почта» и дважды щелкните адрес электронной почты, по которому вы не можете отправлять электронные письма.
- В окне настроек электронной почты нажмите кнопку «Дополнительные настройки».
- Перейдите на вкладку Сервер исходящей почты и установите флажок «Мой сервер исходящей почты (SMTP) требует аутентификации». Кроме того, выберите вариант Использовать те же настройки, что и мой сервер входящей почты.
- Измените номер порта сервера исходящей почты (SMTP) с 25 на 587.
Теперь закройте все настройки и попробуйте отправить или получить тестовое сообщение электронной почты. Проверьте, исправлена ли проблема с отправкой сообщенной ошибки 0x8004210B. Если проблема не исчезла, перейдите к следующему решению.
Уловка 3: отключить / удалить антивирусную программу
Хотя антивирус помогает защитить наши данные от вирусов, иногда неисправная или поврежденная антивирусная программа также вызывает эту проблему. Это предотвращает отправку и получение писем из Outlook. Поэтому мы предлагаем вам отключить или удалить антивирусную программу из вашей системы и проверить, нормально ли работает Outlook.
Уловка 4. Запустите Outlook в безопасном режиме
Вы можете попытаться устранить эту ошибку Outlook 0x8004210b, запустив Outlook в безопасном режиме. Выполните следующие действия в соответствии с установленной вами операционной системой.
- Щелкните «Пуск».
- В поле поиска введите outlook.exe / safe.
- Нажмите клавишу Enter
Профессиональный способ исправить код ошибки Outlook 0x8004210b
Здесь мы предлагаем надежное решение, которое может справиться со сложными проблемами повреждения, связанными с PST-файлом базы данных Outlook. В Приложение Outlook PST Recovery это автоматизированное программное обеспечение, которое помогает пользователям восстанавливать или восстанавливать поврежденные файлы.
Более того, он может восстанавливать навсегда удаленные электронные письма, вложения, календарь, события и т. Д. Утилита совместима со всеми версиями Outlook 2019, 2016, 2013, 2010, 2007, 2003.
Почему эксперты предпочитают автоматизированный инструмент?
Это программное обеспечение имеет множество выдающихся функций, которые делают его одним из лучших инструментов. Он используется многими ИТ-специалистами для извлечения и восстановления своих данных PST.
- Обеспечьте быстрый и расширенный режим сканирования для выполнения глубокого анализа.
- Восстанавливайте данные в несколько форматов файлов, таких как PST, MSG, DBX, MBOX и EML.
- Поддерживает восстановление любого размера.
- Сохранять и сохранять метаданные исходного PST.
- Удалите шифрование SMINE, OpenPGP Outlook из нескольких писем
- Имеет 8 режимов предварительного просмотра для просмотра элементов почтового ящика PST
- Простой и удобный графический интерфейс
Заключительные мысли
В этом блоге рассматривается одна из наиболее частых проблем, возникающих в Outlook. Т.е. Код ошибки Outlook 0x8004210b. Это сообщение об ошибке отправки возникает при отправке или получении электронного письма.
Следовательно, необходимо эффективно решить проблему, чтобы продолжить работу. Поэтому мы упомянули несколько ручных методов восстановления сообщения об ошибке Microsoft Outlook 0x8004210b.
Но иногда эти методы DIY не могут решить проблему. Итак, мы обсудили профессиональный инструмент, способный без проблем устранить ошибку.
Вы столкнулись с кодом ошибки 0x8004210B в Microsoft Outlook на ПК с Windows? Если да, то этот пост поможет вам. Мы подробно обсудим эту ошибку и то, как вы можете ее исправить.
Что такое ошибка отправки 0x8004210B?
Ошибка Outlook 0x8004210B — это ошибка, возникающая при отправке или получении электронной почты. Это указывает на то, что удаленному серверу, на котором хранятся ваши электронные письма Outlook, потребовалось слишком много времени для отправки или получения электронной почты. При срабатывании вы получаете следующее сообщение об ошибке:
Время ожидания операции от отправляющего (SMPT) сервера истекло. Если вы продолжаете получать это сообщение, обратитесь к администратору сервера или поставщику услуг Интернета (ISP).
Теперь могут быть разные причины кода ошибки 0x8004210B в Outlook. Это может быть ваше слабое или нестабильное интернет-соединение, вызывающее ошибку тайм-аута при отправке ошибки. Кроме того, неправильные настройки учетной записи электронной почты также могут быть одной из причин срабатывания этого кода ошибки. Это может быть ваша поврежденная учетная запись электронной почты или профиль Outlook, поэтому вы столкнулись с этим кодом ошибки. Вмешательство антивируса/брандмауэра также может вызвать ту же ошибку.
Если вы получаете код ошибки отправки/получения 0x8004210B в Microsoft Outlook при отправке или получении электронной почты, вы можете использовать следующие методы, чтобы исправить это:
- Проверьте подключение к сети.
- Проверьте настройки SMTP.
- Восстановите или добавьте новую учетную запись электронной почты.
- Восстановите свой профиль Outlook.
- Очистите застрявшие электронные письма.
- Временно отключите антивирус/брандмауэр.
1) Проверьте подключение к сети
Если вы столкнулись с проблемой подключения к Интернету или ваш Интернет не работает нормально, вы, вероятно, столкнетесь с этой ошибкой. Итак, убедитесь, что ваш Интернет стабилен и активен, чтобы использовать Outlook.
Outlook показывает знак желтого треугольника с Отключено статус ниже в нижней части окна. Итак, проверьте, отображается ли такой текст. Если это так, вы можете быть уверены, что ошибка вызвана слабым или нестабильным подключением к Интернету. Следовательно, в этом случае устраните проблемы с подключением к Интернету или попробуйте подключиться к другому надежному сетевому соединению. Вы также можете перезагрузить или сбросить настройки маршрутизатора, чтобы проверить, решена ли проблема.
4) Восстановите свой профиль Outlook
Если ваш профиль Outlook поврежден, вы столкнетесь с такими ошибками, как 0x8004210B, при попытке отправить электронную почту. Следовательно, если сценарий применим, вы можете восстановить поврежденный профиль Outlook, чтобы исправить ошибку.
Вы можете использовать средство ScanPST.exe с Microsoft Outlook для восстановления поврежденного профиля. Вот как это использовать.
Сначала нажмите Win + E, чтобы открыть проводник, а затем перейдите в папку:
C:Program FilesMicrosoft OfficerootOffice16
Это расположение по умолчанию, в котором находится файл ScanPST.exe. Он будет отличаться в зависимости от установленной версии Microsoft Office.
Затем дважды щелкните файл ScanPST.exe, чтобы запустить его. Теперь нажмите кнопку «Обзор», выберите входной файл PST и нажмите кнопку «Пуск», чтобы он проанализировал исходный файл.
Затем установите флажок «Создать резервную копию отсканированного файла перед восстановлением» и нажмите кнопку «Восстановить», чтобы исправить файл PST.
Когда закончите, перезапустите приложение Outlook и посмотрите, исправлена ли ошибка. Если вы не можете исправить профиль Outlook, вы можете создать новый профиль Outlook и использовать его, чтобы проверить, исчезла ли ошибка.
Читать. Как исправить ошибку Outlook 0X800408FC?
5) Очистите застрявшие электронные письма
Ошибка может быть вызвана застреванием писем в папке «Отправленные». Следовательно, если сценарий применим к вам, удалите все такие застрявшие электронные письма, в которых вы столкнулись с кодом ошибки 0x8004210B, и отправьте новые электронные письма, чтобы проверить, исправлена ли ошибка или нет. Вот шаги, чтобы сделать это:
Сначала откройте приложение Outlook и перейдите на вкладку «Отправить/получить».
Теперь нажмите «Работать автономно», чтобы отключить приложение от Интернета.
Затем перейдите в папку «Отправленные» и выберите сообщение электронной почты, с которым вы столкнулись с этой ошибкой. Щелкните правой кнопкой мыши электронное письмо и выберите параметр «Удалить» в контекстном меню, чтобы удалить его. Точно так же вы можете удалить другие подобные электронные письма.
Теперь снова нажмите «Работать автономно» на вкладке «Отправить / получить», чтобы подключиться к Интернету.
Наконец, вы можете попробовать повторно отправить электронные письма в Outlook и посмотреть, исправлена ли ошибка 0x8004210B.
См.: Outlook не может подключиться к Gmail, продолжает запрашивать пароль.
6) Временно отключите антивирус/брандмауэр.
Иногда ошибка возникает из-за вмешательства вашего сверхзащитного антивируса или брандмауэра. Таким образом, в этом случае вы можете на некоторое время отключить брандмауэр или антивирус и посмотреть, не повторяется ли ошибка. Если нет, вы можете быть уверены, что причиной ошибки стал ваш пакет безопасности. В этом случае вы можете добавить Outlook в список исключений или исключений вашей программы безопасности.
Чтобы разрешить Outlook через брандмауэр Windows, выполните следующие действия:
- Сначала используйте горячую клавишу Windows + I, чтобы открыть приложение «Настройки».
- Теперь перейдите на вкладку «Конфиденциальность и безопасность» и нажмите «Безопасность Windows» > «Брандмауэр и защита сети».
- Затем нажмите «Разрешить приложение через брандмауэр».
- В появившемся окне нажмите кнопку Изменить настройки и установите флажок Microsoft Office Outlook.
- После этого убедитесь, что рядом с приложением Outlook установлены флажки «Частный» и «Общий».
- Наконец, нажмите кнопку ОК, чтобы применить новые изменения и закрыть окно. Теперь вы можете открыть Outlook и проверить, исправлен ли код ошибки.
Если приведенные выше исправления не помогают, попробуйте запустить Outlook в безопасном режиме и посмотрите, устранена ли ошибка. Если ошибка исчезла в безопасном режиме, отключите или удалите подозрительные надстройки, которые могут вызывать ошибку.
Что такое код ошибки 80000000 в Outlook?
Код ошибки 80000000 в Outlook говорит: «Outlook не может подключиться к автообнаружению прокси-сервера». Чтобы исправить этот код ошибки, вы можете проверить совместимость клиента Outlook с версией сервера Exchange и убедиться, что на вашем компьютере запущена служба автообнаружения. Кроме того, вы можете включить TLS 1.0 на локальном компьютере с Windows 11, добавить TLS 1.2 на сервер Exchange или обновить Exchange Server, чтобы устранить ошибку.
в Компьютеры
29.11.2017
1,212 Просмотров
[ad_1]
Задача — Отправление «сообщенной ошибки (0x8004210B): операция потеряла ожидания ответа от сервера отправки (SMTP). Если вы продолжаете получать это сообщение, обратитесь к администратору сервера или провайдера Интернет-услуг (ISP).
Что такое это сообщение об ошибке?
это общее сообщение об ошибке, созданное Outlook, когда вы пытаетесь отправить или получить электронная почта это сообщение об ошибке обычно означает, что удаленный сервер, который хранит ваш адрес электронной почты (например, рабо ча адрес или адрес адреса электронной почты Gmail / Hotmail) занимает слишком много времени, чтобы получить новые электронные письма или отправлять новые электронные письма.
Существует три быстрые способы вы можете исправить ошибку.
Обновление Windows [19659003] Перейти Пуск -> Все программы -> Обновления Windows. Затем нажмите кнопку «Изменить параметры» и выберите «Автоматически» (рекомендуется). Автоматически загружать рекомендованные обновления для компьютера & # 39; Компьютеры и установить их.
После обновления программного обеспечения активируйте патч, выполнив следующие действия:
1. Закройте Outlook и перейдите Пуск -> Выполнить
2. Введите _regedit_ в поле и нажмите Enter
3. Когда с & # 39; появится окно редактора реестра, прокрутите его, чтобы найти этот файл: HKEY_CURRENT_USER Software Microsoft Office Outlook
4. Нажмите файл один раз, чтобы он был избран
5. Перейдите в меню Файл в верхнем левом углу окна, выберите пункт Новое и выберите DWORD
6. Введите _UseInetcommCS_ и нажмите Enter
7. Щелкните правой кнопкой мыши _UseInetcommCS_ и выберите Изменить
8. В поле Значение данных, с & # 39; появится, введите 1, затем OK
9. Зайдите с редактора реестра с помощью пункта меню Файл -> Выход
10. Перезагрузите свой компьютер & # 39; Компьютер
Шпионские программы и вирусы
Ошибки Outlook могут быть симптомом вирусов или троянских файлов на вашем ПК. Если ваши файлы были повреждены или перемещены, возможно, вы захотите проверить свой жесткий диск, сканируя комп & # 39; Компьютер на наличие шпионского программного обеспечения. Вы можете сразу же избавиться от программ-шпионов с помощью антивирусной программы.
Очистить реестр — получать отзывы пользователей от RegistryCleanerWin.com
Тайм-аут не всегда означает, что на комп & # 39; ютери затрагивает вирус. Простой способ очистить реестр комп & # 39; ютера.
Реестр комп & # 39; компьютеров похож на библиотеку, которая сохраняет файлы для запуска программ, таких как Outlook. Со временем, как программное обеспечение и файлы устанавливаются и удаляются, а ежедневные программы открываются чаще, чем другие, реестр комп & # 39; компьютеров загромождение сломанными и избыточными файлами. Очистите свой реестр, чтобы убедиться, что ваш файловая система обновлена и доступна для вашего компьютера & # 39; ютера. Рекомендации см. В разделе «Очистка реестров» в реестре Cleaner Win.
[ad_2]
by Matthew Adams
Matthew is a freelancer who has produced a variety of articles on various topics related to technology. His main focus is the Windows OS and all the things… read more
Updated on January 11, 2022
- Microsoft Outlook is a software tool created by Microsoft. Like all software, issues and errors are inevitable.
- That is precisely the case of Outlook’s error 0x8004210B. You can set up a new account to easily fix it.
- You may also want to take a look at your Outlook profile and email settings, and even at your antivirus.
- Find below step-by-step instructions for the above-mentioned tricks, and also on how to delete stuck emails, and more.
XINSTALL BY CLICKING THE DOWNLOAD FILE
This software will keep your drivers up and running, thus keeping you safe from common computer errors and hardware failure. Check all your drivers now in 3 easy steps:
- Download DriverFix (verified download file).
- Click Start Scan to find all problematic drivers.
- Click Update Drivers to get new versions and avoid system malfunctionings.
- DriverFix has been downloaded by 0 readers this month.
Outlook error 0x8004210B can arise when users try to send emails with that application. It typically arises for users utilizing Outlook as a client application for webmail, such as Gmail.
Many users choose Outlook for its ease of use and also the fact that it enables access to multiple email accounts from one central UI.
The good news is that the issue is minor and there are several easy tricks you can try to fix it.
The error message states:
Sending reported error (0x8004210B): The operation timed out waiting for a response from the sending (SMTP) server.
As a result, Outlook doesn’t send emails, so let’s see how you can fix that.
How do I fix Outlook error 0x8004210B?
1. Set up a new Outlook account
- To set up a new Outlook account, press the Windows key + R.
- Input Control Panel in Run, and press the Enter key.
- Click Mail in the Control Panel.
- Click the Email Accounts button.
- Click New to open an Add Account window.
- Fill out the email account details in that window.
- Press the Next button.
- Return to the Email tab on the Account Settings window.
- Select the old email account, and click Remove to erase it.
- Select the new account on the Email tab. Then select the Set as Default option.
Error 0x8004210B can be due to a corrupted Outlook account. Apply the above steps in that regard.
2. Repair a corrupted Outlook profile
Alternatively, you could try repairing a corrupted Outlook profile. You can do that from the Accounts Settings window. We covered more in the quick guide that provides further details for fixing corrupted Outlook accounts.
3. Check Outlook’s email settings
- Some users might need to configure Outlook’s email settings to fix error 0x8004210B as follows. First, click Account Settings on Outlook’s File tab.
- Click Account Settings on the menu that opens.
- Double-click the Outlook account the issue arises for on the Email tab.
- Click the More Settings button to open Internet Email Settings.
- Select the Outgoing Server tab.
- Select the My outgoing server (SMTP) requires authentication checkbox if it’s not selected.
- Select the Use the same settings as my incoming mail server option.
- Click the Advanced tab.
- Change the Outgoing server port value to 587.
- Click the OK button to exit.
4. Delete stuck emails
- To fix that, click Outlook’s Send/Receive tab.
- Click the Work Offline option.
- Click Sent Items on the left of Outlook.
- Right-click emails with attachments there and select the Delete option.
- Click Work Offline again to restore Outlook’s connected status.
- If you can then send emails again, you’ll still need to fix the attachment to send it.
- Try fixing the attachment by changing its file format to a supported one or compressing it to reduce file size.
In more recent Outlook versions, error 0x8004210B can arise due to stuck emails with unsupported attachments. Apply the above steps to correct that easily.
5. Uninstall antivirus software
- To uninstall antivirus software, right-click your Start menu button and select Run.
- Enter appwiz.cpl in the Run accessory, and press the OK button.
- Select the antivirus utility in the Programs and Features applet.
- Click the Uninstall option, and select Yes to provide further confirmation.
- Go through the uninstaller wizard that opens.
McAfee, Kaspersky, and other antivirus software might be blocking Outlook from the email server. Uninstalling the software as outlined above might leave some residual files behind.
Outdated drivers are the main reason for errors & system issues. If some of your files are missing or crashing, an automated solution like DriverFix can solve these problems in just a couple of clicks. And it’s also lightweight on your system!
You can uninstall some antivirus software with more specific and thorough uninstaller utilities provided by their publishers. So, check if there’s a specific uninstall utility for your antivirus package.
6. Use a different email client
You clearly experience severe problems with your actual email client, so take into consideration the option to try out a different email client.
With countless free color themes to match precisely your style and a minimalist, lightweight design, rest assured that you can’t go wrong when choosing Mailbird.
In fact, it isn’t about simply avoiding the error 0x8004210B. Mailbird also integrates perfectly with other applications that you use daily – Dropbox, Twitter, Evernote, Facebook – you name them.
⇒ Get Mailbird
If the above resolutions don’t resolve error 0x8004210B for you, you might need to contact your ISP for further support.
The Microsoft Support and Recovery Assistant for Outlook might also provide a fix for the issue. Click Download on the Microsoft Support and Recovery Assistant page to try that utility out.
Need a better email client? If so, just check out these email clients that support multiple accounts.
If you’re not ready for such a change, we also have a Troubleshooting Outlook Hub waiting for you.
Let us know which of our methods helped you with your Outlook issue. Do so by leaving us a message in the comments section below.