Microsoft Outlook давно известен тем, что получает Ошибка 0x80004005, операция не удалась в Outlook, и хотя в основном это было связано с блокировкой скриптов сторонними приложениями, проблема возникла еще в нескольких местах. В этом посте мы поможем вам устранить ошибку.
Если вы получаете сообщение об ошибке 0x80004005, сбой операции во время операции отправки / получения в Outlook, то это может быть проблема с блокировкой сценария, ограничение размера почтового ящика и т. Д. Это некоторые из методов, которые могут разрешить ошибку 0x80004005 в Outlook в зависимости от ситуации.
- Проблема с антивирусом и программным обеспечением безопасности
- Ограничение размера почтового ящика
- Подключение к библиотеке документов SharePoint
- Обновите Outlook до последней версии
Обязательно синхронизируйте Outlook каждый раз, когда вы следуете данным решениям.
1]Проблема с антивирусом и защитным программным обеспечением
Известно, что Norton вызывает эту проблему в последние несколько лет. Я также видел пару отчетов за прошлый год, а это значит, что проблема все еще не решена. Это программное обеспечение безопасности может блокировать приложения, которые запускают файл bat или reg. Так что попробуйте отключить антивирусную программу, которая может Norton’s или Windows. В некоторых программах есть возможность включать или отключать блокировку скриптов, обязательно снимите этот флажок.
2]Ограничение размера почтового ящика
Некоторые отчеты касаются достижения максимального размера почтового ящика. Это что-то связано с вашим провайдером почтового ящика, что также может быть связано с максимальным количеством получателей, которых удалось достичь за день. Возможно, вам придется разделить список рассылки на две половины, а затем отправить электронное письмо через Outlook.
3]Подключение к библиотеке документов SharePoint
Если вы подключили Outlook из списка SharePoint или библиотеки документов, вы должны знать, что эта функция устарела. В будущем, если вам понадобится использовать эту функцию при переносе документов в OneDrive, вы можете настроить раздел реестра для решения этой проблемы.
- Введите Regedit в командной строке (Win + R) и нажмите клавишу Enter, чтобы открыть редактор реестра.
- Перейдите по следующему пути
HKEY_CURRENT_USERSoftwareMicrosoftOfficeCommonOfflineOptions
- Щелкните правой кнопкой мыши ключ Options и создайте новый DWORD и назовите его CheckoutToDraftsEnabled.
- После создания дважды щелкните по нему, чтобы отредактировать значение, и установите его как 1
- Выйдите из реестра и снова синхронизируйте Outlook.
4]Обновите Outlook до последней версии.
Убедитесь, что у вас установлена последняя версия клиента Outlook. Если автоматические обновления по какой-то причине отключены, и если клиент не соответствует минимальной версии, необходимой для синхронизации, тогда у вас будет проблема. Вы можете проверить, доступно ли обновление, перейдя в Outlook> Файл> Учетная запись Office> Обновить и выберите «Обновить сейчас» в раскрывающемся списке. После этого не забудьте постоянно обновлять все продукты Office.
Я надеюсь, что за публикацией было легко следить, и вы смогли решить проблему, связанную с ошибкой 0x80004005 в Outlook.
Эта статья предназначена для предоставления эффективных решений одной из распространенных ошибок Outlook 0x80004005: операция не удалась, с которой сталкиваются пользователи. Это познакомит вас с распространенными методами устранения популярной ошибки Outlook. Всякий раз, когда вы открываете приложение Outlook, первое, что вы делаете, — это получаете доступ к своей электронной почте. Но при этом вы столкнулись с сообщением об ошибке, прерывающим доступ к вашим электронным письмам Outlook, например:
«Отправка и получение сообщения об ошибке «0x80004005»: операция не удалась».
Или
‘Это сообщение не может быть отправлено. Попробуйте отправить сообщение еще раз или обратитесь к сетевому администратору. Не удалось выполнить операцию клиента. Ошибка [OX80004005- 0X0004B9-OXOO501].’
Эта ошибка более известна как ошибка Outlook 0x80004005: операция не удалась. Обычно это происходит, когда вы пытаетесь отправить или получить электронную почту. Это типичная ошибка Outlook, которая расстраивает многих пользователей, работающих в плотном графике. Эта ошибка мешает работе Outlook и останавливает работу пользователя в глуши. Прежде чем рассмотреть или выбрать какое-либо решение, пользователь должен знать причину такой ошибки. Кроме того, разумно и важно знать реальную причину проблемы до ее решения.
Фактическая причина возникновения такой тревожной ошибки заключается в том, что в Norton Antivirus включена функция блокировки сценариев «Включить блокировку сценариев». Этот параметр в приложении Norton Antivirus может быть причиной этой ошибки Fix Outlook 0x80004005. Помимо этой причины, другими причинами могут быть прерывания из-за шпионского ПО, вирусных инфекций или проблем с реестром Windows (поврежденные или отсутствующие ключи реестра).
Теперь упоминаются возможные причины, и пришло время рассмотреть некоторые распространенные методы, которые пользователь может выполнить, чтобы самостоятельно устранить эту ошибку.
Несколько решений для исправления ошибки Outlook 0x80004005: операция не удалась #Решение 1: отключить уведомление о новой почте в приложении Outlook
Этот метод поможет вам устранить ошибку ошибки только при получении электронных писем (для отправки электронных писем попробуйте другой метод). Для начала откройте приложение Outlook и выполните следующие действия:
- Из Файл меню, выберите Параметры значок в списке.
- Теперь диалоговое окно с именем Параметры Outlook откроется. Нажать на Почта вариант в крайнем правом списке.
Из Прибытие сообщения параметры фильтра, вам просто нужно отменить выбор Показать оповещение на рабочем столе вариант. При этом уведомления для Новой почты на вашем рабочем столе будут остановлены. Вы больше не будете получать уведомления о входящих письмах, и это поможет вам получать электронные письма прямо в свой почтовый ящик.
#Решение 2. Снимите флажок «Включить блокировку сценариев» в антивирусном программном обеспечении Norton
Блокировка сценариев в Norton Anti-virus — это функция безопасности, которая блокирует входящие фишинговые электронные письма, особенно при загрузке вложений. По умолчанию блокировка скриптов остается «включенной», что удаляет подозрительные скрипты из файлов и делает их более здоровыми. Вы можете настроить Norton Antivirus для восстановления сообщений электронной почты с помощью исходного сценария. Если у вас есть особые требования, вы можете отключить блокировку скриптов. Следуя приведенным ниже строкам-
- Запустите антивирус Norton в вашей системе. В окне My Norton откройте Device Security и нажмите Открыть.
- Нажмите Настройки и откройте опцию «Антивирус».
- В окне антивируса перейдите в Скрипт управления вкладка
- В строке Удалять скрипты при загрузке документов установите переключатель Вкл./Выкл. в положение Выкл.
- В Блокировать скрипты при открытии строки документов переместите переключатель Вкл/Выкл в положение Выкл.
- Примените изменения в окне настроек.
- В окне «Запрос безопасности» есть раскрывающийся список «Выберите продолжительность», в котором вы можете выбрать ограничение по времени для отключения функции.
- Сохраняет изменения и нажимает Закрывать.
#Решение 3. Сканируйте систему на наличие вирусов
Ваши системные приложения начинают работать медленно, а иногда могут вообще не работать, если на них повлияла ошибка или вирус. Вы должны быть уверены, что ваша система всегда свободна от вирусов. Такие приложения, как Outlook, также уязвимы для вирусных атак. Эта ошибка Outlook 0x80004005 может быть результатом вирусных инфекций. Вы можете решить эту проблему, просканировав свою систему с помощью хорошего обновленного антивирусного программного обеспечения. Это может очистить нашу систему, удалив все присутствующие вирусы, и поможет повысить производительность приложений.
# Решение 4. Очистите реестр
Еще одна альтернатива для устранения ошибки Outlook — очистка реестра и удаление поврежденных ключей реестра. Такие плохие и недействительные ключи реестра вызывают перебои в работе с системными приложениями. С помощью утилиты для очистки реестра (можно скачать в Интернете) можно удалить неверные записи в ключах реестра.
#Решение 5. Запустите Outlook в безопасном режиме
Безопасный режим в Outlook открывает Outlook без расширений, настраиваемой панели инструментов и области чтения. Это функции, которые мешают нормальному открытию Outlook и вызывают сбой. Если Outlook нормально работает в безопасном режиме, то вы поймете, что является правильной причиной повреждения.
Запустите «Выполнить из приложений» и введите «outlook/safe», затем нажмите «ОК», чтобы открыть Outlook.
#Решение 6. Обновите клиент Outlook
Если почтовый клиент устарел или не обновлен, пользователи могут попытаться обновить почтовый клиент, выполнив эту последовательность после запуска приложения.
Файл->Учетная запись Office->Обновить->Обновить сейчас
Дождитесь загрузки и установки доступного обновления. Теперь перезапустите почтовый клиент Outlook и найдите изменения.
#Решение 7. Создайте новую учетную запись пользователя Outlook
Метод создания новой учетной записи Outlook с правами администратора с использованием того же адреса электронной почты и последующее удаление старой учетной записи из Outlook также может быть эффективным для исправления ошибки Outlook 0x80004005 и получения/отправки новых электронных писем в Outlook с помощью только что созданной учетной записи.
# Решение 8. Восстановление программы Microsoft Office
Перейти к Панель управления в вашей системе нажмите на Программы и компоненты вариант. Затем выберите Microsoft Office программу и нажмите на Изменять вариант сверху. Выбирать Ремонт вариант, выберите один из вариантов ремонта и следуйте инструкциям, чтобы завершить процесс восстановления.
#Решение 9. Удалите проблемные надстройки
Outlook позволяет пользователю добавлять множество надстроек Microsoft и сторонних производителей, поскольку они могут выполнять некоторые конкретные и специальные задачи. Многие сторонние надстройки могут создавать препятствия для нормальной загрузки электронной почты или открытия вложений. Итак, вы должны удалить надстройки из параметров в Outlook и снова перезапустить приложение.
Но что, если все эти ручные методы не работают или не могут исправить ошибку Outlook 0x80004005: операция не удалась. Эти методы просты в исполнении, но не полностью эффективны. Каждый метод имеет те или иные ограничения. Это возможный признак того, что в вашей системе нет антивирусного программного обеспечения, или если вы отключаете какое-либо существующее антивирусное программное обеспечение, существует угроза безопасности вашей системы. Кроме того, вы можете не найти вирус в своей системе или не просканировать ее с установленным программным обеспечением. Плохие проблемы реестра не всегда распространены. На такие проблемы следует смотреть очень осторожно, и, не теряя времени, пользователь должен найти эффективный и надежный сторонний инструмент для этой ошибки Outlook. Здесь ваш поиск выполняется с помощью инструмента восстановления PST, который исправляет все типы повреждений в Outlook и устраняет почти все связанные с ним ошибки. Он предоставляет своим пользователям решения как для ремонта, так и для миграции. Теперь попробуйте бесплатную версию на веб-сайте, чтобы доверять ей!
Скачать сейчас
Заключение
Ошибка Outlook 0x80004005 может быть результатом любой или нескольких причин, с которыми можно справиться изощренно, используя ручные решения, упомянутые в блоге. А если нет, этот окончательный инструмент может решить проблему автоматически, если проблема связана с повреждением файлов.
Установлен Outlook 2016. И с недавнего момента он перестал отправлять письма и теперь выдаёт ошибку: Outlook 0x80004005 - Сбой операции.
Пробовал отключать программные обеспечения безопасности – не помогла. Проверял настройки профиля. Всё верно. Ошибка не пропадает. Как это можно исправить?
-
Вопрос задан02 сент. 2022
-
219 просмотров
Пригласить эксперта
Попробуйте создать заново почтовые профили в Outlook, но предварительно сделайте резервные копии файлов *.pst, которые находятся по умолчанию в каталоге документов профиля Windows, чтобы сохранить архив писем (при создании профиля нужно будет указать местонахождение этих файлов).
PS: Если файлы *.pst находятся не в этом каталоге, то проверьте права доступа к каталогу, могут ли сторонние программы сохранять в него файлы.
-
Показать ещё
Загружается…
04 июн. 2023, в 20:31
10000 руб./за проект
04 июн. 2023, в 18:48
300 руб./за проект
04 июн. 2023, в 16:44
30000 руб./за проект
Минуточку внимания
Обновлено Июнь 2023: перестаньте получать сообщения об ошибках и замедлите работу вашей системы с помощью нашего инструмента оптимизации. Получить сейчас в эту ссылку
- Скачайте и установите инструмент для ремонта здесь.
- Пусть он просканирует ваш компьютер.
- Затем инструмент почини свой компьютер.
Каким бы эффективным и действенным ни был настольный почтовый клиент, такой как Outlook, он связан с множеством ошибок. Ошибка 0x80004005 — лишь одна из ошибок, от которой могут страдать пользователи Outlook. Известно, что эта ошибка затрагивает множество пользователей Outlook во всех версиях Outlook и Windows. Эта ошибка впервые появилась в эпоху Windows Vista.
Затронутые пользователи затронуты этим ошибка при Outlook пытается загрузить новое полученное сообщение электронной почты. Полное сообщение об ошибке для этой ошибки:
Задача «[Электронный адрес пользователя] — получение» сообщила об ошибке (0x80004005): «Операция не удалась».
Затронутые пользователи могут отправлять сообщения электронной почты через Outlook, но не могут получать сообщения электронной почты через приложение. Заинтересованные пользователи также обнаруживают, что их сообщения электронной почты передаются им без каких-либо проблем, когда они получают доступ к своей учетной записи электронной почты в Интернете. Почти во всех случаях эта проблема вызвана одной из трех причин: функцией блокировки скриптов Norton Antivirus, сообщением электронной почты, которое Outlook не может загрузить по какой-либо причине, или проблемой с новым уведомлением по электронной почте, которое обычно отображает Outlook.
Если в вашей системе нет антивируса Norton, вы можете продолжить использование этого метода. Этот метод отключает функцию уведомления о новой почте в MS Outlook 2016. Вы можете отключить эту функцию, чтобы исправить эту ошибку при доступе к электронной почте в MS Outlook. Следуйте инструкциям ниже:
Обновление за июнь 2023 г .:
Теперь вы можете предотвратить проблемы с ПК с помощью этого инструмента, например, защитить вас от потери файлов и вредоносных программ. Кроме того, это отличный способ оптимизировать ваш компьютер для достижения максимальной производительности. Программа с легкостью исправляет типичные ошибки, которые могут возникнуть в системах Windows — нет необходимости часами искать и устранять неполадки, если у вас под рукой есть идеальное решение:
- Шаг 1: Скачать PC Repair & Optimizer Tool (Windows 10, 8, 7, XP, Vista — Microsoft Gold Certified).
- Шаг 2: Нажмите «Начать сканирование”, Чтобы найти проблемы реестра Windows, которые могут вызывать проблемы с ПК.
- Шаг 3: Нажмите «Починить все», Чтобы исправить все проблемы.
- Откройте учетную запись MS Outlook
- Зайдите в меню «Инструменты».
- Зайдите в «Параметры».
- Выберите вариант «Предпочтения».
- Откройте вкладку «Параметры электронной почты».
- Наконец, снимите флажок «Показывать уведомление при получении нового письма».
- Нажмите «ОК» для подтверждения.
Отключение функции блокировки сценариев в антивирусном ПО Norton
- Откройте программу Norton Antivirus и нажмите кнопку «Параметры». (Если вы видите меню «Инструменты», щелкните Norton Antivirus).
- Слева выберите блок скрипта (доступен в разделе Система).
- На правой панели снимите флажок Включить блокировку сценариев (рекомендуется) и нажмите ОК.
Отключение параметра блокировки сценариев может сделать ваш компьютер / сеть уязвимыми для вредоносных сценариев и вирусов. Вы используете это решение на свой страх и риск.
Заключение
После того, как вы выполнили эти шаги, начните с нового профиля, и вы больше не должны видеть ошибку 0x80004005 при попытке получить электронную почту от онлайн-службы.
В редких случаях, когда проблема не устраняется и вы используете стороннюю антивирусную программу, такую как Norton Antivirus, вы также можете попробовать отключить функцию блокировки скриптов в настройках приложения. Или, если вы используете Windows 10, вы можете удалить антивирусную программу и вернуться к антивирусной программе Microsoft Defender, чтобы посмотреть, решит ли это проблему.
https://answers.microsoft.com/en-us/msoffice/forum/all/receive-the-0x80004005-the-operation-failed-error/536e0332-48d1-428c-8602-086ee4b2060d
Совет экспертов: Этот инструмент восстановления сканирует репозитории и заменяет поврежденные или отсутствующие файлы, если ни один из этих методов не сработал. Это хорошо работает в большинстве случаев, когда проблема связана с повреждением системы. Этот инструмент также оптимизирует вашу систему, чтобы максимизировать производительность. Его можно скачать по Щелчок Здесь
CCNA, веб-разработчик, ПК для устранения неполадок
Я компьютерный энтузиаст и практикующий ИТ-специалист. У меня за плечами многолетний опыт работы в области компьютерного программирования, устранения неисправностей и ремонта оборудования. Я специализируюсь на веб-разработке и дизайне баз данных. У меня также есть сертификат CCNA для проектирования сетей и устранения неполадок.
Сообщение Просмотров: 650
Что такое ошибка Outlook 0x80004005?
0x80004005 Outlook — это ошибка, с которой пользователи часто сталкиваются при попытке отправить или получить электронную почту в Outlook.
Появляющееся сообщение обычно гласит: «Это сообщение не может быть отправлено. Попробуйте отправить сообщение еще раз или обратитесь к сетевому администратору».
Операция клиента не удалась. Ошибка [OX80004005-0X0004B9-OXOO501].
Причины ошибок
Эта ошибка обычно вызвана проблемой в Локальная вычислительная сеть или локальная сеть. На самом деле происходит потеря сигналов с беспроводной локальной сети или проблема с сетевым кабелем.
В результате 0x80004005 Ошибка Outlook срабатывает при отправке или получении электронной почты. Иногда проблема проходит сама по себе. Однако, если это повторяется через несколько часов, это показывает, что в сети существует некоторая проблема.
Кроме того, важно понимать, что различные факторы могут влиять на качество беспроводных соединений в сети.
Например, открыватели гаражных ворот, микроволновые печи и устройства Bluetooth могут легко стать препятствием, нарушив соединение и ухудшив качество. Другие причины перечислены ниже.
- Отсутствующие, поврежденные или поврежденные ключи реестра
- Наличие вирусов
- Устаревшие драйверы
Необходимо исправить эту ошибку, иначе потенциальные риски, связанные с этой ошибкой, такие как необратимое повреждение и синие экраны.
Дополнительная информация и ручной ремонт
Есть два способа исправить эту ошибку, и оба перечислены ниже следующим образом.
- Одним из решений является отключение блокировки скриптов в антивирусная программа Нортона. У большинства пользователей, сталкивающихся с этой проблемой, на своих компьютерах установлен антивирус Norton. Чтобы решить эту проблему, просто отключите функцию «Включить блокировку сценариев». Однако у этого решения есть и обратная сторона. Включение блокировки скриптов сделает вашу сеть или компьютер уязвимыми для вирусов и вредоносного ПО. Поэтому не рекомендуется внедрять это решение.
- Альтернативное решение — просто отключить функцию уведомления о новой почте, предлагаемую в Outlook. Чтобы отключить уведомления о любых новых письмах, выполните следующие действия. Откройте Outlook и перейдите в меню «Инструменты». Здесь вы найдете «Параметры». Нажмите на него и выберите вкладку «Настройки». Здесь вы найдете «Параметры электронной почты». Щелкните по нему, а затем снимите флажок напротив параметра «Отображать уведомление при поступлении новой почты». Дважды нажмите ОК.
Оба эти обходных пути будут работать. Поэтому рекомендуется использовать любой из них в соответствии с вашими потребностями.
Вам нужна помощь с вашим устройством?
Наша команда экспертов может помочь
Специалисты Troubleshoot.Tech всегда готовы помочь вам!
Замените поврежденные файлы
Восстановить производительность
Удалить вредоносные программы
ПОЛУЧИТЬ ПОМОЩЬ
Специалисты Troubleshoot.Tech работают со всеми версиями Microsoft Windows, включая Windows 11, с Android, Mac и другими.
Поделиться этой статьей:
Вас также может заинтересовать
Windows 11 была официально представлена на виртуальном мероприятии Microsoft 24 июня.th. Поскольку презентационный Интернет был довольно оживленным и оживленным, некоторые обсуждения были положительными, некоторые не очень, но это ожидаемо, и это происходит всегда, когда представлен новый продукт. Одна из имеющихся у нас сведений о Windows 11 связана с домашней версией этой ОС. Домашняя версия Windows 11 требует подключения к Интернету при установке и учетной записи Microsoft для установки и использования. Предыдущие версии Windows можно было установить и использовать с локальными учетными записями, но, похоже, Microsoft отказалась от этой идеи для своей новой ОС. ОС будет доставляться в основном в виде обновлений или через Интернет, поэтому требования к Интернету и онлайну имеют смысл, но почему она не может использовать локальную учетную запись и должна иметь учетную запись Microsoft, мне не понятно.
Узнать больше
CyboScan PC Optimizer позиционируется как полезная программа, помогающая очищать ненужные файлы и записи реестра в операционной системе Windows. После установки CyboScan PC Optimizer автоматически просканирует ваш компьютер на наличие проблем. При просмотре результатов сканирования было обнаружено, что большинство, если не все эти проблемы были преувеличены, и их удаление не даст обещанного повышения скорости. Программа CyboScan PC Optimizer сканирует реестр на наличие установленных антивирусных и антишпионских программ и может рекомендовать пользователям устанавливать продукты от партнеров. Эта потенциально нежелательная программа поставляется вместе с другими потенциально нежелательными приложениями, которые могут нанести вред вашей операционной системе или привести к компрометации информации.
CyboScan PC Optimizer также известен как MySoftScans PC Cleaner, ни один из них не предлагает никаких подробностей о компании-разработчике, и пользователи в конечном итоге будут платить до 99.95 долларов США каждые 3 месяца за использование программы.
О потенциально нежелательных приложениях
Вы столкнулись с этим — вы загружаете бесплатное приложение, затем обнаруживаете какие-то нежелательные приложения на своем компьютере или обнаруживаете, что в ваш веб-браузер добавлена странная панель инструментов. Вы их не устанавливали, так как же они появились? Эти нежелательные программы, которые называются потенциально нежелательными программами или сокращенно ПНП, обычно помечаются как пакет программного обеспечения при загрузке приложения и могут привести к серьезным проблемам для пользователей компьютеров. Идея PUP на самом деле была придумана, чтобы представить это дерьмо как нечто иное, чем вредоносное программное обеспечение. Это связано с тем, что большинство ПНП попадают в компьютер не потому, что они проскальзывают, например, через дыры в системе безопасности, а в основном потому, что пользователи установили их сами — 100% непреднамеренно, разумеется. Несмотря на то, что ПНП по определению не является вредоносной программой, тем не менее, это может быть опасное программное обеспечение, которое подвергает компьютер риску точно так же, как это делает вирус.
Как именно выглядят нежелательные программы?
Нежелательные программы могут быть найдены во многих формах. Как правило, их можно найти в сборщиках рекламного ПО, которые, как известно, используют агрессивную и вводящую в заблуждение рекламу. Большинство сборщиков устанавливают множество рекламных приложений от нескольких компаний, каждая из которых имеет свою собственную политику EULA. Антивредоносное ПО Safebytes полностью устраняет эту угрозу и защищает вашу машину от ПНП или заражения рекламным ПО. Кроме того, большинство бесплатных программ в настоящее время поставляются с несколькими нежелательными надстройками; в большинстве случаев панель инструментов веб-браузера или модификация браузера, например угонщик домашней страницы. Они могут отслеживать ваши действия в Интернете, перенаправлять результаты поиска на небезопасные веб-сайты, где могут быть загружены и установлены вирусы, перехватывать вашу страницу поиска и замедлять работу вашего браузера. ПНП находятся в серой части спектра программного обеспечения. Некоторые ПНП содержат кейлоггеры, дозвонщики и другое программное обеспечение для сбора вашей личной информации, что часто может привести к краже личных данных. Это программы, которые на самом деле не делают для вас ничего полезного; помимо того, что они занимают место на жестком диске, они также замедляют работу вашего компьютера, часто изменяют настройки без вашего разрешения, и список неприятных функций можно продолжать и продолжать.
Как можно предотвратить щенков
• Внимательно прочтите, прежде чем соглашаться с лицензионным соглашением, поскольку оно может содержать пункт о ПНП.
• Всегда выбирайте пользовательскую установку, если вам предоставляется выбор между рекомендуемой и пользовательской установкой — никогда не нажимайте вслепую Далее, Далее, Далее.
• Установите надежное антивирусное программное обеспечение, такое же как Safebytes Anti-malware, которое предлагает защиту от ПНП в режиме реального времени.
• Не загружайте бесплатные приложения или условно-бесплатное ПО, если оно вам действительно не нужно. Отключите или удалите панели инструментов и расширения браузера, которые вам действительно не нужны.
• Всегда загружайте программное обеспечение с исходного сайта. Большинство ПНП попадают на ваш компьютер через порталы загрузки, так что держитесь подальше от этого.
Помните, что хотя ПНП могут причинить вред и помешать правильному функционированию вашего компьютера, они не могут проникнуть в ваш компьютер без вашего разрешения, поэтому будьте осторожны, чтобы не передавать им это.
Блокирование вредоносных программ в Интернете и все антивирусные программы? Сделай это!
Вредоносные программы могут нанести всевозможные повреждения, вторгаясь в вашу систему, начиная от кражи конфиденциальных данных и заканчивая удалением файлов на вашем компьютере. Некоторые варианты вредоносного ПО изменяют настройки веб-браузера, добавляя прокси-сервер или изменяя настройки DNS компьютера. В таких случаях вы не сможете посещать некоторые или все интернет-сайты и, следовательно, не сможете загрузить или установить необходимое программное обеспечение безопасности, чтобы избавиться от компьютерного вируса. Если вы читаете эту статью, скорее всего, вы застряли с вирусной инфекцией, которая мешает вам загрузить и / или установить программу Safebytes Anti-Malware на ваш компьютер. Есть несколько вариантов решения этой проблемы.
Используйте безопасный режим для решения проблемы
Безопасный режим — это уникальная упрощенная версия Windows, в которой загружаются только основные службы, чтобы остановить загрузку вредоносных программ, а также других проблемных приложений. В случае, если вредоносная программа настроена на автоматическую загрузку при загрузке компьютера, переключение в этот конкретный режим вполне может помешать этому. Чтобы запустить компьютер в безопасном режиме, нажмите клавишу «F8» на клавиатуре прямо перед появлением экрана с логотипом Windows; Или после нормальной загрузки Windows запустите MSConfig, отметьте «Безопасная загрузка» на вкладке «Загрузка» и нажмите «Применить». Перейдя в безопасный режим, вы можете попытаться загрузить и установить антивирусное программное обеспечение без помех со стороны вредоносного программного обеспечения. Сразу после установки запустите сканер вредоносных программ, чтобы удалить большинство стандартных заражений.
Используйте альтернативный интернет-браузер для загрузки антивирусного программного обеспечения
Некоторые вредоносные программы нацелены только на определенные браузеры. В этом случае используйте другой интернет-браузер, так как он может обойти вирус. Если вы не можете загрузить антивирусное приложение с помощью Internet Explorer, это означает, что вредоносное ПО может быть нацелено на уязвимости IE. Здесь вам следует переключиться на альтернативный веб-браузер, например Firefox или Chrome, чтобы загрузить программное обеспечение Safebytes.
Создать портативный антивирус для удаления вредоносных программ
Вот еще одно решение, использующее портативное программное обеспечение USB для защиты от вредоносных программ, которое может сканировать вашу систему на наличие вирусов без необходимости установки. Соблюдайте эти шаги, чтобы запустить антивирус на пораженной компьютерной системе.
1) На компьютере без вирусов установите Safebytes Anti-Malware.
2) Подключите флешку к незараженному компьютеру.
3) Дважды щелкните исполняемый файл, чтобы запустить мастер установки.
4) Выберите USB-накопитель в качестве места для сохранения файла. Следуйте инструкциям по активации.
5) Перенесите флэш-накопитель с незараженного компьютера на зараженный компьютер.
6) Запустите Safebytes Anti-malware прямо с USB-накопителя, дважды щелкнув значок.
7) Нажмите «Сканировать сейчас», чтобы запустить сканирование зараженного компьютера на наличие вредоносных программ.
Защитите свой персональный компьютер от вирусов и вредоносных программ с помощью SafeBytes Security Suite
Если вы хотите установить программу защиты от вредоносных программ на свой компьютер, на рынке есть различные инструменты, которые следует учитывать, но вы не должны слепо доверять никому, независимо от того, бесплатная это программа или платная. Некоторые из них отлично справляются с устранением угроз, а некоторые сами разрушат ваш компьютер. При поиске антивирусной программы выбирайте ту, которая обеспечивает надежную, эффективную и комплексную защиту от всех известных вирусов и вредоносных программ. В список программ, настоятельно рекомендуемых лидерами отрасли, входит SafeBytes Anti-Malware, популярное программное обеспечение для обеспечения безопасности компьютеров под управлением Windows. Safebytes входит в число хорошо зарекомендовавших себя компаний, предлагающих решения для ПК, которые предоставляют комплексное программное обеспечение для защиты от вредоносных программ. Благодаря самой передовой технологии обнаружения и устранения вирусов это программное обеспечение поможет вам защитить ваш компьютер от инфекций, вызванных различными видами вредоносных программ и других интернет-угроз, включая шпионское ПО, рекламное ПО, вирусы, черви, трояны, кейлоггеры, потенциально нежелательные программы (ПНП) и программы-вымогатели.
SafeBytes Anti-Malware предоставляет ряд расширенных функций, которые выделяют его среди всех остальных. Вот некоторые из хороших:
Активная защита в реальном времени: SafeBytes обеспечивает полную безопасность вашей персональной машины в режиме реального времени. Он будет постоянно отслеживать ваш компьютер на предмет активности хакеров, а также обеспечивает превосходную защиту пользователей с помощью брандмауэра.
Защита от вредоносных программ: Эта программа для глубокой очистки от вредоносных программ гораздо глубже, чем большинство антивирусных инструментов, для очистки вашего компьютера. Признанный критиками антивирусный движок обнаруживает и отключает трудно удаляемые вредоносные программы, которые прячутся глубоко внутри вашего компьютера.
Веб-безопасность: Safebytes присваивает всем сайтам уникальный рейтинг безопасности, который помогает вам понять, безопасна ли веб-страница, которую вы собираетесь посетить, для просмотра или известна ли она как фишинговый сайт.
Чрезвычайно быстрое сканирование: Это программное обеспечение оснащено одним из самых быстрых и мощных антивирусных механизмов в отрасли. Сканирование очень точное и занимает короткое время.
Легкий вес: SafeBytes — это легкое и простое в использовании решение для защиты от вирусов и вредоносных программ. Поскольку она использует небольшие ресурсы компьютера, эта программа оставляет мощность компьютера именно там, где она должна быть: у вас.
Круглосуточное руководство: Вы можете получить техническую поддержку 24/7, чтобы быстро решить любую проблему с вашим инструментом безопасности. В целом SafeBytes Anti-Malware — это надежная программа, поскольку она имеет множество функций и может обнаруживать и устранять любые потенциальные угрозы. После того, как вы загрузите и установите это программное обеспечение, вам больше не придется беспокоиться о вредоносных программах или любых других проблемах с безопасностью. Если вам нужны сложные формы функций защиты и обнаружения угроз, покупка SafeBytes Anti-Malware может стоить долларов!
Технические детали и удаление вручную (для опытных пользователей)
Если вы хотите вручную избавиться от CyboScan PC Optimizer без использования автоматизированного инструмента, это можно сделать, удалив приложение из меню «Установка и удаление программ» Windows или, в случае подключаемых модулей браузера, перейдя к диспетчер дополнений/расширений браузера и его удаление. Вероятно, вы также захотите сбросить настройки интернет-браузера. Чтобы обеспечить полное удаление, вручную проверьте жесткий диск и реестр компьютера на наличие всего следующего и удалите или сбросьте значения соответственно. При этом редактирование реестра на самом деле является сложной задачей, и только опытные пользователи и профессионалы должны пытаться решить проблему. Кроме того, некоторые вредоносные программы продолжают реплицироваться, что затрудняет их удаление. Вам предлагается выполнить эту процедуру в безопасном режиме.
файлы:
%APPDATA%MicrosoftWindowsStart MenuProgramsCyboscan PC Optimizer %ALLUSERSPROFILE%Start MenuProgramsCyboscan PC Optimizer %PROGRAMFILES(x86)%CyboscanCyboscan PC Optimizer
Реестр:
HKEY_LOCAL_MACHINESoftware[APPLICATION]MicrosoftWindowsCurrentVersionUninstall..Uninstaller
E55FEFEA-F506-47DC-A76E-9F7668D6E5C9
Узнать больше
Что такое код ошибки 29?
Код 29 — это ошибка диспетчера устройств, обычно возникающая при аппаратный драйвер устройства сообщает о проблеме. Этот код ошибки указывает на то, что ресурсы, необходимые для работы, недоступны.
Компьютерное оборудование в основном требует драйверов для взаимодействия с операционной системой. Драйверы состоят из нескольких компонентов и дополняются другими ресурсами, предоставляемыми BIOS (физический чип на материнской плате).
BIOS содержит набор основных инструкций ввода и вывода для загрузки компьютерной системы, загрузки драйверов и многого другого.
Его прошивка предоставляет ресурсы, необходимые драйверам для взаимодействия с другими необходимыми компонентами. Однако, когда микропрограмма не обеспечивает запрошенные ресурсы, драйверы устройств перестают работать; это приводит к ошибочным кодам, таким как код 29.
Код ошибки 29 обычно отображается в следующем формате:
«Это устройство отключено, поскольку прошивка устройства не предоставила ему необходимые ресурсы»
Код 29
Решения
 Причины ошибок
Причины ошибок
Код ошибки 29 может быть вызван по нескольким причинам. К ним относятся:
- Устаревшие драйверы
- Поврежденные водители
- Неверная конфигурация BIOS
- Прошивка устройства повреждена
- Предыдущая попытка обновить драйвер не удалась
Во избежание неудобств и обеспечения оптимальной работы компьютера рекомендуется немедленно исправить код ошибки 29 на компьютере. Задержка может ограничить использование вами определенного оборудования, подключенного к вашей системе.
Дополнительная информация и ручной ремонт
Чтобы исправить код ошибки 29, вам не нужно нанимать профессионала и тратить сотни долларов. Вот несколько быстрых и эффективных методов DIY, которые вы можете попытаться решить эту проблему за считанные минуты, даже если у вас нет технических знаний.
Способ 1 — перезагрузите компьютер
Иногда коды ошибок, такие как код 29, могут появляться на экране вашего компьютера из-за некоторого временного сбоя в работе оборудования. Перезагрузка может решить проблему легко.
Поэтому, прежде чем что-то делать, попробуйте перезагрузить компьютер. Это может быть все, что вам нужно для исправления кода 29. Однако, если код ошибки продолжает сохраняться, попробуйте другие методы, приведенные ниже.
Способ 2 — очистить CMOS
Это может показаться техническим, но это не так. Начнем с того, что CMOS — это аббревиатура от Complimentary Metal Oxide Semiconductor.
Это термин, который используется для описания памяти материнской платы, которая содержит настройки BIOS. Очистка CMOS помогает сбросить настройки BIOS к их уровням производителя по умолчанию. Это легко сделать, и это эффективный шаг устранения неполадок для устранения кода ошибки 29.
Для этого просто:
- Войдите в программу настройки BIOS, перезагрузив компьютер.
- Следите за вводом сообщения настройки
- Введите ключ доступа к BIOS. Обычно это клавиша F2 или F12. Однако ключ может отличаться от производителя к производителю. Вы можете сначала посетить веб-сайт производителя, чтобы узнать ключ доступа к BIOS, прежде чем перезагружать компьютер.
- «Сброс настроек BIOS» до заводских настроек по умолчанию.
Способ 3 — включить устройство в BIOS
Код ошибки 29 может появиться, если устройство отключено. В таком сценарии просто выполните те же действия, которые описаны в методе 2, и в расширенных настройках BIOS найдите отключенные устройства.
Включите устройства в BIOS, чтобы вы могли их легко использовать.
Это, мы надеемся, решит проблему. Если это не так, то это означает, что код ошибки 29 вызван поврежденными или устаревшими драйверами. Попробуйте способ 4, чтобы решить эту проблему успешно.
Способ 4. Определите проблемные драйверы устройств и обновите их.
Независимо от того, вызван ли код ошибки 29 неправильно настроенным, поврежденным или устаревшим драйвером, просто обновите новую версию драйвера для устранения. Если вы делаете это вручную, вам сначала нужно будет найти и идентифицировать проблемные драйверы устройств в Диспетчер устройств.
Вы можете получить доступ к диспетчеру устройств, перейдя в меню «Пуск», а затем просто набрав «Диспетчер устройств» в строке поиска.
Откройте Диспетчер устройств и его свойства, чтобы определить проблемные драйверы. Проблемные драйверы обычно отображаются с желтым восклицательным знаком.
Как только вы обнаружите проблемные драйверы, просто обновите новые драйверы, чтобы решить их. Хотя в этом нет ничего технического, но это может занять много времени.
Способ 5. Установите Driver Assist для автоматического и регулярного обновления драйверов.
Хорошая альтернатива обновлению драйверов вручную — DriverFIX. Просто скачайте и установите драйверFIX на вашем компьютере, чтобы обновить все проблемные драйверы за секунды. Это передовая программа, предназначенная для решения всевозможных проблем с драйверами устройств.
Он удобен и совместим со всеми версиями Windows.
Интеллектуальная система программирования, развернутая внутри этого программного обеспечения, позволяет ему автоматически идентифицировать и обнаруживать все проблемные драйверы, тем самым избавляя вас от хлопот.
Кроме того, он также сопоставляет драйверы с последними и совместимыми версиями и регулярно обновляет их.
Он исключает догадки при поиске неправильно настроенных и поврежденных драйверов и сразу же устраняет проблемы, связанные с драйверами, и коды ошибок, такие как код 29.
Открыть скачать драйверFIX для восстановления кода ошибки диспетчера устройств 29 в вашей системе без каких-либо проблем.
Узнать больше
В последнем бета-обновлении Steam был введен код, который предотвратит загрузку и установку предыдущих версий игры через клиент Steam.

Узнать больше

Узнать больше
Код 33 — Что это?
Код 33 является типичным Ошибка диспетчера устройств. Этот код ошибки возникает, когда Windows не может запустить устройство, которое вы пытаетесь использовать на своем компьютере. Код ошибки 33 обычно отображается в следующем формате:
«Windows не может определить, какие ресурсы требуются для этого устройства. Код 33 ”
Решения
 Причины ошибок
Причины ошибок
Код ошибки 33 может быть вызван двумя причинами. Одной из причин может быть неспособность переводчика найти правильный ресурс для драйвера устройства.
И поскольку этот код ошибки связан с диспетчером устройств, другой причиной может быть устаревший или поврежденный драйвер устройства. В большинстве случаев основная проблема кода ошибки диспетчера устройств — это устаревшие / поврежденные драйверы.
Хорошей новостью является то, что код ошибки диспетчера устройств 33 не наносит ущерба. Однако, если ошибка не будет устранена своевременно, это может снизить функциональность и производительность вашего ПК. Возможно, вы не сможете использовать аппаратное устройство.
Дополнительная информация и ручной ремонт
Чтобы разрешить код 33, вам не нужно быть технически исправным или нанять профессионального программиста. Как и любой другой код ошибки диспетчера устройств, код 33 также легко ремонтируется.
Чтобы помочь вам решить эту проблему в вашей системе, ниже приведены некоторые из лучших, простых и эффективных решений для самостоятельной сборки.
Способ 1 — настроить аппаратное устройство
Правильно сконфигурируйте проблемное аппаратное устройство, чтобы исправить код ошибки 33. Важно понимать, что при установке устройства, не поддерживающего plug-and-play, параметры ресурсов не настраиваются автоматически.
Это означает, что для таких устройств вам придется выполнить настройку устройства вручную.
Для настройки устройства вот что вы должны сделать:
- Перейти в меню «Пуск»
- Щелкните Панель управления, затем щелкните Производительность и обслуживание, а затем — Система.
- Теперь на вкладке «Оборудование» нажмите «Диспетчер устройств», а затем дважды щелкните устройство, которое хотите настроить.
- Перейдите на вкладку «Ресурсы» и установите флажок «Использовать автоматическую настройку».
- После этого нажмите «Настройка на основе», а затем выберите конфигурацию оборудования, которую вы хотите изменить.
- Нажмите «Тип ресурса», который вы хотите настроить, в поле «Настройки ресурса».
- Теперь перейдите на вкладку «Изменить настройки» и введите новое значение для типа ресурса.
Способ 2 — обновить проблемные драйверы
Код 33 также может быть сгенерирован из-за проблем с драйверами. В таком случае рекомендуется обновить устаревшие или поврежденные драйверы.
Выявление всех проблемных драйверов и их обновление по отдельности может утомить и занять много времени. Поэтому, чтобы сэкономить время и избежать хлопот, связанных с обновлением драйверов вручную, рекомендуется загрузить DriverFIX.
Способ 3. Загрузите DriverFIX для автоматического обновления драйверов.
ДрайверFIX это удобная программа нового поколения, совместимая со всеми версиями Windows.
Это программное обеспечение предназначено исключительно для ремонта и решения проблем, связанных с драйверами устройств, и кодов ошибок.
После установки его интеллектуальная и интуитивно понятная система программирования обнаруживает все устаревшие, поврежденные и неправильно настроенные драйверы устройств на вашем ПК. Он автоматически обновляет все проблемные драйверы за несколько секунд. Он гарантирует, что версии драйверов являются последними и совместимы с вашей операционной системой.
Кроме того, это также гарантирует, что драйверы постоянно обновляются при появлении новых версий. Таким образом, вам не нужно беспокоиться о поддержании драйверов устройств в актуальном состоянии.
Открыть скачать драйверFIX чтобы разрешить код ошибки диспетчера устройств 33 сегодня!
Узнать больше
Одним из самых полезных встроенных инструментов Windows 10 является утилита Check Disk или CHKDSK. Это тот, который поддерживает целостность диска, подключенного к компьютеру, который можно запустить с помощью графического интерфейса или графического пользовательского интерфейса и с помощью командной строки. Есть много вещей, которые требуют запуска этой встроенной утилиты, и одна из них — читаемость диска. Недавно ряд пользователей сообщили, что столкнулись с ошибкой при попытке запустить утилиту CHKDSK — ошибка гласит: «Не удается открыть том для прямого доступа». Такая ошибка в CHKDSK появляется каждый раз при запуске командной строки в зависимости от затронутых пользователей. Что касается пользователей, которые столкнулись с этой проблемой, они получают следующие сообщения об ошибках при попытке запустить команду ChkDsk:
«C:WINDOWSsystem32>chkdsk /fg: Не удается открыть том для прямого доступа.
C:WINDOWSsystem32>chkdsk /ff: Тип файловой системы — NTFS. Метка тома: 0529357401».
Чтобы исправить ошибку «Не удается открыть том для прямого доступа пользователя», вот несколько советов, которые могут помочь. Следуйте за ними внимательно.
Вариант 1. Попробуйте запустить утилиту CHKDSK при загрузке.
С другой стороны, вы также можете попробовать запустить утилиту CHKDSK при загрузке, чтобы исправить ошибку и восстановить любые поврежденные сегменты диска.
- Откройте командную строку с повышенными правами и введите эту команду: чкдск / х / ж / г
- После этого вы получите сообщение «Chkdsk не может быть запущен, потому что том используется другим процессом. Хотите ли вы запланировать проверку этого тома при следующем перезапуске системы? (Y / N)»
- Введите Y и нажмите Enter, чтобы запланировать сканирование CHKDSK при следующей перезагрузке компьютера.
Вариант 2 — попробуйте запустить самотестирование основного жесткого диска
Следующее, что вы можете сделать, чтобы решить эту проблему, — запустить самотестирование основного жесткого диска, выполнив следующие действия.
- Сначала вам нужно загрузить компьютер в BIOS.
- После этого перейдите на вкладку «Диагностика» и выберите «Самотестирование основного жесткого диска». Обратите внимание, что это может отличаться в зависимости от материнской платы у разных производителей, но они должны подразумевать одно и то же.
- Теперь дождитесь завершения теста, а затем загрузите компьютер в обычном режиме.
Вариант 3. Попробуйте проверить состояние жесткого диска.
Следующее, что вы можете сделать, чтобы решить проблему, — это проверить состояние жесткого диска с помощью утилиты WMIC в командной строке Windows. Эта утилита проверит, есть ли на вашем жестком диске какие-либо проблемы, которые привели к ошибке «Не удается открыть том для прямого доступа пользователя».
Вариант 4. Попробуйте отключить различные ограничения на жестком диске.
Вы также можете отключить различные ограничения на вашем жестком диске, поскольку возможно, что он зашифрован или ограничен, что объясняет, почему вы не можете выполнять какие-либо операции с ним, и выдает ошибку «Не удается открыть том для прямого доступа пользователя». Например, если у вас есть BitLocker, вы можете попробовать отключить его и посмотреть, исправит ли он ошибку или нет.
Вариант 5. Попробуйте удалить или отключить функцию блокировки диска на жестком диске.
Вы также можете найти любую функцию блокировки диска на вашем жестком диске, которая обманывает изменения диска, так как это может быть основной причиной проблемы. Таким образом, если вы найдете такой файл, вам нужно либо удалить его, либо отключить, а затем выполнить команду проверки диска для решения проблемы.
Вариант 6 — Попробуйте отключить службу приложения
Отключение службы приложений также может помочь вам решить проблему. Как? Обратитесь к этим шагам:
- Нажмите клавиши Win + R, чтобы запустить утилиту «Выполнить», введите «services.msc» в поле и нажмите «Ввод», чтобы открыть диспетчер служб.
- Затем прокрутите вниз список служб и найдите службу, связанную с программным обеспечением безопасности или программой проверки диска.
- Найдя его, щелкните его правой кнопкой мыши и выберите «Свойства».
- После этого измените его тип запуска на Отключено и нажмите кнопки ОК и Применить, чтобы сохранить сделанные изменения.
- Теперь перезагрузите компьютер и не забудьте снова включить службу после завершения проверки диска.
Вариант 7. Попробуйте использовать восстановление тома через Windows PowerShell.
Вы также можете попробовать восстановить том с помощью Windows PowerShell. Все, что вам нужно сделать, это открыть PowerShell от имени администратора и ввести «ремонт-объем-приводное письмо», А затем нажмите« Ввод », чтобы запустить« Восстановление тома ». Это должно устранить ошибку.
Узнать больше
Общеизвестно, что когда вы открываете файл, содержащий вирусы, он автоматически заражает операционную систему. Вот почему большинство антивирусных программ, таких как Защитник Windows, не позволят открыть файл или выполнить любую связанную с ним программу, если они обнаружат, что файл или программа потенциально могут нанести вред компьютеру. В подобных ситуациях вы можете получить сообщение об ошибке: «Операция не выполнена успешно, поскольку файл содержит вирус». Кроме того, также возможно, что это сообщение об ошибке может появиться даже для известных программ. Чтобы открыть программу или файл, вызвавший ошибку, в этом посте вам будет предложено несколько вариантов, но убедитесь, что программа или файл действительно безопасны для открытия и не содержат вирусов. Вы можете открыть файл или запустить программу, временно отключив Защитник Windows или любую антивирусную программу. Вы также можете попробовать добавить исключение в свою антивирусную программу, восстановить проводник или запустить инструмент очистки диска. Для получения более подробной информации обратитесь к каждому из вариантов, представленных ниже.
Вариант 1. Попробуйте временно отключить программу Защитник Windows.
Хотя вы можете столкнуться с этой ошибкой в любой антивирусной программе, она чаще встречается в Защитнике Windows. Таким образом, вы можете попытаться отключить его на время, когда открываете файл или запускаете программу. Для этого выполните следующие действия:
- Сначала нажмите кнопку «Пуск» и выберите «Настройки»> «Обновление и безопасность»> «Безопасность Windows».
- Здесь выберите опцию «Открыть безопасность Windows», расположенную на правой панели.
- После этого нажмите «Защита от вирусов и угроз».
- Затем нажмите «Управление настройками» в разделе «Настройки защиты от вирусов и угроз».
- Затем выключите переключатель как для защиты в реальном времени, так и для защиты с использованием облака.
- Теперь перезагрузите компьютер и попробуйте открыть файл или снова запустить программу и посмотреть, работает ли она.
- Примечание. Не забудьте включить защиту в реальном времени и облачную защиту в Защитнике Windows.
Вариант 2. Попробуйте добавить исключение в программу Защитника Windows.
- Откройте Центр безопасности Защитника Windows в области уведомлений.
- Затем выберите «Защита от вирусов и угроз» и откройте «Настройки защиты от вирусов и угроз».
- После этого прокрутите вниз, пока не найдете «Исключения» и нажмите «Добавить или удалить исключения».
- Затем нажмите кнопку «плюс» и выберите тип исключения, которое вы хотите добавить, и в раскрывающемся списке выберите «Папка».
- Затем перейдите к пути, где находится файл или программа.
- Когда появится запрос контроля учетных записей или контроля учетных записей, просто нажмите «Да», чтобы продолжить.
- Теперь попробуйте снова запустить программу или файл и посмотреть, работает ли он. Если это так, то обязательно включите антивирус. Однако, если это не сработало, перейдите к следующим параметрам ниже.
Вариант 3. Попробуйте запустить сканирование с помощью средства проверки системных файлов.
Средство проверки системных файлов или SFC — это встроенная командная утилита, которая помогает восстанавливать как поврежденные, так и отсутствующие файлы. Он заменяет плохие и поврежденные системные файлы хорошими системными файлами, которые могут быть причиной появления ошибок 0x8024a11a и 0x8024a112. Чтобы запустить команду SFC, выполните действия, указанные ниже.
- Введите «cmd» в поле «Начать поиск» и щелкните правой кнопкой мыши соответствующий результат поиска.
- Затем выберите «Запуск от имени администратора», чтобы открыть командную строку с правами администратора.
- После открытия командной строки введите ПФС / SCANNOW
Команда запустит сканирование системы, которое займет несколько секунд, прежде чем завершится. Как только это будет сделано, вы можете получить следующие результаты:
- Защита ресурсов Windows не обнаружила нарушений целостности.
- Защита ресурсов Windows обнаружила поврежденные файлы и успешно восстановила их.
- Windows Resource Protection обнаружила поврежденные файлы, но не смогла исправить некоторые из них.
Теперь перезагрузите компьютер и посмотрите, исправлена ли проблема.
Вариант 4 — Запустите инструмент очистки диска
Вы также можете попробовать использовать инструмент очистки диска. Чтобы использовать это, обратитесь к этим шагам:
- Нажмите клавиши Win + R, чтобы открыть диалоговое окно «Выполнить», а затем введите «cleanmgr» в поле и нажмите Enter, чтобы открыть окно очистки диска.
- После этого выберите диск, который вы хотите очистить.
- Теперь нажмите OK, чтобы очистить диск и перезагрузить компьютер.
Узнать больше
Никто не знает все о программе от руки. Вам нужно использовать программу в течение длительного времени, прежде чем вы сможете узнать все, что она может сделать, и все, что вы можете достичь с ее помощью. Однако это не означает, что вам не нужна помощь время от времени. Это также тот случай, когда Ошибки Outlook неожиданно возникнуть. Иногда есть вещи, которые вы должны или, вероятно, должны делать со своей программой, чего вы не понимаете и определенно не знаете, как это делать. Настройка POP3 с вашей учетной записью электронной почты в Outlook — одна из тех вещей, для достижения которых вам, вероятно, понадобится помощь.
Шаги по настройке POP3
Во-первых, вам может понадобиться узнать, что такое POP3. POP3 — это способ отправки электронных писем с одного адреса электронной почты на другой. В наши дни это может быть более или менее мгновенно, но процесс по-прежнему долгий и запутанный. Подобно тому, как ваши письма попадают из вашего почтового ящика в почтовый ящик получателей, ваши электронные письма попадают от вас к следующему человеку. Письма забираются в вашем почтовом ящике и отправляются в ваше почтовое отделение, где они отправляют их в почтовое отделение получателя, которое отправляет их в почтовый ящик получателя. Точно так же ваша электронная почта отправляется в ваш почтовый ящик, который отправляет его вашему поставщику услуг электронной почты, который отправляет его поставщику услуг электронной почты получателя, который отправляет его в свой почтовый ящик. Это одна из причин, по которой отправка электронной почты тому, кто использует того же поставщика услуг электронной почты, что и вы, происходит примерно на миллисекунду быстрее. Этот процесс отправки электронных писем называется POP3, и вам необходимо настроить его, если вы используете Outlook в Microsoft. Это, на Outlook, также определяет, с какой учетной записи электронной почты вы отправляете электронные письма. Видите ли, в Outlook и многих других поставщиках услуг электронной почты у вас может быть много разных адресов электронной почты, даже не обязательно с префиксом поставщика услуг электронной почты на конце. Теперь, если вы хотите убедиться в этом сами, перейдите к настройкам Outlook и найдите управление учетными записями электронной почты. Если у вас несколько учетных записей электронной почты, вы увидите их в списке. Где-то на боковой панели вы также увидите POP3. Если вы хотите добавить к этому больше учетных записей электронной почты, например, деловая электронная почта или личную электронную почту, затем просто нажмите «Добавить новую учетную запись» вместо «Управление учетными записями электронной почты». Когда вы нажимаете на учетную запись электронной почты, которую вы уже связали, вы увидите на этой стороне детали для вашего POP3 (входящие электронные письма) и вашего SMTP (исходящие электронные письма). Это можно изменить, но, поскольку количество учетных записей и тип учетных записей у всех разные, нет установленного способа изменить это. Однако вы можете позвонить в Microsoft, и они проведут вас через необходимые шаги, чтобы изменить это.
Заключение
Таким образом, POP3 может быть невероятно простым для понимания или невероятно сложным; это зависит от того, насколько хорошо вы разбираетесь в электронике и от советов, которые вам дают. Но не пытайтесь что-то изменить самостоятельно; получить профессионала от Microsoft, чтобы помочь вам с POP3 в вашей учетной записи Microsoft Outlook.
Узнать больше
Код ошибки 0xc00000fd — Что это?
По самой своей сути код ошибки 0xc00000fd появляется, когда программа не может быть запущена. Это может произойти, если файл или программа повреждены, несовместимы с текущей версией операционной системы или устарели.
Этот код ошибки возникает в основном в Windows, но также присутствует в предыдущих выпусках операционной системы. Симптомы этой ошибки и методы устранения для каждой из этих систем, по сути, устраняются одинаково.
Общие симптомы включают в себя:
- Неспособность открыть программы должным образом, даже если их можно было открыть в прошлом
- Появление сообщения об ошибке о том, что приложение не может быть запущено правильно
Пользователи Windows 10 могут сделать несколько разных вещей, чтобы исправить появление кода ошибки 0xc00000fd на своем компьютере. Некоторые из этих методов довольно просты для обычного пользователя, в то время как другие могут потребовать дополнительных знаний и комфорта, чтобы погрузиться в более глубокие инструменты и настройки операционной системы Windows. Если у вас возникли трудности при реализации описанных ниже способов, обратитесь к квалифицированному специалисту по ремонту Windows, чтобы помочь вам в устранении кода ошибки.
Решения
 Причины ошибок
Причины ошибок
Код ошибки 0xc00000fd может возникать, когда программные файлы не распознаются операционной системой должным образом, когда операционная система больше не совместима с выполняемой программой, когда файлы отсутствуют или повреждены, или когда программа была существенно изменена. Каждая из этих причин требует своего метода разрешения.
Дополнительная информация и ручной ремонт
Можно использовать несколько методов, чтобы попытаться устранить код ошибки 0xc00000fd на вашем компьютере. Обычные пользователи могут использовать некоторые из этих методов, в то время как для других требуется знакомство с расширенными инструментами и параметрами Windows. Если у вас возникли проблемы с выполнением приведенных ниже шагов, обратитесь за помощью к квалифицированному специалисту. Вот основные способы борьбы с кодом ошибки 0xc00000fd на вашем компьютере:
Метод первый: проверьте наличие обновлений с помощью средства обновления Windows
В некоторых случаях проблемы совместимости могут быть решены с помощью обновлений и исправлений, доступных непосредственно от Microsoft через инструмент Центра обновления Windows. Это, скорее всего, тот случай, если вы не отслеживали регулярные обновления на вашем компьютере с течением времени. В настройках откройте средство Центра обновления Windows и запустите сканирование, чтобы узнать, есть ли какие-либо необходимые обновления для ваших программ или для самой операционной системы. Если есть обновления, установите их, затем перезагрузите компьютер, чтобы убедиться, что все обновления могут быть полностью применены к вашей операционной системе. Попытайтесь открыть программу, вызвавшую ошибку, после того, как вы закончите, чтобы увидеть, полностью ли этот метод решил проблему или необходимо использовать дополнительный метод.
Метод второй: вернуться к более ранней версии обновлений
Иногда обновление может вызвать проблему совместимости. Если ранее вам удалось без проблем открыть нужную программу, но вы недавно установили обновление на свой компьютер, возможно, причиной проблемы было это обновление. Если это так, откатите вашу систему до более ранней стадии обновлений, чтобы посмотреть, решит ли это проблему. В этом случае вам может потребоваться дождаться переустановки обновлений, пока Microsoft не исправит проблему.
Метод третий: сканирование реестра, антивирусного программного обеспечения, драйверов и средств устранения неполадок при обновлении
Если в программе, которую вы пытаетесь запустить, действительно есть поврежденный или отсутствующий файл, вы можете открыть несколько инструментов для сканирования файла, который может вызывать проблемы, и попытаться исправить его. Запустите следующие инструменты, чтобы попытаться устранить проблемы:
- Средство восстановления реестра Windows (этот конкретный инструмент может занять некоторое время)
- Мастер устранения неполадок Центра обновления Windows
- Обновления драйверов Windows
- Антивирусное программное обеспечение или Microsoft Security Essentials
После запуска каждого из этих инструментов перезагрузите компьютер, чтобы все необходимые изменения были применены к вашей системе. Если вышеуказанные методы не устраняют код ошибки 0xc00000fd на вашем конкретном устройстве или если у вас нет уверенности и знаний для самостоятельного выполнения этих шагов, обратитесь к специалисту по ремонту Windows, который может помочь вам решить проблему.
Метод 4: используйте автоматизированный инструмент
Если вы хотите всегда иметь в своем распоряжении утилиту для исправления этих Windows 10 и других связанных с ними проблем, когда они возникают, Загрузить и установить мощный автоматизированный инструмент.
Узнать больше
Авторское право © 2022, ErrorTools, Все права защищены
Товарный знак: логотипы Microsoft Windows являются зарегистрированными товарными знаками Microsoft. Отказ от ответственности: ErrorTools.com не имеет отношения к Microsoft и не претендует на прямую связь.
Информация на этой странице предоставлена исключительно в информационных целях.

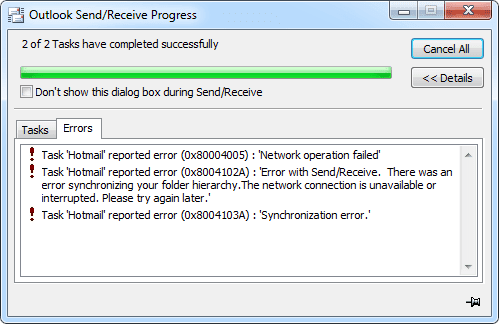

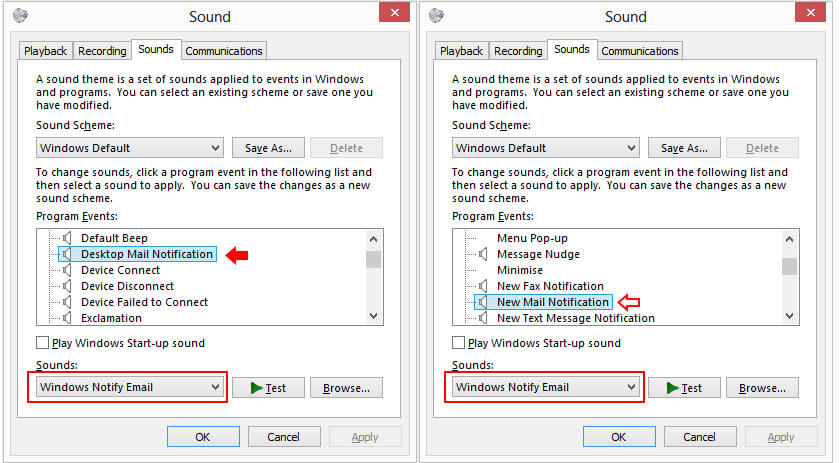


 Причины ошибок
Причины ошибок Причины ошибок
Причины ошибок