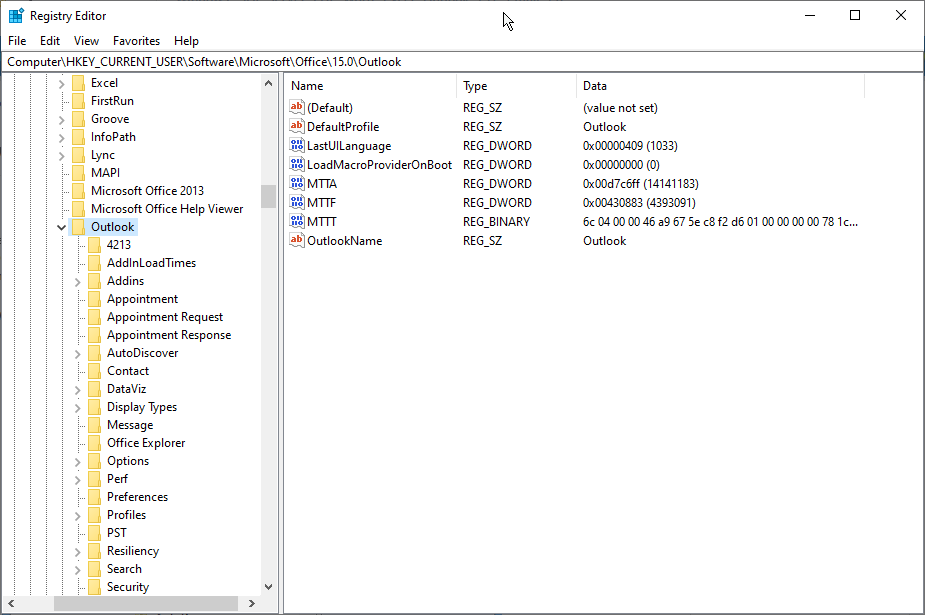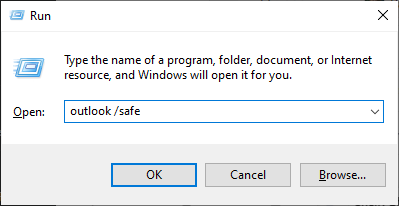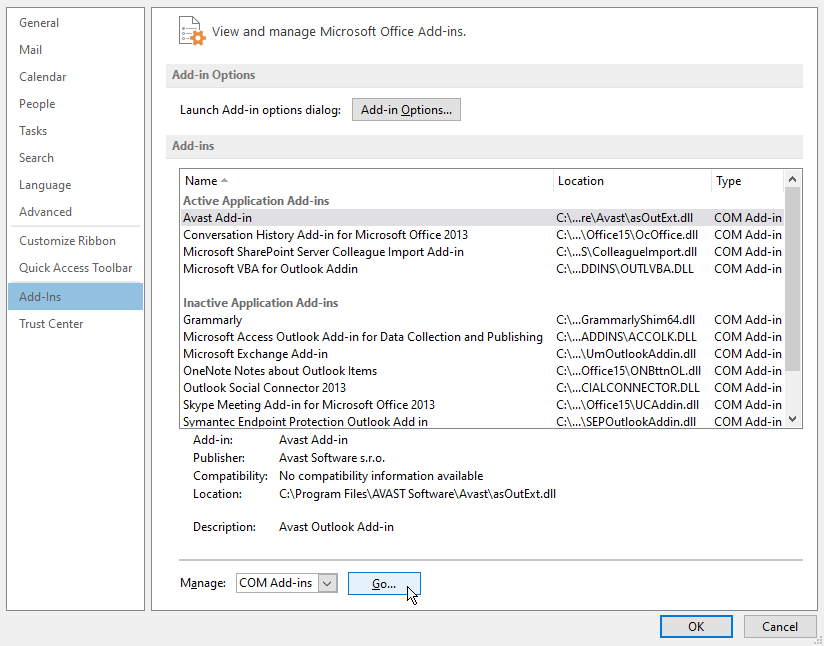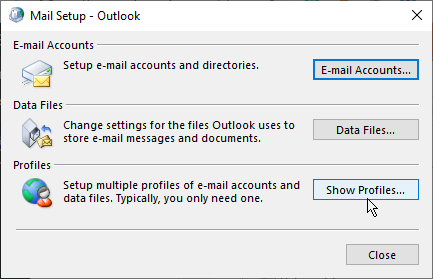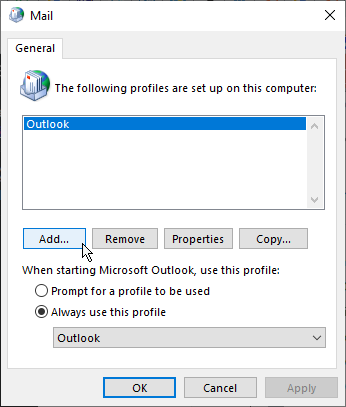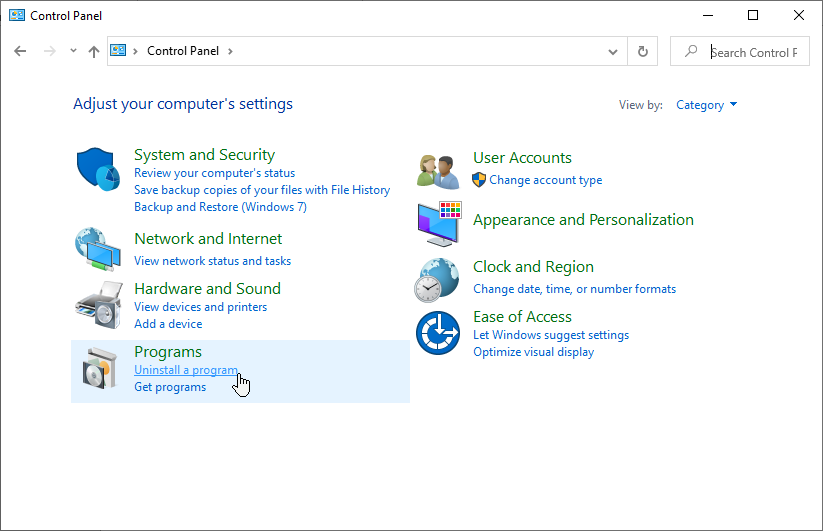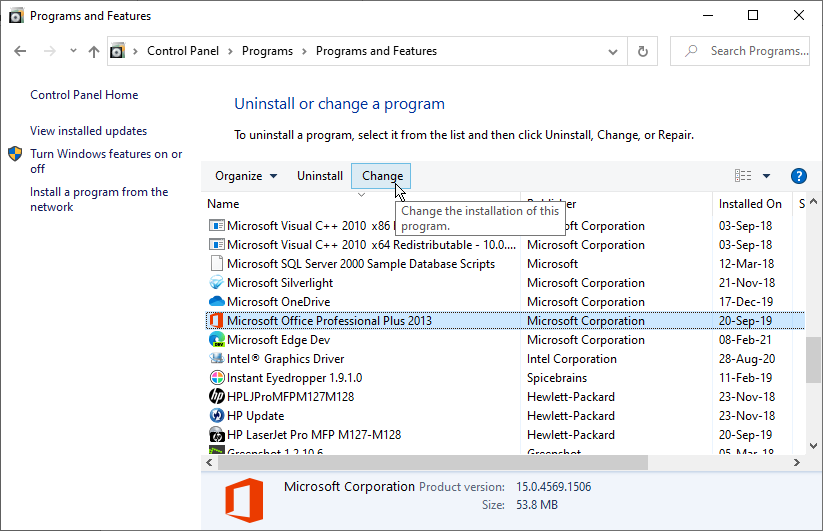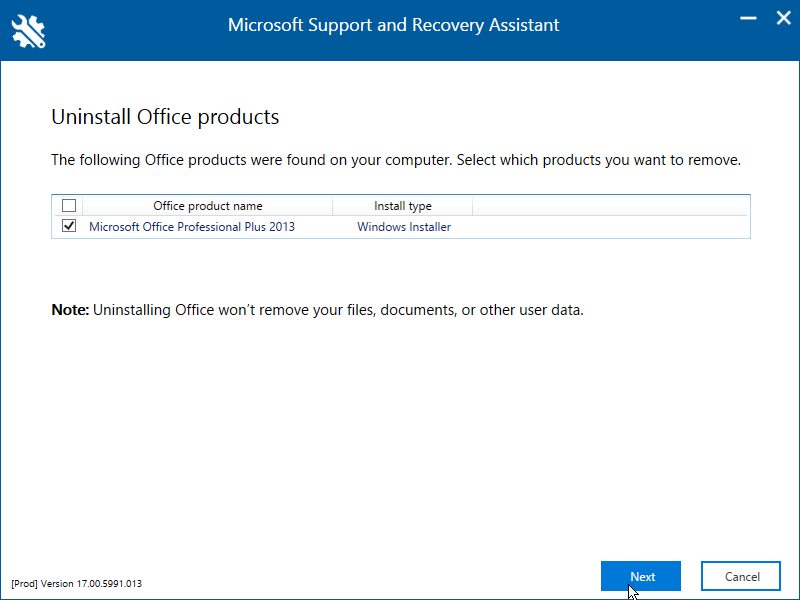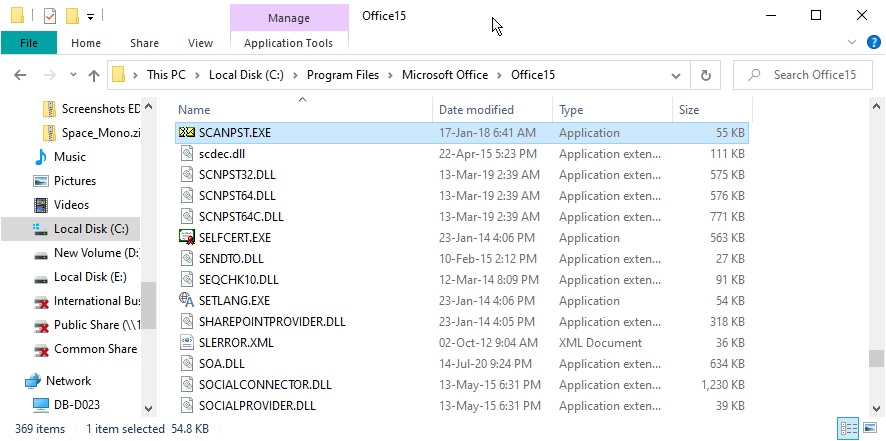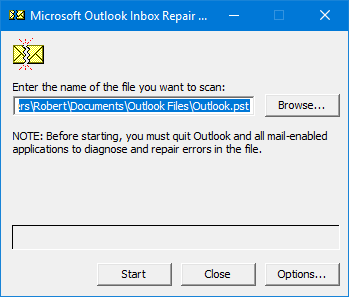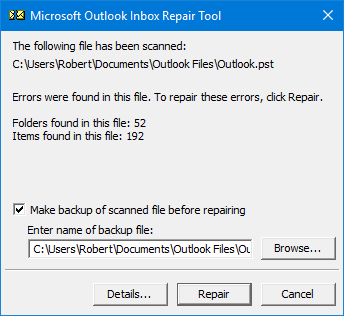Если Microsoft Outlook не может загрузить содержимое RSS-канала из-за проблемы с подключением к серверу, вот несколько решений, которые можно использовать для решения этой проблемы. Если вы можете открыть окно прогресса Microsoft Outlook, вы можете увидеть сообщение об ошибке – RSS-каналы задач сообщили об ошибке 0x80004005, 0x800C0008, 0x8004010F .

Содержание
- Outlook RSS-каналы не обновляются
- Изменить частоту, чтобы проверить RSS-каналы
- Сменить папку, в которой RSS-канал доставлен
- Изменить отображаемое имя RSS-канала
- Загрузите полную статью в виде вложения в формате .html.
- Синхронизировать RSS-каналы с общим списком каналов
- Создать новый профиль Outlook
Вот несколько советов по устранению проблемы, связанной с тем, что Outlook RSS-каналы не обновляются на вашем компьютере с Windows.
Когда вы добавляете новый канал RSS в Outlook, система продолжает проверять наличие последних обновлений в определенный промежуток времени. Если между ними что-то пойдет не так, вы можете не получать новые обновления из этого канала.
Вам необходимо убедиться, что функция Обновить лимит включена. Чтобы проверить это, откройте Microsoft Outlook> Файл> Настройки учетной записи. Снова выберите Настройки аккаунта . Теперь перейдите на вкладку RSS-каналы и нажмите кнопку Изменить . Убедитесь, что установлен флажок Обновить лимит .

Затем перейдите на вкладку Отправить/получить в Outlook. Здесь вам нужно нажать на кнопку Группы отправки/получения и выбрать Определить группы отправки/получения . В следующем меню выберите Запланировать автоматическую отправку/получение каждые [n] минут и укажите там значение. 30 или 60 минут должно быть хорошо.
Вы можете хранить данные RSS-каналов в двух разных местах, т. Е. В своей учетной записи Microsoft Exchange или на своем компьютере в виде файла PST. Если вы выбрали второй вариант при подписке на новый канал RSS, вы можете изменить местоположение папки. Для этого откройте Microsoft Outlook> нажмите Файл> Настройки учетной записи> Настройки учетной записи. После этого перейдите на вкладку RSS-каналы и нажмите кнопку Изменить папку .
Теперь вам нужно создать новую папку и выбрать ее в качестве места назначения.
Несмотря на то, что это не оказывает прямого влияния на обновления RSS-каналов Outlook, но не всегда помогает пользователям решить эту проблему. По умолчанию Outlook отображает имя веб-сайта в качестве отображаемого имени RSS-канала. Если вы хотите изменить его, откройте окно Настройки аккаунта и перейдите на вкладку RSS-каналы . Выберите один канал RSS и нажмите кнопку Изменить . После этого вам нужно ввести новое имя и сохранить изменения.
Загрузите полную статью в виде вложения в формате .html.
Если вы получили сводку всех статей в ленте RSS и хотите загрузить всю статью целиком, вот что вам нужно сделать.
Откройте вкладку RSS-каналы в разделе Настройки аккаунта в Outlook и выберите канал RSS. Нажмите кнопку Изменить и выберите Загрузить полную статью в виде вложения в формате .html .

Наряду с этими настройками вы также можете включить Автоматически загружать вложения для этого RSS-канала . Это позволит вам загрузить все вложения, включенные в одну статью.
Для этого вам необходимо выполнить следующие шаги:
- Нажмите Файл , затем нажмите Параметры .
- Нажмите Дополнительно .
- Выберите Синхронизировать RSS-каналы с общим списком каналов (CFL) в Windows .

Иногда эта проблема возникает, когда PST-файл, в котором сохранено содержимое RSS-канала, поврежден. В этом случае вам необходимо выполнить следующие шаги, чтобы создать отдельный файл PST для доставки элементов RSS-канала в папку PST.
Откройте Настройки аккаунта в Microsoft Outlook> вкладку RSS-каналы >, нажмите кнопку Изменить > и выберите вариант Изменить папку . и нажмите Новый файл данных Outlook .
Теперь вы можете создать новый файл данных. После этого перезапустите Outlook и убедитесь, что он может получать новые статьи или нет.
Подробнее: устранение неполадок в Microsoft Outlook, таких как зависание, повреждение PST, профиля, надстройки и т. Д.
Создать новый профиль Outlook
Все учетные записи электронной почты сохраняются в профиле в Outlook. Если профиль каким-либо образом поврежден, вы можете столкнуться с такими проблемами. Затем вам нужно удалить существующий профиль, создать новый, добавить учетные записи электронной почты в этот профиль и затем добавить новые RSS-каналы.
Чтобы удалить существующий профиль, откройте панель управления на своем компьютере и измените вид на Большие значки.Нажмите Почта (Microsoft Outlook) . Затем нажмите кнопку Показать профили >, выберите профиль и нажмите Удалить .
Затем добавьте новый, нажав кнопку Добавить . Теперь вам нужно добавить новую учетную запись электронной почты и некоторые RSS-каналы.
Надеюсь, что-то здесь вам поможет.
Оглавление:
- RSS-каналы Outlook не обновляются
Если Microsoft Outlook не может загрузить содержимое RSS-канала из-за проблем с подключением к серверу, вот некоторые решения, которые вы можете использовать для устранения этой проблемы. Если вы можете открыть окно прогресса Microsoft Outlook, появится сообщение об ошибке — Задача RSS Feeds сообщила об ошибке 0x80004005, 0x800C0008, 0x8004010F. Вот несколько советов, которые помогут решить проблему RSS-каналы Outlook не обновляются на вашем компьютере под управлением Windows. Когда вы добавляете новый RSS-канал в Outlook, система продолжает проверять последнее обновление в определенный промежуток времени. Если что-то пойдет не так, вы можете не получать новые обновления из этого фида. Вы должны убедиться, что Предел обновления функция включена. Чтобы проверить это, откройте Microsoft Outlook> Файл> Настройки учетной записи. Выберите Настройки аккаунта снова. Теперь переключитесь на RSS-каналы и нажмите + Изменить кнопка. Убедитесь, что Предел обновления установлен флажок. Затем перейдите к Send / Receive в Outlook. Здесь вам нужно нажать Отправить / Получить группы выберите и выберите Определение групп отправки и получения, В следующем меню выберите Запланировать автоматическую отправку / получение каждые [n] минут и установите там значение. 30 или 60 минут должны быть прекрасными. Вы можете хранить данные RSS-каналов в двух разных местах, то есть в своей учетной записи Microsoft Exchange или на вашем компьютере в виде PST-файла. Если вы выбрали второй вариант при подписке на новый канал RSS, вы можете изменить местоположение папки. Для этого откройте Microsoft Outlook> щелкните Файл> Настройки учетной записи> Настройки учетной записи. После этого перейдите к RSS-каналы и нажмите Смена папки кнопка. Теперь вам нужно создать новую папку и выбрать ее как пункт назначения. Несмотря на то, что он не оказывает прямого влияния на RSS-каналы Outlook, не обновляющие проблему, он знает, что помогает пользователям иногда исправлять эту проблему. По умолчанию Outlook показывает название веб-сайта в качестве отображаемого имени RSS-канала. Если вы хотите изменить его, откройте Настройки аккаунта окна и переключиться на RSS-каналы Вкладка. Выберите один RSS-канал и нажмите + Изменить кнопка. После этого вам нужно ввести новое имя и сохранить изменения. Если вы получаете резюме всех статей в RSS-канале и хотите загрузить всю статью, вот что вам нужно сделать. Открой RSS-каналы вкладка Настройки аккаунта Outlook и выберите RSS-канал. Нажмите на + Изменить и выберите Загрузите полную статью в виде вложения.html. Наряду с этими настройками вы также можете включить Автоматически загружать приложения для этой RSS-ленты, Он позволит вам загружать все вложения, включенные в одну статью. Для этого вам необходимо выполнить следующие действия: открыто Настройки аккаунта в Microsoft Outlook> RSS-каналы вкладка> нажмите на + Изменить выберите> Смена папки и нажмите Новый файл данных Outlook. Теперь вы можете создать новый файл данных. После этого перезапустите Outlook и убедитесь, что он может извлекать новые статьи или нет. Подробнее: устранение проблем Microsoft Outlook, таких как замораживание, повреждение PST, профиль, надстройка и т. Д. Все учетные записи электронной почты сохраняются в профиле в Outlook. Если профиль каким-то образом поврежден, вы можете столкнуться с такими проблемами. Затем вам необходимо удалить существующий профиль, создать новый, добавить учетные записи электронной почты в этот профиль, а затем добавить новые RSS-каналы. Чтобы удалить существующий профиль, откройте панель управления на компьютере и измените представление как большие значки. Нажмите на Почта (Microsoft Outlook), Затем нажмите Показать профили button> выберите профиль и нажмите Удалить. Там, добавьте новый, нажав на добавлять кнопка. Теперь вам нужно добавить новую учетную запись электронной почты и некоторые RSS-каналы. Надеюсь, что-то здесь поможет вам.RSS-каналы Outlook не обновляются
Частота изменения для проверки RSS-каналов
Измените папку, в которой подана RSS-лента
Изменение отображаемого имени RSS-канала
Загрузите полную статью в виде вложения.html
Синхронизация RSS-каналов с общим списком каналов
Создать новый профиль Outlook
Популярная тема
Как создать группу отправки и получения для RSS-каналов в Outlook 2013
Если вы решите вручную обновлять свои RSS-каналы по требованию, есть способ сделать это, не отправляя и получая электронную почту одновременно. Вы можете создать специальную группу отправки и получения для своих каналов RSS.
Сделать Outlook Stop с помощью RSS-каналов Internet Explorer
Вы когда-нибудь замечали, что Microsoft Outlook использует каналы из вашего общего списка каналов IE7 или IE8? Если вы вообще не используете Outlook в качестве RSS-ридера, нет никакой причины, чтобы эта функция включалась и теряла пространство в вашем почтовом ящике.
Использовать Outlook 2007 в качестве RSS-ридера
Для тех из нас, кто должен использовать Outlook 2007 на работе, вы должны знать, что он не только обрабатывает почту и календари, но также делает очень хороший читатель RSS. Конечно, мне не нужно рассказывать вам пару сотен, которые уже читают How-To Geek feed this way =)
yourMail: надстройка Microsoft Outlook для сортировки почтовых ящиков электронной почты Microsoft Outlook
yourMail — это бесплатная надстройка Microsoft Outlook, которая сортирует письма электронной почты Microsoft Outlook, используя некоторые замечательные функции.
Восстановить Outlook, Outlook Search, Outlook Контакты с OLFix
OLFix позволяет восстанавливать Outlook, Outlook Search, Outlook Contacts, Outlook Profiles, Fix Outlook надстройки, Медленный Outlook starup, Outllok ошибок зависает и многое другое.
Если Microsoft Outlook не может загрузить содержимое RSS-канала из-за проблемы с подключением к серверу, вот несколько решений, которые можно использовать для решения этой проблемы. Если вы можете открыть окно прогресса Microsoft Outlook, вы можете увидеть сообщение об ошибке – RSS-каналы задач сообщили об ошибке 0x80004005, 0x800C0008, 0x8004010F .

Содержание
- Outlook RSS-каналы не обновляются
- Изменить частоту, чтобы проверить RSS-каналы
- Сменить папку, в которой RSS-канал доставлен
- Изменить отображаемое имя RSS-канала
- Загрузите полную статью в виде вложения в формате .html.
- Синхронизировать RSS-каналы с общим списком каналов
- Создать новый профиль Outlook
Вот несколько советов по устранению проблемы, связанной с тем, что Outlook RSS-каналы не обновляются на вашем компьютере с Windows.
Когда вы добавляете новый канал RSS в Outlook, система продолжает проверять наличие последних обновлений в определенный промежуток времени. Если между ними что-то пойдет не так, вы можете не получать новые обновления из этого канала.
Вам необходимо убедиться, что функция Обновить лимит включена. Чтобы проверить это, откройте Microsoft Outlook> Файл> Настройки учетной записи. Снова выберите Настройки аккаунта . Теперь перейдите на вкладку RSS-каналы и нажмите кнопку Изменить . Убедитесь, что установлен флажок Обновить лимит .

Затем перейдите на вкладку Отправить/получить в Outlook. Здесь вам нужно нажать на кнопку Группы отправки/получения и выбрать Определить группы отправки/получения . В следующем меню выберите Запланировать автоматическую отправку/получение каждые [n] минут и укажите там значение. 30 или 60 минут должно быть хорошо.
Вы можете хранить данные RSS-каналов в двух разных местах, т. Е. В своей учетной записи Microsoft Exchange или на своем компьютере в виде файла PST. Если вы выбрали второй вариант при подписке на новый канал RSS, вы можете изменить местоположение папки. Для этого откройте Microsoft Outlook> нажмите Файл> Настройки учетной записи> Настройки учетной записи. После этого перейдите на вкладку RSS-каналы и нажмите кнопку Изменить папку .
Теперь вам нужно создать новую папку и выбрать ее в качестве места назначения.
Несмотря на то, что это не оказывает прямого влияния на обновления RSS-каналов Outlook, но не всегда помогает пользователям решить эту проблему. По умолчанию Outlook отображает имя веб-сайта в качестве отображаемого имени RSS-канала. Если вы хотите изменить его, откройте окно Настройки аккаунта и перейдите на вкладку RSS-каналы . Выберите один канал RSS и нажмите кнопку Изменить . После этого вам нужно ввести новое имя и сохранить изменения.
Загрузите полную статью в виде вложения в формате .html.
Если вы получили сводку всех статей в ленте RSS и хотите загрузить всю статью целиком, вот что вам нужно сделать.
Откройте вкладку RSS-каналы в разделе Настройки аккаунта в Outlook и выберите канал RSS. Нажмите кнопку Изменить и выберите Загрузить полную статью в виде вложения в формате .html .

Наряду с этими настройками вы также можете включить Автоматически загружать вложения для этого RSS-канала . Это позволит вам загрузить все вложения, включенные в одну статью.
Для этого вам необходимо выполнить следующие шаги:
- Нажмите Файл , затем нажмите Параметры .
- Нажмите Дополнительно .
- Выберите Синхронизировать RSS-каналы с общим списком каналов (CFL) в Windows .

Иногда эта проблема возникает, когда PST-файл, в котором сохранено содержимое RSS-канала, поврежден. В этом случае вам необходимо выполнить следующие шаги, чтобы создать отдельный файл PST для доставки элементов RSS-канала в папку PST.
Откройте Настройки аккаунта в Microsoft Outlook> вкладку RSS-каналы >, нажмите кнопку Изменить > и выберите вариант Изменить папку . и нажмите Новый файл данных Outlook .
Теперь вы можете создать новый файл данных. После этого перезапустите Outlook и убедитесь, что он может получать новые статьи или нет.
Подробнее: устранение неполадок в Microsoft Outlook, таких как зависание, повреждение PST, профиля, надстройки и т. Д.
Создать новый профиль Outlook
Все учетные записи электронной почты сохраняются в профиле в Outlook. Если профиль каким-либо образом поврежден, вы можете столкнуться с такими проблемами. Затем вам нужно удалить существующий профиль, создать новый, добавить учетные записи электронной почты в этот профиль и затем добавить новые RSS-каналы.
Чтобы удалить существующий профиль, откройте панель управления на своем компьютере и измените вид на Большие значки.Нажмите Почта (Microsoft Outlook) . Затем нажмите кнопку Показать профили >, выберите профиль и нажмите Удалить .
Затем добавьте новый, нажав кнопку Добавить . Теперь вам нужно добавить новую учетную запись электронной почты и некоторые RSS-каналы.
Надеюсь, что-то здесь вам поможет.
Содержание
- Задача rss каналы сообщила об ошибке 0x80004005 сбой операции
- Ошибка 0x80004005, сбой операции в Outlook
- Ошибка 0x80004005, сбой операции в Outlook
- 1]Проблема с антивирусом и защитным программным обеспечением
- 2]Ограничение размера почтового ящика
- 3]Подключение к библиотеке документов SharePoint
- 4]Обновите Outlook до последней версии.
- How to Fix Outlook Error 0x80004005?
- Reasons for Outlook 0x80004005 Error
- Solutions to Resolve Outlook Error 0x80004005
- 1. Run Anti-Malware/Virus Scan
- 2. Disable Antivirus Protection (Norton Antivirus)
- 3. Check Registry
- 4. Run Outlook in Safe Mode
- 5. Create a New Outlook Profile
- 6. Repair or Reinstall MS Office
- 7. Repair Outlook PST File
- Conclusion
- About The Author
Сообщения: 52553
Благодарности: 15232
| Конфигурация компьютера | |
| Материнская плата: ASUS P8Z77-V LE PLUS | |
| HDD: Samsung SSD 850 PRO 256 Гб, WD Green WD20EZRX 2 Тб | |
| Звук: Realtek ALC889 HD Audio | |
| CD/DVD: ASUS DRW-24B5ST | |
| ОС: Windows 8.1 Pro x64 | |
| Прочее: корпус: Fractal Design Define R4 |
The_Immortal, при каких действиях возникает ошибка?
Для эксперимента создайте новый профиль Outlook — проблема сохранится?
Это сообщение посчитали полезным следующие участники:
Если же вы забыли свой пароль на форуме, то воспользуйтесь данной ссылкой для восстановления пароля.
UPD
UPD2: внутри основного профиля создаю новый чистый PST-файл, назначаю его по умолчанию. Ошибка уходит. Т.е. получается что-то не так с исходным PST-файлом.
Последний раз редактировалось The_Immortal, 22-09-2016 в 15:46 .
Источник
Ошибка 0x80004005, сбой операции в Outlook
Microsoft Outlook давно известен тем, что получает Ошибка 0x80004005, операция не удалась в Outlook, и хотя в основном это было связано с блокировкой скриптов сторонними приложениями, проблема возникла еще в нескольких местах. В этом посте мы поможем вам устранить ошибку.
Ошибка 0x80004005, сбой операции в Outlook
Если вы получаете сообщение об ошибке 0x80004005, сбой операции во время операции отправки / получения в Outlook, то это может быть проблема с блокировкой сценария, ограничение размера почтового ящика и т. Д. Это некоторые из методов, которые могут разрешить ошибку 0x80004005 в Outlook в зависимости от ситуации.
- Проблема с антивирусом и программным обеспечением безопасности
- Ограничение размера почтового ящика
- Подключение к библиотеке документов SharePoint
- Обновите Outlook до последней версии
Обязательно синхронизируйте Outlook каждый раз, когда вы следуете данным решениям.
1]Проблема с антивирусом и защитным программным обеспечением
Известно, что Norton вызывает эту проблему в последние несколько лет. Я также видел пару отчетов за прошлый год, а это значит, что проблема все еще не решена. Это программное обеспечение безопасности может блокировать приложения, которые запускают файл bat или reg. Так что попробуйте отключить антивирусную программу, которая может Norton’s или Windows. В некоторых программах есть возможность включать или отключать блокировку скриптов, обязательно снимите этот флажок.
2]Ограничение размера почтового ящика
Некоторые отчеты касаются достижения максимального размера почтового ящика. Это что-то связано с вашим провайдером почтового ящика, что также может быть связано с максимальным количеством получателей, которых удалось достичь за день. Возможно, вам придется разделить список рассылки на две половины, а затем отправить электронное письмо через Outlook.
3]Подключение к библиотеке документов SharePoint
Если вы подключили Outlook из списка SharePoint или библиотеки документов, вы должны знать, что эта функция устарела. В будущем, если вам понадобится использовать эту функцию при переносе документов в OneDrive, вы можете настроить раздел реестра для решения этой проблемы.
- Введите Regedit в командной строке (Win + R) и нажмите клавишу Enter, чтобы открыть редактор реестра.
- Перейдите по следующему пути
- Щелкните правой кнопкой мыши ключ Options и создайте новый DWORD и назовите его CheckoutToDraftsEnabled.
- После создания дважды щелкните по нему, чтобы отредактировать значение, и установите его как 1
- Выйдите из реестра и снова синхронизируйте Outlook.
4]Обновите Outlook до последней версии.
Убедитесь, что у вас установлена последняя версия клиента Outlook. Если автоматические обновления по какой-то причине отключены, и если клиент не соответствует минимальной версии, необходимой для синхронизации, тогда у вас будет проблема. Вы можете проверить, доступно ли обновление, перейдя в Outlook> Файл> Учетная запись Office> Обновить и выберите «Обновить сейчас» в раскрывающемся списке. После этого не забудьте постоянно обновлять все продукты Office.
Я надеюсь, что за публикацией было легко следить, и вы смогли решить проблему, связанную с ошибкой 0x80004005 в Outlook.
Источник
How to Fix Outlook Error 0x80004005?
Summary: The error 0x80004005 is an Outlook error code that is displayed when Outlook can’t send/receive messages. In this post, we’ve discussed the reasons that may lead to Outlook send/receive error code 0x80004005 and the solutions to resolve it. Along with this, we have mentioned a PST file repair software that can repair damaged or corrupt PST files quickly and easily.

The error code 0x80004005 is an Outlook Send/Receive error that appears when a user opens the Outlook application and tries to access the emails. This Outlook send/receive error message may vary between these two:
‘Sending and receiving reported error “0x80004005”: The operation failed.’
‘This message could not be sent. Try sending the message again or contact your network administrator. The client operation failed. Error is [OX80004005- 0X0004B9-OXOO501].’
The error also occurs when a user tries to send or receive emails. As a result, the user can neither send nor receive new emails, which can obstruct communication and lead to a loss in productivity. Thus, it is critical to resolve the error to restore email flow.
But before we head to the solutions and troubleshooting steps, let’s have a quick look at various reasons that may lead to Outlook 0x80004005 error.
Reasons for Outlook 0x80004005 Error
Outlook 0x80004005 error may occur due to several reasons, which are as follows:Malware or Virus Intrusion
- Antivirus Script Blocking (Norton Antivirus)
- Missing or Corrupt Registry Keys
- Incompatible or Faulty Outlook Add-ins
- Damaged Outlook Profile
- Damaged Outlook Program Files
- Damaged or Corrupt Outlook PST Data File
Solutions to Resolve Outlook Error 0x80004005
Following are some solutions and troubleshooting methods to resolve Outlook error 0x80004005.
Note: In case these solutions fail to resolve the error, you can use an Outlook repair software, such as Stellar Repair for Outlook, to resolve the issue. The software helps you repair damaged or corrupt Outlook PST files that may have led to the Outlook error 0x80004005 in just a few clicks.
1. Run Anti-Malware/Virus Scan
To check if the Outlook error code 0x80004005 is caused by a virus or malware intrusion, run a deep scan using your antivirus protection tool, such as Windows Defender. After the scan, restart the system and then check Outlook.
In case the error persists, follow the next solution.
2. Disable Antivirus Protection (Norton Antivirus)
If you are using an antivirus or anti-malware tool with script-blocking features, such as Norton Antivirus, you can disable the feature and check Outlook. The script-blocking feature protects your system from malicious code. This feature disables or blocks any script when it detects malicious activity on your system.
However, this feature may block MS Outlook scripts due to false positives and lead to the error code 0x80004005.
After disabling the feature or the antivirus/malware protection temporarily, you can check if this resolves the Outlook 0x80004005 error. If it does, add an exception for MS Outlook.
However, if this does not resolve the Outlook send/receive error 0x80004005, follow the next solution.
3. Check Registry
Damage to registry keys or missing registry keys that store information and settings related to software programs, such as MS Outlook, could lead to errors, like error code 0x80004005. To resolve this issue, you can use a Registry Cleaner tool (check online) to remove damaged or corrupt entries or registry keys.
This may fix the issue with Outlook and resolve Outlook 0x80004005 error. In case it does not, head to the next solution.
4. Run Outlook in Safe Mode
Incompatible or faulty add-ins may also lead to some Outlook errors and performance issues. To check if an Outlook add-in is behind the Outlook error code 0x80004005, you can run Outlook in safe mode. If you still get the same error, head to the next solution. Otherwise, follow these steps to disable add-ins and resolve the error code 0x80004005.
- Press Windows key + R, type outlook /safe, and press ‘Enter’ or click ‘OK’ to open MS Outlook in safe mode
- Navigate to File > Options and then click Add-ins
- To disable Add-Ins, select COM Add-ins and then click on the ‘Go…’ button at the bottom
- Now uncheck all the Add-ins from the COM Add-ins dialog box and click ‘OK’.
- Now close Outlook safe mode and then open it again normally
- Check Outlook. If the error is resolved, enable one add-in at a time and observe Outlook for the error
This will help you find the faulty add-in(s) and resolve the issue permanently.
5. Create a New Outlook Profile
A damaged Outlook profile may also lead to Outlook 0x80004005 error. The solution is to create a new Outlook profile. The steps are as follows:
- Open Control Panel and select View bySmall icons
- Click on Mail and then click ‘Show Profiles’
- Click on the Add… button to add a new profile
- Name it MyNewProfile and then click ‘OK’
- Complete the account setup and then set the MyNewProfile as your default profile
6. Repair or Reinstall MS Office
When Outlook program files are damaged, the Outlook may experience issues and display errors. To fix this, you can repair the MS Office installation via Control Panel or reinstall the MS Office program. The steps are as follows,
- To repair MS Office, open Control Panel and click on Uninstall a program
- Select Microsoft Office and then click on Change
- Select ‘Repair’ and then click Continue
Then wait for the repair process to complete. After this, open Outlook and check if the error is resolved. If this does not work, try reinstalling MS Office.
To reinstall MS Office, you need to first uninstall and scrub MS Office completely from your system using Microsoft Support and Recovery Assistant utility.
7. Repair Outlook PST File
A damaged or corrupt PST file could also be a reason behind the Outlook error code 0x80004005. To check and repair Outlook PST files, you can use the Inbox Repair tool or SCANPST.EXE utility provided by Microsoft. The utility is located in the Outlook installation directory.
However, the SCANPST location may vary based on Windows and Outlook versions installed. You may look for the utility at the following locations as per your system configuration:
Outlook 2019
- 32-bit Outlook on 32-bit Windows: C:Program FilesMicrosoft OfficerootOffice19
- 32-bit Outlook on 64-bit Windows: C:Program Files (x86)Microsoft OfficerootOffice19
Outlook 2013 & 2016
- 32-bit Windows: C:Program FilesMicrosoft OfficeOffice15
- 64-bit Windows: C:Program Files (x86)Microsoft OfficeOffice15
- 64-bit Outlook: C:Program FilesMicrosoft OfficeOffice15
- C:Program FilesMicrosoft Office 15rootoffice15
Outlook 2010
- 32-bit Windows: C:Program FilesMicrosoft OfficeOffice14
- 64-bit Windows: C:Program Files (x86)Microsoft OfficeOffice14
- 64-bit Outlook: C:Program FilesMicrosoft OfficeOffice14
Outlook 2007
- 32-bit Windows: C:Program FilesMicrosoft OfficeOffice12
- 64-bit Windows: C:Program Files (x86)Microsoft OfficeOffice12
After locating SCANPST.EXE, close Outlook, run SCANPST.EXE utility, and then follow these steps:
- Click ‘Browse’ to select the Outlook PST file for repair and then click ‘Start’
- After the scan, SCANPST.EXE displays information. If errors are found in the PST file, click on the ‘Repair’ button
Wait for the process to complete. During the process, SCANPST.EXE may stop responding. Do not close the utility, as it will start responding after some time. However, if SCANPST.EXE does not respond after a while and is stuck or crashes, you can use an Outlook repair tool, such as Stellar Repair for Outlook.
Unlike SCANPST.EXE, this Outlook repair tool can repair large-sized and severely corrupt Outlook PST file. The software extracts the mail items, such as emails, contacts, attachments, notes, etc., from the damaged PST file and saves them in a new Outlook PST data file. You may also choose to export the data from repaired PST file to live Exchange or Office 365 directly, by using Stellar Repair for Outlook.
Conclusion
Outlook send/receive errors, such as error code 0x80004005, are quite common and may appear for several reasons, as discussed in this guide. They not only obstruct email communications but can also lead to loss of data if the error is a result of Outlook PST file damage or corruption. In this guide, we discussed all possible solutions and methods to resolve Outlook 0x80004005 send/receive error. In case the methods fail to resolve the error or repair the damaged Outlook data file (PST), you can rely on PST file recovery software to repair the PST file, extract mail items, and save them in a new PST or export to live Exchange and Office 365 accounts.
Ravi Singh is a Senior Writer at Stellar®. He is an expert Tech Explainer, IoT enthusiast, and a passionate nerd with over 7 years of experience in technical writing. He writes about Microsoft Exchange, Microsoft 365, Email Migration, Linux, Windows, Mac, DIY Tech, and Smart Home. Ravi spends most of his weekends working with IoT (DIY Smart Home) devices and playing Overwatch. He is also a solo traveler who loves hiking and exploring new trails.
Источник
Adblock
detector
: предварительно сделав бэкап PST-файла, удалил внутри него абсолютно все письма, после сжал PST-файл — его размер составил 163 МБ. Проблема осталась
Summary: The error 0x80004005 is an Outlook error code that is displayed when Outlook can’t send/receive messages. In this post, we’ve discussed the reasons that may lead to Outlook send/receive error code 0x80004005 and the solutions to resolve it. Along with this, we have mentioned a PST file repair software that can repair damaged or corrupt PST files quickly and easily.

Contents
- Reasons for Outlook 0x80004005 Error
- Solutions to Resolve Outlook Error 0x80004005
- 6. Repair or Reinstall MS Office
- Conclusion
The error code 0x80004005 is an Outlook Send/Receive error that appears when a user opens the Outlook application and tries to access the emails. This Outlook send/receive error message may vary between these two:
‘Sending and receiving reported error “0x80004005”: The operation failed.’
‘This message could not be sent. Try sending the message again or contact your network administrator. The client operation failed. Error is [OX80004005- 0X0004B9-OXOO501].’
The error also occurs when a user tries to send or receive emails. As a result, the user can neither send nor receive new emails, which can obstruct communication and lead to a loss in productivity. Thus, it is critical to resolve the error to restore email flow.
But before we head to the solutions and troubleshooting steps, let’s have a quick look at various reasons that may lead to Outlook 0x80004005 error.
Reasons for Outlook 0x80004005 Error
Outlook 0x80004005 error may occur due to several reasons, which are as follows:Malware or Virus Intrusion
- Antivirus Script Blocking (Norton Antivirus)
- Missing or Corrupt Registry Keys
- Incompatible or Faulty Outlook Add-ins
- Damaged Outlook Profile
- Damaged Outlook Program Files
- Damaged or Corrupt Outlook PST Data File
Solutions to Resolve Outlook Error 0x80004005
Following are some solutions and troubleshooting methods to resolve Outlook error 0x80004005.
Note: In case these solutions fail to resolve the error, you can use an Outlook repair software, such as Stellar Repair for Outlook, to resolve the issue. The software helps you repair damaged or corrupt Outlook PST files that may have led to the Outlook error 0x80004005 in just a few clicks.
1. Run Anti-Malware/Virus Scan
To check if the Outlook error code 0x80004005 is caused by a virus or malware intrusion, run a deep scan using your antivirus protection tool, such as Windows Defender. After the scan, restart the system and then check Outlook.
In case the error persists, follow the next solution.
2. Disable Antivirus Protection (Norton Antivirus)
If you are using an antivirus or anti-malware tool with script-blocking features, such as Norton Antivirus, you can disable the feature and check Outlook. The script-blocking feature protects your system from malicious code. This feature disables or blocks any script when it detects malicious activity on your system.
However, this feature may block MS Outlook scripts due to false positives and lead to the error code 0x80004005.
After disabling the feature or the antivirus/malware protection temporarily, you can check if this resolves the Outlook 0x80004005 error. If it does, add an exception for MS Outlook.
However, if this does not resolve the Outlook send/receive error 0x80004005, follow the next solution.
3. Check Registry
Damage to registry keys or missing registry keys that store information and settings related to software programs, such as MS Outlook, could lead to errors, like error code 0x80004005. To resolve this issue, you can use a Registry Cleaner tool (check online) to remove damaged or corrupt entries or registry keys.
This may fix the issue with Outlook and resolve Outlook 0x80004005 error. In case it does not, head to the next solution.
4. Run Outlook in Safe Mode
Incompatible or faulty add-ins may also lead to some Outlook errors and performance issues. To check if an Outlook add-in is behind the Outlook error code 0x80004005, you can run Outlook in safe mode. If you still get the same error, head to the next solution. Otherwise, follow these steps to disable add-ins and resolve the error code 0x80004005.
- Press Windows key + R, type outlook /safe, and press ‘Enter’ or click ‘OK’ to open MS Outlook in safe mode
- Navigate to File > Options and then click Add-ins
- To disable Add-Ins, select COM Add-ins and then click on the ‘Go…’ button at the bottom
- Now uncheck all the Add-ins from the COM Add-ins dialog box and click ‘OK’.
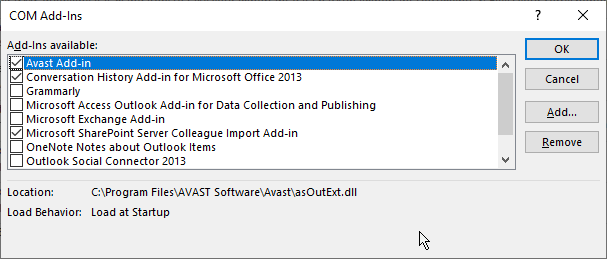
- Now close Outlook safe mode and then open it again normally
- Check Outlook. If the error is resolved, enable one add-in at a time and observe Outlook for the error
This will help you find the faulty add-in(s) and resolve the issue permanently.
5. Create a New Outlook Profile
A damaged Outlook profile may also lead to Outlook 0x80004005 error. The solution is to create a new Outlook profile. The steps are as follows:
- Open Control Panel and select View by Small icons
- Click on Mail and then click ‘Show Profiles’
- Click on the Add… button to add a new profile
- Name it MyNewProfile and then click ‘OK’
- Complete the account setup and then set the MyNewProfile as your default profile
6. Repair or Reinstall MS Office
When Outlook program files are damaged, the Outlook may experience issues and display errors. To fix this, you can repair the MS Office installation via Control Panel or reinstall the MS Office program. The steps are as follows,
- To repair MS Office, open Control Panel and click on Uninstall a program
- Select Microsoft Office and then click on Change
- Select ‘Repair’ and then click Continue
Then wait for the repair process to complete. After this, open Outlook and check if the error is resolved. If this does not work, try reinstalling MS Office.
To reinstall MS Office, you need to first uninstall and scrub MS Office completely from your system using Microsoft Support and Recovery Assistant utility.
7. Repair Outlook PST File
A damaged or corrupt PST file could also be a reason behind the Outlook error code 0x80004005. To check and repair Outlook PST files, you can use the Inbox Repair tool or SCANPST.EXE utility provided by Microsoft. The utility is located in the Outlook installation directory.
However, the SCANPST location may vary based on Windows and Outlook versions installed. You may look for the utility at the following locations as per your system configuration:
Outlook 2019
- 32-bit Outlook on 32-bit Windows: C:Program FilesMicrosoft OfficerootOffice19
- 32-bit Outlook on 64-bit Windows: C:Program Files (x86)Microsoft OfficerootOffice19
Outlook 2013 & 2016
- 32-bit Windows: C:Program FilesMicrosoft OfficeOffice15
- 64-bit Windows: C:Program Files (x86)Microsoft OfficeOffice15
- 64-bit Outlook: C:Program FilesMicrosoft OfficeOffice15
- C:Program FilesMicrosoft Office 15rootoffice15
Outlook 2010
- 32-bit Windows: C:Program FilesMicrosoft OfficeOffice14
- 64-bit Windows: C:Program Files (x86)Microsoft OfficeOffice14
- 64-bit Outlook: C:Program FilesMicrosoft OfficeOffice14
Outlook 2007
- 32-bit Windows: C:Program FilesMicrosoft OfficeOffice12
- 64-bit Windows: C:Program Files (x86)Microsoft OfficeOffice12
After locating SCANPST.EXE, close Outlook, run SCANPST.EXE utility, and then follow these steps:
- Click ‘Browse’ to select the Outlook PST file for repair and then click ‘Start’
- After the scan, SCANPST.EXE displays information. If errors are found in the PST file, click on the ‘Repair’ button
Wait for the process to complete. During the process, SCANPST.EXE may stop responding. Do not close the utility, as it will start responding after some time. However, if SCANPST.EXE does not respond after a while and is stuck or crashes, you can use an Outlook repair tool, such as Stellar Repair for Outlook.
Unlike SCANPST.EXE, this Outlook repair tool can repair large-sized and severely corrupt Outlook PST file. The software extracts the mail items, such as emails, contacts, attachments, notes, etc., from the damaged PST file and saves them in a new Outlook PST data file. You may also choose to export the data from repaired PST file to live Exchange or Office 365 directly, by using Stellar Repair for Outlook.
Conclusion
Outlook send/receive errors, such as error code 0x80004005, are quite common and may appear for several reasons, as discussed in this guide. They not only obstruct email communications but can also lead to loss of data if the error is a result of Outlook PST file damage or corruption. In this guide, we discussed all possible solutions and methods to resolve Outlook 0x80004005 send/receive error. In case the methods fail to resolve the error or repair the damaged Outlook data file (PST), you can rely on PST file recovery software to repair the PST file, extract mail items, and save them in a new PST or export to live Exchange and Office 365 accounts.
About The Author
Ravi Singh
Ravi Singh is a Senior Writer at Stellar®. He is an expert Tech Explainer, IoT enthusiast, and a passionate nerd with over 7 years of experience in technical writing. He writes about Microsoft Exchange, Microsoft 365, Email Migration, Linux, Windows, Mac, DIY Tech, and Smart Home. Ravi spends most of his weekends working with IoT (DIY Smart Home) devices and playing Overwatch. He is also a solo traveler who loves hiking and exploring new trails.
Best Selling Products

Stellar Outlook PST Recovery Tool
Stellar Outlook PST recovery software is
Read More

Stellar Advanced Repair Tool for Outlook
Advanced software, trusted and recommend
Read More

Stellar Toolkit to Manage Outlook Data Files (OST/PST)
Advanced “8-in-1” software package f
Read More

Stellar Convert, Compact and Split OST File & Save as PST
Advanced tool, recommended by Microsoft
Read More
Если вы используете настольную версию Outlook, вы, скорее всего, получите Отправка и получение сообщения об ошибке «0x80004005»: операция не удалась. при попытке отправить или получить новое электронное письмо.
Ошибка 0x80004005 является распространенной проблемой в Outlook, независимо от того, используете ли вы клиентское приложение электронной почты из Microsoft 365, Office 2019, Office 2016 или более ранних версий, и может быть вызвано рядом причин, в том числе программой. Сторонний антивирус блокирует скрипты, вредоносные атаки, отсутствующие или поврежденные ключи в реестре или проблемы с профилями Outlook.
Какой бы ни была причина, если у вас возникла эта проблема, лучшим решением будет создать новый профиль Outlook и переключиться на него.
В этом руководстве вы узнаете, как исправить ошибку 0x80004005 с сообщением Операция не удалась в настольной версии Outlook для Windows 10.
Как исправить ошибку 0x80004005 в Outlook
Чтобы исправить ошибку 0x80004005 при отправке и получении электронной почты в Microsoft Outlook, выполните следующие действия:
1. Откройте Панель управления.
2. Щелкните Учетные записи пользователей.
3. Щелкните Почта (Microsoft Outlook).
Щелкните Почта (Microsoft Outlook)
4. Щелкните кнопку Показать профили.
5. Щелкните кнопку Добавить.
Нажмите кнопку "Добавить".
Совет: вам не нужно удалять свой старый профиль, так как он может понадобиться вам для восстановления информации в будущем.
6. Подтвердите новое имя профиля, который нужно исправить. Отправка и получение сообщения об ошибке «0x80004005»: операция не удалась. .
7. Щелкните кнопку ОК.
8. Выберите вариант «Ручная установка» или «Дополнительные типы серверов».
9. Щелкните кнопку Далее.
10. Выберите вариант Office 365 (если доступен).
Выберите параметры Office 365
Примечание. Выбор этого параметра и следующих шагов будет зависеть от используемой вами службы.
11. Подтвердите свой адрес электронной почты.
12. Щелкните кнопку Далее.
13. Следуйте инструкциям на экране (если применимо).
14. Щелкните кнопку Готово.
15. В разделе Всегда использовать этот профиль выберите вновь созданный профиль.
В разделе Всегда использовать этот профиль выберите вновь созданный профиль.
16. Щелкните кнопку Применить.
17. Щелкните кнопку ОК.
Когда вы выполните эти шаги, вы начнете с нового профиля и больше не увидите ошибку 0x80004005 при попытке получить электронную почту от онлайн-службы.
В том маловероятном случае, если проблема не исчезнет и вы используете стороннюю антивирусную программу, такую как Norton Antivirus, вы также можете попробовать отключить блокировку скриптов при установке приложения. Или, если вы используете Windows 10, вы можете удалить этот антивирус и вернуться к использованию антивируса Microsoft Defender, чтобы посмотреть, решит ли это проблему.
Download PC Repair Tool to quickly find & fix Windows errors automatically
If an RSS Feed cannot be added to the Outlook client on Windows 11/10, or if you see error messages while updating the RSS feed saying that Outlook cannot download the RSS content, then this post may be able to help you. You may see the following error messages:
- Outlook cannot download the RSS content from website because you do not have the required credentials.
- Outlook cannot download the RSS content from URL because of a problem connecting to the server.
- Outlook cannot process the RSS content from HTTPS, The link may not point to a valid RSS source
Here are some suggestions to help you resolve the issue.
These error messages may appear if the RSS feed requires authentication or if it is not in the desired format. Many people use Outlook as an RSS Feed Reader and if you are one who is facing this issue, read on.
To resolve this Outlook cannot download the RSS content from HTTPS error message, do this:
- Open Microsoft Outlook
- Select File
- Click on Options.
- Select Advanced.
- Here, locate and enable Synchronize RSS Feeds to the Common Feed List (CFL) in Windows setting.
- Click OK and restart Outlook.
See if it works now.
If this does not help, you might want to check if the website has a valid RSS Feed. Visit w3.org and get it validated. If it fails the test, you may not be able to add it to Outlook.
You also have another option. You can use an RSS site that is a Microsoft Office SharePoint site and that is internal to your domain. In this case, Outlook will allow the use of NTLM credentials that are passed to the SharePoint site.
Related: Microsoft Outlook RSS Feeds not updating – Task RSS Feeds reported error 0x80004005, 0x800C0008, 0x8004010F.
How do I enable RSS Feeds in Outlook?
The RSS Feed option is enabled by default in Outlook, and you should be able to see the square orange icon. To add a new RSS Feed, open Outlook, and click on the File tab. Under Info, you will see Account and Social Network Settings. Click on it. Next, click on Accounts. Now under the RSS Feeds tab, you can Add, Change or Remove RSS Feeds. If you do not see the RSS Feeds tab, the following will help you.
RSS Feed tab missing in Outlook
If the RSS feed tab is missing in Outlook, do the following.
Open Registry Editor and navigate to the following key:
HKCUSoftwareMicrosoftOffice12.0OutlookOptionsRSS
Here, change the value of the DWORD named Disable from 1 to 0.
This should make the RSS Feds tab visible.
How do I fix RSS Feed error in Outlook?
If your RSS Feed is not updating, the best way to resolve this would be to remove the RSS feed and then add it back again. You could also change the frequency to check RSS Feeds or change the folder where RSS feeds are delivered and see if it helps.
Read next: How to import or export a collection of RSS Feed subscriptions in Outlook.
Anand Khanse is the Admin of TheWindowsClub.com, a 10-year Microsoft MVP (2006-16) & a Windows Insider MVP (2016-2022). Please read the entire post & the comments first, create a System Restore Point before making any changes to your system & be careful about any 3rd-party offers while installing freeware.
Microsoft Outlook давно известен тем, что получает Ошибка 0x80004005, операция не удалась в Outlook, и хотя в основном это было связано с блокировкой скриптов сторонними приложениями, проблема возникла еще в нескольких местах. В этом посте мы поможем вам устранить ошибку.
Если вы получаете сообщение об ошибке 0x80004005, сбой операции во время операции отправки / получения в Outlook, то это может быть проблема с блокировкой сценария, ограничение размера почтового ящика и т. Д. Это некоторые из методов, которые могут разрешить ошибку 0x80004005 в Outlook в зависимости от ситуации.
- Проблема с антивирусом и программным обеспечением безопасности
- Ограничение размера почтового ящика
- Подключение к библиотеке документов SharePoint
- Обновите Outlook до последней версии
Обязательно синхронизируйте Outlook каждый раз, когда вы следуете данным решениям.
1]Проблема с антивирусом и защитным программным обеспечением
Известно, что Norton вызывает эту проблему в последние несколько лет. Я также видел пару отчетов за прошлый год, а это значит, что проблема все еще не решена. Это программное обеспечение безопасности может блокировать приложения, которые запускают файл bat или reg. Так что попробуйте отключить антивирусную программу, которая может Norton’s или Windows. В некоторых программах есть возможность включать или отключать блокировку скриптов, обязательно снимите этот флажок.
2]Ограничение размера почтового ящика
Некоторые отчеты касаются достижения максимального размера почтового ящика. Это что-то связано с вашим провайдером почтового ящика, что также может быть связано с максимальным количеством получателей, которых удалось достичь за день. Возможно, вам придется разделить список рассылки на две половины, а затем отправить электронное письмо через Outlook.
3]Подключение к библиотеке документов SharePoint
Если вы подключили Outlook из списка SharePoint или библиотеки документов, вы должны знать, что эта функция устарела. В будущем, если вам понадобится использовать эту функцию при переносе документов в OneDrive, вы можете настроить раздел реестра для решения этой проблемы.
- Введите Regedit в командной строке (Win + R) и нажмите клавишу Enter, чтобы открыть редактор реестра.
- Перейдите по следующему пути
HKEY_CURRENT_USERSoftwareMicrosoftOfficeCommonOfflineOptions
- Щелкните правой кнопкой мыши ключ Options и создайте новый DWORD и назовите его CheckoutToDraftsEnabled.
- После создания дважды щелкните по нему, чтобы отредактировать значение, и установите его как 1
- Выйдите из реестра и снова синхронизируйте Outlook.
4]Обновите Outlook до последней версии.
Убедитесь, что у вас установлена последняя версия клиента Outlook. Если автоматические обновления по какой-то причине отключены, и если клиент не соответствует минимальной версии, необходимой для синхронизации, тогда у вас будет проблема. Вы можете проверить, доступно ли обновление, перейдя в Outlook> Файл> Учетная запись Office> Обновить и выберите «Обновить сейчас» в раскрывающемся списке. После этого не забудьте постоянно обновлять все продукты Office.
Я надеюсь, что за публикацией было легко следить, и вы смогли решить проблему, связанную с ошибкой 0x80004005 в Outlook.