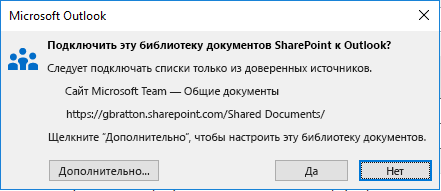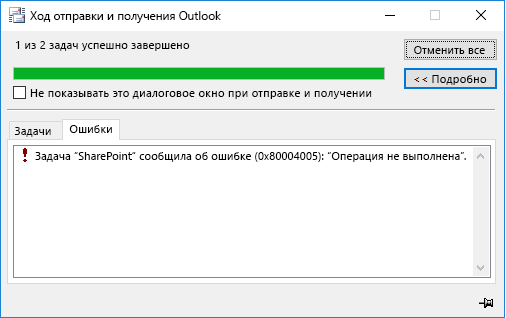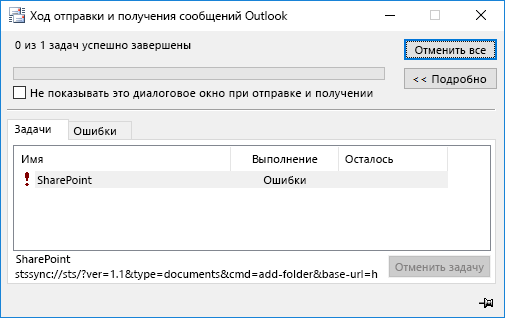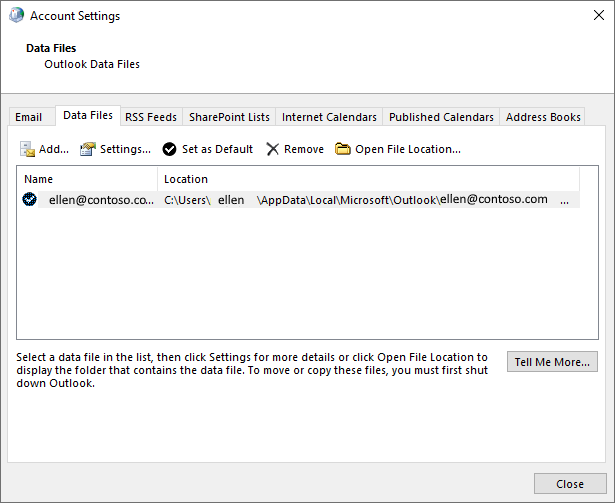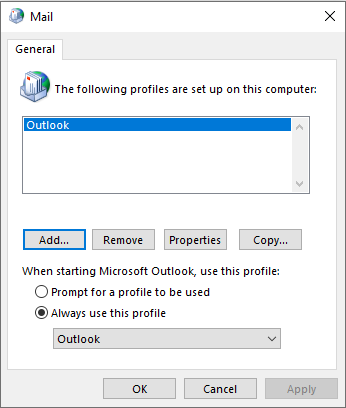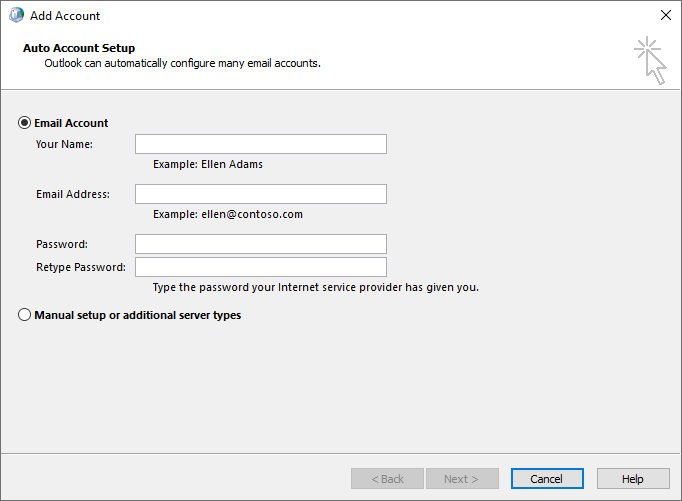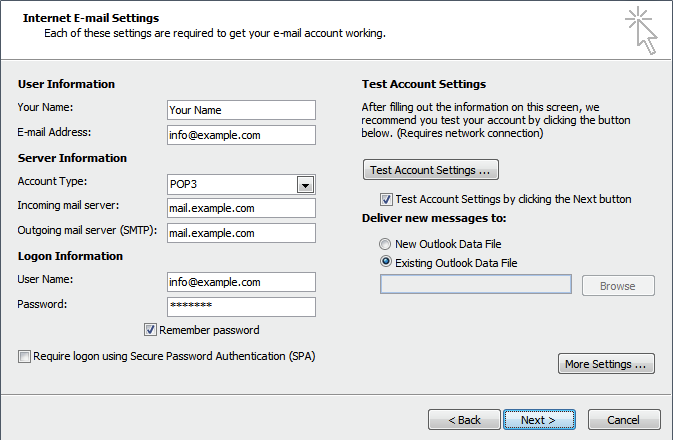- Remove From My Forums
-
Вопрос
-
Здравствуйте! Проблема такая: не синхронизируется календарь SharePoint 2013 с календарем Outlook 2016. Ошибка такая:
Задача ‘SharePoint’ сообщила об ошибке (0x80040102) : ‘Диспетчеру электронной почты Outlook не удается подключиться к списку SharePoint (Главная — calendar). Возможно, сервер недоступен из данного расположения. Для получения дополнительных сведений
обратитесь к администратору сайта SharePoint. HTTP 0.’Иногда выходит такая ошибка:
Задача 'SharePoint' сообщила об ошибке (0x80070005) : 'Отсутствуют разрешения на просмотр этого списка SharePoint (Главная - calendar). Обратитесь к администратору сайта SharePoint. HTTP 303.'
До этого стоял Outlook 2013 и были такие же ошибки.
Ответы
-
Проблема решается, но для этого надо постоянно удалять список календаря из Outlook, а потом в календаре SharePoint заново подключаться к Outlook.
-
Помечено в качестве ответа
15 декабря 2015 г. 7:39
-
Помечено в качестве ответа
- Remove From My Forums
-
Вопрос
-
Здравствуйте! Проблема такая: не синхронизируется календарь SharePoint 2013 с календарем Outlook 2016. Ошибка такая:
Задача ‘SharePoint’ сообщила об ошибке (0x80040102) : ‘Диспетчеру электронной почты Outlook не удается подключиться к списку SharePoint (Главная — calendar). Возможно, сервер недоступен из данного расположения. Для получения дополнительных сведений
обратитесь к администратору сайта SharePoint. HTTP 0.’Иногда выходит такая ошибка:
Задача 'SharePoint' сообщила об ошибке (0x80070005) : 'Отсутствуют разрешения на просмотр этого списка SharePoint (Главная - calendar). Обратитесь к администратору сайта SharePoint. HTTP 303.'
До этого стоял Outlook 2013 и были такие же ошибки.
Ответы
-
Проблема решается, но для этого надо постоянно удалять список календаря из Outlook, а потом в календаре SharePoint заново подключаться к Outlook.
- Помечено в качестве ответа
15 декабря 2015 г. 7:39
- Помечено в качестве ответа
Не работает синхронизация контактов с Outlook. Права на чтение каталогов дал (Полный доступ для всех пользователей, в т.ч. неавторизированных), все равно не работает. При попытке синхронизации с Sharepoint’ом выдает ошибку: «Задача ‘Sharepoint’ сообщила об ошибке (0x80040102): Диспетчеру электронной почты Outlook не удается подключиться к списку Sharepoint (Мой календарь). Возможно, сервер недоступен из данного расположения.»
Может стоит еще поковирять файл .access.php в c:Program FilesBitrix Environmentwwwbitrixtools и поменять значения или он автоматом изменяется?
<?
$PERM[«ws_tasks»][«2″]=»X»;
$PERM[«ws_tasks»][«3″]=»X»;
$PERM[«ws_tasks»][«4″]=»X»;
$PERM[«ws_tasks»][«5″]=»X»;
$PERM[«ws_tasks»][«6″]=»X»;
$PERM[«ws_tasks»][«7″]=»X»;
$PERM[«ws_tasks»][«8″]=»X»;
$PERM[«ws_tasks»][«9″]=»X»;
$PERM[«ws_tasks»][«10″]=»X»;
$PERM[«ws_tasks»][«*»]=»X»;
$PERM[«ws_calendar»][«2″]=»X»;
$PERM[«ws_calendar»][«3″]=»X»;
$PERM[«ws_calendar»][«4″]=»X»;
$PERM[«ws_calendar»][«5″]=»X»;
$PERM[«ws_calendar»][«6″]=»X»;
$PERM[«ws_calendar»][«7″]=»X»;
$PERM[«ws_calendar»][«8″]=»X»;
$PERM[«ws_calendar»][«9″]=»X»;
$PERM[«ws_calendar»][«10″]=»X»;
$PERM[«ws_calendar»][«*»]=»X»;
$PERM[«ws_contacts»][«2″]=»X»;
$PERM[«ws_contacts»][«3″]=»X»;
$PERM[«ws_contacts»][«4″]=»X»;
$PERM[«ws_contacts»][«5″]=»X»;
$PERM[«ws_contacts»][«6″]=»X»;
$PERM[«ws_contacts»][«7″]=»X»;
$PERM[«ws_contacts»][«8″]=»X»;
$PERM[«ws_contacts»][«9″]=»X»;
$PERM[«ws_contacts»][«10″]=»X»;
$PERM[«ws_contacts»][«*»]=»X»;
$PERM[«ws_tasks_extranet»][«6″]=»W»;
$PERM[«ws_contacts_extranet_emp»][«6″]=»W»;
$PERM[«ws_contacts_extranet»][«6″]=»W»;
$PERM[«ws_calendar_extranet»][«6″]=»W»;
?>
- Remove From My Forums
-
Question
-
Hello,
I was trying to sync SharePoint calendar with Outlook. But i am getting the below error message.
Task ‘SharePoint’ reported error (0x80040102) : ‘Outlook cannot connect to the SharePoint List (4PartyURD — Swim Lane Process — tttt). The server may not be reachable from your location. Contact the SharePoint site administrator for more information. HTTP
301.’I have tried enabling «Offline synchronization of external list».
From IE settings unchecked «Check for server certificate revocation»
still the behavior is same… any suggestions.
Umesh S
Answers
-
Thank you for the reply Dean…
I found out that the Cache in the Outlook was causing an issue…
I had deleted the cache.. and things started working for me…
I had gone through so many articles with different solutions it didn’t helped..
I am not sure, how this worked for me
Cheers
Umesh S
- Proposed as answer by
Wednesday, March 23, 2016 12:24 PM
- Marked as answer by
Wendy DZMicrosoft contingent staff
Monday, March 28, 2016 2:02 AM
- Proposed as answer by
- Remove From My Forums
-
Question
-
Hello,
I was trying to sync SharePoint calendar with Outlook. But i am getting the below error message.
Task ‘SharePoint’ reported error (0x80040102) : ‘Outlook cannot connect to the SharePoint List (4PartyURD — Swim Lane Process — tttt). The server may not be reachable from your location. Contact the SharePoint site administrator for more information. HTTP
301.’I have tried enabling «Offline synchronization of external list».
From IE settings unchecked «Check for server certificate revocation»
still the behavior is same… any suggestions.
Umesh S
Answers
-
Thank you for the reply Dean…
I found out that the Cache in the Outlook was causing an issue…
I had deleted the cache.. and things started working for me…
I had gone through so many articles with different solutions it didn’t helped..
I am not sure, how this worked for me
Cheers
Umesh S
- Proposed as answer by
Wednesday, March 23, 2016 12:24 PM
- Marked as answer by
Wendy DZMicrosoft contingent staff
Monday, March 28, 2016 2:02 AM
- Proposed as answer by
Task ‘SharePoint’ reported error (0x80040102) : ‘Outlook cannot connect to the SharePoint List (YourCalendarHere). The server may not be reachable from your location. Contact the SharePoint site administrator for more information. HTTP 301.’
Issue
You can connect to a calendar in SharePoint or Outlook initially, but get an error on syncing.
Going to File > account settings button > account settings > SharePoint lists and clicking on item may show that you are connected with Read permissions.
NOTE: I recommend deleting the SP connections in Outlook and then reconnecting to Outlook after any of the changes below!!!
Solutions 1: Permissions Need to be Granted
Connection has No access, cannot connect
Make sure the user has access to the calendar – if there is broken inheritance on the site. Make sure the user has site access.
Solution 2: Multiple Computers to Sync
You log in to multiple machines, uncheck the checkbox for “display this list on other computers with the account: myemail@mydomain.com”

Solution 2: Alternate Access Mapping
Connection has Write Permissions
Check your AAM to make sure it does not have any lingering development settings – for example, we may have a machine name listing, that is later changed to sharepoint.mydomain.com, but the old AAM is left in Central Administration as a backup. I typically like just one https://subdomain.mydomain.com address in AAM
NOTE: It may take a few minutes for this to take effect, or you can try doing an iisreset on all your Web Front End servers
Solution 3: Allow Limited Access Permissions
Connection has Read Permissions
If you like to use broken inheritance and users may not have site access, you may need to disable the site collection feature Limited-access user permission lockdown mode – Note that this is intended to help avoid unintentional access to site content when the user is removed at a higher level. It is on by default in on-prem installations and off by default in O365.
Solution 4: Enable Syncing
Connection has Write Permissions
This may only be needed for documents and specific instances.
Enable at the Website level: Offline Synchronization for External Lists
Содержание
- Ошибки отправки и получения в Outlook HTTP 0, HTTP 404, HTTP 500
- Симптомы
- Причина
- Решение
- Ошибки Outlook при подключении к библиотеке документов SharePoint
- Дополнительные ресурсы
- Outlook 2010 при синхронизации с Sharepoint-списками не выдает окно авторизации
- Ошибка 0x8004010F при попытке отправить или получить почту в Outlook 2010 или Outlook 2013
- Аннотация
- Симптомы
- Решение
- Действие 1. Найдите используемый по умолчанию файл данных Outlook
- Действие 2. Создайте профиль Outlook
- Способ 1. Используйте автоматическую настройку учетной записи для создания учетной записи электронной почты IMAP или POP3.
- Способ 2. Вручную создайте учетную запись электронной почты IMAP или POP3.
- Действие 3 – Укажите новый профиль Outlook как используемый по умолчанию
- Дополнительная информация
Ошибки отправки и получения в Outlook HTTP 0, HTTP 404, HTTP 500
Симптомы
При использовании Microsoft Outlook 2010, русская версия или Microsoft Outlook 2013 в строке состояния Outlook возникает следующее сообщение об ошибке:
При выборе ошибки откроется диалоговое окно «Ход выполнения отправки и получения» Outlook и отобразится одна или несколько из следующих ошибок:
Задача «SharePoint» сообщила об ошибке (0x80040102): «Outlook не удается подключиться к списку SharePoint (имя сайта — имя списка). Возможно, сервер недоступен из вашего расположения. Для получения дополнительных сведений обратитесь к администратору сайта SharePoint. HTTP 0.’
Задача «SharePoint» сообщила об ошибке (0x8004010F): «Не удается найти список SharePoint (имя сайта — имя списка). Если проблема не исчезнет, обратитесь к администратору сайта SharePoint. HTTP 404.’
Задача «SharePoint» сообщила об ошибке (0x80004005): «Произошла ошибка в этом списке SharePoint (имя сайта — имя списка). Попробуйте обновить папку еще раз. Если проблема не исчезнет, обратитесь к администратору сайта SharePoint. HTTP 500.
Сервер вернул следующее сообщение об ошибке: исключение типа
Возникла ошибка «Microsoft.SharePoint.SoapServer.SoapServerException».
Причина
Список SharePoint больше не существует или вы не можете подключиться к ним.
Решение
Если вам больше не нужно синхронизироваться с определенным списком SharePoint, упомянутым в ошибке, выполните следующие действия, чтобы удалить список SharePoint из Outlook:
- Выберите «Файл«, а затем выберите » Параметры учетной записи».
- Выберите «Параметры учетной записи«, а затем выберите » Списки SharePoint».
- В диалоговом окне «Параметры учетной записи» дважды щелкните список SharePoint, для которого произошла ошибка.
- Снимите флажок «Отобразить этот список на других компьютерах с учетной записью» и нажмите кнопку «ОК «.
- Убедитесь, что список SharePoint, для которого вы получили ошибку, по-прежнему выбран, а затем нажмите кнопку «Удалить».
- Закройте диалоговое окно Настройка учетных записей.
Если к одной учетной записи электронной почты подключено несколько клиентов Outlook, может потребоваться дождаться синхронизации изменений с другими клиентами Outlook. Если список SharePoint по-прежнему отображается на других клиентах Outlook, повторите эти действия на каждом из этих клиентов.
Источник
Ошибки Outlook при подключении к библиотеке документов SharePoint
Последнее обновление: 26 марта 2020 г.
После недавнего изменения в Outlook возникает ошибка при подключении к библиотеке документов SharePoint.
Это диалоговое окно выводится при нажатии кнопки «Подключиться к Outlook» из списка SharePoint или библиотеки документов SharePoint.
После нажатия кнопки «Да» в диалоговом окне выше появляется следующее сообщение об ошибке:
«Задача «SharePoint» сообщила об ошибке (0x80004005): ‘Операция не выполнена.’»
Примечание: Описанные выше ошибки также возникают, если вы выбрали команду «Обновить папку» для библиотеки документов, уже подключенной к спискам SharePoint Outlook.
СОСТОЯНИЕ: ВРЕМЕННОЕ РЕШЕНИЕ
Эта проблема возникла после недавнего изменения для отключения функции «Автономное редактирование» для документов SharePoint, синхронизированных с Outlook. В соответствии с инструкциями по внесению этих изменений, рекомендуется синхронизировать библиотеки SharePoint с компьютером, используя OneDrive.
В долгосрочной перспективе функция Outlook для подключения к библиотеке документов SharePoint перестанет поддерживаться. Пока же, если вам требуется использовать эту функцию при миграции документов в OneDrive, вы можете настроить раздел реестра для устранения проблемы.
Важно: Ниже описано, как внести изменения в реестр. Однако ошибки при изменении реестра могут привести к серьезным проблемам. Будьте внимательны, выполняя описанные действия. В качестве дополнительной меры предосторожности перед внесением изменений создайте резервную копию реестра. Тогда в случае возникновения проблемы вы сможете восстановить реестр.
HKEY_CURRENT_USERSoftwareMicrosoftOfficeCommonOfflineOptions
DWORD: CheckoutToDraftsEnabled
Значение: 1
В Windows щелкните правой кнопкой мыши Пуск и выберите Выполнить. В поле Открыть введите regedit и нажмите кнопку OK. Откроется редактор реестра.
Найдите в реестре следующий подраздел и щелкните его.
Выберите раздел Options.
Выберите Правка > Создать > Параметр DWORD.
Назовите параметр DWORD как CheckoutToDraftsEnabled и нажмите клавишу ВВОД.
Щелкните CheckoutToDraftsEnabled правой кнопкой мыши и нажмите Изменить.
В поле Значение введите «1», чтобы активировать параметр, и нажмите кнопку OK.
Закройте редактор реестра и перезапустите Outlook.
Дополнительные ресурсы
Общение с экспертами
Обращайтесь к экспертам, обсуждайте последние новости, обновления и рекомендации для Outlook, а также читайте наш блог.
Задавайте вопросы агентам поддержки, MVP, инженерам и другим пользователям Outlook и находите решения.
Предложение новых функций
Мы будем рады вашим отзывам и предложениям. Вам наверняка есть, что сказать. Поделитесь с нами своими мыслями.
Источник
После чего возникла или как моделируется проблема
Переход на новую версию MS Office 2010 Prof
Текст ошибки или описание проблемы
1. При синхронизации возникает ошибка:
Задача ‘SharePoint’ сообщила об ошибке (0x80070005) : ‘Отсутствуют разрешения на просмотр этого списка SharePoint. Обратитесь к администратору сайта SharePoint. HTTP 401.’
2. После ошибки всегда на первый план выходит Outlook.
3. Ну и конечно же ничего не синхронизируется.
4. Никаких окон с вводом пароля не появляется.
Покопался на форумах MS, уперся в два случая и оба с Sharepoint 2010. В первом случае была отключена авторизация на календаре, а во втором сам календарь бы в режиме только чтение.
В настройках списка в Outlook 2010 нет данных о версии сервера и режим — чтение (при чем ничего не отображается в календаре). К тому же сайту цепляем 2007й — все работает.
Ответ ТП:
Дело в том, что Outlook 2010 не поддерживает простую авторизацию (basic http). Для авторизации требуется либо использовать ntlm (авторизация на AD-сервере, http://dev.1c-bitrix.ru/community/blogs/cluster_db/1754.php) , либо работать с сервером через SSL (https). При https варианте, начиная с Windows 7, потребуется также иметь действующий ssl-сертификат (сгенерированный самостоятельно работать не будет).
Или же решение проблемы такое:
Добавляем в реестре по пути
HKEY_CURRENT_USERSoftwareMicrosoftOffice14.0CommonInternet
ключ «BasicAuthLevel»=dword:00000002
Источник
Ошибка 0x8004010F при попытке отправить или получить почту в Outlook 2010 или Outlook 2013
Оригинальный номер базы знаний: 2659085
Аннотация
Эта ошибка возникает из-за поврежденного профиля Outlook. Чтобы устранить ее, можно создать новый профиль.
Симптомы
При отправке и получении электронной почты с помощью Outlook 2010 может появляться одно из следующих сообщений об ошибке.
0x8004010F: Не удается получить доступ к файлу данных Outlook.
0x8004010F: Сбой операции. Объект не найден.
Решение
Чтобы устранить ошибку 0x8004010F, найдите используемый по умолчанию файл данных Outlook и создайте новый профиль Outlook. Для этого выполните следующие действия:
Действие 1. Найдите используемый по умолчанию файл данных Outlook
Выберите Пуск, затем Панель управления.
На панели управления выберите Почта.
В диалоговом окне Настройка почты – Outlook нажмите кнопку Показать профили.
Выберите текущий профиль Outlook и нажмите кнопку Свойства.
В диалоговом окне Настройка почты – Outlook выберите Файлы данных.
Откройте вкладку Файлы данных в диалоговом окне Настройка учетных записей и запишите имя и расположение файла данных по умолчанию для вашего профиля (он обозначен флажком).
Нажмите Закрыть.
Действие 2. Создайте профиль Outlook
Способ 1. Используйте автоматическую настройку учетной записи для создания учетной записи электронной почты IMAP или POP3.
Если ваш почтовый сервер поддерживает протоколы IMAP и POP3, при автоматической настройке по умолчанию будет создана учетная запись IMAP. Создать учетную запись POP3 потребуется вручную. Если же ваш почтовый сервер поддерживает ТОЛЬКО POP3, при автоматической настройке будет создана учетная запись POP3.
Выберите Пуск, затем Панель управления.
В диалоговом окне Настройка почты – Outlook нажмите кнопку Показать профили.
На вкладке Общие в диалоговом окне Почта нажмите кнопку Добавить.
В диалоговом окне Новый профиль введите имя нового профиля и нажмите кнопку OK.
В диалоговом окне Добавить новую учетную запись введите сведения об учетной записи электронной почты и нажмите кнопку Далее.
После успешной настройки учетной записи нажмите кнопку Готово.
Способ 2. Вручную создайте учетную запись электронной почты IMAP или POP3.
Выберите Пуск, затем Панель управления.
В диалоговом окне Настройка почты – Outlook нажмите кнопку Показать профили.
На вкладке Общие в диалоговом окне Почта нажмите кнопку Добавить.
В диалоговом окне Новый профиль введите имя нового профиля и нажмите кнопку OK.
В диалоговом окне Добавить новую учетную запись установите флажок Настроить вручную параметры сервера или дополнительные типы серверов и нажмите кнопку Далее.
В диалоговом окне Выбор службы выберите Электронная почта Интернета и нажмите кнопку Далее.
В диалоговом окне Параметры электронной почты Интернета введите сведения об учетной записи.
Нажмите Проверка настройки учетной записи для проверки вашей учетной записи.
Если вы не уверены в правильности данных учетной записи, обратитесь к поставщику услуг Интернета.
Выберите Существующий файл данных Outlook и нажмите кнопку Обзор.
В диалоговом окне Открытие файла данных Outlook выберите ранее найденный файл данных Outlook. Нажмите OK.
Нажмите кнопку Далее.
В диалоговом окне Проверка настройки учетной записи нажмите кнопку Закрыть.
Выберите Готово.
Действие 3 – Укажите новый профиль Outlook как используемый по умолчанию
Чтобы сделать новый профиль Outlook профилем по умолчанию, выполните следующие действия.
- На вкладке Общие в диалоговом окне Почта выберите пункт Всегда использовать этот профиль.
- Выберите раскрывающийся список рядом с кнопкой Использовать конфигурацию и выберите новую конфигурацию.
- Нажмите кнопку OK, чтобы закрыть диалоговое окно Почта.
Дополнительная информация
При наличии нескольких не используемых по умолчанию .pst-файлов, которые следует включить в профиль Outlook, выполните следующие действия.
- Запустите Outlook.
- На вкладке Файл выберите Открыть.
- Выберите пункт Открыть файл данных Outlook.
- Откройте папку с другим файлом .pst, выберите его и нажмите кнопку OK.
Новый добавленный файл .pst отобразится в области навигации.
Источник
-
#1
Привет, с недавних пор в outlook 2010 стало вылезать сообщение:
Задача «SharePoint» сообщила об ошибке (0x80070005): «нет разрешения на просмотр этого списка SharePoint <name of=»» the=»» sharepoint=»» list=»» or=»» library=»»></name>. Обратитесь к администратору узла SharePoint. HTTP 302.
У нас нет никакого Sharepoint. Помогите разобраться пжст.
-
#3
Решил проблему вот как.
1. Удалил список который уже был создан.
2. Зашел в битрикс но не через http а через https.
3. Установил сертификат в доверенные крневые
4. Ввел логин / пароль + галку запомнить.
- Remove From My Forums
-
Question
-
Having read through all the articles there is no definitive answer for this problem.
Error: Task ‘SharePoint’ reported error (0x80040102) : ‘Outlook cannot connect to the SharePoint List (<calendar-name>). The server may not be reachable from your location. Contact the SharePoint site administrator for more information. HTTP
0.’- Outlook 2010 running on XP and W7
- SBS 2012 on server
Everyone running Outlook 2007 or below is absolutely fine. Both internally and externally.
I would be very grateful if someone could either:
1) Provide a resolution to this error. All articles i am reading, even ones assigned as solutions, provide no insight as to the root cause and a clear resolution.
2) Admit to an issue within Outlook 2010 and advise on possibility of future solution.
I look forward to any insight on this. Let’s be careful out there
Steve Welsh
Answers
-
-
Marked as answer by
Friday, June 1, 2012 6:59 AM
-
Marked as answer by
← Вернуться в раздел «В помощь системному администратору»
постоянная ошибка в Outlook 2010 при отправке и приемке почты. задача sharepoint сообщила об ошибке 0х80040102. диспетчеру эл почты Outlook не удается подключиться к списку Sharepoint (мой узел — личные документы). возможно, сервер недоступен из данного расположения. для получения доп сведений обратитесь к администратору сайта Sharepoint. http 0.
Автор: ShriEkeR
Дата сообщения: 19.12.2013 21:09
brigantinos5
это замечательно, что такая ошибка появилась, но что было сделано?
версия Sharepoint?
какие ОС у пользователя и на сервере/ах?
зы. телепаты здесь.
Автор: brigantinos5
Дата сообщения: 20.12.2013 05:54
сервер 2008, соотв. и версия шарика. у юзера вин 7
Страницы: 1
Предыдущая тема: Дедупликация в Windows Server 2012
Форум Ru-Board.club — поднят 15-09-2016 числа. Цель — сохранить наследие старого Ru-Board, истории становления российского интернета. Сделано для людей.
Task ‘SharePoint’ reported error (0x80040102) : ‘Outlook cannot connect to the SharePoint List (YourCalendarHere). The server may not be reachable from your location. Contact the SharePoint site administrator for more information. HTTP 301.’
Issue
You can connect to a calendar in SharePoint or Outlook initially, but get an error on syncing.
Going to File > account settings button > account settings > SharePoint lists and clicking on item may show that you are connected with Read permissions.
NOTE: I recommend deleting the SP connections in Outlook and then reconnecting to Outlook after any of the changes below!!!
Solutions 1: Permissions Need to be Granted
Connection has No access, cannot connect
Make sure the user has access to the calendar – if there is broken inheritance on the site. Make sure the user has site access.
Solution 2: Multiple Computers to Sync
You log in to multiple machines, uncheck the checkbox for “display this list on other computers with the account: myemail@mydomain.com”

Solution 2: Alternate Access Mapping
Connection has Write Permissions
Check your AAM to make sure it does not have any lingering development settings – for example, we may have a machine name listing, that is later changed to sharepoint.mydomain.com, but the old AAM is left in Central Administration as a backup. I typically like just one https://subdomain.mydomain.com address in AAM
NOTE: It may take a few minutes for this to take effect, or you can try doing an iisreset on all your Web Front End servers
Solution 3: Allow Limited Access Permissions
Connection has Read Permissions
If you like to use broken inheritance and users may not have site access, you may need to disable the site collection feature Limited-access user permission lockdown mode – Note that this is intended to help avoid unintentional access to site content when the user is removed at a higher level. It is on by default in on-prem installations and off by default in O365.
Solution 4: Enable Syncing
Connection has Write Permissions
This may only be needed for documents and specific instances.
Enable at the Website level: Offline Synchronization for External Lists