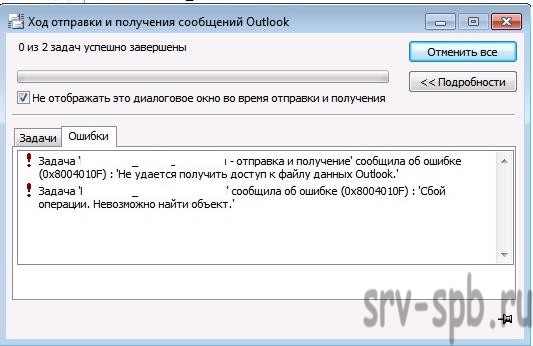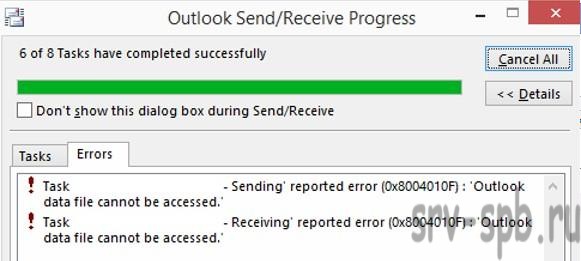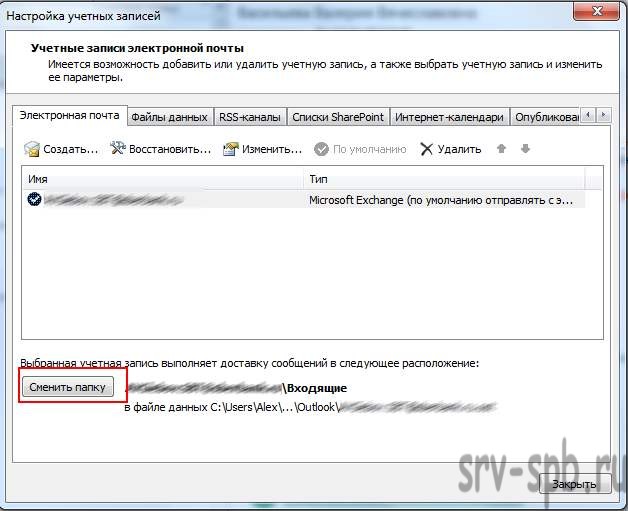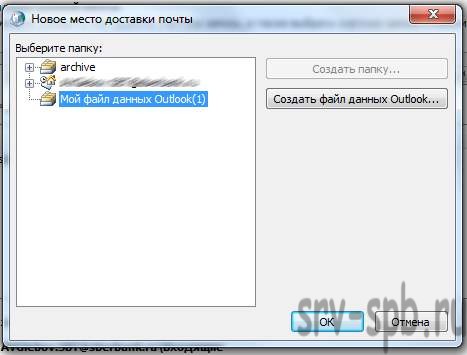Всем, привет. С вами на связи Александр Глебов. В очередной своей статье я рассказываю про outlook ошибка 0x8004010f и как эту ошибку устранить самым простым способом. Если у вас тоже высвечивается данная ошибка и вы не знаете, как ее устранить, то читаем далее.
Итак, когда вы пытаетесь отправить или получить почту в аутлок 2010, 2013, 2016 бывает, что возникает сообщение: outlook ошибка 0x8004010f, тогда эта инструкция может оказать вам помощь чтобы разрешить данную проблему. Обычно, присутствие ошибки 0x8004010F говорит о дефекте профиля Outlook, или появляется при попытке обратиться к перемещенному PST файлу.
В русской версии Outlook ошибка смотрится так:
- 0x8004010F: Не удается получить доступ к файлу данных Outlook;
- 0x8004010F: Сбой операции. Невозможно найти объект;
В английской версии Outlook ошибка смотрится так:
- 0x8004010F: Outlook data file cannot be accessed.
На официальном сайте Microsoft, в статье базы знаний MS за номером — 2659085, в данном случае рекомендуют полностью пересоздать профиль Outlook, однако данное исполнение малоприменимо, особо, если в конфигурацию Outlook подсоединено множество ящиков (потребуется переподключать абсолютно все ящики и припоминать для всех них пароли).
Однако имеется наиболее легкое решение, заключающееся в создании кратковременного pst файла, а также переключение доставки писем в него, позже, надо будет восстановить старый файл доставки. Способ употребим, как к Outlook 2010 и 2013, а также и для Outlook 2016.
Замечание. Подобное решение не позволит починить ошибку, в случае, если используется профиль Outlook, подсоединенный к почтовому серверу Exchange посредством MAPI/ MAPI over HTTP.
Outlook ошибка 0x8004010f: решение по шагам
Для того чтобы устранить данную проблему, выполните последовательно следующие шаги:
- Раскройте окно настройки учетных записей, нажав: «Файл (1) -> Настройка учетных записей (2) -> Настройка учетных записей (3) (File -> Account Settings -> Account Settings).
- Возьмите учётную запись почты и кликните «Сменить папку» (Change Folder).
- Создайте другой кратковременный файл данных Outlook нажав кнопку «Создать файл данных Outlook» (New Outlook Data File). Появится запрос где надо укзать имя файла pst и где он будет храниться. По умолчанию имя — «Мой файл данных Outlook(1)». Выбираем его и нажимаем OK.
- Теперь, в качестве папки доставки сообщений Outlook применяет только, что сделанную папку.
- Далее необходимо перейти на начальную папку Входящие в первом файле. Производится также с помощью кнопки «Сменить папку» (Change Folder).
- Закрываем окно настройки учетных записей и нажимаем кнопку «Отправить/Получить». Ошибка 0x8004010F обязана исчезнуть.
Рекомендация. Не позабудьте ручным методом удалить кратковременный pst файл на жестком диске, т.к. после удаления pst файла из конфигурации Outlook, на винчестере он совсем не удаляется.
Если способ, описанный в данной статье вам не помог, и вы видите в outlook ошибка 0x8004010f, внимательно проверьте NTFS разрешения на pst файл. В случае, если и здесь нет проблем, придется пересоздать профиль и переподключить старые PST файлы.
На этом я заканчиваю данную статью, прошу оставлять комментарии, замечания, и т.д. Мне это важно, так как моя задача предоставлять только качественный контент.
Загрузка…
Интересные статьи по теме:
- Remove From My Forums
-
Вопрос
-
Здравствуйте! Помогите пожалуйста разобраться с проблемой!
Была миграция с Exchange 2003 на Exchange 2010.
Автономная адресная книга была перенесена на 2010.
На всех клиентских местах установлен Outlook 2007.
При попытке загрузить адресную книгу появляется следующая ошибка:
Задача «» сообщила об ошибке (0x8004010F): ‘Сбой операции. Невозможно найти объект.’
Через owa все контакты видны. И по адресу http://________.ru/OAB/ каталог открывается.
Где копать?
Ответы
-
Сейчас переехало несколько ящиков на 2010, и у них адресная книга обновляется, а те, кто на 2003, берут книгу на контроллере онлайн, а локально загрузить не могут.
Outlook 2003 не умеет брать адресную книгу с WEB-ресурса, он её ищет в Public Folders`ах, так что если вы планируете оставить Outlook 2003 клиентов, то вам придется добавить базу данных общих папок и в свойствах ОАВ поставить галочку, чтобы она распространчлась
ещё и через общие папки.
http://alexxhost.ru
-
Помечено в качестве ответа
28 июня 2011 г. 13:29
-
Помечено в качестве ответа

Всем, привет. С вами на связи Александр Глебов. В очередной своей статье я рассказываю про outlook ошибка 0x8004010f и как эту ошибку устранить самым простым способом. Если у вас тоже высвечивается данная ошибка и вы не знаете, как ее устранить, то читаем далее.
Итак, когда вы пытаетесь отправить или получить почту в аутлок 2010, 2013, 2016 бывает, что возникает сообщение: outlook ошибка 0x8004010f, тогда эта инструкция может оказать вам помощь чтобы разрешить данную проблему. Обычно, присутствие ошибки 0x8004010F говорит о дефекте профиля Outlook, или появляется при попытке обратиться к перемещенному PST файлу.
В русской версии Outlook ошибка смотрится так:
- 0x8004010F: Не удается получить доступ к файлу данных Outlook;
- 0x8004010F: Сбой операции. Невозможно найти объект;
В английской версии Outlook ошибка смотрится так:
- 0x8004010F: Outlook data file cannot be accessed.
На официальном сайте Microsoft, в статье базы знаний MS за номером — 2659085, в данном случае рекомендуют полностью пересоздать профиль Outlook, однако данное исполнение малоприменимо, особо, если в конфигурацию Outlook подсоединено множество ящиков (потребуется переподключать абсолютно все ящики и припоминать для всех них пароли).
Однако имеется наиболее легкое решение, заключающееся в создании кратковременного pst файла, а также переключение доставки писем в него, позже, надо будет восстановить старый файл доставки. Способ употребим, как к Outlook 2010 и 2013, а также и для Outlook 2016.
Замечание. Подобное решение не позволит починить ошибку, в случае, если используется профиль Outlook, подсоединенный к почтовому серверу Exchange посредством MAPI/ MAPI over HTTP.
Outlook ошибка 0x8004010f: решение по шагам
Для того чтобы устранить данную проблему, выполните последовательно следующие шаги:
- Раскройте окно настройки учетных записей, нажав: «Файл (1) -> Настройка учетных записей (2) -> Настройка учетных записей (3) (File -> Account Settings -> Account Settings).
- Возьмите учётную запись почты и кликните «Сменить папку» (Change Folder).
- Создайте другой кратковременный файл данных Outlook нажав кнопку «Создать файл данных Outlook» (New Outlook Data File). Появится запрос где надо укзать имя файла pst и где он будет храниться. По умолчанию имя — «Мой файл данных Outlook(1)». Выбираем его и нажимаем OK.
- Теперь, в качестве папки доставки сообщений Outlook применяет только, что сделанную папку.
- Далее необходимо перейти на начальную папку Входящие в первом файле. Производится также с помощью кнопки «Сменить папку» (Change Folder).
- Закрываем окно настройки учетных записей и нажимаем кнопку «Отправить/Получить». Ошибка 0x8004010F обязана исчезнуть.
Рекомендация. Не позабудьте ручным методом удалить кратковременный pst файл на жестком диске, т.к. после удаления pst файла из конфигурации Outlook, на винчестере он совсем не удаляется.
Если способ, описанный в данной статье вам не помог, и вы видите в outlook ошибка 0x8004010f, внимательно проверьте NTFS разрешения на pst файл. В случае, если и здесь нет проблем, придется пересоздать профиль и переподключить старые PST файлы.
На этом я заканчиваю данную статью, прошу оставлять комментарии, замечания, и т.д. Мне это важно, так как моя задача предоставлять только качественный контент.
Загрузка…
Интересные статьи по теме:
День добрый, подскажите после переезда с 2013 на 2016 Exchange, на клиентах outlook 2013/2016 при попытке вручную скачать oab появляется ошибка:
«Задача ‘support@company.ru’ сообщила об ошибке (0x8004010F) : ‘Сбой операции. Невозможно найти объект.’
Причем, онлайн списки адресов подгружаются нормально (все пользователи, все комнаты и т.п.).
По этим командам, вроде всё ок.
[PS] C:Windowssystem32>Get-OabVirtualDirectory -server exchsrv
Server Name Internal Url External Url
—— —- ———— ————
EXCHSRV OAB (Default Web Site) https://mail.company.ru/OAB https://mail.company.ru/OAB
[PS] C:Windowssystem32>Get-MailboxDatabase | Ft Name, *book*
Name OfflineAddressBook
—- ——————
SystemDatabase Default Offline Address List (Ex2013)
MBase1 Default Offline Address List (Ex2013)
[PS] C:Windowssystem32>Get-Mailbox -Arbitration | where {$_.PersistedCapabilities -like «*OAB*»} | ft Name, Servername
, Database
Name ServerName Database
—- ———- ———
SystemMailbox{bb558c35-97f1-4cb9-8ff7-d53741dc928c} exchsrv SystemDatabase
Посмотрел на клиенте через диагностику. Странно, но не вижу ни одного запроса к OAB хотя везде пишут, что он должен быть.
<LegacyDN>/o=COMPANY/ou=Exchange Administrative Group (FYDIBOHF23SPDLT)/cn=Recipients/cn=support</LegacyDN>
<AutoDiscoverSMTPAddress>support@company.ru</AutoDiscoverSMTPAddress>
<DeploymentId>9aea9fed-a1de-4a1b-92eb-9b4876204435</DeploymentId>
</User>
<Account>
<AccountType>email</AccountType>
<Action>settings</Action>
<MicrosoftOnline>False</MicrosoftOnline>
<ConsumerMailbox>False</ConsumerMailbox>
<Protocol>
<Type>EXCH</Type>
<Server>261e6eae-b67b-4a7c-a716-4f40c222ba96@company.ru</Server>
<ServerDN>/o=COMPANY/ou=Exchange Administrative Group (FYDIBOHF23SPDLT)/cn=Configuration/cn=Servers/cn=261e6eae-b67b-4a7c-a716-4f40c222ba96@company.ru</ServerDN>
<ServerVersion>73C1834D</ServerVersion>
<MdbDN>/o=COMPANY/ou=Exchange Administrative Group (FYDIBOHF23SPDLT)/cn=Configuration/cn=Servers/cn=261e6eae-b67b-4a7c-a716-4f40c222ba96@company.ru/cn=Microsoft Private MDB</MdbDN>
<PublicFolderServer>mail.company.ru</PublicFolderServer>
<AD>Artemida.company.local</AD>
<AuthPackage>Anonymous</AuthPackage>
<ASUrl>https://mail.company.ru/EWS/Exchange.asmx</ASUrl>
<EwsUrl>https://mail.company.ru/EWS/Exchange.asmx</EwsUrl>
<EmwsUrl>https://mail.company.ru/EWS/Exchange.asmx</EmwsUrl>
<EcpUrl>https://mail.company.ru/owa/</EcpUrl>
<EcpUrl-um>?path=/options/callanswering</EcpUrl-um>
<EcpUrl-aggr>?path=/options/connectedaccounts</EcpUrl-aggr>
<EcpUrl-mt>options/ecp/PersonalSettings/DeliveryReport.aspx?rfr=olk&exsvurl=1&IsOWA=<IsOWA>&MsgID=<MsgID>&Mbx=<Mbx>&realm=company.local</EcpUrl-mt>
<EcpUrl-ret>?path=/options/retentionpolicies</EcpUrl-ret>
<EcpUrl-sms>?path=/options/textmessaging</EcpUrl-sms>
<EcpUrl-photo>?path=/options/myaccount/action/photo</EcpUrl-photo>
<EcpUrl-tm>options/ecp/?rfr=olk&ftr=TeamMailbox&exsvurl=1&realm=company.local</EcpUrl-tm>
<EcpUrl-tmCreating>options/ecp/?rfr=olk&ftr=TeamMailboxCreating&SPUrl=<SPUrl>&Title=<Title>&SPTMAppUrl=<SPTMAppUrl>&exsvurl=1&realm=company.local</EcpUrl-tmCreating>
<EcpUrl-tmEditing>options/ecp/?rfr=olk&ftr=TeamMailboxEditing&Id=<Id>&exsvurl=1&realm=company.local</EcpUrl-tmEditing>
<EcpUrl-extinstall>?path=/options/manageapps</EcpUrl-extinstall>
<OOFUrl>https://mail.company.ru/EWS/Exchange.asmx</OOFUrl>
<UMUrl>https://mail.company.ru/EWS/UM2007Legacy.asmx</UMUrl>
<ServerExclusiveConnect>off</ServerExclusiveConnect>
</Protocol>
<Protocol>
<Type>EXPR</Type>
<Server>mail.company.ru</Server>
<SSL>On</SSL>
<AuthPackage>Negotiate</AuthPackage>
<ASUrl>https://mail.company.ru/EWS/Exchange.asmx</ASUrl>
<EwsUrl>https://mail.company.ru/EWS/Exchange.asmx</EwsUrl>
<EmwsUrl>https://mail.company.ru/EWS/Exchange.asmx</EmwsUrl>
<EcpUrl>https://mail.company.ru/owa/</EcpUrl>
<EcpUrl-um>?path=/options/callanswering</EcpUrl-um>
<EcpUrl-aggr>?path=/options/connectedaccounts</EcpUrl-aggr>
<EcpUrl-mt>options/ecp/PersonalSettings/DeliveryReport.aspx?rfr=olk&exsvurl=1&IsOWA=<IsOWA>&MsgID=<MsgID>&Mbx=<Mbx>&realm=company.local</EcpUrl-mt>
<EcpUrl-ret>?path=/options/retentionpolicies</EcpUrl-ret>
<EcpUrl-sms>?path=/options/textmessaging</EcpUrl-sms>
<EcpUrl-photo>?path=/options/myaccount/action/photo</EcpUrl-photo>
<EcpUrl-tm>options/ecp/?rfr=olk&ftr=TeamMailbox&exsvurl=1&realm=company.local</EcpUrl-tm>
<EcpUrl-tmCreating>options/ecp/?rfr=olk&ftr=TeamMailboxCreating&SPUrl=<SPUrl>&Title=<Title>&SPTMAppUrl=<SPTMAppUrl>&exsvurl=1&realm=company.local</EcpUrl-tmCreating>
<EcpUrl-tmEditing>options/ecp/?rfr=olk&ftr=TeamMailboxEditing&Id=<Id>&exsvurl=1&realm=company.local</EcpUrl-tmEditing>
<EcpUrl-extinstall>?path=/options/manageapps</EcpUrl-extinstall>
<OOFUrl>https://mail.company.ru/EWS/Exchange.asmx</OOFUrl>
<UMUrl>https://mail.company.ru/EWS/UM2007Legacy.asmx</UMUrl>
<ServerExclusiveConnect>on</ServerExclusiveConnect>
<EwsPartnerUrl>https://mail.company.ru/EWS/Exchange.asmx</EwsPartnerUrl>
<GroupingInformation>Default-First-Site-Name</GroupingInformation>
</Protocol>
<Protocol>
<Type>WEB</Type>
<Internal>
<OWAUrl AuthenticationMethod=»Basic, Fba»>https://mail.company.ru/owa/</OWAUrl>
<Protocol>
<Type>EXCH</Type>
<ASUrl>https://mail.company.ru/EWS/Exchange.asmx</ASUrl>
</Protocol>
</Internal>
<External>
<OWAUrl AuthenticationMethod=»Fba»>https://mail.company.ru/owa/</OWAUrl>
<Protocol>
<Type>EXPR</Type>
<ASUrl>https://mail.company.ru/EWS/Exchange.asmx</ASUrl>
</Protocol>
</External>
</Protocol>
<Protocol>
<Type>EXHTTP</Type>
<Server>mail.company.ru</Server>
<SSL>On</SSL>
<AuthPackage>Ntlm</AuthPackage>
<ASUrl>https://mail.company.ru/EWS/Exchange.asmx</ASUrl>
<EwsUrl>https://mail.company.ru/EWS/Exchange.asmx</EwsUrl>
<EmwsUrl>https://mail.company.ru/EWS/Exchange.asmx</EmwsUrl>
<EcpUrl>https://mail.company.ru/owa/</EcpUrl>
<EcpUrl-um>?path=/options/callanswering</EcpUrl-um>
<EcpUrl-aggr>?path=/options/connectedaccounts</EcpUrl-aggr>
<EcpUrl-mt>options/ecp/PersonalSettings/DeliveryReport.aspx?rfr=olk&exsvurl=1&IsOWA=<IsOWA>&MsgID=<MsgID>&Mbx=<Mbx>&realm=company.local</EcpUrl-mt>
<EcpUrl-ret>?path=/options/retentionpolicies</EcpUrl-ret>
<EcpUrl-sms>?path=/options/textmessaging</EcpUrl-sms>
<EcpUrl-photo>?path=/options/myaccount/action/photo</EcpUrl-photo>
<EcpUrl-tm>options/ecp/?rfr=olk&ftr=TeamMailbox&exsvurl=1&realm=company.local</EcpUrl-tm>
<EcpUrl-tmCreating>options/ecp/?rfr=olk&ftr=TeamMailboxCreating&SPUrl=<SPUrl>&Title=<Title>&SPTMAppUrl=<SPTMAppUrl>&exsvurl=1&realm=company.local</EcpUrl-tmCreating>
<EcpUrl-tmEditing>options/ecp/?rfr=olk&ftr=TeamMailboxEditing&Id=<Id>&exsvurl=1&realm=company.local</EcpUrl-tmEditing>
<EcpUrl-extinstall>?path=/options/manageapps</EcpUrl-extinstall>
<OOFUrl>https://mail.company.ru/EWS/Exchange.asmx</OOFUrl>
<UMUrl>https://mail.company.ru/EWS/UM2007Legacy.asmx</UMUrl>
<ServerExclusiveConnect>On</ServerExclusiveConnect>
</Protocol>
<Protocol>
<Type>EXHTTP</Type>
<Server>mail.company.ru</Server>
<SSL>On</SSL>
<AuthPackage>Negotiate</AuthPackage>
<ASUrl>https://mail.company.ru/EWS/Exchange.asmx</ASUrl>
<EwsUrl>https://mail.company.ru/EWS/Exchange.asmx</EwsUrl>
<EmwsUrl>https://mail.company.ru/EWS/Exchange.asmx</EmwsUrl>
<EcpUrl>https://mail.company.ru/owa/</EcpUrl>
<EcpUrl-um>?path=/options/callanswering</EcpUrl-um>
<EcpUrl-aggr>?path=/options/connectedaccounts</EcpUrl-aggr>
<EcpUrl-mt>options/ecp/PersonalSettings/DeliveryReport.aspx?rfr=olk&exsvurl=1&IsOWA=<IsOWA>&MsgID=<MsgID>&Mbx=<Mbx>&realm=company.local</EcpUrl-mt>
<EcpUrl-ret>?path=/options/retentionpolicies</EcpUrl-ret>
<EcpUrl-sms>?path=/options/textmessaging</EcpUrl-sms>
<EcpUrl-photo>?path=/options/myaccount/action/photo</EcpUrl-photo>
<EcpUrl-tm>options/ecp/?rfr=olk&ftr=TeamMailbox&exsvurl=1&realm=company.local</EcpUrl-tm>
<EcpUrl-tmCreating>options/ecp/?rfr=olk&ftr=TeamMailboxCreating&SPUrl=<SPUrl>&Title=<Title>&SPTMAppUrl=<SPTMAppUrl>&exsvurl=1&realm=company.local</EcpUrl-tmCreating>
<EcpUrl-tmEditing>options/ecp/?rfr=olk&ftr=TeamMailboxEditing&Id=<Id>&exsvurl=1&realm=company.local</EcpUrl-tmEditing>
<EcpUrl-extinstall>?path=/options/manageapps</EcpUrl-extinstall>
<OOFUrl>https://mail.company.ru/EWS/Exchange.asmx</OOFUrl>
<UMUrl>https://mail.company.ru/EWS/UM2007Legacy.asmx</UMUrl>
<ServerExclusiveConnect>On</ServerExclusiveConnect>
</Protocol>
</Account>
</Response>
</Autodiscover>
На чтение 8 мин Просмотров 7к. Опубликовано 05.10.2020
Содержание
- Обычный блокнот админа
- [Outlook] Ошибка 0x8004010F в Outlook 2010-2013
- Введение
- Последовательность действий
- Шаг 1: Убедитесь в том, что глобальный список адресов (GAL) не обновлен
- Шаг 2: Скачайте автономную адресную книгу вручную и убедитесь, что включен режим кэширования Exchange.
- Шаг 3: Проверка работоспособности службы передачи фоновой аналитики (BITS)
- Шаг 4: Установка последних обновлений для Office и Office 365 для наСтольных систем
- Действие 5: повторное создание профиля Outlook
- Шаг 6: Определение работоспособности службы автообнаружения и проверка доступа к автономной адресной книге
- сторонний информационный отказ от ответственности
Обычный блокнот админа
[Outlook] Ошибка 0x8004010F в Outlook 2010-2013
По долгу службы приходится общаться с таким продуктом корпорации зла Microsoft как Outlook из пакета Microsoft Office. И довольно часто в его работе появляются удивительные ошибки (как и у большинства продуктов Microsoft), которые порой ставят в тупик.
Вот решение одной из таких фантастических ошибок, которая вылетает при отправке и получении электронной почты в Outlook 2010:
0x8004010F: Не удается получить доступ к файлу данных Outlook.
0x8004010F: Сбой операции. Объект не найден.
На сайте корпорации зла Microsoft есть решение этой проблемы доступно по этой ссылке.
Они предлагают пересоздание учетной записи в Outlook и как показала однажды практика данное решение не всегда срабатывает. Плюс бывает что просто забыл хомяк пароли.
Есть более простое и менее болезненное решение данного глюка:
- В Outlook выбрать Файл->Настройка учетных записей->Настройка учетных записей ”;
- Нажать Сменить папку ;
- Выбрать Новый файл данных Outlook ;
- Дать ему название (любое, например temp);
- Слева развернуть дерево к этому файлу и выбрать Входящие . Нажать Ok ;
- Снова нажать Сменить папку ;
- Выбрать Входящие в старом (нужном для этой учетки) файле данных. Нажать Ок ;
После данных манипуляций все обычно начинает работать. Временный файл данных Outlook, созданный в пунктах 3-4, можно удалить через это же меню.
Периодически, во время отправки, получения или же после переноса файлов данных Outlook 2010/2013 может появляться одно из следующих сообщений об ошибке:
0x8004010F: Не удается получить доступ к файлу данных Outlook.
0x8004010F: Сбой операции. Объект не найден.
Компания Microsoft рекомендует, непонятно зачем, создать новый профиль.
Мы пойдём другим путём.
Вкратце необходимо создать новый файл данных и сменить на него место доставки электронной почты. После чего сменить место доставки на исходное. Запускать программу по-ходу процедуры не нужно.
Эту ошибку достаточно легко исправить. Перейдите на вкладку «Файл» в верхнем левом углу в Outlook. Затем выберите «Настройки учётных записей» из выпадающего списка «Настройки учётных записей».

В окне «Настройки учётных записей», нажмите кнопку «Сменить папку». Нажмите «Новый файл данных Outlook», и дайте какое-либо название на своё усмотрение. Например Temp.

Укажите только что созданную папку Temp и нажмите кнопку OK.

Обратите внимание, место доставки сообщений теперь папка Temp. Нам осталось сменить место доставки на исходное, то что было до начала наших манипуляций. Вновь нажимаем «Сменить папку», выбираем «Входящие» в исходном файле данных (не Temp).


Временный файл, который мы создавали можно удалить
Почта работает. Здорово, если вам помог совет.
Примечание: Мы стараемся как можно оперативнее обеспечивать вас актуальными справочными материалами на вашем языке. Эта страница переведена автоматически, поэтому ее текст может содержать неточности и грамматические ошибки. Для нас важно, чтобы эта статья была вам полезна. Просим вас уделить пару секунд и сообщить, помогла ли она вам, с помощью кнопок внизу страницы. Для удобства также приводим ссылку на оригинал (на английском языке).
Введение
В этой статье описано устранение неполадок, связанных с автономной адресной книгой в Microsoft Outlook в среде Microsoft Office 365.
Пользователи не могут скачать автономную адресную книгу.
Ошибки синхронизации в автономной адресной книге.
Если вы используете автономную адресную книгу для отправки сообщений пользователям, вы получаете сообщения о недоставке (NDR).
При выполнении команды отправки и получения в Outlook в режиме кэширования Exchange появляется следующее сообщение об ошибке:
«задача» сообщила об ошибке Microsoft Exchange Server (0x8004010f): «не удалось выполнить операцию. Не удалось найти объект.
Последовательность действий
Чтобы устранить эти проблемы, выполните указанные ниже действия. После выполнения каждого действия проверьте, устранена или нет проблема с автономной адресной книгой. Если проблема устранена, перейти к следующему шагу не нужно. Если проблема не устранена, перейдите к следующему шагу.
Шаг 1: Убедитесь в том, что глобальный список адресов (GAL) не обновлен
Убедитесь в том, что глобальный список адресов (GAL) не устарел. Чтобы сделать это, убедитесь, что вы можете просматривать изменения в ГЛОБАЛЬном списке адресов с помощью приложения Microsoft Outlook Web App. Если в ГЛОБАЛЬном списке адресов нет ожидаемых изменений, изменения не будут реплицированы в автономную адресную книгу.
Примечание. Если вы измените локальную схему Active Directory, но средство синхронизации Microsoft Azure Active Directory по-прежнему неправильно синхронизирует эти изменения, перейдите на этот веб-сайт Майкрософт, чтобы продолжить устранение этой проблемы:
Если адресная книга подключена правильно, но автономная адресная книга по-прежнему неверно, перейдите к следующему действию.
Шаг 2: Скачайте автономную адресную книгу вручную и убедитесь, что включен режим кэширования Exchange.
Скачайте автономную адресную книгу в Outlook вручную. Это также может привести к устранению проблем с отчетом о недоставке, если вы используете устаревшую версию автономной адресной книги. Дополнительные сведения о том, как вручную скачать последнюю копию автономной адресной книги, см. здесь:
Затем убедитесь, что в Outlook настроено использование режима кэширования Exchange. Для этого выполните указанные ниже действия.
Если вы используете Outlook 2007, нажмите кнопку Сервиси выберите пункт Настройка учетных записей.
Если вы используете Outlook 2013 или Outlook 2010, на ленте Office нажмите кнопку файл и выберите пункт Настройка учетных записей, а затем — Параметры учетной записи.
В диалоговом окне Параметры электронной почты выберите нужную учетную запись Microsoft Exchange, а затем нажмите кнопку изменить.
В диалоговом окне Параметры Microsoft Exchange установите флажок использовать кэширование Exchange модечекк.
Шаг 3: Проверка работоспособности службы передачи фоновой аналитики (BITS)
Outlook использует BITS для подключения к URL-АДРЕСу, предоставленному службой автообнаружения . Чтобы определить, запущена ли служба BITS, выполните указанные ниже действия.
Нажмите кнопку Пуск, выберите Панель управления, щелкните Администрирование, а затем — службы.
В списке служб выберите службу передачи в фоновОм режиме, а затем убедитесь, что для этой службы задано состояние запущен.
Если служба BITS не запустится, переустановите ее. дополнительные сведения о том, как установить BITS, см.
Шаг 4: Установка последних обновлений для Office и Office 365 для наСтольных систем
Убедитесь, что установлен последний пакет обновления Microsoft Office.
Примечание. Если вы используете Microsoft Office Outlook 2007, на компьютере должна быть установлена версия 2007 Microsoft Office System с пакетом обновления 1 (SP1).
Если вы используете Office 2007 или Office 2010, убедитесь, что установлена последняя версия Office 365 Настройка наСтольных компьютеров. Для этого войдите на портал Office 365, выберите скачать программНое обеспечение, а затем нажмите кнопку Настройка на рабочем столе.
Действие 5: повторное создание профиля Outlook
Если существующий профиль Outlook поврежден, это может быть причиной проблемы. Повреждение может произойти, если приложение Outlook перестало отвечать на запросы. Дополнительные сведения о том, как создать и настроить профиль электронной почты в Outlook, см. в следующей статье:
ПРИМЕЧАНИЕ. В нижней части этой статьи содержится информация об отказе от сторонних лиц.
Шаг 6: Определение работоспособности службы автообнаружения и проверка доступа к автономной адресной книге
ПРИМЕЧАНИЕ. Если проблема с автономной адресной книгой не была устранена с помощью действий 1 – 5, выполните это действие для проверки перед звонком в службу поддержки Майкрософт.
Проверьте, есть ли у Outlook и компьютере доступ к файлу автономной адресной книги на сервере. Обычно это действие выполняется приложением Outlook в фоновом режиме. Это также происходит при принудительной загрузке автономной адресной книги в Outlook. Чтобы выполнить эту проверку, войдите в портал Office 365 и выполните указанные ниже действия.
Удерживая нажатой клавишу CTRL, щелкните правой кнопкой мыши значок Outlook в области уведомлений в правой части панели задач, а затем выберите пункт Проверка автонастройки электронной почты.
Снимите флажок использовать гуессмарт и снимите флажок безопасНая проверка подлинности гуессмарт .
Установите флажок использовать автообнаружение .
Введите адрес электронной почты и пароль, а затем нажмите кнопку проверить.
На вкладке результаты запомните путь к URL-АДРЕСу автономной адресной книги.
Откройте вкладку XML , найдите теги _Лт_оаурл_гт_ и _Лт_/оабурл_гт_, а затем скопируйте путь, отображаемый между тегами. Вставьте путь в поле адрес в Windows Internet Explorer, добавьте/ОАБ.ксмл в конце пути, а затем нажмите клавишу ВВОД.
Ниже приведен пример URL-адреса, который может выглядеть следующим образом:
ПРИМЕЧАНИЕ. Сведения, которые отображаются на веб-странице в Internet Explorer. Веб-страница должна содержать большое количество XML-данных.
На рисунке ниже показан пример сведений, которые должны отображаться в Internet Explorer.
Есть дополнительные вопросы? Перейдите на веб – сообщество.
сторонний информационный отказ от ответственности
Информация и решение в этом документе представляют текущее представление корпорации Майкрософт об этих проблемах на дату публикации. Это решение доступно через корпорацию Майкрософт или по стороннему поставщику. Корпорация Майкрософт не рекомендует использовать сторонние сторонние поставщики или сторонние решения, описанные в этой статье. Кроме того, могут быть другие сторонние поставщики или сторонние решения, которые не описаны в этой статье. Так как корпорация Майкрософт должна реагировать на изменение рыночных условий, эти сведения не должны рассматриваться как обязательства корпорации Майкрософт. Корпорация Майкрософт не гарантирует или не несет никаких сведений или решений, предоставленных корпорацией Майкрософт или упомянутыми сторонними поставщиками.
Корпорация Майкрософт не дает никаких гарантий и исключает все представления, подразумеваемые и срочные условия. Они относятся только к представлениям, гарантии или условиям названия, отсутствия ответственности, соблюдению условий, конкуренции и пригодности для определенной цели, в зависимости от услуг, решений, продуктов и других материалов или о. Корпорация Майкрософт не несет никакой ответственности за сторонние решения, упомянутые в этой статье.
- Распечатать
Оцените статью:
- 5
- 4
- 3
- 2
- 1
(1 голос, среднее: 5 из 5)
Поделитесь с друзьями!
Hi All,
It seems that this problem is notorious among the Exchange Server user ever since 2003 until 2007 SP1 that I’m now using.
I got this Error Thousand of times already every time I do «Send and Receive«
Task ‘Microsoft Exchange’ reported error (0x8004010F) : ‘The operation failed. An object cannot be found.’
I also tried:
http://support.microsoft.com/kb/939765
http://support.microsoft.com/kb/905813
and googling around but there seems no solution to this problem ?
any idea please ?
here’s the result of Test-Outlookwebservices
Id : 1003
Type : Information
Message : About to test AutoDiscover with the e-mail address atedja@(company).com.au.
Id : 1007
Type : Information
Message : Testing server (servername).(companyname).com.au with the published name https://(servername).(companyname).com.au/EWS/Exchange.asmx & .
Id : 1019
Type : Information
Message : Found a valid AutoDiscover service connection point. The AutoDiscover URL on this object is https://(servername).(companyname).com.au/Autodiscover/Autodiscover.xml.
<?xml version=»1.0″ encoding=»utf-8″ ?>
— <Autodiscover xmlns=»http://schemas.microsoft.com/exchange/autodiscover/responseschema/2006″>
— <Response>
— <Error Time=»16:15:08.5937500″ Id=»1433479874″>
<ErrorCode>600</ErrorCode>
<Message>Invalid Request</Message>
<DebugData />
</Error>
</Response>
</Autodiscover>
Id : 1013
Type : Error
Message : When contacting https://(servername).(companyname).com.au/Autodiscover/Autodiscover.xml received the error The server committed a protocol violation. Section=ResponseHeader Detail=CR must be followed by LF
Id : 1006
Type : Error
Message : The Autodiscover service could not be contacted.
Hi All,
It seems that this problem is notorious among the Exchange Server user ever since 2003 until 2007 SP1 that I’m now using.
I got this Error Thousand of times already every time I do «Send and Receive«
Task ‘Microsoft Exchange’ reported error (0x8004010F) : ‘The operation failed. An object cannot be found.’
I also tried:
http://support.microsoft.com/kb/939765
http://support.microsoft.com/kb/905813
and googling around but there seems no solution to this problem ?
any idea please ?
here’s the result of Test-Outlookwebservices
Id : 1003
Type : Information
Message : About to test AutoDiscover with the e-mail address atedja@(company).com.au.
Id : 1007
Type : Information
Message : Testing server (servername).(companyname).com.au with the published name https://(servername).(companyname).com.au/EWS/Exchange.asmx & .
Id : 1019
Type : Information
Message : Found a valid AutoDiscover service connection point. The AutoDiscover URL on this object is https://(servername).(companyname).com.au/Autodiscover/Autodiscover.xml.
<?xml version=»1.0″ encoding=»utf-8″ ?>
— <Autodiscover xmlns=»http://schemas.microsoft.com/exchange/autodiscover/responseschema/2006″>
— <Response>
— <Error Time=»16:15:08.5937500″ Id=»1433479874″>
<ErrorCode>600</ErrorCode>
<Message>Invalid Request</Message>
<DebugData />
</Error>
</Response>
</Autodiscover>
Id : 1013
Type : Error
Message : When contacting https://(servername).(companyname).com.au/Autodiscover/Autodiscover.xml received the error The server committed a protocol violation. Section=ResponseHeader Detail=CR must be followed by LF
Id : 1006
Type : Error
Message : The Autodiscover service could not be contacted.
Microsoft Outlook является одним из наиболее широко используемых почтовых клиентов. Он используется многими бизнес-организациями, а также независимыми и наивными пользователями. Если вы являетесь пользователем MS Outlook, то неоспоримо, что вы сталкивались с различными типами ошибок. Эти ошибки могут всплывать по многим причинам, таким как повреждение профиля Outlook, повреждение PST-файла, повреждение PST-файла, перемещение PST-файла и т. Д. Из всех ошибок, создаваемых этим приложением, одной из наиболее распространенных является ошибка. 0x8004010F.
Когда вы пытаетесь отправить или получить электронную почту в Microsoft Outlook, вы можете получить одно из следующих сообщений об ошибке:
- 0x8004010F: файл данных Outlook недоступен ИЛИ
- 0x8004010F: операция не удалась. Не удалось найти объект
Эта ошибка возникает в версиях Outlook 2010 и Outlook 2013 из-за повреждения профиля Outlook. Обычно это не позволяет приложению отправлять или получать сообщения электронной почты.
Что вызывает эту ошибку?
Некоторые из определенных причин, которые мешают Outlook при отправке или получении электронных писем, включают:
- Файлы данных Outlook (.pst) расположены не в том месте
- Файлы данных Outlook перемещены в другое место
- После обновления текущий профиль Outlook поврежден
- Профиль Outlook не протестирован должным образом.
Поскольку эта ошибка запрещает вам отправлять / получать какие-либо электронные письма, ее решение как можно скорее должно быть вашим приоритетом.
Как исправить ошибку Outlook 0x8004010F
В зависимости от реальной причины ошибки пользователи должны выбрать разные способы исправления этой ошибки Outlook. Вот несколько исправлений, которые могут помочь.
- Создать новый профиль Outlook
- При создании нового профиля Outlook невозможно
Давайте рассмотрим эти варианты подробнее.
1]Создайте новый профиль Outlook
Если причиной ошибки является поврежденный профиль Outlook, создание нового может исправить ошибку. Чтобы устранить ошибку Outlook 0x8004010F, вам нужно будет распознать текущее расположение файла данных Outlook по умолчанию, а затем создать новый профиль Outlook и установить его по умолчанию. Вот как это сделать:
Шаг 1. Найдите файл данных Outlook по умолчанию
1. Из «Стартовое меню‘ открыто ‘Панель управления‘
2. Щелкните «Почта‘открыть’Настройка почты — Outlook‘ диалоговое окно
3. В ‘Настройка почты — Outlook ‘ диалоговое окно нажмите ‘Показать профили‘.
4. Выберите текущий профиль Outlook и нажмите «Характеристики‘.
5. Опять же, в ‘Настройка почты — Outlook ‘ диалоговое окно «Дата файлы‘открыть’Настройки учетной записидиалог.
6. Щелкните значок «Дата файлывкладка. Теперь обратите внимание на имя и расположение профиля Outlook по умолчанию. Обратите внимание, что профиль по умолчанию будет отмечен галочкой.
7. Щелкните «Закрывать‘ выходить
Шаг 2 — Создайте новый профиль Outlook
Вы можете создавать профили Outlook двумя способами: использовать автоматическую настройку учетной записи для создания учетной записи электронной почты IMAP или POP3 или вручную создать учетную запись электронной почты IMAP или POP3.
- Вариант А. Автоматическая настройка учетной записи электронной почты IMAP или POP3
- Вариант Б: вручную создать учетную запись электронной почты IMAP или POP3.
Ниже мы перечисляем шаги для обоих вариантов:
Вариант А. Автоматическая настройка учетной записи электронной почты IMAP или POP3:
1. Перейдите к ‘Панель управления‘и щелкните’Почта‘открыть’Настройка почты — Outlookдиалог
2. В новом диалоговом окне нажмите «Показать профили‘.
3. Выберите свой текущий профиль Outlook и нажмите ‘Добавлять‘.
4. В разделе ‘Новый профиль‘в диалоговом окне введите имя нового профиля и нажмите’Ok‘
5. Это откроет ‘Добавить новую учетную запись‘ диалоговое окно
6. Введите информацию о своей электронной почте и нажмите «Следующий‘для настройки нового профиля
7. По завершении настройки нажмите «Заканчивать‘.
Вариант Б — вручную создать учетную запись электронной почты IMAP или POP3:
1. Перейдите к ‘Панель управления‘и щелкните’Почта‘открыть’Настройка почты — Outlookдиалог
2. В новом диалоговом окне нажмите «Показать профили‘.
3. Выберите свой текущий профиль Outlook и нажмите ‘Добавлять’.
4. В разделе ‘Новый профиль‘в диалоговом окне введите имя профиля и нажмите’OK’
5. Это откроет ‘Добавить новую учетную запись‘диалоговое окно, здесь выберите’Ручная настройка параметров сервера или дополнительных типов серверов‘и щелкните’Следующий’.
6. Теперь вВыберите услугу‘диалоговое окно, выберите’Электронная почта в Интернете‘и щелкните’Следующий‘
7. В разделе ‘Настройки электронной почты в Интернете‘диалоговое окно вручную данные вашей учетной записи
8. Щелкните «Настройки тестовой учетной записи‘чтобы проверить вашу учетную запись
9. Теперь выберите «Существующий файл данных Outlook«вариант и нажмите»Просматривать‘открыть’Открыть файл данных Outlookдиалог.
10. Найдите и выберите ранее найденный файл данных Outlook.
11. Следуйте по пути ОК -> Далее -> Закрыть -> Готово.
Шаг 3. Настройте новый профиль Outlook по умолчанию.
Это последний шаг к исправлению:
- Идти к ‘Панель управления » и нажмите ‘Почта‘
- Теперь нажмите ‘Показать профили‘в настройках почты — Outlook
- В окне «Почта» выберите вновь созданный профиль и нажмите «Характеристики‘
- В окнах настройки почты нажмите «Учетные записи электронной почты‘
- В окне «Настройки учетной записи» выберите «Файл данных’ и ударил ‘Установить по умолчанию‘
- Нажмите ‘Закрывать‘.
Теперь создан новый файл данных Outlook, который, по всей вероятности, должен работать без каких-либо проблем.
2]При создании нового профиля Outlook невозможно
У немногих пользователей есть много учетных записей электронной почты в Outlook, и создание нового профиля для них может оказаться невозможным. В таком случае вы можете исправить ошибку, изменив место доставки сообщения на временную папку, а затем вернув его обратно. Выполните следующие действия, чтобы исправить ошибку 0x8004010F:
- Из приложения Outlook следуйте по этому пути Файл -> Настройки учетной записи
- Нажмите ‘Смена папки‘и разверните его, нажав на значок’+‘ знак
- Выбирать ‘Входящие‘и нажмите’Новая папка‘возможность создать новую временную папку
- Введите имя папки и нажмите «Ok‘
- Выберите вновь созданную папку и нажмите ‘Ok‘. В месте доставки сообщения теперь будет отображаться эта новая папка.
- Теперь верните временную папку в исходное место. Для этого нажмите ‘Смена папки‘ снова
- Ударить ‘Входящие ‘ а затем нажмите «Ok‘
- Закрывать ‘Настройки учетной записи‘и щелкните’Отправить / получить‘.
Это может исправить ошибку.
Это были некоторые хорошо известные методы устранения ошибки Outlook 0x8004010F. Мы надеемся, что вы нашли эти советы полезными и, следовательно, используете их для исправления ошибки и непрерывного использования Microsoft Outlook.

Task reported error (0x8004010F): The operation failed. An object cannot be found.
Так же, при попытке открыть предопределённые адресные списки, например All Users из раздела All Address Lists….
почтовый клиент выдаёт сообщение:
Не удается отобразить список адресов. Отсутствует подключение к Microsoft Exchange. Для завершения операции требуется постоянное или временное подключение Outlook к серверу.
В то же время, Outlook имеет работоспособное подключение к серверу Exchange и в состоянии отправлять и принимать почту:
Диагностируем проблему
В попытке разрешения проблемы на уровне отдельно взятого клиента был удалён клиентский профиль Outlook с последующей попыткой настройки подключения к серверу Exchange. Однако это привело к схожей ошибке:
Отсутствует подключение к Microsoft Exchange.
Попытаемся диагностировать проблему на стороне сервера Exchange выполнив PS-командлет:
Test-OutlookWebServices | fl | Out-File D:TestsAutodiscover.txt
Проанализировав полученный файл, мы увидели в тестах механизмов Autodiscover и OfflineAddressBook (OAB) любопытные ошибки…
RunspaceId : 429edf83-3c4a-4004-bff8-d433ac710bf2
Source : ServerName
ServiceEndpoint : autodiscover.corp.firma.com
Scenario : AutoDiscoverOutlookProvider
ScenarioDescription : Автообнаружение: поставщик Outlook
Result : Failure
Latency : 70
Error : Microsoft.Exchange.Management.Tasks.ServiceValidatorException: The Autodiscover response did not return a URL for Offline Address Book
…
RunspaceId : 429edf83-3c4a-4004-bff8-d433ac710bf2
Source : ServerName
ServiceEndpoint :
Scenario : OfflineAddressBook
ScenarioDescription : Автономная адресная книга
Result : Skipped
Latency : 0
Error : Skipped testing Offline Address Book because the Autodiscover step failed.
Verbose :
MonitoringEventId : 5004
После этого мы проверили все URL на сервере Exchange для механизмов OAB и Autodiscover, – они были настроены корректно. В конечном итоге проблему помог решить ряд шагов описанных далее.
Решаем проблему
Создаем новую автономную адресную книгу, в которую будут входить все адресаты нашей организации Exchange (название новой OAB должно быть уникальным, то есть отличаться от старого названия):
New-Offlineaddressbook "New Offline Address Book" -AddressLists "Default Global Address List"
Назначаем вновь созданную адресную книгу виртуальным директориям на серверах Exchange Front End (Client Access Server) и Exchange Back End (MailBox Server):
Set-OfflineAddressBook "New Offline Address Book" -VirtualDirectories "NameServerOAB (Default Web Site)", "NameServerOAB (Exchange Back End)"
Далее получаем список баз данных почтовых ящиков и передаём его по конвейеру в PS-командлет определяющий адресную книгу (в нашем случаи вновь созданную) для каждой базы:
Get-MailboxDatabase | Set-MailboxDatabase -OfflineAddressBook "New Offline Address Book"
Затем перезапускаем на каждом сервере службу MSExchangeMailboxAssistants (отвечает за генерацию OAB):
Restart-Service MSExchangeMailboxAssistants
Также перезапускаем пул приложений IIS Application Pool — MSExchangeAutodiscoverAppPool:
Теперь можно удалить “старую” автономную адресную книгу:
Remove-Offlineaddressbook "Default Offline Address Book"
Далее запускаем принудительное формирование автономной адресной книги:
Update-OfflineAddressBook "New Offline Address Book"
При этом обратим внимание на пути, где OAB располагает свои файлы (по умолчанию — C:Program FilesMicrosoftExchange ServerV15ClientAccessOAB). Здесь мы увидим .xml файл OAB:
Если описанная ранее проблема не исчезает после проделанных манипуляций, то возможно дополнительно потребуется полный перезапуск IIS серверах Exchange.
В конечном итоге, в нашем случае адресная книга стала успешно обновляться, а профиль Outlook создался без ошибок. Проверив результаты Test-Outlookwebservices мы убедились в том, что все тесты проходят без ошибок.
В том случае, если при отправке/получении почты в Outlook 2010/2013/2016 появляется ошибка 0x8004010F, эта статья должна помочь вам решить проблему. Как правило, наличие ошибки 0x8004010F свидетельствует о повреждении профиля Outlook, либо может возникнуть при попытке обратиться к перемещенному PST файлу.
В русских версиях Outlook ошибка выглядит так:
0x8004010F: Не удается получить доступ к файлу данных Outlook.
0x8004010F: Сбой операции. Объект не найден

0x8004010F Outlook data file cannot be accessed
0x8004010F The operation failed. An object could not be found
В официальной статье в базе знаний MS (2659085) в такой ситуации рекомендуется целиком пересоздать профиль Outlook, но это решение слабо применимо, особенно когда в конфигурации Outlook подключено несколько ящиков (придется переподключать все ящики и вспоминать для них пароли).
К счастью, есть более простое решение, заключающееся в создании временного pst файла и переключении доставки на него, после чего нужно будет вернуть прежний файл доставки. Метод применим, как для Outlook 2010 / 2013, так и для Outlook 2016 / 365. Теперь более подробно, как это выполнить:
Примечание. Данное решение не поможет исправить ошибку, если используется профиль Outlook , подключенный к почтовому серверу Exchange через MAPI/ MAPI over HTTP.
- Откройте окно настройки учетных записей, нажав File-> Account Settings -> Account Settings
- Выберите учётную запись почты и нажмите Сменить папку (Change Folder)
- Создайте новый временный файл данных Outlook (New Outlook Data File), в котором создайте произвольную папку (в моем случае папка Inbox/Входящие создалась автоматически). Выберите данную папку и нажмите ОК.
- Теперь, в качестве папки доставки сообщений Outlook использует только что созданную папку. Теперь нужно переключиться на исходную папку Входящие в первоначальном файле. Выполняется аналогично с помощью кнопки Change Folder.
- Закройте настройки учетной записи и нажмите кнопку Отправиить/Получить. Ошибка 0x8004010F должна пропасть.
Совет. Не забудьте вручную удалить временный pst файл на диске, т.к. при удалении pst файла из конфигурации Outlook, на диске он не удаляется.
В том случае, если способ, описанный выше не помог, проверьте NTFS разрешения на pst файл. Если и здесь нет проблем, придется пересоздать профиль и переподключить старые PST файлы.
09.09.201114:4309.09.2011 14:43:21
После переноса файлов данных Microsoft Outlook 2010 в новое месторасположение, при попытке получить почту Outlook выдает ошибку, что нет доступа к файлу данных, код ошибки 0x8004010F. Для решения этой проблемы нужно создать новый пустой файл данных и затем в настройках учетных записей электронной почты сменить место доставки сообщений на этот новый пустой файл данных. Затем сменить место доставки обратно, в нужный файл данных. После этого все начинает работать без проблем. Пустой файл данных можно удалить.
Дополнение:
указанная процедура действует и для Outlook 2013 и 2016.