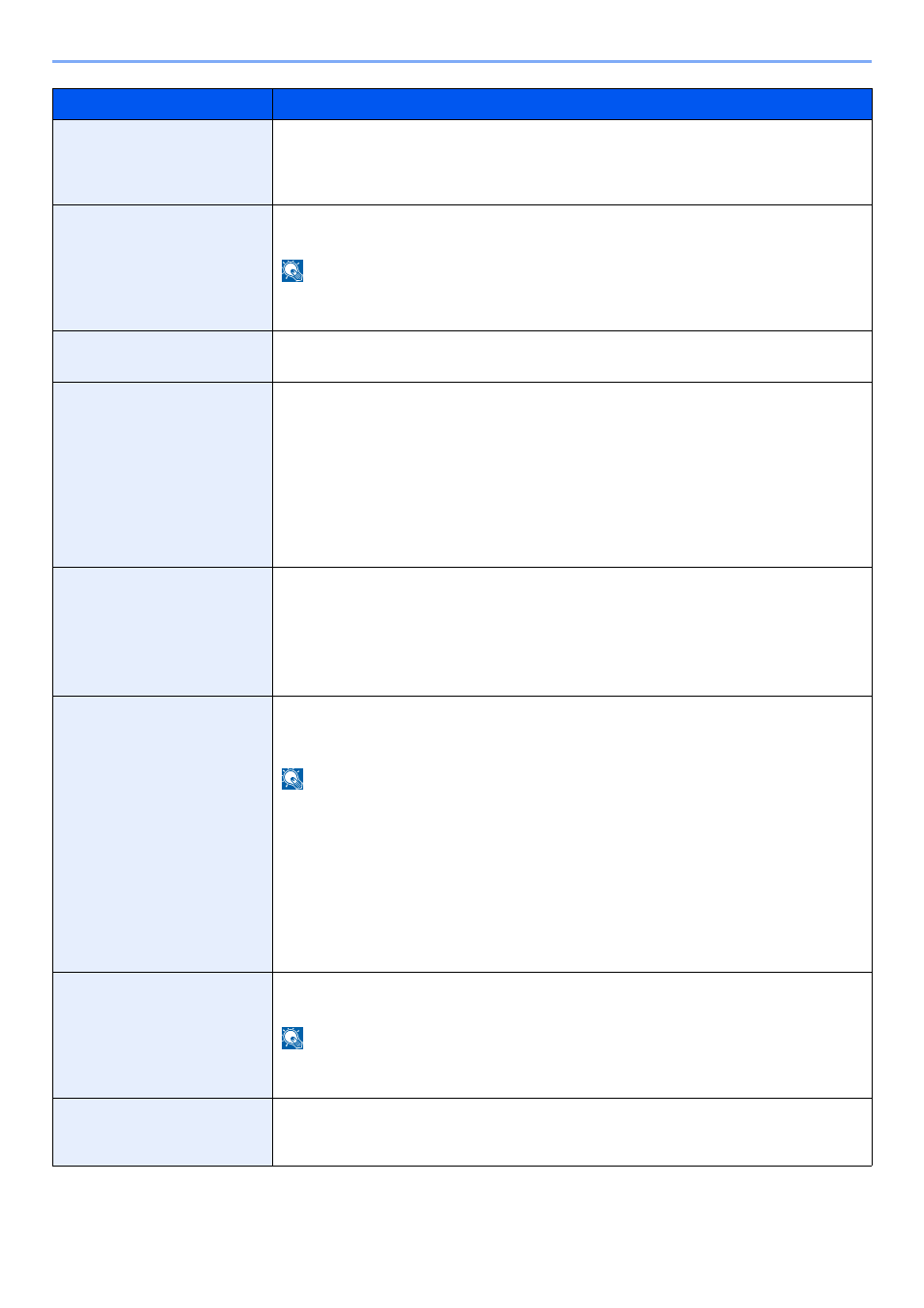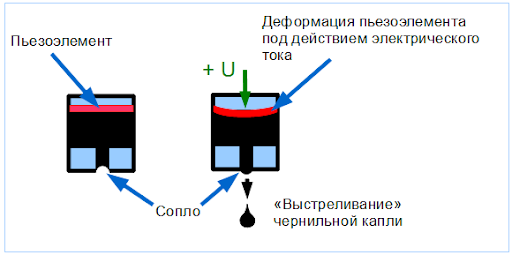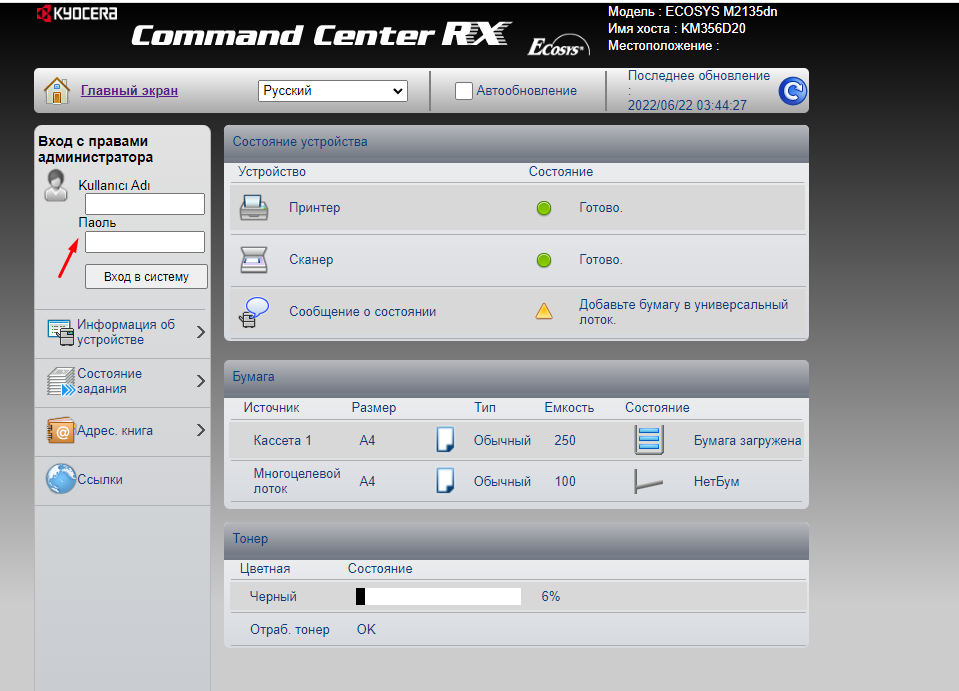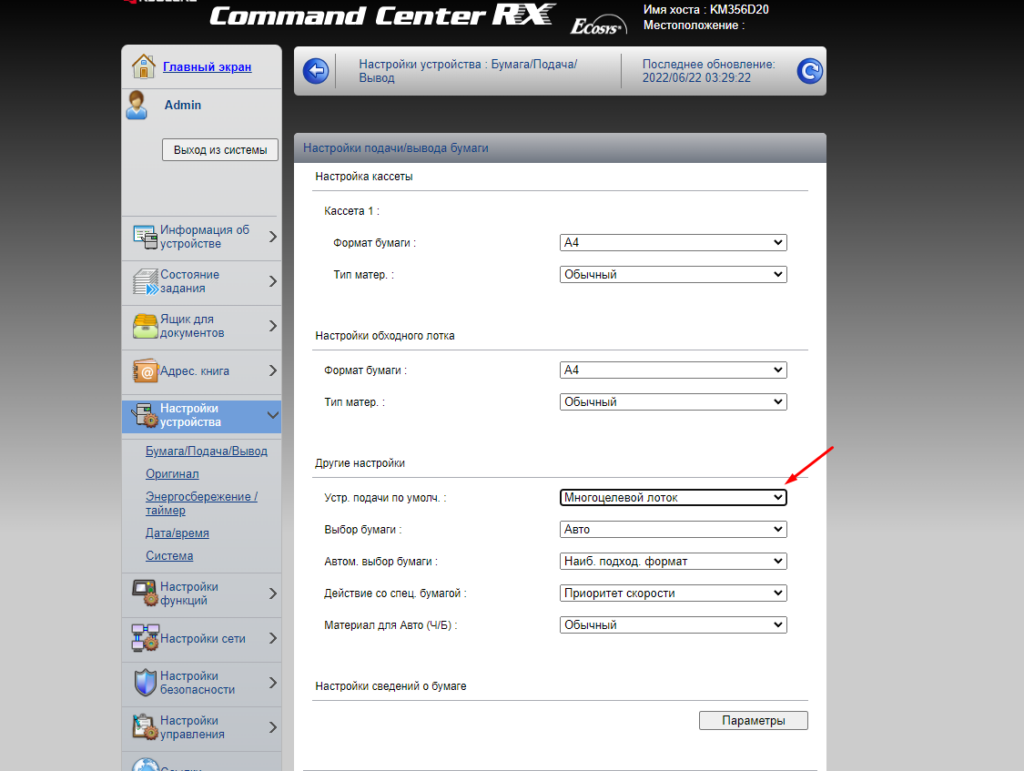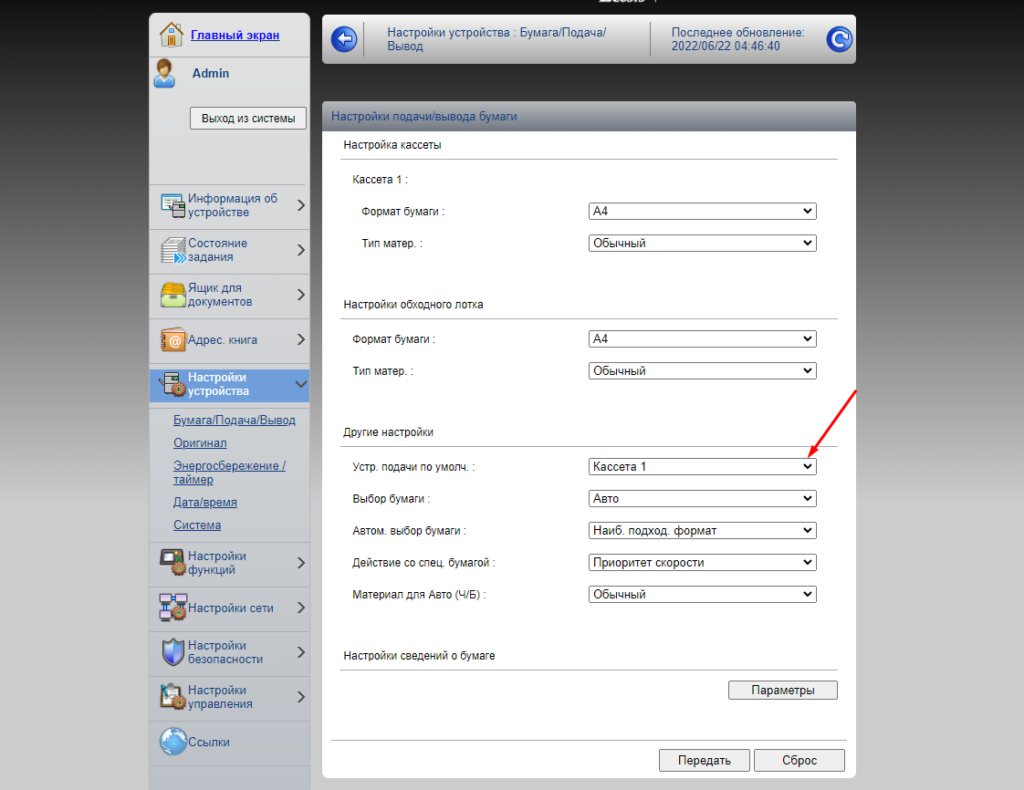Иногда ошибка звучит по-другому, например, «добавьте бумагу в универсальный лоток», «вставьте бумагу в мц лоток», но смысл один. Симптом «проблемы» прост. На компьютерах под управлением Windows 10 при попытке отправить на печать любой документ на МФУ, Kyocera выдаёт ошибку. На табло надпись — «вставьте бумагу в универсальный лоток». При этом есть возможность указать другой лоток с бумагой, и тогда документ распечатается, но не бегать же к нему постоянно?
По какой-то причине матёрые приходящие админы в некоторых организациях никак не могут победить эту горе-проблемку. А дело тут просто в источнике бумаги. Дело в том, что универсальный лоток (верхний) у Kyocera потому и универсальный, что способен жрать любую бумагу. Будь то открытки, картон или любой нестандартный размер — все эти форматы Kyocera будет печатать с универсального лотка. А возникающая ошибка лишь говорит нам о том, что с компа на мфу отправлена задача напечатать документ нестандартного размера.
Иногда всё очень просто — например при печате из Word секретарша просто не замечает размер бумаги, что там указан не А4, а, скажем, Letter (письмо). Но чаще всего там стоит верный формат, но Kyocera всё равно пишет «Вставьте бумагу в универсальный лоток».
Решение
Нужно вычислить, в каком именно месте МФУ чётко указано расположение лотка для бумаги, а так же является ли проблема общей, либо такая печать идёт лишь с одного компа.
Если kyocera пишет ошибку «Вставьте бумагу в универсальный лоток» только с некоторых АРМ — дело в настройках на них. Первым делом у них следует проверить настройки печати. Для этого идём в панель управления — устройства и принтеры, правый тык на нужной мфу — настройка печати.
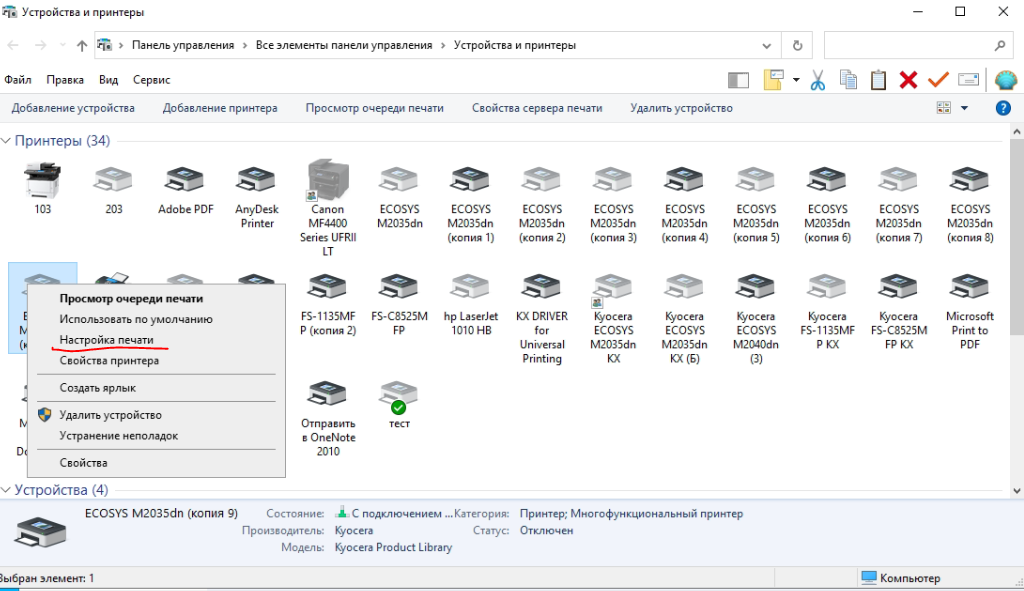
В первом же окне, на вкладке «основные» нужно убедиться в двух пунктах.
1. Тип материала для печати — должен быть Обычным, а не цветной бумагой и тд.
2. В качестве источника бумаги по-умолчанию не установлен универсальный лоток.
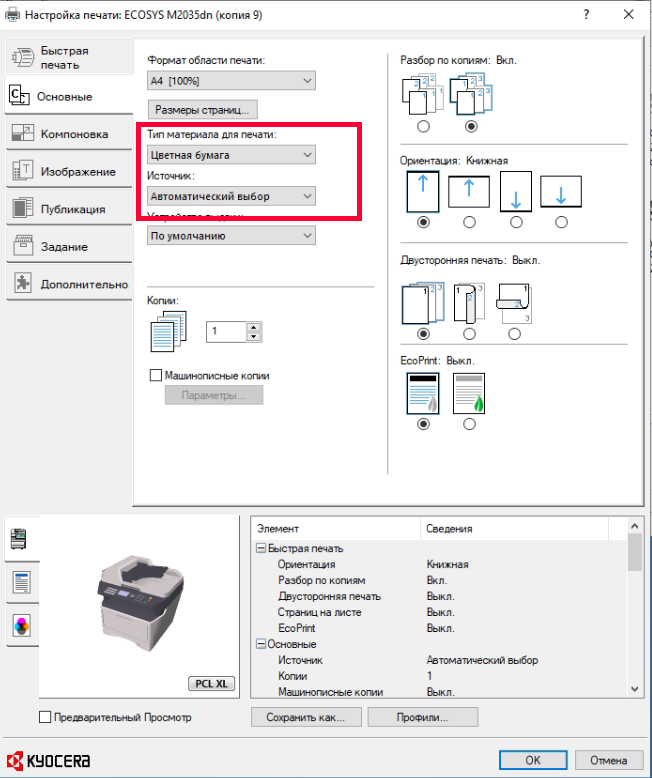
Обычно, на этом всё и заканчивается. Неизвестно почему, но во время штатной установки на некоторые компы драйвер Kyocera KX выставляет там левую бумагу.
Если же проблема наблюдается у любой машины, отправляющей на данную мфу задания по печати — нужно смотреть в конфигурацию самой Kyocera. Для этого идём в веб-часть мфу по её Ip адресу. Быстро узнать IP можно прям с Kyocera, выбрав Системное меню — печать отчёта — строка состояния. Логин и пароль по умолчанию разнятся у разных моделей, у 1135 это admin00, у 2035 — Admin.
Нас интересует пункт настройки устройства — бумага/подача/вывод. Проверьте что для первой касеты установлен тип материала обычный. Такой подвох вам скорее всего оставил бывший админ, либо какие-то шаловливые ручки. Верните настройки на свои места и бухгалтерии перестанут бегать к мфу, а вам скорее всего подарят пивасик.
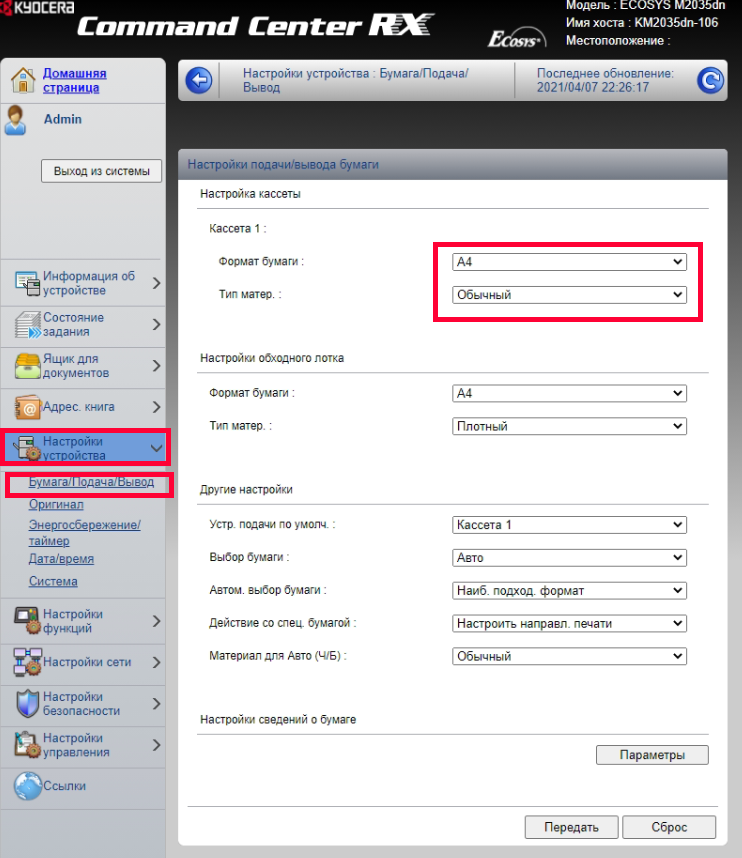
Выдуманная проблема типа «вставьте бумагу в универсальный лоток» решена.
Иногда ошибка звучит по-другому, «добавьте бумагу в универсальный лоток», но смысл один. Симптом «проблемы» прост. На компьютерах под управлением Windows 10 при попытке отправить на печать любой документ на МФУ, Kyocera выдаёт ошибку. На табло надпись — «вставьте бумагу в универсальный лоток». При этом есть возможность указать другой лоток с бумагой, и тогда документ распечатается, но не бегать же к нему постоянно?
По какой-то причине матёрые приходящие админы в некоторых организациях никак не могут победить эту горе-проблемку. А дело тут просто в источнике бумаги. Дело в том, что универсальный лоток (верхний) у Kyocera потому и универсальный, что способен жрать любую бумагу. Будь то открытки, картон или любой нестандартный размер — все эти форматы Kyocera будет печатать с универсального лотка. А возникающая ошибка лишь говорит нам о том, что с компа на мфу отправлена задача напечатать документ нестандартного размера.
Иногда всё очень просто — например при печате из Word секретарша просто не замечает размер бумаги, что там указан не А4, а, скажем, Letter (письмо). Но чаще всего там стоит верный формат, но Kyocera всё равно пишет «Вставьте бумагу в универсальный лоток».
Решение
Нужно вычислить, в каком именно месте МФУ чётко указано расположение лотка для бумаги, а так же является ли проблема общей, либо такая печать идёт лишь с одного компа.
Если kyocera пишет ошибку «Вставьте бумагу в универсальный лоток» только с некоторых АРМ — дело в настройках на них. Первым делом у них следует проверить настройки печати. Для этого идём в панель управления — устройства и принтеры, правый тык на нужной мфу — настройка печати.
В первом же окне, на вкладке «основные» нужно убедиться в двух пунктах.
1. Тип материала для печати — должен быть Обычным, а не цветной бумагой и тд.
2. В качестве источника бумаги по-умолчанию не установлен универсальный лоток.
Обычно, на этом всё и заканчивается. Неизвестно почему, но во время штатной установки на некоторые компы драйвер Kyocera KX выставляет там левую бумагу.
Если же проблема наблюдается у любой машины, отправляющей на данную мфу задания по печати — нужно смотреть в конфигурацию самой Kyocera. Для этого идём в веб-часть мфу по её Ip адресу. Быстро узнать IP можно прям с Kyocera, выбрав Системное меню — печать отчёта — строка состояния. Логин и пароль по умолчанию разнятся у разных моделей, у 1135 это admin00, у 2035 — Admin.
Нас интересует пункт настройки устройства — бумага/подача/вывод. Проверьте что для первой касеты установлен тип материала обычный. Такой подвох вам скорее всего оставил бывший админ, либо какие-то шаловливые ручки. Верните настройки на свои места и бухгалтерии перестанут бегать к мфу, а вам скорее всего подарят пивасик.
Выдуманная проблема типа «вставьте бумагу в универсальный лоток» решена.
Устранение неисправностей
5-7
Error.Power off.
F000
Невозможно произвести обмен данными между контроллером принтера и панелью
управления. Выключите принтер и отключите его от сети электропитания. Затем
обратитесь к сервисному персоналу или в уполномоченный сервисный центр.
Соответствующие телефонные номера можно найти на задней странице данного
руководства.
ОШИБКА ФОРМАТА
Карта памяти
Вставленная в принтер карта CF не отформатирована, поэтому невозможно
осуществить операции чтения или записи данных. Чтобы отформатировать карту CF,
следуйте процедуре, описанной в разделе Карта памяти (Использование карты
памяти) руководства Advanced Operation Guide.
ОШИБКА KPDL ##
НАЖМИТЕ GO
Текущую обработку печати нельзя продолжать в связи с возникновением ошибки KPDL
с номером ##. Чтобы распечатать отчет об ошибке, выведите из системного меню на
дисплей сообщение >>ОТЧЕТ ОБ ОШИБ. и выберите ВКЛ.. Нажмите [GO], чтобы
возобновить печать. Для отмены печати нажмите [Cancel].
Если АВТОМ. СБРОС ОШИБКИ установлен на Вкл., печать возобновляется
автоматически через заданный промежуток времени.
ЗАГР.КАССЕТУ #
(A4)/(ОБЫЧНАЯ)
Кассета с бумагой, соответствующая формату и виду бумаги для задания печати, пуста.
Загрузите бумагу в кассету с бумагой, номер которой отображен на дисплее на месте #.
Нажмите [GO], чтобы возобновить печать.
Чтобы начать печатать с другого источника подачи бумаги, нажмите U или V и
выведите на дисплей сообщение АЛЬТЕРНАТИВА? , после чего можно изменить
источник подачи бумаги. После того как источник бумаги выбран и нажата кнопка
[MENU], появляется сообщение ПАРАМ. БУМАГИ >. При нажатии U отображается
меню для настройки типа бумаги. Установив нужный тип бумаги, нажмите [OK].
Принтер начнет печатать.
ЗАГР.УНИВ.ЛОТОК
(A4)/(ОБЫЧНАЯ)
В принтере не установлена кассета с бумагой, соответствующая размеру и типу бумаги
для данного задания печати. Загрузите бумагу в универсальный лоток. Нажмите [GO],
чтобы возобновить печать. (Обратите внимание, что при подаче бумаги, размер
которой не соответствует текущему размеру бумаги из универсального лотка, бумага
может застрять.)
Чтобы начать печатать с другого источника подачи бумаги, нажмите U или V и
выведите на дисплей сообщение АЛЬТЕРНАТИВА? , после чего можно изменить
источник подачи бумаги. После того как источник бумаги выбран и нажата кнопка
[MENU], появляется сообщение ПАРАМ. БУМАГИ >. При нажатии U отображается
меню для настройки типа бумаги. Установив нужный тип бумаги, нажмите [OK].
Принтер начнет печатать.
НИЗК. БЕЗОПАСН.
Данное сообщение отображается при выборе НИЗКИЙ в Уровне безопасности.
ПЕРЕПОЛН. ПАМЯТИ
НАЖМИТЕ GO
Общий объем данных, полученных принтером, превышает внутреннюю память
принтера.
Попробуйте добавить память. Нажмите [GO], чтобы возобновить печать. Для отмены
печати нажмите [Cancel].
Если АВТОМ. СБРОС ОШИБКИ установлен на Вкл., печать возобновляется
автоматически через заданный промежуток времени.
КАРТ.ПАМЯТИ ОШ##
НАЖМИТЕ GO
На карте CompactFlash (CF) произошла ошибка. Посмотрите на код ошибки,
размещенный в ##, и обратитесь к Ошибки карты CompactFlash (CF) и флэш-памяти
на странице 5-10. Чтобы проигнорировать ошибку карты CF, нажмите [GO].
КАРТ.ПАМЯТИ ОШ20
Карта CompactFlash (СF) была случайно вставлена и извлечена из слота принтера,
когда принтер был включен. Выключите питание, затем снова включите его.
Сообщение
Меры по устранению ошибки

• Индикатор [Внимание] на панели управления горит или мигает.
• На дисплее сообщений панели управления аппарата появилось сообщение об ошибке.
Если индикатор [Внимание] горит или мигает и на дисплее сообщений панели управления аппарата появилось сообщение об ошибке, проверьте KYOCERA Client Tool или Монитор состояния.
ПРИМЕЧАНИЕ Если индикаторы постоянно горят и мигают не так, как описано выше, вероятно, произошла ошибка службы. Выключите питание, отсоедините шнур питания и вставьте его обратно, после чего включите питание. Это может помочь сбросить ошибку. Если ошибка не исчезает, свяжитесь со своим представителем сервисной службы (тел. в Минске +375 17 291-28-24)
Ниже описаны неполадки, которые не могут быть устранены пользователем
|
Дисплей сообщений |
Описание |
Меры устранения |
|
Бункер отраб тонера перепол. или не уст. |
Бункер для отработанного тонера установлен неправильно |
Установите Бункер для отработанного тонера должным образом |
|
Бункер для отработанного тонера заполнен |
Замените бункер отработанного тонера |
|
|
Встряхните картр. с тонером |
Тонер слежался |
Откройте переднюю крышку аппарата и вытяните контейнер с тонером. Сильно встряхните контейнер с тонером и установите его на место |
|
Вызовите сервисный персонал. |
В аппарате произошла ошибка |
Обратите внимание на код ошибки, отображаемый в дисплее сообщений, и свяжитесь с представителем сервисной службы (тел. в Минске +375 17 291-28-24) |
|
Выньте бумагу с внутреннего лотка |
Извлеките бумагу из внутреннего лотка. Нажмите клавишу [OK], чтобы возобновить печать |
|
|
Добавьте тонер |
Закончился тонер |
Замените контейнер с тонером TK-4105 |
|
Загрузите бумагу в кассету # |
↑↓ (отображается попеременно) |
Загрузите бумагу. Нажмите клавишу [OK] и перейдите к следующему шагу. • Для выбора другого устройства подачи выберите [Выберите бумагу]. • Для печати на бумаге, в настоящее время находящейся в устройстве подачи, выберите [Продолж. без изм.] |
|
Загрузите бумагу в универсальный лоток |
↑↓ (отображается попеременно) |
Загрузите бумагу. Нажмите клавишу [OK] и перейдите к следующему шагу. • Для выбора другого устройства подачи выберите [Выберите бумагу]. • Для печати на бумаге, в настоящее время находящейся в устройстве подачи, выберите [Продолж. без изм.] |
|
Закройте автоподатчик оригиналов |
Открыт автоподатчик оригиналов |
Откройте и закройте автоподатчик оригиналов |
|
Закройте крышку автопод. оригиналов |
Открыта верхняя крышка автоподатчика оригиналов |
Откройте и закройте крышку автоподатчика оригинало |
|
Закройте переднюю крышку |
Открыта передняя крышка |
Откройте и закройте переднюю крышку |
|
Закройте правую крышку # |
Открыта какая-либо крышка |
Откройте и закройте крышку, обозначенную на экране |
|
Замятие бумаги. (DP) |
В автоподатчике произошло замятие бумаги. |
См. Устранение замятия бумаги в Руководстве по эксплуатации и извлеките замятую бумагу |
|
Замените МК |
Необходимо производить замену деталей комплекта техобслуживания MK-4105 (ремкомплекта) каждые 150 000 страниц печати. |
Данная операция должна производиться специалистом. Обратитесь к представителю сервисной службы (тел. в Минске +375 17 291-28-24) |
|
Замятие |
Произошло замятие бумаги в кассете или универсальном лотке |
См. Устранение замятия бумаги и извлеките замятую бумагу |
|
Извлеките оригиналы из автоподатчика |
Для продолжения работы необходимо извлечь оригиналы из автоподатчика оригиналов |
Извлеките оригиналы из автоподатчика оригиналов |
|
Кабель USB был отключен |
Кабель USB не подключен |
Нажмите клавишу [OK] и подключите кабель USB |
|
ПК выключен |
Нажмите клавишу [OK] и включите ПК |
|
|
Не удается найти KYOCERA Client Tool |
Нажмите клавишу [OK] и откройте KYOCERA Client Tool на ПК |
|
|
Макс. к-во сканируемых страниц |
Превышен предел сканирования |
Дальнейшее сканирование невозможно. Задание отменено. Нажмите клавишу [OK] |
|
Мало тонера. (Зам., когда законч.) |
Скоро понадобится заменить контейнер с тонером |
Получите новый контейнер с тонером TK-4105. |
|
Не оригинальный тонер |
Установлен контейнер с тонером не марки Kyocera |
Производитель не несет ответственности за повреждения, вызванные использованием неоригинального тонера. Мы рекомендуем использовать исключительно оригинальные контейнеры с тонером TK-4105. . |
|
Неверный ид. уч. зап. Задание отменено |
Указан неверный идентификатор учетной записи при внешней обработке задания. Задание отменено |
Нажмите клавишу [OK] |
|
Невозможна двусторонняя печать на этой бумаге |
Не возможна печать на бумаге выбранного формата или типа |
Нажмите клавишу [OK] и перейдите к следующему шагу: |
|
Недостаточно памяти. Невозможно начать выполнение задания |
Невозможно начать выполнение задания |
Повторите попытку позже |
|
Ограничено алгоритмом учета заданий(Печать) |
Задание отменено, поскольку его выполнение ограничено функцией учета заданий |
Нажмите клавишу [OK] |
|
Ограничено алгоритмом учета заданий(Сканер) |
Задание отменено, поскольку его выполнение ограничено функцией учета заданий |
Нажмите клавишу [OK] |
|
Очистите сканер |
Произошло загрязнение сканера |
Очистите щелевое стекло с помощью чистящей салфетки, поставляемой вместе с автоподатчиком оригиналов. |
|
Ошибка. Выключить |
— |
Отключите и снова включите аппарат с помощью выключателя питания |
|
Память переполнена |
Невозможно продолжить выполнение задания из-за отсутствия свободной памяти |
Измените разрешение печати с Быстр1200 до 600 dpi. См. Printer Driver User Guide |
|
Память сканера переполнена |
Дальнейшее сканирование невозможно из-за нехватки памяти сканера. |
Для отмены задания нажмите [OK] |
|
Перезагрузка печати. Задание отменено |
Предупреждение. Недостаточно памяти принтера. Задание отменено |
Нажмите клавишу [OK] |
|
Превышено ограничение учета заданий |
Превышено число распечаток из-за ограничения алгоритмом учета заданий. Достигнут предел печати |
Это задание отменено. Нажмите клавишу [OK] |
|
Уст.другую кассету |
Выбрано «Сдвиг» |
Для использования сдвига необходимо загрузить в другой лоток бумагу такого же формата, что и в выбранном устройстве подачи, но в другой ориентации |
|
Установите все оригиналы обратно и нажмите клавишу [Старт]. |
Возникает при печати двусторонних документов в режиме ручной двусторонней печати |
Извлеките оригиналы из автоподатчика оригиналов, расположите их в первоначальном порядке и положите обратно. Нажмите клавишу [OK], чтобы возобновить печать. Для отмены задания нажмите [Стоп] |
|
Установлен неизвестный тонер. ПК |
Региональная спецификация контейнера с тонером не соответствует спецификации аппарата |
Установите оригинальный контейнер с тонером Замените контейнер с тонером TK-4105 |
5
5-7
Устранение неисправностей
Действия в ответ на сообщения об ошибках
Если на панели управления появилось одно из этих сообщений, выполните соответствующую процедуру.
Таблица сообщений об ошибках
Сообщение об
ошибке
Точки проверки
Меры по устранению
Страница
для
справки
Бумага застр.
–
При замятии бумаги работа
аппарата останавливается и на
дисплее сообщений указывается
месторасположение замятия. Не
отключайте аппарат; устраните
замятие согласно указаниям.
5-16
Блок проявителя не
установлен.
Правильно ли установлен
блок проявителя?
Обратитесь к специалисту по
обслуживанию.
—
Внутренний лоток
заполнен
бумагой.
Удалите бумагу.
–
Удалите бумагу из внутреннего
лотка и нажмите клавишу OK для
возобновления задания.
—
Добавьте тонер.
Светится ли светодиодный
индикатор Внимание во
время отображения
сообщения?
Замените картридж с тонером.
4-5
Дуплекс. печ.
невозм. на этой
бумаге.
Возможна ли
двусторонняя печать на
бумаге выбранного
размера/носителе
выбранного типа?
Выберите доступный тип бумаги.
Нажмите клавишу OK для печати
без использования дуплекса.
3-12
Замените МК.
–
Замена деталей в комплекте для
обслуживания необходима через
каждые 100 000 напечатанных
страниц, для этого требуется
профессиональное обслуживание.
Обратитесь к специалисту по
обслуживанию.
—
Загрузите бумагу в
кассету 1.
Не закончилась ли бумага
в указанной кассете?
Загрузите бумагу.
2-49
Загрузите бумагу в
универсальный
лоток.
Загружена ли бумага
указанного формата в
универсальный лоток?
Загрузите в универсальный лоток
бумагу размера и типа, указанных
на дисплее сообщений.
2-52
Заканчивается
тонер.
–
Подготовьте картридж с тонером.
4-5
Закройте переднюю
крышку.
Открыта ли какая-либо
крышка?
Закройте крышку, указанную на
панели управления.
—

Ремонт принтера Kyosera FS-1320D. Ошибка, мигание лампочек )

Профилактика принтера Kyocera FS-1100 и аналогов

KYOCERA FS 1100 1110 1135 1300D 1320D 1350 1370 2000 wałek grzejny dociskowy separatory wymiana

замятия / jam Kyocera 1100/1120/2035/1128/1135/2535 часть 1

Kyocera Mita FS 1100/FS 1300/KM 2810 Toner Cartridge installation

замятия / jam Kyocera 1100/1120/2035/1128/1135/2535 часть 2

Установка драйвера принтера Kyocera в ручном режиме

kyocera fs-1120d принтер бу за 4000 руб
Устранение неисправностей
5-11
Общие рекомендации по устранению застревания
бумаги
Пытаясь извлечь застрявшую бумагу, имейте в виду следующие
рекомендации:
•
Если бумага часто застревает в принтере, попробуйте печатать
на бумаге другого типа, взять бумагу из другой пачки, распустить
листы в стопке. Если после замены бумаги она продолжает
застревать в принтере, то скорее всего дело в принтере.
•
Будут ли застрявшие листы напечатаны нормально после
возобновления печати, зависит от того, где застряла бумага.
Универсальный лоток
1
Удалите бумагу, застрявшую в универсальном лотке.
2
Перезагрузите универсальный лоток. Для устранения ошибки
откройте и закройте верхнюю крышку, принтер разогреется и
начнёт печать.
ВНИМАНИЕ
Вынимайте бумагу аккуратно, старайтесь
не порвать ее. Порванные кусочки бумаги трудно
вынуть и легко не заметить, поэтому устранить
застревание бумаги будет еще сложнее.
ВАЖНО
Не пытайте удалять бумагу, которая уже частично
подана. Перейдите к Внутри принтера на стр. 5-14.
5-12
Устранение неисправностей
Кассета для бумаги/Податчик бумаги
1
Извлеките кассету или дополнительно поставляемый податчик
бумаги.
2
Удалите всю частично поданную бумагу.
3
Плотно задвиньте кассету с бумагой обратно. Принтер
прогреется и возобновит печать.
ВАЖНО
Не пытайте удалять бумагу, которая уже была частично
подана. Перейдите к Внутри принтера на стр. 5-14.
Примечание
Посмотрите, правильно ли загружена
бумага. Если нет, загрузите ее еще раз.
Устранение неисправностей
5-13
Дуплекс
Бумага застряла в дуплексе. Извлеките застрявшую бумагу,
выполнив приведенную ниже процедуру.
1
Полностью извлеките из принтера кассету с бумагой.
2
Откройте крышку секции двухсторонней печати на лицевой
части принтера и удалите всю застрявшую бумагу.
Откройте крышку секции двухсторонней печати в задней части
принтера и удалите всю застрявшую бумагу.
3
Плотно задвиньте кассету с бумагой и открыть, и закрыть
верхнюю крышку, чтобы сбросить ошибку. Принтер прогреется и
возобновит печать.
5-14
Устранение неисправностей
Внутри принтера
1
Полностью извлеките из принтера кассету с бумагой. Удалите
замятую бумагу.
2
Откройтеверхнюю крышку и переднюю крышку и поднимите
блок обработки вместе с контейнером для тонера из
принтера.
3
Удалите барабанный блок из принтера, обеими руками
удерживая зеленые рычаги.
4
Если бумагу прижали валики, протяните ее вдоль нормального
направления подачи.
ВАЖНО
Не пытайтесь удалить бумагу, которая уже частично
пода. Перейдите к шагу 2.
ВНИМАНИЕ
Аппарат для термического
закрепления тонера, установленный внутри
принтера, очень горячий. Во избежание ожогов не
дотрагивайтесь до него.
Примечание
Барабан чувствителен к свету. Никогда не
оставляйте блок обработки на свету более 5 минут.
Устранение неисправностей
5-15
5
Возвратите барабанный блок на место, совмещая
направляющие на обоих концах с пазами в принтере.
6
Вставьте блок обработки вместе с контейнером для тонера
назад в аппарат. Закройте верхнюю крышку и переднюю
крышку.. Принтер прогреется и возобновит печать.
5-16
Устранение неисправностей
Задняя крышка
1
Откройте заднюю крышку и удалите застрявшую бумагу,
выдвинув её.
Если бумага застряла внутри блока термозакрепления,
откройте крышку блока термозакрепления и удалите бумагу,
выдвинув его.
2
Для устранения ошибки закройте заднюю крышку, и откройте и
сразу же закройте верхнюю крышку. Принтер прогреется и
возобновит печать.
ВНИМАНИЕ
Аппарат для термического
закрепления тонера, установленный внутри
принтера, очень горячий. Во избежание ожогов не
дотрагивайтесь до него.
6-2
Опция
Общая информация
Принтеры имеют следующие опции, необходимые для
удовлетворения всех требований по печати.
За инструкциями по установке индивидуальных параметров
обратитесь к документации на конкретную опцию. Некоторые опции
объясняются в следующих разделах.
Примечание
Перед установкой дополнительно
поставляемого (опционального) податчика бумаги (PF-100)
вставьте модуль памяти.
Модуль расширения
памяти (DIMM
64/128/256/512 Mб)
Податчик бумаги (PF-100)
CF-карта
Карта сетевого
интерфейса (IB-23)
Модули расширения памяти, Модули расширения памяти -3
Страница 89
- Изображение
- Текст
Опция
6-3
Модули расширения памяти
Для увеличения памяти принтера с целью выполнения более
сложных заданий печати и достижения большей скорости печати
можно в разъём памяти, расположенный на главной плате
контроллера принтера, воткнуть дополнительный модуль памяти
(модуль оперативной памяти с двусторонними выводами). Туда
можно вставить дополнительный модуль памяти на 64, 128, 256 или
512 Мб. Максимальный размер памяти составляет 544 Мб.
Меры предосторожности при обращении с
главной платой контроллера принтера и модулем
памяти
Перед тем как иметь дело с модулем памяти, для защиты
электронных частей снимите статическое электричество со своего
тела, коснувшись водопроводной трубы (крана) или другого
крупного металлического предмета. Или, если возможно, перед
установкой модуля памяти наденьте антистатический браслет.
Во избежание повреждения электронных компонентов всегда
удерживайте главную плату контроллера или модуль памяти за
края, как показано ниже.
Примечание
Модуль расширения памяти должен вставлять
только ваш специалист по техническому обслуживанию. Мы
не несем ответственности за любые повреждения, вызванные
неправильной установкой модуля расширения памяти.
Правильно
Неправильно
6-4
Опция
Установка модуля памяти
1
Выключите принтер, отсоедините шнур питания и кабель
принтера.
2
При помощи кусочка металла, подобного монете, снимите
правую крышку.
3
В случае первой установки удалите фиксирующую ленту. Затем
снимите крышку разъёма памяти, как показано на рисунке.
4
Вытолкните зажимы на обоих концах гнезда памяти.
5
Выньте модуль памяти с упаковки.
6
Совмещая вырезы модуля памяти с соответствующими
ключами гнезда, осторожно вставьте модуль памяти в гнездо
памяти, пока он не щёлкнет, сев на место.
Комментарии
Содержание
- Kyocera — Вставьте бумагу в универсальный лоток. Решение
- Решение
- Инструкция по эксплуатации Kyocera Ecosys m2040dn
- Страница 290
- Настройка МФУ Kyocera для новичков
- Дубликаты не найдены
- Выжпрограммисты
- Сравнение струйных и лазерных печатающих устройств. Что выбрать для дома?
Kyocera — Вставьте бумагу в универсальный лоток. Решение
Иногда ошибка звучит по-другому, «добавьте бумагу в универсальный лоток», но смысл один. Симптом «проблемы» прост. На компьютерах под управлением Windows 10 при попытке отправить на печать любой документ на МФУ, Kyocera выдаёт ошибку. На табло надпись — «вставьте бумагу в универсальный лоток». При этом есть возможность указать другой лоток с бумагой, и тогда документ распечатается, но не бегать же к нему постоянно?
p, blockquote 1,0,0,0,0 —>
По какой-то причине матёрые приходящие админы в некоторых организациях никак не могут победить эту горе-проблемку. А дело тут просто в источнике бумаги. Дело в том, что универсальный лоток (верхний) у Kyocera потому и универсальный, что способен жрать любую бумагу. Будь то открытки, картон или любой нестандартный размер — все эти форматы Kyocera будет печатать с универсального лотка. А возникающая ошибка лишь говорит нам о том, что с компа на мфу отправлена задача напечатать документ нестандартного размера.
p, blockquote 2,0,1,0,0 —>
Иногда всё очень просто — например при печате из Word секретарша просто не замечает размер бумаги, что там указан не А4, а, скажем, Letter (письмо). Но чаще всего там стоит верный формат, но Kyocera всё равно пишет «Вставьте бумагу в универсальный лоток».
p, blockquote 3,0,0,0,0 —>
Решение
Нужно вычислить, в каком именно месте МФУ чётко указано расположение лотка для бумаги, а так же является ли проблема общей, либо такая печать идёт лишь с одного компа.
p, blockquote 4,0,0,0,0 —>
Если kyocera пишет ошибку «Вставьте бумагу в универсальный лоток» только с некоторых АРМ — дело в настройках на них. Первым делом у них следует проверить настройки печати. Для этого идём в панель управления — устройства и принтеры, правый тык на нужной мфу — настройка печати.
p, blockquote 5,1,0,0,0 —>
В первом же окне, на вкладке «основные» нужно убедиться в двух пунктах.
p, blockquote 6,0,0,0,0 —>
1. Тип материала для печати — должен быть Обычным, а не цветной бумагой и тд.
2. В качестве источника бумаги по-умолчанию не установлен универсальный лоток.
p, blockquote 7,0,0,0,0 —>
Обычно, на этом всё и заканчивается. Неизвестно почему, но во время штатной установки на некоторые компы драйвер Kyocera KX выставляет там левую бумагу.
p, blockquote 8,0,0,1,0 —>
Если же проблема наблюдается у любой машины, отправляющей на данную мфу задания по печати — нужно смотреть в конфигурацию самой Kyocera. Для этого идём в веб-часть мфу по её Ip адресу. Быстро узнать IP можно прям с Kyocera, выбрав Системное меню — печать отчёта — строка состояния. Логин и пароль по умолчанию разнятся у разных моделей, у 1135 это admin00, у 2035 — Admin.
p, blockquote 9,0,0,0,0 —>
Нас интересует пункт настройки устройства — бумага/подача/вывод. Проверьте что для первой касеты установлен тип материала обычный. Такой подвох вам скорее всего оставил бывший админ, либо какие-то шаловливые ручки. Верните настройки на свои места и бухгалтерии перестанут бегать к мфу, а вам скорее всего подарят пивасик.
p, blockquote 10,0,0,0,0 —>
Выдуманная проблема типа «вставьте бумагу в универсальный лоток» решена.
Источник
Инструкция по эксплуатации Kyocera Ecosys m2040dn
Страница 290
Настройка и регистрация (Системное меню) > Системное меню
Задайте действие возврата каретки при получении аппаратом кода возврата каретки (код
символа 0DH).
: Только возврат каретки, Перевод стр. и возв. кар., Игнорир. возврат
Укажите, нужно ли отображать имя задания, заданного в драйвере принтера.
В случае выбора [Вкл.] задайте имя задания, которое будет отображаться: [Имя
задания], [№+имя задания] или [Имя+№ задан.].
Укажите, нужно ли отображать имя пользователя, заданное в драйвере принтера.
Если в универсальный лоток загружена бумага, можно отдать ему приоритет при подаче
бумаги.
Выкл.: соблюдаются настройки драйвера принтера.
Автоподача: если в драйвере принтера выбрано «Авто» и в универсальном лотке
имеется бумага, то подача бумаги будет осуществляться из универсального лотка.
Всегда: если в универсальном лотке имеется бумага, то подача бумаги будет
осуществляться из универсального лотка независимо от настроек драйвера
принтера.
При печати с компьютера выберите способ подачи бумаги, если устройство подачи и тип
бумаги заданы.
Авто: Поиск устройства подачи бумаги, которое соответствует выбранному
формату и типу бумаги.
Фиксиров.: Печать на бумаге, загруженной в указанное устройство подачи бумаги.
Выберите действие, которое будет выполняться, когда во время печати во входном лотке
закончится бумага.
В случае выбора [Откл.] отображается сообщение «Загрузите бумагу в кассету #.» (где #
соответствует номеру кассеты) или «Загрузите бумагу в универсальный лоток.». При этом
печать прекратится.
Для возобновления печати загрузите бумагу в указанное на экране устройство подачи
бумаги.
Для печати с другого устройства подачи бумаги нажмите [Бумага]. Выберите нужное
устройство подачи бумаги и нажмите клавишу [OK].
В случае выбора [Вкл.] аппарат автоматически продолжит печать, если в другой кассете
содержится такая же бумага, что и в кассете, используемой в настоящий момент.
Установка разрешения при печати.
: 300 т/д, 600 т/д, Быстр1200 , Fine1200
Настройки, получаемые с драйвера принтера, имеют приоритет над настройками панели
управления.
Аппарат оснащен функцией сглаживания, которая обеспечивает высококачественную
печать с разрешением прибл. 9600 т/д (600 т/д × 15 градаций) × 600 т/д.
Источник
Настройка МФУ Kyocera для новичков
Дубликаты не найдены
Приветствую! Можете подсказать не получается сетевую папку настроить и сканирую через WSD сохраняет в папку Изображения на диске С. Ну как бы и фиг ты с ним но почему-то сохраняет 1 лист(JPEG) из пачки при этом сканирует все, и почему то не сохраняет в PDF хотя на сканере выбранн этот формат. Не сталкивались с подобным?
Проблема решена, заходишь в веб интерфейс принтера под админом меняешь установки в настройках скана, главное поставь разделение по страницам, в один файл по чему то гад не хочет делать, но хотя бы так)
Такая же проблема, пока не могу решить.
Автоп, возможно с опозданием пишем. Но такая проблема на Куосере возникла, типо кладешь стопку в автоподатчик, а сканирует лишь один лист. Как это можно исправить? Не сталкивались с таким?
Добрый день! А как настроить сканирование по usb? Просто нет сетки и хз как попасть в этот командный центр. Удивлен, что нет стандартного ПО для сканирования, как у других компаний.
Может посоветуете что-нибудь?
Спасибо сейчас попробую.
Спасибо, тоже нашла погуглив, помогло
Лично моё мнение про smb — это не удобно и не совсем безопасно. Я настраиваю по FTP. Коротко о плюсах FTP:
Тебе не нужно заводить на компах какие-то учетки, а если компы еще в домене, то будешь заходить на все принтера и менять пароли учеток постоянно. Лично у нас политиками безопасности удаляются все левые учетки. Кому интересно могу выложить пост с подробным описанием как я настраивал.
Просто несоответствие политик безопасности здравому смыслу. Служебные учётки с двадцатисимвольным фиксированным паролем нельзя, а левый FTP — можно. Настроили бы уже отправку по почте.
Я за, 3 день . с этим мфу.
Выкладывай, столкнулись с геморроем при сканировании на NAS.
чтобы не париться с учетками, просто открой безпарольный доступ в настройках сети на машине, куда сканируешь и все, никаких проблем.
@KurAi, привет! Решил реанимировать стоящие в кладовке две km1530. Нигде не могу найти инструкции как подключить плату печати и спарить её со своим комутером на win10 . Можете помочь кратким советом, ссылочкой?
Настраивал МФУ подсоединив к кому через роутер, я не знаю что именно влияло, может быть мой дешманский роутер нетгеар, может еще что то то инструкция нихрена не точная! Во первых ip и шлюз без нулей должны быть,
во -вторых. ну я не знаю как там в случае если сеть, я мфу m2035dn к персональному компу подрубал. НООО бляха муха!! 9,10,11 пункты до 7 пункта нужно делать! не заработало у меня нихрена пока случайно не мотнул инструкцию ниже..
Понимаю, что занимаюсь некропостингом, но есть отличный вариант сканирования с этих МФУ прямо на компьютер.
1. Устанавливаем TWAIN драйвер Kyocera
2. Затем в свеже установленной утилите TWAIN добавляем наш принтер. То есть выбираем модель, прописываем адрес.
3. Ставим программу NAPS2 (она бесплатна) и добавляем туда наш сканер, выбирая конечно же драйвер TWAIN.
АгА, и надо ходить постоянно от компа к сканеру по нескольку раз. автоподатчика то нету на 2030
Здрасте, @segorichev, подскажи, что делать если naps ругается, что устройство не подключено?
Предыдущие шаги выполнены, 2540 подключен по юсб.
либо сеть либо юсб, одно из двух. через сеть можно пользоваться веб настройками.
через сеть можно пользоваться веб настройками.
Дядя, ты туповат?
Спасибо тебе большое мил человек. Спас от мук настройки. До этого безуспешно пытался подружить встроенные инструменты Windows 10 с M2530dn.
Спасибо! именно этот способ помог. win10 kyocera m2035dn своя локалка.
добавлю некропостинга. а вы не знаете по какому порту/портам ходит твейн по сети. я хочу настроить с удаленного рдп сервера скан, но не понимаю какой порт октрыть
Узнал? Тоже надо
хых. да я че то тупил тогда. включил логгирование на микроте и просто посмотрел куда ломится драйвер. если я не путаюсь то порт 9090
с fs1018 сработает?
@KurAi а kyocera 1801 скан так же настраивается? а печать стандартно?
ps. знакомый столкнулся с проблемой подключения по сети. вот ищу предварительно что есть в нете. на данный момент нет доступа к kyocera 1801 и в глаза не видел. если что.
Спасибо тебе огромное, мил человек)
Сколько я в статей перерыла, видео пересмотрела, нифига не получалось.
а с твои постом за 3 минуты сделала:)
Вчера на работе ковырялся с Kyocera taskala 3253ci тот ещё кактус был, хоть в целом и всё норм и на винде работает, а мак его пока что не видит. Надеюсь сегодня добью.
как настроить аналогично в убунту?
Приветствую! Не подскажете как сканировать в один файл(PDF) если скан с планшета и сканируешь книгу скажем? Не сталкивались?
Для win10 есть софт Kyocera scan center
С дровами на сканер у киосеры плохо. Зато как standalone сканер — просто отлично работает! И по smb и по почте. Заодно, решается проблема стандартизации сканирования — кривые руки не зафигачат 600dpi 24bit в bmp
СПАСИБО)) Мне сейчас очень помогло =)
и ведь нашел через яндекс!
кто бы мог подумать нашел нужную тех. информацию на Пикабу ))
тоже в поиске нашёл, спасибо
я как раз загуглил) спасибо)
Так бля и получилось и это совсем не помогло 🙁
Если ты ещё тут скажи, что делать с такой проблемой? МФУ Киосера проработав секунд 30 уходит в сон и не реагирует, только если из розетки выдернуть — очухивается.
Выжпрограммисты
Я не думал, что у меня будет такой момент, когда я затупил и стало до ужаса стыдно — Либо это было не так фатально, либо не было свидетелей, чтобы потом напоминать об этом. Но всё изменилось, когда ̶н̶а̶р̶о̶д̶ ̶о̶г̶н̶я̶ ̶р̶а̶з̶в̶я̶з̶а̶л̶ ̶в̶о̶й̶н̶у̶ сегодня на работе при печати появилась полоса. Для особо любопытных могу сказать, что модель техники Kyocera 2040dn и что живучее этого МФУ я не видел отродясь.
Почти 107 тыщ страниц (хоть это и с профилактическими работами, но без замены комплектующих) и первая полоса — результат впечатляющий.
По привычке мы (программист и системный администратор) достали картридж, все компоненты и протерли их от тонера. Постепенно мы добирались до самых недр этого монстра. После всех работ он был чище, чем когда вышел с завода.
Но самый фейл был в том, что изначально проверяли печать на полосу вордовскими документами, но т.к. процедуру очистки мы проводили не один раз, то решили просто делать ксерокопии не отходя от бедного япошки.
Полчаса рабочего времени было потрачено при горящей работе и необходимостью печати всех ненужных до этого момента документов, КАРЛ! Мне кажется, что если бы где-то в файлах на компе лежала библия, то и она бы понадобилась ежесекундно.
Самые умные из вас, наверное, догадались о том, что мы сканировали страницы С ПОЛОСОЙ и ожидали её там не увидеть после того, как уже столько времени совокуплялись с этой адской оргтехнической сатаной, однако до нас это дошло только тогда, когда мы решили проверить системный счётчик, распечатав его данные. Страница была без полосы. Теперь у нас заведена тетрадочка идиотских случаев.
Потому всем желаю не затупливать на работе и не тратить нервы как это сделали мы.
Сравнение струйных и лазерных печатающих устройств. Что выбрать для дома?
Линейных сравнений в лоб по технологии печати навалом, а вот про качественные показатели этих продуктов почти не нашел. По этому, сжато и на доступном языке поделюсь крупицами опыта и знаний, которые Вам не расскажут в тырнетах.
Для начала Струйка
Как мы все знаем, в струйной технологии, изображение на лист переносится по средством вытравливания чернил на лист через дюзы печатной головки. Но мало кто смотрит на то, каким образом головка травит чернила.
Epson и Brother используют пьезоэлектрические головки разработанные самим Epson (Упрощённая схема технологии ниже)
Canon, HP, Lexmark использует пузырьково-струйные головки (Упрощённая схема технологии)
Ну а теперь к сути. Пьезоэлектрика имеет меньшую погрешность в размере капли и возможность выдавать капли с большей частотой в единицу времени. Пузырьково-струйная технология имеет большую погрешность в размере капли по сравнению с Пьезоэлектрикой, однако простота конструкции кратно увеличивает надежность печатающей головки. А вот теперь, самое важное отличие, которое нужно помнить, так что, сейчас читаем внимательно. Пьезоэлектрические печатающие головки являются деталью устройства. Пузырьково-струйные головки являются расходным материалом. Кто еще не понял разницу, объясняю. «Заполосила» головка, и штатная чистка не помогла, пьезу придется тащить в сервис и заказывать деталь, Пузырьково-струйную получится поменять самостоятельно. Однако, для самого дешевого домашнего сегмента правило не работает, так как устройство продается дешевле чем стоит печатающая голова (в надежде на то, что они потом оригинальной краской с Вас доберуть «своё»). Политика производителей такая. Тут ничего не поделать.
А теперь чуть статистики: 90% поломок струйных устройств приходится на блок печатающей головки. Если стандартная процедура чистки дюз в драйвере устройства не помогла, то Ваши шансы на реанимацию устройства начинают стремиться к 0. Какие у Вас варианты? Колхозить самому (в моей практике было такое. Человеку удалось прочистить засохший дюз с помощью бытового чистящего средства от засоров. Но это из разряда чудес) Либо тащить в сервис. Некоторые сервисники имеют так называемые «Ультразвуковые ванны» для чистки. Но процесс чистки может затянуться на 3-4 суток, все это сопровождается постоянными проверками на аппарате (т.е постоянным присутствием инженера рядом) и шансем нууууу
50% на успех. Если Ваше устройство стоило
4 000р Вам придётся умолять их починить Ваше устройство. При цене диагностики
500р, как вы думаете сколько инженер может у Вас попросить денег за ремонт? Скорее всего, Вас просто сразу отправят в магазин за новым устройством. Такие дела.
Давайте перейдем к возможным комплектациям струйных устройств, по параметру подачи чернил в блок печатной головки:
1) Комплектация картриджей со встроенной головкой.
2) Комплектация устройства с картриджами.
3) Комплектация устройства с СНПЧ (Система непрерывной подачи чернил)
В 3 случае, печать листа получается дешевле, в 1 самая дорогая. Стоимость устройств как раз наоборот, 3 самая дорогое, а 1 самое дешевое. Головки рассчитаны на определенный пролив чернил через себя (Естественно с погрешностью), по этому в случае 1, вы гарантированно придете и купите еще чернил, и производитель получит свои денежки. В случае 3, вы будете просто заливать краску в специальные отсеки (оригинал или нет решать Вам) пока не сдохнет головка. Самая любопытная комплектация это 2. Она поддается модингу в комплектацию 3 (как правило это колхоз) Что-то вроде того, что на фото ниже
Так как устройства с картриджами не имеют места для расположения блока СНПЧ, и иногда его подключение происходит напрямую в печатающую головку, и как следствие постоянно приоткрыта крышка устройства и еще куча неудобств, это решение далеко не для всех. Производители не рекомендуют колхозить СНПЧ, по этому четких инструкций вы никогда не найдете, а в сервисах скорее всего откажут в установке, так как есть вероятность «убить» печатающую головку. К такому решению приходят копи-центры, центры печати фотографий на документы и т.д. чтобы получить дешевое устройство и дешевый «клик», модинг производят своими силами на свой страх и риск. Для дома, я бы порекомендовал смотреть в сторону совместимых картриджей, проверенных брендов, если у Вас уже есть устройство которое работает на картриджах с чернилами.
И вот, только после этой стены текста, я могу перейти к ответу на вопрос в Коментарии.
Плюсы струйной технологии пред лазером:
— Дешевой отпечаток (В СНПЧ)
— Ничего страшного не произойдет если, вы задубите скрепку на листе (Правда и ничего хорошего тоже)
Минусы струной технологии пред лазером:
— Почти не ремонтопригоден. В домашнем лазернике (из моей первой статьи) замена картриджа, подразумевает замену
80% механики аппарата.
— Нужно периодически (хотябы 1-2 раза в неделю) «проливать головку» печатая на нем, или просто делать чистку дюз, чтобы не засохла.
— Устройство постоянно должно быть включено в розетку.
— Низкая скорость печати
— Чернила водорастворимые (бывает пигментные чернила конечно, но совместимых аналогов на дешевые устройства не встречал)
Минусы лазерной технологии перед струйной
— Устройства дороже чем струйные
— цветной клик БЕЗУМНО дорой
— Забудешь скрепку в листе — прикончишь аппарат
— Устройство больше в габаритах на столе
Вывод: Однозначно ответить на вопрос не представляется возможным. Перед приобретением нужно задуматься над задачами, и под них выбирать устройство. Вводных данных по выбору в 2х статьях с избытком хватит для сознательного решения.
P.S. почему не стал сравнивать цены? Политика реселлеров в регионах слишком разная. И то, что в локальных магазинах г. Москвы (любого другого мегаполиса) стоит одних денег, может быть значительно дороже в региональных городках. Все ситуации индивидуальны.
Надеюсь материал получился не нудным и кому нибудь будет полезен. Всем добра. Если нужно, могу пройтись по офисному сегменту.
Источник
Kyocera это профессиональная и достаточно дорогая печатная техника, но зато очень качественная, качестве печати у нее выше чем у аналогов так же как и срок службы. Но как и с любой другой возникают различные проблемы. Сегодня рассмотрим одну ситуацию на примере МФУ Kyocera ECOSYS M2135dn. По непонятным причинам МФУ перестает брать бумагу из основного лотка и выдает сообщение о том что бумаги нет, хотя она там конечно же есть. Сообщение выглядят следующим образом «Кассета 1 не загружена» и «Загрузите бумагу в кассету 1». Есть две причины (по крайне мере которые мне известны) которые могут к этому привести, первая это в настройка кто-то поменял устройство подачи по умолчанию и вторая это сломан флажок датчика наличия бумаги в лотке.
M2135dn не берет бумагу с основного лотка
Для начала нужно проверить настройки, сделать это намного проще и удобней через веб интерфейс. Открываем браузер вводим IP адрес принтера далее проходим авторизацию(стандартный логин пароль для этой модели Admin/3500) .
Сервисные пароли Kyocera — https://mita.by/articles/servisnyie-paroli-kyocera/
Далее открываем раздел «Настройки» и выбираем пункт «Бумага/Подача/Вывод». В открывшемся окне в пункте «Устр. подачи по умолч» должно стоять «Кассета 1» многоцелевой лоток это лоток ручной подачи.
Изменяем и сохраняем настройки.
Если вы не совсем в этом понимаете или кто-то до вас там что-то непонятное настроил можно вообще сделать сброс до заводских настроек.
Если это не помогло и принтер упорно сообщает о том что в лотке нет бумаги проверяем не сломан ли флажок датчика наличия бумаги. Для этого извлекаем полностью нижний лоток, переворачиваем МФУ на один из боком и смотрим вот на этот флажок.
Он может сломаться, либо застрять в приводном валу такое бывает когда вытаскивают застрявшею бумагу, так же с него может слететь пружинка. Если есть неисправности исправляем их, после этого МФУ должно начать работать с вероятностью 95%. Если настройки правильные, флажок на месте но МФУ все равно не печатает то причина в другом. Если у Вас есть другой способ исправить эту ошибку обязательно поделитесь им.
Устранение неисправностей
5-7
Error.Power off.
F000
Невозможно произвести обмен данными между контроллером принтера и панелью
управления. Выключите принтер и отключите его от сети электропитания. Затем
обратитесь к сервисному персоналу или в уполномоченный сервисный центр.
Соответствующие телефонные номера можно найти на задней странице данного
руководства.
ОШИБКА ФОРМАТА
Карта памяти
Вставленная в принтер карта CF не отформатирована, поэтому невозможно
осуществить операции чтения или записи данных. Чтобы отформатировать карту CF,
следуйте процедуре, описанной в разделе Карта памяти (Использование карты
памяти) руководства Advanced Operation Guide.
ОШИБКА KPDL ##
НАЖМИТЕ GO
Текущую обработку печати нельзя продолжать в связи с возникновением ошибки KPDL
с номером ##. Чтобы распечатать отчет об ошибке, выведите из системного меню на
дисплей сообщение >>ОТЧЕТ ОБ ОШИБ. и выберите ВКЛ.. Нажмите [GO], чтобы
возобновить печать. Для отмены печати нажмите [Cancel].
Если АВТОМ. СБРОС ОШИБКИ установлен на Вкл., печать возобновляется
автоматически через заданный промежуток времени.
ЗАГР.КАССЕТУ #
(A4)/(ОБЫЧНАЯ)
Кассета с бумагой, соответствующая формату и виду бумаги для задания печати, пуста.
Загрузите бумагу в кассету с бумагой, номер которой отображен на дисплее на месте #.
Нажмите [GO], чтобы возобновить печать.
Чтобы начать печатать с другого источника подачи бумаги, нажмите U или V и
выведите на дисплей сообщение АЛЬТЕРНАТИВА? , после чего можно изменить
источник подачи бумаги. После того как источник бумаги выбран и нажата кнопка
[MENU], появляется сообщение ПАРАМ. БУМАГИ >. При нажатии U отображается
меню для настройки типа бумаги. Установив нужный тип бумаги, нажмите [OK].
Принтер начнет печатать.
ЗАГР.УНИВ.ЛОТОК
(A4)/(ОБЫЧНАЯ)
В принтере не установлена кассета с бумагой, соответствующая размеру и типу бумаги
для данного задания печати. Загрузите бумагу в универсальный лоток. Нажмите [GO],
чтобы возобновить печать. (Обратите внимание, что при подаче бумаги, размер
которой не соответствует текущему размеру бумаги из универсального лотка, бумага
может застрять.)
Чтобы начать печатать с другого источника подачи бумаги, нажмите U или V и
выведите на дисплей сообщение АЛЬТЕРНАТИВА? , после чего можно изменить
источник подачи бумаги. После того как источник бумаги выбран и нажата кнопка
[MENU], появляется сообщение ПАРАМ. БУМАГИ >. При нажатии U отображается
меню для настройки типа бумаги. Установив нужный тип бумаги, нажмите [OK].
Принтер начнет печатать.
НИЗК. БЕЗОПАСН.
Данное сообщение отображается при выборе НИЗКИЙ в Уровне безопасности.
ПЕРЕПОЛН. ПАМЯТИ
НАЖМИТЕ GO
Общий объем данных, полученных принтером, превышает внутреннюю память
принтера.
Попробуйте добавить память. Нажмите [GO], чтобы возобновить печать. Для отмены
печати нажмите [Cancel].
Если АВТОМ. СБРОС ОШИБКИ установлен на Вкл., печать возобновляется
автоматически через заданный промежуток времени.
КАРТ.ПАМЯТИ ОШ##
НАЖМИТЕ GO
На карте CompactFlash (CF) произошла ошибка. Посмотрите на код ошибки,
размещенный в ##, и обратитесь к Ошибки карты CompactFlash (CF) и флэш-памяти
на странице 5-10. Чтобы проигнорировать ошибку карты CF, нажмите [GO].
КАРТ.ПАМЯТИ ОШ20
Карта CompactFlash (СF) была случайно вставлена и извлечена из слота принтера,
когда принтер был включен. Выключите питание, затем снова включите его.
Сообщение
Меры по устранению ошибки