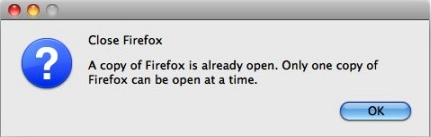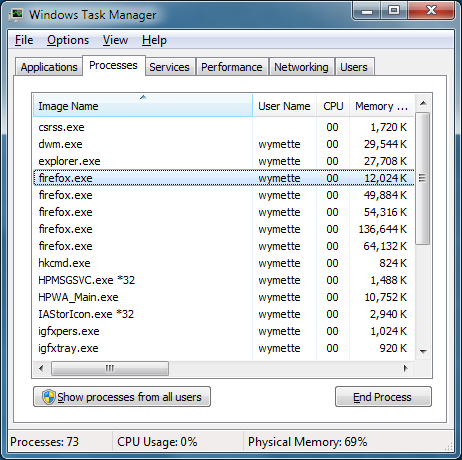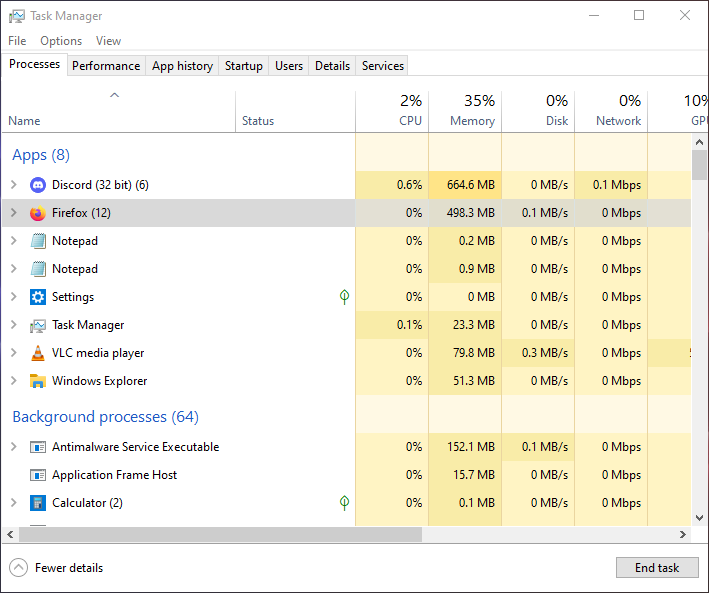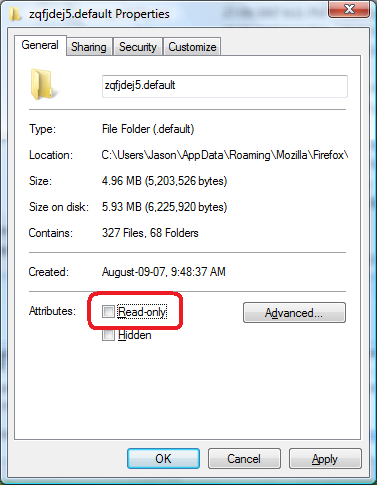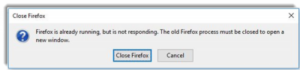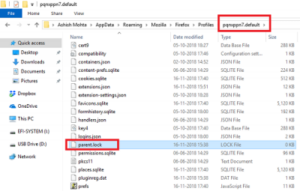Все ваши личные настройки, закладки и другая информация хранятся в вашем профиле Firefox. Для запуска Firefox нужно, чтобы профиль был разблокирован, а если это не так, то он отображает сообщение Firefox уже запущен, но не отвечает.Копия Firefox уже открыта. Эта статья объясняет что делать, если вы видите это сообщение и как избежать его появления при запуске.
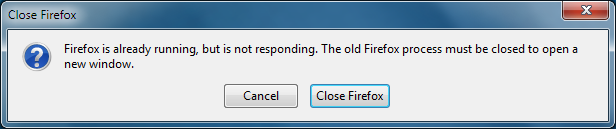
Оглавление
- 1 Завершите процессы Firefox
- 1.1 Linux ubuntu
- 1.2 Используйте Диспетчер задач Windows для закрытия процесса Firefox
- 1.3 Используйте Диспетчер задач Windows для закрытия процесса Firefox
- 2 Удалите файл блокировки профиля
- 3 Удалите параметр -no-remote при запуске
- 4 Инициализируйте подключение к общей папке
- 5 Проверьте права доступа
- 6 Восстановление данных из заблокированного профиля
Завершите процессы Firefox
Если Firefox не закрылся нормально, когда вы в последний раз его использовали, то Firefox может по-прежнему работать в фоновом режиме, даже если его не видно.
При попытке его запуска, пока он работает, будет появляться сообщение об ошибке с опцией для нажатия Закрыть Firefox. Если это не помогло решить проблему, перезагрузите компьютер или попробуйте следующие варианты.
Перезагрузите компьютер, чтобы увидеть, что проблема исчезла или попробуйте следующие варианты.
Linux ubuntu
- Нажмите на Система и выберите Администрирование.
- В Администрировании щёлкните по Системный Монитор. Здесь Вы найдете один или несколько процессов firefox-bin.
- Выделите эту строку и щёлкните по «завершить процесс» для каждого из них.
Используйте Диспетчер задач Windows для закрытия процесса Firefox
- Щёлкните правой кнопкой мыши на любом пустом месте Панели задач Windows и выберите (или нажмите Ctrl+Shift+Esc).
- Когда откроется Диспетчер задач Windows, выберите вкладку .
- Выберите строку firefox.exe (нажмите клавишу F на клавиатуре чтобы её найти) и щёлкните по Завершить процесс.
- В появившемся диалоговом окне предупреждения Диспетчера задач нажмите Да.
- Повторите шаги, указанные выше, для завершения всех дополнительных процессов firefox.exe, затем закройте Диспетчер задач Windows.
- Запустите Firefox в обычном режиме.
Используйте Диспетчер задач Windows для закрытия процесса Firefox
- Щёлкните правой кнопкой мыши на любом пустом месте Панели задач Windows и выберите (или нажмите Ctrl+Shift+Esc). Когда откроется Диспетчер задач Windows, в нём по умолчанию будет выбрана вкладка .
- Нажмите правой кнопкой на сворачиваемой записи для Firefox в списке (нажмите F на клавиатуре, чтобы найти его) и нажмите Снять задачу. Это закроет все окна Windows без дополнительных оповещений.
- Выйдите из Диспетчера задач и запустите Firefox, как обычно.
Удалите файл блокировки профиля
Firefox может завершать свою работу ненормально, оставляю файл блокировки на месте. Чтобы это исправить, откройте папку профиля (прочитайте Как найти профиль, не запуская Firefox) и удалите
файл parent.lockфайлы lock и .parentlockфайл .parentlock.
Удалите параметр -no-remote при запуске
Если вы запускаете Firefox с использованием параметра командной строки -no-remote, попробуйте удалить этот параметр.
Инициализируйте подключение к общей папке
Если вы храните профиль в общей папке, попробуйте получить доступ к файловому ресурсу заранее с помощью проводника Windows.
Проверьте права доступа
У Firefox обязательно должны быть права на создание файлов в каталоге профиля. Ошибка может возникнуть, если вы пытаетесь использовать профиль из файловой системы, смонтированной (подключённой) с правами доступа «только чтение» (например, удаленная совместно используемая папка Windows со снятой галочкой «Позволять пользователям сети изменять мои файлы»).
Для проверки корректности прав доступа у папки профиля необходимо:
- Найти папку, содержащую ваши профили — смотри Как найти профиль не запуская Firefox.
- Если у вас только один профиль, имя его папки будет содержать «default».
- Нажать правой кнопкой мыши на вашей папке профиля и выбрать .
- Нажать на вкладку .
- Убедиться, что атрибут Только для чтения не отмечен галочкой.
- Найти папку, содержащую ваши профили — смотри Как найти профиль не запуская Firefox.
- Если у вас только один профиль, имя его папки будет содержать «default».
- Нажать и удерживать клавишу Ctrl при нажатии на папку профиля и выбрать .
- Убедиться, что Общий доступ и права доступа установлены в Чтение и Запись.
- Найти папку, содержащую ваши профили — смотри Как найти профиль не запуская Firefox.
- Если у вас только один профиль, имя его папки будет содержать «default».
- Нажать правой кнопкой мыши на вашей папке профиля и выбрать .
- Нажать на вкладку .
- Убедиться, что Доступ к папке установлен как Создание и удаление файлов.
Восстановление данных из заблокированного профиля
Если вы не можете разблокировать профиль, используя методы, указанные выше, используйте Менеджер профилей для создания нового профиля и переноса туда данных из заблокированного профиля. Для получения большей информации прочтите Восстановление важных данных из старого профиля.
Эти прекрасные люди помогли написать эту статью:
Станьте волонтёром
Растите и делитесь опытом с другими. Отвечайте на вопросы и улучшайте нашу базу знаний.
Подробнее
Много раз, когда вы хотите открыть или запустить Firefox, вы видите сообщение Firefox уже запущен, но не отвечает. Старый процесс Firefox должен быть закрыт, чтобы открыть новое окно , если вы видите это сообщение Вот несколько вещей, которые вы можете сделать. Кроме того, вы также можете увидеть сообщение: чтобы открыть новое окно, вы должны сначала закрыть существующий процесс Firefox или перезапустить вашу систему.
Firefox уже запущен, но не отвечает

В этом сценарии ваш профиль в Firefox не может снять блокировку. Проще говоря, если процесс устанавливает блокировку определенных файлов, чтобы никто другой не мог ее использовать. Когда приложение закрывается, оно закрывает доступ к используемым файлам. В нашем случае Firefox мог отключиться ненормально, оставив замок на месте. Следуйте инструкциям, чтобы снять блокировку.
1] Используйте диспетчер задач
Откройте диспетчер задач и завершите все процессы firefox.exe . Подождите несколько секунд и посмотрите, сможете ли вы запустить браузер Firefox сейчас.
2] Нажмите кнопку “х” .
Вы также можете попробовать нажать Закрыть кнопку Firefox в диалоговом окне «Firefox уже запущен». Разработчики включили изящный трюк, который запускается при нажатии на кнопку закрытия. Он закроет диалог, завершит процесс (ы) Firefox и через несколько секунд автоматически перезапустит Firefox.
3] Удалить блокировку профиля из Firefox
Если это не поможет, вам необходимо снять блокировку файлов вашего профиля. Все браузеры поддерживают профиль. Когда вы начинаете использовать его, профиль блокируется, и он освобождается только при закрытии браузера. В случае внезапного отключения файл блокировки остался.

- В командной строке введите% APPDATA% Mozilla Firefox Profiles
- Это откроет папку профилей. Если вы не создали профиль, вы должны увидеть в нем одну папку DEFAULT. (Xxxxxx.default)
- Откройте папку профиля и удалите файл: «parent.lock»
Возможно, вы получите ошибку при попытке удалить файл блокировки. Сообщение может выглядеть так: « Невозможно удалить родителя: файл или каталог повреждены и не читаются ». В этом случае перезагрузите компьютер и попробуйте удалить файл.
После успешного удаления файлов перезагрузите компьютер и попробуйте открыть Firefox.
Сообщите нам, помогло ли это устранить проблему.
Зачастую, когда вы хотите открыть или запустить Firefox, вы видите сообщение, что Firefox уже запущен, но не отвечает.
Старый процесс Firefox должен быть закрыт, чтобы открыть новое окно.
Если вы видите это сообщение, вот несколько вещей, которые вы сможет сделать.
Кроме того, вы также можете увидеть сообщение: чтобы открыть новое окно, вы должны сначала закрыть существующий процесс Firefox или перезапустить вашу систему.
Firefox уже запущен, но не отвечает
В этом случае ваш профиль в Firefox не может отпустить блокировку.
Проще говоря, если процесс устанавливает блокировку для определенных файлов, чтобы никто другой не может ее использовать.
Когда приложение закрывается, оно закрывает доступ к используемым файлам.
В нашем случае Firefox мог отключиться ненормально, оставив блокировку на месте.
Следуйте инструкциям, чтобы снять блокировку.
1] Используйте диспетчер задач
Откройте диспетчер задач и завершите все процессы firefox.exe.
Подождите несколько секунд и посмотрите, сможете ли вы запустить браузер Firefox сейчас.
2] Нажмите кнопку «х»
Вы также можете попробовать нажать кнопку «Закрыть Firefox» в диалоговом окне «Firefox уже запущен».
Разработчики включили хитрый трюк, который запускается при нажатии на кнопку закрытия.
Он закроет диалог, завершит процесс (ы) Firefox и через несколько секунд автоматически перезапустит Firefox.
3] Удалить блокировку профиля из Firefox
Если это не поможет, вам необходимо снять блокировку файлов вашего профиля.
Все браузеры поддерживают профиль. Когда вы начинаете использовать его, профиль блокируется, и он освобождается только при закрытии браузера.
В случае внезапного отключения файл блокировки остался.
В командной строке введите %APPDATA%MozillaFirefoxProfiles
Это откроет папку профилей. Если вы не создали профиль, вы должны увидеть в нем одну папку DEFAULT. (Xxxxxx.default)
Откройте папку профиля и удалите файл: «parent.lock»
Возможно, вы получите ошибку при попытке удалить файл блокировки.
Сообщение может выглядеть так: «Cannot delete parent: The file or directory is corrupted and unreadable».
В этом случае перезагрузите компьютер и попробуйте удалить файл.
После успешного удаления файлов перезагрузите компьютер и попробуйте открыть Firefox.
«Закройте Firefox — копия Firefox уже открыта. Только одна копия Firefox может быть открыта одновременно ».
Возможно, вы получили это сообщение, если Firefox недавно потерпел крах или вы убили процесс. Причина появления этой ошибки, вероятно, заключается в том, что в вашем профиле Firefox есть файл блокировки.
Самое простое решение для устранения этого сообщения об ошибке «Закрыть Firefox» — это удалить файл блокировки из вашего профиля, вот как это сделать:
* Откройте терминал, вам нужно будет перейти в каталог вашего профиля FireFox: cd ~/Library/Application Support/Firefox/Profiles/
Теперь здесь будет случайно сгенерированное имя, прикрепленное с расширением .default, например aioruajc.default или groeakc.default, когда вы окажетесь в каталоге профилей Firefox, вы можете узнать, что это за случайно сгенерированное имя, набрав: ls
затем введите команду cd с произвольным именем каталога .default: cd alaklrac.default
Попав в каталог профилей .default, вы можете удалить файл блокировки: rm -rf .parentlock
Теперь вы должны иметь возможность перезапустить Firefox без сообщения об ошибке.
Примечание : альтернативный способ получить доступ к правильному каталогу Firefox Profiles — ввести следующую команду: cd ~/Library/Application Support/Firefox/Profiles/*.default
* Является подстановочным знаком и будет вводить любой каталог, оканчивающийся на .default, это работает только в том случае, если вы используете один профиль Firefox. Затем вы можете удалить файл .parentlock и перезапустить Firefox как обычно.
«Закройте Firefox — копия Firefox уже открыта. Одновременно может быть открыта только одна копия Firefox ».
Возможно, вы получили это сообщение, если в Firefox недавно произошел сбой или вы прервали процесс. Причина появления этой ошибки, вероятно, связана с тем, что в вашем профиле Firefox есть файл блокировки.
Самый простой способ устранить это сообщение об ошибке «Закройте Firefox» — это удалить файл блокировки из вашего профиля. Вот как это сделать:
* Откройте Терминал, вам нужно будет перейти в каталог вашего профиля FireFox:cd ~/Library/Application Support/Firefox/Profiles/
Теперь здесь будет случайно сгенерированное имя с расширением .default, например, aioruajc.default или groeakc.default, как только вы попадете в каталог профилей Firefox, вы можете узнать, что это за случайно сгенерированное имя, набрав:ls
затем введите команду cd с любым случайным именем каталога .default:cd alaklrac.default
Попав в каталог .default Profiles, вы можете удалить файл блокировки:rm -rf .parentlock
Теперь вы сможете перезапустить Firefox без сообщения об ошибке.
Заметка: альтернативный способ попасть в соответствующий каталог профилей Firefox — это ввести следующую команду:cd ~/Library/Application Support/Firefox/Profiles/*.default
* — это подстановочный знак, и он будет вводить любой каталог, заканчивающийся на .default, но это работает, только если вы используете один профиль Firefox. Затем вы можете удалить файл .parentlock и перезапустить Firefox как обычно.