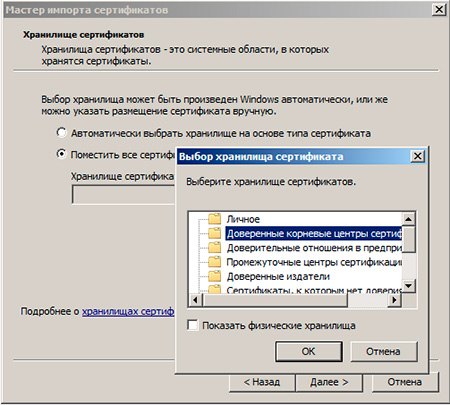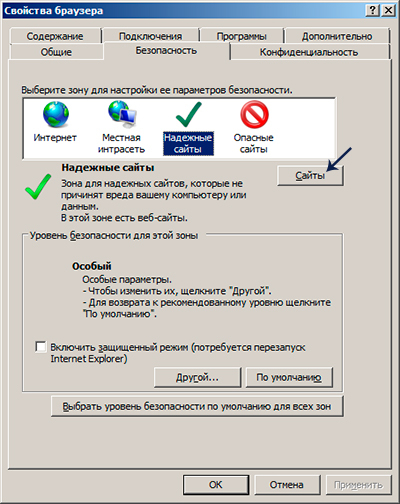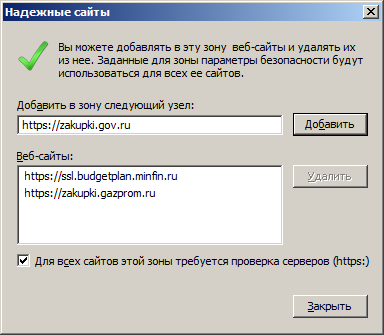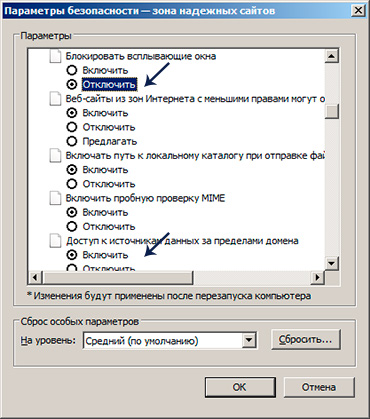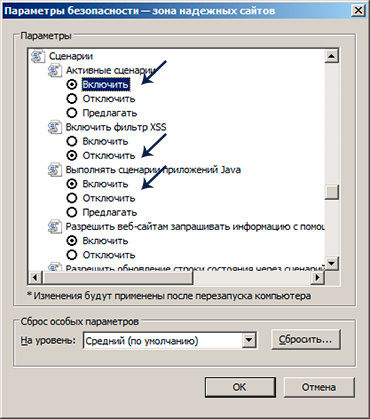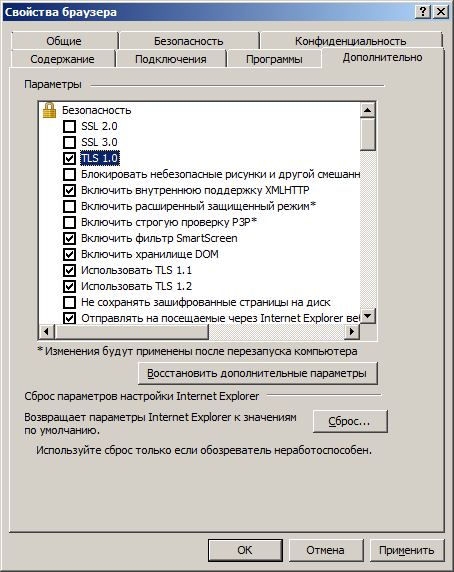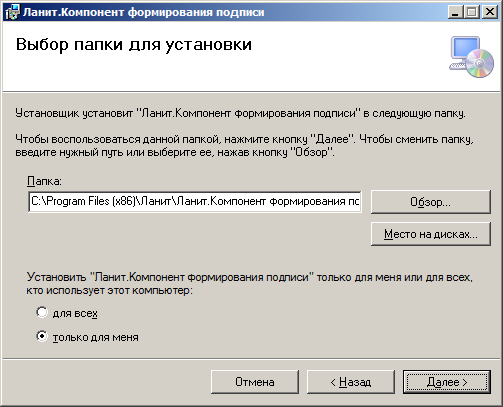Содержание
- Как устранить ошибку при переходе на защищенный сайт?
- Причина 1: Сертификат не будет действителен до даты [дата]
- Причина 2: Сертификат истек [дата]
- Причина 3: к сертификату нет доверия, так как сертификат его издателя неизвестен
- Причина 4: к сертификату нет доверия, т.к. отсутствует цепочка сертификатов
- Как устранить ошибку при переходе на незащищенный сайт?
- Обход ошибки
- Видео-урок:
- Вопросы и ответы
И хотя Mozilla Firefox считается наиболее стабильным браузером, в процессе использования некоторые пользователи могут сталкиваться с различными ошибками. В данной статье пойдет речь об ошибке «Ошибка при установлении защищенного соединения», а именно о способах ее устранения.
Сообщение «Ошибка при установлении защищенного подключения» может появляться в двух случаях: когда вы переходите на защищенный сайт и, соответственно, при переходе на незащищенный сайт. Оба типа проблемы мы и рассмотрим ниже.
Как устранить ошибку при переходе на защищенный сайт?
В большинстве случаев пользователь сталкивается с ошибкой при установлении защищенного подключения при переходе на защищенный сайт.
О том, что сайт защищен, пользователю может говорить «https» в адресной строке перед названием самого сайта.
Если вы столкнулись с сообщением «Ошибка при установлении защищенного соединения», то под ним вы сможете увидеть разъяснение причины возникновения проблемы.
Причина 1: Сертификат не будет действителен до даты [дата]
При переходе на защищенный веб-сайт Mozilla Firefox в обязательном порядке проверяет у сайта наличие сертификатов, которые позволят быть уверенным в том, что ваши данные будут передаваться только туда, куда они были предназначены.
Как правило, подобного типа ошибка говорит о том, что на вашем компьютере установлены неправильные дата и время.
В данном случае вам потребуется изменить дату и время. Для этого щелкните в правом нижнем углу по иконке даты и в отобразившемся окне выберите пункт «Параметры даты и времени».
На экране отобразится окно, в котором рекомендуется активировать пункт «Установить время автоматически», тогда система самостоятельно установит верные дату и время.
Причина 2: Сертификат истек [дата]
Эта ошибка как также может говорить о неправильно установленном времени, так и может являться верным знаком того, что сайт все-таки вовремя не обновил свои сертификаты.
Если дата и время установлены на вашем компьютере, то, вероятно, проблема в сайте, и пока он не обновит сертификаты, доступ к сайту может быть получен только путем добавления в исключения, который описан ближе к концу статьи.
Причина 3: к сертификату нет доверия, так как сертификат его издателя неизвестен
Подобная ошибка может возникнуть в двух случаях: сайту действительно не стоит доверять, или же проблема заключается в файле cert8.db, расположенном в папке профиля Firefox, который был поврежден.
Если вы уверены в безопасности сайта, то, вероятно, проблема все же заключается в поврежденном файле. И чтобы решить проблему, потребуется, чтобы Mozilla Firefox создала новый такой файл, а значит, необходимо удалить старую версию.
Чтобы попасть в папку профиля, щелкните по кнопке меню Firefox и в отобразившемся окне щелкните по иконке со знаком вопроса.
В той же области окна отобразится дополнительное меню, в котором потребуется щелкнуть по пункту «Информация для решения проблем».
В открывшемся окне щелкните по кнопке «Показать папку».
После того, как на экране появится папка профиля, необходимо закрыть Mozilla Firefox. Для этого щелкните по кнопке меню браузера и в отобразившемся окне кликните по кнопке «Выход».
Теперь вернемся к папке профиля. Найдите в ней файл cert8.db, щелкните по нему правой кнопкой мыши и выберите пункт «Удалить».
Как только файл будет удален, можете закрыть папку профиля и снова запустить Firefox.
Причина 4: к сертификату нет доверия, т.к. отсутствует цепочка сертификатов
Подобная ошибка возникает, как привило, из-за антивирусов, в которых активирована функция SSL-сканирования. Перейдите в настройки антивируса и отключите функцию сетевого (SSL) сканирования.
Как устранить ошибку при переходе на незащищенный сайт?
Если сообщение «Ошибка при переходе на защищенное соединение» появляется, если вы переходите на незащищенный сайт, это может говорить о конфликте настроек, дополнений и тем.
Прежде всего, откройте меню браузера и перейдите к разделу «Дополнения». В левой области окна, открыв вкладку «Расширения», отключите максимальное количество расширений, установленных для вашего браузера.
Следом перейдите ко вкладке «Внешний вид» и удалите все сторонние темы, оставив и применив для Firefox стандартную.
После выполнения данных действий проверьте наличие ошибки. Если она осталась, попробуйте отключить аппаратное ускорение.
Для этого щелкните по кнопке меню браузера и перейдите к разделу «Настройки».
В левой области окна перейдите ко вкладке «Дополнительные», а в верхней откройте подвкладку «Общие». В данном окне вам потребуется снять галочку с пункта «По возможности использовать аппаратное ускорение».
Обход ошибки
Если вы так и не смогли устранить сообщение «Ошибка при установлении защищенного соединения», но при этом уверены в безопасности сайта, устранить проблему можно, обойдя настойчивое предупреждение Firefox.
Для этого в окне с ошибкой щелкните по кнопке «Или же вы можете добавить исключение», после чего кликните по появившейся кнопке «Добавить исключение».
На экране отобразится окно, в котором щелкните по кнопке «Получить сертификат», а затем кликните по кнопке «Подтвердить исключение безопасности».
Видео-урок:
Надеемся данная статья помогла вам устранить проблемы в работе Mozilla Firefox.
Содержание
- Единый Центр Электронно Цифровой Подписи
- Автоматизированная настройка zakupki.gov.ru по 44ФЗ
- Ручная настройка zakupki.gov.ru
- Браузер для работы в zakupki.gov.ru
- Корневой сертификат zakupki.gov.ru
- Настройка браузера Internet Explorer для zakupki.gov.ru
- Установка компонента для формирования подписи Ланит sign.cab
- Ошибки при работе с zakupki.gov.ru:
- При попытке зайти в «Личный кабинет» zakupki.gov.ru не появляется окно выбора сертификата
- Не отображает страницу zakupki.gov.ru или Не удается отобразить эту страницу
- Ошибка при установлении защищённого соединения
- 15 комментария “ Инструкция по настройке рабочего места zakupki.gov.ru 44-ФЗ ”
- Настройка рабочего места для участия в госзакупках: что и как нужно делать?
- Содержание:
- 1. Настройка операционной системы Windows
- 2. Настройка ПО для пользователей, работающих с электронной подписью в ЕИС
- 3. Перерегистрация сертификата
- 4. Автоматизированная настройка
- 5. Заключение
- Настройка рабочего места для участия в электронных торгах
- Электронная подпись и средство электронной подписи
- Как получить сертификат?
- Как настроить рабочее место?
- Когда всё настроено
- Настройка рабочего места для госзакупок windows 10
- Установка корневых сертификатов
- Установка личного сертификата
- Настройка браузера Internet Explorer
- Вам также может понравиться
- fzs.roskazna.ru Первичное обращение за сертификатом
- Zakupki.gov.ru ЕИС перезагружается/выключается компьютер
- ФСС | Ошибка сервера ORA-20001: Доступ к ЭЛН с № ***, СНИЛС ***, статусом 010 — ограничен
- У этой записи 11 комментариев
Единый Центр Электронно Цифровой Подписи
Инструкция описывает настройку рабочего места на сайте zakupki.gov.ru — Единой информационной системы в сфере закупок по 44-ФЗ.
Автоматизированная настройка zakupki.gov.ru по 44ФЗ
На сайте zakupki.gov.ru появилась возможность автоматизированной настройки рабочего места.
Переходим по ссылке скачиваем Автоматизированная настройка рабочего места (Windows).exe и запускаем.
Ручная настройка zakupki.gov.ru
Браузер для работы в zakupki.gov.ru
Чтобы попасть в личный кабинет сайта zakupki.gov.ru, необходимо использовать браузер Internet Explorer. Другие браузеры не поддерживаются сайтом Единой информационной системы в сфере закупок.
Корневой сертификат zakupki.gov.ru
Скачать корневой сертификат zakupki.gov.ru можно по этой ссылке. Необходимо скачать, распоковать архив.
Настройка браузера Internet Explorer для zakupki.gov.ru
Чтобы добавить сайт https://zakupki.gov.ru/ в список доверенных узлов необходимо:
Добавить сайт https://zakupki.gov.ru
Во вкладке Надежные сайты, нажимаем на кнопку Другой
В открывшемся окне изменяем следующие значения:
Также в этом же окне в блоке Сценарии:
Во вкладке Дополнительно, убрать галочку использовать Использовать SSL 3.0:
Установка компонента для формирования подписи Ланит sign.cab
Скачать компонент для формирования подписи Ланит sign можно по этой ссылке.
Настройка рабочего места zakupki.gov.ru завершена.
Ошибки при работе с zakupki.gov.ru:
При попытке зайти в «Личный кабинет» zakupki.gov.ru не появляется окно выбора сертификата
Не отображает страницу zakupki.gov.ru или Не удается отобразить эту страницу
Ошибка при установлении защищённого соединения
Необходимо использовать Internet Explorer.
15 комментария “ Инструкция по настройке рабочего места zakupki.gov.ru 44-ФЗ ”
Если вы делали все по инструкции и у Вас ошибка «Не удается установить соединение» и при этом установлен антивирус Касперский, то в настройках необходимо отключить «Проверять защищенные соединения». Тогда все заработает.
Спасибо, Николай, у меня тоже именно из-за Каспера не работало, всё перепробовал, стал рыться уже в яндексе — чего делать — и попал сюда. Всё работает)
Всем привет, долго мучался со всей этой хрень и помогло только выполнить диагностику на контуре и исправить все автоматически сразу получилось зарегестрироваться. может кому будет полезно https://help3.kontur.ru/uc
Спасибо, добрый человек! Аналогичная ситуация, помогло!
«Скачать компонент для формирования подписи Ланит sign можно по этой ссылке.» — ссылка не работает.
Если я ничего не путаю, то для сайта закупок можно использовать браузер Спутник (только установить с поддержкой отечественной криптографии).
А мы вообще не можем разместить сведения о заключенном контракте пятый день. Ошибка сервера после обновления, срок пройдёт будем штраф платить. В техподдержку невозможно дозвониться, на обращения не отвечают. Задолбала эта ЕИС
такое ощущение что государство с помощью этой настройки безопасности хочет геноцид устроить, все время что то да глючит позор им
Да, глюки у них постоянно; то плагин версии 3.0.0.0 с Континентом не дружит и из-за этого не зайти, пока не снесешь все, что принадлежит на ключевом носителе Континенту, то сегодня (10.07.2018 г.) невозможно войти в личный кабинет, хотя недели две назад проблем не было и я в системе ничего не менял. Вход на портал госуслуг получается без проблем, также и Торги и ГМУ работают нормально. Сегодня, если у них регламентные работы, то почему в службе поддержки об этом не знают — звонил час назад (около 18.00 мск)
Почему все ПО, которое касается гособеспечения, сделано через одно место?
Ребята разработчики, это вы так хорошо занимаетесь импортозамещением? Всецело используя браузер IE от пресловутого Microsoft, а как же ваш хваленый спутник? Почему нет возможности использовать другие браузеры?
Потому, что «языком 3.14159…ть — не мешки ворочать»
почему при размещении документов интернет ЭКСПЛОВЕР прекращает работу
Источник
Настройка рабочего места для участия в госзакупках: что и как нужно делать?
Подготовка к участию в государственных закупках требует серьезных действий от потенциального участника. Например, зарегистрировать ИП или юрлицо, получить электронную подпись и т.д. А также правильно настроить свое рабочее место, чтобы все звенья цепи (сайт ЕИС, интернет-браузер, электронная подпись) работали слаженно и без технических сбоев.
Расскажем, как настроить рабочее место в ручном и автоматическом режиме корректно и без ошибок. Это подробная инструкция для участников закупок со скриншотами и примерами.
Содержание:
1. Настройка операционной системы Windows
На сайте Единой информационной системы в помощь участникам закупок даются две схемы по настройке рабочего места: автоматическая и ручная. Для того чтобы найти эти файлы, зайдите на официальный Портал http://zakupki.gov.ru и пройдите следующие разделы: «Документы» — «Материалы для работы в ЕИС» — «Файлы для настройки рабочего места». Или просто кликните по этой ссылке.
Перед началом настройки ознакомьтесь со следующими документами:
Компьютер и ПО пользователя должны соответствовать следующим системным требованиям, которые мы собрали в таблице ниже:
Опытные участники в курсе, что для работы в ЕИС не нужно устанавливать на компьютер какое-то специальное приложение. Все действия осуществляются в интернет-браузере. В браузере нужно активировать протокол шифрования TLS 1.0. Для этого войдите в меню браузера и выберите раздел «Инструменты», затем — «Свойства обозревателя», а в появившемся окне откройте раздел «Дополнительно». Установите «галку» в квадрате напротив пункта «TLS 1.0»:
Далее понадобится подтвердить подлинность электронных цифровых подписей и загрузить сертификаты, полученные в удостоверяющем центре. В разделе «Дополнительно» выберите закладку «Документы» и найдите «Файлы для настройки рабочего места». Перед вами появится окно со списком сертификатов:
Установите требуемые сертификаты, выбрав:
Если сертификат, полученный в УЦ, представлен в виде PKCS #7, то понадобится загрузка этого сертификата в формате *.p7b. Для этого 2 раза кликните на сертификат УЦ.
Чтобы загрузить файл, нажмите клавишу «Установить сертификат» в блоке «Общие» (в сведениях):
После этого нажмите кнопку «Далее», появится окно, в котором система будет предлагать действие «Автоматически выбрать хранилище на основе типа сертификата». Но вам нужно будет переместить отметку на строку «Поместить все сертификаты в следующее хранилище»:
В предложенном разделе укажите вариант «Доверенные корневые центры сертификации». Чтобы завершить установку кликните клавишу «Далее» и «Готово».
Для правильного формирования печатных файлов нужно выбрать значение «Пусто» для всех групп этого раздела:
2. Настройка ПО для пользователей, работающих с электронной подписью в ЕИС
Организациям, которые подписывают документы в личном кабинете ЕИС электронной подписью, для начала нужно произвести все действия, которые мы описали выше, а затем перейти к дополнительным настройкам:
В разделе «Надежные сайты» выберите «Сайты», в строке для указания зон скопируйте адрес сайта ЕИС. После успешных действий нажмите кнопку «Закрыть».
А затем по аналогии установите следующие разрешения для другой группы действий, как это показано на рисунке:
Напротив всех компонентов ряда «Элементы ActiveX и модули подключения» активируйте значение «Включить»:
Завершите действие, нажав кнопку «ОК».
Переходим к настройке всплывающих окон. Чтобы система функционировала без сбоев, необходимо произвести некоторые действия для браузера Internet Explorer. В окне свойств браузера Internet Explorer откройте раздел «Конфиденциальность», а затем в поле «Блокирование всплывающих окон» уберите установленное разрешение:
Можно выбрать и другой способ: вставить адрес ЕИС в список исключений в настройках блокировки всплывающих окон. При этом действии не нужно убирать значение «Включить» для блокировки. Просто зайдите в «Параметры», скопируйте ссылку ЕИС в «Надежные узлы» и кликните «Добавить»:
И нажмите клавишу «Закрыть».
Включите «галку» напротив строки «Переопределить автоматическую обработку файлов cookie» и подтвердите свое действие нажатием на клавишу «ОК»:
Переходим к установке параметров обозревателя по умолчанию. Для этого откройте блок «Дополнительно» и кликните на «Сброс»:
Если планируется использование версии КриптоПро CSP 4.0.9842, то лучше не применять:
− TLS 1.1 и TLS 1.2 для Windows 7,
− TLS 1.2 для Windows 8.1;
− TLS 1.2 для версии ОС Windows 10.
Сбросить личные параметры нужно путем установления соответствующей отметки напротив строки «Удалить личные настройки» и нажать клавишу «Сброс»:
Далее нужно будет удалить временные файлы интернета, истории обзора и куки-файлов. Чтобы произвести это действие, войдите в раздел «Общие» и кликните «Удалить»:
Установите «галки», как это показано на рисунке, и нажмите «Удалить»:
Рассмотрим, как добавить параметр «zakupki.gov.ru» для просмотра в формате совместимости.
Для того чтобы исключить сбои при совместимости ЕИС и Internet Explorer, нужно вставить адрес на официальный Портал закупок в список просмотра в режиме совместимости.
Узел «zakupki.gov.ru» добавляется в названный перечень путем входа в блок «Параметры режима представления совместимости» для браузера Internet Explorer версии 8 и 9 или «Параметры просмотра в режиме совместимости» (IE с обновлением не ниже 10-й версии).
На экране появится окно, в котором вам нужно будет кликнуть на клавишу «Добавить».
Для работы с электронной подписью и для реализации электронного обмена документами потребуется установить плагин КриптоПро CSP. Такой электронный документооборот имеет ту же юридическую силу, что и обмен бумажными документами, подписанными сторонами собственноручно и заверенными печатью. Разработчики советуют использовать версию КриптоПро CSP не ниже 4.0.9842.
О том, как установить и настроить данный плагин, говорится на официальном сайте разработчика.
Далее потребуется установка и настройка ПО VipNet CSP. Это криптопровайдер, обеспечивающий безопасность информации и электронной подписи. Инструкция по его загрузке и настройке дается на официальном сайте производителя.
В разделе «Эмуляция» выберите «Режим просмотра документов» и нажмите вариант «10»:
Переходим к установке и настройке дополнения «КриптоПро ЭЦП Browser plug-in». Это дополнение нужно для формирования и обработки действия при электронном подписывании форм. Для установки плагина загрузите на свой компьютер файл по этой ссылке.
Воспользовавшись правом админа, запустите файл «CadesPlugIn.exe». Для этого кликните правой кнопкой мыши на иконку пакета «CadesPlugIn.exe» и в появившемся меню нажмите на строку «Запуск от имени администратора».
На экране появится окно, куда нужно внести необходимую информацию и подтвердить совершаемое действие.
Далее система попросит подтвердить установку нажатием кнопки «Да» или отменить действие кнопкой «Нет».
В случае успешной загрузки плагина система уведомит вас об этом, останется только нажать «Ок».
Чтобы браузер работал корректно в связке с плагином «КриптоПро», необходимо:
— скопировать адрес ЕИС в список надежных узлов;
— протестировать, как все работает.
Для проверки наличия адреса ЕИС в надежных узлах плагина (если его там не окажется, то нужно будет добавить), нужно открыть «Настройки КриптоПро ЭЦП Browser plug-in» посредством нужного браузера.
Для этого кликните правой кнопкой мыши на «Настройки КриптоПро ЭЦП Browser plug-in» и нажмите на строку «Открыть с помощью», затем укажите название интересующего браузера:
После всех этих действий на экране вашего компьютера появится такое окно:
В представленном окне подтвердите выполнение сценариев и элементов ActiveX, кликнув по строке «Разрешите заблокированное содержимое».
В разделе настройки «КриптоПРО» вставьте ссылку на ЕИС и нажмите на «Плюс» справа от этого значения. Затем нажмите «Сохранить»:
3. Перерегистрация сертификата
Рассмотрим алгоритм действий, которому нужно следовать, если срок действия сертификата истек. Для этого заново авторизуйтесь в личном кабинете. В разделе «Пользователь» войдите во вкладку «Редактировать»:
Появится поле, как показано на рисунке ниже, вам нужно активировать действие «Зарегистрировать сертификат ЭП»:
На экране появится окно «Регистрационные данные пользователя», эта страница содержит путь к файлу. Нажмите кнопку «Обзор».
Затем установите файловое разрешение *.crl для нового сертификата, кликните «Загрузить». Вбейте пароль и подтвердите его, а затем нажмите «Сохранить». Чтобы проверить правильность своих действий, выйдите из личного кабинета и заново авторизуйтесь под сертификатом.
4. Автоматизированная настройка
На официальном портале Единой информационной системы разработчики предлагают автоматизированную настройку компьютера для участия в госзакупках. Для этого нужно перейти по ссылке и активировать автоматический процесс настройки:
5. Заключение
Для того чтобы можно было участвовать в госзакупках, нужно правильно настроить свое рабочее место, поэтому мы и дали такую подробную инструкцию, чтобы максимально исключить возможные трудности и некорректную работу системы. Но если все-таки вопросы будут появляться, то их можно задавать в техническую поддержку сайта ЕИС.
Помните, что для обычного просмотра госзакупок на сайте ЕИС, не требуется регистрация или наличие электронной подписи. Искать закупки в этом случае можно в любом интернет-браузере, например, «Яндекс». Но если вы серьезно намерены участвовать в торгах, то пользуйтесь только браузером Internet Explorer 10-й версии и выше, чтобы избежать сбоев при совместимости
Источник
Настройка рабочего места для участия в электронных торгах
Чтобы участвовать в электронных процедурах, вам нужно настроить рабочее место:
По 44-ФЗ в электронной форме проводятся аукционы, по 223-ФЗ и коммерческим торгам — конкурсы, котировки, запросы цен и т д.
Электронная подпись и средство электронной подписи
Для использования электронной подписи (сертификата) вам нужны токен и средство электронной подписи.
Токен с разъемом USB — это самая распространенная форма выдачи электронной подписи. Токен может содержать сразу несколько подписей. Популярные марки токенов в России: Рутокен, eToken и JaCarta.
Средство электронной подписи — это программное обеспечение, с помощью которого можно создавать и проверять электронную подпись, зашифровывать и расшифровывать информацию. Самое распространенное средство электронной подписи — КриптоПро CSP. Его вы получили вместе с токеном.
Чтобы узнать подробнее о том, как устроена электронная подпись, посмотрите видеоролик или почитайте нашу статью.
Как получить сертификат?
Как настроить рабочее место?
Если у вас сертификат СКБ Контур, то настройка состоит из пяти этапов:
Проверка того, что КриптоПро CSP установлено и работает правильно
Проверка настройки вашего токена в зависимости от марки:
— Рутокен
— eToken
— JaCarta
В дистрибутиве средства электронной подписи должен быть модуль поддержки нужного токена, иначе появится ошибка.
Проверка наличия электронных подписей
Сертификаты с истекшим сроком действия работать не будут. Каждую новую электронную подпись нужно установить на рабочее место, чтобы участвовать с ней в электронных процедурах.
Проверка сертификатов удостоверяющего центра
На рабочем месте должны быть установлены сертификаты удостоверяющего центра, в котором вы получили ключ. Иначе могут возникать ошибки «Сертификат выдан неизвестным удостоверяющим центром» или «Не удаётся отобразить страницу».
Проверка настроек браузера:
Установка простая, технические проблемы решаются удаленно. СКБ Контур гарантирует сохранение конфиденциальности информации.
Когда всё настроено
После того как рабочее место настроено, зарегистрируйте новую электронную подпись на электронной торговой площадке.
Источник
Настройка рабочего места для госзакупок windows 10
С 1 июля 2018 года подписание документов на сайте ЕИС zakupki.gov.ru происходит с помощью плагина «КриптоПро ЭЦП Browser plug-in». Плагин «sign.cab» не используется.
Установка корневых сертификатов
1. Корневой сертификат Головного удостоверяющего центра (ГУЦ, он же Минкомсвязь). Инструкция по установке корневого сертификата ГУЦ.
2. Корневой сертификат Удостоверяющего центра Федерального казначейства (УЦ ФК) или коммерческого удостоверяющего центра (Контур, Такском, Тензор и т.д.), в зависимости от того каким УЦ выпущен ваш сертификат электронной подписи. Инструкция по установке корневого сертификата УЦ ФК.
Установка личного сертификата
C 1 июля 2018 года на портале закупок можно использовать только усиленную квалифицированную электронную подпись. Получить квалифицированный (усиленный квалифицированный) сертификат можно в аккредитованных удостоверяющих центрах. Инструкция по установке личного сертификата в КриптоПро.
Настройка браузера Internet Explorer
В поле «Добавить в зону следующий узел» пишем «https://*.zakupki.gov.ru» и нажимаем «Добавить».
2. Настраиваем параметры безопасности: идем в свойства браузера — вкладка «Безопасность» — иконка «Надежные сайты» — кнопка «Другой».
Блок «Разное» — «Блокировать всплывающие окна» — выбираем «Отключить».
Блок «Разное» — «Доступ к источникам данных за пределами домена» – выбираем «Включить».
Блок «Сценарии» — «Активные сценарии» — выбираем «Включить».
Блок «Сценарии» — «Включить фильтр XSS» — выбираем «Отключить».
Блок «Сценарии» — «Выполнять сценарии приложений Java» — выбираем «Включить».
В блоке «Элементы ActiveX и модули подключения» все значения «Включить»
И нажимаем кнопку «ОК».
3. Настраиваем всплывающий окна: идем в свойства браузера — вкладка «Privacy» — снять флажок выключателя «Блокировать всплывающие окна».
4. Переопределяем автоматическую обработку куки-файлов: идем в свойства браузера — вкладка «Конфиденциальность» — кнопка «Дополнительно» — в новом окне установить флажок в поле «Переопределить автоматическую обработку файлов cookie» — нажать «ОК».
5. Установка параметров IE по умолчанию: идем в свойства браузера — вкладка «Дополнительно» — нажать на кнопку «Сброс».
Если используете КриптоПро 4.0.9842, то рекомендуется отключить:
TLS 1.1 и TLS 1.2 для Windows 7,
TLS 1.2 для Windows 8.1,
TLS 1.2 для Windows 10.
Вам также может понравиться
fzs.roskazna.ru Первичное обращение за сертификатом
Zakupki.gov.ru ЕИС перезагружается/выключается компьютер
ФСС | Ошибка сервера ORA-20001: Доступ к ЭЛН с № ***, СНИЛС ***, статусом 010 — ограничен
У этой записи 11 комментариев
Добрый день! Сделал все как в инструкции, не могу зайти в личный кабинет «Не удается открыть эту страницу»
Нет инструкции по настройке браузера
У меня проходит авторизация через ЭЦП, переадресовывает обратно на закупки после ввода пин-кода ЭЦП, выбираю заригистрироваться как физ лицо или ип и выдает ошибку — Произошла неизвестная сетевая ошибка. Пожалуйста, проверьте сетевое соединение и корректность работы криптоПРО.
Обновите КриптоПро до версии 4.0.9963. Дистрибутив можно взять тут https://elektronnayapodpis.info/kriptopro-4-0-skachat-besplatno/
КриптоПро ЭЦП Browser Plug-in установлен?
Здравствуйте! Попробуйте добавить в надежные узлы «https://*.esia.gosuslugi.ru». Так же обязательно надо установить корневые сертификаты ГУЦ ГОСТ 2012 (подробнее https://elektronnayapodpis.info/kornevoj-sertifikat-golovnogo-udostoverjajushhego-centra-guc-minkomszjazi-skachat-2019/ ) и УФ ФК ГОСТ 2012 (подробнее https://elektronnayapodpis.info/kornevoj-sertifikat-uc-federalnogo-kaznachejstva/ ). Еще рекомендуют проходить регистрацию в браузере IE 11 версии. Каким УЦ и по какому ГОСТу выпущен сертификат руководителя? Сертификат руководителя установлен через КриптоПро? Посмотрите сертификат сайта (нажмите на замочек в строке браузера) — кто издатель этого сертификата?
Здравствуйте! Настроил рабочее место для работы на ЕИС, дошел до страницы с заполнением данных. Но кнопки «подписать и отправить» не было, поэтому начал регистрацию заново. Но теперь после входа с помощью ЭП, и после того, как выбираю организацию, пишет «не удается открыть страницу».
Здравствуйте. Не мог настроить доступ к странице: «Не удается открыть эту страницу». Перепробовал все. Лишь после того как в Крипто Про глянул версию ЭЦП что она от 2012 года (256) и в свойствах Крипто про. Раздел Алгоритмы выбрал Тип CSP: Gost R34.10-2012 (256) после этого я смог пройти на страницу ЕИС.
Спасибо тебе добрый человек.
3 дня просто танев с бубном. А оказалось надо сменить алгоритм.
Да. Перезагурзка обязательна!
Мы не можем пройти регистрацию на сайте Закупки гов.
У нас установлен Vipnet CSP 4.4
при регистрации заходим портал Госуслуги с помощью ЭЦП, а после появления визитки предприятия нажимаем, программа предлагает подписать с квал усиленной подписью и возвращает на главную страничку
как исправить ошибку
Для Сообщений от:Вадима 2 ОКТ 2019 и Алексея 28 ЯНВ 2020
По поводу изменения Алгоритмов в КриптоПРО
В разделе КриптоПРО — Алгоритмы, лучше ничего не менять.
Нужно просто обновить КриптоПРО до версии не ниже 4.0.9944.
Если требуется только обновить КриптоПро 4.0, например, с версии 4.0.9842 до 4.0.9944,
то старую версию удалять не нужно, запустить CSPSetup.exe и нажать ДА (т.е. обновить)
. ОБЯЗАТЕЛЬНО ПЕРЕЗАГРУЗИТСЯ после обновления.
Вадим — У вас скорее всего стояла версия КриптоПРО 4.0.9842
Начиная с КриптоПРО 4.0.9944 эти настройки закрыты для изменения.
У тех поменял настройки в КриптоПРО — Алгоритмы, и после этого сделал новый сертификат
могут появится проблемы при входе в Электронный бюджет — сайт http://lk2012.budget.gov.ru/udu-webcenter
и при подписании в Облачном портале 1С — сайт https://buh2012.budget.gov.ru/buh2012/
там где используется Континент TLS 2.0
Описание и решение —
Не заходит на lk2012.budget.gov.ru, Постоянно идет выбор сертификата и ввод пароля или Ошибка «Internet Explorer не может отобразить эту веб-страницу»
Если посмотреть Контейнер закрытого ключа созданный с такими настройками
КриптоПро CSP — Сервис — [ Протестировать ]
выбрать соответствующий контейнер закрытого ключа
Для ГОСТ 2012, у Пользователя не заходит в ЭБ
алгоритм:
ГОСТ Р 34.10-2012 DH 256 бит
ГОСТ Р 34.10-2012 256 бит, параметры ТК-26 А
ГОСТ Р 34.11-2012 256 бит
ГОСТ 28147-89, параметры шифрования ТК26 Z
Для ГОСТ 2012, у других пользователей заходит в ЭБ
алгоритм:
ГОСТ Р 34.10-2012 DH 256 бит
ГОСТ Р 34.10-2001, параметры обмена по умолчанию
ГОСТ Р 34.11-2012 256 бит
ГОСТ 28147-89, параметры шифрования ТК26 Z
Правильная строка в алгоритмах, по разному отображается для одного и того же контейнера закрытого ключа
В КриптоПРО 4.0.9944 вторая строка будет выглядеть:
ГОСТ Р 34.10-2001, параметры обмена по умолчанию
А в КриптоПРО 4.0.9963 вторая строка выглядит как:
ГОСТ Р 34.10 256 бит, параметры обмена по умолчанию
Источник
Ситуация: проблемы при регистрации поставщика — архив 1
Re: Вопросы: регистрация и полномочия поставщика на ЕИС
Лусинэ писал(а):Я как ИП, уже всё заполнила, привязала паспорт, но дальше не сохраняется. Пишет, что could not send message.
у меня то же самое.. Весь день был пустой лист LkpPpaFront. Сейчас наконец-то пропустили дальше))) Все заполнила, доки прикрепила — и вуаля — could not send message 
Как же они меня беееесят
-
sestra_ne - Завсегдатай
- Сообщений: 159
- Зарегистрирован: 19 мар 2014, 16:07
- Благодарил (а): 10 раз.
- Поблагодарили: 0 раз.
- Роль: Поставщик
- Пункты репутации: 0
Re: Вопросы: регистрация и полномочия поставщика на ЕИС
olegrf67 » 09 янв 2019, 23:59
Не удается отобразить эту страницу
Включите TLS 1.0, TLS 1.1 и TLS 1.2 в дополнительных параметрах и повторите попытку подключения к
https://eruz.zakupki.gov.ru . Если ошибка повторяется, возможно, этот сайт использует неподдерживаемый протокол или комплект шифров, например RC4 (ссылка на статью со сведениями), который не считается безопасным. Обратитесь к администратору сайта.
Как открыть? У меня только не открывается что-ли? Кстати, в файрфоксе тоже не открывается и пишет такую фигню:
Ошибка при установлении защищённого соединения
При соединении с eruz.zakupki.gov.ru произошла ошибка. Установка защищённого соединения с этим узлом не удалась: отсутствуют общие алгоритм(ы) шифрования. Код ошибки: SSL_ERROR_NO_CYPHER_OVERLAP
Страница, которую вы пытаетесь просмотреть, не может быть отображена, так как достоверность полученных данных не может быть проверена.
Пожалуйста, свяжитесь с владельцами веб-сайта и проинформируйте их об этой проблеме.
-
olegrf67 - Посетитель
- Сообщений: 18
- Зарегистрирован: 09 янв 2017, 17:04
- Благодарил (а): 1 раз.
- Поблагодарили: 3 раз.
- Роль: Поставщик
- Пункты репутации: 0
Re: Вопросы: регистрация и полномочия поставщика на ЕИС
gulfstream » 10 янв 2019, 00:38
1. Внесение сведений об участнике в ЕИС возможно только после подтверждения регистрации сначала ФЛ,а затем и ЮЛ на сайте gosuslugi.ru.
2. Пользоваться следует Internet Explorer. В Свойствах браузера (вкладка «Дополнительно») включить протоколы TLS 1.1 и 1.2, внести доменное имя сайта ЕИС в зону «Надёжные сайты» со сменой параметра безопасности для этой зоны (кнопка Другой), для чего в разделе «Разное» включить «Доступ к источникам данных за пределами домена» (рекомендации казначейства).
3. И чтобы избежать ошибок описанных выше, должны быть установлены Крипто Про v.4.0.9944 и Крипто Про ЭЦП Browser plug-in v.2.0.13292.0 (
http://cryptopro.ru/products/cades/plugin/get_2_0
). Ранние версии не будут нормально работать.
Остановился на 2 этапе (Регистрация пользователя)из-за внутренней ошибки ЕИС.
-
gulfstream - Новичок
- Сообщений: 2
- Зарегистрирован: 09 янв 2019, 22:12
- Благодарил (а): 0 раз.
- Поблагодарили: 0 раз.
- Роль: Поставщик
- Пункты репутации: 0
Re: Вопросы: регистрация и полномочия поставщика на ЕИС
Лусинэ » 10 янв 2019, 08:10
Лусинэ писал(а):Я как ИП, уже всё заполнила, привязала паспорт, но дальше не сохраняется. Пишет, что could not send message.
Теперь пишет: document_null.
-
Лусинэ - Завсегдатай
- Сообщений: 414
- Зарегистрирован: 09 сен 2015, 15:21
- Откуда: Краснодар
- Благодарил (а): 9 раз.
- Поблагодарили: 19 раз.
- Роль: Поставщик
- Пункты репутации: 16
Re: Вопросы: регистрация и полномочия поставщика на ЕИС
ebro » 10 янв 2019, 08:44
roselcom писал(а):
kuz писал(а):Добрый день!
Кто-нибудь смог прикрепить документы? Пишет «ошибка загрузки файла». В поддержку звонила, сказали, отправлять форму с вопросом на почту. Решения никакого нет
Документы уже прикрепляет. Появилась ошибка INTERNAL_ERROR при нажатии на кнопку далее
Получилось решить проблему? Вчера тоже не цеплял один документ. Самое интересное уставной документ не цеплялся, а решение о максимальной сумме нормально. Сегодня оба прицепились, но INTERNAL_ERROR при переходе вперёд.
-
ebro - Новичок
- Сообщений: 2
- Зарегистрирован: 10 янв 2019, 08:35
- Благодарил (а): 0 раз.
- Поблагодарили: 0 раз.
- Роль: Поставщик
- Пункты репутации: 0
Re: Вопросы: регистрация и полномочия поставщика на ЕИС
tumbb » 10 янв 2019, 10:11
Заполнил…
Нажал зарегистрировать.
Пишет: Could not send Message.
Что означает: Не удалось отправить сообщение.
М-м-м да 
Типовой проректор
-
tumbb - Профессор
- Сообщений: 3700
- Зарегистрирован: 22 апр 2013, 07:03
- Откуда: Нижний Новгород
- Благодарил (а): 80 раз.
- Поблагодарили: 255 раз.
- Роль: Заказчик
- Пункты репутации: 143
-
- Сайт
- ICQ
Re: Вопросы: регистрация и полномочия поставщика на ЕИС
foqion » 10 янв 2019, 10:14
кто победил «Этот сайт не может обеспечить безопасное соединение»?
Выполнил настройки раб. места, не помогло.
Скотинство по отношению к пользователям, такие танцы с бубном.
Даже если ты в меньшинстве, возможно, в единственном числе — это не значит, что ты безумен.
-
foqion - Завсегдатай
- Сообщений: 146
- Зарегистрирован: 30 ноя 2016, 16:23
- Благодарил (а): 8 раз.
- Поблагодарили: 2 раз.
- Роль: Поставщик
- Пункты репутации: 0
Re: Вопросы: регистрация и полномочия поставщика на ЕИС
sestra_ne » 10 янв 2019, 10:20
foqion писал(а):кто победил «Этот сайт не может обеспечить безопасное соединение»?
Выполнил настройки раб. места, не помогло.
Скотинство по отношению к пользователям, такие танцы с бубном.
Свинство скорее…я вот не понимаю, неужели в нашей великой и могучей стране не хватает спецов чтобы к обозначенному сроку доработать сайт нормально? ну почему надо такие головняки устраивать всем?
У меня вот срок подачи на важный аук горит. А аккредитация закончилась, не дает заявку отправить площадка. А переаккредитацию в декабре не сделали, тк шла перерегистрация нового директора
-
sestra_ne - Завсегдатай
- Сообщений: 159
- Зарегистрирован: 19 мар 2014, 16:07
- Благодарил (а): 10 раз.
- Поблагодарили: 0 раз.
- Роль: Поставщик
- Пункты репутации: 0
Re: Вопросы: регистрация и полномочия поставщика на ЕИС
foqion » 10 янв 2019, 10:45
sestra_ne писал(а):
foqion писал(а):кто победил «Этот сайт не может обеспечить безопасное соединение»?
Выполнил настройки раб. места, не помогло.
Скотинство по отношению к пользователям, такие танцы с бубном.Свинство скорее…я вот не понимаю, неужели в нашей великой и могучей стране не хватает спецов чтобы к обозначенному сроку доработать сайт нормально? ну почему надо такие головняки устраивать всем?
У меня вот срок подачи на важный аук горит. А аккредитация закончилась, не дает заявку отправить площадка. А переаккредитацию в декабре не сделали, тк шла перерегистрация нового директора
Свинство, точно.
Паршиво, соглашусь с Вами.
Насколько я помню, они подобный функционал с 2016 собирались внедрять, да все не могли. Вот «смогли». 
Коллеги, а это же касается только 44 ФЗ?
Даже если ты в меньшинстве, возможно, в единственном числе — это не значит, что ты безумен.
-
foqion - Завсегдатай
- Сообщений: 146
- Зарегистрирован: 30 ноя 2016, 16:23
- Благодарил (а): 8 раз.
- Поблагодарили: 2 раз.
- Роль: Поставщик
- Пункты репутации: 0
Вернуться в Единая информационная система (ЕИС)
Кто сейчас на форуме
Зарегистрированные пользователи: ASGOR, Google [Bot]
Многие пользователи eruz.zakupki.gov.ru стали сталкиваться с проблемами входа на страницу крупнейшего ресурса. Площадка блокируется и зайти на сайт физически не представляется возможным. В этой статье мы рассмотрим ответ на вопрос о том, что можно предпринять, когда на сайте eruz.zakupki.gov.ru отображается проблема «Используется неподдерживаемый протокол».
Содержание
- Что означает сообщение «На сайте используется неподдерживаемый протокол»
- Что делать, если на сайте обнаружен неподдерживаемый протокол
- Опция TLS 1.3
- Активация всех протоколов
- Очистка SSL
- Сбросить DNS
- Незашифрованная версия
- Контроль доступных расширений
- Отключение QUIC протокола
- Вирусы
- Очистка кэша и куки
- Отключите антивирус
- Сброс настроек браузера
- Заключение
Что означает сообщение «На сайте используется неподдерживаемый протокол»
С указанной проблемой сталкиваются при использовании стандартных браузеров (Хром, Яндекс, Опера и др). После попытки перехода на экране отображается надпись ERR_SSL_VERSION_OR_CIPHER_MISMATCH. Из-за этого блокируется площадка.
Основной причиной принято считать невозможность установления безопасного соединения. Согласно стандартам, соединение устанавливается при помощи сертификатов SSL. Они призваны обеспечить безопасность передаваемых данных. Google обязует каждого владельца сайта прописать стандартный протокол безопасности. И если с ним возникают проблемы, производится блокировка ресурса, а затем на экране ПК появляется надпись «На сайте используется неподдерживаемый протокол».
Чаще всего данная проблема появляется на сайтах:
- https://lk.zakupki.gov.ru/
- http://lkul.nalog.ru/
- http://lkipgost2.nalog.ru/
- http://ssl.budgetplan.minfin.ru/
- https://bus.gov.ru/
Что делать, если на сайте обнаружен неподдерживаемый протокол
А теперь давайте рассмотрим, каким образом можно решить указанную проблему. Существует несколько ключевых настроек, которые блокируют разного рода сайты и сервисы.
Опция TLS 1.3
В адресной строке браузера введите chrome://flags. В верхней части будет расположена строка поиска, наберите TLS 1.3.
Обратите внимание: менять настройки нужно только в том случае, если опция отключена (Disabled). Если же отображается значения Enabled или Default, пользователю нет надобности вносить какие-либо изменения.
Активация всех протоколов
Владелец ПК может собственноручно активировать все протоколы безопасности, даже если они устарели. Для этого:
- Нажмите комбинацию Win+R.
- В открывшемся окне введите inetcpl.cpl.
- Перейдите во вкладку «Дополнительно», и задайте уровень безопасности соединения со всеми версиями SSL и TLS. Нажмите на клавишу «Применить».
- После произведенных действий перезапустите браузер.
Очистка SSL
Для корректной очистки SSL потребуется вновь нажать на сочетание клавиш Win+R, и ввести inetcpl.cpl. Затем перейдите в раздел «Содержание». После этого выберите «Очистить SSL» и перезагрузите ваш браузер.
Сбросить DNS
Для того, чтобы очистить кэш сопоставителя DNS нужно запустить командную строку, нажмите комбинацию клавиш Win+R, затем наберите cmd, в консоли напишите ipconfig /flushdns и нажмите на Enter.
Незашифрованная версия
Пользователь может вручную отключить шифрование. Для этого в верхней строке нужно внести корректировки в адрес сайта. Устраните символ «S» с https.
Контроль доступных расширений
В отдельных случаях проблема с соединением может быть вызвана действиями пользователя. Сетевые расширения для браузера могут блокировать поступающие сигналы со стороны веб-навигаторов. Откройте настройки браузера, перейдите в «Расширения» и найдите сомнительные сетевые расширения.
Отключение QUIC протокола
Для отключения QUIC протокола потребуется произвести следующее:
- В верхней строке браузера введите chrome://flags/.
- В открывшемся меню найдите Experimental QUIC protocol.
- Вам потребуется переключить статус на Disabled.
- Внизу появится клавиша Relaunch. Нажмите на нее.
Вирусы
Иногда пользователь может стать жертвой злоумышленников. Чтобы выявить вредоносные файлы, активируйте установленный антивирус. После проведенной проверки перезагрузите устройство.
Очистка кэша и куки
Попробуйте очистить кэш и куки. Перейдите в «Настройки» установленного браузера, затем нужно перейти в раздел «Приватность и защита» и удалите историю поиска.
Отключите антивирус
В отдельных случаях установленный антивирус может блокировать доступ к сайту. Запустите антивирус (показано на примере 360 Total Security), на главной странице найдите пункт «Защита». Найдите кнопку «Отключить защиту».
Сброс настроек браузера
Если ничего не помогло, попробуйте сбросить настройки браузера. Для этого:
- Запустите браузер и введите в верхней строке поиска chrome://settings/.
- Найдите раздел «Дополнительно».
- Тапните по кнопке «Сброс настроек и удаление вредоносного ПО».
- Нажмите на клавишу «Восстановление настроек по умолчанию».
Заключение
Основная причина блокировки сайта eruz.zakupki.gov.ru — неправильно настроенные протоколы веб-сайта. Это случается из-за особенностей браузера при работе с SSL-сертификатами. В статье были описаны самые распространенные причины ошибок, проверьте корректность работы браузера согласно приведенным советам.
Содержание
- Настройка операционной системы Windows
- Настройка ПО для пользователей, работающих с электронной подписью в ЕИС
- Перерегистрация сертификата
- Автоматизированная настройка
- Браузер для работы в zakupki.gov.ru
- Корневой сертификат zakupki.gov.ru
- Настройка браузера Internet Explorer для zakupki.gov.ru
- Как установить Рутокен Плагин?
- Настройка КриптоПро для госзакупок
- КриптоПро ЭЦП Browser plug-in: что из себя представляет и зачем нужен
- Системные требования
- Как установить КриптоПро ЭЦП Browser plug-in?
- Подготовка рабочего места для работы с порталом государственных закупок
- Где приобрести лицензию на КриптоПро и ЭЦП
- Особенности некоторых браузеров по настройке работы плагина
- Дополнительные настройки для работы в браузере Google Chrome
- Дополнительные настройки для работы в браузере Opera
- Проверка ЭП
- Очистка кэша обозревателя
- Что делать, если не работает КриптоПро ЭЦП Browser plug-in
- При проверке отображается статус «Плагин загружен», но нет информации о криптопровайдере
- Не удаётся построить цепочку сертификатов для доверенного корневого центра. (0x800B010A)
- ЭЦП создаётся с ошибкой при проверке цепочки сертификатов
- Ошибка несоответствия версии плагина
- Появляется сообщение «Плагин недоступен»
- Ошибки 0x8007064A и 0x8007065B
- Набор ключей не существует (0x80090016)
- Как удалить плагин
- Настройка рабочего места Контур для участия в электронных торгах
- Электронная подпись и средство электронной подписи
- Как получить сертификат?
- Как настроить рабочее место?
- Когда всё настроено
- Ошибки при работе с zakupki.gov.ru
- При попытке зайти в «Личный кабинет» zakupki.gov.ru не появляется окно выбора сертификата
- Не отображает страницу zakupki.gov.ru или Не удается отобразить эту страницу
- Ошибка при установлении защищённого соединения
На сайте Единой информационной системы в помощь участникам набора предоставлены две схемы настройки рабочего места: автоматическая и ручная. Чтобы найти эти файлы, перейдите на официальный Портал http://zakupki.gov.ru и просмотрите следующие разделы: «Документы» — «Материалы для работы по ЕИС» — «Файлы для оформления рабочего места».
Перед началом установки прочтите следующие документы:
- «Инструкция по устройству рабочего места»;
- «Инструкция по установке и настройке компонента «Браузерный плагин КриптоПро ЭЦП».
Компьютер пользователя и программное обеспечение должны соответствовать следующим системным требованиям, которые мы собрали в следующей таблице:
Опытные участники знают, что для работы на ЭИС не нужно устанавливать на компьютер никаких специальных приложений. Все действия осуществляются в интернет-браузере. Вы должны включить протокол шифрования TLS 1.0 в своем браузере. Для этого зайдите в меню браузера и выберите раздел «Инструменты», затем «Свойства обозревателя», а в появившемся окне откройте раздел «Дополнительно». Установите флажок рядом с TLS 1.0»:
Далее вам нужно будет подтвердить подлинность ЭЦП и загрузить сертификаты, полученные из удостоверяющего центра. В разделе «Дополнительно» выберите вкладку «Документы» и найдите «Файлы для настройки рабочего места». Вы увидите окно со списком сертификатов:
Установите необходимые сертификаты, выбрав:
- Свидетельство Удостоверяющего центра Федерального казначейства;
- Сертификат от основного центра сертификации.
Если сертификат, полученный от ЦС, имеет форму PKCS #7, вам необходимо скачать этот сертификат в формате *.p7b. Для этого дважды щелкните сертификат ЦС.
Чтобы скачать файл, нажмите кнопку «Установить сертификат» в блоке «Общие» (в деталях):
После этого нажмите кнопку «Далее», появится окно, в котором система предложит действие «Автоматически выбрать магазин по типу сертификата». Но вам нужно будет переместить галочку на строку «Поместить все сертификаты в следующее хранилище»:
В предложенном разделе выберите вариант «Доверенные корневые центры сертификации». Нажмите «Далее» и «Готово» для завершения установки».
Для корректного формирования файлов печати необходимо выбрать значение «Пусто» для всех групп в этом разделе:
Настройка ПО для пользователей, работающих с электронной подписью в ЕИС
Организации, подписывающие документы в личном кабинете ЕИС электронной подписью, должны сначала выполнить все действия, которые мы описали выше, а затем перейти к дополнительным настройкам:
- указать адрес официального сайта ЕИС в списке доверенных сайтов и настройках браузера;
- скачать программу КриптоПро CSP или VipNet CSP;
- скачать плагин для браузера КриптоПро ЭЦП»;
- настроить считыватели в КриптоПро CSP/VipNet CSP;
- добавить сертификат в КриптоПро CSP/VipNet CSP.
Для добавления адреса Единой Системы в список доверенных узлов в браузере откройте раздел «Инструменты» в меню браузера, перейдите в «Параметры браузера» и в появившемся поле перейдите на вкладку «Безопасность». Это окно появится на вашем мониторе:
В разделе «Надежные сайты» выберите «Сайты», в строке указания зон скопируйте адрес сайта ЕИС. После успешных действий нажмите кнопку «Закрыть».
Следующим шагом является настройка безопасности. После выполнения действий, описанных выше, вернитесь в блок «Надежные сайты» и перейдите на вкладку «Другие». В появившемся поле необходимо активировать следующие действия для системы:
- «Включить» для операции «Доступ к источникам данных вне домена»;
- «Отключить» для действия «Блокировать всплывающие окна».
А затем по аналогии установить следующие разрешения для другой группы действий, как показано на рисунке:
Напротив всех компонентов строки «Элементы ActiveX и плагины» активируйте значение «Включить»:
Завершите действие, нажав «ОК».
Перейдем к настройке всплывающих окон. Чтобы система работала без сбоев, необходимо выполнить некоторые действия для браузера Internet Explorer. В окне свойств браузера Internet Explorer откройте раздел «Конфиденциальность», а затем в поле «Блокировщик всплывающих окон» снимите установленное разрешение:
Можно выбрать и другой путь — вставить адрес УИС в список исключений в настройках блокировщика всплывающих окон. При этом действии не нужно снимать значение «Включить» для блокировки. Просто зайдите в «Настройки», скопируйте ссылку из ЕИС в «Надежные сайты» и нажмите «Добавить»:
И нажмите клавишу «Закрыть».
На следующем шаге, переопределив автоматическую обработку файлов cookie, откройте раздел «Конфиденциальность» и перейдите в раздел «Дополнительно»:
Установите флажок рядом со строкой «Переопределить автоматическую обработку файлов cookie» и подтвердите свое действие, нажав кнопку «Принять»:
Перейдем к настройке параметров браузера по умолчанию. Для этого откройте блок «Дополнительно» и нажмите «Сброс»:
Если вы планируете использовать КриптоПро CSP версии 4.0.9842, то лучше не использовать:
− TLS 1.1 и TLS 1.2 для Windows 7,
− TLS 1.2 для Windows 8.1;
− TLS 1.2 для версии Windows 10.
Вам необходимо сбросить личные настройки, поставив соответствующую галочку напротив строки «Удалить личные настройки» и нажав кнопку «Сбросить»:
Затем вам нужно удалить временные интернет-файлы, историю посещенных страниц и файлы cookie. Для выполнения этого действия перейдите в раздел «Общие» и нажмите «Удалить»:
Установите галочки, как показано на рисунке, и нажмите «Удалить»:
Рассмотрим, как добавить параметр «zakupki.gov.ru», чтобы просмотреть его в формате совместимости.
Во избежание сбоя совместимости ЕИС и Internet Explorer необходимо вставить адрес Официального портала закупок в список браузера в режиме совместимости.
Узел «zakupki.gov.ru» добавляется в именованный список путем входа в блок «Параметры просмотра в режиме совместимости» для 8 и 9 версий Internet Explorer или «Параметры просмотра в режиме совместимости» (IE с обновлением не ниже 10 версии).
На экране появится окно, в котором нужно нажать кнопку «Добавить».
Для работы с электронной подписью и реализации обмена электронными документами потребуется установить плагин КриптоПро CSP. Указанный электронный документооборот имеет такую же юридическую силу, как и обмен бумажными документами, подписанными сторонами собственноручно и скрепленными печатью. Разработчики советуют использовать КриптоПро CSP версии не ниже 4.0.9842.
Как установить и настроить этот плагин описано на официальном сайте разработчика.
Далее вам нужно будет установить и настроить программное обеспечение VipNet CSP. Это криптографический провайдер, гарантирующий безопасность информации и электронных подписей. Инструкцию по его загрузке и настройке можно найти на официальном сайте производителя.
Проверяем совместимость версии Internet Explorer 11 с версией 10. Для корректной работы всей цепочки необходимо использовать режим совместимости с версией Internet Explorer 10. В меню браузера нажать на строчку «F12 Developer Инструменты»:
В разделе «Эмуляция» выберите «Режим просмотра документа» и нажмите кнопку «10»:
Перейдем к установке и настройке браузерного плагина КриптоПро ЭЦП. Этот плагин необходим для генерации и обработки действий по электронной подписи форм. Для установки плагина скачайте файл на свой компьютер по этой ссылке.
Используя права администратора, запустите файл CadesPlugIn.exe. Для этого щелкните правой кнопкой мыши значок пакета «CadesPlugIn.exe» и в появившемся меню нажмите на строку «Запуск от имени администратора».
На экране появится окно, где нужно ввести необходимую информацию и подтвердить действие.
Далее система попросит подтвердить установку нажатием кнопки «Да» или отменить действие кнопкой «Нет».
Если плагин успешно загружен, система сообщит вам об этом, останется только нажать «ОК».
Для корректной работы браузера вместе с плагином КриптоПро необходимо:
— скопировать адрес УИС в список доверенных узлов;
— проверить, как все работает.
Для проверки наличия адреса УИС на доверенных узлах плагина (если его нет, то нужно будет его добавить) необходимо открыть «Настройки плагина КриптоПро ЭЦП браузера» с помощью нужного браузера.
Для этого кликните правой кнопкой мыши на «Настройки плагина браузера КриптоПро ЭЦП» и нажмите на строку «Открыть с помощью», после чего укажите название интересующего браузера:
После всех этих действий на экране вашего компьютера появится следующее окно:
В представленном окне подтвердите выполнение скриптов и элементов управления ActiveX, нажав на строку «Разрешить заблокированное содержимое».
В разделе настроек «КриптоПРО» вставьте ссылку на ЕИС и нажмите кнопку «Еще» справа от этого значения. Затем нажмите «Сохранить»:
Перерегистрация сертификата
Рассмотрим алгоритм действий, если срок действия сертификата истек. Для этого снова войдите в личный кабинет. В разделе «Пользователь» перейдите на вкладку «Редактировать»:
Появится поле, как показано на рисунке ниже, нужно активировать действие «Зарегистрировать сертификат ЭП»:
На экране появится окно «Регистрационные данные пользователя», на этой странице указан путь к файлу. Нажмите кнопку «Обзор».
Затем установите разрешение файла *.crl для нового сертификата, нажмите «Загрузить». Введите пароль и подтвердите его, а затем нажмите «Сохранить». Для проверки правильности своих действий выйдите из личного кабинета и повторно авторизуйтесь под сертификатом.
Автоматизированная настройка
На официальном портале Единой информационной системы разработчики предлагают автоматизированные настройки компьютеров для участия в госзакупках. Для этого перейдите по ссылке и активируйте процесс автоматической настройки:
Браузер для работы в zakupki.gov.ru
Для входа в личный кабинет сайта zakupki.gov.ru необходимо использовать браузер Internet Explorer. Другие браузеры не совместимы с сайтом Единой информационной системы в сфере подбора персонала.
Корневой сертификат zakupki.gov.ru
Вам нужно скачать и разархивировать файл.
Щелкните правой кнопкой мыши файл сертификата -> Установить сертификат.
Откроется «Мастер импорта сертификатов» -> Далее.
В окне «Хранилище сертификатов» выберите «Поместить все сертификаты в следующее хранилище» -> Обзор -> Доверенные корневые центры сертификации.
Готовый.
Настройка браузера Internet Explorer для zakupki.gov.ru
Чтобы добавить сайт https://zakupki.gov.ru/ в список доверенных сайтов, необходимо:
Откройте Internet Explorer (в Windows 10, а не Edge) -> нажмите клавишу Alt -> В меню «Сервис» выберите «Свойства обозревателя», выберите вкладку «Безопасность» -> Надежные сайты -> Сайты.
Добавить сайт https://zakupki.gov.ru
На вкладке «Надежные сайты» нажмите кнопку «Другие
В открывшемся окне измените следующие значения:
- Блокировать всплывающие окна — Отключить
- Доступ к источникам данных за пределами домена — включить
Также в этом же окне в разделе Скрипты:
- Активные сценарии — включить
- Включить фильтр XSS — отключить
- Сценарий приложения Java — включить
На вкладке «Дополнительно» снимите флажок «Использовать SSL 3.0:
Как установить Рутокен Плагин?
1. Вам необходимо зайти на сайт Рутокен и нажать на кнопку загрузки, расположенную внизу экрана. Выбираем «Плагин Рутокен для Windows» и принимаем условия лицензионного соглашения (плагин бесплатный, платить ничего не придется). После этого плагин начнет загружаться на ваш компьютер.
2. Установите плагин, больше ничего настраивать не нужно, везде нажимайте «Далее» и «Установить».
3. После установки в браузере появится уведомление о том, что необходимо установить расширение «Адаптер Рутокен Плагин», нажмите «Включить расширение».
Настройка КриптоПро для госзакупок
КриптоПро ЭЦП Browser plug-in: что из себя представляет и зачем нужен
«КриптоПро ЭЦП Плагин для браузера» — это плагин, поддерживающий работу «КриптоПро CSP». Он используется на веб-страницах для создания и проверки электронной подписи.
Плагин необходим для работы на бизнес-площадках и государственных порталах, а также везде, где используется провайдер шифрования «КриптоПро CSP». Если вы установите поставщика шифрования без плагина, между ним и веб-страницей не будет создано никакого взаимодействия. Следовательно, электронная подпись работать не будет.
Системные требования
- Установка плагина возможна на следующие операционные системы: Win XP SP3, Win Vista SP2, Win 2003 SP2, Win 2008 SP2, Win 7, Win 2008 R2, Win 8, Win8.1, Win10.
- Работает с браузерами: IE 8 — 11, Opera, Mozilla Firefox, Google Chrome, Яндекс.Браузер
Он не работает в браузере EDGE, который по умолчанию предустановлен в Windows 10.
- Требуется предустановленная версия КриптоПро CSP 3.6 R2 или выше
Как установить КриптоПро ЭЦП Browser plug-in?
1. Вам необходимо зайти на сайт КриптоПро и нажать кнопку «Скачать КриптоПро ЭЦП Браузер Плагин«.
2. Установите плагин, больше ничего настраивать не нужно, везде нажимайте «Да» и «Установить».
3. После установки в браузере появится уведомление о том, что необходимо установить расширение «Расширение КриптоПро для CAdES Browser Plug-in», нажмите «Включить расширение».
Подготовка рабочего места для работы с порталом государственных закупок
Для работы с госзакупками разработчики рекомендуют Internet Explorer версии 11.0 и выше. При этом у вас должен быть включен протокол шифрования TLS 1.0. Чтобы выполнить последнее условие, сделайте следующее:
- перейти в раздел «Инструменты»);
- выбрать вкладку «Свойства обозревателя»);
- нажмите на вкладку «Дополнительно»);
- включить протокол TLS 1.0.
Теперь вам нужно добавить сайт публичного контракта в список доверенных браузеров. Для этого добавьте все варианты имени в список доверенных.
Следующим шагом в настройке будет указание необходимых параметров безопасности для вашего интернет-браузера Internet Explorer. Для этого выполните следующие действия:
- зайти в настройки браузера;
- перейти на вкладку «Безопасность», где нажать кнопку «Другое»;
- отключить все значения ActiveX в блоке с параметрами «Разное»;
- подтвердите изменения, нажав кнопку «ОК».
Убедиться в правильности настроек технических параметров можно, войдя на сайт госзакупок с помощью ЭЦП. Если все плагины и КриптоПро работают исправно, то после входа в личный кабинет вы будете автоматически перенаправлены на сайт утилиты для авторизации через ЭЦП.
Второй вариант — перейти напрямую на сайт публичного контракта с опцией сертификата, а затем перенаправить в закрытую часть системы, то есть прямо в личный кабинет пользователя.
Где приобрести лицензию на КриптоПро и ЭЦП
Для работы на сайте госзакупок и других государственных порталах необходим провайдер шифрования КриптоПро и квалифицированная электронная подпись. Получить подпись и приобрести лицензию на криптопровайдера можно в удостоверяющем центре Астрал-М. Мы входим в число партнеров разработчика ПО и аккредитованы Минкомсвязи. Возвращаясь к нам, вы получаете:
- доступная цена на все услуги;
- гарантия покупки лицензионного ПО;
- возможность оформления ЭЦП любого вида;
- оперативность выполнения заказов;
- консультации по выбору конкретных тарифных планов.
Получить дополнительную информацию и оставить заявку на покупку КриптоПро, лицензии и ЭЦП вы можете по телефону или заполнив форму обратной связи на сайте, чтобы наш специалист мог связаться с вами.
Особенности некоторых браузеров по настройке работы плагина
- в Mozilla Firefox 29 и более поздних версиях: необходимо включить подключаемый модуль (браузер может не запрашивать разрешение на включение подключаемого модуля). Для этого запустите диагностику и исправьте «Включить надстройки в Mozilla Firefox», после чего обязательно перезапустите Firefox. Также можно сделать это вручную: нажать Ctrl+Shift+A, перейти в раздел «Плагины», выбрать браузерный плагин КриптоПро CAdES NPAPI и установить его в состояние «Всегда включен», после чего обязательно перезапустить Firefox.
- в Google Chrome необходимо перейти по ссылке и установить расширение.
- В Яндекс Браузере и Опере необходимо установить расширение, доступное по этой ссылке
- В Internet Explorer необходимо сделать следующие настройки:
- Добавьте адрес сайта, над которым вы работаете с плагином, в надежные сайты (Параметры браузера/Безопасность/Надежные сайты/Сайты/Добавить адрес сайта).
- Если вы работаете в Internet Explorer 11, попробуйте работать в режиме совместимости.
- Убедитесь, что адрес сайта добавлен в доверенные узлы плагина (большинство сайтов, принимающих сертификаты от нашего УЦ, могут быть добавлены автоматически с помощью диагностики https://help.kontur.ru/uc). Чтобы убедиться, что сайт добавлен в доверенные узлы плагина, вам необходимо зайти в Пуск — Все программы — КРИПТО-ПРО — Настройка плагина браузера КриптоПро ЭЦП. Откроется окно браузера, в котором нужно разрешить разблокировать все содержимое страницы/разрешить доступ.
Дополнительные настройки для работы в браузере Google Chrome
Для работы с браузерным плагином КриптоПро в браузере Google Chrome необходимо дополнительно установить Расширение КриптоПро для CAdES Browser. Для установки перейдите по ссылке и нажмите кнопку «Установить» (Рис. 48).
Рис. 48. Установка расширения КриптоПро для браузера CAdES
Подтвердите установку, нажав кнопку «Установить расширение» во всплывающем диалоговом окне. Для отмены установки нажмите кнопку Отмена (Рис. 49).
Форма подтверждения установки расширения КриптоПро для браузера CAdES
Дополнительные настройки для работы в браузере Opera
Для работы с браузерным плагином КриптоПро в браузере Opera необходимо установить расширение Скачать Chrome, перейдя по ссылке. На открывшейся странице нажмите кнопку Добавить в Opera (Рис. 50). После успешной установки расширения Download Chrome установите расширение КриптоПро для браузерного расширения CAdES.
Установка расширения Скачать Chrome
Проверка ЭП
Для проверки соответствия регламенту электронной торговой площадки действующего сертификата ЭП и получения сведений и срока его действия выполните следующие операции:
1) в меню «Настройки» выбрать пункт «Работа с ЭП» или в форме авторизации нажать на гиперссылку «Проверить ЭП». Откроется форма «Плагин для работы с ЭС» (Рис. 46);
2) укажите тип вашей организации и нажмите кнопку «Проверить». Откроется диалог со списком сертификатов ЭП;
3) выберите нужный сертификат (если у вас их несколько) и нажмите кнопку «ОК».
Через несколько секунд проверка завершится, и на экране появится отчет о свойствах сертификата.
Очистка кэша обозревателя
Некоторые ошибки и системные сбои можно предотвратить, очистив кэш вашего интернет-браузера (браузера).
Чтобы очистить кеш браузера, выполните следующие действия:
1) В меню «Настройки» выберите «Очистить кеш браузера». Появится форма очистки кэша (Рис. 51).
Рис. 51. Форма очистки кеша
2) нажать одну из кнопок:
— Очистить временное хранилище данных — очистить куки и начать новую сессию;
— Перезагрузить страницу с отключенным кешем: загрузить некэшированную версию страницы;
3) Выйдите из ETP и войдите снова.
Вас может заинтересовать Все статьи ПодробнееОформление рабочего местаПодробнееПолучение информации и настройка рабочего места для браузера Google ChromeПодробнееПолучение информации и настройка рабочего места для браузера Mozilla FirefoxПодробнееТарифы
Что делать, если не работает КриптоПро ЭЦП Browser plug-in
При проверке отображается статус «Плагин загружен», но нет информации о криптопровайдере
Это означает, что КриптоПро CSP не установлен. Необходимо скачать дистрибутив программы с сайта разработчика и установить на компьютер. В настройках плагина в графу Список доверенных узлов также необходимо добавить адрес ресурса, с которым вы работаете (например, nalog.ru).
Не удаётся построить цепочку сертификатов для доверенного корневого центра. (0x800B010A)
При этой ошибке плагин не может сформировать запрос на создание ЭЦП. Возникает, если по какой-либо причине невозможно проверить статус сертификата. Например, если нет привязки ключей или доступа к спискам отзыва. Также проблема может воспроизводиться, если корневые сертификаты не установлены.
Чтобы исправить эту ошибку, вы должны привязать сертификат к закрытому ключу.
Сначала проверьте, строится ли цепочка доверия. Для этого откройте файл сертификата и перейдите на вкладку Certification Path.
Если на значке сертификата отображается крестик, это означает, что цепочка доверия не строится. В этом случае необходимо скачать и установить корневые и промежуточные сертификаты. Они должны быть доступны для загрузки на веб-сайте центра сертификации, выдавшего вам сертификат.
Для установки корневого сертификата необходимо:
- Щелкните правой кнопкой мыши файл.
- В контекстном меню выберите пункт Установить сертификат.
- После запуска мастера установки нажмите «Далее.
- Выберите параметр «Поместить все сертификаты в выбранное хранилище» и нажмите «Обзор.
- Выберите «Доверенные корневые центры сертификации» в списке репозиториев, нажмите «ОК», а затем нажмите «Далее.
- Нажмите Готово.
Установка промежуточных сертификатов точно такая же, как и установка корневых сертификатов, за исключением того, что в процессе установки вместо Доверенные корневые центры сертификации необходимо выбрать Промежуточные центры сертификации.
Если вы создаете цифровую подпись в таких форматах, как CAdES-T или CAdES-X Long Type 1, может возникнуть ошибка из-за отсутствия доверия к сертификату оператора службы меток времени. В этой ситуации необходимо установить корневой сертификат ЦС в доверенных корневых центрах.
ЭЦП создаётся с ошибкой при проверке цепочки сертификатов
Эта проблема возникает из-за отсутствия доступа к CRL. Списки должны быть доступны для скачивания на сайте удостоверяющего центра, выдавшего сертификат ЭЦП. Установка списков выполняется по той же схеме, что и установка промежуточного сертификата.
Ошибка несоответствия версии плагина
При проверке получаю сообщение «Установлен и настроен плагин КриптоПро ЭЦП Браузер версии 2.0.12438 и выше. — undefined». В этом случае необходимо установить плагин версии 2.0.12438 и выше.
Появляется сообщение «Плагин недоступен»
Эта проблема может возникнуть, если ваш браузер несовместим с установленной версией плагина. Попробуйте использовать другой браузер.
Ошибки 0x8007064A и 0x8007065B
Ошибка возникает из-за истечения срока действия лицензий КриптоПро CSP (КриптоПро TSP Клиент 2.0, КриптоПро OCSP Клиент 2.0).
Для создания электронной подписи в формате CAdES-BES необходима действующая лицензия КриптоПро CSP. Для создания ЭЦП в формате CAdES-X Long Type 1 потребуются действующие лицензии:
- КриптоПро CSP;
- Клиент КриптоПро OCSP 2.0;
- Клиент КриптоПро ТСП 2.0.
После покупки лицензии ее нужно будет активировать.
Набор ключей не существует (0x80090016)
Это происходит потому, что у браузера нет разрешения на выполнение операции. Чтобы решить эту проблему, добавьте сайт в список надежных сайтов в настройках плагина.
Доступ запрещен (0x80090010)
Происходит, когда истек срок действия закрытого ключа. Чтобы проверить срок действия, запустите КриптоПро CSP, затем откройте вкладку Инструменты. Далее нужно выбрать элемент Test и указать контейнер с закрытым ключом. Если вы видите в результатах проверки, что срок действия закрытого ключа истек, вам необходимо получить новый ключ.
Ошибка: указан неверный алгоритм. (0x80090008)
Появление этой ошибки означает, что криптографический провайдер не поддерживает алгоритм используемого сертификата. Рекомендуется проверять актуальность версии КриптоПро CSP.
Если предложенные выше способы устранения неполадок не помогают, рекомендуем обратиться в службу поддержки КриптоПро.
У вас еще нет электронной подписи? Его можно заказать на нашем сайте. Выберите подходящий вариант ЭЦП: для участия в электронных аукционах, работы с порталами или отчетами. Процесс регистрации займет не более суток.
Как удалить плагин
Чтобы удалить «Браузерный плагин КриптоПро ЭЦП», вам необходимо сделать следующее:
- зайти в панель управления, нажав кнопку меню «Пуск», затем «Настройки»;
- перейти в раздел управления программами в зависимости от версии Windows: «Установка и удаление программ» для Windows XP, «Программы и компоненты» для Windows Vista, Windows 7, Windows 8 или «Приложения» для Windows 10;
- в открывшемся окне выберите программу «КриптоПро ЭЦП Плагин браузера»;
- нажмите «Удалить»;
- перезагрузить ПК.
Настройка рабочего места Контур для участия в электронных торгах
Электронная подпись и средство электронной подписи
Для использования электронной подписи (сертификата) необходим токен и средство электронной подписи.
Токен USB-разъема является наиболее распространенным способом выдачи электронной подписи. Токен может содержать несколько подписей одновременно. Популярные бренды токенов в России: Рутокен, eToken и JaCarta.
Инструмент электронной подписи — это программное обеспечение, которое можно использовать для создания и проверки электронной подписи, шифрования и расшифровки информации. Наиболее распространенным средством электронной подписи является КриптоПро CSP. Вы получили его вместе с токеном.
Как получить сертификат?
Сертификаты удостоверяющего центра СКБ Контур подходят для любых видов закупок, в том числе по 44-ФЗ, и для работы на всех основных площадках электронной коммерции. Для его получения вам необходимо:
- Выберите подходящий сертификат цифровой подписи
- Получите сертификат и средство электронной подписи
Как настроить рабочее место?
При наличии сертификата СКБ Контур настройка состоит из пяти шагов:
- Убедитесь, что КриптоПро CSP установлен и работает правильно
- Проверка конфигурации вашего токена по бренду:
— Рутокен
— электронный жетон
— ДжакартаВ дистрибутиве средства электронной подписи должен быть модуль для поддержки необходимого токена, иначе появится ошибка.
- Проверка электронных подписей
Просроченные сертификаты не будут работать. Каждая новая электронная подпись должна быть установлена на рабочем месте, чтобы с ней можно было участвовать в электронных процедурах.
- Проверка сертификата ЦС
Сертификаты центра сертификации, от которого вы получили ключ, должны быть установлены на вашем рабочем месте. В противном случае могут возникнуть ошибки «Сертификат выдан неизвестным центром сертификации» или «Невозможно отобразить страницу».
- Проверяем настройки браузера:
- Для участия в электронном аукционе на большинстве ЭТП можно использовать только Internet Explorer.
- Проверка свойств браузера
- Проверка плагина браузера
Самый распространенный плагин — CAPICOM. В противном случае могут возникнуть ошибки. Если на этапе регистрации возникает ошибка, то ЭТП не может получить ИНН у поставщика сертификата или сообщает, что у поставщика нет действующих сертификатов. Если на этапе входа в личный кабинет возникает ошибка, то сайт запрещает доступ к провайдеру.
Установка проста, технические вопросы решаются удаленно. СКБ Контур гарантирует конфиденциальность информации.
Когда всё настроено
После настройки рабочего места зарегистрируйте новую электронную подпись на электронной торговой площадке.
- Если вы регистрируетесь на ЭТП впервые, пройдите аккредитацию.
- Если вы уже аккредитованы на ЭТП, инструкция поможет вам зарегистрировать электронную подпись.
Ошибки при работе с zakupki.gov.ru
При попытке зайти в «Личный кабинет» zakupki.gov.ru не появляется окно выбора сертификата
Проверять:
- Установлен ли корневой сертификат ЦС
- Персональный сертификат установлен правильно
- Проверить работу КриптоПро
Не отображает страницу zakupki.gov.ru или Не удается отобразить эту страницу
Временно отключите антивирусное программное обеспечение.
Ошибка при установлении защищённого соединения
Вы должны использовать Internet Explorer.
Содержание
- Единый Центр Электронно Цифровой Подписи
- Автоматизированная настройка zakupki.gov.ru по 44ФЗ
- Ручная настройка zakupki.gov.ru
- Браузер для работы в zakupki.gov.ru
- Корневой сертификат zakupki.gov.ru
- Настройка браузера Internet Explorer для zakupki.gov.ru
- Установка компонента для формирования подписи Ланит sign.cab
- Ошибки при работе с zakupki.gov.ru:
- При попытке зайти в «Личный кабинет» zakupki.gov.ru не появляется окно выбора сертификата
- Не отображает страницу zakupki.gov.ru или Не удается отобразить эту страницу
- Ошибка при установлении защищённого соединения
- 15 комментария “ Инструкция по настройке рабочего места zakupki.gov.ru 44-ФЗ ”
- Настройка рабочего места для участия в госзакупках: что и как нужно делать?
- Содержание:
- 1. Настройка операционной системы Windows
- 2. Настройка ПО для пользователей, работающих с электронной подписью в ЕИС
- 3. Перерегистрация сертификата
- 4. Автоматизированная настройка
- 5. Заключение
- Настройка рабочего места для участия в электронных торгах
- Электронная подпись и средство электронной подписи
- Как получить сертификат?
- Как настроить рабочее место?
- Когда всё настроено
- Настройка рабочего места для госзакупок windows 10
- Установка корневых сертификатов
- Установка личного сертификата
- Настройка браузера Internet Explorer
- Вам также может понравиться
- fzs.roskazna.ru Первичное обращение за сертификатом
- Zakupki.gov.ru ЕИС перезагружается/выключается компьютер
- ФСС | Ошибка сервера ORA-20001: Доступ к ЭЛН с № ***, СНИЛС ***, статусом 010 — ограничен
- У этой записи 11 комментариев
Единый Центр Электронно Цифровой Подписи
Инструкция описывает настройку рабочего места на сайте zakupki.gov.ru — Единой информационной системы в сфере закупок по 44-ФЗ.
Автоматизированная настройка zakupki.gov.ru по 44ФЗ
На сайте zakupki.gov.ru появилась возможность автоматизированной настройки рабочего места.
Переходим по ссылке скачиваем Автоматизированная настройка рабочего места (Windows).exe и запускаем.
Ручная настройка zakupki.gov.ru
Браузер для работы в zakupki.gov.ru
Чтобы попасть в личный кабинет сайта zakupki.gov.ru, необходимо использовать браузер Internet Explorer. Другие браузеры не поддерживаются сайтом Единой информационной системы в сфере закупок.
Корневой сертификат zakupki.gov.ru
Скачать корневой сертификат zakupki.gov.ru можно по этой ссылке. Необходимо скачать, распоковать архив.
Настройка браузера Internet Explorer для zakupki.gov.ru
Чтобы добавить сайт https://zakupki.gov.ru/ в список доверенных узлов необходимо:
Добавить сайт https://zakupki.gov.ru
Во вкладке Надежные сайты, нажимаем на кнопку Другой
В открывшемся окне изменяем следующие значения:
Также в этом же окне в блоке Сценарии:
Во вкладке Дополнительно, убрать галочку использовать Использовать SSL 3.0:
Установка компонента для формирования подписи Ланит sign.cab
Скачать компонент для формирования подписи Ланит sign можно по этой ссылке.
Настройка рабочего места zakupki.gov.ru завершена.
Ошибки при работе с zakupki.gov.ru:
При попытке зайти в «Личный кабинет» zakupki.gov.ru не появляется окно выбора сертификата
Не отображает страницу zakupki.gov.ru или Не удается отобразить эту страницу
Ошибка при установлении защищённого соединения
Необходимо использовать Internet Explorer.
15 комментария “ Инструкция по настройке рабочего места zakupki.gov.ru 44-ФЗ ”
Если вы делали все по инструкции и у Вас ошибка «Не удается установить соединение» и при этом установлен антивирус Касперский, то в настройках необходимо отключить «Проверять защищенные соединения». Тогда все заработает.
Спасибо, Николай, у меня тоже именно из-за Каспера не работало, всё перепробовал, стал рыться уже в яндексе — чего делать — и попал сюда. Всё работает)
Всем привет, долго мучался со всей этой хрень и помогло только выполнить диагностику на контуре и исправить все автоматически сразу получилось зарегестрироваться. может кому будет полезно https://help3.kontur.ru/uc
Спасибо, добрый человек! Аналогичная ситуация, помогло!
«Скачать компонент для формирования подписи Ланит sign можно по этой ссылке.» — ссылка не работает.
Если я ничего не путаю, то для сайта закупок можно использовать браузер Спутник (только установить с поддержкой отечественной криптографии).
А мы вообще не можем разместить сведения о заключенном контракте пятый день. Ошибка сервера после обновления, срок пройдёт будем штраф платить. В техподдержку невозможно дозвониться, на обращения не отвечают. Задолбала эта ЕИС
такое ощущение что государство с помощью этой настройки безопасности хочет геноцид устроить, все время что то да глючит позор им
Да, глюки у них постоянно; то плагин версии 3.0.0.0 с Континентом не дружит и из-за этого не зайти, пока не снесешь все, что принадлежит на ключевом носителе Континенту, то сегодня (10.07.2018 г.) невозможно войти в личный кабинет, хотя недели две назад проблем не было и я в системе ничего не менял. Вход на портал госуслуг получается без проблем, также и Торги и ГМУ работают нормально. Сегодня, если у них регламентные работы, то почему в службе поддержки об этом не знают — звонил час назад (около 18.00 мск)
Почему все ПО, которое касается гособеспечения, сделано через одно место?
Ребята разработчики, это вы так хорошо занимаетесь импортозамещением? Всецело используя браузер IE от пресловутого Microsoft, а как же ваш хваленый спутник? Почему нет возможности использовать другие браузеры?
Потому, что «языком 3.14159…ть — не мешки ворочать»
почему при размещении документов интернет ЭКСПЛОВЕР прекращает работу
Источник
Настройка рабочего места для участия в госзакупках: что и как нужно делать?
Подготовка к участию в государственных закупках требует серьезных действий от потенциального участника. Например, зарегистрировать ИП или юрлицо, получить электронную подпись и т.д. А также правильно настроить свое рабочее место, чтобы все звенья цепи (сайт ЕИС, интернет-браузер, электронная подпись) работали слаженно и без технических сбоев.
Расскажем, как настроить рабочее место в ручном и автоматическом режиме корректно и без ошибок. Это подробная инструкция для участников закупок со скриншотами и примерами.
Содержание:
1. Настройка операционной системы Windows
На сайте Единой информационной системы в помощь участникам закупок даются две схемы по настройке рабочего места: автоматическая и ручная. Для того чтобы найти эти файлы, зайдите на официальный Портал http://zakupki.gov.ru и пройдите следующие разделы: «Документы» — «Материалы для работы в ЕИС» — «Файлы для настройки рабочего места». Или просто кликните по этой ссылке.
Перед началом настройки ознакомьтесь со следующими документами:
Компьютер и ПО пользователя должны соответствовать следующим системным требованиям, которые мы собрали в таблице ниже:
Опытные участники в курсе, что для работы в ЕИС не нужно устанавливать на компьютер какое-то специальное приложение. Все действия осуществляются в интернет-браузере. В браузере нужно активировать протокол шифрования TLS 1.0. Для этого войдите в меню браузера и выберите раздел «Инструменты», затем — «Свойства обозревателя», а в появившемся окне откройте раздел «Дополнительно». Установите «галку» в квадрате напротив пункта «TLS 1.0»:
Далее понадобится подтвердить подлинность электронных цифровых подписей и загрузить сертификаты, полученные в удостоверяющем центре. В разделе «Дополнительно» выберите закладку «Документы» и найдите «Файлы для настройки рабочего места». Перед вами появится окно со списком сертификатов:
Установите требуемые сертификаты, выбрав:
Если сертификат, полученный в УЦ, представлен в виде PKCS #7, то понадобится загрузка этого сертификата в формате *.p7b. Для этого 2 раза кликните на сертификат УЦ.
Чтобы загрузить файл, нажмите клавишу «Установить сертификат» в блоке «Общие» (в сведениях):
После этого нажмите кнопку «Далее», появится окно, в котором система будет предлагать действие «Автоматически выбрать хранилище на основе типа сертификата». Но вам нужно будет переместить отметку на строку «Поместить все сертификаты в следующее хранилище»:
В предложенном разделе укажите вариант «Доверенные корневые центры сертификации». Чтобы завершить установку кликните клавишу «Далее» и «Готово».
Для правильного формирования печатных файлов нужно выбрать значение «Пусто» для всех групп этого раздела:
2. Настройка ПО для пользователей, работающих с электронной подписью в ЕИС
Организациям, которые подписывают документы в личном кабинете ЕИС электронной подписью, для начала нужно произвести все действия, которые мы описали выше, а затем перейти к дополнительным настройкам:
В разделе «Надежные сайты» выберите «Сайты», в строке для указания зон скопируйте адрес сайта ЕИС. После успешных действий нажмите кнопку «Закрыть».
А затем по аналогии установите следующие разрешения для другой группы действий, как это показано на рисунке:
Напротив всех компонентов ряда «Элементы ActiveX и модули подключения» активируйте значение «Включить»:
Завершите действие, нажав кнопку «ОК».
Переходим к настройке всплывающих окон. Чтобы система функционировала без сбоев, необходимо произвести некоторые действия для браузера Internet Explorer. В окне свойств браузера Internet Explorer откройте раздел «Конфиденциальность», а затем в поле «Блокирование всплывающих окон» уберите установленное разрешение:
Можно выбрать и другой способ: вставить адрес ЕИС в список исключений в настройках блокировки всплывающих окон. При этом действии не нужно убирать значение «Включить» для блокировки. Просто зайдите в «Параметры», скопируйте ссылку ЕИС в «Надежные узлы» и кликните «Добавить»:
И нажмите клавишу «Закрыть».
Включите «галку» напротив строки «Переопределить автоматическую обработку файлов cookie» и подтвердите свое действие нажатием на клавишу «ОК»:
Переходим к установке параметров обозревателя по умолчанию. Для этого откройте блок «Дополнительно» и кликните на «Сброс»:
Если планируется использование версии КриптоПро CSP 4.0.9842, то лучше не применять:
− TLS 1.1 и TLS 1.2 для Windows 7,
− TLS 1.2 для Windows 8.1;
− TLS 1.2 для версии ОС Windows 10.
Сбросить личные параметры нужно путем установления соответствующей отметки напротив строки «Удалить личные настройки» и нажать клавишу «Сброс»:
Далее нужно будет удалить временные файлы интернета, истории обзора и куки-файлов. Чтобы произвести это действие, войдите в раздел «Общие» и кликните «Удалить»:
Установите «галки», как это показано на рисунке, и нажмите «Удалить»:
Рассмотрим, как добавить параметр «zakupki.gov.ru» для просмотра в формате совместимости.
Для того чтобы исключить сбои при совместимости ЕИС и Internet Explorer, нужно вставить адрес на официальный Портал закупок в список просмотра в режиме совместимости.
Узел «zakupki.gov.ru» добавляется в названный перечень путем входа в блок «Параметры режима представления совместимости» для браузера Internet Explorer версии 8 и 9 или «Параметры просмотра в режиме совместимости» (IE с обновлением не ниже 10-й версии).
На экране появится окно, в котором вам нужно будет кликнуть на клавишу «Добавить».
Для работы с электронной подписью и для реализации электронного обмена документами потребуется установить плагин КриптоПро CSP. Такой электронный документооборот имеет ту же юридическую силу, что и обмен бумажными документами, подписанными сторонами собственноручно и заверенными печатью. Разработчики советуют использовать версию КриптоПро CSP не ниже 4.0.9842.
О том, как установить и настроить данный плагин, говорится на официальном сайте разработчика.
Далее потребуется установка и настройка ПО VipNet CSP. Это криптопровайдер, обеспечивающий безопасность информации и электронной подписи. Инструкция по его загрузке и настройке дается на официальном сайте производителя.
В разделе «Эмуляция» выберите «Режим просмотра документов» и нажмите вариант «10»:
Переходим к установке и настройке дополнения «КриптоПро ЭЦП Browser plug-in». Это дополнение нужно для формирования и обработки действия при электронном подписывании форм. Для установки плагина загрузите на свой компьютер файл по этой ссылке.
Воспользовавшись правом админа, запустите файл «CadesPlugIn.exe». Для этого кликните правой кнопкой мыши на иконку пакета «CadesPlugIn.exe» и в появившемся меню нажмите на строку «Запуск от имени администратора».
На экране появится окно, куда нужно внести необходимую информацию и подтвердить совершаемое действие.
Далее система попросит подтвердить установку нажатием кнопки «Да» или отменить действие кнопкой «Нет».
В случае успешной загрузки плагина система уведомит вас об этом, останется только нажать «Ок».
Чтобы браузер работал корректно в связке с плагином «КриптоПро», необходимо:
— скопировать адрес ЕИС в список надежных узлов;
— протестировать, как все работает.
Для проверки наличия адреса ЕИС в надежных узлах плагина (если его там не окажется, то нужно будет добавить), нужно открыть «Настройки КриптоПро ЭЦП Browser plug-in» посредством нужного браузера.
Для этого кликните правой кнопкой мыши на «Настройки КриптоПро ЭЦП Browser plug-in» и нажмите на строку «Открыть с помощью», затем укажите название интересующего браузера:
После всех этих действий на экране вашего компьютера появится такое окно:
В представленном окне подтвердите выполнение сценариев и элементов ActiveX, кликнув по строке «Разрешите заблокированное содержимое».
В разделе настройки «КриптоПРО» вставьте ссылку на ЕИС и нажмите на «Плюс» справа от этого значения. Затем нажмите «Сохранить»:
3. Перерегистрация сертификата
Рассмотрим алгоритм действий, которому нужно следовать, если срок действия сертификата истек. Для этого заново авторизуйтесь в личном кабинете. В разделе «Пользователь» войдите во вкладку «Редактировать»:
Появится поле, как показано на рисунке ниже, вам нужно активировать действие «Зарегистрировать сертификат ЭП»:
На экране появится окно «Регистрационные данные пользователя», эта страница содержит путь к файлу. Нажмите кнопку «Обзор».
Затем установите файловое разрешение *.crl для нового сертификата, кликните «Загрузить». Вбейте пароль и подтвердите его, а затем нажмите «Сохранить». Чтобы проверить правильность своих действий, выйдите из личного кабинета и заново авторизуйтесь под сертификатом.
4. Автоматизированная настройка
На официальном портале Единой информационной системы разработчики предлагают автоматизированную настройку компьютера для участия в госзакупках. Для этого нужно перейти по ссылке и активировать автоматический процесс настройки:
5. Заключение
Для того чтобы можно было участвовать в госзакупках, нужно правильно настроить свое рабочее место, поэтому мы и дали такую подробную инструкцию, чтобы максимально исключить возможные трудности и некорректную работу системы. Но если все-таки вопросы будут появляться, то их можно задавать в техническую поддержку сайта ЕИС.
Помните, что для обычного просмотра госзакупок на сайте ЕИС, не требуется регистрация или наличие электронной подписи. Искать закупки в этом случае можно в любом интернет-браузере, например, «Яндекс». Но если вы серьезно намерены участвовать в торгах, то пользуйтесь только браузером Internet Explorer 10-й версии и выше, чтобы избежать сбоев при совместимости
Источник
Настройка рабочего места для участия в электронных торгах
Чтобы участвовать в электронных процедурах, вам нужно настроить рабочее место:
По 44-ФЗ в электронной форме проводятся аукционы, по 223-ФЗ и коммерческим торгам — конкурсы, котировки, запросы цен и т д.
Электронная подпись и средство электронной подписи
Для использования электронной подписи (сертификата) вам нужны токен и средство электронной подписи.
Токен с разъемом USB — это самая распространенная форма выдачи электронной подписи. Токен может содержать сразу несколько подписей. Популярные марки токенов в России: Рутокен, eToken и JaCarta.
Средство электронной подписи — это программное обеспечение, с помощью которого можно создавать и проверять электронную подпись, зашифровывать и расшифровывать информацию. Самое распространенное средство электронной подписи — КриптоПро CSP. Его вы получили вместе с токеном.
Чтобы узнать подробнее о том, как устроена электронная подпись, посмотрите видеоролик или почитайте нашу статью.
Как получить сертификат?
Как настроить рабочее место?
Если у вас сертификат СКБ Контур, то настройка состоит из пяти этапов:
Проверка того, что КриптоПро CSP установлено и работает правильно
Проверка настройки вашего токена в зависимости от марки:
— Рутокен
— eToken
— JaCarta
В дистрибутиве средства электронной подписи должен быть модуль поддержки нужного токена, иначе появится ошибка.
Проверка наличия электронных подписей
Сертификаты с истекшим сроком действия работать не будут. Каждую новую электронную подпись нужно установить на рабочее место, чтобы участвовать с ней в электронных процедурах.
Проверка сертификатов удостоверяющего центра
На рабочем месте должны быть установлены сертификаты удостоверяющего центра, в котором вы получили ключ. Иначе могут возникать ошибки «Сертификат выдан неизвестным удостоверяющим центром» или «Не удаётся отобразить страницу».
Проверка настроек браузера:
Установка простая, технические проблемы решаются удаленно. СКБ Контур гарантирует сохранение конфиденциальности информации.
Когда всё настроено
После того как рабочее место настроено, зарегистрируйте новую электронную подпись на электронной торговой площадке.
Источник
Настройка рабочего места для госзакупок windows 10
С 1 июля 2018 года подписание документов на сайте ЕИС zakupki.gov.ru происходит с помощью плагина «КриптоПро ЭЦП Browser plug-in». Плагин «sign.cab» не используется.
Установка корневых сертификатов
1. Корневой сертификат Головного удостоверяющего центра (ГУЦ, он же Минкомсвязь). Инструкция по установке корневого сертификата ГУЦ.
2. Корневой сертификат Удостоверяющего центра Федерального казначейства (УЦ ФК) или коммерческого удостоверяющего центра (Контур, Такском, Тензор и т.д.), в зависимости от того каким УЦ выпущен ваш сертификат электронной подписи. Инструкция по установке корневого сертификата УЦ ФК.
Установка личного сертификата
C 1 июля 2018 года на портале закупок можно использовать только усиленную квалифицированную электронную подпись. Получить квалифицированный (усиленный квалифицированный) сертификат можно в аккредитованных удостоверяющих центрах. Инструкция по установке личного сертификата в КриптоПро.
Настройка браузера Internet Explorer
В поле «Добавить в зону следующий узел» пишем «https://*.zakupki.gov.ru» и нажимаем «Добавить».
2. Настраиваем параметры безопасности: идем в свойства браузера — вкладка «Безопасность» — иконка «Надежные сайты» — кнопка «Другой».
Блок «Разное» — «Блокировать всплывающие окна» — выбираем «Отключить».
Блок «Разное» — «Доступ к источникам данных за пределами домена» – выбираем «Включить».
Блок «Сценарии» — «Активные сценарии» — выбираем «Включить».
Блок «Сценарии» — «Включить фильтр XSS» — выбираем «Отключить».
Блок «Сценарии» — «Выполнять сценарии приложений Java» — выбираем «Включить».
В блоке «Элементы ActiveX и модули подключения» все значения «Включить»
И нажимаем кнопку «ОК».
3. Настраиваем всплывающий окна: идем в свойства браузера — вкладка «Privacy» — снять флажок выключателя «Блокировать всплывающие окна».
4. Переопределяем автоматическую обработку куки-файлов: идем в свойства браузера — вкладка «Конфиденциальность» — кнопка «Дополнительно» — в новом окне установить флажок в поле «Переопределить автоматическую обработку файлов cookie» — нажать «ОК».
5. Установка параметров IE по умолчанию: идем в свойства браузера — вкладка «Дополнительно» — нажать на кнопку «Сброс».
Если используете КриптоПро 4.0.9842, то рекомендуется отключить:
TLS 1.1 и TLS 1.2 для Windows 7,
TLS 1.2 для Windows 8.1,
TLS 1.2 для Windows 10.
Вам также может понравиться
fzs.roskazna.ru Первичное обращение за сертификатом
Zakupki.gov.ru ЕИС перезагружается/выключается компьютер
ФСС | Ошибка сервера ORA-20001: Доступ к ЭЛН с № ***, СНИЛС ***, статусом 010 — ограничен
У этой записи 11 комментариев
Добрый день! Сделал все как в инструкции, не могу зайти в личный кабинет «Не удается открыть эту страницу»
Нет инструкции по настройке браузера
У меня проходит авторизация через ЭЦП, переадресовывает обратно на закупки после ввода пин-кода ЭЦП, выбираю заригистрироваться как физ лицо или ип и выдает ошибку — Произошла неизвестная сетевая ошибка. Пожалуйста, проверьте сетевое соединение и корректность работы криптоПРО.
Обновите КриптоПро до версии 4.0.9963. Дистрибутив можно взять тут https://elektronnayapodpis.info/kriptopro-4-0-skachat-besplatno/
КриптоПро ЭЦП Browser Plug-in установлен?
Здравствуйте! Попробуйте добавить в надежные узлы «https://*.esia.gosuslugi.ru». Так же обязательно надо установить корневые сертификаты ГУЦ ГОСТ 2012 (подробнее https://elektronnayapodpis.info/kornevoj-sertifikat-golovnogo-udostoverjajushhego-centra-guc-minkomszjazi-skachat-2019/ ) и УФ ФК ГОСТ 2012 (подробнее https://elektronnayapodpis.info/kornevoj-sertifikat-uc-federalnogo-kaznachejstva/ ). Еще рекомендуют проходить регистрацию в браузере IE 11 версии. Каким УЦ и по какому ГОСТу выпущен сертификат руководителя? Сертификат руководителя установлен через КриптоПро? Посмотрите сертификат сайта (нажмите на замочек в строке браузера) — кто издатель этого сертификата?
Здравствуйте! Настроил рабочее место для работы на ЕИС, дошел до страницы с заполнением данных. Но кнопки «подписать и отправить» не было, поэтому начал регистрацию заново. Но теперь после входа с помощью ЭП, и после того, как выбираю организацию, пишет «не удается открыть страницу».
Здравствуйте. Не мог настроить доступ к странице: «Не удается открыть эту страницу». Перепробовал все. Лишь после того как в Крипто Про глянул версию ЭЦП что она от 2012 года (256) и в свойствах Крипто про. Раздел Алгоритмы выбрал Тип CSP: Gost R34.10-2012 (256) после этого я смог пройти на страницу ЕИС.
Спасибо тебе добрый человек.
3 дня просто танев с бубном. А оказалось надо сменить алгоритм.
Да. Перезагурзка обязательна!
Мы не можем пройти регистрацию на сайте Закупки гов.
У нас установлен Vipnet CSP 4.4
при регистрации заходим портал Госуслуги с помощью ЭЦП, а после появления визитки предприятия нажимаем, программа предлагает подписать с квал усиленной подписью и возвращает на главную страничку
как исправить ошибку
Для Сообщений от:Вадима 2 ОКТ 2019 и Алексея 28 ЯНВ 2020
По поводу изменения Алгоритмов в КриптоПРО
В разделе КриптоПРО — Алгоритмы, лучше ничего не менять.
Нужно просто обновить КриптоПРО до версии не ниже 4.0.9944.
Если требуется только обновить КриптоПро 4.0, например, с версии 4.0.9842 до 4.0.9944,
то старую версию удалять не нужно, запустить CSPSetup.exe и нажать ДА (т.е. обновить)
. ОБЯЗАТЕЛЬНО ПЕРЕЗАГРУЗИТСЯ после обновления.
Вадим — У вас скорее всего стояла версия КриптоПРО 4.0.9842
Начиная с КриптоПРО 4.0.9944 эти настройки закрыты для изменения.
У тех поменял настройки в КриптоПРО — Алгоритмы, и после этого сделал новый сертификат
могут появится проблемы при входе в Электронный бюджет — сайт http://lk2012.budget.gov.ru/udu-webcenter
и при подписании в Облачном портале 1С — сайт https://buh2012.budget.gov.ru/buh2012/
там где используется Континент TLS 2.0
Описание и решение —
Не заходит на lk2012.budget.gov.ru, Постоянно идет выбор сертификата и ввод пароля или Ошибка «Internet Explorer не может отобразить эту веб-страницу»
Если посмотреть Контейнер закрытого ключа созданный с такими настройками
КриптоПро CSP — Сервис — [ Протестировать ]
выбрать соответствующий контейнер закрытого ключа
Для ГОСТ 2012, у Пользователя не заходит в ЭБ
алгоритм:
ГОСТ Р 34.10-2012 DH 256 бит
ГОСТ Р 34.10-2012 256 бит, параметры ТК-26 А
ГОСТ Р 34.11-2012 256 бит
ГОСТ 28147-89, параметры шифрования ТК26 Z
Для ГОСТ 2012, у других пользователей заходит в ЭБ
алгоритм:
ГОСТ Р 34.10-2012 DH 256 бит
ГОСТ Р 34.10-2001, параметры обмена по умолчанию
ГОСТ Р 34.11-2012 256 бит
ГОСТ 28147-89, параметры шифрования ТК26 Z
Правильная строка в алгоритмах, по разному отображается для одного и того же контейнера закрытого ключа
В КриптоПРО 4.0.9944 вторая строка будет выглядеть:
ГОСТ Р 34.10-2001, параметры обмена по умолчанию
А в КриптоПРО 4.0.9963 вторая строка выглядит как:
ГОСТ Р 34.10 256 бит, параметры обмена по умолчанию
Источник