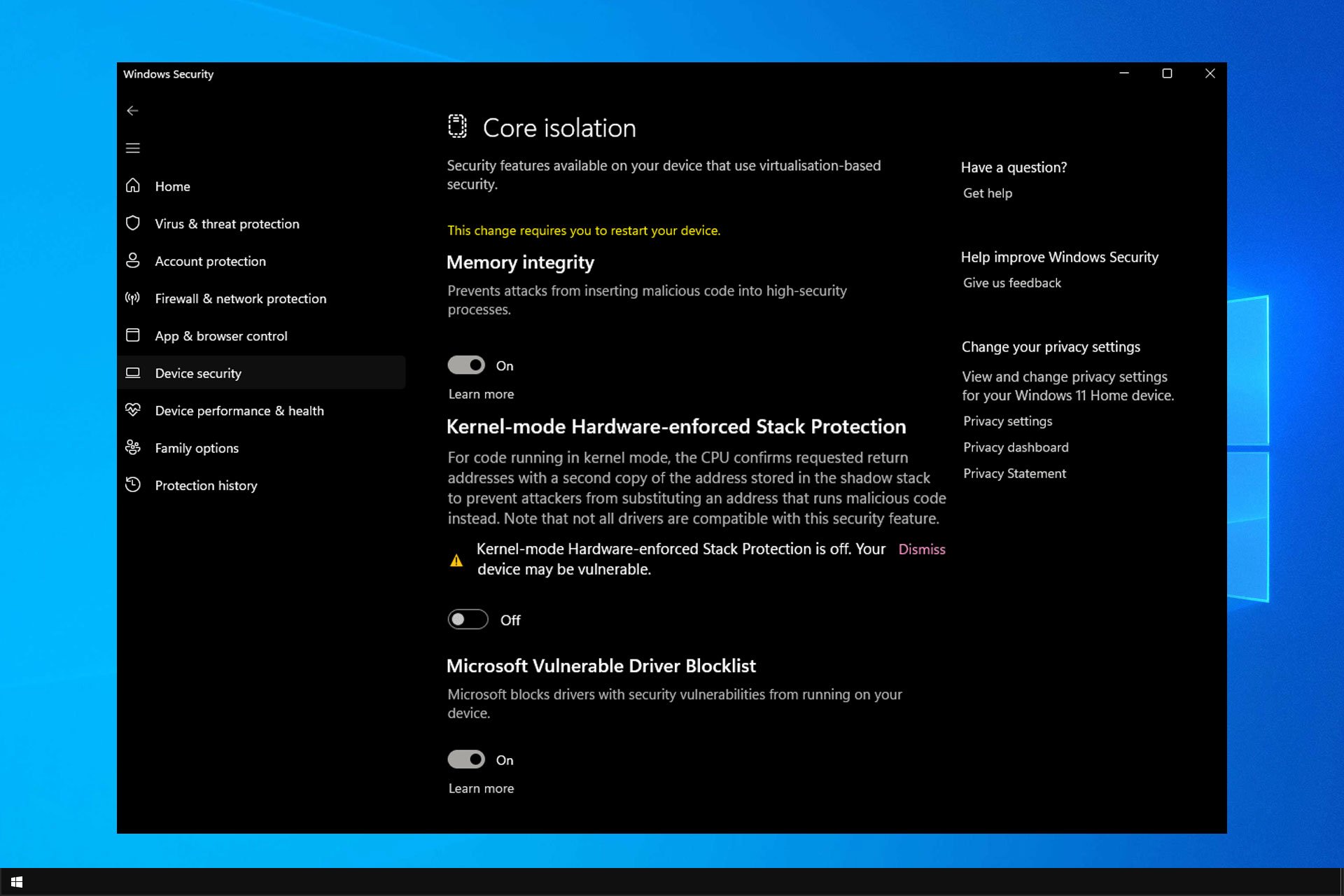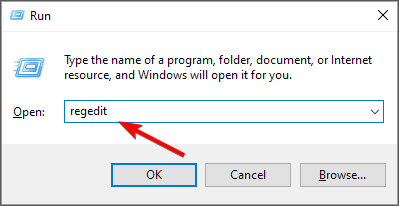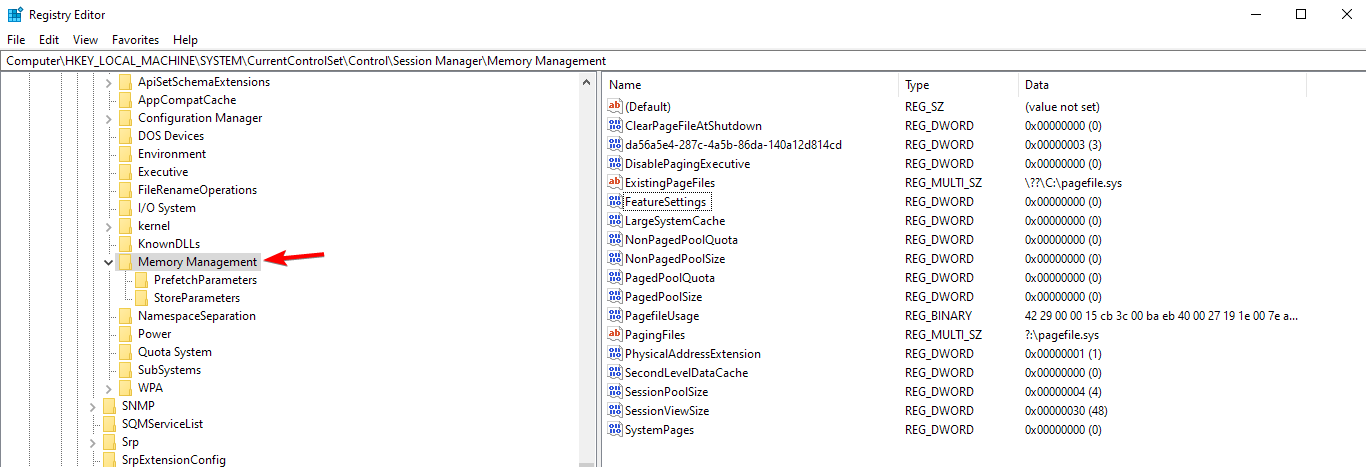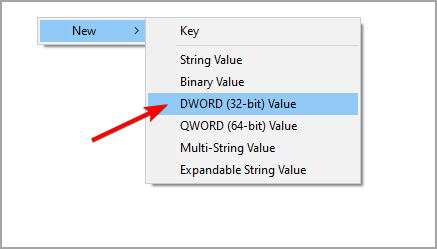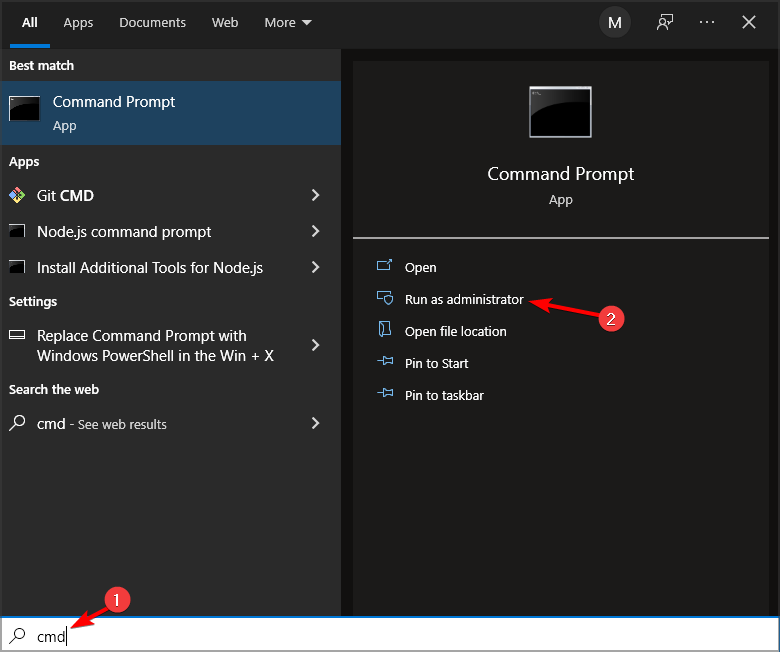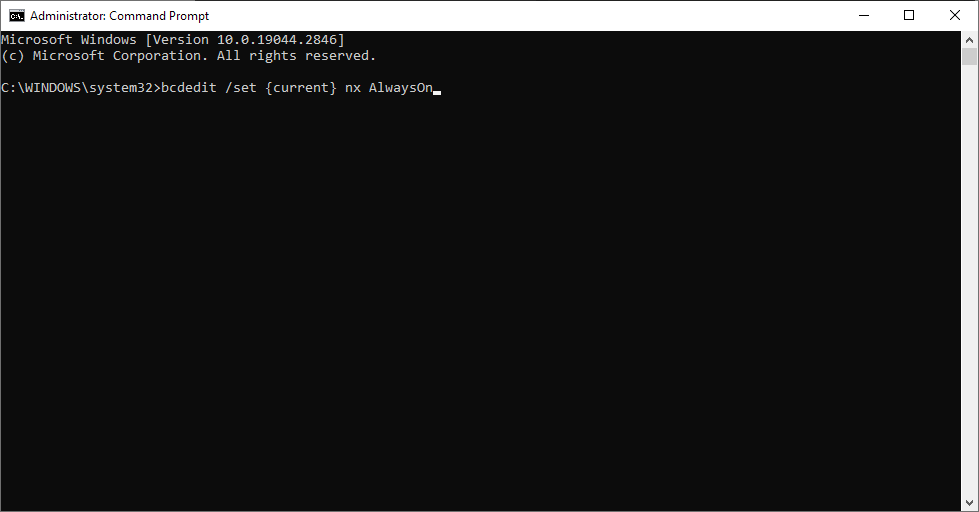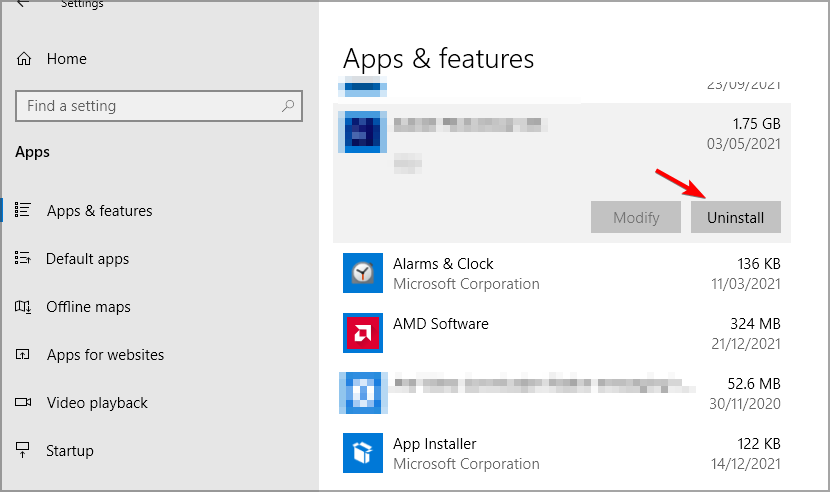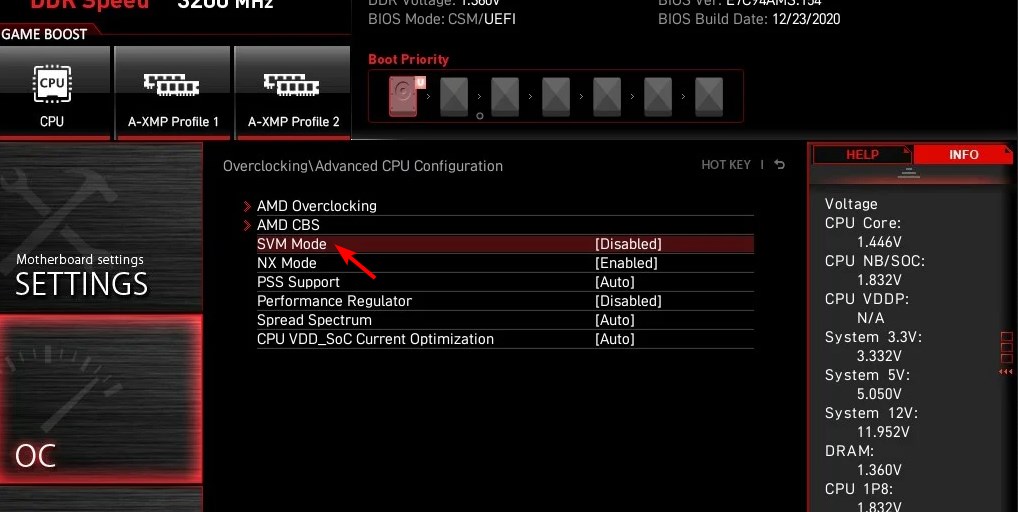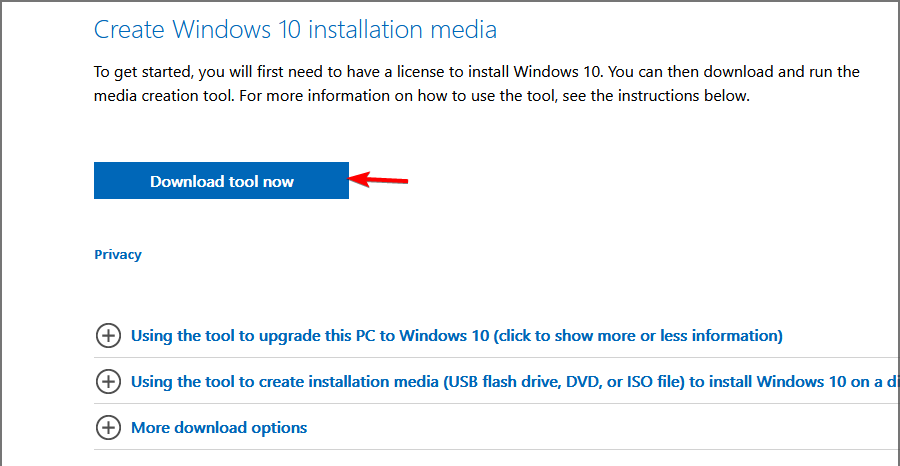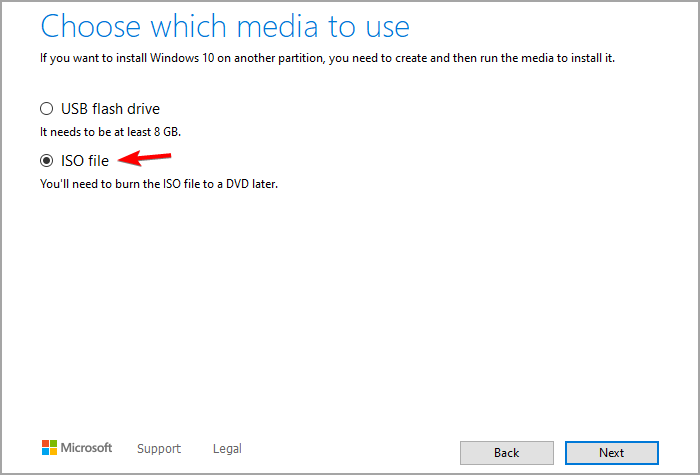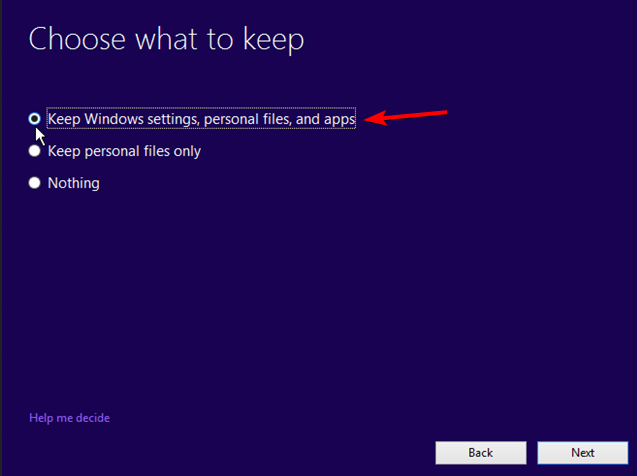Fix this error message by modifying values in your registry
by Milan Stanojevic
Milan has been enthusiastic about technology ever since his childhood days, and this led him to take interest in all PC-related technologies. He’s a PC enthusiast and he… read more
Updated on April 24, 2023
- Kernel-mode hardware-enforced stack protection is off and can be fixed with a BIOS update.
- Adjusting a few values in the registry can remedy this issue on your PC.
XINSTALL BY CLICKING THE DOWNLOAD FILE
Fortect is a system repair tool that can scan your complete system for damaged or missing OS files and replace them with working versions from its repository automatically.
Boost your PC performance in three easy steps:
- Download and Install Fortect on your PC.
- Launch the tool and Start scanning
- Right-click on Repair, and fix it within a few minutes
- 0 readers have already downloaded Fortect so far this month
Your PC security should be your priority, but many users reported Kernel-mode hardware-enforced stack protection is off message in Windows Defender.
This message can leave your PC vulnerable to malware attacks, so you must fix this problem as soon as possible.
Luckily, there are ways to solve this issue, and in today’s guide, we will show you the best way to fix this.
What is kernel mode hardware-enforced stack protection?
This feature is associated with Local Security Authority Protection, and it’s designed to protect sensitive information, such as your login credentials or encryption keys.
Using this feature, your computer will block untrusted code from running in kernel mode and keep your PC safe.
How can I fix Kernel-mode hardware-enforced stack protection is off error?
Before we start fixing this issue, you might want to do the following:
- Update BIOS – It’s suggested to update BIOS. To fix this error, you need to have BIOS that supports Control-flow Enforcement Technology (CET).
1. Modify the registry
- Press Windows key + R and enter regedit. Press Enter.
- Once the Registry Editor opens, navigate to the following path:
HKEY_LOCAL_MACHINESYSTEMCurrentControlSetControlSession ManagerMemory Management - In the right pane, locate FeatureSettingsOverride and double-click it.
- If it’s not available, right-click the right pane, choose New, and then select DWORD (32-bit Value). Name the new value FeatureSettingsOverride and double-click it.
- Now change its Value data to 9 and save changes.
- Close Registry Editor and restart your PC.
The KSHSP will now be enabled. If it’s not, do the following:
- Open search and enter cmd. Now select Run as administrator to start Command Prompt.
- Enter the following command:
bcdedit /set {current} nx AlwaysOn - After doing that, this feature should be enabled.
NOTE
Keep in mind that this solution requires you to install a version of BIOS that supports CET.
2. Uninstall the GameGuard and other anti-cheat software
- Press Windows key + X and choose Apps and features.
- Locate the software that you want to uninstall and click the Uninstall button.
- Follow the instructions on the screen to complete the process.
According to users, the issue is GameGuard software that comes with Phantasy Star Online 2. After uninstalling the game, the issue should be gone.
Keep in mind that other anti-cheat applications can cause this issue. Users reported it with Valorant and Vanguard, but after removing the game, the issue was gone.
- Windows Security shows Unknown? Here’s Why
- How to Repair Windows 10 Using a USB [Easy Steps]
- 8018000a Enrollment Error: Best Ways to Fix it
- 0xC80003FA Windows Update Error: How to Fix It
- Windows Volume Keeps Going Down: Stop it With These 4 Fixes
3. Enable virtualization in BIOS
- Restart your PC and keep pressing F2 or Del to access BIOS.
- Once you enter BIOS head over to CPU overclocking.
- Choose Advanced CPU Settings and enable SVM.
- Go back to Windows and you’ll be able to enable this feature from the Core Isolation settings.
4. Perform an in-place upgrade
NOTE
This method might delete your files or software, so create a backup before using it.
Download the ISO file
- Visit Windows 10 download page.
- Click on Download Now in Create Windows 10 installation media section.
- Once the software is downloaded, run it.
- Accept the terms of service.
- Choose the Create installation media (USB flash drive, DVD, or ISO file) for another PC and click Next.
- Make sure the settings match your architecture and language and click Next.
- Choose the ISO file and click Next.
- Set the save location and wait for the software to download it.
Perform the upgrade
- Once the ISO file is downloaded, double-click to mount it.
- A new window will appear. Double-click the setup file to run the installation.
- Follow the instructions on the screen.
- Once you reach Choose what to keep screen, make sure you select Keep Windows settings, personal files, and apps. If this option isn’t available, you’ll lose installed applications and files from the system drive if you proceed.
- The installation process will now start.
After the installation is finished, check if the problem is resolved.
These are just some methods that can fix the Kernel-mode Hardware-enforced Stack Protection is off. Your device may be vulnerable error.
If the problem persists, perhaps you should consider using a third-party antivirus. Many great antivirus solutions for Windows offer better protection than Windows Defender.
Did we miss a solution that worked for you? If so, let us know in the comments section below.
Still experiencing issues?
SPONSORED
If the above suggestions have not solved your problem, your computer may experience more severe Windows troubles. We suggest choosing an all-in-one solution like Fortect to fix problems efficiently. After installation, just click the View&Fix button and then press Start Repair.
|
1 / 1 / 0 Регистрация: 28.12.2016 Сообщений: 99 |
|
|
1 |
|
невозможно включить защиту стека23.04.2023, 20:08. Показов 389. Ответов 3
Привет) появился восклицательный знак в защитнике винды:
0 |
|
5089 / 4103 / 1026 Регистрация: 29.08.2013 Сообщений: 26,009 Записей в блоге: 3 |
|
|
24.04.2023, 10:49 |
2 |
|
а файлик этот в системе есть?
0 |
|
1 / 1 / 0 Регистрация: 28.12.2016 Сообщений: 99 |
|
|
24.04.2023, 21:29 [ТС] |
3 |
|
Есть, лежит в system32
0 |
|
5089 / 4103 / 1026 Регистрация: 29.08.2013 Сообщений: 26,009 Записей в блоге: 3 |
|
|
24.04.2023, 22:01 |
4 |
|
значит посоветую поставить алкоголь и его удалить
0 |
|
IT_Exp Эксперт 87844 / 49110 / 22898 Регистрация: 17.06.2006 Сообщений: 92,604 |
24.04.2023, 22:01 |
|
4 |
После последнего Windows Обновление защитника, Windows 11 пользователи сообщают, что Windows Безопасность показывает новое «Аппаратная защита стека в режиме ядра отключена. Ваше устройство может быть уязвимым». Предупреждение не исчезает, когда пользователи пытаются включить эту функцию, вероятно, из-за проблем с драйверами.
Предупреждение было добавлено в Windows Приложение безопасности в последнем обновлении для Windows 11 версия 21H2 или новее. Это изменение внедряется как часть обязательного обновления безопасности и устанавливается автоматически.
Параметр для включения функции аппаратной защиты стека в режиме ядра заменяет Местный орган безопасности (LSA), который не работает должным образом с накопительных обновлений марта 2023 года. К сожалению, Windows Система безопасности была поражена новым предупреждением, в котором говорится, что «Аппаратная защита стека в режиме ядра отключена».
Однако на этот раз это не похоже на сбой отчетности. Вместо этого, если вы сталкиваетесь с сообщением «Аппаратная защита стека в режиме ядра отключена. Ваше устройство может быть уязвимым», вероятно, драйвер или приложение мешают работе этой функции.
Windows Приложение безопасности плохо обнаруживает несовместимый драйвер, и пользователи могут быть не в состоянии устранить проблему.
Для тех, кто не знает, «Аппаратная защита стека» — это новая Windows 11 функция, которая позволяет приложениям или играм использовать локальное оборудование ЦП для защиты своего кода. Он направлен на защиту стека памяти, где хранятся коды приложений во время выполнения программы.
Функция безопасности может защитить код, управляя стеком памяти с помощью современного оборудования ЦП и теневых стеков (порядок выполнения кода). Это аппаратная функция безопасности в новых процессорах, и она не будет работать с некоторыми приложениями или драйверами, такими как устаревшие античит-системы или драйверы клавиатуры/мыши.
Например, вы не сможете включить эту функцию, если у вас есть Riot Vanguard. Чтобы включить эту функцию, вам необходимо удалить приложение.
Windows По последним данным, Microsoft изучает лучший способ обнаружения и пометки несовместимых драйверов, чтобы пользователи могли вносить изменения.
Стоит обратить внимание на предупреждение в Windows Приложение Security о том, что ваше устройство «уязвимо», не обязательно означает, что ваше устройство подвергается атаке. Надеюсь, Microsoft улучшит Windows Предупреждения приложения безопасности раньше, чем позже для всех.
сообщение Windows 11 обнаружена ошибка аппаратной защиты стека в режиме ядра отключена Появившийся сначала на Windows ПОСЛЕДНИЕ
Шило на мыло: Microsoft заменила неработающую функцию LSA Protection на новую, но и она тоже не работает!
«Аппаратная защита стека в режиме ядра» дала сбой, пользователи в бешенстве.
Недавнее обновление Microsoft Defender в Windows 11 привнесло новую функцию безопасности под названием «Аппаратная защита стека в режиме ядра», которая, похоже, пришла на смену функции LSA Protection, как пользователи больше не видят её в том же разделе настроек. К сожалению, Microsoft не предоставила подробной информации по нововведению, что вызвало больше вопросов, чем ответов.
«Local Security Authority Protection» или «LSA Protection», — это функция безопасности, которая защищает конфиденциальную информацию, такую как учётные данные, от кражи, оберегая LSASS от внедрения ненадежного кода и создания дампа.
В течение последнего месяца многие пользователи Windows 11 жаловались , что они не могут включить LSA Protection в настройках «Изоляции ядра» безопасности Windows. При попытке сделать это, система просто предлагала перезагрузить компьютер для активации функции, однако это тоже не приводило к желаемому результату.
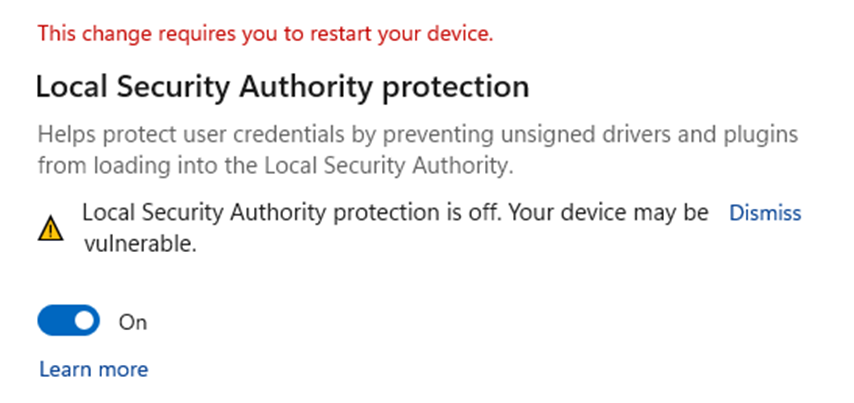
Повторное предупреждение защиты LSA, перезагрузка не помогает
Позже Microsoft заявила, что данные предупреждения можно смело игнорировать, если цикл «включение + перезагрузка» был выполнен хотя бы единожды. А сами предупреждения можно было отключить путём редактирования реестра Windows.
Недавнее обновление Microsoft Defender сделало функцию еще более непонятной, так как теперь про LSA Protection вообще нигде не упоминается, зато появилась функция «Аппаратная защита стека в режиме ядра».
Как сообщается, «аппаратная защита стека в режиме ядра» — это функция безопасности, которая пытается предотвратить атаки потока управления на основе ROP, способные привести к выполнению вредоносного кода.
Однако для использования этой функции устройство Windows должно быть оснащено процессором Intel Tiger Lake (11 поколение) или AMD Zen3 (5000 серия), а также более поздних версий. Система будет отображать новый параметр только в том случае, если на устройстве установлено необходимое оборудование.
Как и в случае с функцией «Целостность памяти», при включении аппаратной защиты стека в режиме ядра Windows гарантирует, что в систему не будут загружены несовместимые драйверы. А если они уже есть, функция защиты стека не будет включена, и Windows отобразит список всех несовместимых драйверов.
Но вот загвоздка, похоже, функция не работает так, как планировала Microsoft. Теперь пользователи Windows 11 сообщают , что видят уведомления безопасности о том, что новая функция отключена из-за конфликтующих драйверов. «Аппаратная защита стека в режиме ядра отключена. Ваше устройство может быть уязвимым», — говорится в предупреждении в Центре безопасности Windows.
Однако, когда пользователи изучают список конфликтующих драйверов, он оказывается пустым, из-за чего неясно, почему же нельзя активировать данную функцию.

Новый параметр аппаратной защиты стека в режиме ядра показывает ошибку
Более того, как стало известно, новая функция может конфликтовать с игровыми античит-драйверами, вызывая сбои Windows или вылеты из игры. Проблема актуальна для целого ряда популярных игр, таких как PUBG, Valorant, Bloodhunt, Destiny 2, Genshin Impact, Phantasy Star Online 2 и DayZ. Геймеры всех мастей негодуют!
Пока всё ещё неясно, включена ли функция LSA Protection в аппаратную защиту стека в режиме ядра по умолчанию, или же она была полностью удалена из интерфейса настроек Windows. Никаких комментариев от Microsoft, которые бы ответили на все вопросы и устранили эту неразбериху, пока что не поступало.
![Система обнаружила переполнение буфера на основе стека [Fix]](https://clickthis.blog/wp-content/uploads/2023/01/system-detected-an-overrun-of-a-stack-based-buffer-1-656x288.webp)
Список проблем, которые могут возникнуть в Windows 10, невероятно длинный. Одна из этих ошибок, система обнаружила переполнение буфера на основе стека в этом приложении, встречается редко, но может привести к тому, что ваш компьютер не загрузится после BSOD.
Но не беспокойтесь, вы можете решить эту проблему, приложив некоторые усилия. Шагов, которые мы предоставили ниже, должно быть достаточно.
Что вызывает переполнение буфера на основе стека?
Ниже приведены некоторые факторы, которые могут привести к тому, что система обнаружит ошибку переполнения стекового буфера:
- Наличие вредоносных программ. Одной из основных причин этой проблемы является деятельность вредоносных программ. Вам нужно выполнить проверку на вирусы в безопасном режиме, чтобы исправить это.
- Неисправные системные файлы. Некоторые из ваших системных файлов могут быть повреждены, что приводит к этой проблеме. Решение этой проблемы состоит в том, чтобы исправить и восстановить эти файлы.
- Проблемы со сторонними приложениями. Иногда проблема может заключаться в одном или двух сторонних приложениях.
Исправлена ошибка, из-за которой система обнаружила переполнение стекового буфера в этой ошибке приложения.
1. Сканировать на наличие вредоносных программ
- Перезагрузите компьютер и нажмите кнопку питания, чтобы принудительно выключить его, когда появится логотип производителя. Повторите это 3 раза, чтобы войти в расширенное меню восстановления.
- Выберите «Устранение неполадок» > «Дополнительные параметры».
- Теперь нажмите «Параметры запуска».
- Нажмите кнопку «Перезагрузить».
- Когда ваш компьютер перезагрузится, нажмите соответствующую клавишу, чтобы включить безопасный режим или безопасный режим с поддержкой сети.
- После загрузки ПК нажмите Windows клавишу, введите вирус и выберите Защита от вирусов и угроз.
- Теперь выберите Параметры сканирования.
- Наконец, выберите параметр «Полное сканирование» и нажмите кнопку «Сканировать сейчас».
Как вы уже знаете, система обнаружила переполнение буфера на основе стека в этой ошибке приложения, в которой говорится, что проблема может привести к тому, что злоумышленник получит контроль над вашим ПК.
Итак, вам необходимо выполнить полное сканирование системы или использовать опцию Microsoft Defender Offline для устранения вирусов.
2. Запустите SFC/DISM
- Повторите шаги с 1 по 5 в Решении 1, чтобы включить безопасный режим с поддержкой сети.
- Нажмите Windows клавишу, введите cmd и выберите «Запуск от имени администратора» в командной строке.
- Теперь введите команды ниже и нажмите Enter после каждой:
DISM /online /Cleanup-Image / ScanHealthDISM /Online /Cleanup-Image /RestoreHealth - После завершения выполнения команд введите приведенную ниже команду и нажмите Enter :
sfc /scannow - Наконец, перезагрузите компьютер, когда это будет сделано.
Системные файлы важны для бесперебойной работы вашего ПК. Если какие-либо файлы вызывают проблемы, вы можете столкнуться с тем, что система обнаружила ошибку переполнения буфера на основе стека.
3. Выполните чистую загрузку
- Нажмите Windows клавишу + S , введите msconfig и нажмите OK.
- Выберите вкладку «Службы» вверху, установите флажок «Скрыть все службы Microsoft» и нажмите «Отключить все».
- Теперь выберите вкладку «Автозагрузка» и нажмите «Открыть диспетчер задач».
- Затем щелкните правой кнопкой мыши каждое из приложений и выберите «Отключить».
- Вернитесь в окно «Конфигурация системы» и нажмите «Применить», а затем «ОК».
- Наконец, перезагрузите компьютер.
Еще одним действенным шагом для решения проблем, вызванных мошенническим приложением, является чистая загрузка. Совершенно очевидно, что одно из приложений, которые запускаются вместе с системой, повреждено, и поэтому система обнаружила переполнение стекового буфера.
Итак, нам нужно запретить запуск всех сторонних приложений вместе с системой. Предположим, вы можете без проблем загрузиться в систему; даже лучше. Но если вы не можете, используйте безопасный режим, показанный в Решении 1.
4. Восстановление системными ресурсами
- Откройте меню «Расширенное восстановление» и выберите «Устранение неполадок».
- Выберите Дополнительные параметры.
- Теперь выберите «Восстановление системы» или «Восстановление при загрузке».
- Попробуйте одно, а затем другое; надеюсь, вы сможете загрузиться.
С другой стороны, если вы не можете войти в безопасный режим, чтобы исправить обнаруженную системой ошибку переполнения буфера стека, вы можете попробовать варианты восстановления системы.
Конечно, лучшим решением является восстановление системы. Но вы также можете использовать параметр «Восстановление при загрузке», чтобы исправить проблемы с файлами запуска.
5. Восстановление с помощью загрузочного диска
- Отключите от ПК все, кроме мыши и клавиатуры.
- Создайте и вставьте загрузочный носитель (USB или DVD) и загрузитесь с него. Если ваш компьютер не загружается автоматически с загрузочного диска, вам необходимо войти в BIOS, чтобы изменить загрузочный диск.
- После загрузки диска введите свой язык и другую важную информацию и нажмите «Далее».
- Теперь выберите вариант «Восстановить компьютер» в левом нижнем углу.
- Выберите Устранение неполадок.
- Выберите Дополнительные параметры.
- Наконец, выберите Восстановление при загрузке.
Если вы совершенно не можете загрузиться, для этого и следующего шага потребуется загрузочный носитель. Вам понадобится альтернативный компьютер для загрузки Media Creation Tool и создания загрузочного диска.
Сделав это, вы можете восстановить текущий образ системы с помощью загрузочного диска, как показано выше. Помимо параметра «Восстановление системы», вы также можете использовать «Автоматическое восстановление», чтобы исправить обнаруженную системой ошибку переполнения буфера стека.
6. Переустановите Windows 10
Наконец, если ни один из предыдущих шагов не помог вам решить проблему, мы рекомендуем вам сделать резервную копию ваших данных и переустановить Windows 10.
Вероятно, мы рассматриваем крупномасштабную проблему, и, хотя переустановка может быть затруднительной, это окончательное решение.
Это все, что вам нужно, чтобы исправить систему, обнаружившую ошибку переполнения буфера стека на вашем ПК. Вам нужно только внимательно следовать инструкциям, и вы сможете восстановить нормальное состояние вашего ПК.
Наконец, не забудьте сообщить нам, считаете ли вы эти шаги полезными в комментариях ниже.