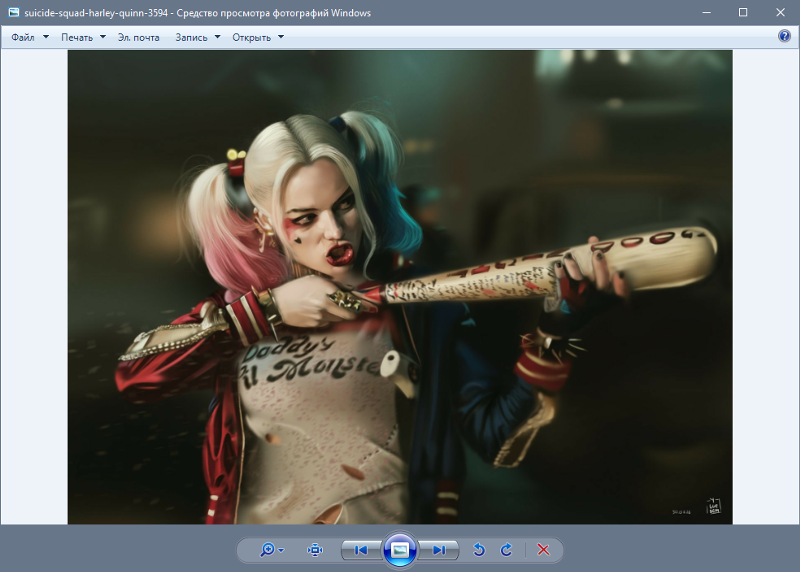Содержание
- Исправить Здесь нечего показывать ошибка в приложении «Фото»
- Исправить Здесь нечего показывать ошибка в приложении «Фото»
- Что делать, если приложение «Фото» не работает в Windows 11/10?
- Пропали значки панели задач Windows 10. Исправляем
- Самые распространенные проблемы
- Перезагрузка проводника Windows
- Ручная установка драйверов
- Точки восстановления Windows
- Другие способы решения проблемы
- Исправить Ошибка в приложении здесь не отображается.
- Исправление. Здесь нечего показывать ошибка в приложении «Фото»
- Что делать, если приложение «Фото» не работает в Windows 11/10?
- Известные проблемы Windows 11 и способы их исправления
- Инсайдеры Windows 10 не могут установить Windows 11
- Проводник Windows 11 отображает старый дизайн файлового менеджера Windows 10
- Как включить новый проводник Windows 11
- Циклический перезапуск «Проводника Windows» на ноутбуках
- Решение 1
- Решение 2
- Поиск в меню «Пуск» не работает
- Не открываются всплывающие окна Центра уведомлений, сети и смены раскладки клавиатуры
- Не открывается приложение «Параметры»
- Решение
- Другие известные проблемы Windows 11
- Обзор: Выбор приложений по умолчанию в Windows 11
Исправить Здесь нечего показывать ошибка в приложении «Фото»
Если вы получаете сообщение об ошибке Здесь нечего показывать при открытии фотографии в приложении «Фото» в Windows 11/10, вы можете следовать этому руководству, чтобы исправить проблему. В основном это происходит с изображениями PNG, но вы можете получить ту же ошибку и с изображениями JPG. В любом случае вы можете решить эту проблему с помощью этих решений.
Приложение «Фотографии» отображает это сообщение об ошибке, если файл изображения поврежден. Однако, если вы уверены, что файл на 100% не поврежден, вы можете следовать этим руководствам, чтобы открыть его в приложении «Фотографии».
Исправить Здесь нечего показывать ошибка в приложении «Фото»
Чтобы исправить ошибку Здесь нечего показывать, выполните следующие действия:
Чтобы узнать больше об этих шагах, продолжайте читать.
1]Конвертировать PNG в JPG
Как упоминалось ранее, эта ошибка в основном возникает при попытке открыть изображение PNG. Вот почему вы можете преобразовать изображение PNG в формат JPG и проверить, решает ли это проблему или нет. Существует несколько онлайн- и офлайн-инструментов для преобразования PNG в JPG без потери качества. Вы можете использовать встроенное приложение Paint, Photoshop или онлайн-инструмент PNG2JPG и т. Д.
Это решение отлично работает, когда у вас есть одно, два или десять изображений. Однако, если у вас большое количество изображений PNG, преобразование их всех в JPG займет много времени. Вот почему вам могут пригодиться следующие решения.
2]Удалить и добавить папки источников
Приложение «Фото» иногда показывает эту ошибку, когда вы открываете изображение из OneDrive или другого облачного хранилища. Если есть проблемы с Источники папки, которые вы добавили ранее, вы можете столкнуться с той же проблемой. Поэтому лучше удалить все папки из Источники меню и повторно добавьте их соответственно. Для этого сделайте следующее:
Теперь проверьте, решилась ли проблема или нет.
3]Приложение «Восстановить и сбросить фотографии»
Восстановление и сброс приложения «Фото» может решить подобные проблемы. Если в приложении «Фото» есть внутренний конфликт, вы можете исправить его, исправив и сбросив настройки. Для этого сделайте следующее:
После этого вы сможете открывать все изображения без сообщений об ошибках.
4]Переустановите приложение «Фото».
Если сброс или восстановление не решают проблему, вы можете удалить приложение «Фотографии» со своего компьютера и переустановить его. Для этого сделайте следующее:
get-appxpackage * Microsoft.Windows.Photos * | удалить-appxpackage
После этого вы сможете без проблем открывать все изображения.
Что делать, если приложение «Фото» не работает в Windows 11/10?
Есть несколько вещей, которые вы можете сделать, чтобы он снова заработал. Например, вы можете восстановить и сбросить приложение «Фото», попробовать повторно зарегистрировать приложение «Фото», запустить средство устранения неполадок и т. Д. Вы должны проверить это руководство, чтобы узнать больше о шагах, которые необходимо выполнить, когда приложение «Фото» не работает.
Вот и все! Надеюсь, что эти решения помогли.
Чтение: Windows не может открывать файлы JPG.

Источник
Пропали значки панели задач Windows 10. Исправляем
В операционной системе Windows 10 нередко встречается проблема, когда с панели задач пропадают все иконки. Это происходит во время перезагрузки компьютера или ноутбука, обновления рабочего стола или в момент работы. Чтобы исправить ситуацию, нужно разобраться в причине возникновения сбоя. Рассмотрим основные из них и пути их ликвидации.
Самые распространенные проблемы
Если значки на панели задач пропали, попробуйте несколько простых способов решения проблемы. Они помогут вернуть иконки, при этом не потребуется кардинальных мер. Обычно возникают сбои в работе проводника система, устаревших драйверах графического адаптера, использовании сторонних программ для модификации панели задач.
Перезагрузка проводника Windows
Для начала рекомендуется перезагрузить проводник системы:
1. Кликните по нижней панели правой клавишей мыши, чтобы выбрать контекстное меню. Выберите «Диспетчер задач».
2. В списке процессов найдите «Проводник». Вызовите меню нажатием правой клавишей мыши и нажмите на «Перезапустить».
3. Перезагрузите компьютер через специальную опцию. Завершение работы и включение ПК не всегда помогает.
Если иконки на панели задач пропадают именно после завершения работы системы, то отключите быстрый запуск Windows. Для этого следуйте инструкции:
Чтобы изменения вступили в силу, кликните по кнопке «Сохранить изменения». После выполненных действий попробуйте выключить, затем снова включить ПК. Если не помогло, то переходите к решению следующей проблемы.
Ручная установка драйверов
В некоторых случаях, установка драйверов для видеокарты вручную наиболее действенная, чем с помощью стандартных средств системы. При этом обновить программное обеспечение рекомендуется не только для встроенного графического адаптера, но и дискретного компонента.
Скачать драйвера можно на официальном сайте производителя: AMD, Intel или Nvidia. Чтобы узнать модель и название адаптера, необходимо перейти в диспетчер устройств. Вызовите меню нажатием правой кнопкой мыши по значку «Пуск» и выберите соответствующий пункт. Затем раскройте пункт «Видеоадаптеры» и посмотрите название видеокарты.
Если название не отображается, то вызовите контекстное меню нужного компонента и перейдите в свойства. Во вкладке «Драйвер» находится подробная информация об адаптере, включая версию, название поставщика, а также другие сведения.
Точки восстановления Windows
Откатка Windows 10 до точки восстановления – наиболее действенный способ, если проблема появилась недавно. Функция система позволяет отменить последние изменения в ОС, включая в файлах реестра.
Для восстановления системы сделайте следующее:
1. Перейдите в панель управление. Для этого одновременно зажмите клавиши Win+R на клавиатуре. В командной строке введите «control», затем кнопку «ОК».
2. В появившемся окне выберите пункт «Восстановление», затем «Запуск восстановления системы».
3. В появившемся окне нажмите на кнопку «Далее», затем выберите точку для восстановления и продолжите процедуру.
После этого останется только подтвердить действие с помощью кнопки «Готово».Через некоторое время система вернется в исходное состояние до установления программ и изменения настроек или файлов реестра.
Другие способы решения проблемы
Одной из самых распространенных проблем при исчезновении иконок в панели задач Windows 10 является деятельность сторонних программ. Например, это возникает при использовании софта для модификации внешнего вида элемента система. Если такое приложение было инсталлировано, проверьте, работает ли оно:
Заройте программу и проверьте, появились ли значки. Иногда лучше вовсе деинсталлировать такой софт с помощью встроенных средств системы или специальных инструментов.
Если внизу вместо обычных значков отображается белая иконка, то программа, на которую она ссылалась, была удалена. Это могла сделать система, антивирус или сам пользователь. Чтобы ее удалить, щелкните по пустому ярлыку правой кнопкой мыши и выберите пункт «Открепить от панели задач».
Windows 10 все значки, которые располагаются на панели задач, помещает в специальную папку. Она находится по адресу:
%AppData%MicrosoftInternet ExplorerQuick LaunchUser PinnedTaskBar
Зажмите клавиши Win+E, затем в адресную строку вставьте указанную ссылку. В открывшемся окне должны отображаться значки, которые пропали.
Если список пуст, то иконки были удалены по случайности самим пользователем или в результате сбоя папки профиля. Чтобы вернуть значки, придется вручную добавлять их на панель:
Если кэш иконок поврежден, то они не будут отображаться на панели задач Windows 10. В этом случае потребуется его ручная очистка:
1. Найдите программу «Командная строка».
2. Щелкните правой кнопкой мыши, чтобы выбрать пункт запуска от имени администратора.
3. Введите 4 команды, нажимая после каждой клавишу Enter.
После успешного выполнения команды, закройте программу. Также потребуется перезагрузка компьютера или ноутбука.
Описанные способы помогают решить проблему пропажи иконок с панели задач Windows 10. Для начала перезагрузите компьютер: это поможет восстановить систему после непредвиденного сбоя. Если это не помогло, воспользуйтесь другими способами: перезапустить проводник, откатить ОС до точки восстановления, обновить драйвера для видеокарты, вручную очистить кэш иконок.
Если вы нашли ошибку, пожалуйста, выделите фрагмент текста и нажмите Ctrl+Enter.
Источник
Исправить Ошибка в приложении здесь не отображается.
Если вы получаете Здесь нечего показывать ошибка при открытии фотографии в приложении Фото в Windows 11/10, вы можете следовать этому руководству, чтобы решить проблему. В основном это происходит с изображениями PNG, но вы можете получить ту же ошибку и с изображениями JPG. В любом случае вы можете решить эту проблему с помощью следующих решений.
Приложение «Фотографии» отображает это сообщение об ошибке, если файл изображения поврежден. Однако, если вы уверены, что файл на 100% не поврежден, вы можете следовать этим руководствам, чтобы открыть его в приложении «Фото».
Исправление. Здесь нечего показывать ошибка в приложении «Фото»
Чтобы исправить ошибку Здесь нечего показывать, выполните следующие действия:
Чтобы узнать больше об этих шагах, продолжайте чтение.
1] Преобразование PNG в JPG
Как упоминалось ранее, эта ошибка в основном возникает при попытке открыть PNG изображение. Вот почему вы можете преобразовать изображение PNG в формат JPG и проверить, решает ли это проблему или нет. Существует несколько онлайн- и офлайн-инструментов для преобразования PNG в JPG без потери качества. Вы можете использовать встроенное приложение Paint, Photoshop или онлайн-инструмент PNG2JPG и т. Д.
Это решение отлично работает, когда у вас есть одно, два или десять изображений. Однако, если у вас большое количество изображений PNG, преобразование их всех в JPG займет много времени. Вот почему вам могут быть полезны следующие решения.
2] Удаление и добавление папок источников
Приложение «Фото» иногда показывает эту ошибку, когда вы открываете изображение. из OneDrive или другого облачного хранилища. Если есть какие-то проблемы с папками источников, которые вы добавили ранее, вы можете столкнуться с той же проблемой.Поэтому лучше удалить все папки из меню «Источники» и соответственно заново добавить их. Для этого выполните следующие действия:
Теперь проверьте, решена ли проблема или нет.
3] Восстановить и сбросить приложение «Фото»
Восстановление и сброс настроек приложения «Фото» может решить подобные проблемы. Если в приложении «Фото» есть внутренний конфликт, вы можете исправить его, исправив и сбросив настройки. Для этого сделайте следующее:
После этого вы сможете открывать все изображения без каких-либо сообщений об ошибке.
4] Переустановить фотографии app
Если сброс или восстановление не решают проблему, вы можете удалить приложение «Фотографии» со своего компьютера и переустановить его. Для этого выполните следующие действия:
После этого вы сможете без проблем открывать все изображения.
Что делать, если приложение «Фото» не работает в Windows 11/10?
Чтобы оно снова заработало, можно сделать несколько вещей. Например, вы можете восстановить и сбросить приложение «Фото», попробовать повторно зарегистрировать приложение «Фото», запустить средство устранения неполадок и т. Д. Вы должны проверить это руководство, чтобы узнать больше о шагах, которые необходимо выполнить, когда приложение «Фото» не работает.
Вот и все! Надеюсь, эти решения помогли.
Чтение: Windows не может открывать файлы JPG.
Источник
Известные проблемы Windows 11 и способы их исправления
Недавно была выпущена первая предварительная сборка Windows 11 – Windows 11 Build 22000.51 (Dev), и при её использовании обнаружилось множество ошибок, которые обязательно разочаруют тестировщиков. Ниже мы перечислили наиболее очевидные ошибки Windows 11 и способы их исправления.
Новые проблемы появляются в каждом новом выпуске Windows, поэтому неудивительно, что мы обнаружили множество ошибок в ранних предварительных сборках Windows 11.
К счастью, большинство ошибок Windows 11 довольно легко исправить.
Инсайдеры Windows 10 не могут установить Windows 11
В анонсе Microsoft об условиях участия в новой программе Windows Insider, компания пообещала, что существующие инсайдеры Windows 10, находящиеся на канале тестирования Dev смогут установить предварительную сборку Windows 11, даже если их компьютеры не соответствуют минимальным системным требованиям.
Однако, в день выпуска тестовой сборки Windows 11 Insider Preview Build 22000.51, многие участники программы предварительной оценки сообщили об ошибке обновления по причине несоответствия минимальным системным требованиям.
Более того, пользователи, обладающие современным оборудованием и отвечающим всем требованиям, также не смогли установить предварительную сборку.
Инсайдеры Windows сталкиваются с ошибками обновления из-за несоответствия системным требованиям
Microsoft выпустила обновление для приложения «Параметры», которое устраняет ошибку обновления для инсайдеров на канале тестирования Dev.
Чтобы применить обновление, просто перезагрузите компьютер, и теперь сборки Windows 10 Insider Preview смогут обновиться до Windows 11.
«Для пользователей, которые получают следующее сообщение в настройках программы предварительной оценки Windows:
Ваш компьютер не соответсвует минимальным требованиям к оборудованию для Windows 11. Ваше устройство может получать сборки Insider Preview до тех пор, пока Windows 11 не станет общедоступным, после чего рекомендуется выполнить чистую установку в Windows 10.
Мы обновили приложение «Параметры», чтобы решить некоторые проблемы. Пожалуйста, перезагрузите устройство, чтобы получить последнее обновление», – сообщила Microsoft.
Проводник Windows 11 отображает старый дизайн файлового менеджера Windows 10
Проводник Windows 11 получил новый дизайн с новыми красочными значками и упрощенной панелью действий вверху.
Как включить новый проводник Windows 11
К сожалению, некоторые пользователи, в том числе и мы, обнаружили, что дизайн Проводника отображается в виде предыдущего дизайна, который мы называем «классическим» дизайном из Windows 10.
Чтобы решить эту проблему, в Проводнике нажмите на пункт меню «Вид», выберите «Параметры» и, когда откроется диалоговое окно параметров, нажмите на вкладку «Вид».
Затем у вас отобразится список опций, которые вы можете выбрать. Найдите параметр «Запускать окна с папками в отдельном процессе » и отключите данную опцию, как показано ниже на скриншоте.
Теперь нажмите кнопку «Применить» и перезапустите Проводник.
После перезапуска у вас будет использоваться новый дизайн приложения Проводник.
Циклический перезапуск «Проводника Windows» на ноутбуках
Некоторые пользователи ноутбуков после установки сборки Windows 11 Build 22000.51 (Dev) сталкиваются с циклическим перезапуском «Проводника Windows» (explorer.exe), что делает использование системы практически невозможным. Предполагается, что проблема возникает, когда аккумулятор ноутбука заряжен на 100%.
Если вы столкнулись с этой проблемой, попробуйте следующие решения:
Решение 1
Отключите ноутбук от сети, переключив его на работу от аккумулятора, и дайте ему разрядиться в течение некоторого времени. В большинстве случаев циклическая перезагрузка «Проводника Windows» прекращается.
Решение 2
Если ваш ноутбук всегда подключен к сети, отключите Батарея с ACPI-совместимым управлением (Майкрософт) в Диспетчер устройств > Батарея (спасибо Pif-paf).
Поиск в меню «Пуск» не работает
Для тех, кто быстро открывает меню «Пуск» и начинает вводить текст для выполнения поиска, вы, возможно, заметили ошибку, из-за которой меню «Пуск» не распознает ваш ввод, что фактически нарушает поиск в меню «Пуск».
Microsoft знает об этой ошибке и поделилась её решением. Откройте диалоговое окно «Выполнить» (сочетание клавиш Win + R ), а затем закройте его, чтобы исправить ошибку, препятствующую поиску из меню «Пуск».
Если вы сталкиваетесь с ошибкой поиска в меню «Пуск», то самым простым решением будет – использовать комбинации клавиш Win + R для открытия диалогового окна «Выполнить», а затем нажмите на клавишу ESC, чтобы закрыть окно.
Поиск в меню «Пуск» теперь снова будет работать.
Не открываются всплывающие окна Центра уведомлений, сети и смены раскладки клавиатуры
Если не открываются всплывающие окна Центра уведомлений, сети и смены раскладки клавиатуры, поможет следующее (спасибо zetram):
Перезапустите процесс explorer.exe, и проверьте – появилась ли кнопка уведомлений.
Не открывается приложение «Параметры»
Если в вашей системе используется несколько профилей для разных пользователей, приложение Параметры перестанет работать при переходе с Windows 10 на Windows 11. Это известная проблема сборки Windows 11 Build 22000.51 (Dev).
Решение
Другие известные проблемы Windows 11
К сожалению, есть некоторые другие заметные проблемы, о которых Microsoft знает, но пока не предоставила исправления.
Зеленое окно при открытии приложения «Параметры» Windows 11
К другим заметным проблемам относятся:
Полный список известных проблем можно найти в полном анонсе Windows 11 Build 22000.51 (Dev).
Источник
Обзор: Выбор приложений по умолчанию в Windows 11
До официального релиза Windows 11 остается всего несколько дней. Мы уже успели обсудить многие основные функции новой операционной системы, а теперь настало время рассмотреть компоненты, которые получили небольшие, но при этом довольно значимые изменения.
Все выводы в нашем обзоре основаны на анализе сборок Windows 11 Insider Preview build 22000.194 и Windows 10, версия 21H2 build 19044.1263. Важно отметить, что Microsoft может еще внести коррективы, ведь до официального запуска еще остается несколько дней.
Перед тем, как перейти обзору изменений Windows 11, освежим в памяти, какие возможности доступны в Windows 10. В Windows 10 установить приложения по умолчанию совсем несложно. Вы можете задать приложения по умолчанию для таких категорий, как Электронная почта, Карты, Музыкальный проигрыватель, Просмотр фотографий, Видеопроигрыватель и Веб-браузер. При отображении списка возможных приложений вы можете заметить пометку «Рекомендуется для Windows 10» рядом с приложениями Microsoft, такими как Microsoft Edge и Музыка Groove. Кроме того, приложения Microsoft отображаются в самом верху списка, но ничего критичного в этом нет.
Кроме того, вы можете выбрать приложения по умолчанию по типам файлов и протоколов и задать значения по умолчанию по приложению. Это довольно полезный интерфейс для опытных пользователей, у которых установлено большое количество программ, которые стремятся стать обработчиками одних и тех же типов файлов.
Когда мы переходим к Windows 11, то ситуация меняется кардинально, причем, не в лучшую сторону. Хотя Microsoft добавила несколько полезных панелей поиска, которые должны упростить сортировку расширений файлов и файловых ассоциаций, первое, что вы заметите, это полный отказ от основных категорий приложений. Теперь основное пространство занимает секция «Задать значения по умолчанию для приложений». В этой секции вы можете выбрать отдельное приложение, чтобы перейти к странице с типами файлов и типами ссылок, ассоциированных с этим приложением.
Таким образом, если вы хотите установить Google Chrome (или любой другой браузер по умолчанию), вам придется индивидуально установить его по умолчанию для каждого типа файла и ссылки. Примечательно, что при попытке переключить приложение по умолчанию с приложения, рекомендованного Microsoft вы получите уведомление о том, что вы совершаете самую большую ошибку в своей жизни (возможно, мы немного преувеличили).
Больше тут нечего обсуждать. Microsoft добавила пару напрашивающихся поисковых панелей, но убрала очень полезную возможность, которая позволяет даже непрофессионалам и людям, не разбирающимся в технологиях, устанавливать свое приложение по умолчанию. Данное изменение резко контрастирует с заявлениями Microsoft по улучшению доступности в Windows 11. Новый интерфейс совсем не подходит для пользователей, которые на определенном уровне не знакомы с технологиями.
Это ужасное решение с точки зрения удобства использования, и надеемся, Microsoft рано или поздно придется от него отказаться. Все указывает на то, что этот интерфейс служит для продвижения собственных приложений Microsoft и препятствует установке собственных программ по умолчанию. Для этих целей компания пошла на снижение удобства использования и не предложила надлежащей альтернативы.
Данное изменение затрагивает не только конечных пользователей, но и разработчиков ПО. Теперь они должны полностью полагаться на пользователя, который должен вручную изменить приложение по умолчанию для каждого типа файлов. Это решение вызвало массу негативной реакции со стороны разработчиков конкурирующих продуктов. Организация Mozilla даже провела инспекцию собственного кода Microsoft Edge, чтобы добавить возможность установки Firefox в качестве браузера по умолчанию в один клик.
Другие разработчики создают инструменты, которые заставляют Windows обходить приложения по умолчанию, особенно когда дело касается веб-браузеров. Скорее всего, другие конкуренты Microsoft тоже последуют этому примеру, если Microsoft оставит текущую реализацию интерфейса. Кроме того, на фоне данного изменения, не исключены иски в суд по антимонопольным вопросам.
Сложно найти позитивные слова, когда речь заходит об изменениях настроек выбора приложений по умолчанию в Windows 11. Это очень неудобное и нелогичное решение, если учитывать интересы конечных пользователей. Надеемся, что Microsoft пересмотрит свое решение, потому что подобные действия подрывают общественное доверие.
Источник
Содержание
- Исправить Здесь нечего показывать ошибка в приложении «Фото»
- Исправить Здесь нечего показывать ошибка в приложении «Фото»
- Что делать, если приложение «Фото» не работает в Windows 11/10?
- Пропали значки панели задач Windows 10. Исправляем
- Самые распространенные проблемы
- Перезагрузка проводника Windows
- Ручная установка драйверов
- Точки восстановления Windows
- Другие способы решения проблемы
- Исправить Ошибка в приложении здесь не отображается.
- Исправление. Здесь нечего показывать ошибка в приложении «Фото»
- Что делать, если приложение «Фото» не работает в Windows 11/10?
- Известные проблемы Windows 11 и способы их исправления
- Инсайдеры Windows 10 не могут установить Windows 11
- Проводник Windows 11 отображает старый дизайн файлового менеджера Windows 10
- Как включить новый проводник Windows 11
- Циклический перезапуск «Проводника Windows» на ноутбуках
- Решение 1
- Решение 2
- Поиск в меню «Пуск» не работает
- Не открываются всплывающие окна Центра уведомлений, сети и смены раскладки клавиатуры
- Не открывается приложение «Параметры»
- Решение
- Другие известные проблемы Windows 11
- Обзор: Выбор приложений по умолчанию в Windows 11
Исправить Здесь нечего показывать ошибка в приложении «Фото»
Если вы получаете сообщение об ошибке Здесь нечего показывать при открытии фотографии в приложении «Фото» в Windows 11/10, вы можете следовать этому руководству, чтобы исправить проблему. В основном это происходит с изображениями PNG, но вы можете получить ту же ошибку и с изображениями JPG. В любом случае вы можете решить эту проблему с помощью этих решений.
Приложение «Фотографии» отображает это сообщение об ошибке, если файл изображения поврежден. Однако, если вы уверены, что файл на 100% не поврежден, вы можете следовать этим руководствам, чтобы открыть его в приложении «Фотографии».
Исправить Здесь нечего показывать ошибка в приложении «Фото»
Чтобы исправить ошибку Здесь нечего показывать, выполните следующие действия:
Чтобы узнать больше об этих шагах, продолжайте читать.
1]Конвертировать PNG в JPG
Как упоминалось ранее, эта ошибка в основном возникает при попытке открыть изображение PNG. Вот почему вы можете преобразовать изображение PNG в формат JPG и проверить, решает ли это проблему или нет. Существует несколько онлайн- и офлайн-инструментов для преобразования PNG в JPG без потери качества. Вы можете использовать встроенное приложение Paint, Photoshop или онлайн-инструмент PNG2JPG и т. Д.
Это решение отлично работает, когда у вас есть одно, два или десять изображений. Однако, если у вас большое количество изображений PNG, преобразование их всех в JPG займет много времени. Вот почему вам могут пригодиться следующие решения.
2]Удалить и добавить папки источников
Приложение «Фото» иногда показывает эту ошибку, когда вы открываете изображение из OneDrive или другого облачного хранилища. Если есть проблемы с Источники папки, которые вы добавили ранее, вы можете столкнуться с той же проблемой. Поэтому лучше удалить все папки из Источники меню и повторно добавьте их соответственно. Для этого сделайте следующее:
Теперь проверьте, решилась ли проблема или нет.
3]Приложение «Восстановить и сбросить фотографии»
Восстановление и сброс приложения «Фото» может решить подобные проблемы. Если в приложении «Фото» есть внутренний конфликт, вы можете исправить его, исправив и сбросив настройки. Для этого сделайте следующее:
После этого вы сможете открывать все изображения без сообщений об ошибках.
4]Переустановите приложение «Фото».
Если сброс или восстановление не решают проблему, вы можете удалить приложение «Фотографии» со своего компьютера и переустановить его. Для этого сделайте следующее:
get-appxpackage * Microsoft.Windows.Photos * | удалить-appxpackage
После этого вы сможете без проблем открывать все изображения.
Что делать, если приложение «Фото» не работает в Windows 11/10?
Есть несколько вещей, которые вы можете сделать, чтобы он снова заработал. Например, вы можете восстановить и сбросить приложение «Фото», попробовать повторно зарегистрировать приложение «Фото», запустить средство устранения неполадок и т. Д. Вы должны проверить это руководство, чтобы узнать больше о шагах, которые необходимо выполнить, когда приложение «Фото» не работает.
Вот и все! Надеюсь, что эти решения помогли.
Чтение: Windows не может открывать файлы JPG.

Источник
Пропали значки панели задач Windows 10. Исправляем
В операционной системе Windows 10 нередко встречается проблема, когда с панели задач пропадают все иконки. Это происходит во время перезагрузки компьютера или ноутбука, обновления рабочего стола или в момент работы. Чтобы исправить ситуацию, нужно разобраться в причине возникновения сбоя. Рассмотрим основные из них и пути их ликвидации.
Самые распространенные проблемы
Если значки на панели задач пропали, попробуйте несколько простых способов решения проблемы. Они помогут вернуть иконки, при этом не потребуется кардинальных мер. Обычно возникают сбои в работе проводника система, устаревших драйверах графического адаптера, использовании сторонних программ для модификации панели задач.
Перезагрузка проводника Windows
Для начала рекомендуется перезагрузить проводник системы:
1. Кликните по нижней панели правой клавишей мыши, чтобы выбрать контекстное меню. Выберите «Диспетчер задач».
2. В списке процессов найдите «Проводник». Вызовите меню нажатием правой клавишей мыши и нажмите на «Перезапустить».
3. Перезагрузите компьютер через специальную опцию. Завершение работы и включение ПК не всегда помогает.
Если иконки на панели задач пропадают именно после завершения работы системы, то отключите быстрый запуск Windows. Для этого следуйте инструкции:
Чтобы изменения вступили в силу, кликните по кнопке «Сохранить изменения». После выполненных действий попробуйте выключить, затем снова включить ПК. Если не помогло, то переходите к решению следующей проблемы.
Ручная установка драйверов
В некоторых случаях, установка драйверов для видеокарты вручную наиболее действенная, чем с помощью стандартных средств системы. При этом обновить программное обеспечение рекомендуется не только для встроенного графического адаптера, но и дискретного компонента.
Скачать драйвера можно на официальном сайте производителя: AMD, Intel или Nvidia. Чтобы узнать модель и название адаптера, необходимо перейти в диспетчер устройств. Вызовите меню нажатием правой кнопкой мыши по значку «Пуск» и выберите соответствующий пункт. Затем раскройте пункт «Видеоадаптеры» и посмотрите название видеокарты.
Если название не отображается, то вызовите контекстное меню нужного компонента и перейдите в свойства. Во вкладке «Драйвер» находится подробная информация об адаптере, включая версию, название поставщика, а также другие сведения.
Точки восстановления Windows
Откатка Windows 10 до точки восстановления – наиболее действенный способ, если проблема появилась недавно. Функция система позволяет отменить последние изменения в ОС, включая в файлах реестра.
Для восстановления системы сделайте следующее:
1. Перейдите в панель управление. Для этого одновременно зажмите клавиши Win+R на клавиатуре. В командной строке введите «control», затем кнопку «ОК».
2. В появившемся окне выберите пункт «Восстановление», затем «Запуск восстановления системы».
3. В появившемся окне нажмите на кнопку «Далее», затем выберите точку для восстановления и продолжите процедуру.
После этого останется только подтвердить действие с помощью кнопки «Готово».Через некоторое время система вернется в исходное состояние до установления программ и изменения настроек или файлов реестра.
Другие способы решения проблемы
Одной из самых распространенных проблем при исчезновении иконок в панели задач Windows 10 является деятельность сторонних программ. Например, это возникает при использовании софта для модификации внешнего вида элемента система. Если такое приложение было инсталлировано, проверьте, работает ли оно:
Заройте программу и проверьте, появились ли значки. Иногда лучше вовсе деинсталлировать такой софт с помощью встроенных средств системы или специальных инструментов.
Если внизу вместо обычных значков отображается белая иконка, то программа, на которую она ссылалась, была удалена. Это могла сделать система, антивирус или сам пользователь. Чтобы ее удалить, щелкните по пустому ярлыку правой кнопкой мыши и выберите пункт «Открепить от панели задач».
Windows 10 все значки, которые располагаются на панели задач, помещает в специальную папку. Она находится по адресу:
%AppData%MicrosoftInternet ExplorerQuick LaunchUser PinnedTaskBar
Зажмите клавиши Win+E, затем в адресную строку вставьте указанную ссылку. В открывшемся окне должны отображаться значки, которые пропали.
Если список пуст, то иконки были удалены по случайности самим пользователем или в результате сбоя папки профиля. Чтобы вернуть значки, придется вручную добавлять их на панель:
Если кэш иконок поврежден, то они не будут отображаться на панели задач Windows 10. В этом случае потребуется его ручная очистка:
1. Найдите программу «Командная строка».
2. Щелкните правой кнопкой мыши, чтобы выбрать пункт запуска от имени администратора.
3. Введите 4 команды, нажимая после каждой клавишу Enter.
После успешного выполнения команды, закройте программу. Также потребуется перезагрузка компьютера или ноутбука.
Описанные способы помогают решить проблему пропажи иконок с панели задач Windows 10. Для начала перезагрузите компьютер: это поможет восстановить систему после непредвиденного сбоя. Если это не помогло, воспользуйтесь другими способами: перезапустить проводник, откатить ОС до точки восстановления, обновить драйвера для видеокарты, вручную очистить кэш иконок.
Если вы нашли ошибку, пожалуйста, выделите фрагмент текста и нажмите Ctrl+Enter.
Источник
Исправить Ошибка в приложении здесь не отображается.
Если вы получаете Здесь нечего показывать ошибка при открытии фотографии в приложении Фото в Windows 11/10, вы можете следовать этому руководству, чтобы решить проблему. В основном это происходит с изображениями PNG, но вы можете получить ту же ошибку и с изображениями JPG. В любом случае вы можете решить эту проблему с помощью следующих решений.
Приложение «Фотографии» отображает это сообщение об ошибке, если файл изображения поврежден. Однако, если вы уверены, что файл на 100% не поврежден, вы можете следовать этим руководствам, чтобы открыть его в приложении «Фото».
Исправление. Здесь нечего показывать ошибка в приложении «Фото»
Чтобы исправить ошибку Здесь нечего показывать, выполните следующие действия:
Чтобы узнать больше об этих шагах, продолжайте чтение.
1] Преобразование PNG в JPG
Как упоминалось ранее, эта ошибка в основном возникает при попытке открыть PNG изображение. Вот почему вы можете преобразовать изображение PNG в формат JPG и проверить, решает ли это проблему или нет. Существует несколько онлайн- и офлайн-инструментов для преобразования PNG в JPG без потери качества. Вы можете использовать встроенное приложение Paint, Photoshop или онлайн-инструмент PNG2JPG и т. Д.
Это решение отлично работает, когда у вас есть одно, два или десять изображений. Однако, если у вас большое количество изображений PNG, преобразование их всех в JPG займет много времени. Вот почему вам могут быть полезны следующие решения.
2] Удаление и добавление папок источников
Приложение «Фото» иногда показывает эту ошибку, когда вы открываете изображение. из OneDrive или другого облачного хранилища. Если есть какие-то проблемы с папками источников, которые вы добавили ранее, вы можете столкнуться с той же проблемой.Поэтому лучше удалить все папки из меню «Источники» и соответственно заново добавить их. Для этого выполните следующие действия:
Теперь проверьте, решена ли проблема или нет.
3] Восстановить и сбросить приложение «Фото»
Восстановление и сброс настроек приложения «Фото» может решить подобные проблемы. Если в приложении «Фото» есть внутренний конфликт, вы можете исправить его, исправив и сбросив настройки. Для этого сделайте следующее:
После этого вы сможете открывать все изображения без каких-либо сообщений об ошибке.
4] Переустановить фотографии app
Если сброс или восстановление не решают проблему, вы можете удалить приложение «Фотографии» со своего компьютера и переустановить его. Для этого выполните следующие действия:
После этого вы сможете без проблем открывать все изображения.
Что делать, если приложение «Фото» не работает в Windows 11/10?
Чтобы оно снова заработало, можно сделать несколько вещей. Например, вы можете восстановить и сбросить приложение «Фото», попробовать повторно зарегистрировать приложение «Фото», запустить средство устранения неполадок и т. Д. Вы должны проверить это руководство, чтобы узнать больше о шагах, которые необходимо выполнить, когда приложение «Фото» не работает.
Вот и все! Надеюсь, эти решения помогли.
Чтение: Windows не может открывать файлы JPG.
Источник
Известные проблемы Windows 11 и способы их исправления
Недавно была выпущена первая предварительная сборка Windows 11 – Windows 11 Build 22000.51 (Dev), и при её использовании обнаружилось множество ошибок, которые обязательно разочаруют тестировщиков. Ниже мы перечислили наиболее очевидные ошибки Windows 11 и способы их исправления.
Новые проблемы появляются в каждом новом выпуске Windows, поэтому неудивительно, что мы обнаружили множество ошибок в ранних предварительных сборках Windows 11.
К счастью, большинство ошибок Windows 11 довольно легко исправить.
Инсайдеры Windows 10 не могут установить Windows 11
В анонсе Microsoft об условиях участия в новой программе Windows Insider, компания пообещала, что существующие инсайдеры Windows 10, находящиеся на канале тестирования Dev смогут установить предварительную сборку Windows 11, даже если их компьютеры не соответствуют минимальным системным требованиям.
Однако, в день выпуска тестовой сборки Windows 11 Insider Preview Build 22000.51, многие участники программы предварительной оценки сообщили об ошибке обновления по причине несоответствия минимальным системным требованиям.
Более того, пользователи, обладающие современным оборудованием и отвечающим всем требованиям, также не смогли установить предварительную сборку.
Инсайдеры Windows сталкиваются с ошибками обновления из-за несоответствия системным требованиям
Microsoft выпустила обновление для приложения «Параметры», которое устраняет ошибку обновления для инсайдеров на канале тестирования Dev.
Чтобы применить обновление, просто перезагрузите компьютер, и теперь сборки Windows 10 Insider Preview смогут обновиться до Windows 11.
«Для пользователей, которые получают следующее сообщение в настройках программы предварительной оценки Windows:
Ваш компьютер не соответсвует минимальным требованиям к оборудованию для Windows 11. Ваше устройство может получать сборки Insider Preview до тех пор, пока Windows 11 не станет общедоступным, после чего рекомендуется выполнить чистую установку в Windows 10.
Мы обновили приложение «Параметры», чтобы решить некоторые проблемы. Пожалуйста, перезагрузите устройство, чтобы получить последнее обновление», – сообщила Microsoft.
Проводник Windows 11 отображает старый дизайн файлового менеджера Windows 10
Проводник Windows 11 получил новый дизайн с новыми красочными значками и упрощенной панелью действий вверху.
Как включить новый проводник Windows 11
К сожалению, некоторые пользователи, в том числе и мы, обнаружили, что дизайн Проводника отображается в виде предыдущего дизайна, который мы называем «классическим» дизайном из Windows 10.
Чтобы решить эту проблему, в Проводнике нажмите на пункт меню «Вид», выберите «Параметры» и, когда откроется диалоговое окно параметров, нажмите на вкладку «Вид».
Затем у вас отобразится список опций, которые вы можете выбрать. Найдите параметр «Запускать окна с папками в отдельном процессе » и отключите данную опцию, как показано ниже на скриншоте.
Теперь нажмите кнопку «Применить» и перезапустите Проводник.
После перезапуска у вас будет использоваться новый дизайн приложения Проводник.
Циклический перезапуск «Проводника Windows» на ноутбуках
Некоторые пользователи ноутбуков после установки сборки Windows 11 Build 22000.51 (Dev) сталкиваются с циклическим перезапуском «Проводника Windows» (explorer.exe), что делает использование системы практически невозможным. Предполагается, что проблема возникает, когда аккумулятор ноутбука заряжен на 100%.
Если вы столкнулись с этой проблемой, попробуйте следующие решения:
Решение 1
Отключите ноутбук от сети, переключив его на работу от аккумулятора, и дайте ему разрядиться в течение некоторого времени. В большинстве случаев циклическая перезагрузка «Проводника Windows» прекращается.
Решение 2
Если ваш ноутбук всегда подключен к сети, отключите Батарея с ACPI-совместимым управлением (Майкрософт) в Диспетчер устройств > Батарея (спасибо Pif-paf).
Поиск в меню «Пуск» не работает
Для тех, кто быстро открывает меню «Пуск» и начинает вводить текст для выполнения поиска, вы, возможно, заметили ошибку, из-за которой меню «Пуск» не распознает ваш ввод, что фактически нарушает поиск в меню «Пуск».
Microsoft знает об этой ошибке и поделилась её решением. Откройте диалоговое окно «Выполнить» (сочетание клавиш Win + R ), а затем закройте его, чтобы исправить ошибку, препятствующую поиску из меню «Пуск».
Если вы сталкиваетесь с ошибкой поиска в меню «Пуск», то самым простым решением будет – использовать комбинации клавиш Win + R для открытия диалогового окна «Выполнить», а затем нажмите на клавишу ESC, чтобы закрыть окно.
Поиск в меню «Пуск» теперь снова будет работать.
Не открываются всплывающие окна Центра уведомлений, сети и смены раскладки клавиатуры
Если не открываются всплывающие окна Центра уведомлений, сети и смены раскладки клавиатуры, поможет следующее (спасибо zetram):
Перезапустите процесс explorer.exe, и проверьте – появилась ли кнопка уведомлений.
Не открывается приложение «Параметры»
Если в вашей системе используется несколько профилей для разных пользователей, приложение Параметры перестанет работать при переходе с Windows 10 на Windows 11. Это известная проблема сборки Windows 11 Build 22000.51 (Dev).
Решение
Другие известные проблемы Windows 11
К сожалению, есть некоторые другие заметные проблемы, о которых Microsoft знает, но пока не предоставила исправления.
Зеленое окно при открытии приложения «Параметры» Windows 11
К другим заметным проблемам относятся:
Полный список известных проблем можно найти в полном анонсе Windows 11 Build 22000.51 (Dev).
Источник
Обзор: Выбор приложений по умолчанию в Windows 11
До официального релиза Windows 11 остается всего несколько дней. Мы уже успели обсудить многие основные функции новой операционной системы, а теперь настало время рассмотреть компоненты, которые получили небольшие, но при этом довольно значимые изменения.
Все выводы в нашем обзоре основаны на анализе сборок Windows 11 Insider Preview build 22000.194 и Windows 10, версия 21H2 build 19044.1263. Важно отметить, что Microsoft может еще внести коррективы, ведь до официального запуска еще остается несколько дней.
Перед тем, как перейти обзору изменений Windows 11, освежим в памяти, какие возможности доступны в Windows 10. В Windows 10 установить приложения по умолчанию совсем несложно. Вы можете задать приложения по умолчанию для таких категорий, как Электронная почта, Карты, Музыкальный проигрыватель, Просмотр фотографий, Видеопроигрыватель и Веб-браузер. При отображении списка возможных приложений вы можете заметить пометку «Рекомендуется для Windows 10» рядом с приложениями Microsoft, такими как Microsoft Edge и Музыка Groove. Кроме того, приложения Microsoft отображаются в самом верху списка, но ничего критичного в этом нет.
Кроме того, вы можете выбрать приложения по умолчанию по типам файлов и протоколов и задать значения по умолчанию по приложению. Это довольно полезный интерфейс для опытных пользователей, у которых установлено большое количество программ, которые стремятся стать обработчиками одних и тех же типов файлов.
Когда мы переходим к Windows 11, то ситуация меняется кардинально, причем, не в лучшую сторону. Хотя Microsoft добавила несколько полезных панелей поиска, которые должны упростить сортировку расширений файлов и файловых ассоциаций, первое, что вы заметите, это полный отказ от основных категорий приложений. Теперь основное пространство занимает секция «Задать значения по умолчанию для приложений». В этой секции вы можете выбрать отдельное приложение, чтобы перейти к странице с типами файлов и типами ссылок, ассоциированных с этим приложением.
Таким образом, если вы хотите установить Google Chrome (или любой другой браузер по умолчанию), вам придется индивидуально установить его по умолчанию для каждого типа файла и ссылки. Примечательно, что при попытке переключить приложение по умолчанию с приложения, рекомендованного Microsoft вы получите уведомление о том, что вы совершаете самую большую ошибку в своей жизни (возможно, мы немного преувеличили).
Больше тут нечего обсуждать. Microsoft добавила пару напрашивающихся поисковых панелей, но убрала очень полезную возможность, которая позволяет даже непрофессионалам и людям, не разбирающимся в технологиях, устанавливать свое приложение по умолчанию. Данное изменение резко контрастирует с заявлениями Microsoft по улучшению доступности в Windows 11. Новый интерфейс совсем не подходит для пользователей, которые на определенном уровне не знакомы с технологиями.
Это ужасное решение с точки зрения удобства использования, и надеемся, Microsoft рано или поздно придется от него отказаться. Все указывает на то, что этот интерфейс служит для продвижения собственных приложений Microsoft и препятствует установке собственных программ по умолчанию. Для этих целей компания пошла на снижение удобства использования и не предложила надлежащей альтернативы.
Данное изменение затрагивает не только конечных пользователей, но и разработчиков ПО. Теперь они должны полностью полагаться на пользователя, который должен вручную изменить приложение по умолчанию для каждого типа файлов. Это решение вызвало массу негативной реакции со стороны разработчиков конкурирующих продуктов. Организация Mozilla даже провела инспекцию собственного кода Microsoft Edge, чтобы добавить возможность установки Firefox в качестве браузера по умолчанию в один клик.
Другие разработчики создают инструменты, которые заставляют Windows обходить приложения по умолчанию, особенно когда дело касается веб-браузеров. Скорее всего, другие конкуренты Microsoft тоже последуют этому примеру, если Microsoft оставит текущую реализацию интерфейса. Кроме того, на фоне данного изменения, не исключены иски в суд по антимонопольным вопросам.
Сложно найти позитивные слова, когда речь заходит об изменениях настроек выбора приложений по умолчанию в Windows 11. Это очень неудобное и нелогичное решение, если учитывать интересы конечных пользователей. Надеемся, что Microsoft пересмотрит свое решение, потому что подобные действия подрывают общественное доверие.
Источник
Когда платформа не работает так, как она была построена, это может быть довольно неприятно. Twitter, одна из наиболее часто используемых платформ социальных сетей, беспокоит пользователей ошибкой «нечего здесь видеть».
Эта ошибка не загружает ни одно из ваших сообщений и иногда не позволяет вам войти в свой профиль. Об этой проблеме также сообщали пользователи PUBG и iPhone. Игроки PUBG, использующие Twitter для входа в систему, не могут играть в игру из-за ошибки Twitter.
Хорошая вещь об этой проблеме заключается в том, что она не так уж важна и часто решается сама по себе. Но если вы уже некоторое время сталкиваетесь с этой ошибкой, это руководство поможет вам решить проблему.
Что такое ошибка Twitter Nothing to See Here?
Проще говоря, Твиттеру здесь нечего видеть. Ошибка не загружает ни посты, ни твиты ни в мобильном приложении, ни на десктопе.
Более того, вы не сможете ничего сделать, не говоря уже о твиттере. Происхождение этой ошибки точно не известно, но это может быть связано с ошибкой, проблемами с сервером, устаревшими приложениями и т. д.
Как я могу исправить ошибку Твиттера, чтобы не видеть здесь?
1. Перезагрузите устройство
➡ Смартфон
- Нажмите и удерживайте кнопку питания.
- Выберите «Перезагрузить».
- Подождав 10 секунд, включите телефон.
➡ ПК
- Щелкните меню «Пуск».
- Нажмите кнопку питания.
- Выберите «Перезагрузить» в меню.
2. Обновите приложение Twitter и браузер.
- Откройте Плей Маркет.
- Нажмите на значок своего профиля.
- Нажмите «Управление приложениями и устройствами».
- Выберите Просмотреть последние обновления.
- Проверьте, не установлено ли новое обновление приложения Twitter. Если да, установите его и посмотрите, решит ли он проблему.
Вы также можете проверить, доступно ли новое обновление для браузера, который вы используете для доступа к Твиттеру. Часто новые обновления содержат исправления ошибок, из-за которых Twitter ничего не видит здесь.
3. Проверьте серверы Twitter
У Твиттера есть официальный сайт, который показывает статус сервера. Поэтому, если даже после нескольких попыток вы не видите ничего, что можно было бы увидеть на этой странице с ошибкой, вы можете проверить веб-сайт.
Если серверы Twitter не работают, то со своей стороны вы ничего не можете сделать. Все, что вы можете сделать, это дождаться восстановления серверов. Вы также можете следить за официальными объявлениями о платформе в Твиттере.
Что могут сделать пользователи iPhone, чтобы исправить ошибку Twitter «Здесь ничего не видно»?
Хотя приведенные выше решения также применимы для пользователей iPhone, ниже приведены еще несколько методов, которые могут применить пользователи Android, iPhone или Интернета и попытаться решить проблему.
- Вместо того, чтобы использовать свое имя пользователя в Твиттере, мы предлагаем вам использовать свой адрес электронной почты. Некоторые пользователи сообщают, что это решило проблему.
- Следующее решение, которое вы можете применить, — это очистка кеша приложения Twitter.
- Если у вас возникли проблемы с браузером, вы можете попробовать очистить историю браузера и данные кеша.
Вы можете попробовать связаться со службой поддержки Twitter, чтобы устранить проблему, если ничего не работает. Сообщите нам в разделе комментариев ниже, какое из решений помогло вам решить проблему.
If you are getting There’s nothing to show here error while opening a photo in the Photos app on Windows 11/10, you can follow this tutorial to fix the issue. It primarily happens with PNG images, but you can get the same error with JPG images as well. Either way, you can fix this issue with the help of these solutions.
The Photos app uses displays this error message when the image file is corrupted. However, if you are confirmed that the file is 100% corruption-free, you can follow these guides to open it in the Photos app.
To fix There’s nothing to show here error, follow these steps:
- Convert PNG to JPG
- Remove and add Sources folders
- Repair and Reset Photos app
- Reinstall Photos app
To learn more about these steps in detail, continue reading.
1] Convert PNG to JPG
As mentioned earlier, this error mainly occurs when you try to open a PNG image. That is why you can convert a PNG image to JPG format and check if it solves the issue or not. There are several online and offline tools to convert PNG to JPG without losing quality. You can use the in-built Paint app, Photoshop, or PNG2JPG online tool, etc.
This solution works perfectly when you have one, two, or ten images. However, if you have a large number of PNG images, it will consume a lot of time to convert them all to JPG. That is why the following solutions might be handy for you.
2] Remove and add Sources folders
The Photos app sometimes shows this error when you open an image from OneDrive or other cloud storage. If there are some issues with the Sources folders you added earlier, you may get the same problem. Therefore, it is better to remove all the folders from the Sources menu and re-add them accordingly. For that, do the following:
- Open the Photos app on your computer.
- Click on the three-dotted icon on the top-right side.
- Select the Settings menu.
- Click the cross icon under the Sources label.
- Click the Add a folder button.
- Choose a folder by navigating in the File Explorer.
- Click the Add folders button.
Now check if the problem resolves or not.
3] Repair and Reset Photos app
Repairing and resetting the Photos app might solve issues like these. If there is some internal conflict in the Photos app, you can fix it by repairing and resetting. For that, do the following:
- Press Win+I to open the Windows Settings.
- Go to Apps and click on the Apps & features menu.
- Select Microsoft Photos > click the three-dotted icon > select Advanced options.
- Click the Repair button.
- Check if you can open images in the Photos app.
- If not, click the Reset button twice to confirm.
After that, you should be able to open all the images without any error message.
Related: Photos app not showing all photos in Windows 11/10
4] Reinstall Photos app
When resetting or repairing doesn’t solve the issue, you can uninstall the Photos app from your computer and reinstall it. For that, do the following:
- Search for powershell.
- Click on the Run as administrator option.
- Click the Yes button.
- Enter this command:
get-appxpackage *Microsoft.Windows.Photos* | remove-appxpackage
- Open Microsoft Store on your computer.
- Search for Microsoft Photos and install it.
After that, you would be able to open all the images without any problem.
Helpful reads:
- Photos app is slow to open or not opening
- Photos App keeps crashing or closing
What to do if Photos app not working on Windows 11/10?
There are several things you can do to get it working again. For instance, you can repair and reset the Photos app, try re-registering the Photos app, run the troubleshooter, etc. You should check this tutorial to learn more about the steps you need to follow when the Photos app is missing, not working or crashing.
Read: Invalid value for registry error when opening Image or Video files
There’s a problem with Photos
If the Microsoft Photos app has become that you are trying to open, or the image file that you are trying to open, or if any Windows OS files have got corrupted, then you may see This App can’t open, There’s a problem with photos error. Following the suggestions laid down in this post or alternatively, use another photo viewer software to open the image files. You may also want to check if the image file is corrupted or not, and if the image format is supported by the Photos app. This post will help you if the Photos app is slow to open or not opening.
That’s all! Hope these solutions helped.
Read: Windows cannot open JPG files.
Windows предлагает встроенное средство просмотра и редактирования фотографий, которое называется приложением «Фотографии». Это интегрированное приложение OneDrive, которое также включает редактирование, временную шкалу, создание альбомов и т. д. Если вы не можете просматривать свои фотографии или сомневаетесь, что приложение «Фотографии» не отображает все фотографии, в этом посте вы узнаете, как это исправить.

Причин может быть много, включая некоторые основные вещи, которые мы упускаем из виду. Прежде чем двигаться дальше, вы должны выполнить некоторые основные проверки. Файл есть? Можете ли вы проверить это физически, пройдя через проводник? Вы проверяли OneDrive? Может вы его удалили, а он там в корзине? Все это гарантирует, что фотографии, которые вы ищете, там.
Как только это будет отсортировано, ошибка может возникнуть из-за того, что в приложении для фотографий есть проблемы, которые могут включать повреждение, незначительные проблемы, которые можно исправить перезапуском, или иногда необходимость переустановить приложение.
Вот список методов, которым вы можете следовать, чтобы решить проблему.
- Обновите приложение «Фотографии»
- Запустите средство устранения неполадок приложений Магазина Windows.
- Восстановить или сбросить приложение «Фотографии»
- Переустановите приложение «Фотографии».
Прежде чем начать, убедитесь, что формат файла изображения поддерживается приложением Microsoft Photos в Windows 11/10.
1]Обновить приложение «Фотографии»
- Откройте Microsoft Store (поиск в меню «Пуск»)
- Нажмите на значок библиотеки, доступный в левом нижнем углу приложения.
- Затем нажмите кнопку «Получить обновления» и позвольте магазину Microsoft проверить, доступно ли обновление.
- Если доступно обновление, обновите приложение, а затем запустите его, чтобы проверить.
Иногда обновление обновляет приложение и файлы и может исправить ошибку.
Читайте: приложение «Фото» открывается медленно или не открывается
2]Запустите средство устранения неполадок приложений Магазина Windows.
Windows предлагает встроенное средство устранения неполадок, которое помогает решить проблемы с приложениями, загруженными из Магазина Microsoft. Это может исправить многое, в том числе установить некоторые настройки приложения по умолчанию.
- Откройте настройки Windows (Win + I)
- Перейдите в «Система»> «Устранение неполадок»> «Другие средства устранения неполадок».
- Найдите программу устранения неполадок приложений Магазина Windows
- Нажмите на кнопку «Выполнить» рядом с ним.
- Сначала он удалит все временные файлы вокруг общей области приложения.
- Нажмите «Далее», после чего программа найдет распространенную проблему и попытается ее исправить.
Читайте: Приложение «Фотографии» постоянно дает сбой или зависает при импорте фотографий
3]Ремонт или приложение для фотографий
Другой способ решить проблему — сбросить настройки приложения «Фотографии». Как только это будет сделано, вам нужно будет войти в систему, используя учетную запись Microsoft, если вы хотите продолжать использовать облако. В противном случае вы можете использовать приложение «Фотографии» в качестве простого средства просмотра изображений.
- Откройте настройки Windows
- Перейдите в Приложения > Приложения и функции.
- Найдите приложение «Фотографии» в списке
- Затем щелкните вертикальное трехточечное меню и откройте «Дополнительные параметры».
- Прокрутите, чтобы найти раздел «Сброс».
- Здесь у вас есть два варианта — сброс и восстановление. Сначала попробуйте восстановить, а затем сбросить
Обязательно проверьте, решена ли проблема между обоими методами.
Связанный: исправить ошибку «Здесь нечего показывать» в приложении «Фотографии»
4]Переустановите приложение «Фотографии».
Последним в слоте является переустановка приложения «Фотографии». Однако, в отличие от других приложений, Microsoft не разрешает удалять приложение «Фотографии». Нам нужно будет использовать команду PowerShell в терминале Windows, чтобы удалить приложения, а затем установить их из Магазина Microsoft.
- Откройте приглашение «Выполнить» с помощью Win + R
- Введите WT, а затем нажмите Shift + Enter, чтобы запустить его с правами администратора.
- Введите и выполните следующую команду
get-appxpackage *Microsoft.Windows.Photos* | удалить-appxpackage
- Убедитесь, что приложение установлено, проверив раздел «Приложения».
- Теперь откройте Microsoft Store и найдите приложение «Фотографии».
- Установите его и проверьте, можете ли вы теперь найти свои фотографии.
Я надеюсь, что за постом было легко следить, и вы смогли решить проблему, из-за которой приложение «Фотографии» не отображало все фотографии в Windows 11/10.
Какие форматы файлов поддерживаются приложением «Фотографии» в Windows?
Приложение Microsoft Photos в Windows 11/10 поддерживает следующие форматы файлов: GIF, анимированный GIF, BMP, JPG, JPEG, JPEG XR, JFIF, JPE, PNG, ICO, RAW, PANO, TIF, TIFF, BMP, DIB, RLE, ICO, ICON и WDP.
Почему миниатюры моих изображений в файлах не отображаются в проводнике?
Это из-за поврежденного кеша, и вы можете это исправить, удалив временные файлы из раздела «Хранилище». Вам нужно будет удалить миниатюры из раздела временных файлов, доступного в System > Storage > Tempapory Files. После детализации вы сможете увидеть миниатюры.
Читать: приложение «Фото» отсутствует, не работает или дает сбой
Могу ли я использовать другую учетную запись в приложении «Фото»?
Да, вы можете использовать другую учетную запись Microsoft, отличную от той, которую вы использовали для создания учетной записи Microsoft. Тем не менее, поскольку приложение Microsoft Photos извлекает фотографии из облака, оно будет отображать фотографии из OneDrive этой учетной записи.

Точнее открываются, но через раз. То откроется за секунду, то будет думать минуту, то просто может появится белый экран. Может у кого было такое?

03.08.2020
Установи альтернативный просмотрщик

03.08.2020
Я просматриваю стандартным просмотрщиком, как в 7-ке. Его надо разблокировать в 10-ке.

03.08.2020
Другой фото редактор используй

03.08.2020
Может с диском проблемы? Проверь его на ошибки.

03.08.2020
Поставь допольн. Прогу для просмотров изображений

03.08.2020
Установи другой просмотрщик и попробуй им те же фотки. Может диск тупит, а может встроенный просмотрщик фуфлыжничает
- Не открываются фотографии после обновления виндовс Сегодня обновил виндовс, и теперь при открытии любой фотографии она открывается и через 4-7 секунд закрывается и вылазит фигня с надписью «здесь нечего показывать» Что это вообще значит? И как это исправить? Виндовс 10
- Не открываются фотографии на windows Не открываются никакие фотографии (png, jpg и др). Также не могу запустить приложение «Фотографии»
- Не открываются приложения в виндовс 10 такие как фотографии, новости, календарь и так далее Пишет «Не удается запустить приложение. Возникла проблема с приложением. Попросите системного администратора восстановить или переустановить его.»
- Не открываются фотографии в виндовс 7 Когда открываю файлы формата png или jpg выдает это. Где бы не находилась картинка — все равно пишет так. Как это решить?