Ошибки в формах
приема данных
Ошибки в формах
приема данных
Ошибки в формах могут появляться из-за неверно настроенной интеграции со сторонним сервисом. В этой статье описаны наиболее частые ошибки и пути их решения.
После подключения сервиса приема данных в настройках сайта отметьте его галочкой в меню «Контент» блока с формой и обязательно переопубликуйте страницу с формой.
Заявки не приходят в сервис приема данных
Если на опубликованной странице в форме не отображается ошибка, а заявки все равно не приходят, то нужно проверить логи сервиса приема данных.
Перейдите в личный кабинет Тильды → откройте раздел «Заявки» → посмотрите наличие ошибок в «Журнале ошибок».
Перейдите в раздел «Заявки»
Также открыть список последних ошибок можно при помощи бокового виджета. Для этого нажмите на иконку восклицательного знака.
Ниже мы выделили популярные ошибки сервисов приема данных, платежных систем и сервисов доставки, описали причины возникновения и способы их устранения.
Примите во внимание, что мы не осуществляем поддержку по вопросам связанным с работой вашего кода.
Ошибки при заполнении формы на сайте
Такие ошибки отображаются при попытке отправки данных в форме и видны всем пользователям.
Ошибка «Отправка данных невозможна»
Необходимо перейти в «Настройки сайта» → «Формы» → в самом низу «Общие настройки форм» → нажать «Настроить» → «Сохранить» → переопубликовать страницу с формой, перейти на опубликованную страницу, обновить её 2-3 раза и попробовать оставить заявку ещё раз.
Ошибка «[456] {«needcaptcha»:1}. Please, try again later.»
Ошибка появляется для определенного пользователя, при попытке заполнить форму несколько раз подряд за короткий период времени, без прохождения теста «Я не робот». Обычно в таком случае пользователь блокируется по IP на сутки. Необходимо проверить отправку формы в режиме «Инкогнито» или через VPN.
Если в вашем проекте возникла иная ошибка при получении данных с форм, обратитесь в службу поддержки в личном кабинете. Специалисты помогут разобраться.
Как устроена Тильда. Обзор интерфейса
Основная панель управления сайтами в Тильде
- CRM — в Тильде имеется своя простая CRM, то есть система управления заявками, поступающими от клиентов с сайта.
- Тарифы и планы — ваш тарифный план, интерфейс оплаты, информация о других тарифных планах.
- Профиль — ваш email, пароль, язык интерфейса.
- Найти партнера — каталог дизайнеров по разработке сайтов на Тильде.
- Справочный центр — инструкции по работе с Тильдой.
- Вебинары — расписание вебинаров, на которых обучают делать удобные, красивые сайты на Тильде.
- Уроки и статьи — образовательный журнал платформы для создания сайтов Tilda Publishing. Практические руководства по дизайну и маркетингу для цифровых проектов.
- Наталья — ссылка на Ваш профиль.
- Создать новый сайт — ссылка на создание нового сайта.
- Создать рассылку — ссылка на создание новой рассылки.
- Карточка сайта — карточка из которой можно: перейти в панель управления конкретным сайтом; перейти по ссылке на главную страницу сайта; перейти к любому разделу основных настроек сайта, если нажать на три вертикальные точки вверху справа при наведении курсора на карточку.
- Карточка рассылки — карточка из которой можно: перейти в панель управления рассылкой; перейти к любому разделу основных настроек рассылки, если нажать на три вертикальные точки вверху справа при наведении курсора на карточку.
- Журнал ошибок в Тильде.
- Новости Тильды.
- Справочный центр Тильды.
Панель управления конкретным сайтом.
После клика по заголовку карточки сайта в основной панели управления сайтами переходим в панель управления выбранного сайта:
- Подключить домен — ссылка на подключение собственного домена.
- Опубликовать все страницы — опубликовать все имеющиеся в сайте страницы.
- Заявки — заявки, поступающие с сайта в CRM Тильды.
- Товары — ссылка для перехода в каталог товаров интернет магазинов на Тильде.
- Потоки — ссылка для перехода к потокам новостей для блога на Тильде.
- Адрес сайта — ссылка для перехода на главную страницу сайта.
- Настройки сайта — переход к редактированию основных настроек сайта.
- Создать новую страницу — создание новой страницы сайта.
- Настройки — настройки отельной папки.
- Папки — созданные в Тильде страницы сайта можно распределять по папкам. При нажатии на плюсик происходит создание папки.
- Ссылка для перехода в конкретную папку со страницами сайта, которые включены в эту папку.
Интерфейс Настроек сайта выглядит следующим образом (подробно будет рассмотрен в другой статье):
А так выглядит список страниц сайта:
- Настройки — настройки отдельной страницы.
- Публиковать — опубликовать страницу в сети интернет.
- Ссылка — переход на страницу.
- Удалить — удаление отдельной страницы.
Интерфейс Настроек страницы выглядит так (подробнее в другой статье):
Как создать новую страницу в Тильде
Перейдем к соответствующей опции в панели управления сайтом:
На открывшейся странице мы можем выбрать Пустую страницу, которую будем формировать с нуля, либо можем выбрать уже готовый шаблон, имеющийся в Тильде:
Кстати, выбранный шаблон никак не ограничивает нашу творческую фантазию, мы можем редактировать его как угодно на свое усмотрение.
После того, как мы выбрали нужный шаблон или пустую страницу, попадаем в Интерфейс редактирования страницы.
Интерфейс редактирования страницы
- Ссылка для перехода на домашнюю страницу аккаунта в Тильде, в интерфейс настроек сайта или в интерфейс редактирования отдельной страницы, смотря что Вы выберете.
- Отмена — отмена последнего совершенного при редактировании страницы действия.
- Предпросмотр — при переходе по данной ссылке мы попадем на нашу редактируемую страницу, чтобы оценить, как она будет выглядеть в Интернет для пользователя.
- Опубликовать — публикация внесенных в страницу изменений, после которой они станут доступными для пользователей сайта.
- Настройки — переход к детальным настройкам страницы — заголовок, описание, ссылка, SEO, действия и т.д.
- Помощь — переход в справочный центр Тильды.
- Еще — дополнительные команды меню, предоставляющие быстрый доступ к таким опциям, как:
- настройки сайта,
- настройки страницы,
- шрифты,
- мои сайты,
- профиль,
- тарифы и оплата,
- помощь,
- карта блоков,
- выйти.
Как добавить блок (секцию) на страницу сайта Тильда
Блоки являются основными элементами сборки страниц сайтов на Тильде, которая в своей библиотеке насчитывает более 500 таких блоков. Блоки созданы профессиональными дизайнерами и выполняют большую часть возложенных на них функций. Поэтому Вам самим не обязательно быть профессионалами, достаточно обладать хорошим вкусом и качественным контентом.
Добавьте блок на страницу, используя одну из представленных на изображении ниже опций:
- Значок «+» между блоками на странице.
- Панель часто используемых блоков в самом низу страницы
- Раздел ВСЕ БЛОКИ рядом с панелью часто используемых блоков. Этот раздел содержит в себе все имеющиеся в арсенале Тильды блоки для создания веб-страниц.
На рисунке ниже показано, как выглядит библиотека блоков Тильды:
- Все множество блоков разбито на категории
- Внутри категорий содержаться конкретные блоки, ей принадлежащие.
Как добавлять и редактировать контент внутри блоков
Добавлять и редактировать контент блоков можно прямо на странице, кликнув по редактируемому элементу. Также можно редактировать содержимое, воспользовавшись вкладкой КОНТЕНТ (оранжевая кнопка видна в левом верхнем углу блока при наведении на него курсора мыши).
Изображение можно заменить с помощью перетаскивания или через диалоговое окно загрузки:
Так выглядит окно редактирования содержимого через вкладку КОНТЕНТ:
Настройки блока
Каждый блок имеет свои собственные настройки, состав которых зависит от типа блока (изображение, заголовок, описание, видео, кнопка):
С блоками на странице можно совершать следующие операции:
- Дублировать
- Удалить
- Спрятать / Показать — блок будет присутствовать на странице, но не будет виден на опубликованной странице.
- Другие действия (ниже)
- Переместить вверх или вниз
- Копировать
- Вставить
- Выделить
Также есть возможность изменить величину отступов между блоками, не заходя в настройки. Для этого нужно потянуть мышкой за край блока вверх или вниз, чтобы внести необходимые коррективы.
После того, как Вы произвели необходимые настройки блока, добавили в него контент, Вы можете предварительно, без публикации, посмотреть, как блок будет выглядеть на опубликованной странице. Для этого нажмите на кнопку ПРЕДПРОСМОТР.
Посмотрели, все отлично! Теперь можно делать страницу доступной в сети Интернет, нажав на кнопку ОПУБЛИКОВАТЬ.
Поздравляю, Ваша страница готова!
Спасибо, что дочитали до конца! Надеюсь, что статья была полезна.
Желаю Вам творческих успехов! 
Эта страница появляется, если запрашиваемой пользователем страницы не существует (например, мы сменили адрес страницы, а она успела проиндексироваться — то есть появиться в поисковой выдаче, или пользователь неправильно ввел адрес в браузерной строке, или мы сами ошиблись, когда расставляли ссылки).
Она нужна для того, чтобы мы направили пользователя дальше гулять по сайту. Если ее не задать, то при ошибке мы потеряем пользователя.
Эта страница может быть оформлена как в минималистичном стиле, так и весьма творчески.
Исправлено: Безопасное соединение с сервером не может быть установлено в Outlook —
Сообщение об ошибке ‘Вход на сервер входящей почты (IMAP): Невозможно установить безопасное соединение с сервером.’Появляется при попытке проверить настроенную учетную запись IMAP. Эта ошибка может быть вызвана несколькими причинами, включая ваши сторонние антивирусные ограничения, изменение шифров или протоколов в реестре Windows и т. Д. Когда вы пытаетесь настроить свою учетную запись как IMAP, а не использовать учетную запись Exchange, вам иногда будут представлены такие ошибки, которые не позволят вам получать электронные письма и т. д.

Исходящие настройки, кажется, работают, однако входящая конфигурация выдает указанное сообщение об ошибке. Большинству пользователей нравится использовать POP3 или IMAP, потому что он предлагает им гораздо больше контроля, и они могут легко манипулировать сообщениями электронной почты, как если бы они хранились в их системе. Тем не менее, вы можете изолировать вашу проблему, пройдя через решения, приведенные ниже.
Что вызывает сообщение об ошибке «Невозможно установить безопасное соединение с сервером» в Microsoft Outlook?
Ну, как следует из сообщения об ошибке, ошибка появляется из-за некоторой проблемы с настройками IMAP или любого стороннего программного обеспечения в вашей системе, которое останавливает отправляемые запросы.
- Сторонний антивирус. Большинство антивирусов предлагают интернет-безопасность, которая обычно блокирует такие запросы. В таких случаях вам придется внести в белый список сервер, который вы используете.
- Модификация шифров или протоколов в реестре Windows. Эта проблема также может возникать из-за изменений, внесенных в ключи шифров и протоколов в реестре Windows. Это можно легко решить с помощью сторонней утилиты.
- Неправильная конфигурация IMAP. В некоторых случаях ошибка возникает из-за неправильной конфигурации IMAP. Обычно это включает использование неправильных портов или типов шифрования и т. Д.
Вы можете изолировать проблему, применяя решения, приведенные ниже. Обязательно применяйте их в том порядке, в котором они указаны, чтобы как можно быстрее получить решение.
Решение 1. Исключите сервер из стороннего антивируса
Как мы уже упоминали выше, почти все сторонние антивирусы предлагают Internet Security в наши дни, что ценится многими пользователями. Однако он имеет свои побочные эффекты, т. Е. Часто блокирует входящие запросы, из-за которых могут возникать различные ошибки, в том числе IMAP. Следовательно, в таком случае вам придется добавить сервер в список исключений, и вы должны быть в порядке. Если вы не используете такой сторонний антивирус, перейдите к следующему решению.
Решение 2. Изменение реестра Windows
В некоторых случаях проблема может быть связана с изменениями, внесенными в записи шифров и протоколов в реестре Windows. Эти записи важны для функции безопасного канала, также известного как Schannel, пакета безопасности. Этот пакет поддерживает различные типы шифрования, такие как SSL 2.0 и 3.0, TLS 1.0 и т. Д. Таким образом, изменения в таких записях могут часто приводить к различным ошибкам при использовании этих типов шифрования. Вы можете исправить это с помощью стороннего программного обеспечения. Вот как это сделать:
- Скачать IIS Crypto инструмент отсюда.
- После загрузки установите и запустите его.
- Убедитесь, что вы находитесь в Schannel вкладка, нажмите Лучшие практики и ударил Применять.
Применение настроек Schannel
- Перезагрузите компьютер после этого.
- Следует исправить вашу проблему.
Решение 3. Дважды проверьте настройки IMAP
Эта проблема также может возникнуть из-за неправильных настроек IMAP. В некоторых случаях указанный вами порт неверен или выбранный тип шифрования не поддерживается. В таком случае вам необходимо убедиться, что введенные вами настройки верны. Убедитесь, что порт соответствует правильному порту для IMAP который обычно +993 с шифрованием SSL / TSL тип.

Источник
Почтовый клиент Outlook не подключается к Yandex почте «что-то пошло не так»
Многие пользователи предпочитают использовать почтовые клиента для работы с почтой, так как в большинстве случаев у каждого из нас несколько почтовых ящиков, и гораздо удобной иметь доступ к ним через одну программу (почтовый клиент), нежели открыть браузер и заходить в каждый почтовый ящик по отдельности. Почтовых клиентов существует достаточно много но одним из самых популярных можно назвать Outlook. Это очень мощный и достаточно удобный инструмент от компании Microsoft. Сегодня хочу поговорить об одной ошибке которая встречается при попытки добавить почтовый ящик Яндекс. Это даже не ошибка а не до настройка почты, о которой знают не многие. И так давайте расскажу что нужно делать если во время добавления в Outlook почты Яндекс Вы видите сообщение «что-то пошло не так». Сегодня все делать будем на примере Outlook 2021, хотя это не особо и важно.
Что-то пошло не так Outlook 2021 не подключается к почте Яндекс
И так Вы добавляете в Outlook почту Яндекса, вводите адрес ящика.
Выбираете протокол подключения «IMAP».
Вводите пароль от почты.
И получаете сообщение.
Не удалось войти на сервер входящих сообщений (IMAP). Проверьте свой адрес электронной почты и пароль и попробуйте еще раз.
Нажимаете «Изменить параметры учетной записи» проверяете все настройки, и все вроде бы правильно но Outlook все равно не может подключиться к Яндекс почте.
Такая ситуация может встретиться когда Вы впервые настраиваете какой либо клиенте на работу с Яндекс почтой, так по умолчанию в настройках почты Яндекс запрещен доступ с помощью почтовых клиентов.
Для того чтобы его включить заходим в почту в верхнем правом углу открываем настройки и выбираем пункт «Все настройки».
Далее ищем раздел «Почтовые программы».
И отмечаем пункт «С сервера imap.yandex по протоколу IMAP», так же отмечаем пункт «Отключить автоматическое удаление писем, помеченных в IMAP как удаленные». Если его не отметить то те письма которые вы удалите в почтовом клиента так же удаляться и на сервере. Восстановить их в случае необходимости будет не возможно, поэтому рекомендуется хранить все письма на сервере.
Кстати протокол POP3 устаревший его лучше вообще не использовать.
Так же есть еще один нюанс. Для того чтобы почтовый клиент получил доступ к почте необходимо для него создать отдельный пароль. Если прочитать справку там так и написано.
С тем паролем который Вы вводите на сайте Яндекс настроить почтовый клиент не получиться. Он подойдет только для официальный приложений Яндекса.
Вам нужно будет создать отдельный пароль для каждого стороннего приложения или программы, которым требуется ваш пароль на Яндекск, это касается всех почтовых клиентов и Outlook в том числе.
Для того чтобы получить пароль для стороннего почтового клиента, нужно открыть настройки профиля.
Далее перейти в раздел «Аккаунт».
Найти подраздел «Пароли и авторизация» и выбрать пункт «Включить пароли приложений».
В открывшемся окне подтверждаем свое намерение «Включить пароли приложений».
Далее нажимаем «Создать новый пароль».
Выбираем первый пункт «Почта».
Вводим название приложения для которого будет создан пароль, например Outlook, это для того чтобы в будущем не запутаться в этих паролях и жмем создать.
После чего будет автоматически сгенерирован пароль для приложения, в нашем случае почтового клиента.
Остается его скопировать и ввести в Outlook.
После чего почтовый клиент Outlook сможет подключиться к Яндекс почте. Вот таким образом происходит настройка Яндекс почты для работы с каким либо клиентом. Честно не совсем понимаю для чего все так сделано, на мой взгляд достаточно сложно, особенно для тех кто с компьютером на ты.
Outlook+Яндекс почта что-то пошло не так : 6 комментариев
Спасибо огромное. Целый день читал «инструкции» по настройке Яндекс почты на Outlook, и только у вас обнаружил этот «подвох» с отдельным паролем.
Большое спасибо, сам не осилил- не знал, что яндекс намудрил так с паролями.
Яндекс почта, которая вcю жизнь была в аулуке вдруг слетела)) час билась. Спасибо огромное!Выручили.
К сож. указанный алгоритм не помогает. В место учетной записи по IMAP появляется новый файл данных, но сама почта не формируется.
Возможно у Вас проблема в другом, опишите более подробно свою ситуацию.
Всё сделал согласно описанному алгоритму, но всё равно не подключается «Не удалось выполнить вход. Проверьте свои учетные данные и повторите попытку.»
Источник
Outlook не подключается к yandex. Настройка учетной записи почты Яндекс в Microsoft Outlook
Рассмотрим процесс настройки почты Яндекс в MS Outlook.
Благодаря использованию почтового менеджера вы сможете легко организовать все свои электронные письма без необходимости в работе с веб-интерфейсом.
Для чего нужен почтовый менеджер Outlook?
MS Outlook – это популярный почтовый клиент от Microsoft, который является частью программного пакета MS Office.
Помимо своей главной задачи – работы с почтовыми данными, приложение является удобным органайзером.
С его помощью можно работать с заметками, календарем, планировщиком задач.
Основные возможности MS Outlook:
Важно не путать Outlook Express с полноценным MS Outlook.
Первая программа является бесплатным и стандартным для всех версий Виндовс почтовым клиентом, который не поддерживает функции организации работы.
Менеджер очень удобно использовать в рабочих целях или просто для того, чтобы всегда иметь доступ к электронной почте без необходимости регулярно заходить на её веб-страницу. Далее рассмотрим все особенности настройки почтового аккаунта и как привязать свой электронный ящик Яндекс в MS Outlook для версий 2003, 2007, 2010, 2013 и 2016 годов.
Использование протоколов IMAP и POP3
Для дальнейшей привязки почтового аккаунта в менеджере Outlook нужно выбрать, какой тип протокола настраивать. Чтобы вам было легче выбрать нужный вариант, разберемся, в чем разница между самыми распространёнными протоколами – IMAP и POP3.
POP3 – это протокол, который предназначен для простого приема писем с сервера электронной почты.
IMAP – это усовершенствованный протокол соединения с почтовым сервером. Его отличительной особенностью является функция управления своим аккаунтом сразу на сервере.
Простыми словами, при использовании POP3 менеджер будет скачивать письма, после чего они автоматически удаляются с сервера данных.
Все операции над письмами проводятся исключительно на стороне пользователя.
Этот вариант привязки будет удобен в том случае, если вы являетесь единственным пользователем компьютера и предпочитаете работать только с одним ящиком электронной почты.
- Нестабильное соединение с интернетом;
- В выбранном почтовом менеджере не используются другие аккаунты;
- На компьютере установлена только одна учетная запись и больше никто не пользуется устройством.
IMAP позволяет оперативно подгружать письма в почтовый менеджер, в то же время, все данные сохраняются на сервере. Такой протокол удобен, если вы хотите использовать один и тот же аккаунт на вашем компьютере и мобильных девайсах.
Все действия над письмами будут синхронизироваться между всеми гаджетами.
Таким образом, вы не потеряете важную информацию.
Используйте IMAP, если:
- На устройстве доступно стабильное подключение к интернету;
- Вы планируете время от времени использовать веб-интерфейс почты;
- Есть необходимость в автоматической синхронизации данных на всех устройствах, в которых выполнен вход в электронную почту.
Шаг 1. Настройка Outlook
Версии 2003-2007
Интерфейс версий 2003-2007 отличается от более новых версий MS Outlook.
После запуска программы дождитесь полной загрузки главного окна и выполните следующие действия:
- В верхней части окна нажмите на вкладку «Сервис» и выберите пункт «Учетные записи»;
- Далее появится менеджер настройки почтовых аккаунтов. Выберите пункт «Добавить новую запись» и кликните на «Далее»;
- На этом этапе выберите нужный протокол соединения, опираясь на описанную в предыдущем разделе разницу между пользовательскими протоколами POP3 и IMAP. Заметьте, что Exchange Server и HTTP не предназначены для работы со службой Яндекс.
MS Outlook 2010
Откройте MS Outlook 2010 и следуйте инструкции:
- Выберите вкладку «Файл» откройте поле сведений;
- В правой части экрана можно посмотреть информацию обо всех привязанных почтовых аккаунтах. Для работы с новой учёткой нажмите на клавишу «Добавление записи»;
- В новом окне выберите пункт «Настройка сервера вручную». Это позволит добавить домен любой почты и выбрать нужный протокол;
- Нажмите на «Далее»;
- Затем в новом списке действий выберите «Регистрация почты Интернета» и перейдите в следующее окно;
- Выберите протокол и выполните настройку почты Яндекс.
Инструкция для сборок 2013-2016
Если вы используете Outlook 2013 или 2016, следуйте инструкции:
- Откройте окно «Файл» и во вкладке «Сведения» нажмите на кнопку добавления новой записи;
- В новом окне можно выбрать автоматический режим подключения или настройку почты вручную. В первом случае протокол будет выбран программой автоматически, в зависимости от скорости Интернет-соединения и почтового домена;
- Для автоматической настройки достаточно ввести свое имя и фамилию, адрес почты и пароль . Далее Outlook выполнить соединение с сервером и в новом окне программы вы сможете получить доступ к почтовому ящику;
- В случае настройки вручную, приложение сначала попросит выбрать протокол связи и в новом окне нужно будет привязать почту Yandex.
Шаг 2 — Привязка почты Яндекс
После определения типа протокола, Аутлук открывает окно дальнейшей настройки почты.
Во всех версиях программы процесс привязки однотипен. Выполните такие действия:
- Настройка конкретного домена почты начинается с появления на экране окна параметров сервера.
В нем нужно заполнить Имя – человек или название компании. Это имя будет отображаться другим пользователям, с которыми вы будете вести переписку. Адрес – ваш Email с указанием домена. К примеру, [email protected] .
Тип учетной записи – это поле определится автоматически, в зависимости от выбранного протокола связи. Сервер входящей и исходящей почты – эти два поля тоже выставляются автоматически для указанного в адресе домена. Если вы привязываете почту Yandex, будет определен сервер Yandex.com. По сути, с помощью этого способа настройки можно подключить к Outlook любой почтовый ящик.
Чтобы программа смогла получить доступ к вашему аккаунту, обязательно введите пароль
- Нажмите «Далее»;
- Укажите время, которое почта будет храниться локально на вашем ПК . После истечения этого срока нужно будет повторно зайти в аккаунт;
- Кликните на «Другие настройки»;
- В новом окне появятся параметры настройки почтового сервера. Активируйте опцию проверки подлинности. То поможет избежать взаимодействия с мошенниками и фишинговыми сайтами. Подключение всегда будет безопасным.
В окне Настройка учетной записи
Файл → Сведения и нажмите кнопку Добавление учетной записи .
Выберите значение Настроить вручную параметры сервера или дополнительные типы серверов и нажмите кнопку Далее .
Оставьте значение Электронная почта Интернета по умолчанию и нажмите кнопку Далее .
Адрес электронной почты «alice.t[email protected] » );
Тип учетной записи — IMAP ;
Сервер входящей почты — imap.yandex. ru ;
Перейдите на вкладку Сервер исходящей почты , включите опцию и выберите значение .
Нажмите кнопку OK .
Добавить учетную запись
Синхронизируйте созданную учетную запись с сервером, чтобы получить список папок.
Откройте меню Файл → Настройка учетных записей , выберите учетную запись на вкладке Электронная почта и нажмите кнопку Изменить .
Нажмите кнопку Другие настройки и перейдите на вкладку Отправленные .
Установите значение Сохранять отправленные элементы в следующей папке на сервере и укажите папку Отправленные .
Запустите программу и нажмите в окне приветствия кнопку Далее .
В окне Настройка учетной записи Microsoft Outlook оставьте значение Да по умолчанию и нажмите кнопку Далее .
Если у вас уже настроена учетная запись Outlook и вы хотите добавить еще одну, откройте меню Файл → Сведения и нажмите кнопку Добавить учетную запись .
Выберите значение Ручная настройка или дополнительные типы серверов и нажмите кнопку Далее .
Выберите значение Протокол POP или IMAP и нажмите кнопку Далее.
Укажите следующие настройки учетной записи:
Имя — имя пользователя (например, «Алиса Литл» );
Адрес электронной почты — ваш почтовый адрес на Яндексе (например, «[email protected]„ ru “ » );
Тип учетной записи — IMAP ;
Сервер входящей почты — imap.yandex. « ru » ;
Сервер исходящей почты (SMTP) — smtp.yandex. « ru » ;
Пользователь — ваш логин на Яндексе;
Внимание. Если вы настраиваете получение почты с ящика вида «[email protected] ru » , логином является часть адреса до знака «@» . Если вы используете , в качестве логина необходимо указывать полный адрес почтового ящика.
Оставьте остальные параметры по умолчанию и нажмите кнопку Другие настройки .
Перейдите на вкладку Сервер исходящей почты , включите опцию SMTP-серверу требуется проверка подлинности и выберите значение Аналогично серверу для входящей почты .
Перейдите на вкладку Дополнительно . Выберите в пункте Использовать следующий тип шифрованного подключения значение SSL для IMAP- и SMTP-сервера. Укажите следующие параметры:
Оставьте остальные параметры по умолчанию и нажмите кнопку ОК .
Чтобы завершить настройку учетной записи, нажмите в окне Изменить учетную запись кнопку Далее — будет выполнена проверка настроек учетной записи. Если проверка завершилась удачно, нажмите кнопку Готово . Если нет, убедитесь, что все параметры указаны корректно.
Проблемы с Microsoft Outlook
Это пошаговое руководство поможет вам решить проблемы, связанные с почтовой программой.
Какое сообщение вы получили?
Если возникает сообщение об отсутствии соединения с сервером, попробуйте авторизоваться в Яндекс.Почты с теми же логином и паролем, которые вы используете в программе. Вводите логин и пароль вручную, не используя запомненные в браузере.
Убедитесь, что в разделе настроек Почтовые программы включен тотn протокол, которым вы хотите воспользоваться.n
Убедитесь, что в настройках почтовой программы вы точно указалиn следующие параметры серверов:n n n
Если вы используете IMAP
- n n
- защита соединения — SSL ; n
- порт — 993 . n
- n n
- защита соединения — SSL ; n
- порт — 465 . n
n n n nn
Если вы используете POP3
n n n Входящая почта n n
- n n
- защита соединения — SSL ; n
- порт — 995 . n
n n n n Исходящая почта n n
- n
- адрес почтового сервера — smtp.yandex.ru ; n
- защита соединения — SSL ; n
- порт — 465 . n
n n n nn
Подробнее о том, как проверить настройки серверов в разных почтовыхn программах, см. в разделе .
Убедитесь, что в настройках почтовой программы вы точно указалиn следующие параметры серверов:
Если вы используете IMAP
- n
- адрес почтового сервера — imap.yandex.ru ; n
- защита соединения — SSL ; n
- порт — 993 . n
- n
- адрес почтового сервера — smtp.yandex.ru ; n
- защита соединения — SSL ; n
- порт — 465 . n
n n n nn
Если вы используете POP3
n n n Входящая почта n n
- n
- адрес почтового сервера — pop.yandex.ru ; n
- защита соединения — SSL ; n
- порт — 995 . n
n n n n Исходящая почта n n
- n
- адрес почтового сервера — smtp.yandex.ru ; n
- защита соединения — SSL ; n
- порт — 465 . n
n n n nn
Шифрование передаваемых данных .
Убедитесь, что в разделе настроек включен тот протокол, которым вы хотите воспользоваться.
Убедитесь, что в настройках почтовой программы вы точно указалиn следующие параметры серверов:n n n
Если вы используете IMAP
n n n Входящая почта n n
- n
- адрес почтового сервера — imap.yandex.ru ; n
- защита соединения — SSL ; n
- порт — 993 . n
n n n n Исходящая почта n n
- n
- адрес почтового сервера — smtp.yandex.ru ; n
- защита соединения — SSL ; n
- порт — 465 . n
n n n nn
Если вы используете POP3
n n n Входящая почта n n
- n
- адрес почтового сервера — pop.yandex.ru ; n
- защита соединения — SSL ; n
- порт — 995 . n
n n n n Исходящая почта n n
- n
- адрес почтового сервера — smtp.yandex.ru ; n
- защита соединения — SSL ; n
- порт — 465 . n
n n n nn
Подробнее о том, как проверить настройки серверов в разных почтовыхn программах, см. в разделе Шифрование передаваемых данных .
Убедитесь, что в настройках почтовой программы вы точно указали следующие параметры серверов:
Если вы используете IMAP
- адрес почтового сервера — imap.yandex.ru ;
- защита соединения — SSL ;
- порт — 993 .
Исходящая почта
- адрес почтового сервера — smtp.yandex.ru ;
- защита соединения — SSL ;
- порт — 465 .
Если вы используете POP3
- адрес почтового сервера — pop.yandex.ru ;
- защита соединения — SSL ;
- порт — 995 .
Исходящая почта
- адрес почтового сервера — smtp.yandex.ru ;
- защита соединения — SSL ;
- порт — 465 .
Подробнее о том, как проверить настройки серверов в разных почтовых программах, см. в разделе Шифрование передаваемых данных .
Если возникает сообщение «Authentication required» , «Sender address rejected: Access denied» или «Send auth command first» , в настройках почтовой программы отключена авторизация на SMTP-сервере Яндекса. Убедитесь, что включена опция Проверка подлинности пользователя (для Outlook Express) или Аутентификация SMTP (для The Bat!).
Если возникает сообщение «Sender address rejected: not owned by auth user» , адрес, с которого вы пытаетесь отправить письмо, не совпадает с тем, под логином которого вы авторизованы на SMTP-сервере. Убедитесь, что в настройках почтовой программы в качестве обратного адреса указан именно тот адрес, логин от которого используется в настройках авторизации на SMTP.
Если возникает сообщение «Login failure or POP3 disabled» , почтовая программа не может получить доступ к почтовому ящику по протоколу POP3. Убедитесь, что введен правильный пароль от ящика и на в разделе настроек включен доступ по протоколу POP3.
Если возникает сообщение «Message rejected under suspicion of SPAM» , содержимое вашего письма было распознано Яндекс.Почтой как спам. Чтобы решить проблему, откройте Яндекс.Почты и отправьте одно любое письмо в виде теста. Так вы докажете системе, что письма отправляет не робот.
Проверьте ваш компьютер на вирусы с помощью бесплатных антивирусных программ: CureIt! от Dr.Web и Virus Removal Tool от «Лаборатории Касперского».
Если почтовая программа не принимает или не отправляет письма, проверьте корректность настроек вашей почтовой программы , а также настроек соединения вашего компьютера с интернетом.
Если вы используете антивирусную программу, фаервол или прокси-сервер, отключите их и проверьте, воспроизводится ли при этом проблема.
Прочитайте пошаговую инструкцию для поиска пропавших писем. Перед началом работы .
Когда вы удаляете письма, они попадают в папку Удалённые и хранятся в ней 30 дней. В этот период вы можете их восстановить:
Перейдите в папку Удалённые .
Выделите нужные письма.
Нажмите кнопку В папку .
Если с момента их удаления прошло больше месяца, восстановить письма не получится — они были навсегда удалены с серверов Яндекс.Почты.
Если писем нет в той папке, где они должны быть, то, скорее всего, они попали в другую папку, например в Удалённые или Спам . Если вы помните имя или адрес отправителя, часть текста письма или тему — попробуйте поискать письма во всех папках вашего ящика.
Вы можете восстановить письма:
Перейдите в папку, в которой нашлись письма.
Выделите нужные письма.
Нажмите кнопку В папку .
Выберите из списка папку, куда хотите переместить письма, — например, Входящие .
Почему письма пропадают и как этого избежать
В папке Удалённые письма хранятся 30 дней, в папке Спам — 10 дней. После этого они будут навсегда удалены с серверов Яндекса. Почему письма могут попасть в эти папки без вашего ведома:
Доступ к вашему почтовому ящику есть у другого пользователя
Письма могут быть удалены пользователем, у которого есть доступ к вашему почтовому ящику: возможно, вы забыли завершить сессию после работы на чужом устройстве. Чтобы завершить сессию, нажмите в меню учетной записи ссылку Выход на всех устройствах . Также это можно сделать на странице — с помощью ссылки Выйти на всех компьютерах .
Письма пропадают в почтовой программе
Настроено правило, которое удаляет или перемещает письма Письма пропадают в почтовой программе
Если вы пользуетесь почтовой программой и удаляете в ней письма, то они пропадают и на . Это происходит потому, что ваша программа настроена по протоколу IMAP — при этом структура ящика на сервисе синхронизируется со структурой ящика в программе. Чтобы удалять письма только в программе, но оставлять в Яндекс.Почте, вы можете настроить программу по протоколу POP3 , но мы рекомендуем этого не делать: письма могут неправильно синхронизироваться с сервером.
Настроено правило, которое удаляет или перемещает письма Укажите в Яндекс.Паспорте достоверные и привяжите к аккаунту . Возможно, наша система безопасности сочла ваш аккаунт подозрительным и заблокировала ящик. Чаще всего это происходит из-за того, что к ящику не привязан номер телефона или в Паспорте указаны вымышленные имя и фамилия. На снятие блокировки обычно уходит пара часов.
Если вы в почтовой программе удаляете письма, а на сайте Яндекс.Почты они по-прежнему находятся в своих папках, то, скорее всего, ваша почтовая программа настроена по протоколу POP3. Из-за особенностей работы протокола POP3 письма в почтовой программе могут некорректно синхронизироваться с сервером. Для работы с Яндекс.Почтой рекомендуется использовать протокол IMAP. О том, как перенастроить почтовую программу с POP3 на IMAP, см. в разделе Переход с протокола POP3 .
Если в почтовой программе не отображаются отправленные письма, то, скорее всего, ваша почтовая программа настроена по протоколу POP3. Из-за особенностей работы протокола POP3 письма в почтовой программе могут некорректно синхронизироваться с сервером. Для работы с Яндекс.Почтой рекомендуется использовать протокол IMAP. О том, как перенастроить почтовую программу с POP3 на IMAP, см. в разделе Переход с протокола POP3 .
В отчете всегда указывается причина недоставки. О наиболее частых причинах можно прочитать в статье ../web/letter/create.html#troubleshooting__received-report .
Если при активации SSL-шифрования в почтовой программе вы получаете ошибки о некорректном сертификате, убедитесь, что почтовая программа и операционная система настроены правильно:
- На компьютере (без отставаний и «дат из будущего» ). Если установлена неправильная дата, система ошибочно определяет, что срок сертификата еще не наступил или уже кончился.
- Установлены все .
- В настройках вашего антивируса отключена проверка HTTPS-соединений. Изменить настройки антивируса вы можете по нашим инструкциям для Kaspersky Internet Security и ESET NOD32 Smart Security в разделе
В окне Настройка учетной записи
Файл → Сведения и нажмите кнопку Добавление учетной записи .
Выберите значение Настроить вручную параметры сервера или дополнительные типы серверов и нажмите кнопку Далее .
Оставьте значение Электронная почта Интернета по умолчанию и нажмите кнопку Далее .
Тип учетной записи — IMAP ;
Сервер входящей почты — imap.yandex. ru ;
Перейдите на вкладку Сервер исходящей почты , включите опцию и выберите значение .
Нажмите кнопку OK .
Добавить учетную запись
Синхронизируйте созданную учетную запись с сервером, чтобы получить список папок.
Откройте меню Файл → Настройка учетных записей , выберите учетную запись на вкладке Электронная почта и нажмите кнопку Изменить .
Нажмите кнопку Другие настройки и перейдите на вкладку Отправленные .
Установите значение Сохранять отправленные элементы в следующей папке на сервере и укажите папку Отправленные .
Запустите программу и нажмите в окне приветствия кнопку Далее .
В окне Настройка учетной записи Microsoft Outlook оставьте значение Да по умолчанию и нажмите кнопку Далее .
Если у вас уже настроена учетная запись Outlook и вы хотите добавить еще одну, откройте меню Файл → Сведения и нажмите кнопку Добавить учетную запись .
Выберите значение Ручная настройка или дополнительные типы серверов и нажмите кнопку Далее .
Выберите значение Протокол POP или IMAP и нажмите кнопку Далее.
Укажите следующие настройки учетной записи:
Имя — имя пользователя (например, «Алиса Литл» );
Адрес электронной почты — ваш почтовый адрес на Яндексе (например, «[email protected]„ ru “ » );
Тип учетной записи — IMAP ;
Сервер входящей почты — imap.yandex. « ru » ;
Сервер исходящей почты (SMTP) — smtp.yandex. « ru » ;
Пользователь — ваш логин на Яндексе;
Внимание. Если вы настраиваете получение почты с ящика вида «[email protected] ru » , логином является часть адреса до знака «@» . Если вы используете , в качестве логина необходимо указывать полный адрес почтового ящика.
Оставьте остальные параметры по умолчанию и нажмите кнопку Другие настройки .
Перейдите на вкладку Сервер исходящей почты , включите опцию SMTP-серверу требуется проверка подлинности и выберите значение Аналогично серверу для входящей почты .
Перейдите на вкладку Дополнительно . Выберите в пункте Использовать следующий тип шифрованного подключения значение SSL для IMAP- и SMTP-сервера. Укажите следующие параметры:
Оставьте остальные параметры по умолчанию и нажмите кнопку ОК .
Чтобы завершить настройку учетной записи, нажмите в окне Изменить учетную запись кнопку Далее — будет выполнена проверка настроек учетной записи. Если проверка завершилась удачно, нажмите кнопку Готово . Если нет, убедитесь, что все параметры указаны корректно.
Проблемы с Microsoft Outlook
Это пошаговое руководство поможет вам решить проблемы, связанные с почтовой программой.
Какое сообщение вы получили?
Если возникает сообщение об отсутствии соединения с сервером, попробуйте авторизоваться в Яндекс.Почты с теми же логином и паролем, которые вы используете в программе. Вводите логин и пароль вручную, не используя запомненные в браузере.
Убедитесь, что в разделе настроек Почтовые программы включен тотn протокол, которым вы хотите воспользоваться.n
Убедитесь, что в настройках почтовой программы вы точно указалиn следующие параметры серверов:n n n
Если вы используете IMAP
- n n
- защита соединения — SSL ; n
- порт — 993 . n
- n n
- защита соединения — SSL ; n
- порт — 465 . n
n n n nn
Если вы используете POP3
n n n Входящая почта n n
- n n
- защита соединения — SSL ; n
- порт — 995 . n
n n n n Исходящая почта n n
- n
- адрес почтового сервера — smtp.yandex.ru ; n
- защита соединения — SSL ; n
- порт — 465 . n
n n n nn
Подробнее о том, как проверить настройки серверов в разных почтовыхn программах, см. в разделе .
Убедитесь, что в настройках почтовой программы вы точно указалиn следующие параметры серверов:
Если вы используете IMAP
- n
- адрес почтового сервера — imap.yandex.ru ; n
- защита соединения — SSL ; n
- порт — 993 . n
- n
- адрес почтового сервера — smtp.yandex.ru ; n
- защита соединения — SSL ; n
- порт — 465 . n
n n n nn
Если вы используете POP3
n n n Входящая почта n n
- n
- адрес почтового сервера — pop.yandex.ru ; n
- защита соединения — SSL ; n
- порт — 995 . n
n n n n Исходящая почта n n
- n
- адрес почтового сервера — smtp.yandex.ru ; n
- защита соединения — SSL ; n
- порт — 465 . n
n n n nn
Шифрование передаваемых данных .
Убедитесь, что в разделе настроек включен тот протокол, которым вы хотите воспользоваться.
Убедитесь, что в настройках почтовой программы вы точно указалиn следующие параметры серверов:n n n
Если вы используете IMAP
n n n Входящая почта n n
- n
- адрес почтового сервера — imap.yandex.ru ; n
- защита соединения — SSL ; n
- порт — 993 . n
n n n n Исходящая почта n n
- n
- адрес почтового сервера — smtp.yandex.ru ; n
- защита соединения — SSL ; n
- порт — 465 . n
n n n nn
Если вы используете POP3
n n n Входящая почта n n
- n
- адрес почтового сервера — pop.yandex.ru ; n
- защита соединения — SSL ; n
- порт — 995 . n
n n n n Исходящая почта n n
- n
- адрес почтового сервера — smtp.yandex.ru ; n
- защита соединения — SSL ; n
- порт — 465 . n
n n n nn
Подробнее о том, как проверить настройки серверов в разных почтовыхn программах, см. в разделе Шифрование передаваемых данных .
Убедитесь, что в настройках почтовой программы вы точно указали следующие параметры серверов:
Если вы используете IMAP
- адрес почтового сервера — imap.yandex.ru ;
- защита соединения — SSL ;
- порт — 993 .
Исходящая почта
- адрес почтового сервера — smtp.yandex.ru ;
- защита соединения — SSL ;
- порт — 465 .
Если вы используете POP3
- адрес почтового сервера — pop.yandex.ru ;
- защита соединения — SSL ;
- порт — 995 .
Исходящая почта
- адрес почтового сервера — smtp.yandex.ru ;
- защита соединения — SSL ;
- порт — 465 .
Подробнее о том, как проверить настройки серверов в разных почтовых программах, см. в разделе Шифрование передаваемых данных .
Если возникает сообщение «Authentication required» , «Sender address rejected: Access denied» или «Send auth command first» , в настройках почтовой программы отключена авторизация на SMTP-сервере Яндекса. Убедитесь, что включена опция Проверка подлинности пользователя (для Outlook Express) или Аутентификация SMTP (для The Bat!).
Если возникает сообщение «Sender address rejected: not owned by auth user» , адрес, с которого вы пытаетесь отправить письмо, не совпадает с тем, под логином которого вы авторизованы на SMTP-сервере. Убедитесь, что в настройках почтовой программы в качестве обратного адреса указан именно тот адрес, логин от которого используется в настройках авторизации на SMTP.
Если возникает сообщение «Login failure or POP3 disabled» , почтовая программа не может получить доступ к почтовому ящику по протоколу POP3. Убедитесь, что введен правильный пароль от ящика и на в разделе настроек включен доступ по протоколу POP3.
Если возникает сообщение «Message rejected under suspicion of SPAM» , содержимое вашего письма было распознано Яндекс.Почтой как спам. Чтобы решить проблему, откройте Яндекс.Почты и отправьте одно любое письмо в виде теста. Так вы докажете системе, что письма отправляет не робот.
Проверьте ваш компьютер на вирусы с помощью бесплатных антивирусных программ: CureIt! от Dr.Web и Virus Removal Tool от «Лаборатории Касперского».
Если почтовая программа не принимает или не отправляет письма, проверьте корректность настроек вашей почтовой программы , а также настроек соединения вашего компьютера с интернетом.
Если вы используете антивирусную программу, фаервол или прокси-сервер, отключите их и проверьте, воспроизводится ли при этом проблема.
Прочитайте пошаговую инструкцию для поиска пропавших писем. Перед началом работы .
Когда вы удаляете письма, они попадают в папку Удалённые и хранятся в ней 30 дней. В этот период вы можете их восстановить:
Перейдите в папку Удалённые .
Выделите нужные письма.
Нажмите кнопку В папку .
Если с момента их удаления прошло больше месяца, восстановить письма не получится — они были навсегда удалены с серверов Яндекс.Почты.
Если писем нет в той папке, где они должны быть, то, скорее всего, они попали в другую папку, например в Удалённые или Спам . Если вы помните имя или адрес отправителя, часть текста письма или тему — попробуйте поискать письма во всех папках вашего ящика.
Вы можете восстановить письма:
Перейдите в папку, в которой нашлись письма.
Выделите нужные письма.
Нажмите кнопку В папку .
Выберите из списка папку, куда хотите переместить письма, — например, Входящие .
Почему письма пропадают и как этого избежать
В папке Удалённые письма хранятся 30 дней, в папке Спам — 10 дней. После этого они будут навсегда удалены с серверов Яндекса. Почему письма могут попасть в эти папки без вашего ведома:
Доступ к вашему почтовому ящику есть у другого пользователя
Письма могут быть удалены пользователем, у которого есть доступ к вашему почтовому ящику: возможно, вы забыли завершить сессию после работы на чужом устройстве. Чтобы завершить сессию, нажмите в меню учетной записи ссылку Выход на всех устройствах . Также это можно сделать на странице — с помощью ссылки Выйти на всех компьютерах .
Письма пропадают в почтовой программе
Настроено правило, которое удаляет или перемещает письма Письма пропадают в почтовой программе
Если вы пользуетесь почтовой программой и удаляете в ней письма, то они пропадают и на . Это происходит потому, что ваша программа настроена по протоколу IMAP — при этом структура ящика на сервисе синхронизируется со структурой ящика в программе. Чтобы удалять письма только в программе, но оставлять в Яндекс.Почте, вы можете настроить программу по протоколу POP3 , но мы рекомендуем этого не делать: письма могут неправильно синхронизироваться с сервером.
Настроено правило, которое удаляет или перемещает письма Укажите в Яндекс.Паспорте достоверные и привяжите к аккаунту . Возможно, наша система безопасности сочла ваш аккаунт подозрительным и заблокировала ящик. Чаще всего это происходит из-за того, что к ящику не привязан номер телефона или в Паспорте указаны вымышленные имя и фамилия. На снятие блокировки обычно уходит пара часов.
Если вы в почтовой программе удаляете письма, а на сайте Яндекс.Почты они по-прежнему находятся в своих папках, то, скорее всего, ваша почтовая программа настроена по протоколу POP3. Из-за особенностей работы протокола POP3 письма в почтовой программе могут некорректно синхронизироваться с сервером. Для работы с Яндекс.Почтой рекомендуется использовать протокол IMAP. О том, как перенастроить почтовую программу с POP3 на IMAP, см. в разделе Переход с протокола POP3 .
Если в почтовой программе не отображаются отправленные письма, то, скорее всего, ваша почтовая программа настроена по протоколу POP3. Из-за особенностей работы протокола POP3 письма в почтовой программе могут некорректно синхронизироваться с сервером. Для работы с Яндекс.Почтой рекомендуется использовать протокол IMAP. О том, как перенастроить почтовую программу с POP3 на IMAP, см. в разделе Переход с протокола POP3 .
В отчете всегда указывается причина недоставки. О наиболее частых причинах можно прочитать в статье ../web/letter/create.html#troubleshooting__received-report .
Если при активации SSL-шифрования в почтовой программе вы получаете ошибки о некорректном сертификате, убедитесь, что почтовая программа и операционная система настроены правильно:
- На компьютере (без отставаний и «дат из будущего» ). Если установлена неправильная дата, система ошибочно определяет, что срок сертификата еще не наступил или уже кончился.
- Установлены все .
- В настройках вашего антивируса отключена проверка HTTPS-соединений. Изменить настройки антивируса вы можете по нашим инструкциям для Kaspersky Internet Security и ESET NOD32 Smart Security в разделе
Рассмотрим процесс настройки почты Яндекс в .
Благодаря использованию почтового менеджера вы сможете легко организовать все свои электронные письма без необходимости в работе с веб-интерфейсом.
Для чего нужен почтовый менеджер Outlook?
Помимо своей главной задачи – работы с почтовыми данными, приложение является удобным органайзером.
С его помощью можно работать с заметками, календарем, планировщиком задач.
Основные возможности MS Outlook:
Важно не путать Outlook Express с полноценным MS Outlook.
Первая программа является бесплатным и стандартным для всех версий Виндовс почтовым клиентом, который не поддерживает функции организации работы.
Менеджер очень удобно использовать в рабочих целях или просто для того, чтобы всегда иметь доступ к электронной почте без необходимости регулярно заходить на её веб-страницу. Далее рассмотрим все особенности настройки почтового аккаунта и как привязать свой в MS Outlook для версий 2003, 2007, 2010, 2013 и 2016 годов.
Использование протоколов IMAP и POP3
Для дальнейшей привязки почтового аккаунта в менеджере Outlook нужно выбрать, какой тип протокола настраивать. Чтобы вам было легче выбрать нужный вариант, разберемся, в чем разница между самыми распространёнными протоколами – IMAP и POP3.
POP3 – это протокол, который предназначен для простого приема писем с сервера электронной почты.
IMAP – это усовершенствованный протокол соединения с почтовым сервером. Его отличительной особенностью является функция управления своим аккаунтом сразу на сервере.
Простыми словами, при использовании POP3 менеджер будет скачивать письма, после чего они автоматически удаляются с сервера данных.
Все операции над письмами проводятся исключительно на стороне пользователя.
Этот вариант привязки будет удобен в том случае, если вы являетесь единственным пользователем компьютера и предпочитаете работать только с одним ящиком .
- Нестабильное соединение с интернетом;
- В выбранном почтовом менеджере не используются другие аккаунты;
- На компьютере установлена только одна учетная запись и больше никто не пользуется устройством.
IMAP позволяет оперативно подгружать письма в почтовый менеджер, в то же время, все данные сохраняются на сервере. Такой протокол удобен, если вы хотите использовать один и тот же аккаунт на вашем компьютере и .
Все действия над письмами будут синхронизироваться между всеми гаджетами.
Таким образом, вы не потеряете важную информацию.
Используйте IMAP, если:
- На устройстве доступно стабильное ;
- Вы планируете время от времени использовать веб-интерфейс почты;
- Есть необходимость в автоматической синхронизации данных на всех устройствах, в которых выполнен вход в электронную почту.
Шаг 1. Настройка Outlook
Версии 2003-2007
Интерфейс версий 2003-2007 отличается от более новых версий MS Outlook.
После запуска программы дождитесь полной загрузки главного окна и выполните следующие действия:
- В верхней части окна нажмите на вкладку «Сервис» и выберите пункт «Учетные записи» ;
- Далее появится менеджер настройки почтовых аккаунтов. Выберите пункт «Добавить новую запись» и кликните на «Далее» ;
- На этом этапе выберите нужный протокол соединения, опираясь на описанную в предыдущем разделе разницу между пользовательскими протоколами POP3 и IMAP. Заметьте, что Exchange Server и HTTP не предназначены для работы со .
MS Outlook 2010
Откройте MS Outlook 2010 и следуйте инструкции:
- Выберите вкладку «Файл» откройте поле сведений;
- В правой части экрана можно посмотреть информацию обо всех привязанных почтовых аккаунтах. Для работы с новой учёткой нажмите на клавишу «Добавление записи» ;
- В новом окне выберите пункт «Настройка сервера вручную» . Это позволит добавить домен любой почты и выбрать нужный протокол;
- Нажмите на «Далее» ;
- Затем в новом списке действий выберите «Регистрация почты Интернета» и перейдите в следующее окно;
Инструкция для сборок 2013-2016
Если вы используете Outlook 2013 или 2016, следуйте инструкции:
- Откройте окно «Файл» и во вкладке «Сведения» нажмите на кнопку добавления новой записи;
- В новом окне можно выбрать автоматический режим подключения или настройку почты вручную. В первом случае протокол будет выбран программой автоматически, в зависимости от и почтового домена;
- Для автоматической настройки достаточно ввести свое имя и фамилию, адрес почты и пароль . Далее Outlook выполнить соединение с сервером и в новом окне программы вы сможете получить доступ к почтовому ящику;
- В случае настройки вручную, приложение сначала попросит выбрать протокол связи и в новом окне нужно будет привязать почту Yandex.
Шаг 2 — Привязка почты Яндекс
После определения типа протокола, Аутлук открывает окно дальнейшей настройки почты.
Во всех версиях программы процесс привязки однотипен. Выполните такие действия:
- Настройка конкретного домена почты начинается с появления на экране окна параметров сервера.
В нем нужно заполнить Имя – человек или название компании. Это имя будет отображаться другим пользователям, с которыми вы будете вести переписку. Адрес – ваш Email с указанием домена. К примеру, [email protected]x.ru .
Тип учетной записи – это поле определится автоматически, в зависимости от выбранного протокола связи. Сервер входящей и исходящей почты – эти два поля тоже выставляются автоматически для указанного в адресе домена. Если вы привязываете , будет определен сервер Yandex.com. По сути, с помощью этого способа настройки можно подключить к Outlook любой почтовый ящик.
Чтобы программа смогла получить доступ к вашему аккаунту, обязательно введите пароль
- Нажмите «Далее» ;
- Укажите время, которое почта будет храниться локально на вашем ПК . После истечения этого срока нужно будет повторно зайти в аккаунт;
- Кликните на «Другие настройки» ;
- В новом окне появятся параметры настройки почтового сервера. Активируйте опцию проверки подлинности. То поможет избежать взаимодействия с . Подключение всегда будет безопасным.
- Далее отметьте поле «Аналогично серверу…» , чтобы программа самостоятельно проводила повторную авторизацию и вам не пришлось заново вводить логин и пароль пользователя;
- Затем откройте вкладку дополнительных параметров и проверьте, появились ли цифровые коды для IMAP и SMTP. Если нет, нажмите на клавишу «По умолчанию» ;
- Выберите тип шифрования SLS для всех серверов;
- Если вы хотите, чтобы на сервере письма никогда не удалялись, отметьте поле «Оставлять копии на сервере» ;
- Теперь закройте окно настроек. Для продолжения установки почты в окне «Добавить учетную запись» нажмите «Далее» . Дождитесь проверки аккаунта – приложение выполнит подключение к серверу входящей почты и отправит проверочное сообщение. Статус выполнения операций будет указан в следующем окне:
- Если все настройки выставлены правильно, вы увидите сообщение об успешном завершении подключения . При появлении ошибок, советуем выполнить настройку повторно. Возможно, вы пропустили один из шагов.
Закройте окно привязки новой почты и начинайте использование .
На рисунке ниже вы найдете краткий гайд по всем основным функциям программы:
- Для просмотра писем перейдите во вкладку «Папки» ;
- Чтобы управлять папками, воспользуйтесь панелью инструментов в левой части открывшегося окна;
- Выберите, какие данные нужно отобразить. Это можно сделать с помощью клавиши дополнительных настроек «…».
Современные компании постоянно используют при своей работе услуги электронной почты. И это касается не только крупных представителей. Даже обычный рядовой пользователь редко может обходиться без использования электронной почты.
Особенности Microsoft Outlook
Наиболее удобно работать с почтовыми ящиками с использованием специальных продуктов, которые называются менеджерами. Microsoft Outlook – это очень удобный вариант, который можно использовать не только для просмотра электронной почты, но и как удобный ежедневник и помощник в делах.
Кроме обычной работы с почтой программный продукт дополнительно позволяет:
Но чтобы программа Outlook работала максимально полезно и позволяла использовать свою многофункциональность в полном объеме, требуется ее правильно настроить.
Как правильно настроить Microsoft Outlook?
Первоначально при желании настроить Outlook на работу с доменом Яндекс, следует убедиться, что присутствует интернет-соединение, а затем зайти в настройки почты . Во вкладке «Почтовые программы» поставить флаг напротив строки о получении доступа к ящику с использование почтового клиента.
Наиболее простым вариантом настройки является автоматическая, но она не всегда срабатывает, поэтому стоит рассмотреть все возможные варианты.
Настройка программы автоматически

В последующем диалоговом окне потребуется выбрать Файл – Добавление новой учетной записи. Затем последует окно, где потребуется ввести следующие данные о пользователе:
- имя пользователя;
- электронную почту (полный адрес), например, [email protected] ;
- пароль, который используется в указанной электронной почте.
При правильном введении данных, если потребуется создавать или добавлять учетную запись, настройки выполняются автоматически , а вот если что-то пошло не так, то потребуется ручная корректировка, о которой будет рассказано ниже. Знания ручной настройки будут полезны также в том случае, если нужно внести корректировки или потребуется по мере использования добавлять другие учетные записи. Для внесения изменений следует в окне учетной записи установить в строке «настроить вручную параметры сервера» и нажать далее.
Настройка по протоколу POP
Протокол POP сегодня наиболее распространенный вариант при работе. Его основной отличительной чертой является то, что все полученные письма выгружаются на компьютер, при этом с сервера они стираются. Но при необходимости на сервере их можно сохранить или удалять только по истечении определенного срока.
В возникшем окне следует исправить информацию по принципу:
После корректировки всех значений необходимо войти в «Другие настройки» и выбирать вкладку «Сервер исходящей почты». Здесь требуется отметить строки «STMP-серверу требуется проверка подлинности».
Во вкладке «дополнительно» потребуется проверить наличие следующих флагов:
- поставить галочку около строки с требованием шифрованного типа подключения (SSL), при этом указать в строках STMP-сервер число 465, и выбрать тип шифрованного подключения — SSL;
- проверить значение POP-сервер, оно должно быть равным 995;
- установить флаг — «оставлять копии сообщений на сервере», если есть необходимость.
Настройка протокола IMAP

Настройка работы Microsoft Outlook для IMAP выполняется аналогичным образом , как и для POP. Различия буду существовать при вводе параметров учетной записи:
- тип записи – IMAP;
- сервер входящей почты – imap.yandex.ru;
- сервер исходящей почты — smtp.yandex.ru.
В Дополнительных параметрах во вкладке «Дополнительно» число IMAP-сервера должно быть поставлено – 993.
В заключение хочется отметить, что зная основные особенности настройки работы распространенного и полезного программного почтового агента от Microsoft, можно с легкостью настроить его работу для любой операционной системы или домена. Так как настройки Outlook 2010 мало отличаются от параметров для других версий операционных систем. Есть незначительные отличия.
Источник
SMTP или простой протокол передачи почты можно понимать как набор руководящих принципов связи, которые позволяют программному обеспечению передавать электронную почту через Интернет.
SMTP-сервер будет иметь адрес электронной почты, установленный почтовым клиентом или приложением. Как правило, адрес SMTP-сервера электронной почты можно найти в учетной записи вашего почтового клиента или в разделе настроек.
Но в последнее время у многих пользователей возникли проблемы с подключением своих учетных записей электронной почты с помощью метода SMTP. При попытке сделать это они столкнулись с ошибкой аутентификации SMTP.
Если вы также столкнулись с этой проблемой, продолжайте читать, чтобы узнать, как ее исправить.
Для чего используется SMTP-аутентификация?
Используя SMTP-клиент, пользователи могут входить в систему, используя любой механизм аутентификации, поддерживаемый сервером. В основном серверы отправки используют это, поскольку аутентификация обязательна для доступа к данным.
Аутентификация SMTP — это метод, с помощью которого пользователи интернет-провайдера идентифицируют себя на сервере электронной почты для отправки почты. Никто не может отправлять электронную почту через любой почтовый сервер по своему выбору; почтовые серверы разрешают отправку электронной почты только авторизованным пользователям.
Нужна ли мне аутентификация SMTP?
В настоящее время конфиденциальность является главной заботой людей. Каждый, кто использует почтовый сервер, стремится оставаться анонимным, и аутентификация SMTP делает это.
Если вы не используете SMTP-аутентификацию, потенциальный хакер может обмануть вас. Они могут получить доступ к вашему почтовому серверу, отправлять несанкционированные электронные письма о продажах и запрашивать личную информацию у получателя для кражи личных данных.
Как аутентифицировать мой SMTP-сервер?
- Откройте Gmail, щелкните значок шестеренки вверху и выберите «Все настройки».
- Перейдите в «Учетные записи и импорт» и нажмите «Добавить другой адрес электронной почты».
- Введите свое имя и адрес электронной почты и снимите флажок Считать псевдонимом.
- На следующем экране введите SMTP-сервер, указанный в электронном письме с подтверждением AuthSMTP, введите имя пользователя и пароль AuthSMTP, проверьте защищенное соединение с использованием TLS и нажмите «Добавить учетную запись».
- Теперь вы получите электронное письмо с кодом подтверждения. Введите код и нажмите «Подтвердить».
- И это сделано! Теперь вы успешно аутентифицировали свой SMTP-сервер. Новая учетная запись отправителя указана в разделе «Отправить почту».
Как исправить ошибку аутентификации SMTP?
1. Проверьте свои учетные данные электронной почты
Ошибка аутентификации SMTP 535 может возникнуть, если пользователь ввел неверные учетные данные для входа на портале своих поставщиков услуг электронной почты. Обычно люди используют то же имя пользователя и пароль, что и их адрес электронной почты, для входа на свой почтовый сервер.
Но некоторые SMTP-серверы запрашивают другой набор учетных данных, чем учетная запись электронной почты. Чтобы решить эту проблему, введите правильные учетные данные для входа или попробуйте сбросить пароль.
2. Проверьте, не отключен ли ваш аккаунт
Такие проблемы, как рассылка спама и платежные взносы, иногда могут привести к отключению вашей учетной записи. Отключенная учетная запись может быть причиной возникновения ошибки аутентификации SMTP.
В результате вам следует проверить статус своей учетной записи, чтобы убедиться, что она активна. Если у вас возникнут какие-либо проблемы, пожалуйста, свяжитесь со службой поддержки вашего сервера.
3. Проверьте, не отключено ли SMTP-соединение вашим поставщиком услуг электронной почты.
Это может происходить очень редко, но иногда поставщики услуг могут отключить SMTP-соединение из-за некоторых ошибок на сервере. В этом случае попробуйте обратиться к поставщику услуг электронной почты, чтобы повторно включить аутентификацию SMTP.
На каких платформах может возникать ошибка аутентификации SMTP и как ее исправить?
Ниже приведен список всех платформ, на которых возникает ошибка проверки подлинности SMTP при сканировании на электронную почту, и способы их устранения:
- Ошибка проверки подлинности SMTP в Office 365: снимите флажок Проверка подлинности SMTP в Office 365, а затем снова включите ее. Подождите 10 минут, чтобы изменения вступили в силу.
- Ошибка аутентификации SMTP в Outlook: наиболее вероятная причина — неправильная конфигурация SMTP. Следовательно, в большинстве случаев проверка конфигурации может решить эту проблему.
- Ошибка аутентификации SMTP в Gmail. Эта проблема может возникнуть при подключении почтового ящика для входящей почты или при отправке исходящей почты с использованием внешнего SMTP. Проверьте, правильно ли вы ввели пароль и активировали ли двухфакторную аутентификацию.
- Ошибка аутентификации SMTP в Python: Google предотвращает попытки входа из приложений, которые не соответствуют современным требованиям безопасности. Рассмотрите возможность входа через браузер и повторите попытку запуска кода, если вы можете получить доступ к своей учетной записи.
- Ошибка проверки подлинности SMTP на принтере Canon. Это может произойти, если учетная запись, которую вы используете для подключения к SMTP-серверу, не имеет права на отправку в качестве адреса электронной почты, указанного в качестве отправителя.
- Ошибка аутентификации SMTP в Jotform: убедитесь, что в вашей учетной записи Office 365 включен SMTP. Вы можете подтвердить это у своего поставщика услуг или использовать инструмент проверки, чтобы убедиться, что SMTP работает правильно.
Вот как вы можете исправить ошибку аутентификации SMTP при входе в систему вашего поставщика услуг электронной почты.
Если методы устранения неполадок не помогли решить эту ошибку, это может быть проблема с портом SMTP. Будьте уверены, наш гид поможет вам это исправить.
Если у вас все еще есть какие-либо проблемы, не стесняйтесь оставлять комментарии ниже. Мы хотим услышать от вас.
Разбираем на примере трех проектов на Тильде
Внутренняя оптимизация помогает сайту с хорошим контентом занимать высокие позиции в поисковой выдаче. Но когда проект развивается и обрастает новыми страницами, можно допустить ошибки, которые негативно повлияют на рост позиций сайта. Как вовремя найти и исправить эти ошибки, расскажем в статье.
Зачем проверять настройки сайта для SEO
Чем выше позиции сайта в поисковой выдаче, тем людям проще его найти и тем больше посетителей может на него перейти. На позиции влияют разные факторы: контент, история сайта, количество упоминаний в других источниках и техническая оптимизация. Последняя играет большую роль в общем успехе продвижения в поисковых системах.
Технические настройки включают в себя настройку названий и описаний страниц (метатегов), заголовков, атрибутов у изображений, переадресаций, создание страницы для 404 ошибки и многое другое.
В Тильде все настройки можно сделать в интерфейсе. В справочном центре мы подготовили чек-лист по оптимизации сайта, который поможет проделать основную работу, связанную с SEO.
Когда вы только запускаете сайт, вы можете несколько раз проверить, чтобы все настройки были сделаны идеально. Когда проект развивается, постоянно создаются новые страницы, редактируются и удаляются старые, можно допустить ошибки, которые повлияют на продвижение. Чтобы этого не произошло, нужно периодически проводить проверку.
Руководитель турагентства открыл новое направление — фитнес-туры в Испанию. За полгода контент-менеджер Иван написал 10 статей для блога, которые нравятся читателям. Но он поставил у всех страниц со статьями одинаковые названия (метатег Title) и описания (метатег Description), а также не добавил заголовкам статьи теги H1 и H2. Статьи плохо ранжировались и не попали на первые страницы поисковой выдачи.
Иван посоветовался с SEO-специалистом и сделал все настройки. Несколько материалов поднялось на первую страницу поисковой выдачи по важным запросам: «как выбрать фитнес-тур», «фитнес-туры на море». За месяц их прочитала 1000 новых посетителей, а 10 из них заказали тур.
Краткий словарь SEO терминов
Чтобы было проще разобраться, что это за настройки и зачем они нужны, мы подготовили краткий словарь SEO терминов
Метатеги Title и Description — заголовок и описание страницы, которые отображаются в поисковой выдаче. На самой странице они не видны, но название отображается на вкладке браузера. Помимо этого, указанные вами Title и Description часто используются поисковыми системами для показа в результатах поиска.
Индексация — передача страниц и другого содержимого сайта (изображений, видео, ссылок и т. д.) роботом-пауком в индекс поисковой системы. Индекс представляет собой своеобразный список страниц, к которым поисковая система обращается во время поиска страниц, соответствующих запросам пользователей.
Код ответа сервера — трехзначное число, которым обозначается определённый статус запрашиваемой страницы. Даёт понять браузеру и поисковому роботу, как сайт отреагировал на запрос к определённой странице.
H1-H6 — шесть тегов, которые используются при создании HTML-страниц для структурирования и деления информации на блоки. Заголовок, обозначенный тегом H1, имеет наибольшую значимость для поисковых систем.
Альтернативный текст для изображений (тег ALT) — показывается на месте изображения, если само изображение не видно (например, в момент загрузки при медленном соединении). Кроме этого, поисковые системы воспринимают альтернативный текст как ключевые слова и учитывают их при индексации.
Глубина страницы — количество кликов, отделяющих страницу от главной.
Rel=canonical — атрибут, указывающий каноническую, приоритетную для индексации страницу. С его помощью все характеристики (ссылочный вес, поведенческий фактор и т. д.) передаются нужной версии документа, а копии отмечаются поисковым роботом как малозначительные и не попадают в индекс.
Внутренний PageRank — относительный показатель распределения ссылочного веса веса между страницами в пределах одного сайта. Вес передаётся при помощи ссылок с одной страницы на другую, а также атрибута rel=canonical и редиректов.
Какими бывают ошибки оптимизации и как их найти
В SEO существуют ошибки разной степени критичности, включая как очень важные, так и незначительные. Например, критическая ошибка — это дубли страниц. Если вы не указали в настройках при помощи атрибута Canonical, какая страница основная, а какую не нужно индексировать, поисковые системы могут понизить позиции обеих страниц.
Критические
- Важная страница закрыта от индексации
- Дубли страниц
- Бесконечный редирект
- Максимальная длина URL
- Нет адаптивной версии
- Наличие битых ссылок или битых изображений на сайте
- У страницы нет названия и/или описания (метатеги Tiltle и Description)
- Ссылка на логотипе в верхней части страницы ведет на другой сайт
- Купленный домен находится в черном списке
Важные
- Цепочка переадресаций (редиректов)
- На странице отсутствует тег заголовка H1 Нет страницы 404 ошибки
- Большой размер изображений
- Системный URL вместо понятных слов
- Не прописан альтернативный текст у изображений
- Низкая скорость ответа сервера и загрузки страницы
Незначительные
- Короткий Title и/или Description
- Слишком длинный заголовок H1
- На сайте не настроено безопасное соединение по про протоколу HTTPS
Лучше устранять все виды ошибок, но к критическим нужно относиться особенно внимательно. Допустив их, вы можете упустить шанс оказаться в зоне видимости пользователя или серьёзно понизить уже имеющиеся позиции в выдаче. Вернуть всё назад будет сложно.
Чеклист для проверки сайта на ошибки
Поиск дубликатов страниц. Проверка настроек переадресации, канонического атрибута страницы
На сайте не должно присутствовать страниц с одинаковым контентом. Если нужно оставить страницы с частично или полностью повторяющимся контентом, у второстепенных страниц должен присутствовать атрибут rel=canonical.
Проверка доступности страниц для индексации. Проверка кодов ответа сервера
Страницы с важным контентом должны быть открыты для индексации и отдавать код ответа сервера 200 OK.
Проверка времени загрузки страниц сайта и скорости ответа сервера
Скорость ответа сервера должна быть меньше 500 мс.
Проверка метатегов Title и Description, тега заголовка H1
У каждой страницы должен быть уникальный Title и Description. Длина Title должна быть от 10 до 70 символов, Description — от 60 до 260 символов в среднем.
На каждой странице должен быть назначен тег H1 главному заголовку. Не рекомендуется делать его длиннее 65 символов.
Проверка структуры URL-адресов и глубины страниц
URL должны состоять из понятных слов. Глубина страниц — количества кликов, отделяющих страницу от главной. Рекомендуется, чтобы она не превышала 4.
Проверка оптимизации изображений
Оптимальный размер изображений — 100 кб. У изображений должен присутствовать альтернативный текст. Он должен соответствовать содержимому изображения и содержать от 70 до 250 символов.
Анализ внутреннего PageRank
PageRank — внутренний показатель распределения ссылочного веса между страницами в пределах одного сайта. На сайте не должно быть недостижимых страниц и страниц без исходящих ссылок.
Внутри Тильды есть встроенный инструмент для быстрой проверки следующих критических ошибок: наличие Title, Description, тега H1, читаемого URL, неопубликованных или закрытых от индексации страниц.
Чтобы запустить проверку, откройте Настройки сайта > SEO > SEO-рекомендации.

Проверка сайта на наличие технических ошибок
Чтобы наглядно показать, как искать ошибки, мы попросили Александру Метизу провести проверку трех разных проектов, сделанных на Тильде:
Сервис для клиентской поддержки Юздеск
Александра Метиза
Для проверки использовали Netpeak Spider — инструмент для комплексного внутреннего SEO-аудита сайта. Фактически программа «обходит» выбранные для сканирования страницы или весь сайт целиком, переходя по внутренним ссылкам.
В процессе Spider анализирует свойства страницы, проверяя метаданные, атрибуты, редиректы, инструкции для поисковых роботов, а также множество других данных, важных для поисковой оптимизации.
Выбор анализируемых параметров зависит от целей сканирования: можно выбрать их вручную, или воспользоваться одним из шаблонов.
1. Мастер-классы грузинской кухни Another Georgia
Сайт: another-georgia.com
Тип компании: малый бизнес
География: Москва
Краткое описание: практические мастер-классы по грузинской кухне
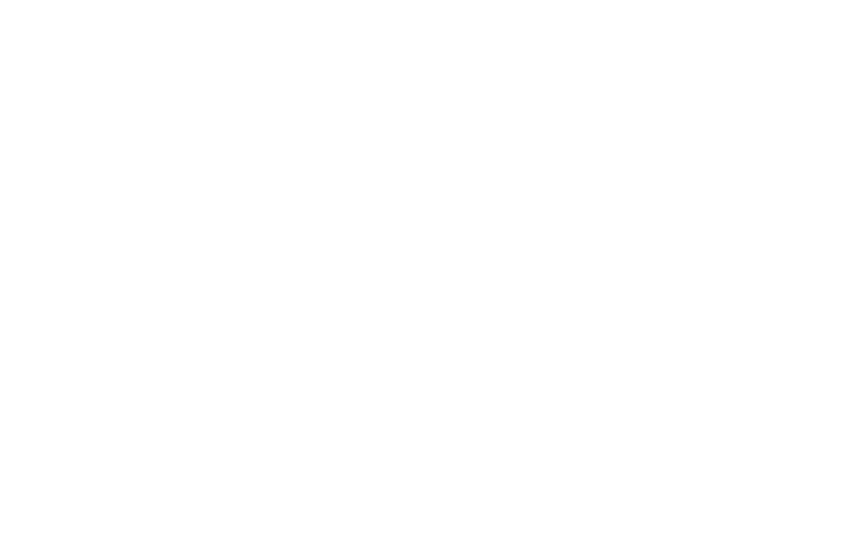
Контент и основные метаданные
Всего в сайте 16 страниц, ни одна из которых не дублируется. Важные проблемы были обнаружены всего на двух страницах: на них отсутствуют заголовки первого порядка H1, а длина Description — меньше рекомендованной.
Как исправить
Добавить тег H1 к заголовкам на страницах.
Инструкция →
Составить более развёрнутый Description (Описание) и указать его в настройках страницы.
Инструкция →
Настройки переадресации и атрибут Canonical
На сайте используются серверные редиректы, которые перенаправляют на зеркала без слеша в конце. Но отсутствует переадресация на единую версию с префиксом www. или без него. Есть вероятность, что это повлечёт за собой появление дублей, которые крайне негативно воспринимаются поисковыми системами. Поисковые роботы воспринимают атрибут rel=»canonical» не как строгую директиву, а как рекомендацию, то есть указанный URL может быть проигнорирован.
Нет переадресации и на HTTP-версию сайта при попытке ввести адрес сайта с https://, хотя имеется ведущий на неё атрибут Canonical.

Как исправить
В настройках сайта настроить переадресацию: Настройки > SEO > Редиректы страниц.
Инструкция →
Проверка кодов ответа сервера. Открытость к индексации
Ни одна из стратегически важных страниц не была закрыта от поисковых роботов: все отдают код ответа 200 OK, а значит, могут быть проиндексированы поисковыми роботами. Исключение составляют несколько служебных страниц.

Время загрузки страниц сайта и скорость ответа сервера
Время ответа сервера в пределах сайта варьируется от 93 до 234 мс, скорость загрузки контента — от 1 до 108 мс. Показатели близки к идеалу.
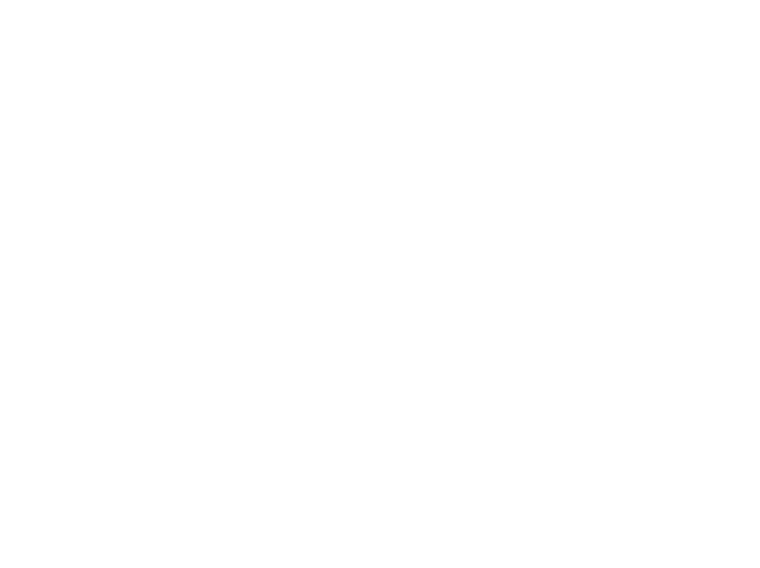
Структура URL и глубина страниц
Все URL составлены грамотно: их вид отвечает структуре сайта и смыслу каждой отдельно взятой страницы. Нет проблем ни с кодировкой, ни с излишней глубиной: до любой страницы сайта можно добраться в 2 клика.
Распределение внутреннего PageRank
Внутренний PageRank распределяется между страницами равномерно. Перелинковка сделана грамотно, тупиковых страниц нет. Нет таких проблем, как «Висячий узел», «Отсутствуют связи», «Отсутствуют исходящие ссылки».
Висячий узел. Так определяются страницы, на которые ведут ссылки, но на них самих отсутствуют исходящие ссылки, из-за чего нарушается естественное распределение ссылочного веса по сайту.
Отсутствуют связи. Это страницы, на которые не было найдено ни одной входящей ссылки.
Отсутствуют исходящие ссылки. Показывает URL, у которых не были найдены исходящие ссылки.
На сайте не было обнаружено проблем с оптимизацией изображений. Но у 15 из них не прописан атрибут ALT, который мог бы поспособствовать продвижению сайта в поиске по картинках.
Как исправить
Добавить альтернативный текст к изображениям.
Инструкция →
2. Интернет-магазин пряностей Kitchen Ceremony

Контент и основные метаданные
Первая проблема, которая бросается в глаза по итогу сканирования сайта, — несколько битых ссылок, отдающих 404 код ответа.
Кликнув по одной из обнаруженных ссылок, мы неизменно попадаем на страницу «Пряности», однако битый URL не меняется на http://www.kitchenceremony.com/spices/.
В действительности абсолютно нормальная страница имеет код ответа сервера 404 Not Found, что подтверждает даже консоль разработчика в Chrome. Возможно, всё дело в том, что владельцы сайта не создали выделенную страницу для 404 ошибки и назначили на её роль страницу «Пряности».
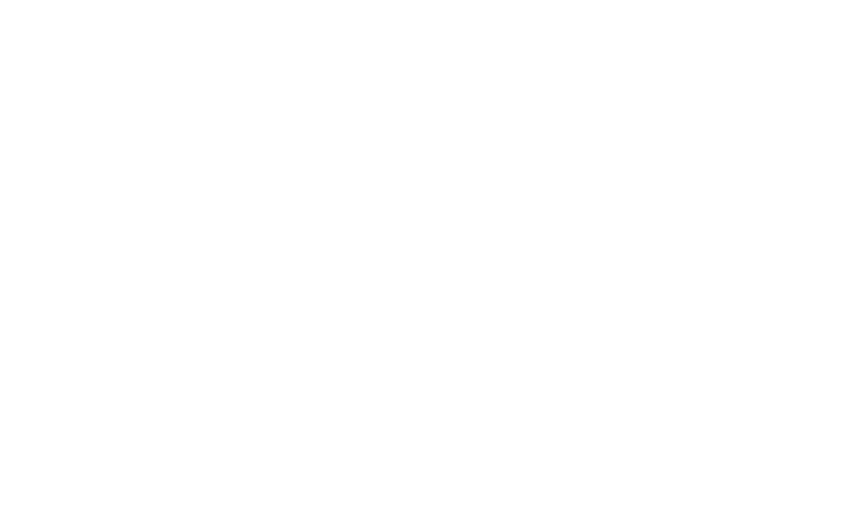
Как исправить
Создать отдельную страницу 404 ошибки и указать её в настройках сайта: Настройки > Еще > Страница 404.
Инструкция →
Следующая проблема — обилие дубликатов. Netpeak Spider обнаружил несколько одинаковых Title, Description и заголовков первого порядка, использованных для страниц с несколькими разными рецептами и товарами.
Также, просматривая ссылки с дублями, мы обнаружили, что страницы /decor/05 и /decor/06 фактически дублируют друг друга: программа не определила их как полные дубли только потому, что в тексте есть несущественное различие, которое можно обнаружить лишь целенаправленно.
Как исправить
Создать для всех страниц уникальный Title и Description.
Инструкция →
Удалить дубликаты страниц.
Также на некоторых страницах были обнаружены слишком короткие или слишком длинные H1, Description и Title. Эти проблемы имеют низкий уровень критичности, но лучше не оставлять их без внимания.
Как исправить
Привести H1, Title и Description к нужной длине:
- Title — от 10 до 70 символов,
- Description — от 60 до 260 символов в среднем,
- H1 — не более 65 символов.
Настройки переадресации и атрибут Canonical
Не настроены серверные редиректы на одну основную версию сайта, так что внутри сайта смешиваются страницы с префиксом www. и без него.
Страница «Пряности» отдаёт разный код ответа в зависимости от наличия слеша и префикса в адресе. На этом, кстати, проблемы страницы не завершаются: её каноническая версия (http://www.kitchenceremony.com/spices/) закрыта при помощи запрещающей директивы Disallow в robots.txt. Это происходит из-за того, что страница «Пряности» установлена в качестве страницы 404 ошибки.
Как исправить
Настроить редирект с версии сайта без www. на версию с www., или наоборот.
Инструкция →
Создать отдельную страницу 404 ошибки и указать её в настройках сайта: Настройки > Еще > Страница 404.
Инструкция →
Проверка кодов ответа сервера. Открытость к индексации
Согласно результатам сканирования, 77,3% процента обнаруженных на сайте страниц могут быть проиндексированы. Это те страницы, которые открыты для индексации, отдают код ответа 200 OK и не перенаправляют поисковых роботов на канонические URL-адреса. Большинство стратегически важных страниц попадают в их число, но всё же результат мог бы быть значительно лучше.
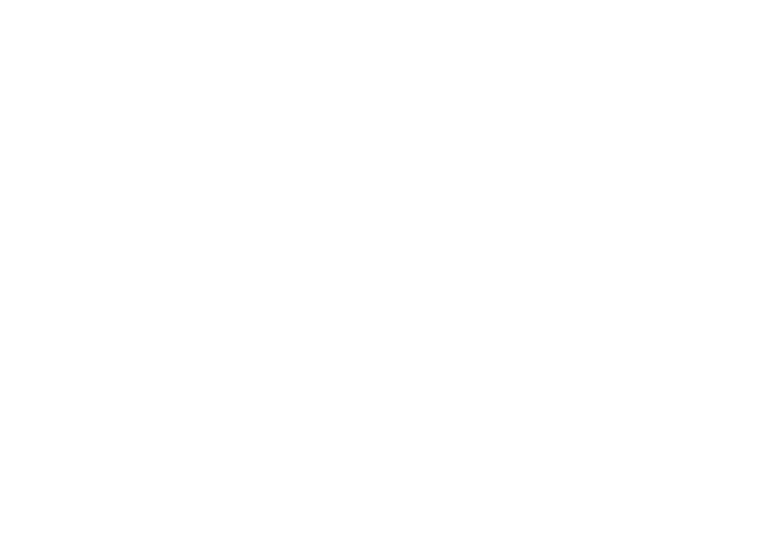
Скорость ответа сервера и загрузки контента
Минимальное время ответа сервера составляет 49 мс, максимальное — 578 мс, что незначительно превышает допустимую норму. Время загрузки контента также колеблется в рекомендуемых пределах — от 0 до 540 мс.
Структура URL и глубина страниц
Как и в случае с Another Georgia, URL на сайте формируются согласно иерархии страниц. В большинстве случаев адреса страниц включают в себя краткие версии русскоязычных заголовков, прописанных латиницей. Почти на всех из них можно попасть в 2 клика. Но есть и исключения, которые портят идеальную картину.
Как исправить
Проставить ссылки на страницы с глубоким уровнем вложенности таким образом, чтобы «сократить» к ним путь от главной.
Распределение внутреннего PageRank
На сайте есть некоторые проблемы с распределением внутреннего PageRank:
Внутри сайта есть недостижимые страницы
Это касается товарных страниц с описаниями кориандра, хмели-сунели и жёлтого цветка. Клик по миниатюрам этих товаров из каталога специй не перенаправляет пользователя на страницу — он просто добавляет артикул в корзину.
Как исправить
Добавить ссылки на недостижимые страницы. Например, можно добавить ссылки на описание специй в статьи с рецептами.
Страницы, отдающие 404 код ответа, создают так называемые «висячие узлы»
«Висячие узлы», на которых не только теряется ссылочный вес, но и «тормозятся» поисковые роботы. И наличие подобных страниц может негативно сказаться на пользовательском опыте.
Как исправить
Добавить на тупиковые страницы исходящие ссылки, например, на главную или на другие связанные страницы.
Размер имеющихся на сайте изображений не превышает рекомендуемой нормы. Но в то же время у большинства картинок отсутствует атрибут ALT, необходимый для ранжирования в поиске.
Как исправить
Добавить альтернативный текст к изображениям.
Инструкция →
Сайт: usedesk.ru
Тип компании: онлайн-сервис
География: международный рынок
Краткое описание: сервис для общения с клиентами во всех цифровых каналах (чат на сайте, электронная почта, мессенджеры, соцсети).

Контент и основные метаданные
На сайте есть несколько битых ссылок. Некоторые размещены на важных лидогенерирующих страницах. Нужно заменить их корректными рабочими ссылками без потери смысловой связи.
Как исправить
Заменить битые ссылки на соответствующие рабочие.
На сайте существует сразу несколько вариантов ссылок с разными GET-параметрами на страницы авторизации и регистрации, которые открыты для индексации. Они могут определяться поисковыми роботами как дубли из-за того, что страницах не настроен атрибут Canonical. К тому же, на этих же страницах отсутствуют метатеги Description.
Как исправить
Настроить атрибут Canonical, указав в качестве канонических страницы авторизации и регистрации без GET-параметров и дополнительных атрибутов в адресе.
Инструкция →
Прописать Description.
Инструкция →
Примерно у десятка страниц Description короче, чем рекомендуется.
Редиректы и атрибут Canonical
На сайте исправно работают редиректы на основное зеркало сайта (с HTTPS, без слеша и префикса www.).
Директивы по индексации. Индексируемость страниц
В robots. txt от индексации закрыто всего несколько страниц, хотя по большому счёту, нет особенного смысла скрывать их от поисковых роботов.
Все ссылки на страницах, связанных с клиентами компании, и ещё нескольких лендингах закрыты при помощи rel=nofollow, хотя в данный момент в этом нет необходимости. Атрибут nofollow больше не помогает «сохранить» ссылочный вес от передачи другим сайтам.
Скорость ответа сервера и загрузки контента
Время ответа сервера для абсолютного большинства страниц варьируется в рекомендуемых пределах от 47 до 496 мс. Всего 2 страницы составили исключение и превысили планку в 600 мс.
Структура URL и глубина страниц
URL в большинстве случаев отвечают принципу ЧПУ (человеко-понятные URL), а их строение соответствует общей структуре сайта. Средняя глубина страниц составляет от 1 до 4, что не превышает допустимой нормы.
Распределение внутреннего PageRank
Использование вышеупомянутого атрибута rel=nofollow на нескольких десятках страниц привело к неравномерному распределению внутреннего PageRank. Как следствие, 8 страниц сайта были определены краулером как «Висячие узлы», то есть, как страницы без открытых исходящих ссылок.
Как исправить
Убрать атрибут rel=nofollow и добавить на тупиковые страницы исходящие ссылки, например, на главную или на другие связанные страницы.
Все изображения на сайте имеют размер не более 100 кбайт, но при этом ни у одного из них нет сопутствующего атрибута ALT.
Как исправить
Добавить альтернативный текст к изображениям.
Инструкция →
Мы провели базовый аудит трёх работающих сайтов. У двух из них выявили критические ошибки, которые влияют на потенциальную индексацию и ранжирование в поисковой выдаче. Но исправить их можно довольно быстро.
Чтобы избежать проблем с ранжированием сайта, для каждой новой страницы не забывайте делать необходимые настройки по чек-листу и проверяйте весь сайт на критические ошибки не реже раза в месяц.
Текст: Александра Метиза, Роман Яковенко
Верстка, дизайн и иллюстрации: Юля Засс
Если материал вам понравился, поставьте лайк — это помогает другим узнать о нем и других статьях Tilda Education и поддерживает наш проект. Спасибо!
*Компания Meta Platforms Inc., владеющая социальными сетями Facebook и Instagram, по решению суда от 21.03.2022 признана экстремистской организацией, ее деятельность на территории России запрещена.

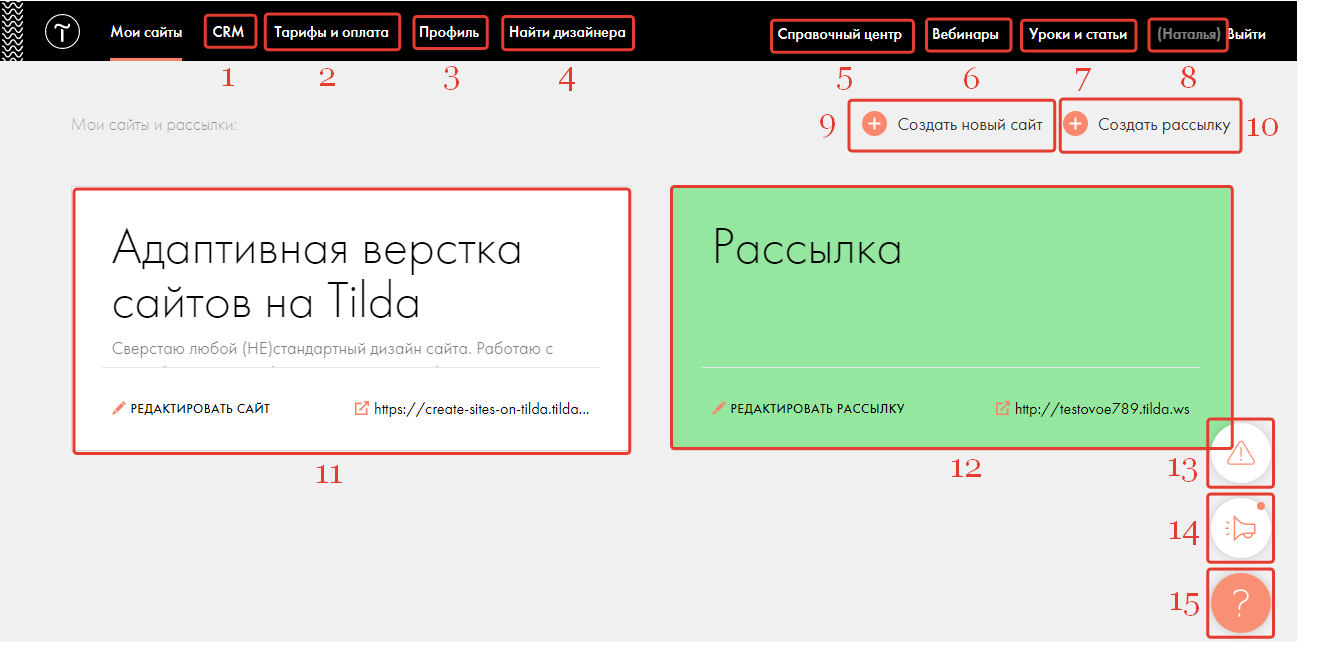
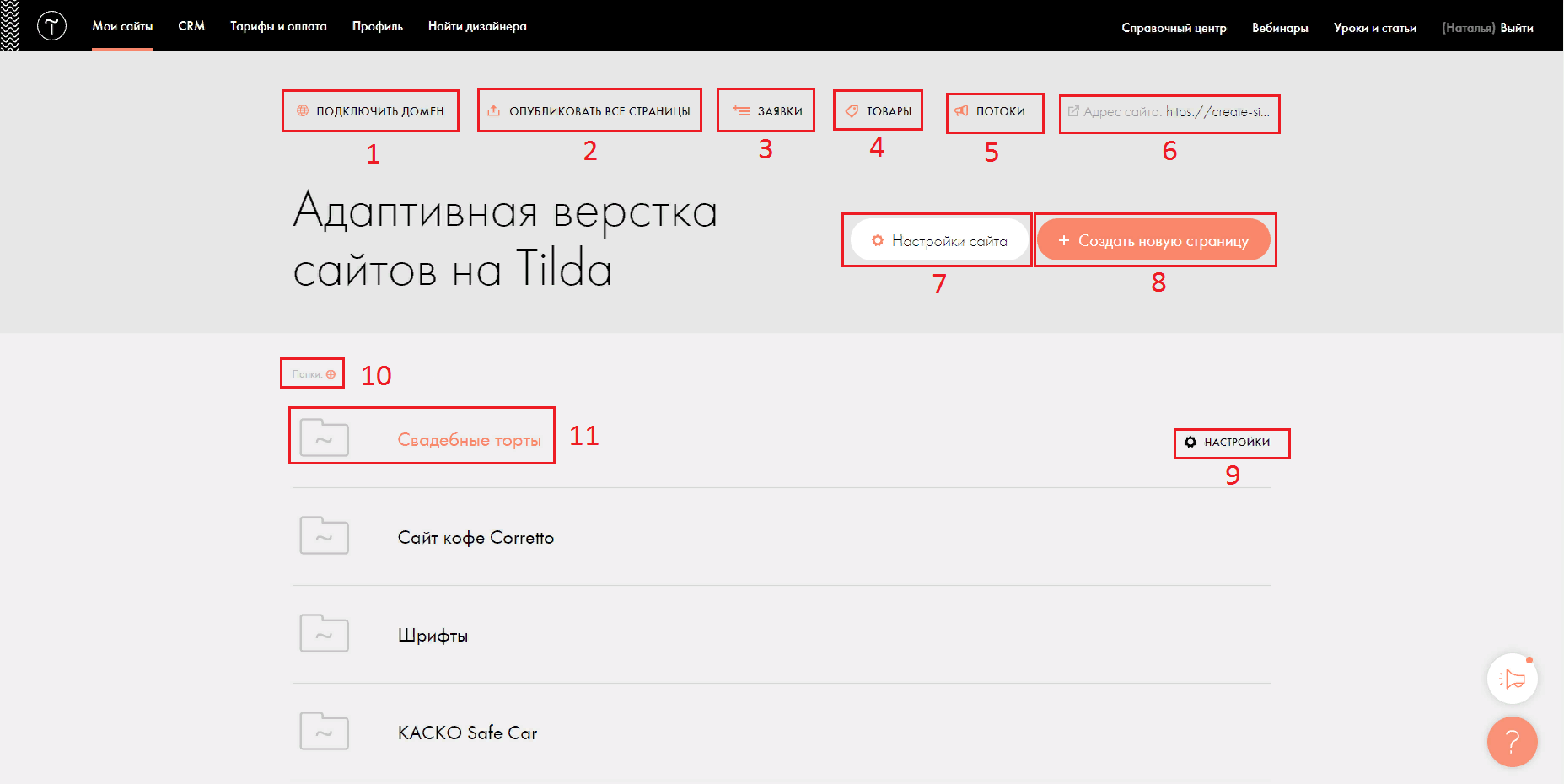
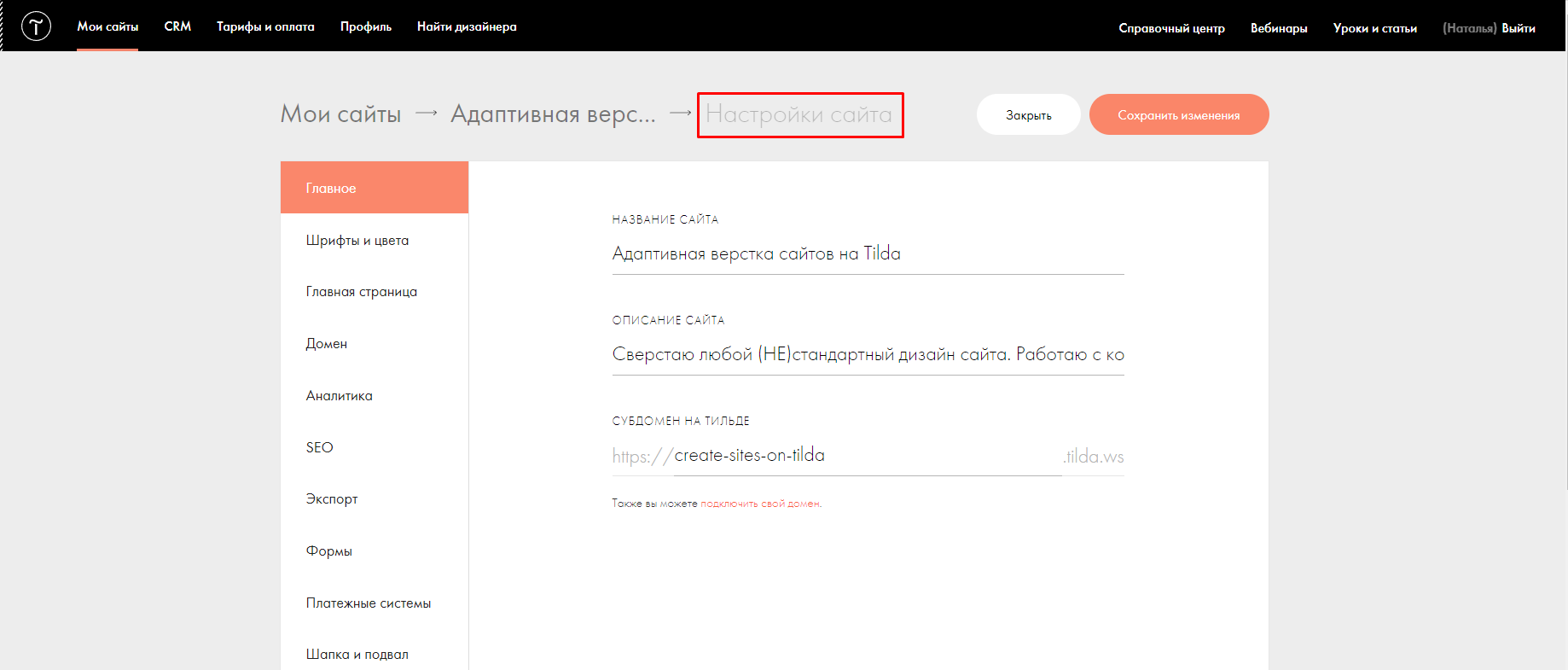
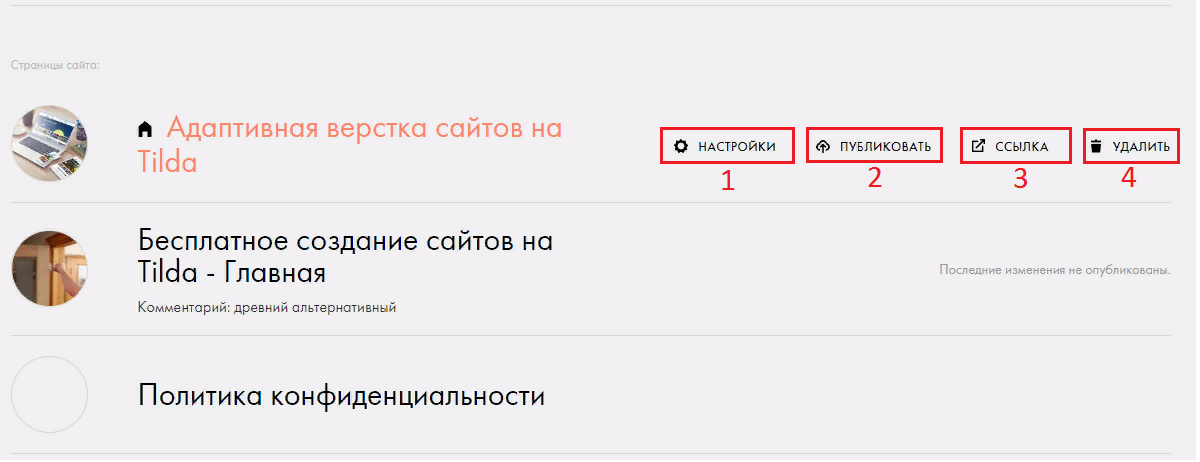
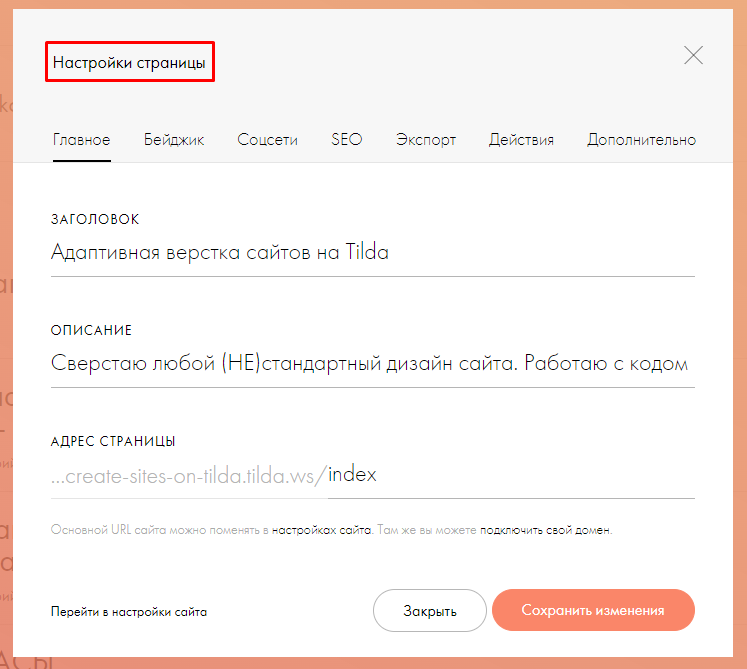
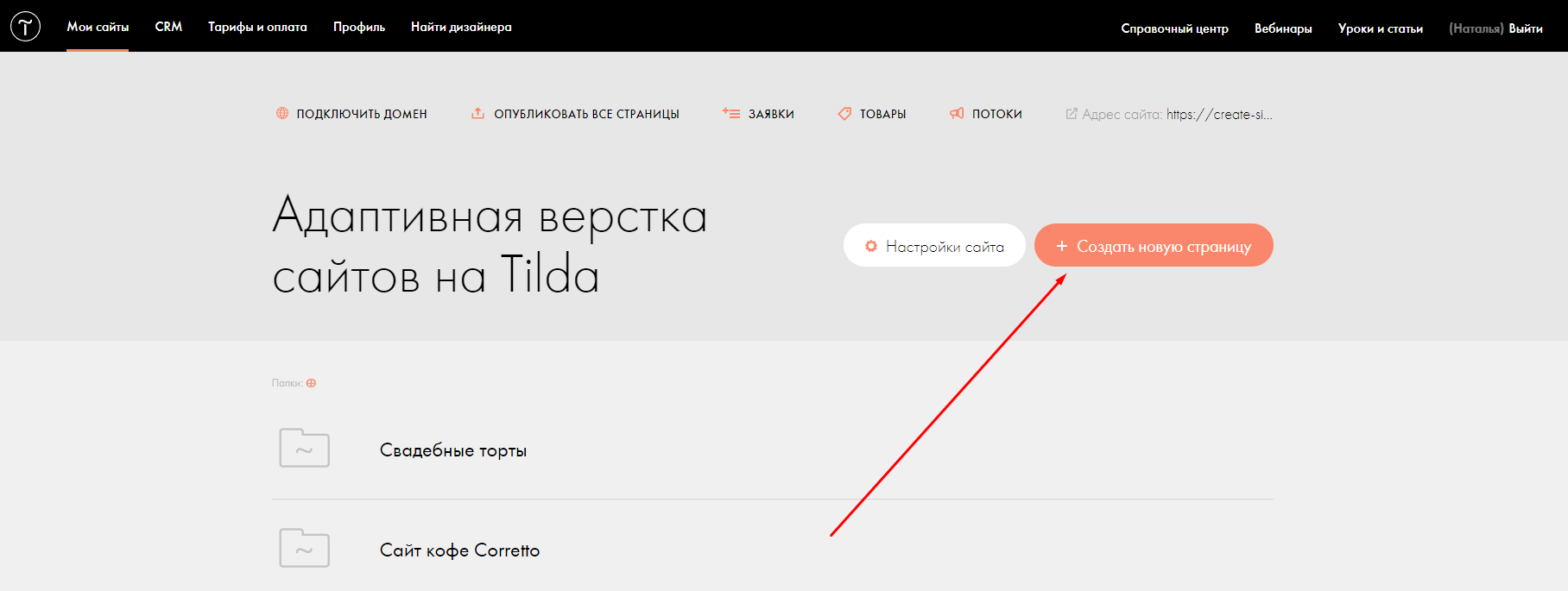
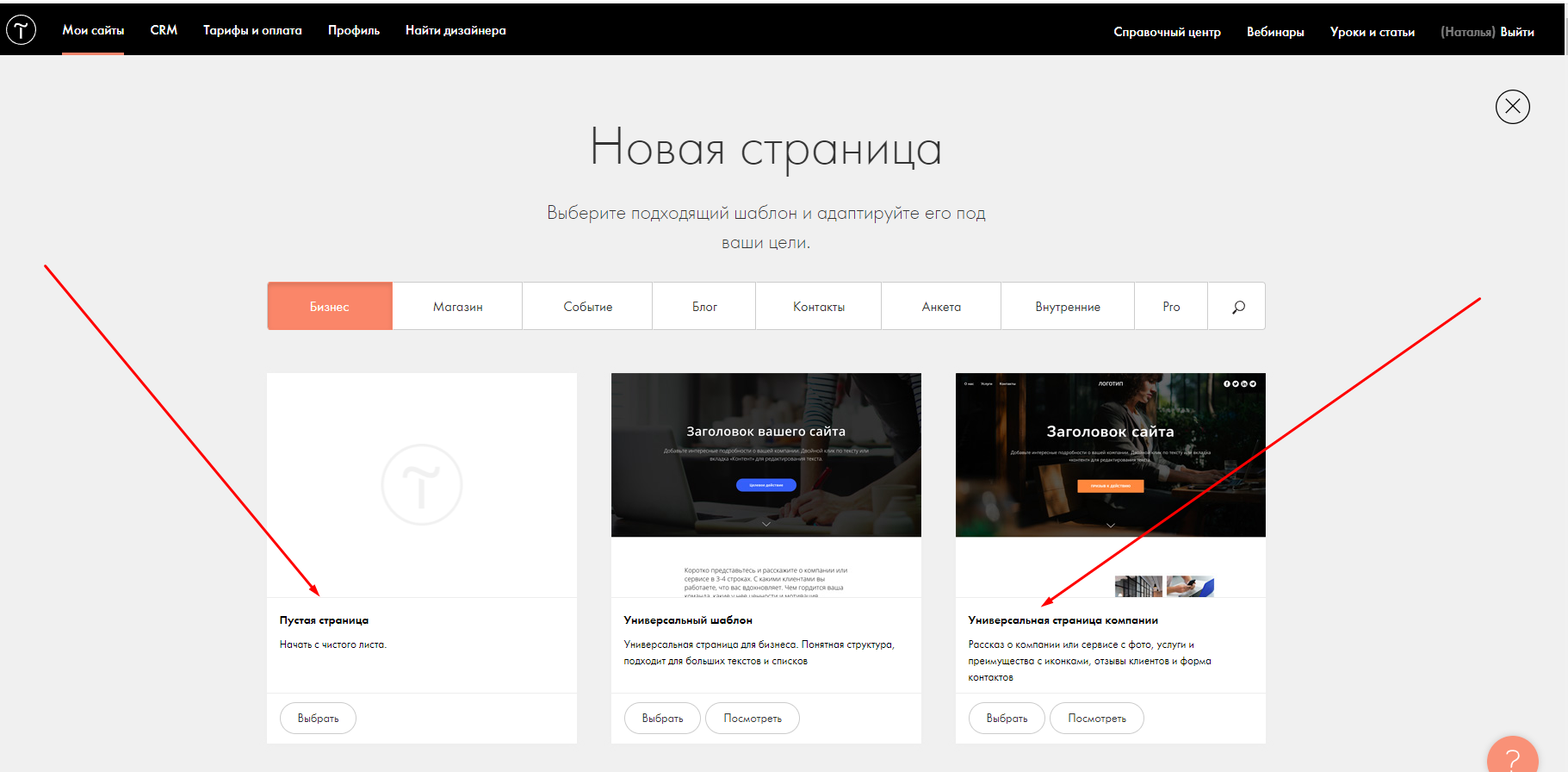
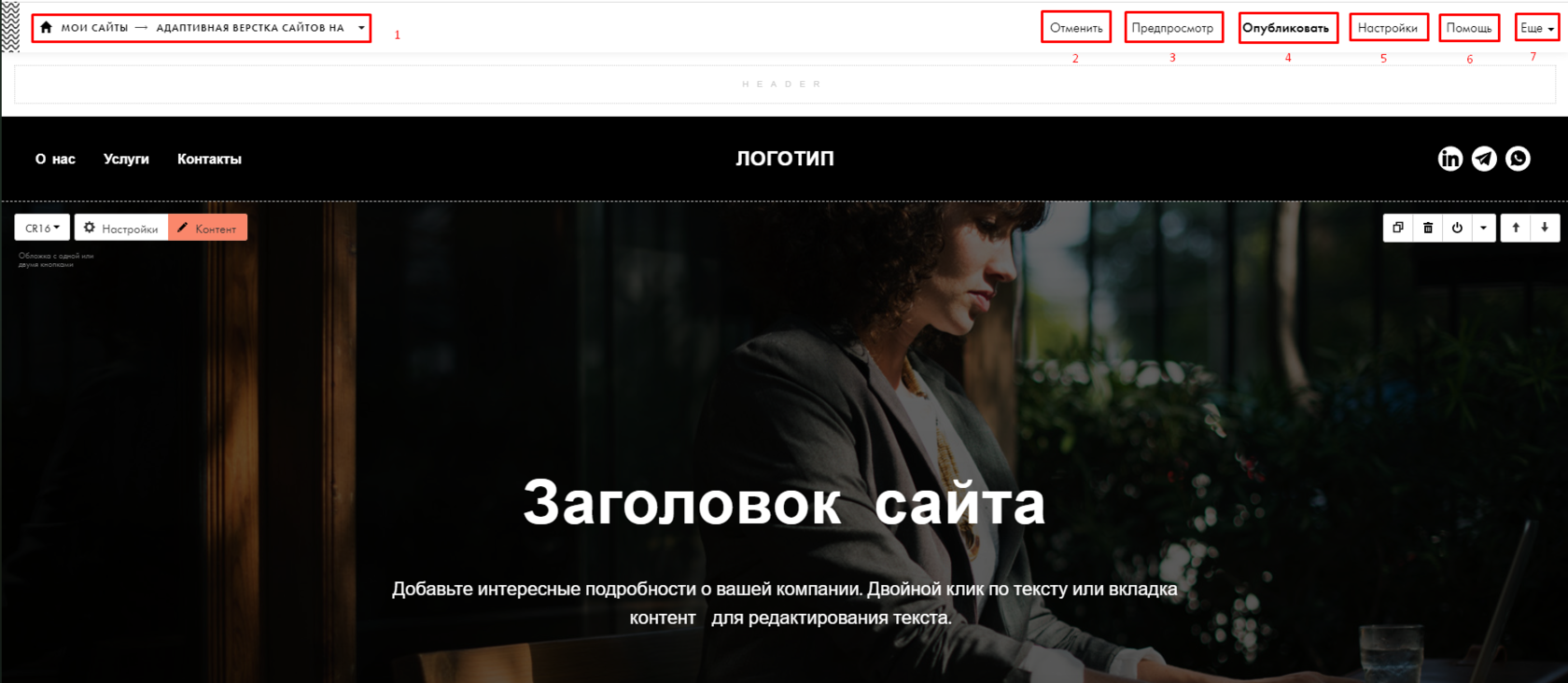
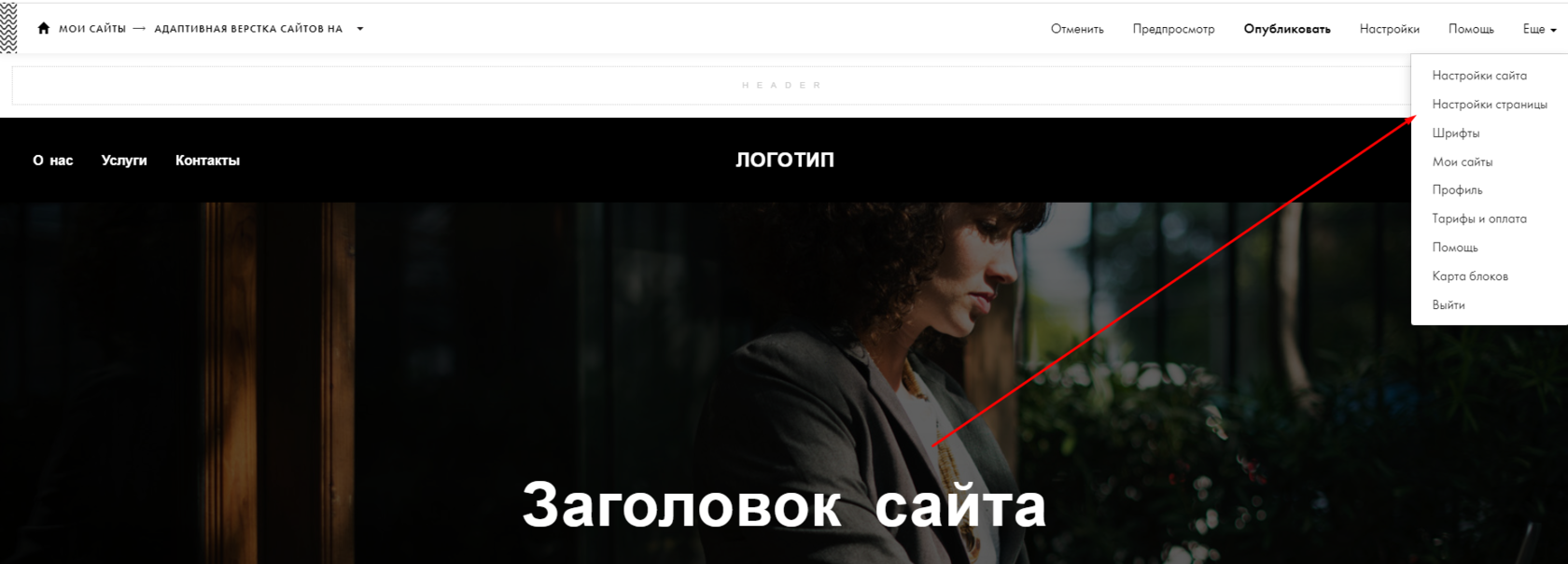
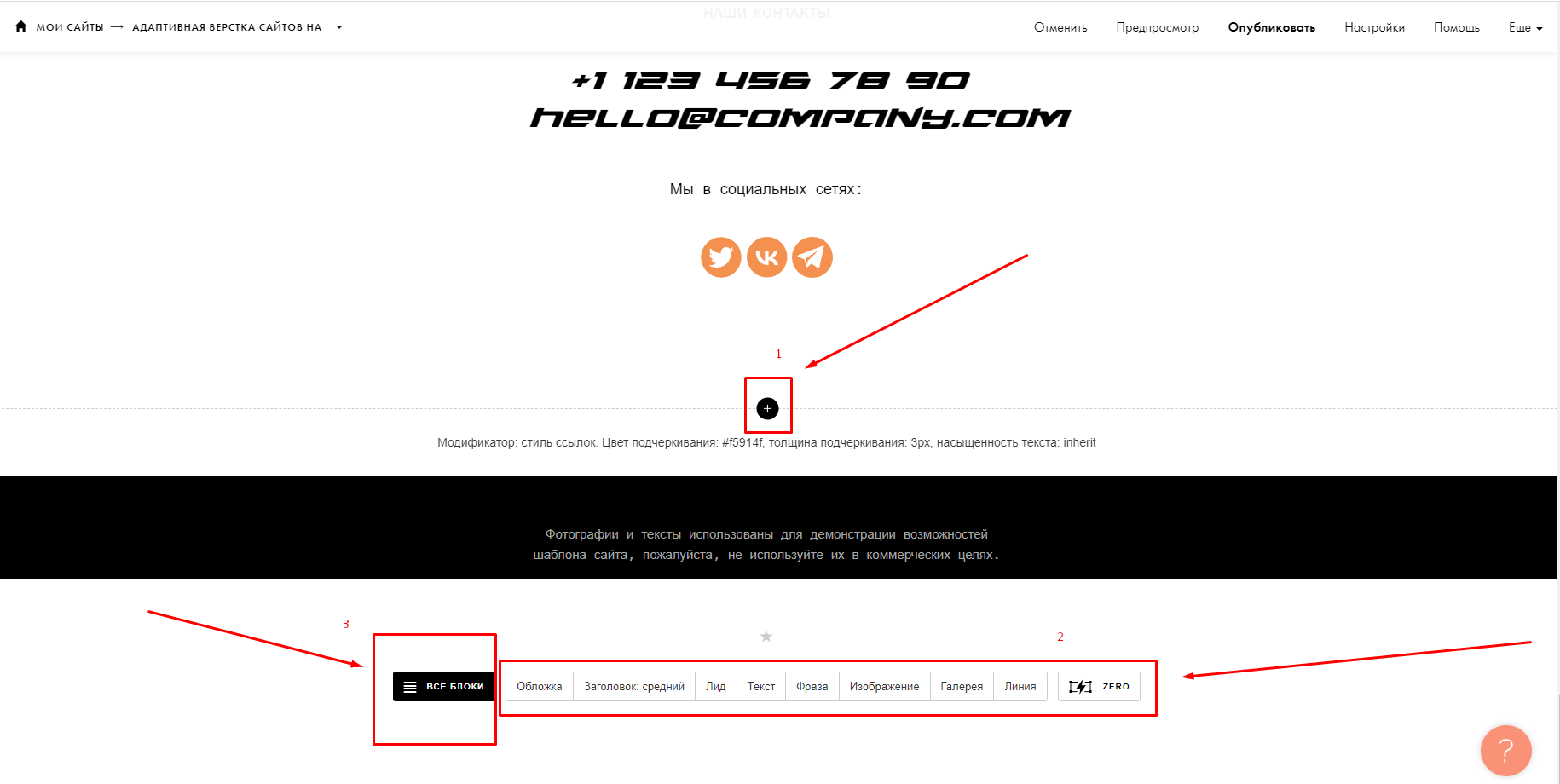
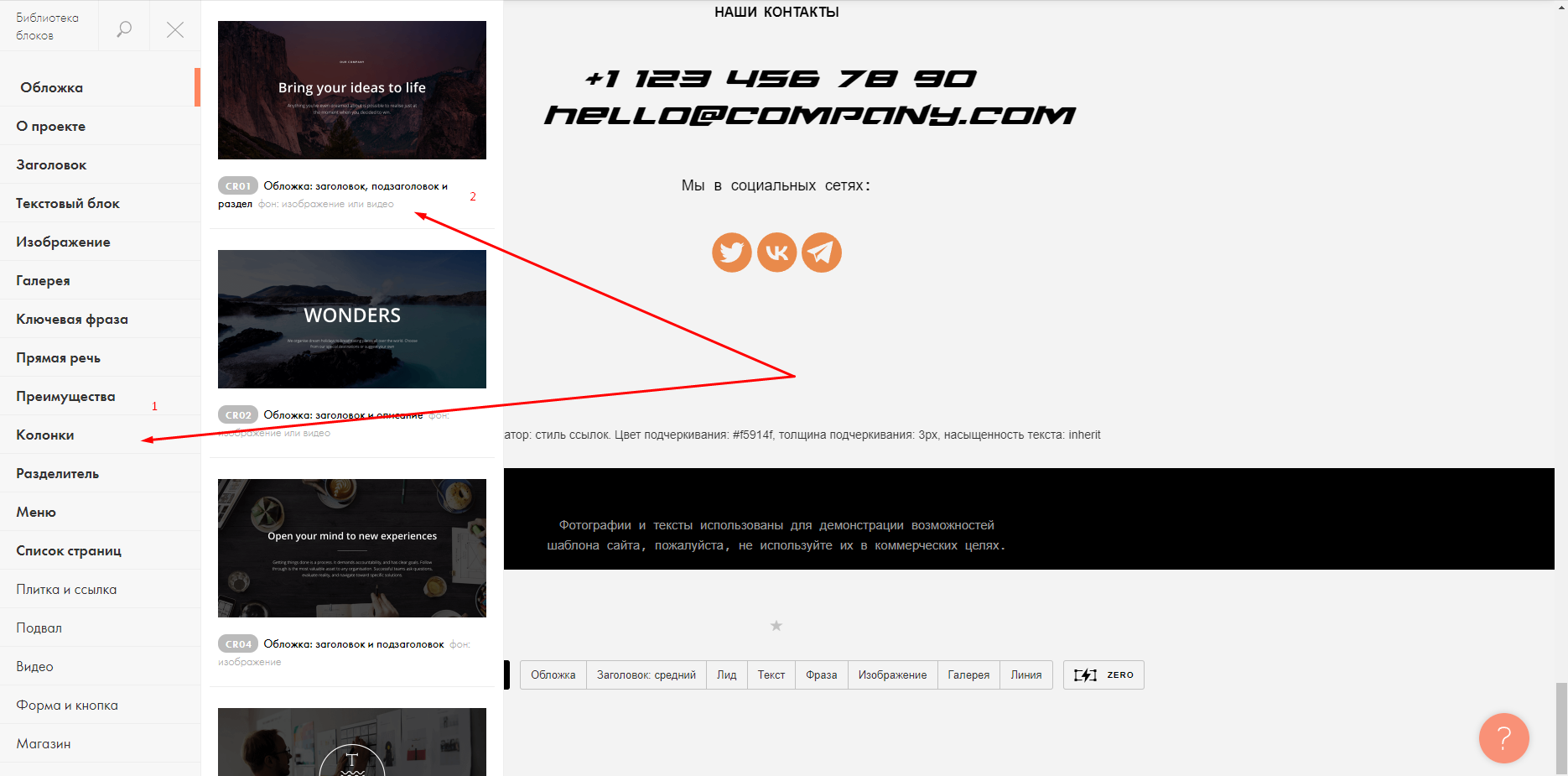
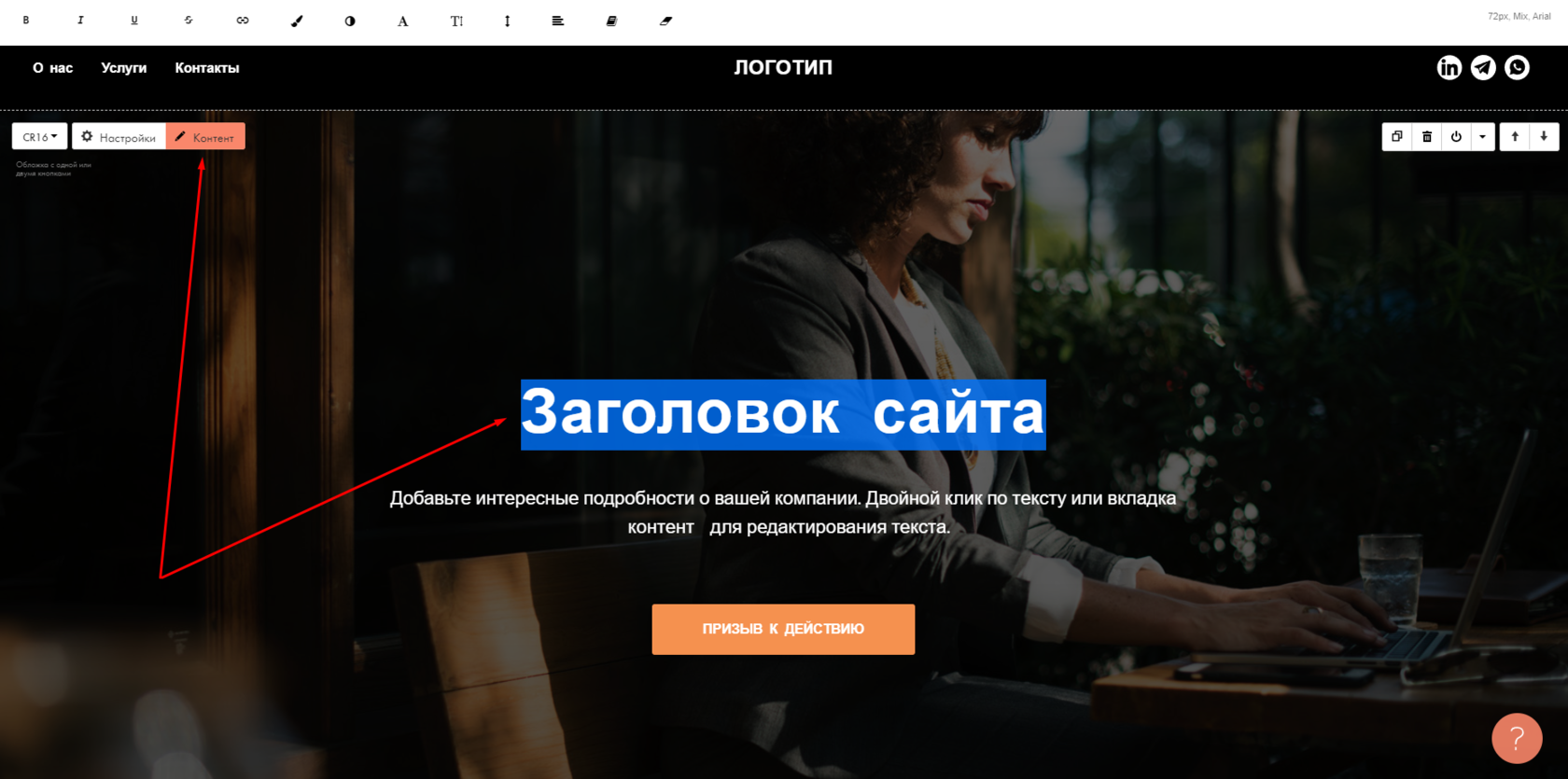
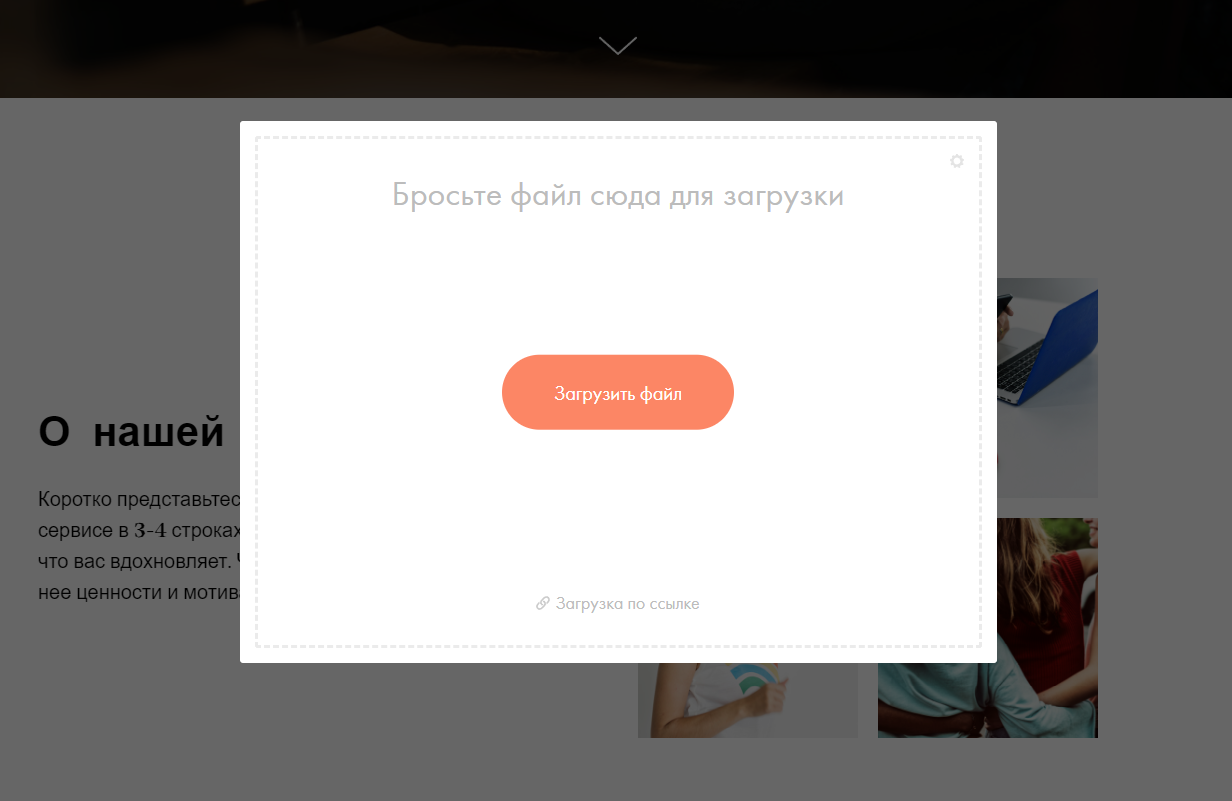
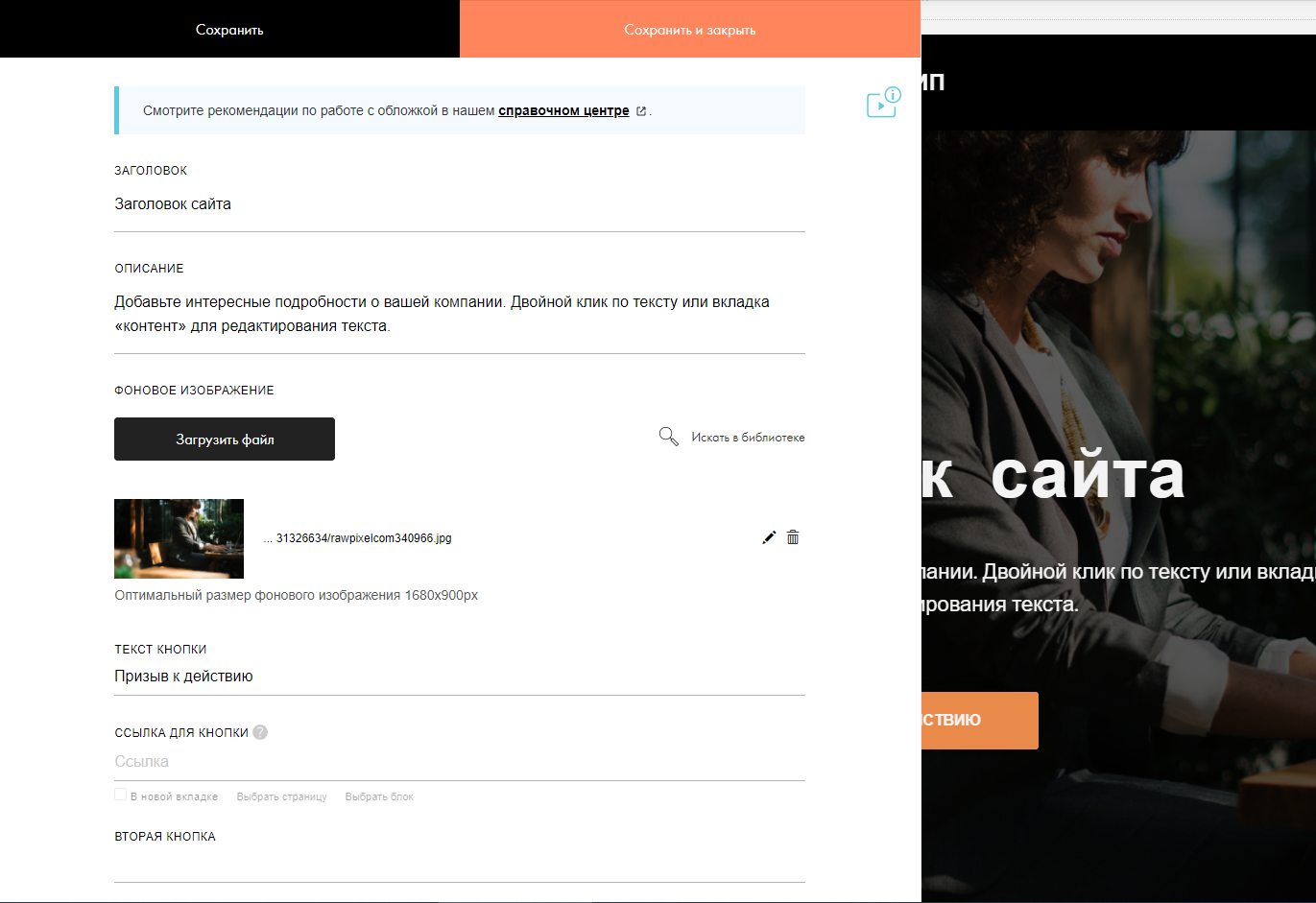
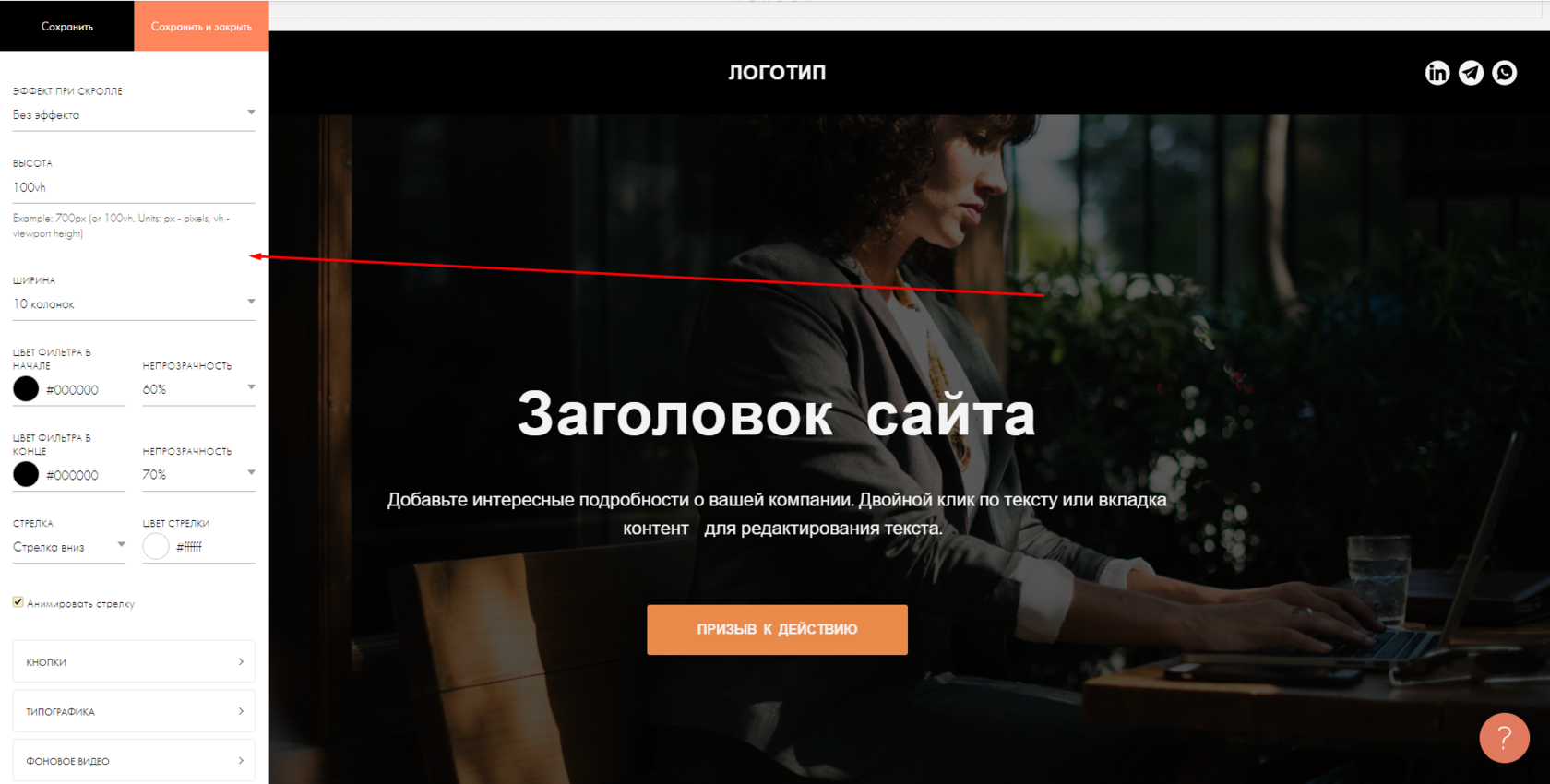
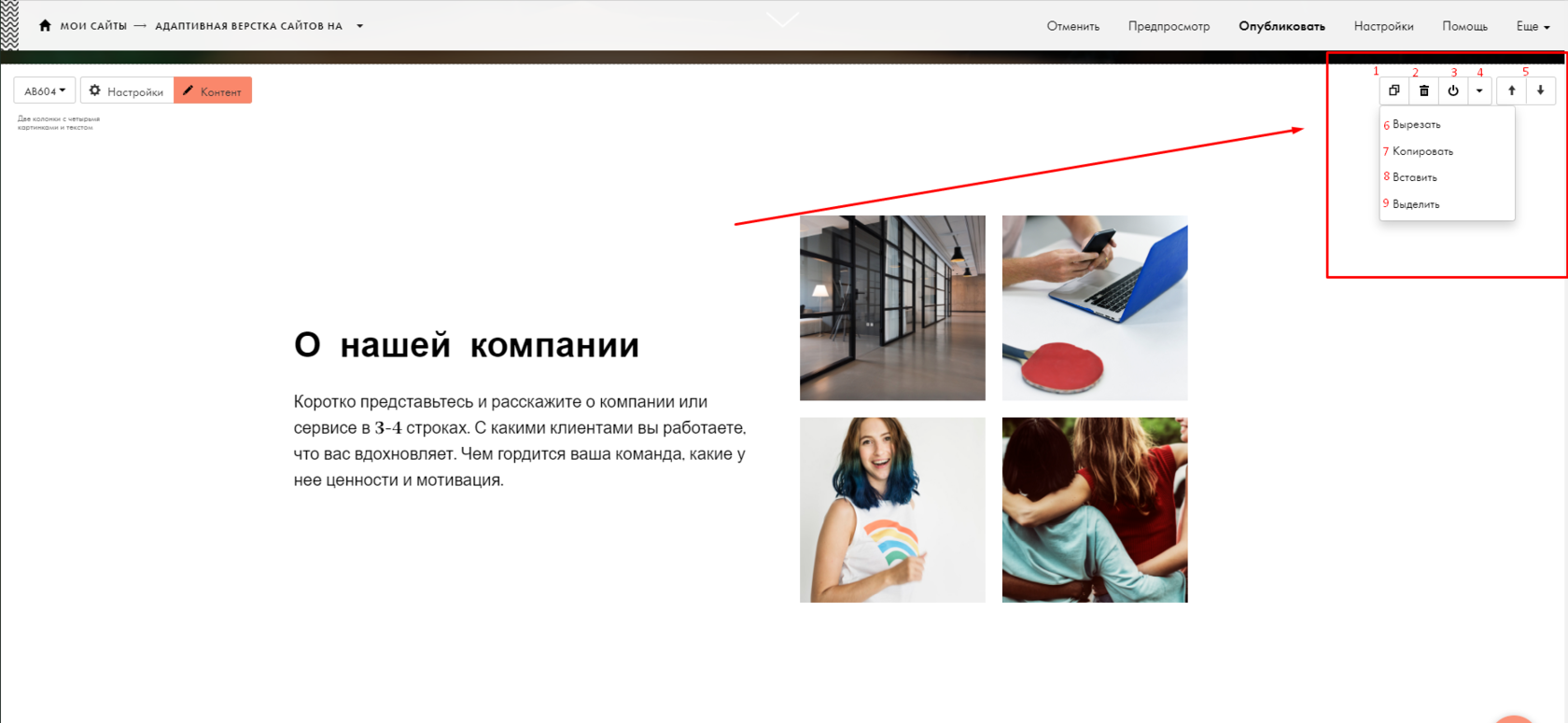
 Применение настроек Schannel
Применение настроек Schannel


























































