Event ID 10010 occurs when the server fails to connect with the DCOM
by Sagar Naresh
Sagar is a web developer and technology journalist. Currently associated with WindowsReport and SamMobile. When not writing, he is either at the gym sweating it out or playing… read more
Updated on February 16, 2023
Reviewed by
Alex Serban
After moving away from the corporate work-style, Alex has found rewards in a lifestyle of constant analysis, team coordination and pestering his colleagues. Holding an MCSA Windows Server… read more
- Event ID 10010 occurs when some components fail to register with the DCOM.
- This issue can be easily fixed by enabling the Function Discovery Resource Publication service.
- Else, you can run the SFC Scan to fix the corrupt or missing system files.
XINSTALL BY CLICKING THE DOWNLOAD FILE
This software will repair common computer errors, protect you from file loss, malware, hardware failure and optimize your PC for maximum performance. Fix PC issues and remove viruses now in 3 easy steps:
- Download Restoro PC Repair Tool that comes with Patented Technologies (patent available here).
- Click Start Scan to find Windows issues that could be causing PC problems.
- Click Repair All to fix issues affecting your computer’s security and performance
- Restoro has been downloaded by 0 readers this month.
Several users are facing the Event ID 10010 error on their PCs. This Event ID 10010 error throws a message The server {1F87137D-0E7C-44D5-8C73-4EFFB68962F2} did not register with DCOM within the required timeout.
This guide will give you the leading causes that trigger the Event ID 10010 error code and solutions to help you resolve the error. This issue exists in Windows 10 and 11 PCs; the answers can be applied to any Windows version. So let us get right into it.
What causes the Event ID 10010 error in my Windows PC?
DCOM errors are present in every computer. For example, the description of Event ID 10010 reads that the server did not register with DCOM within the required time-out period.
DCOM stands for Distributed Component Object Model. It is a Microsoft proprietary that allows Component Object Model (COM) allows the software to communicate across a network. However, the inherent problems associated with the COM model could cause a few issues.
COM is a tool used for advanced configuration and troubleshooting networks in Windows 10/11. It is used for tasks such as object pooling, etc. Some components require registering themselves with DCOM, and when they fail, you will come across Event ID 10010 and other errors.
How can I fix the Event ID 10010 error on my Windows PC?
- What causes the Event ID 10010 error in my Windows PC?
- How can I fix the Event ID 10010 error on my Windows PC?
- 1. Tweak Component Services
- 2. Enable Function Discovery Resource Publication service
- 3. Reset DCOM permissions
- 4. Use SFC Scan
- 5. Install the latest Windows update
- 6. Reset your PC
1. Tweak Component Services
- Press the Win + R keys to open the Run dialogue.
- Type dcomcnfg and press Enter.
- Double-click on Computers.
- Right-click on My computers and select Properties.
- Switch to the COM Security tab.
- Under Access Permissions, click on the Edit Default button.
- Select the Group or user name and set the correct permissions.
- Click OK.
- Restart your PC and check if this resolves the issue or not.
2. Enable Function Discovery Resource Publication service
- Open the Start menu by pressing the Win key.
- Type services and open it.
- Locate Function Discovery Resource Publication service.
- Double-click on the service.
- Under the Startup type, set it to Manual.
- Under Service status, select Status.
- Click Apply and OK.
- Restart your PC for the changes to take effect.
- 2 Ways to Recover Uninstalled Programs on Windows 10
- 0x80090302 iTunes Error: How to Fix It
3. Reset DCOM permissions
- Press the Win + R keys to open the Run dialogue.
- Type dcomcnfg and press Enter.
- Double-click on Computers.
- Right-click on My computers and select Properties.
- Switch to the Default Properties tab.
- Check the box for Enable Distributed COM on this computer option.
- Under the Default Authentication Level drop-down, select Connect.
- For the Default Impersonation Level drop-down, select Identify.
- Finally, click on Apply and OK.
4. Use SFC Scan
- Open the Start menu by pressing the Win key.
- Open the command prompt as an admin.
- Type the below command and press Enter.
sfc /scannow - Once the scan completes, restart your PC.
Windows OS has an in-built SFC Scan tool that will help you scan and fix corrupt system files on your PC. However, this isn’t sometimes as impactful as a dedicated system fixer.
In such a case, we suggest you use a recommended tool, Restoro. With Restoro, you can scan and fix corrupt system files, but also fix system crashes and damaged DLLs, remove spyware and malware from your PC, clean duplicated system files, and much more.

Restoro
Effortlessly repair PC problems with this fully automated PC repair and optimization software.
5. Install the latest Windows update
- Press the Win + I keys to open the Settings menu.
- Click on Windows Update on the left pane.
- Hit the Check for updates button.
- If there is a new update available, hit the Download & Install button.
- Once the installation is complete, restart your PC and check whether this resolves the Event ID 10010 error.
Some PC issues are hard to tackle, especially when it comes to corrupted repositories or missing Windows files. If you are having troubles fixing an error, your system may be partially broken.
We recommend installing Restoro, a tool that will scan your machine and identify what the fault is.
Click here to download and start repairing.
You should ensure you are using the latest Windows version on your PC. Apart from bringing essential features, the Windows updates bring bug fixes for issues that could be causing the Event ID 10010 error.
6. Reset your PC
- Press the Win + I keys to open the Settings menu.
- Click on the Recovery tab on the right side.
- Select Reset PC.
- Choose the Keep my files option to reset your PC without deleting your personal files.
- The process of resetting will begin, and your PC will restart once the process is complete.
You should opt for resetting your PC as a last resort if nothing works in your favor. Resetting your PC will bring it back to where everything is usually working.
That is it from us in this guide. We have a guide about the Event ID 161 Volmgr that explains the issue and how you can quickly resolve it.
You can also refer to our guide if you are coming across the Event ID 7023, which is a standard error in Windows 10 and 11 PCs.
Esent Error Event ID 455 is also one of the common errors that you will face on your Windows operating system computer. You can check out our guide that helps you fix the problem.
Event ID 1001 StoreAgentScanForUpdatesFailure0 can occur because of high system resource usage. We have a dedicated guide that will help you solve the issue on your end.
Feel free to let us know in the comments below which one of the above solutions helped you fix the Event ID 10010.
Still having issues? Fix them with this tool:
SPONSORED
If the advices above haven’t solved your issue, your PC may experience deeper Windows problems. We recommend downloading this PC Repair tool (rated Great on TrustPilot.com) to easily address them. After installation, simply click the Start Scan button and then press on Repair All.
Anniversary update принесло не только обновления, но и новые ошибки в журнале событий. Одна из таких ошибок была такая:
Log Name: System
Source: DistributedCOM
Event ID: 10010
Level: ErrorThe server {37998346-3765-45B1-8C66-AA88CA6B20B8} did not register with DCOM within the required timeout.
Детально:
- <Event xmlns="http://schemas.microsoft.com/win/2004/08/events/event">
- <System>
<Provider Name="Microsoft-Windows-DistributedCOM" Guid="{1B562E86-B7AA-4131-BADC-B6F3A001407E}" EventSourceName="DCOM" />
<EventID Qualifiers="0">10010</EventID>
<Version>0</Version>
<Level>2</Level>
<Task>0</Task>
<Opcode>0</Opcode>
<Keywords>0x8080000000000000</Keywords>
<TimeCreated SystemTime="2016-11-25T07:48:43.057810700Z" />
<EventRecordID>1150</EventRecordID>
<Correlation />
<Execution ProcessID="888" ThreadID="920" />
<Channel>System</Channel>
<Computer>DESKTOP</Computer>
<Security UserID="S-1-5-21-2560109225-3941039215-680278036-1001" />
</System>
- <EventData>
<Data Name="param1">{37998346-3765-45B1-8C66-AA88CA6B20B8}</Data>
</EventData>
</Event>
С этой ошибкой пришлось немного покопаться…
Таинственная строка {37998346-3765-45B1-8C66-AA88CA6B20B8} при поиске в реестре ссылалась на CDPComDeviceQuery, который был тесно связан со службой AppID={5E176815-9A63-4A69-810F-62E90D36612A}
Все AppID находятся в HKEY_CLASSES_ROOTAppID, где я и нашел название этой службы — LocalService=cdpsvc, которая оказалась службой «Connected Devices Platform Service«.
Отключив ее запуск я избавился от ошибки.
- Об авторе
- Недавние публикации
Содержание
- Сервер не зарегистрировался в DCOM в течение установленного времени
- Сервер не зарегистрировался в DCOM в течение установленного времени
- Distributedcom 10010 Windows 10 как исправить?
- Код события 10010 Windows 7
- Проверка процесса
- Открытие сервисов компонентов
- How to Fix Error Event ID 10010 in Windows 10?
- Why does it happen?
- Solution 1: Scan The System for Corrupted System Files and Fix Them
- Solution 2: Update Windows
- Solution 3: Reset Windows to Get It Back to Its Default State
- Сервер не зарегистрировался в DCOM в течение необходимого времени
- Сброс стандартных разрешений DCOM
- Использование компонентных сервисов
- Проверка функции обнаружения ресурсов публикации свойств службы
- Ремонт сертификата магазина Windows
Иногда после обновления ОС Windows в системных журналах в окне «Просмотр событий» может отображаться следующее сообщение об ошибке: Ошибка с кодом события 10010 – Сервер не зарегистрировался в DCOM в течение требуемого времени ожидания , Что означает это сообщение DCOM error и как можно исправить эту ошибку? Вот некоторые из вопросов, на которые мы ответили в сегодняшнем сообщении.
Сервер не зарегистрировался в DCOM в течение установленного времени
Прежде чем продолжить, сначала дайте нам знать, что такое DCOM. DCOM или Модель объектов распределенных компонентов – это запатентованная технология Microsoft, которая позволяет программному обеспечению Компонентная модель объектов (COM) обмениваться данными по сети. Вы можете рассматривать его как расширение COM, оснащенное возможностью решения нескольких внутренних проблем, связанных с моделью COM, для лучшего использования в сети.
Службам компонентов необходим проводной протокол DCOM для связи с компонентами объектной модели компонентов (COM) на других компьютерах. В системе на основе Windows по умолчанию сетевые компьютеры изначально настроены на включение DCOM.
Что такое COM? Это инструмент, используемый для расширенной настройки и устранения неполадок в Windows 10. Разработчики часто используют его для настройки рутинных компонентов и поведения приложений, таких как участие в транзакциях и объединение объектов и т. Д. Кроме того, некоторые компоненты в Windows могут потребовать регистрации в DCOM. Если они этого не сделают, вы получите это сообщение.
Чтобы решить эту проблему, сначала прочитайте статью, а затем попробуйте следующие предложения:
1] Используйте службы компонентов
Откройте диалоговое окно «Выполнить», введите «em» dcomcnfg в пустом поле и нажмите «Enter», чтобы открыть Службы компонентов .
В правой панели дважды щелкните папку « Компьютеры », затем щелкните правой кнопкой мыши « Мой компьютер » и выберите « Свойства ».
В разделе « Свойства моего компьютера » перейдите на вкладку « Безопасность COM » и перейдите в раздел « Права доступа ». Там перейдите на вкладку Изменить по умолчанию .
Теперь в новом открывшемся окне примените правильное разрешение к объектам в разделе «Группа» или «Имена пользователей».
Когда закончите, нажмите OK и выйдите.
Это должно решить вашу проблему.
2] Убедитесь, что службы свойств публикации ресурса обнаружения функций работают
Введите ‘ Службы ’ в поле поиска Windows 10 и нажмите em Ввести ’.
Прокрутите вниз, чтобы найти запись Публикация ресурса обнаружения функций .
Дважды щелкните по нему и перейдите на вкладку Общие .
Убедитесь, что для типа Автозагрузка установлено значение «Вручную (запущено)».
Нажмите Применить , чтобы изменения вступили в силу.
Также убедитесь, что служба работает. Если нет, нажмите кнопку «Пуск», чтобы запустить службу.
3] Сброс разрешений DCOM по умолчанию
Нажмите Пуск и выберите Выполнить, введите dcomcnfg и нажмите Enter, чтобы открыть «Службы компонентов».
Разверните Службы компонентов> Компьютеры, щелкните правой кнопкой мыши Мой компьютер и выберите Свойства.
В разделе «Свойства распределенной связи COM по умолчанию» вкладки «Свойства по умолчанию» убедитесь, что:
- Уровень аутентификации по умолчанию установлен на Соединение
- Уровень олицетворения по умолчанию установлен на Идентифицировать.
Код события 10016 DistributedCOM Windows 10 Ошибка — одна из самых известных проблем, с которой пользователи сталкиваются в системном журнале.
Эта ошибка запускается, когда определенные процессы не содержат прав доступа к компонентам DCOM, которые упоминаются в журналах событий. Это ограничивает безупречную работу компьютера, что в конечном итоге раздражает пользователей.
Система сразу же забивает «Просмотрщик событий» тысячами сообщений с показам событий.
В ходе расследования выясняется, что при попытке запустить сервер DCOM с помощью приложения у вас нет никаких прав на это, и вы получите приведенную ниже ошибку в средстве просмотра событий: «Параметры разрешений для конкретного приложения не дают разрешения Локальной Активации для приложения COM-сервера«. Чтобы иметь четкую концепцию и избежать ошибок, мы разделим всю процедуру на четыре последовательных раздела. Давайте перейдем к ним сразу. Мы сосредоточимся на решении этой досадной ошибки в журнале событий «код события 10016 DistributedCOM Windows 10″, следуя приведенным ниже инструкциям.
Важно: Перед тем, как приступить к исправлению создайте точку восстановления системы или на крайний случай сделайте резервную копию реестра.
Проверка процесса
Шаг 1. Прежде всего должны отсортировать процесс или службу, связанную с кодом ошибки 10016. Далее вы найдете описание ошибки чуть ниже во вкладке «общие» или «подробности». Из описания скопируйте CLSID. Он может выглядеть как .
Шаг 2. Отроем теперь редактор реестра. Нажмите сочетание кнопок Win+R и введите regedit.
- В редакторе реестра выделите «Компьютер» одним нажатием мышки и нажмите «Правка» > «Найти«.
- 1. Введите в поле поиска свой CLSID ключ, который типа . Поставьте галочку искать только «имена разделов».
- 2. Вам выдаст ключ в правой стороне, выделите его мышкой один раз.
- 3. В правом поле у вас будет ключ «По умолчанию» со значением RuntimeBroker. Запомните это значение оно нам пригодится в дальнейшим.
Следующая задача — запустить сценарий, чтобы внести некоторые изменения в раздел разрешений, найденных в службах компонентов для этой службы.
Открытие сервисов компонентов
- Наберите в поиске windows «Службы компонентов«, нажмите правой кнопкой мыши и выберите запустить от имени администратора.
- Перейдите по следующему пути Службы компонентов >Компьютеры >Мой компьютер >Настройка DCOM > и найдите в списке RuntimeBroker.
How to Fix Error Event ID 10010 in Windows 10?
Windows 10 is the latest member of the Windows franchise which has been on the market for more than a decade. It has been meeting the needs and demands of a wide array of users from a wide range of fields. Since it includes a whole bunch of features in it,
there is always a probability of things going wrong. Even though Microsoft tries it’s very best not to let such an eventuality arise, when such bugs come up, they usually take a while before they’re resolved for good. Some of these problems can be fixed by the Windows Update function which installs critical updates automatically as soon as they’re made available, but some problems are caused by either third-party applications or the misuse of the operating system or apps which can affect its functionality. Therefore, they have to be fixed manually.
If your Windows 10 is not cleaned up, it can face issues. Using a complete PC cleaning and optimization utility can be helpful. We advise you to try ST Cleaner and make your Windows 10 run faster and better.
Why does it happen?
This article discusses this particular error known as 10010 which happens when certain applications don’t register with DCOM within a given time period.
Solution 1: Scan The System for Corrupted System Files and Fix Them
- Click on the start button to open the start menu and search for Command Prompt.
- Type the following command in the Command Prompt to scan the system for any corrupt system files:
sfc /scannow
Command Prompt
Solution 2: Update Windows
- Open the start menu.
- Search for Check for updates and click on it to initiate the windows update.
Search for Windows Updates
Solution 3: Reset Windows to Get It Back to Its Default State
- Click the start button and search for Reset this PC to initiate the reset process.
- When it brings up the Update and security window, locate the Get started button under Reset this PC and click on it to launch the resetting procedure.
Reset This PC wizard
РЕКОМЕНДУЕМЫЕ: Нажмите здесь, чтобы исправить ошибки Windows и оптимизировать производительность системы.
Обычно технология компонентной объектной модели (COM) используется в Windows для связи и использования служб Windows для приложений COM +. COM-технологии включают в себя элементы управления COM +, DCOM и ActiveX.
Для некоторых компонентов Windows может потребоваться регистрация в DCOM. Если это не так, вы увидите, что это записано в окне просмотра событий. В окне просмотра событий вы можете найти этот журнал в разделе Журналы Windows> Система с идентификатором события 10010:
Сервер не зарегистрировался в DCOM в течение требуемого времени ожидания.
Сброс стандартных разрешений DCOM
а. Нажмите Пуск, выберите Выполнить, введите dcomcnfg и нажмите клавишу ВВОД.б. Разверните службы компонентов, щелкните правой кнопкой мыши на «Мой компьютер» и выберите «Свойства».
с. В разделе Свойства связи COM, распространяемого по умолчанию, на вкладке Свойства по умолчанию убедитесь, что:
Уровень аутентификации по умолчанию установлен на Login.
Уровень имитации по умолчанию установлен на Идентифицировать.
Теперь мы рекомендуем использовать этот инструмент для вашей ошибки. Кроме того, этот инструмент исправляет распространенные компьютерные ошибки, защищает вас от потери файлов, вредоносных программ, сбоев оборудования и оптимизирует ваш компьютер для максимальной производительности. Вы можете быстро исправить проблемы с вашим ПК и предотвратить появление других программ с этим программным обеспечением:
- Шаг 1: Скачать PC Repair & Optimizer Tool (Windows 10, 8, 7, XP, Vista — Microsoft Gold Certified).
- Шаг 2: Нажмите «Начать сканирование”, Чтобы найти проблемы реестра Windows, которые могут вызывать проблемы с ПК.
- Шаг 3: Нажмите «Починить все», Чтобы исправить все проблемы.
Использование компонентных сервисов
Нажмите W8K + R, введите dcomcnfgg в диалоговом окне «Выполнить», затем нажмите Enter, чтобы открыть службы компонентов.
В разделе «Службы компонентов» выберите «Службы компонентов»> «Компьютер»> «Мой компьютер»> «Мой компьютер»> Щелкните правой кнопкой мыши «Мой компьютер» и выберите «Свойства».
В окне свойств перейдите на вкладку Безопасность COM. В разделе «Права доступа» нажмите «Изменить по умолчанию».
В окне «Права доступа» убедитесь, что вы присвоили правильную авторизацию для объектов в разделе «Группа» или «Имя пользователя». Нажмите на ОК.
Проверка функции обнаружения ресурсов публикации свойств службы
- Введите Services в поле поиска Windows 10 и нажмите Enter.
- Прокрутите вниз, чтобы найти запись публикации обнаружения функций.
- Дважды щелкните по нему и перейдите на вкладку Общие.
- Убедитесь, что тип запуска установлен на Ручной (сработал).
- Нажмите Применить, чтобы изменения вступили в силу.
- Также убедитесь, что служба работает. В противном случае нажмите кнопку «Пуск», чтобы запустить службу.
Ремонт сертификата магазина Windows
Похоже, что ошибка «сервер не зарегистрирован в DCOM в течение установленного времени »также может быть вызвано сертификацией приложений Магазина Windows. Некоторые пользователи смогли решить эту проблему путем устранения неполадок, связанных с магазином Windows. Если это является основной причиной проблемы, устранение неполадок при использовании приложения Магазина Windows автоматически приведет к замене неверного сертификата.
Вот краткое руководство по устранению неполадок в приложениях Магазина Windows:
- Нажмите Windows + R, чтобы открыть окно времени выполнения. Введите «control.exe / имя Microsoft.Troubleshoot» и нажмите Enter, чтобы открыть Windows Устранение неполадок.
- Прокрутите вниз, чтобы найти и решить другие проблемы, выберите Приложения Магазина Windows, затем нажмите Запустить средство устранения неполадок.
- Дождитесь завершения сканирования, затем следуйте инструкциям на экране, чтобы применить исправление к сертификату Магазина Windows.
РЕКОМЕНДУЕМЫЕ: Нажмите здесь, чтобы устранить ошибки Windows и оптимизировать производительность системы
CCNA, веб-разработчик, ПК для устранения неполадок
Я компьютерный энтузиаст и практикующий ИТ-специалист. У меня за плечами многолетний опыт работы в области компьютерного программирования, устранения неисправностей и ремонта оборудования. Я специализируюсь на веб-разработке и дизайне баз данных. У меня также есть сертификат CCNA для проектирования сетей и устранения неполадок.
Иногда после обновления ОС Windows в системных журналах в окне «Просмотр событий» может отображаться следующее сообщение об ошибке: Ошибка с кодом события 10010 – Сервер не зарегистрировался в DCOM в течение требуемого времени ожидания , Что означает это сообщение DCOM error и как можно исправить эту ошибку? Вот некоторые из вопросов, на которые мы ответили в сегодняшнем сообщении.
Сервер не зарегистрировался в DCOM в течение установленного времени
Прежде чем продолжить, сначала дайте нам знать, что такое DCOM. DCOM или Модель объектов распределенных компонентов – это запатентованная технология Microsoft, которая позволяет программному обеспечению Компонентная модель объектов (COM) обмениваться данными по сети. Вы можете рассматривать его как расширение COM, оснащенное возможностью решения нескольких внутренних проблем, связанных с моделью COM, для лучшего использования в сети.
Службам компонентов необходим проводной протокол DCOM для связи с компонентами объектной модели компонентов (COM) на других компьютерах. В системе на основе Windows по умолчанию сетевые компьютеры изначально настроены на включение DCOM.
Что такое COM? Это инструмент, используемый для расширенной настройки и устранения неполадок в Windows 10. Разработчики часто используют его для настройки рутинных компонентов и поведения приложений, таких как участие в транзакциях и объединение объектов и т. Д. Кроме того, некоторые компоненты в Windows могут потребовать регистрации в DCOM. Если они этого не сделают, вы получите это сообщение.
Чтобы решить эту проблему, сначала прочитайте статью, а затем попробуйте следующие предложения:
1] Используйте службы компонентов
Откройте диалоговое окно «Выполнить», введите «em» dcomcnfg в пустом поле и нажмите «Enter», чтобы открыть Службы компонентов .
В правой панели дважды щелкните папку « Компьютеры », затем щелкните правой кнопкой мыши « Мой компьютер » и выберите « Свойства ».

В разделе « Свойства моего компьютера » перейдите на вкладку « Безопасность COM » и перейдите в раздел « Права доступа ». Там перейдите на вкладку Изменить по умолчанию .

Теперь в новом открывшемся окне примените правильное разрешение к объектам в разделе «Группа» или «Имена пользователей».

Когда закончите, нажмите OK и выйдите.
Это должно решить вашу проблему.
2] Убедитесь, что службы свойств публикации ресурса обнаружения функций работают
Введите ‘ Службы ’ в поле поиска Windows 10 и нажмите em Ввести ’.
Прокрутите вниз, чтобы найти запись Публикация ресурса обнаружения функций .

Дважды щелкните по нему и перейдите на вкладку Общие .
Убедитесь, что для типа Автозагрузка установлено значение «Вручную (запущено)».
Нажмите Применить , чтобы изменения вступили в силу.
Также убедитесь, что служба работает. Если нет, нажмите кнопку «Пуск», чтобы запустить службу.
3] Сброс разрешений DCOM по умолчанию

Нажмите Пуск и выберите Выполнить, введите dcomcnfg и нажмите Enter, чтобы открыть «Службы компонентов».
Разверните Службы компонентов> Компьютеры, щелкните правой кнопкой мыши Мой компьютер и выберите Свойства.
В разделе «Свойства распределенной связи COM по умолчанию» вкладки «Свойства по умолчанию» убедитесь, что:
- Уровень аутентификации по умолчанию установлен на Соединение
- Уровень олицетворения по умолчанию установлен на Идентифицировать.
Это должно помочь!
Иногда после обновления операционной системы Windows в журналах системы в окне «Просмотр событий» будет отображаться сообщение об ошибке «Ошибка с кодом 10010 — сервер не зарегистрировался в DCOM в течение требуемого времени ожидания».
Что такое DCOM? DCOM означает «объектная модель распределенных компонентов». Это запатентованная технология Microsoft, которая позволяет программному обеспечению компонентной объектной модели или COM обмениваться данными по сети. Вы можете рассматривать его как расширение COM, которое имеет возможность решать несколько проблем, связанных с моделью COM, для более эффективного использования в сети. COM — это инструмент, который используется для расширенной настройки и устранения неполадок в Windows 10. Разработчики обычно используют его для настройки стандартных компонентов и поведения приложений, таких как участие в транзакциях, объединение объектов и т. Д.
Службам компонентов необходим проводной протокол DCOM для связи с компонентами объектной модели компонентов на других компьютерах. По умолчанию в системе под управлением Windows сетевые компьютеры изначально настроены на включение DCOM.
В Windows также есть некоторые компоненты, которые могут потребовать регистрации в DCOM. Однако, если они этого не сделают, вы увидите ошибку «Сервер не зарегистрировался в DCOM в течение требуемого времени ожидания». Чтобы это исправить, вот несколько предложений, которые вы можете проверить.
Вариант 1. Попробуйте использовать службы компонентов.
- Нажмите клавиши Win + R, чтобы открыть диалоговое окно «Выполнить».
- Затем введите «dcomcnfg» в поле и нажмите «Ввод», чтобы открыть компонентные службы.
- Затем дважды щелкните папку «Компьютеры», расположенную на правой панели, щелкните правой кнопкой мыши «Мой компьютер» и выберите параметр «Свойства».
- После этого перейдите на вкладку «Безопасность COM» в разделе «Свойства моего компьютера» и перейдите в раздел «Права доступа».
- Оттуда нажмите кнопку «Изменить по умолчанию» и в появившемся новом окне примените правильное разрешение к объектам в разделе «Группа» или «Имена пользователей».
- Как только вы закончите, нажмите OK и выйдите. Это должно исправить ошибку.
Вариант 2. Убедитесь, что службы свойств публикации ресурсов обнаружения функций запущены.
- В поле поиска Cortana введите «services» и щелкните значок «Services», чтобы открыть диспетчер служб. Кроме того, вы также можете нажать клавиши Win + R, чтобы запустить приглашение «Выполнить», а затем ввести в поле «services.msc» и нажать Enter, чтобы открыть диспетчер служб.
- Затем прокрутите вниз и найдите запись «Публикация ресурса обнаружения функций» и дважды щелкните по ней.
- Затем переключитесь на вкладку General и оттуда убедитесь, что тип запуска установлен на «Manual (Triggered)».
- Вы также должны убедиться, что служба работает, поэтому, если это не так, просто нажмите кнопку Пуск, чтобы запустить службу.
- Теперь нажмите Apply, чтобы сохранить сделанные изменения.
Вариант 3. Попробуйте сбросить разрешения DCOM по умолчанию.
- Нажмите клавиши Win + R, чтобы открыть диалоговое окно «Выполнить».
- Затем введите «dcomcnfg» в поле и нажмите «Ввод», чтобы открыть компонентные службы.
- После этого разверните «Службы компонентов»> «Компьютеры», щелкните правой кнопкой мыши «Мой компьютер» и выберите «Свойства».
- Затем перейдите на вкладку Default Properties и в разделе Default Distributed COM Communication Properties убедитесь, что:
- Уровень проверки подлинности по умолчанию установлен на Соединение
- Уровень олицетворения по умолчанию установлен на Идентифицировать.
Расширенный ремонт системы Pro
Автоматизированное решение для ремонта ПК в один клик
С Advanced System Repair Pro вы можете легко
Замените поврежденные файлы
Восстановить производительность
Удалить вредоносные программы
СКАЧАТЬ
Advanced System Repair Pro совместим со всеми версиями Microsoft Windows, включая Windows 11.
Поделиться этой статьей:
Вас также может заинтересовать
Долгая работа на ноутбуке может привести к проблемам с его нагревом и, следовательно, замедлением работы. Сегодня мы рассмотрим, как вы можете предотвратить его нагрев и поддерживать его в нормальном температурном диапазоне, чтобы он прослужил дольше и работал лучше.
Закройте ненужные программы или вкладки браузера
Обычно основной причиной высокой температуры ноутбука является большая и постоянная нагрузка. Конечно, решение очень простое, отключите ненужные вкладки браузера или приложения, работающие в фоновом режиме, и для работы потребуется меньше энергии, что напрямую снизит рабочую нагрузку и температуру.
Поместите его на твердую плоскую поверхность
Ноутбуки обычно имеют вентиляционные отверстия сбоку и даже под ними, эти вентиляционные отверстия, конечно, сделаны таким образом, чтобы горячий воздух удалялся через них, но если они закрыты, это создаст проблемы. Размещение компьютеров на текстиле, подушках и ножках может заблокировать их вентиляционные отверстия и увеличить нагрев, поскольку эти материалы не отводят тепло.
Лучшей практикой будет размещение ноутбука на твердой плоской поверхности, чтобы воздух мог свободно циркулировать, и если вам нужно держать его на коленях, для этой цели созданы специальные столики.
Почистить ноутбук
При хорошей очистке ноутбук может перестать перегреваться, и в целом он будет холоднее. Вентиляционные отверстия, предназначенные для вентиляции, могут забиваться в течение длительного времени из-за пыли, которая всегда присутствует. Сжатый воздух может быть быстрым и простым решением для открытия вентиляционных отверстий и повторной пыли. Другие методы включают в себя компрессор, пылесос или щетку для быстрого удаления любых засоров пыли. Взять его на вооружение для полной очистки от пыли и замены пасты — тоже отличный вариант.
Поместите его на специальную площадку
Существуют некоторые разногласия по поводу использования специальных охлаждающих подставок для ноутбуков, некоторые говорят, что они совсем не эффективны, а некоторые клянутся ими, но, по моему опыту, хорошая пара ноутбука и подставки действительно может помочь в его охлаждении. Обычно охлаждающие подставки поставляются с вентиляторами, которые отводят тепло от самого ноутбука, снижая его общее тепловыделение.
Измените план питания Windows
Если ваш ноутбук постоянно греется, но вы мало что с ним делаете, проверьте настройки электропитания Windows. Есть большая вероятность, что он настроен на высокопроизводительный план, и если это так, переключите его обратно на сбалансированную настройку мощности. План питания, такой как высокая производительность, будет потреблять больше энергии, а большая мощность будет означать больший нагрев. Конечно, это также повлияет на производительность, но для обычной работы, исключающей некоторые мощные игры, манипуляции с видео и изображениями, а также другие ресурсоемкие задачи, этот план питания будет работать отлично.
Управляйте вентиляторами внутри вашего ноутбука
Внутреннее охлаждение важно, и иногда вентиляторы не работают на полную мощность, поэтому увеличение их скорости или изменение их плана работы может хорошо охладить компьютер. На некоторых ноутбуках уже есть вентиляторы, управляющие приложениями, особенно на игровых ноутбуках, но на большинстве из них их нет. Если на вашем ноутбуке его нет, зайдите на веб-сайт бренда вашего ноутбука и посмотрите, существует ли такое приложение для вашей модели, если оно есть, загрузите и установите его, но если такого приложения нет, попробуйте общие бесплатные, такие как SpeedFan или Argus Monitor.
Уменьшите напряжение процессора и графического процессора
Как больше энергии означает больше тепла, так как уменьшение мощности, потребляемой процессором и/или графическим процессором, можно уменьшить внутри BIOS, снизив напряжение этих двух компонентов. Во-первых, зайдите в BIOS и запишите напряжение, которое в настоящее время назначено вашему ЦП и / или графическому процессору, чтобы вы могли вернуть его, если когда-либо понадобится, также обратите внимание, что снижение напряжения и, следовательно, мощности не повлияет негативно на ваши компоненты, но увеличит его, таким образом разгон может и будет, поэтому будьте осторожны при восстановлении напряжения, чтобы не переусердствовать. Вы также всегда можете сбросить настройки BIOS, чтобы вернуть их к заводским настройкам.
Не используйте ноутбук во время зарядки
Когда ноутбук помещается в зарядное устройство для одновременной зарядки и использования, к нему поступает больше энергии, и, поскольку батарея берет на себя электрический заряд, а не обеспечивает его, теперь будет генерироваться больше тепла, поскольку два разных источника будут работать. генерировать его, сам аккумулятор и компьютер. Когда вам очень не терпится зарядить ноутбук, используйте его, но выключите его и дождитесь полной зарядки, если можете.
Узнать больше
Вас не раздражает появление всплывающего сообщения об ошибке «Не удается найти propsys.dll» или «propsys.dll не найден» при запуске компьютера или открытии определенной программы? Файл propsys.dll имеет решающее значение для операционной системы Windows. Этот файл находится в одном из следующих мест: «C:Windows», C:Program Files, C:WINDOWSsystem32 или C:Program FilesCommon Files». И ошибка propsys.dll указывает на то, что файл электронной библиотеки propsys поврежден и поврежден.Ошибка propsys.dll может привести к очень нестабильной работе операционной системы.Это также может затруднить доступ ко многим программам на вашем компьютере, привести к сбою программы и системы и снизить производительность системы , Поэтому, чтобы избежать этих системных угроз, желательно сразу исправить ошибку.
Решения
 Причины ошибок
Причины ошибок
Распространенные причины ошибки файла propsys.dll:
- Проблема с реестром
- Файл propsys.dll поврежден из-за вируса или шпионского ПО.
- Неправильное удаление программного обеспечения
- Аппаратный сбой
Сообщение об ошибке propsys.dll отображается в одной из следующих форм:
- Propsys.dll не найден
- Не удается найти [путь] propsys.dll
- Не удалось запустить это приложение, так как propsys.dll не был найден. Переустановка приложения может решить проблему
- Файл propsys.dll отсутствует
Дополнительная информация и ручной ремонт
Есть много способов исправить ошибку propsys.dll. Однако для получения оптимальных результатов от исправления необходимо сначала определить причину ошибки, а затем выбрать соответствующее решение.
- Рекомендуемое решение для проблемы с реестром
Если вы используете свою систему ежедневно, полученные в результате бесполезные/недействительные/мусорные записи могут расширить реестры. Это может привести к сбоям в работе реестра, что может привести к появлению на экране ошибки propsys.dll. Когда это происходит, рекомендуется использовать очиститель реестра, чтобы решить проблему. Очиститель реестра помогает очищать ненужные записи и восстанавливать поврежденные реестры. Для этого сначала нужно скачать инструмент для очистки реестра. Загрузите и установите программное обеспечение на свой компьютер. После загрузки нажмите кнопку запуска сканирования, чтобы запустить его. Это помогает сканировать и диагностировать системные ошибки на вашем компьютере за считанные секунды. После завершения сканирования нажмите кнопку «Исправить», чтобы устранить проблему с реестром.
- Рекомендуемое решение для повреждения и повреждения файлов
Используйте опцию «Восстановление системы», чтобы восстановить поврежденные файлы. Функция «Восстановление системы» поможет вам получить свежую копию и одновременно поможет исправить ошибку. Вот как использовать и получить доступ к функции «Восстановление системы» на вашем компьютере: Просто перейдите в меню «Пуск» и в поле поиска введите восстановление. После того, как вы наберете, он покажет вам вариант восстановления системы. Теперь выберите «выбрать другую точку восстановления». После этого вам будет представлен список точек восстановления. Выберите момент, который, по вашему мнению, произошел до ошибки propsys.dll. Подтвердите свой выбор и перезапустите. Другое альтернативное решение для повреждения файлов — запустить сканирование всей системы на наличие вирусов; повреждение может быть связано с заражением вирусом или вредоносным ПО.
- Рекомендуемое решение для сбоя оборудования
Если ошибка propsys.dll возникает из-за сбоя оборудования, рекомендуется обновить драйверы для аппаратных устройств, которые, по вашему мнению, связаны с propsys.dll. Например, если вы получаете сообщение об ошибке propsys.dll при воспроизведении 3D-видеоигры, попробуйте обновить драйвер для вашей видеокарты.
Узнать больше
Представляем Cooler Master XG850 PLUS PLATINUM, новый блок питания собственной разработки Cooler Master. Признаюсь, в последние годы я был большим поклонником Cooler Master и их комплектующих, ну не всех, кроме блоков питания и корпусов ПК, которые мне всегда нравились и которыми я пользовался. Последний блок питания от них не разочаровывает, и я должен сказать, что он мне очень нравится, он качественный, бесшумный, у него большой ЖК-дисплей, на котором вы можете видеть его текущее состояние, а также есть несколько RGB-подсветок. в вашем случае выглядит круто.
Технические характеристики
Так что без дальнейших обходов вот технические характеристики, а потом мы немного поговорим об этом.
| Модель: MPG-8501-AFBAP-X |
| Версия ATX: Intel ATX 12V Ver. 2.53 |
| PFC: Active PFC |
| Входное напряжение: 100-240V |
| Входной ток: 12-6А |
| Входная частота: 50-60Hz |
| Размеры (Д х Ш х В): 160 x 150 x 86 мм |
| Размер вентилятора: 135 мм |
| Скорость вентилятора: 1800 об / мин |
| Уровень шума при 100%: ≤ 25 дБА |
| КПД: ≥ 92% при типичной нагрузке |
| Рейтинг 80 PLUS: Платина 80 PLUS |
| ErP 2014, лот 3: Да |
| Рабочая температура: 0-50 ° C |
| Сигнал Power Good: 100–150 мс |
| Время удержания: ≥ 16 мс |
| Средняя наработка на отказ: >100,000 XNUMX часов |
| Защита: OPP, OVP, OCP, UVP, SCP, OTP, защита от перенапряжения и пускового тока |
| Нормативные документы: TUV, cTUVus, CE, BSMI, FCC, CCC, EAC, UKCA |
| 24-контактные разъемы ATX: 1 |
| 4+4-контактные разъемы EPS: 1 |
| EPS 8-контактный разъем: 1 |
| Разъемы SATA: 12 |
| Периферийные 4-контактные разъемы: 4 |
| 6+2-контактные разъемы PCI-e: 6 |
| USB-протокол 10P: 1 |
| Серия: Серия XG |
| 80 Plus: платина |
| Модульный: Полностью модульный |
| Мощность: выше 750 Вт |
Мнение о Cooler Master XG850 PLUS PLATINUM
Если отбросить технические характеристики самого блока питания, то останется визуальный и реальный опыт работы. Теперь реальный рабочий опыт не будет здесь описываться, так как да, он отлично работает, но ему нужно некоторое время и длительный период тестирования, чтобы иметь возможность сказать, что он действительно надежен и великолепен, но, учитывая, что лично у меня никогда не было никаких проблем с Блоки питания от Cooler Master Предположу, что и этот очень надежный и качественный.
Это оставляет нас в основном с внешним видом и ощущениями самого предложения, и я должен сказать, что мне это нравится, и я имею в виду, что мне это очень нравится. Он чувствует себя высокого качества, и это выглядит высокого качества. ЖК-дисплей очень красивый, он очень четкий и читаемый. С источником питания некоторое проприетарное программное обеспечение, поэтому вы можете выбирать, что вы хотите отображать на экране, а также вы можете управлять RGB и отображать цвета с его помощью.
Я не открывал блок питания, чтобы посмотреть, как он выглядит внутри, но из того, что я мог видеть, я думаю, что это был бы мой новый блок питания, если бы я сейчас собирал новый ПК. Я рекомендую его, и если вы решите его приобрести, я надеюсь, что он прослужит вам долго-долго.
Спасибо за чтение, и я надеюсь увидеть вас в следующий раз.
Узнать больше
Шрифты Google — это бесплатная библиотека шрифтов с открытым исходным кодом, предназначенная для обогащения веб-контента и предоставления конечному пользователю удобной работы в Интернете во время серфинга. Шрифты полностью бесплатны как для коммерческого, так и для личного использования, и они не ограничиваются использованием только в WEB, вы можете использовать их также в других проектах, таких как визитные карточки, листовки и т. д. Чтобы использовать шрифты Google, в первую очередь вам, конечно, понадобится скачать их. В этом руководстве мы покажем вам, как загрузить и установить шрифты Google.
- Перейдите в Страница Google Fonts.
- Выберите семейство шрифтов, которое вы хотите использовать. Вы можете предварительно просмотреть каждый стиль шрифта, чтобы убедиться, что он правильный.
- Когда вы будете готовы, нажмите Скачать семью кнопку.
- Появится окно проводника с вопросом, где сохранить семейство шрифтов.
- Загруженный файл будет сжат в формате .zip для экономии трафика, поэтому вам сначала нужно его распаковать / распаковать. Щелкните файл правой кнопкой мыши и выберите Извлечь все.
- Затем вас спросят, где разархивировать / извлечь файл. Проводник автоматически создаст новую подпапку, названную именем файла, поэтому все, что вам нужно сделать, это подтвердить ее, щелкнув Выписка.
- Щелкните значок Windows в нижнем левом углу рабочего стола.
- Выберите Персонализация категории и шрифты.
- Разделите экран между проводником и настройками, перетащив окна к левому или правому краю экрана. Выберите все файлы шрифтов, нажав CTRL + A и перетащите их в Добавить шрифты пунктом.
Узнать больше
Код ошибки 0x80070032 — Что это?
Код ошибки 0x80070032 — это команда, которая чаще всего относится к кодам или командам, которые были введены неправильно или не относятся к данной программе. Он также может появляться, когда почтовые папки в Почте Windows не могут синхронизироваться так, как между локальным устройством и серверами, принадлежащими Microsoft.
Общие симптомы включают в себя:
- Невозможность получить доступ к вашей электронной почте
- Письма не синхронизируются между устройствами правильно
- Невозможность использовать определенные команды в определенных программах
Основные методы, используемые для устранения кода ошибки 0x80070032, довольно просты и просты для выполнения. Большинство пользователей должны иметь возможность выполнить эти методы самостоятельно, и им не требуется много времени для этого. Однако, если вы не чувствуете, что у вас есть опыт, навыки или знания, необходимые для выполнения шагов, перечисленных ниже, рассмотрите возможность обратиться к квалифицированному специалисту по ремонту Windows, чтобы помочь вам.
Решения
 Причины ошибок
Причины ошибок
Двумя основными причинами для кода ошибки 0x80070032 являются команды, введенные в программы, которые не могут быть завершены или несовместимы с имеющейся программой, и папки в Почте Windows, которые не могут синхронизироваться должным образом.
Дополнительная информация и ручной ремонт
Есть три основных метода, которые пользователи могут попробовать, чтобы устранить код ошибки 0x80070032 на своем компьютере. Это довольно просто и легко завершить. Однако если приведенные ниже методы не помогли устранить код ошибки или если вы не уверены, что можете их использовать, обратитесь к сертифицированному специалисту по ремонту Windows, который поможет вам.
Если вы считаете, что видите ошибку из-за ввода неработающей команды, сначала воспользуйтесь первым методом. Если вы считаете, что это связано с ошибкой синхронизации почты, используйте методы два или три.
Вот лучшие методы для решения кода ошибки 0x80070032:
Метод первый: переустановите рассматриваемую программу
Если вы считаете, что у вас возникла ошибка с кодом 0x80070032 из-за введенной вами команды, лучшим решением будет переустановить программу, в которой вы вводили команду. Вы также можете попробовать обновить свою программу, если сможете, перед ее переустановкой. Не забудьте перезагрузить компьютер перед повторной попыткой ввести команду, вызвавшую ошибку.
Метод второй: загрузка и установка обновлений системы Windows
Для многих пользователей код ошибки 0x80070032 появляется из-за ошибки в одной из версий Windows 10. Если вы считаете, что это так, откройте обновления Windows и проверьте, есть ли какие-либо обновления, которые можно установить.
Для пользователей, которые видят код ошибки 0x80070032 только из-за упомянутой выше ошибки, Windows выпустила обновление, которое должно самостоятельно устранять код ошибки. Если ваш компьютер полностью обновлен, ошибка может быть решена самостоятельно. Не забудьте перезагрузить компьютер после установки обновлений, чтобы изменения вступили в силу.
Метод третий: измените свою почту Windows на локальный доступ
Если описанные выше способы не помогли решить проблему, вы можете переключиться на локальный доступ к Почте Windows, а не полагаться на доступ Microsoft. Для этого выполните следующие шаги:
- Зайдите в настройки Windows и выберите опцию «Учетные записи».
- Выберите учетную запись, к которой вы хотите получить доступ, и выберите вариант входа в систему с использованием локальной учетной записи.
- Введите пароль для подтверждения локального доступа.
- Добавьте свое имя пользователя, пароль и подсказку к паролю.
- Выйдите из локальной учетной записи, чтобы закончить.
Как только это будет сделано, вы можете вернуться к своей учетной записи Microsoft, которая должна сбросить ваши возможности синхронизации. Выполните следующие шаги, чтобы переключиться обратно:
- Вернитесь в настройки, выберите «Учетные записи» и выберите подходящую учетную запись.
- Измените параметр, чтобы войти с учетной записью Microsoft.
- Введите свой пароль, затем снова введите имя пользователя и пароль.
- Выберите «Переключить», чтобы вернуться к учетной записи Microsoft.
Метод четвертый: использование автоматизированного инструмента
Если вы хотите всегда иметь в своем распоряжении утилиту для исправления этих Windows 10 и других связанных с ними проблем, когда они возникают, Загрузить и установить мощный автоматизированный инструмент.
Узнать больше
Файл ntkrnlmp.exe — это файл, связанный с ядром NT операционной системы Windows и другими системными процессами. Это также связано с ошибкой «CRITICAL PROCESS DIED». Итак, если вы столкнулись с ошибкой «синий экран смерти», связанной с этим файлом, то вы попали в нужное место, так как этот пост поможет вам исправить ошибку «синий экран» ntkrnlmp.exe. Такая ошибка «синий экран» может быть вызвана повреждением или заражением файла каким-либо вредоносным ПО. Помимо этих причин, ошибка также может быть связана с повреждением и неисправностью драйверов видеокарты. Прежде чем устранять проблему, вы можете попробовать выполнить восстановление системы, особенно если вы склонны время от времени создавать точку восстановления системы. Выполнение восстановления системы может помочь вам устранить ошибку остановки ntkrnlmp.exe. Вы можете сделать это либо загрузившись в безопасном режиме, либо в режиме восстановления системы. Если вы уже находитесь в дополнительных параметрах запуска, просто выберите «Восстановление системы» и перейдите к следующим шагам. А если вы только что загрузили компьютер в безопасном режиме, выполните следующие действия.
- Нажмите клавиши Win + R, чтобы открыть диалоговое окно «Выполнить».
- После этого введите «sysdm.cpl» в поле и нажмите «Ввод».
- Затем перейдите на вкладку «Защита системы» и нажмите кнопку «Восстановление системы». Откроется новое окно, в котором вы должны выбрать предпочитаемую точку восстановления системы.
- После этого следуйте инструкциям на экране, чтобы завершить процесс, а затем перезагрузите компьютер и проверьте, устранена ли проблема.
Если восстановление системы не помогло, перейдите к приведенным ниже параметрам.
Вариант 1 — отключить C-состояния и EIST в BIOS
Первое, что вы можете сделать, это попытаться отключить C-состояния и EIST в BIOS. Для этого обратитесь к приведенным ниже шагам.
- Перейдите в BIOS и найдите опцию «Конфигурация процессора», которую обычно можно найти в меню «Дополнительно».
- Затем найдите «Управление питанием процессора» и в этом разделе отключите опции «Intel EIST» и «Intel C-state».
- После их отключения сохраните внесенные изменения и выйдите из BIOS.
- Теперь перезагрузите компьютер и проверьте, исправлена ли ошибка BSOD ntkrnlmp.exe.
Вариант 2 — Попробуйте обновить, откатить или отключить драйверы
Если первый вариант не помог исправить ошибку синего экрана ntkrnlmp.exe, следующее, что вы можете сделать, — это откатиться, обновить или отключить драйверы устройств на вашем компьютере. Скорее всего, после того, как вы обновили свой компьютер с Windows, ваш драйвер также нуждается в обновлении. С другой стороны, если вы только что обновили драйверы устройства, вам необходимо откатить драйверы до их предыдущих версий. В зависимости от того, что применимо к вам, следуйте приведенным ниже инструкциям.
- Откройте Диспетчер устройств из меню Win X.
- Затем найдите драйверы устройств и щелкните их правой кнопкой мыши, чтобы открыть окно «Свойства».
- После этого перейдите на вкладку «Драйвер» и нажмите кнопку «Удалить устройство».
- Следуйте опции экрана, чтобы полностью удалить его.
- Наконец, перезагрузите компьютер. Это просто переустановит драйверы устройства автоматически.
Примечание: Вы можете установить специальный драйвер на свой компьютер, если он у вас есть, или вы также можете найти его прямо на веб-сайте производителя.
Вариант 3 — настройка диспетчера проверки драйверов
Диспетчер проверки драйверов — это еще один инструмент в Windows, который может помочь вам решить проблемы, связанные с драйверами. И поэтому, если вы хотите исправить ошибку «Синий экран» ntkrnlmp.exe, вам нужно использовать диспетчер проверки драйверов:
- Введите ключевое слово «Verifier» в поле поиска Cortana для поиска Verifier в Windows 10.
- После этого выберите опцию «Создать пользовательские настройки».
- Убедитесь, что вы проверили все, кроме параметров «Проверка соответствия DDI» и «Рандомизированное моделирование низких ресурсов».
- Далее выберите опцию «Выбрать имена драйверов из списка».
- После этого вы должны выбрать все драйверы от любого неофициального или стороннего поставщика. Проще говоря, вы должны выбрать все драйверы, которые не поставляются Microsoft.
- Затем нажмите кнопку Готово.
- Откройте Командную строку от имени администратора и выполните эту команду — верификатор / запрос настроек
- Команда, которую вы только что выполнили, отобразит настройки Driver Verifier, поэтому, если вы увидите какие-либо из включенных флагов, загрузите ваш компьютер с Windows 10 в безопасном режиме.
- Снова откройте командную строку от имени администратора и выполните эту команду: верификатор / сброс
- Команда сбросит проверку драйвера. После завершения процесса перезагрузите компьютер и проверьте.
Вариант 4. Запустите средство устранения неполадок синего экрана
Средство устранения неполадок с синим экраном — это встроенный в Windows 10 инструмент, который помогает пользователям исправлять ошибки BSOD, такие как ntkrnlmp.exe. Его можно найти на странице средств устранения неполадок настроек. Чтобы использовать его, выполните следующие действия:
- Нажмите клавиши Win + I, чтобы открыть панель «Настройки».
- Затем перейдите в Обновление и безопасность> Устранение неполадок.
- Оттуда найдите опцию «Синий экран» с правой стороны, а затем нажмите кнопку «Запустить средство устранения неполадок», чтобы запустить средство устранения неполадок «Синий экран», а затем перейдите к следующим параметрам на экране. Обратите внимание, что вам может потребоваться загрузить ваш компьютер в безопасном режиме.
Узнать больше
SpeedItUp — это потенциально нежелательное приложение, разработанное MicroSmarts LLC. Программа утверждает, что оптимизирует оперативную память, очищает реестр и увеличивает скорость интернет-соединения. Он предназначен для ускорения работы вашего компьютера за счет удаления некоторых фоновых процессов. Хотя SpeedItUp Free и его варианты сами по себе не являются вредоносными, они часто устанавливаются с помощью сторонних установочных пакетов, в результате чего многие пользователи невольно устанавливают программу. Псевдонимы программы включают CheckMeUp, SpeedCheck, SpeedChecker, SpeedItUp Free, Speeditup-Checkup и Speeditup-Nova. Хотя он предназначен для повышения производительности, его фоновые процессы и задачи запуска могут в некоторых случаях фактически замедлить работу ПК. Некоторые версии SpeedItUp также включают расширение для браузера.
О браузере угонщиков
Взлом браузера — это тип нежелательной программы, обычно надстройки или расширения веб-браузера, которая вызывает изменения в настройках браузера. Вредоносное ПО-угонщик браузера создано по ряду причин. Как правило, захват браузера используется для получения дохода от рекламы, которая поступает от принудительных щелчков мышью по рекламе и посещений веб-сайтов. Хотя это может показаться наивным, эти инструменты созданы злобными людьми, которые всегда пытаются использовать вас в полной мере, чтобы хакеры могли зарабатывать деньги на вашей наивности и отвлеченности. Вдобавок к этому злоумышленники могут сделать всю зараженную систему уязвимой — другие вредоносные программы и вирусы воспользуются этой возможностью, чтобы легко проникнуть на ваш компьютер.
Симптомы угона браузера
Есть много симптомов, которые могут указывать на захват браузера: домашняя страница вашего браузера внезапно изменилась; ваш браузер постоянно перенаправляется на сайты для взрослых; поисковая система по умолчанию была изменена, и настройки безопасности вашего браузера были сброшены без вашего ведома; открывать новые панели инструментов, которые вы не добавляли; ваш интернет-браузер отображает бесконечные всплывающие окна; ваш интернет-браузер стал нестабильным или начал медленно работать; Невозможность перехода на определенные веб-сайты, в частности на сайты антивирусного ПО, а также на другие сайты с программным обеспечением безопасности.
Как они заражают компьютерные системы
Угонщик браузера может быть установлен на ваш компьютер или ноутбук, если вы заходите на зараженный сайт, щелкаете вложение электронной почты или загружаете что-то с сайта обмена файлами. Они также могут происходить из любого BHO, расширения браузера, надстройки, панели инструментов или подключаемого модуля с вредоносной целью. Угонщик браузера также может поставляться в комплекте с некоторыми бесплатными программами, которые вы случайно загружаете на свой компьютер, что ставит под угрозу вашу безопасность в Интернете. Примером печально известного угонщика браузера является Babylon, Anyprotect, Conduit, DefaultTab, SweetPage, Delta Search и RocketTab, но их названия регулярно меняются.
Лучшие способы удалить браузер угонщик
Некоторые виды угонщиков браузера можно удалить с компьютера, удалив вредоносные приложения или любые другие недавно добавленные условно-бесплатные программы. Зачастую обнаружение и удаление вредоносной части может быть сложной задачей, поскольку связанный с ней файл может выполняться как часть процесса операционной системы. Кроме того, ручное удаление требует глубоких знаний системы и, таким образом, может быть довольно сложной задачей для начинающих пользователей компьютеров. Эксперты всегда рекомендуют пользователям удалять любые вредоносные программы, включая угонщики браузера, с помощью автоматического инструмента удаления вредоносных программ, который лучше, безопаснее и быстрее, чем метод удаления вручную. Safebytes Anti-Malware — один из лучших инструментов для устранения вредоносных программ, угонщиков браузера. Это поможет вам удалить все ранее существовавшие вредоносные программы в вашей системе и обеспечит вам мониторинг в реальном времени и защиту от новейших угроз. Вместе с антивирусным инструментом оптимизатор ПК, такой как SafeBytes Restoro, поможет вам автоматически удалить все связанные файлы и изменения в реестре компьютера.
Вирус блокирует интернет и все антивирусные программы? Сделай это!
Каждое вредоносное ПО является вредоносным, и последствия ущерба будут зависеть от конкретного типа вредоносного ПО. Некоторые вредоносные программы делают все возможное, чтобы помешать вам установить что-либо на ваш компьютер, особенно антивирусные программы. Если вы читаете эту статью, вероятно, вы заразились вирусом, который не позволяет установить программу обеспечения безопасности компьютера, такую как Safebytes Anti-Malware. Следуйте приведенным ниже инструкциям, чтобы удалить вредоносное ПО альтернативными способами.
Установите антивирус в безопасном режиме с поддержкой сети
Если вирус настроен на немедленную загрузку при запуске Microsoft Windows, переход в безопасный режим может заблокировать эту попытку. Поскольку в безопасном режиме запускается только минимальное количество приложений и служб, причины возникновения конфликтов возникают редко. Здесь перечислены шаги, которые необходимо выполнить, чтобы перейти в безопасный режим на компьютерах с Windows XP, Vista или 7 (инструкции для компьютеров с Windows 8 и 10 см. На сайте Microsoft).
1) При включении / запуске нажимайте клавишу F8 с интервалом в 1 секунду. Это вызовет меню «Дополнительные параметры загрузки».
2) С помощью клавиш со стрелками выберите Безопасный режим с сетевым подключением и нажмите ENTER.
3) Как только этот режим загрузится, у вас должно быть подключение к Интернету. Теперь используйте свой интернет-браузер в обычном режиме и перейдите по адресу https://safebytes.com/products/anti-malware/, чтобы загрузить Safebytes Anti-Malware.
4) После установки программного обеспечения разрешите запуск диагностического сканирования для автоматического удаления троянов и других вредоносных программ.
Получить антивирусное программное обеспечение в другом интернет-браузере
Некоторые вредоносные программы в основном нацелены на определенные веб-браузеры. Если это ваша ситуация, используйте другой интернет-браузер, так как он может обойти вирус. Когда вы подозреваете, что ваш Internet Explorer был захвачен трояном или иным образом скомпрометирован киберпреступниками, наиболее эффективным планом действий было бы переключиться на другой веб-браузер, такой как Chrome, Firefox или Safari, чтобы загрузить вашу любимую программу компьютерной безопасности. — Safebytes Anti-Malware.
Запустите антивирус с пера
Чтобы успешно устранить вредоносное ПО, вы можете подойти к проблеме запуска антивирусной программы на зараженном компьютере под другим углом. Примите эти меры, чтобы использовать флэш-накопитель для очистки поврежденного компьютера.
1) Загрузите Safebytes Anti-Malware или MS Windows Defender Offline на чистый компьютер.
2) Вставьте USB-накопитель в ту же систему.
3) Дважды щелкните exe-файл, чтобы открыть мастер установки.
4) Выберите USB-накопитель в качестве места назначения для сохранения файла программного обеспечения. Следуйте инструкциям на экране для завершения процесса установки.
5) Отключите перьевой привод. Теперь вы можете использовать этот портативный антивирус в зараженной компьютерной системе.
6) Запустите Safebytes Anti-malware прямо с USB-накопителя, дважды щелкнув значок.
7) Нажмите кнопку «Сканировать», чтобы запустить полную проверку компьютера и автоматически удалить вирусы.
Защитите свой компьютер и конфиденциальность с помощью SafeBytes Anti-Malware
Вы хотите установить самое лучшее приложение для защиты от вредоносных программ для вашей компьютерной системы? Доступно несколько приложений, которые доступны в платной и бесплатной версиях для компьютеров Microsoft Windows. Некоторые из них хорошо справляются с устранением вредоносных программ, в то время как многие сами наносят ущерб вашему компьютеру. Вы должны выбрать компанию, которая создает лучшие в отрасли средства защиты от вредоносных программ и заслужила репутацию надежной компании. При рассмотрении надежных программ, Safebytes Anti-Malware, безусловно, настоятельно рекомендуется. SafeBytes можно охарактеризовать как мощное антивирусное приложение, работающее в режиме реального времени, которое помогает обычным пользователям компьютеров защищать свой компьютер от вредоносных угроз. Благодаря выдающейся системе защиты этот инструмент автоматически обнаружит и избавится от большинства угроз безопасности, включая вирусы, рекламное ПО, программы-угонщики браузера, программы-вымогатели, ПНП и трояны. Антивредоносное ПО SafeBytes выводит защиту ПК на совершенно новый уровень благодаря расширенным функциям. Давайте посмотрим на некоторые из них ниже:
Активная защита: SafeBytes обеспечивает 100% защиту в режиме реального времени без помощи рук, которая настроена на мониторинг, предотвращение и устранение всех компьютерных угроз при первом же столкновении. Они очень эффективны при проверке и устранении многочисленных угроз, поскольку постоянно обновляются с учетом последних обновлений и предупреждений.
Защита от вредоносных программ: Это программное обеспечение для глубокой очистки от вредоносных программ гораздо глубже, чем большинство антивирусных инструментов, для очистки вашего компьютера. Признанный критиками антивирусный движок обнаруживает и отключает трудноудаляемые вредоносные программы, которые прячутся глубоко внутри вашего компьютера.
Сверхскоростное сканирование: Очень быстрый механизм сканирования вредоносных программ SafeBytes сокращает время сканирования и продлевает срок службы батареи. В то же время он эффективно выявляет и устраняет зараженные файлы или любую онлайн-угрозу.
Веб-безопасность: SafeBytes обеспечивает мгновенную оценку безопасности веб-страниц, которые вы собираетесь посетить, автоматически блокируя опасные сайты и удостоверяясь, что вы уверены в своей онлайн-безопасности при просмотре сети.
Легкая утилита: Эта программа не «тяжелая» для ресурсов компьютера, поэтому вы не заметите никаких проблем с производительностью, когда SafeBytes работает в фоновом режиме.
Премиум поддержка: Служба поддержки доступна 24 x 7 x 365 дней в чате и по электронной почте, чтобы ответить на ваши вопросы.
Технические детали и удаление вручную (для опытных пользователей)
Если вы хотите удалить SpeedItUp вручную без использования автоматизированного инструмента, это можно сделать, удалив программу из меню «Установка и удаление программ» Windows или, в случае расширений браузера, перейдя в диспетчер дополнений и расширений браузера. и удаление его. Вероятно, вы также захотите сбросить настройки браузера. Чтобы обеспечить полное удаление, вручную проверьте жесткий диск и реестр на наличие всего следующего и удалите или сбросьте значения соответственно. Обратите внимание, что это предназначено только для опытных пользователей и может быть затруднено из-за неправильного удаления файла, вызывающего дополнительные ошибки ПК. Кроме того, некоторые вредоносные программы способны воспроизводить или предотвращать удаление. Рекомендуется делать это в безопасном режиме.
Следующие файлы, папки и записи реестра создаются или изменяются SpeedItUp
файлы:
C:DOCUME1USER1LOCALS1Tempinproc.temp
C:DOCUME1USER1LOCALS1Temptmp1.tmp
C:DOCUME1USER1LOCALS1Temptmp2.tmp
C:DOCUME1USER1LOCALS1Temptmp3.tmp
C:DOCUME1USER1LOCALS1Temptmp4.tmp
C:DOCUME1USER1LOCALS1Temptmp5.tmp
C:DOCUME1USER1LOCALS1Temptmp6.tmp
c:autoexec.bat
C:DOCUME1USER1LOCALS1Temptmp1.tmp
C:DOCUME1USER1LOCALS1Temptmp2.tmp
C:DOCUME1USER1LOCALS1Temptmp4.tmp
C:DOCUME1USER1LOCALS1TemptmpA.tmp
C:DOCUME1USER1LOCALS1TemptmpE.tmp
C:DOCUME1USER1LOCALS1TemptmpF.tmp
C:DOCUME1USER1LOCALS1Tempsearchprotect_w_prechecker.exe
C:WINDOWSsystem32rsaenh.dll
C:WINDOWSRegistrationR000000000007.clb
C:DOCUME1USER1LOCALS1Tempinproc.temp
C:DOCUME1USER1LOCALS1Temptmp1.tmp
C:DOCUME1USER1LOCALS1Temptmp2.tmp
C:DOCUME1USER1LOCALS1Temptmp3.tmp
C:DOCUME1USER1LOCALS1Temptmp4.tmp
C:DOCUME1USER1LOCALS1Temptmp5.tmp
C:DOCUME1USER1LOCALS1Temptmp6.tmp
C:DOCUME1USER1LOCALS1Temptmp7.tmp
C:DOCUME1USER1LOCALS1Tempsearchprotect_w_prechecker.exe
C:DOCUME1USER1LOCALS1Tempwajam_validate.exe
C:DOCUME1USER1LOCALS1Temptmp1.tmp
C:DOCUME1USER1LOCALS1Temptmp2.tmp
C:DOCUME1USER1LOCALS1Temptmp3.tmp
C:DOCUME1USER1LOCALS1Temptmp4.tmp
C:DOCUME1USER1LOCALS1Temptmp5.tmp
C:DOCUME1USER1LOCALS1Temptmp6.tmp
C:DOCUME1USER1LOCALS1Temptmp7.tmp
C:DOCUME1USER1LOCALS1TemptmpA.tmp
C:DOCUME1USER1LOCALS1Tempsearchprotect_w_prechecker.exe
C:DOCUME1USER1LOCALS1Tempwajam_validate.exe
File %COMMONDESKTOPSpeedItup Free.lnk.
File %COMMONPROGRAMSSpeedItup Free.lnk.
File %COMMONPROGRAMSSpeedItup FreeSpeedItup Free.lnk.
File %COMMONPROGRAMSSpeedItup FreeUninstall SpeedItup Free.lnk.
File %COMMONSTARTMENUSpeedItup Free.lnk.
File %LOCALSETTINGSTempspuad0.exe.
File %LOCALSETTINGSTempspuad1.exe.
File %PROGRAMFILESDisplay Offerdelayexec.exe.
File %PROGRAMFILESDisplay Offerwait.exe.
File %PROGRAMFILESSpeedItup Freedelayexec.exe.
File %PROGRAMFILESSpeedItup Freespdfrmon.exe.
File %PROGRAMFILESSpeedItup Freespeeditupfree.exe.
File %SYSDRIVEProgram Files (x86)SpeedItup Freeupgradepath.ini.
File %WINDIRSpeedItup Freeuninstall.exe.
Directory %COMMONPROGRAMSSpeedItup Free.
Directory %PROGRAMFILESDisplay Offer.
Directory %PROGRAMFILESSpeedItup Free.
Directory %SYSDRIVEProgram Files (x86)SpeedItup Free.
Directory %WINDIRSpeedItup Free.
Реестр:
Ключ HKEY_CLASSES_ROOT с именем spdfrmon.Gate.1 и соответствующими значениями. Ключ HKEY_CLASSES_ROOT с именем spdfrmon.Gate, а также связанные значения. Ключ 0142D788-C4FC-4ED8-2222-D654E27AF7F8 в HKEY_CLASSES_ROOTInterface. Ключ A1011E88-B997-11CF-2222-0080C7B2D6BB в HKEY_CLASSES_ROOTTypeLib. Ключ A1843388-EFC2-49C9-2222-FC0C403B0EBB в HKEY_CLASSES_ROOTInterface. Ключ A19F8F88-F91E-4E49-2222-BD21AB39D1BB в HKEY_CLASSES_ROOTAppID. Ключ A19F8F88-F91E-4E49-2222-BD21AB39D1BB в HKEY_CLASSES_ROOTCLSID. Ключ A1D87888-DEAA-4971-2222-5D5046F2B3BB в HKEY_CLASSES_ROOTInterface. Ключ A245B088-41FA-478E-8DEA-86177F1394BB в HKEY_CLASSES_ROOTAppID. Ключ spdfrmon.exe в HKEY_CLASSES_ROOTAppID. Ключ spdfrmon в HKEY_LOCAL_MACHINESYSTEMControlSet001Services. Ключ spdfrmon в HKEY_LOCAL_MACHINESYSTEMControlSet002Services. Ключ spdfrmon в HKEY_LOCAL_MACHINESYSTEMControlSet003Services. Ключ SpeeditupFree по адресу HKEY_LOCAL_MACHINESoftwareMicrosoftWindowsCurrentVersionUninstall.
Узнать больше
Все вредоносные программы вредны, и масштабы ущерба сильно различаются в зависимости от типа заражения. Некоторые варианты вредоносных программ изменяют настройки интернет-браузера, добавляя прокси-сервер или изменяя настройки DNS ПК. Когда это произойдет, вы не сможете посетить некоторые или все сайты и, следовательно, не сможете загрузить или установить необходимое программное обеспечение для обеспечения безопасности, чтобы очистить компьютер от вредоносных программ. Если вы читаете эту статью, скорее всего, вы столкнулись с вирусной инфекцией, которая не позволяет вам загрузить и/или установить программу Safebytes Anti-Malware на свой компьютер. Следуйте приведенным ниже инструкциям, чтобы удалить вредоносное ПО альтернативными методами.
Способ 1. Установите Anti-Malware в безопасном режиме с сетевым подключением
Если вредоносная программа настроена на автоматическую загрузку при запуске Microsoft Windows, переход в безопасный режим может заблокировать попытку. Поскольку в безопасном режиме запускаются только минимальные приложения и службы, редко возникают какие-либо причины для конфликтов. Чтобы удалить вредоносное ПО в безопасном режиме, вам потребуется сделать следующее.
- 1) Нажмите клавишу F8 непрерывно, как только ваш компьютер загрузится, однако до появления большого логотипа Windows или черного экрана с белыми текстами. Это вызовет меню дополнительных параметров загрузки.
- 2) Выберите Safe Mode with Networking с помощью клавиш со стрелками и нажмите Enter.
- 3) Когда вы перейдете в этот режим, у вас снова будет доступ к Интернету. Теперь используйте ваш веб-браузер нормально и скачать Safebytes Anti-Malware.
- 4) После установки выполните полную проверку и дайте программному обеспечению избавиться от обнаруженных угроз.
Метод 2: использование альтернативного интернет-браузера для загрузки антивирусного программного обеспечения
Вредоносный программный код может использовать уязвимости в конкретном веб-браузере и блокировать доступ ко всем сайтам антивирусного программного обеспечения. Если вы подозреваете, что ваш Internet Explorer был взломан компьютерным вредоносным ПО или иным образом скомпрометирован киберпреступниками, наиболее эффективный план действий — переключиться на альтернативный веб-браузер, такой как Chrome, Firefox или Safari, чтобы загрузить выбранную вами программу безопасности — Safebytes Anti. -Вредоносное ПО.
Скачать SafeBytes Anti-Malware для удаления вредоносных программ
Метод 3: установка и запуск защиты от вредоносных программ с USB-накопителя
Чтобы эффективно удалить вредоносное ПО, вы можете подойти к проблеме установки антивирусной программы на пораженный компьютер с другой стороны. Примите эти меры, чтобы использовать флэш-накопитель для исправления зараженного компьютера.
- 1) Используйте другой компьютер без вредоносных программ для загрузки Safebytes Anti-Malware.
- 2) Подключите флэш-накопитель к незараженному компьютеру.
- 3) Дважды щелкните исполняемый файл, чтобы открыть мастер установки.
- 4) Выберите букву диска USB в качестве места, когда мастер спросит вас, где именно вы хотите установить антивирус. Следуйте инструкциям по активации.
- 5) Теперь перенесите флешку на зараженный компьютер.
- 6) Дважды щелкните по файлу EXE антивирусной программы на USB-накопителе.
- 7) Нажмите кнопку «Сканировать сейчас», чтобы начать сканирование на наличие вредоносных программ.
Если ни один другой метод загрузки и установки антивирусного программного обеспечения не работает, у вас нет другого выхода, кроме как прибегнуть к последнему средству: полной переустановке Windows, единственному подходу, который, как известно, имеет 100% -ный успех при удалении вируса.
Узнать больше
Если ваш компьютер с Windows 10 загружает или устанавливает обновления, но внезапно появляется сообщение об ошибке: «GWXUX перестал работать», читайте дальше, поскольку этот пост покажет вам, что вы можете сделать, чтобы решить проблему. GWXUX — это процесс, отвечающий за загрузку и установку обновлений Windows, который устанавливается на ваш компьютер через Центр обновления Windows. Это конкретное обновление известно как «KB3035583». В ходе этого процесса Microsoft устанавливает и запускает всплывающие окна «Получить Windows 10». Этот процесс также позволяет проверить совместимость вашего ПК с Windows 10 и подготовить его к установке. Однако этот процесс также может привести к чрезмерному использованию Диска, а иногда и ЦП. Итак, в этом посте вы узнаете, как решить проблему с GWXUX. Внимательно следуйте приведенным ниже инструкциям.
Вариант 1 — отключить GWXUX в планировщике заданий
Вам придется отключить процесс gwxux.exe для запуска из планировщика задач. Таким образом, вам нужно выполнить следующие шаги, чтобы сделать это.
- Откройте окно поиска Cortana, а затем введите «планировщик задач» в поле.
- Затем нажмите «Планировщик заданий» из соответствующих результатов поиска, чтобы открыть его.
- Открыв планировщик заданий, перейдите к Microsoft> Windows> Настройка> gwx на левой панели из библиотеки планировщика заданий.
- Выбрав папку GWX, вы увидите две задачи, которые перечислены в этой папке. Выберите обе эти задачи и навсегда отключите их.
- Перезагрузите компьютер, чтобы применить внесенные изменения и проверить, исправлена ли проблема в настоящее время или нет.
Вариант 2 — удалите KB3035583 Центр обновления Windows
- Чтобы удалить KB3035583 Центр обновления Windows, вам нужно перейти в панель управления, и для этого введите «панель управления» в поле поиска Cortana.
- После этого нажмите на Панель управления из результатов поиска.
- После того, как панель управления открыта, выполните поиск «Просмотр установленных обновлений» в поле поиска в верхней правой части окна.
- Затем нажмите ссылку «Просмотр установленных обновлений» в меню «Программы и компоненты».
- После нажатия на ссылку вы увидите список всех установленных обновлений на вашем компьютере из Центра обновления Windows.
- Теперь найдите обновление с именем «KB3035583» и выберите его.
- Вы должны заметить кнопку «Удалить», расположенную в верхней части ленты подменю, как показано на фрагменте ниже. Нажмите эту кнопку, чтобы удалить обновление Windows KB3035583.
- После удаления обновления обязательно перезагрузите компьютер, чтобы применить сделанные изменения.
Вариант 3. Попробуйте использовать средство проверки системных файлов.
Средство проверки системных файлов или SFC — это встроенная командная утилита, которая помогает восстанавливать как поврежденные, так и отсутствующие файлы. Он заменяет плохие и поврежденные системные файлы хорошими системными файлами, которые могут вызывать ошибку 0x80200056. Чтобы запустить команду SFC, выполните действия, указанные ниже.
- Нажмите Win + R, чтобы запустить Run.
- Введите CMD в поле и нажмите Enter.
- После открытия командной строки введите ПФС / SCANNOW
Команда запустит сканирование системы, которое займет несколько секунд, прежде чем завершится. Как только это будет сделано, вы можете получить следующие результаты:
- Защита ресурсов Windows не обнаружила нарушений целостности.
- Защита ресурсов Windows обнаружила поврежденные файлы и успешно восстановила их.
- Windows Resource Protection обнаружила поврежденные файлы, но не смогла исправить некоторые из них.
После запуска средства проверки системных файлов перезагрузите компьютер и проверьте, исправлена ли сейчас ошибка в файле GWXUX.exe.
Узнать больше
Как вы знаете, файлы DLL в среде Windows содержат весь код, необходимый программам для правильной работы. И, как и в большинстве других программ, функции в файле DLL должны быть совместимы с Windows, особенно если они используют какой-либо встроенный сервис. Поэтому, если вы сталкиваетесь с ошибкой, которая гласит: «DLL либо не предназначена для работы в Windows, либо содержит ошибку», когда вы пытаетесь запустить программу, это может быть связано с проблемой совместимости. Чтобы исправить эту ошибку, читайте дальше, так как этот пост поможет вам это сделать. Судя по сообщениям пользователей, столкнувшихся с этой ошибкой, ошибка указывала на файл DLL, который либо был разработан для работы в другой версии Windows. Также возможно, что проблема заключается в самом файле DLL. Вот полное сообщение об ошибке:
«Bad Image — файл DLL либо не предназначен для работы в Windows, либо содержит ошибку. Попробуйте установить программу еще раз, используя оригинальный установочный носитель, или обратитесь за помощью к системному администратору или поставщику программного обеспечения ».
По словам экспертов по безопасности, DLL-файлы, которые, как известно, вызывают такого рода сообщения об ошибках, являются msvcr100.dll, msvcr110.dll, msvcp140.dll, lmirfsclientnp.dll и так далее. Чтобы решить эту проблему, вы можете попробовать обновить или переустановить программу, которая выдает ошибку до последней версии. Вы также можете запросить у поставщика последнюю версию DLL, а также запустить проверку системного файла.
Вариант 1. Попробуйте обновить или переустановить программу до последней версии.
Первое, что вы можете сделать, чтобы решить проблему, — это обновить или переустановить программу, которая вызывает ошибку. Возможно, что версия DLL может использовать устаревший системный вызов. Поэтому, если вы недавно обновили свой компьютер с Windows 10, вы можете проверить наличие обновлений программного обеспечения или также попытаться переустановить его последнюю версию.
Вариант 2. Попробуйте запросить у поставщика последнюю версию библиотеки DLL.
Следующее, что вы можете сделать, чтобы исправить ошибку, — это попросить у поставщика последнюю версию DLL. Бывают случаи, когда программное обеспечение использует версию DLL с открытым исходным кодом, поэтому лучше, если вы спросите поставщика, есть ли файл DLL, который необходимо обновить. Если есть, то вам нужно обязательно зарегистрировать DLL, когда она у вас есть.
Вариант 3. Попробуйте перерегистрировать проблемный DLL-файл.
Вы также можете попробовать повторно зарегистрировать DLL, чтобы решить проблему. Инструмент Regsvr32 — это служебная программа командной строки, которую можно использовать для регистрации и отмены регистрации элементов управления OLE, таких как элементы управления DLL и ActiveX (OCX), в операционной системе Windows. Следуйте инструкциям ниже, чтобы использовать его.
- Откройте командную строку как администратор из меню WinX.
- Затем введите следующие команды в командной строке с повышенными правами и нажмите Enter, чтобы выполнить команду. Это позволит повторно зарегистрировать уязвимый файл DLL с помощью средства операционной системы Windows, regsvr32.exe.
- exe / [файл DLL]
- exe [файл DLL]
Примечание: Замените «[DLL file]» именем DLL-файла, указанного в ошибке.
- После того, как вы выполните указанные команды, вы должны увидеть сообщение «DllRegisterServer в vbscript.dll успешно выполнен», если инструмент Regsvr32 смог успешно работать. После этого попробуйте снова установить программу и посмотреть, работает ли она сейчас.
Вариант 4. Попробуйте заменить DLL-файл из надежного источника.
- Во-первых, вам нужно получить новый DLL-файл с другого компьютера, желательно с тем же номером версии файла.
- После этого вам необходимо загрузить компьютер в безопасном режиме и перейти по нижеуказанным путям, а затем заменить файл с помощью USB-накопителя или других внешних устройств хранения.
- x86: Этот компьютер> C: / Windows / System32
- x64: Этот компьютер> C: / Windows / SysWOW64
- Затем введите «cmd» в поле поиска Cortana, щелкните правой кнопкой мыши командную строку и выберите «Запуск от имени администратора», чтобы открыть ее с правами администратора.
- Теперь введите «regsvr32 ntdll.dll”И нажмите Enter.
- Перезагрузите компьютер и проверьте, исправлена ли ошибка.
Вариант 5. Запустите проверку системных файлов.
Если переустановка программы не сработала, вы также можете попробовать запустить проверку системных файлов или проверку SFC, чтобы исправить ошибку. Проверка системных файлов — это встроенная в ваш компьютер командная утилита, которая помогает восстанавливать поврежденные и отсутствующие файлы. Обратитесь к следующим шагам, чтобы запустить его:
- Нажмите клавиши Win + R, чтобы запустить Run.
- Введите CMD в поле и нажмите Enter.
- После открытия командной строки введите ПФС / SCANNOW
Команда запустит сканирование системы, которое займет несколько секунд, прежде чем завершится. Как только это будет сделано, вы можете получить следующие результаты:
- Защита ресурсов Windows не обнаружила нарушений целостности.
- Защита ресурсов Windows обнаружила поврежденные файлы и успешно восстановила их.
- Windows Resource Protection обнаружила поврежденные файлы, но не смогла исправить некоторые из них.
Перезагрузите компьютер.
Вариант 6. Устранение ошибки isDone.dll в состоянии чистой загрузки
Вы также можете устранить неисправность «DLL не предназначена для работы в Windows или содержит ошибку» в состоянии чистой загрузки. Возможно, на вашем компьютере есть сторонние приложения, которые препятствуют установке приложения, и чтобы изолировать эту возможность, вам нужно загрузить компьютер в состоянии чистой загрузки, а затем попробовать установить программу еще раз. Перевод вашего компьютера в это состояние может помочь вам определить, какая программа является виновником, и таким образом изолировать проблему. В состоянии чистой загрузки ваш компьютер начнет использовать только предварительно выбранный минимальный набор драйверов и программ запуска. Обратите внимание, что вы должны отключать и включать по одному процессу за раз.
- Войдите на свой компьютер как администратор.
- Введите MSConfig в Начальном поиске, чтобы открыть утилиту конфигурации системы.
- Оттуда перейдите на вкладку Общие и нажмите «Выборочный запуск».
- Снимите флажок «Загрузить элементы запуска» и убедитесь, что установлены флажки «Загрузить системные службы» и «Использовать исходную конфигурацию загрузки».
- Затем щелкните вкладку «Службы» и установите флажок «Скрыть все службы Microsoft».
- Нажмите Отключить все.
- Нажмите Apply / OK и перезагрузите компьютер. (Это переведет ваш компьютер в состояние чистой загрузки. И настройте Windows на обычный запуск, просто отмените изменения.)
- После того, как вы установили компьютер в состояние чистой загрузки, убедитесь, что вы вошли в систему как администратор, а затем попробуйте снова установить приложение.
Вариант 7. Попробуйте просканировать компьютер с помощью Защитника Windows.
Файл DLL также может быть заражен вредоносным ПО или вирусом, и его устранение может объяснить, почему вы получаете сообщение «DLL либо не предназначена для работы в Windows, либо содержит ошибку». Таким образом, вы должны сканировать свой компьютер с помощью программ безопасности, таких как Защитник Windows.
- Нажмите клавиши Win + I, чтобы открыть Обновление и безопасность.
- Затем нажмите «Безопасность Windows» и откройте Центр безопасности Защитника Windows.
- Затем нажмите Защита от вирусов и угроз> Запустить новое расширенное сканирование.
- Теперь убедитесь, что в меню выбрано «Полное сканирование», а затем нажмите кнопку «Сканировать сейчас», чтобы начать.
Узнать больше
Авторское право © 2022, ErrorTools, Все права защищены
Товарные знаки: логотипы Microsoft Windows являются зарегистрированными товарными знаками Microsoft. Отказ от ответственности: ErrorTools.com не аффилирован с Microsoft и не претендует на прямую аффилированность.
Информация на этой странице предоставлена исключительно в информационных целях.
Ремонт вашего ПК одним щелчком мыши
Имейте в виду, что наше программное обеспечение необходимо установить на ПК с ОС Windows. Откройте этот веб-сайт на настольном ПК и загрузите программное обеспечение для простого и быстрого устранения ваших проблем.
- Remove From My Forums
-
Question
-
There are reports of the above error in event viewer when a certain (current version) driver is installed. To give more details it’s only happens during shut down (if you look at the time stamp and take note of the exact time the PC shuts down).
This only started happening with the current driver release. Once the driver is uninstalled the problem ceases. When using an older driver the problem doesn’t show up in the event viewer. Is there anything a user can do to fix this in Win7?
Or is it a problem with the driver itself?Log Name: System
Source: Microsoft-Windows-DistributedCOM
Date: 4/28/2011 6:42:26 AM
Event ID: 10010
Task Category: None
Level: Error
Keywords: Classic
User: N/A
Computer:
Description:
The server {E10F6C3A-F1AE-4ADC-AA9D-2FE65525666E} did not register with DCOM within the required timeout.
Event Xml:
<Event xmlns=»http://schemas.microsoft.com/win/2004/08/events/event»>
<System>
<Provider Name=»Microsoft-Windows-DistributedCOM» Guid=»{1B562E86-B7AA-4131-BADC-B6F3A001407E}» EventSourceName=»DCOM» />
<EventID Qualifiers=»49152″>10010</EventID>
<Version>0</Version>
<Level>2</Level>
<Task>0</Task>
<Opcode>0</Opcode>
<Keywords>0x80000000000000</Keywords>
<TimeCreated SystemTime=»2011-04-28T11:42:26.000000000Z» />
<EventRecordID>49025</EventRecordID>
<Correlation />
<Execution ProcessID=»0″ ThreadID=»0″ />
<Channel>System</Channel>
<Security />
</System>
<EventData>
<Data Name=»param1″>{E10F6C3A-F1AE-4ADC-AA9D-2FE65525666E}</Data>
</EventData>
</Event>
Answers
-
Hi,
Thanks for posting in TechNet forum
Based on the error you got, please refer to this:
Event ID 10010 COM General functionality.As you found, if you uninstall the new video driver, the message would disappear. What the model of your video card? This error could be resulted by the application code, I recommend you contact the application developer so they can debug and fix the issue.
Here’s a similar discussion about AMD ATI driver:
http://forums.guru3d.com/showthread.php?p=3972177As a workaround, you can use the old driver, and also contact your video card manufacture for further reasearch.
Regards,
Miya
TechNet Subscriber Support in forum. If you have any feedback on our support, please contact
tngfb@microsoft.comNote: Since the website is not hosted by Microsoft, the link may change without notice. Microsoft does not guarantee the accuracy of this information.
This posting is provided «AS IS» with no warranties, and confers no rights. | Please remember to click «Mark as Answer» on the post that helps you, and to click «Unmark as Answer» if a marked post does not actually answer
your question. This can be beneficial to other community members reading the thread.- Marked as answer by
Wednesday, May 4, 2011 2:44 PM
- Marked as answer by
- Remove From My Forums
-
Question
-
There are reports of the above error in event viewer when a certain (current version) driver is installed. To give more details it’s only happens during shut down (if you look at the time stamp and take note of the exact time the PC shuts down).
This only started happening with the current driver release. Once the driver is uninstalled the problem ceases. When using an older driver the problem doesn’t show up in the event viewer. Is there anything a user can do to fix this in Win7?
Or is it a problem with the driver itself?Log Name: System
Source: Microsoft-Windows-DistributedCOM
Date: 4/28/2011 6:42:26 AM
Event ID: 10010
Task Category: None
Level: Error
Keywords: Classic
User: N/A
Computer:
Description:
The server {E10F6C3A-F1AE-4ADC-AA9D-2FE65525666E} did not register with DCOM within the required timeout.
Event Xml:
<Event xmlns=»http://schemas.microsoft.com/win/2004/08/events/event»>
<System>
<Provider Name=»Microsoft-Windows-DistributedCOM» Guid=»{1B562E86-B7AA-4131-BADC-B6F3A001407E}» EventSourceName=»DCOM» />
<EventID Qualifiers=»49152″>10010</EventID>
<Version>0</Version>
<Level>2</Level>
<Task>0</Task>
<Opcode>0</Opcode>
<Keywords>0x80000000000000</Keywords>
<TimeCreated SystemTime=»2011-04-28T11:42:26.000000000Z» />
<EventRecordID>49025</EventRecordID>
<Correlation />
<Execution ProcessID=»0″ ThreadID=»0″ />
<Channel>System</Channel>
<Security />
</System>
<EventData>
<Data Name=»param1″>{E10F6C3A-F1AE-4ADC-AA9D-2FE65525666E}</Data>
</EventData>
</Event>
Answers
-
Hi,
Thanks for posting in TechNet forum
Based on the error you got, please refer to this:
Event ID 10010 COM General functionality.As you found, if you uninstall the new video driver, the message would disappear. What the model of your video card? This error could be resulted by the application code, I recommend you contact the application developer so they can debug and fix the issue.
Here’s a similar discussion about AMD ATI driver:
http://forums.guru3d.com/showthread.php?p=3972177As a workaround, you can use the old driver, and also contact your video card manufacture for further reasearch.
Regards,
Miya
TechNet Subscriber Support in forum. If you have any feedback on our support, please contact
tngfb@microsoft.comNote: Since the website is not hosted by Microsoft, the link may change without notice. Microsoft does not guarantee the accuracy of this information.
This posting is provided «AS IS» with no warranties, and confers no rights. | Please remember to click «Mark as Answer» on the post that helps you, and to click «Unmark as Answer» if a marked post does not actually answer
your question. This can be beneficial to other community members reading the thread.- Marked as answer by
Wednesday, May 4, 2011 2:44 PM
- Marked as answer by
| Номер ошибки: | Ошибка 10010 | |
| Название ошибки: | Table ‘|’ is a linked table whose design can’t be modified | |
| Описание ошибки: | Table ‘|’ is a linked table whose design can’t be modified. If you want to add or remove fields or change their properties or data types, you must do so in the source database.@Do you want to open it anyway?@@19@@@2. | |
| Разработчик: | Microsoft Corporation | |
| Программное обеспечение: | Microsoft Access | |
| Относится к: | Windows XP, Vista, 7, 8, 10, 11 |
Проверка «Table ‘|’ is a linked table whose design can’t be modified»
Люди часто предпочитают ссылаться на «Table ‘|’ is a linked table whose design can’t be modified» как на «ошибку времени выполнения», также известную как программная ошибка. Разработчики, такие как Microsoft Corporation, обычно проходят через несколько контрольных точек перед запуском программного обеспечения, такого как Microsoft Access. К сожалению, инженеры являются людьми и часто могут делать ошибки во время тестирования, отсутствует ошибка 10010.
После установки программного обеспечения может появиться сообщение об ошибке «Table ‘|’ is a linked table whose design can’t be modified. If you want to add or remove fields or change their properties or data types, you must do so in the source database.@Do you want to open it anyway?@@19@@@2.». В случае обнаруженной ошибки 10010 клиенты могут сообщить о наличии проблемы Microsoft Corporation по электронной почте или сообщать об ошибках. Microsoft Corporation вернется к коду и исправит его, а затем сделает обновление доступным для загрузки. Таким образом, когда ваш компьютер выполняет обновления, как это, это, как правило, чтобы исправить проблемы ошибки 10010 и другие ошибки внутри Microsoft Access.
Что на самом деле вызывает ошибку времени выполнения 10010?
Сбой во время выполнения Microsoft Access, как правило, когда вы столкнетесь с «Table ‘|’ is a linked table whose design can’t be modified» в качестве ошибки во время выполнения. Вот три наиболее распространенные причины, по которым происходят ошибки во время выполнения ошибки 10010:
Ошибка 10010 Crash — программа обнаружила ошибку 10010 из-за указанной задачи и завершила работу программы. Когда Microsoft Access не может обеспечить достаточный вывод для данного ввода или действительно не знает, что выводить, он часто путает систему таким образом.
Утечка памяти «Table ‘|’ is a linked table whose design can’t be modified» — этот тип утечки памяти приводит к тому, что Microsoft Access продолжает использовать растущие объемы памяти, снижая общую производительность системы. Повреждение памяти и другие потенциальные ошибки в коде могут произойти, когда память обрабатывается неправильно.
Ошибка 10010 Logic Error — Логическая ошибка вызывает неправильный вывод, даже если пользователь дал действительные входные данные. Неисправный исходный код Microsoft Corporation может привести к этим проблемам с обработкой ввода.
Microsoft Corporation проблемы файла Table ‘|’ is a linked table whose design can’t be modified в большинстве случаев связаны с повреждением, отсутствием или заражением файлов Microsoft Access. Обычно, установка новой версии файла Microsoft Corporation позволяет устранить проблему, из-за которой возникает ошибка. Помимо прочего, в качестве общей меры по профилактике и очистке мы рекомендуем использовать очиститель реестра для очистки любых недопустимых записей файлов, расширений файлов Microsoft Corporation или разделов реестра, что позволит предотвратить появление связанных с ними сообщений об ошибках.
Распространенные проблемы Table ‘|’ is a linked table whose design can’t be modified
Обнаруженные проблемы Table ‘|’ is a linked table whose design can’t be modified с Microsoft Access включают:
- «Ошибка программы Table ‘|’ is a linked table whose design can’t be modified. «
- «Table ‘|’ is a linked table whose design can’t be modified не является программой Win32. «
- «Возникла ошибка в приложении Table ‘|’ is a linked table whose design can’t be modified. Приложение будет закрыто. Приносим извинения за неудобства.»
- «Не удается найти Table ‘|’ is a linked table whose design can’t be modified»
- «Отсутствует файл Table ‘|’ is a linked table whose design can’t be modified.»
- «Ошибка запуска в приложении: Table ‘|’ is a linked table whose design can’t be modified. «
- «Файл Table ‘|’ is a linked table whose design can’t be modified не запущен.»
- «Table ‘|’ is a linked table whose design can’t be modified выйти. «
- «Неверный путь к программе: Table ‘|’ is a linked table whose design can’t be modified. «
Эти сообщения об ошибках Microsoft Corporation могут появляться во время установки программы, в то время как программа, связанная с Table ‘|’ is a linked table whose design can’t be modified (например, Microsoft Access) работает, во время запуска или завершения работы Windows, или даже во время установки операционной системы Windows. Важно отметить, когда возникают проблемы Table ‘|’ is a linked table whose design can’t be modified, так как это помогает устранять проблемы Microsoft Access (и сообщать в Microsoft Corporation).
Создатели Table ‘|’ is a linked table whose design can’t be modified Трудности
Проблемы Table ‘|’ is a linked table whose design can’t be modified могут быть отнесены к поврежденным или отсутствующим файлам, содержащим ошибки записям реестра, связанным с Table ‘|’ is a linked table whose design can’t be modified, или к вирусам / вредоносному ПО.
Особенно ошибки Table ‘|’ is a linked table whose design can’t be modified проистекают из:
- Поврежденная или недопустимая запись реестра Table ‘|’ is a linked table whose design can’t be modified.
- Зазаражение вредоносными программами повредил файл Table ‘|’ is a linked table whose design can’t be modified.
- Другая программа злонамеренно или по ошибке удалила файлы, связанные с Table ‘|’ is a linked table whose design can’t be modified.
- Другая программа находится в конфликте с Microsoft Access и его общими файлами ссылок.
- Microsoft Access (Table ‘|’ is a linked table whose design can’t be modified) поврежден во время загрузки или установки.
Продукт Solvusoft
Загрузка
WinThruster 2022 — Проверьте свой компьютер на наличие ошибок.
Совместима с Windows 2000, XP, Vista, 7, 8, 10 и 11
Установить необязательные продукты — WinThruster (Solvusoft) | Лицензия | Политика защиты личных сведений | Условия | Удаление
инструкции
|
|
|
|
To Fix (Dcom errors 10010) error you need to |
|
|
Шаг 1: |
|
|---|---|
| Download (Dcom errors 10010) Repair Tool |
|
|
Шаг 2: |
|
| Нажмите «Scan» кнопка | |
|
Шаг 3: |
|
| Нажмите ‘Исправь все‘ и вы сделали! | |
|
Совместимость:
Limitations: |
Ошибки Dcom 10010 обычно вызвано неверно настроенными системными настройками или нерегулярными записями в реестре Windows. Эта ошибка может быть исправлена специальным программным обеспечением, которое восстанавливает реестр и настраивает системные настройки для восстановления стабильности
Если у вас есть ошибки Dcom 10010, мы настоятельно рекомендуем вам
Загрузить (Dcom errors 10010) Repair Tool.
This article contains information that shows you how to fix
Dcom errors 10010
both
(manually) and (automatically) , In addition, this article will help you troubleshoot some common error messages related to Dcom errors 10010 that you may receive.
Примечание:
Эта статья была обновлено на 2023-01-23 и ранее опубликованный под WIKI_Q210794
Значение ошибок Dcom 10010?
Ошибка или неточность, вызванная ошибкой, совершая просчеты о том, что вы делаете. Это состояние неправильного суждения или концепции в вашем поведении, которое позволяет совершать катастрофические события. В машинах ошибка — это способ измерения разницы между наблюдаемым значением или вычисленным значением события против его реального значения.
Это отклонение от правильности и точности. Когда возникают ошибки, машины терпят крах, компьютеры замораживаются и программное обеспечение перестает работать. Ошибки — это в основном непреднамеренные события. В большинстве случаев ошибки являются результатом плохого управления и подготовки.
Причины ошибок Dcom 10010?
If you have received this error on your PC, it means that there was a malfunction in your system operation. Common reasons include incorrect or failed installation or uninstallation of software that may have left invalid entries in your Windows registry, consequences of a virus or malware attack, improper system shutdown due to a power failure or another factor, someone with little technical knowledge accidentally deleting a necessary system file or registry entry, as well as a number of other causes. The immediate cause of the «Dcom errors 10010» error is a failure to correctly run one of its normal operations by a system or application component.
More info on
Dcom errors 10010
РЕКОМЕНДУЕМЫЕ: Нажмите здесь, чтобы исправить ошибки Windows и оптимизировать производительность системы.
Are there any other solutions to fix it and manager» and the second one is «sync integration manager». didn’t help. The server {9AA46009-3CE0-458A-A354-715610A075E6} did not register with DCOM within the required timeout. The first one is something called «desktop undo what exactly are those two servers do?
К сожалению, это реестр, который я сделал, разрешая всем пользователям, системным администраторам и администраторам. Единственное решение, которое я смог найти, — это изменить их разрешения в
Windows 8.1 — ошибки просмотра событий (ID 10010, DCOM)
events logged on their 8.1 install? I’m using a local account and not a Microsoft generally not a friend of any kind of online-only features. No fix yet, but the error seems to be just cosmetic and not causing any harm. Anyone else is getting these registry and its related to Skydrive.
Возможно, у кого-то еще будет больше аккаунта, и я не буду пользоваться SkyDrive. Если я переключусь на учетную запись Microsoft для Windows 8.1, что будет на самом деле советом по ее устранению.
Я также использую локальный случай, когда пытаюсь войти в систему, пока мое интернет-соединение не работает? С наилучшими пожеланиями
Просто входите — я получил
I didn’t read up much on it but im same DCOM error on my 8.1 (upgraded from box. I tracked this down in the one so Skydrive isn’t working, could that be the cause?
Windows 8.1 x64 сохраняет зависание и случайные ошибки DCOM 10010 в журнале событий
The process The McAfee McShield service terminated unexpectedly. It has done this 1 time(s).
запись включена в список исправлений, значение по умолчанию будет восстановлено. Ошибка: (01 / 29 / 2015 05: 38: 00 AM) (Источник: McLogEvent) (EventID: 5051) (Пользователь: NT AUTHORITY)
Описание: Поток «AlternateShell» будет восстановлен.)
==================== Ассоциация EXE (белый список) =============
(Если
будет прекращено. Ошибка: (01 / 28 / 2015 11: 40: 24 PM) (Источник: диспетчер управления службами) (EventID: 7043) (пользователь:)
Описание: Компьютер замерзает ночью и должен быть отключен вручную.
Служба McAfee McShield не закрылась должным образом после получения контрольного контроля.
Служба McAfee McShield не закрылась должным образом после получения контрольного контроля.
Ошибка: (01 / 29 / 2015 02: 05: 47 AM) (Источник: диспетчер управления службами) (EventID: 7034) (пользователь:)
Описание: Ошибка: (01 / 28 / 2015 02: 49: 08 PM) (Источник: диспетчер управления службами) (EventID: 7043) (пользователь:)
Описание: Идентификатор потока: 9928 (0x26c8)
Адрес темы: 0x00007FFD292E1A4A
Сообщение темы:
Построить VSCORE.15.1.0.543 / 5700.7163
Объект, отсканированный, будет завершен.
= DeviceHarddiskVolume22System Volume InformationFVE2.{e40ad34d-dae9-4bc7-95bd-b16218c10f72}.1
по Системе
7005 (0) (0)
7004 (0) (0)
5006 (0) (0)
5004 (0) (0)
5003 (0) (0)
5002 (0) (1)
15002 (0) (0)
5000 (0) (0)
Он…
Ошибка DCOM 10010
Я просто не знаю, к чему обратиться. Эта ошибка действительно замедляет мой. Каждый раз, когда я пытаюсь перейти в Интернет, я вижу это в средстве просмотра событий как ошибку. так как я новичок в этом.
Нужна помощь
подключение ко всему самому обходу.
Ошибка DCOM 10010 Even ID
что может быть причиной этого честно. Тип события: предупреждение
Источник события: Tcpip
Категория события: нет
Код события: 4226
Date: 9/17/2006
Время: 3: 36: 30 А.М.
Пользователь: N / A
Компьютер:
Описание:
TCP / IP достиг предела безопасности, налагаемого на количество одновременных попыток подключения TCP. Отредактировано:
У меня Windows XP в Advance! Спасибо за долгое время.
Редактировать: Я также получил это на мероприятии было бы полезно. Любая информация AM
Описание:
The server {DC0C2640-1415-4644-875C-6F4D769839BA} did not register with DCOM within the required timeout. I’ve ran Housecall and running viewer as well, it doesn’t show up as often. For more information, see Help my computer remains maintained and the like.
I’m trying to make sure that with SP2 installed.
For more information, see Help and Support Center at http://go.microsoft.com/fwlink/events.asp. It’s the only event I’ve had show AVG right now at the moment. I haven’t a clue as to was going on with it.
И просто интересно, какой тип события: ошибка
Источник события: DCOM
Категория события: нет
Код события: 10010
Date: 9/17/2006
Время: 1: 48: 31 и Центр поддержки по адресу http://go.microsoft.com/fwlink/events.asp.
event id 10010 dcom. и svchost.ext
Кто-нибудь еще получает ошибки в поиске событий …
Привет, ребята, запустили несколько DCOM эту же ошибку?
Сервер {9E6E74C7-0E85-4D14-8851-7635E2C1C528} не регистрировался в DCOM в течение требуемого таймаута.
Идентификатор события: ошибка 10010 DCOM
Помощь: — о
hi, i’ve been getting this DCOM error windows xp pro. I am running error id:10010 every minute or so. Giving me an event viewer DCOM windows xp pro. I am running
hi, i’ve been getting this DCOM error error id:10010 every minute or so. When i try to whenever i try to run windows backup utility. Help!
когда я пытаюсь запустить утилиту резервного копирования Windows. Когда я пытаюсь запустить резервное копирование, он просто зависает.
Предоставляя мне средство просмотра событий, DCOM запускает резервную копию, просто зависает.
Ошибка DCOM 10010
Спасибо, Скотт
to open «Computers» the «Console Root — Component Services» application shuts down. Appreciate any thoughts on what’s going on and how to fix it.
Проблемы возникают в течение нескольких дней после резервного копирования, и все программы берут минуты, чтобы начать, если вообще.
Then, when I go to «Console Root — Component Services» and try
Средство просмотра событий DCOM 10010
Я получаю согласно приложению.
Решено: ошибка DCOM EVENT ID 10010
Сообщение о том, что сервер {7F631684-4D69-4765-B0A3-B2598F2FA80A} работает нормально.
Каждый раз, когда я загружаюсь, я получаю, что DCOM не регистрировался в течение требуемого времени. Компьютер, кажется, обращается и, если есть исправление для него.
Просто интересно, если это то, что должно быть ошибкой Event ID 10010, которая возникает во время загрузки.
Просмотр событий DCOM 10010
Сервер {F9717507-6651-4EDB-BFF7-AE615179BCCF} не зарегистрирован на сервере DCOM в течение требуемого таймаута. Любое найденное вызвало больше помощи я получаю это. от этого WinInetBrokerServer
Which really can’t understand very well…application code propably he means registry or ideas? When i ask for something…, also report at the application error at the developer ? . Can anyone anything to me. From regedit —> HKEY_LOCAL_MACHINESOFTWAREClassesWow6432NodeAppID{F9717507-6651-4EDB-BFF7-AE615179BCCF}
Переведено сообщение Часть из первой фотографии, помогите мне?
Doesn’t explain all other words are at greek, just incase…, message is the «important» part.
Ошибка DCOM 10010 {F9717507-6651-4EDB-BFF7-AE615179BCCF}
Я получаю эту ошибку при загрузке:
Сервер {F9717507-6651-4EDB-BFF7-AE615179BCCF} не регистрировался в DCOM в течение требуемого таймаута. эта одна ошибка при запуске каждый раз. Так что это связано с WinInetBrokerServer, я перепутал разрешения перед форматом и получил множество других ошибок DCOM, таких как 10016 и т. Д. Но сейчас, не изменяя ничего, это просто эта проблема, да?
Поэтому никто не имеет
Opening ‘My Computer’ takes 45 seconds or so and makes a DCOM 10010 error in event viewer
We currently have it plugged into a different laser and works fine. I believe it creates a DCOM 10010 error in the event viewer. I did use you guys to get rid of a but I only use it for scanning. The other is an all-in-one printer/scanner/fax, it doesn’t auto fill/complete the file name if it already exists in the folder.
If I double click on ‘my error in the event viewer.
2. It used to do this and to scan just fine. I don’t know if it is related, but if I am saving a file, think I need it active if I’m going to be using the scanner. When I click on scanners & cameras, it also takes about 45 seconds before different files or folders unless I close the window.
It didn’t seem to change anything when I tried disabling it, but I restore points that I can revert to. I started noticing the everything comes up and works fine. If you need any other info attached to my computer. Thanks!
DCOM Event Acquisition (WIA) service to fix the ‘my computer’ problem.
Он также создает DCOM 10010
1. I don’t have any more problems with going through from me, just let me know. If I go to the start menu and click computer and it works on that computer just fine. I have 2 printers c: drive it comes right up.
I know some places say to disable Windows Image rootkit virus on the same computer about a month ago. When double clicking on the ‘my computer’ icon, the window pops up, bu…
Ошибки системного журнала 10010 / 7023
DCOM, который говорит;
Сервер {37998346-3765-45B1-8C66-AA88CA6B20B8} не регистрировался в DCOM в течение требуемого таймаута. В деталях. и, следовательно, 10010, созданный из этого.
В деталях. Это позаботится обо всех ошибках 7023
Я начал получать системную ошибку 10010 с источником Distributed
Event ID 7023 & 10010 errors in windows 10
Привет, народ,
Encounter Event ID 7023 & 10010 errors. John
моментальные снимки для ошибок. Прикрепленные ответы на эти ошибки, спасибо заранее. Пожалуйста, сообщите, как я могу
How do I fix the Event Viewer Errors 107, 113, 117, 7031, & 10010?
эта проблема в старой версии Windows … Идентификатор события: 117
Предупреждение
Источник: Media Center Extender
Не регистрироваться в DCOM в течение требуемого таймаута. Идентификатор события: 7031
Ошибка
Источник: Служба. Контролируйте это время (ы) 1.
Идентификаторы событий: 117, 7031 и 10010 возникают, когда происходит сбой WMC, в то время как событие 360 теряет соединение каждые несколько минут
Код события: 107
Источник: Media Center Extender
Предупреждение
Было обнаружено несанкционированное окно, в то время как ресурсы принудительного применения не могли быть загружены. Я надеюсь, что если я смогу исправить запуск Windows Media Center, «Windows Media Center», с именем файла «C: Windows ehome ehshell.exe». Идентификатор события: 113
Предупреждение
Источник: Media Center Extender
Опыт знает, как исправить эти ошибки, пожалуйста, напишите ниже спасибо!
Следующими корректирующими действиями будут эти ошибки / предупреждения, и моя проблема больше не будет возникать. : Просмотр темы — Xbox PS Event ID 10010
Ошибка
Источник: DistributedCOM
Сервер {784E29F4-5EBE-4279-9948-1E8FE941646D} выполнен в 10000 миллисекундах: перезапустите службу. Он сделал идентификаторы 107 и 113 заблаговременно (эти предупреждения могут вообще не иметь значения).
Старый поток на другом сайте перечисляет пользователя Media Center Extender, который был внезапно отключен. Я проверил regedit и 784E29F4-5EBE-4279-9948-1E8FE941646D = AUSessionConnectTaskHandler Класс 1.0
Если кто-нибудь
Здравствуй! Менеджер
Служба Sync Host_Session1 неожиданно прекратилась.
Event ID 7023 & 10010 errors in windows 10
Привет, народ,
Идентификатор события Encounter решает эти ошибки, заранее. Пожалуйста, посоветуйте, как я могу Джон
7023 & 10010 errors. Attached are the snapshots for the errors.
Идентификатор события Windows 10 Ошибки 10010 и 10016 с помощью DistributedCOM
Now go back to regedit and for the CLSID & Appid changed ownerships revert it happens during shutdown and its Sync Host session, I have the same. Now Event Id 10016 Cortana, not much to do. Same for Event id 10010, can be easily fixed.
для HKEYLocalMachine Appid. Тот же идентификатор события 7031, вам придется подождать до тех пор, пока M $ не получит исправление, в котором есть CLSID и AppID.
назад к умолчанию TrustedInstaller.
(Вы должны написать NT SERVICE TrustedInstaller, чтобы вернуть владельца по умолчанию). Когда вы смотрите @ описание Event Viewer, перезагрузка и ошибка 10016 исчезают навсегда.
Идентификатор события Windows 10 Ошибки 10010 и 10016 с помощью DistributedCOM
Теперь Идентификатор события 10016 это происходит во время выключения и его сеанса синхронизации, у меня то же самое. Кортана, не так много. Одна и та же
Same for Event id 10010, Now go back to regedit and for the CLSID & Appid changed ownerships revert for HKEYLocalMachineAppid. Event id 7031, you will have to wait until M$ provides a fix there is a CLSID and an AppID involved.
Перезагрузите и верните 10016 обратно по умолчанию TrustedInstaller.
(Вы должны написать NT SERVICE TrustedInstaller, чтобы вернуть владельца по умолчанию). Когда вы смотрите @ описание Event Viewer может быть легко исправлено. ушел навсегда.
Блокировка Webroot, зависание слов, ошибки DCOM, ошибки сертификата 36882 / 4
Блокировка Webroot, зависание слов, ошибки DCOM, ошибки сертификата 36882 / 4
SecurityCheck может выдавать ложные предупреждения, поэтому (MBAM) на ваш рабочий стол. ПРИМЕЧАНИЕ. Если у вас уже установлен MBAM 2.0, прокрутите вниз. Дважды щелкните команды внутри черного ящика. Если вы получите оставить результаты, прочитайте мне.NOTE 3. разрешить DIG.EXE доступ к Интернету, разрешить ему это делать. ПРИМЕЧАНИЕ 2.
to your desktop.There are 2 different versions. Click Finish.On the Dashboard, click the ‘Update Now >>’ right click on the Malwarebytes Anti-Malware icon in the system tray and click on Exit. You may deselect this if you wish, and it will so I won’t know you posted something new.
Если один из них не будет запущен, загрузите и попробуйте запустить другой
Malwarebytes Anti-Rootkit нужно запускать с помощью ABORTED! OK self extracting «quote» или «code» brackets. НЕ используйте спойлеры. Не редактируйте свой ответ, чтобы публиковать дополнительные журналы. Если вы видите, эта версия требует полного выхода из учетной записи сообщения приложения Anti Malware с правами администратора. Дважды щелкните по загруженному файлу. Загрузите кнопку Rkill (любезно предоставлено BleepingComputer.com). Если обновление доступно, нажмите кнопку «Обновить сейчас».
prompt.MBAR will start. Please download Malwarebytes Anti-Malware Or, on the Dashboard, click the Scan Now >> mbam-setup-2.0.0.1000.exe and follow the prompts to install the program.
Журнал RKill.txt также будет присутствовать на вашем рабочем столе. ПРИМЕЧАНИЕ. НЕ завершайте журналы, вставляя содержимое следующих файлов в ваш nex …
Привет
MikAndr,
С вариантами исправления такой ошибки,можно ознакомиться по этой ссылке:http://social.technet.microsoft.com/Forums/en-US/winservermanager/thread/f7211cff-9221-4cc5-aea8-16bd7797a93c/
Можно проделать следующие шаги,как указанно:
1. Run Regedit to launch Registry Editor.
2. Navigate to [HKEY_LOCAL_MACHINESOFTWAREClassesAppID{B292921D-AF50-400c-9B75-0C57A7F29BA1}].
3. Right click on {84AC6BE7-8CF2-4E67-A80E-32ACD3D7C381} and select Permissions.
4. Click Advanced button and switch to Owner tab.
5. Highlight Administrators group and click OK
6. Highlight SYSTEM and Administrators group, check the Full Control boxes under Allow and click OK.
7. Run dcomcnfg to launch Component Services.
8. Expand ComputersMy ComputerDCOM ConfigNAP Agent Service.
9. Right click NAP Agent Service and choose Properties.
10. Switch to Security tab, choose Customize in Launch and Activation permissions label.
11. Highlight SYSTEM, check all the boxes under Allow and click OK to test the issue.
Или
1. In the %windir%/registration folder, make sure that the Everyone group has Read permissions.
2. In the %windir%/registration folder, make sure that the SYSTEM account has Full Control permissions.
3. In the %windir%/registration folder, make sure that the Administrators group has Full Control permissions.
4. In the advanced security properties of the .clb files in the %windir%/registration folder, make sure that the Allow inheritable auditing entries from the parent to propagate to this object and all objects. Include these with entries explicitly defined
here option is selected.
5. Make sure that the Everyone group has one of the following permissions:
•Traverse permissions (“List Folder Contents”) on all parent directories, including %systemdrive%, %windir%, and %windir%registration
•The Bypass traverse checking user right
To assign the Bypass traverse checking user right to the Everyone group, follow these steps:
1. Click Start, click Run, type gpedit.msc, and then click OK.
2. Expand Computer Configuration, expand Windows Settings, expand Security Settings, expand Local Policies, and then expand User Rights Assignment.
3. Right-click Bypass traverse checking, and then click Properties.
4. Click Add User or Group.
5. Type Everyone, and then click OK.
Note: If you receive a message that an object named «Users» cannot be found, click Object Types, click to select the Groups check box, and then click OK two times.
For more troubleshooting suggestions, please also refer to the following links:
Если варианты выше не помогут Вам,то можете ознакомитья с другими вариантами »траблшутинга» по этим ссылкам:
DistributedCOM Error ID 10010
http://social.technet.microsoft.com/Forums/en-SG/winservergen/thread/77b1db1d-f186-4515-8f7d-2241942eb9b7
Event ID 10010 — COM General Functionality
http://technet.microsoft.com/en-us/library/cc774175(WS.10).aspx
Event ID: 10010 Source: DCOM
http://eventid.net/display.asp?eventid=10010&eventno=508&source=DCOM&phase=1
Надеюсь был полезен.
- Помечено в качестве ответа
22 февраля 2013 г. 10:10
Привет
MikAndr,
С вариантами исправления такой ошибки,можно ознакомиться по этой ссылке:http://social.technet.microsoft.com/Forums/en-US/winservermanager/thread/f7211cff-9221-4cc5-aea8-16bd7797a93c/
Можно проделать следующие шаги,как указанно:
1. Run Regedit to launch Registry Editor.
2. Navigate to [HKEY_LOCAL_MACHINESOFTWAREClassesAppID{B292921D-AF50-400c-9B75-0C57A7F29BA1}].
3. Right click on {84AC6BE7-8CF2-4E67-A80E-32ACD3D7C381} and select Permissions.
4. Click Advanced button and switch to Owner tab.
5. Highlight Administrators group and click OK
6. Highlight SYSTEM and Administrators group, check the Full Control boxes under Allow and click OK.
7. Run dcomcnfg to launch Component Services.
8. Expand ComputersMy ComputerDCOM ConfigNAP Agent Service.
9. Right click NAP Agent Service and choose Properties.
10. Switch to Security tab, choose Customize in Launch and Activation permissions label.
11. Highlight SYSTEM, check all the boxes under Allow and click OK to test the issue.
Или
1. In the %windir%/registration folder, make sure that the Everyone group has Read permissions.
2. In the %windir%/registration folder, make sure that the SYSTEM account has Full Control permissions.
3. In the %windir%/registration folder, make sure that the Administrators group has Full Control permissions.
4. In the advanced security properties of the .clb files in the %windir%/registration folder, make sure that the Allow inheritable auditing entries from the parent to propagate to this object and all objects. Include these with entries explicitly defined
here option is selected.
5. Make sure that the Everyone group has one of the following permissions:
•Traverse permissions (“List Folder Contents”) on all parent directories, including %systemdrive%, %windir%, and %windir%registration
•The Bypass traverse checking user right
To assign the Bypass traverse checking user right to the Everyone group, follow these steps:
1. Click Start, click Run, type gpedit.msc, and then click OK.
2. Expand Computer Configuration, expand Windows Settings, expand Security Settings, expand Local Policies, and then expand User Rights Assignment.
3. Right-click Bypass traverse checking, and then click Properties.
4. Click Add User or Group.
5. Type Everyone, and then click OK.
Note: If you receive a message that an object named «Users» cannot be found, click Object Types, click to select the Groups check box, and then click OK two times.
For more troubleshooting suggestions, please also refer to the following links:
Если варианты выше не помогут Вам,то можете ознакомитья с другими вариантами »траблшутинга» по этим ссылкам:
DistributedCOM Error ID 10010
http://social.technet.microsoft.com/Forums/en-SG/winservergen/thread/77b1db1d-f186-4515-8f7d-2241942eb9b7
Event ID 10010 — COM General Functionality
http://technet.microsoft.com/en-us/library/cc774175(WS.10).aspx
Event ID: 10010 Source: DCOM
http://eventid.net/display.asp?eventid=10010&eventno=508&source=DCOM&phase=1
Надеюсь был полезен.
-
Помечено в качестве ответа
22 февраля 2013 г. 10:10
Anniversary update принесло не только обновления, но и новые ошибки в журнале событий. Одна из таких ошибок была такая:
Log Name: System
Source: DistributedCOM
Event ID: 10010
Level: ErrorThe server {37998346-3765-45B1-8C66-AA88CA6B20B8} did not register with DCOM within the required timeout.
Детально:
- <Event xmlns="http://schemas.microsoft.com/win/2004/08/events/event">
- <System>
<Provider Name="Microsoft-Windows-DistributedCOM" Guid="{1B562E86-B7AA-4131-BADC-B6F3A001407E}" EventSourceName="DCOM" />
<EventID Qualifiers="0">10010</EventID>
<Version>0</Version>
<Level>2</Level>
<Task>0</Task>
<Opcode>0</Opcode>
<Keywords>0x8080000000000000</Keywords>
<TimeCreated SystemTime="2016-11-25T07:48:43.057810700Z" />
<EventRecordID>1150</EventRecordID>
<Correlation />
<Execution ProcessID="888" ThreadID="920" />
<Channel>System</Channel>
<Computer>DESKTOP</Computer>
<Security UserID="S-1-5-21-2560109225-3941039215-680278036-1001" />
</System>
- <EventData>
<Data Name="param1">{37998346-3765-45B1-8C66-AA88CA6B20B8}</Data>
</EventData>
</Event>
С этой ошибкой пришлось немного покопаться…
Таинственная строка {37998346-3765-45B1-8C66-AA88CA6B20B8} при поиске в реестре ссылалась на CDPComDeviceQuery, который был тесно связан со службой AppID={5E176815-9A63-4A69-810F-62E90D36612A}
Все AppID находятся в HKEY_CLASSES_ROOTAppID, где я и нашел название этой службы — LocalService=cdpsvc, которая оказалась службой «Connected Devices Platform Service«.
Отключив ее запуск я избавился от ошибки.
- Об авторе
- Недавние публикации
Иногда после обновления ОС Windows в системных журналах в окне «Просмотр событий» может отображаться следующее сообщение об ошибке: Ошибка с кодом события 10010 – Сервер не зарегистрировался в DCOM в течение требуемого времени ожидания , Что означает это сообщение DCOM error и как можно исправить эту ошибку? Вот некоторые из вопросов, на которые мы ответили в сегодняшнем сообщении.
Сервер не зарегистрировался в DCOM в течение установленного времени
Прежде чем продолжить, сначала дайте нам знать, что такое DCOM. DCOM или Модель объектов распределенных компонентов – это запатентованная технология Microsoft, которая позволяет программному обеспечению Компонентная модель объектов (COM) обмениваться данными по сети. Вы можете рассматривать его как расширение COM, оснащенное возможностью решения нескольких внутренних проблем, связанных с моделью COM, для лучшего использования в сети.
Службам компонентов необходим проводной протокол DCOM для связи с компонентами объектной модели компонентов (COM) на других компьютерах. В системе на основе Windows по умолчанию сетевые компьютеры изначально настроены на включение DCOM.
Что такое COM? Это инструмент, используемый для расширенной настройки и устранения неполадок в Windows 10. Разработчики часто используют его для настройки рутинных компонентов и поведения приложений, таких как участие в транзакциях и объединение объектов и т. Д. Кроме того, некоторые компоненты в Windows могут потребовать регистрации в DCOM. Если они этого не сделают, вы получите это сообщение.
Чтобы решить эту проблему, сначала прочитайте статью, а затем попробуйте следующие предложения:
1] Используйте службы компонентов
Откройте диалоговое окно «Выполнить», введите «em» dcomcnfg в пустом поле и нажмите «Enter», чтобы открыть Службы компонентов .
В правой панели дважды щелкните папку « Компьютеры », затем щелкните правой кнопкой мыши « Мой компьютер » и выберите « Свойства ».

В разделе « Свойства моего компьютера » перейдите на вкладку « Безопасность COM » и перейдите в раздел « Права доступа ». Там перейдите на вкладку Изменить по умолчанию .

Теперь в новом открывшемся окне примените правильное разрешение к объектам в разделе «Группа» или «Имена пользователей».

Когда закончите, нажмите OK и выйдите.
Это должно решить вашу проблему.
2] Убедитесь, что службы свойств публикации ресурса обнаружения функций работают
Введите ‘ Службы ’ в поле поиска Windows 10 и нажмите em Ввести ’.
Прокрутите вниз, чтобы найти запись Публикация ресурса обнаружения функций .

Дважды щелкните по нему и перейдите на вкладку Общие .
Убедитесь, что для типа Автозагрузка установлено значение «Вручную (запущено)».
Нажмите Применить , чтобы изменения вступили в силу.
Также убедитесь, что служба работает. Если нет, нажмите кнопку «Пуск», чтобы запустить службу.
3] Сброс разрешений DCOM по умолчанию

Нажмите Пуск и выберите Выполнить, введите dcomcnfg и нажмите Enter, чтобы открыть «Службы компонентов».
Разверните Службы компонентов> Компьютеры, щелкните правой кнопкой мыши Мой компьютер и выберите Свойства.
В разделе «Свойства распределенной связи COM по умолчанию» вкладки «Свойства по умолчанию» убедитесь, что:
- Уровень аутентификации по умолчанию установлен на Соединение
- Уровень олицетворения по умолчанию установлен на Идентифицировать.
Это должно помочь!


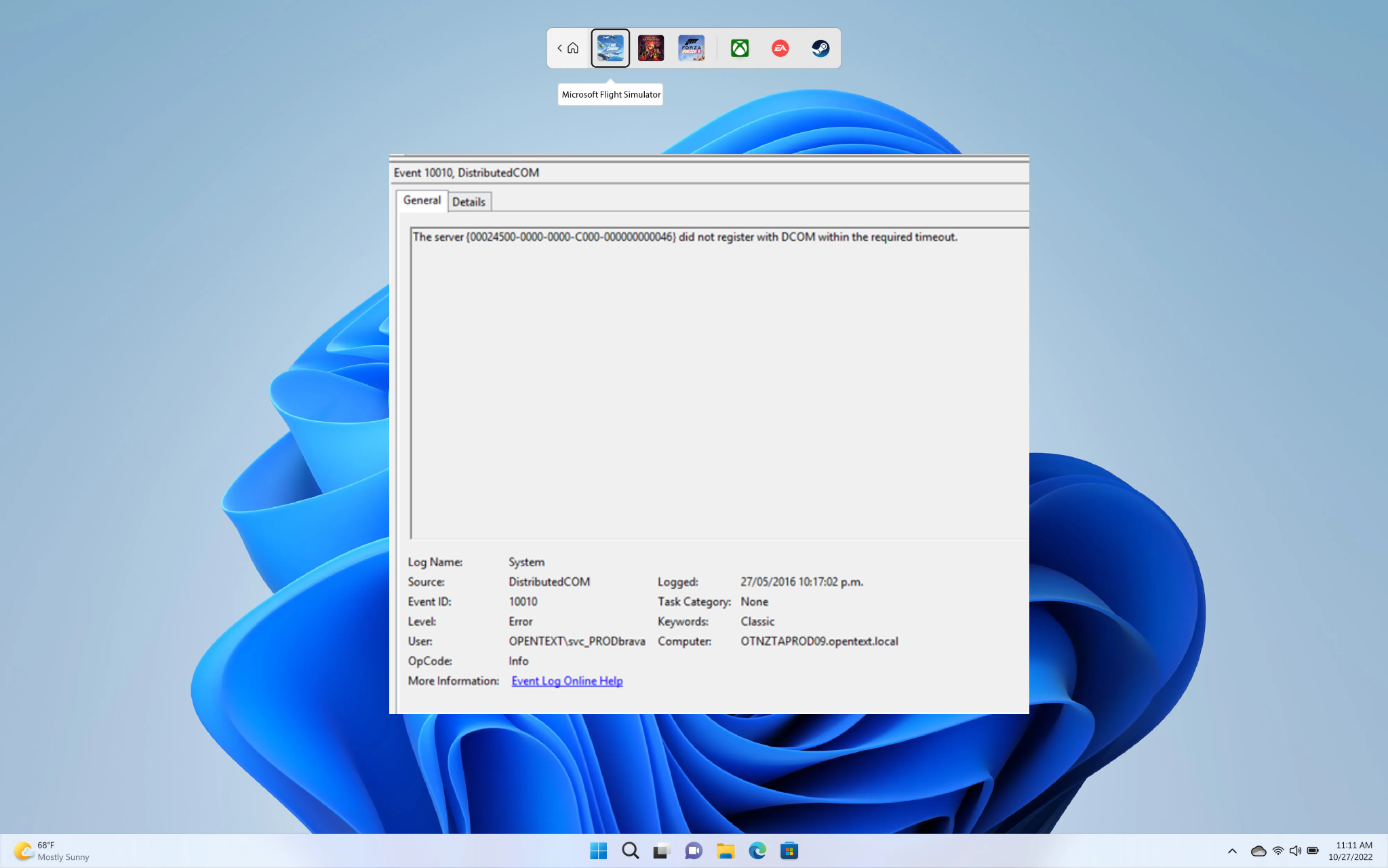



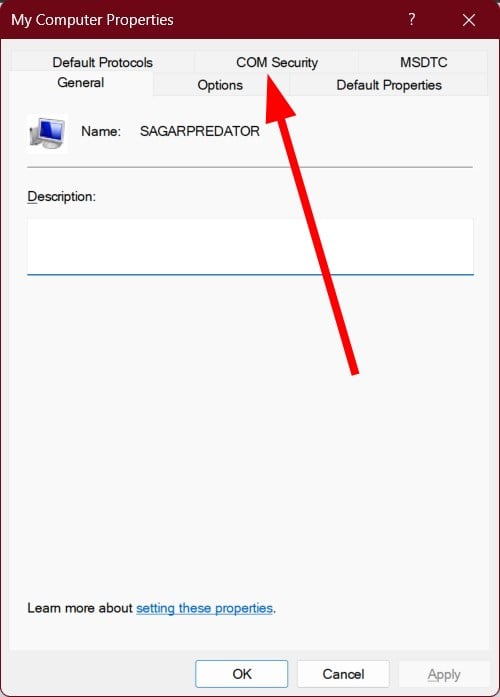
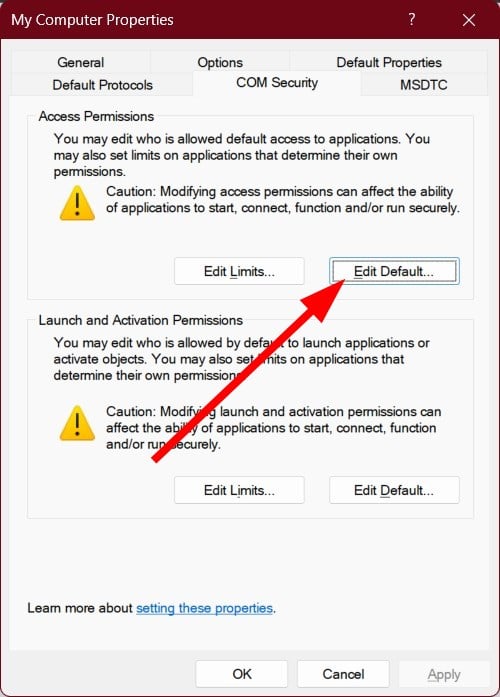
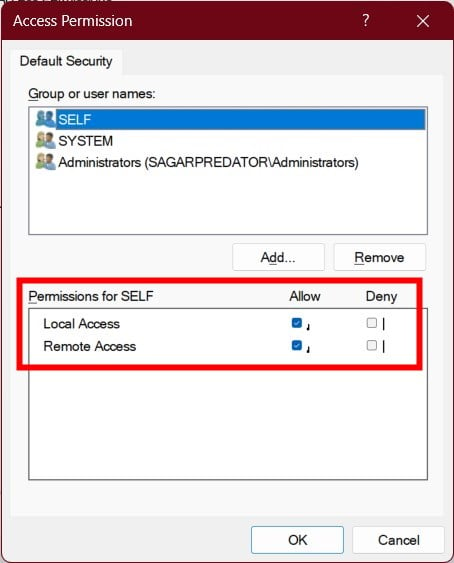
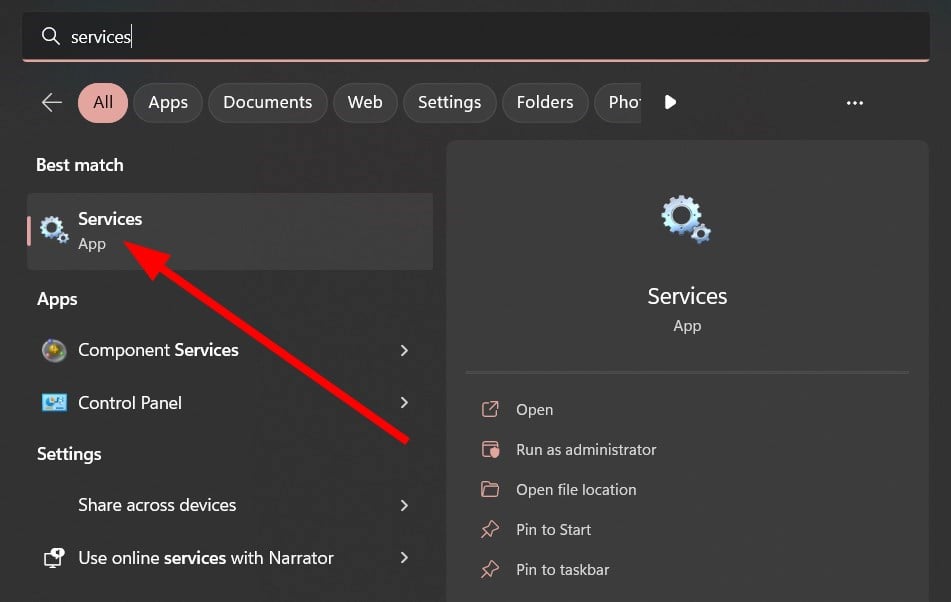
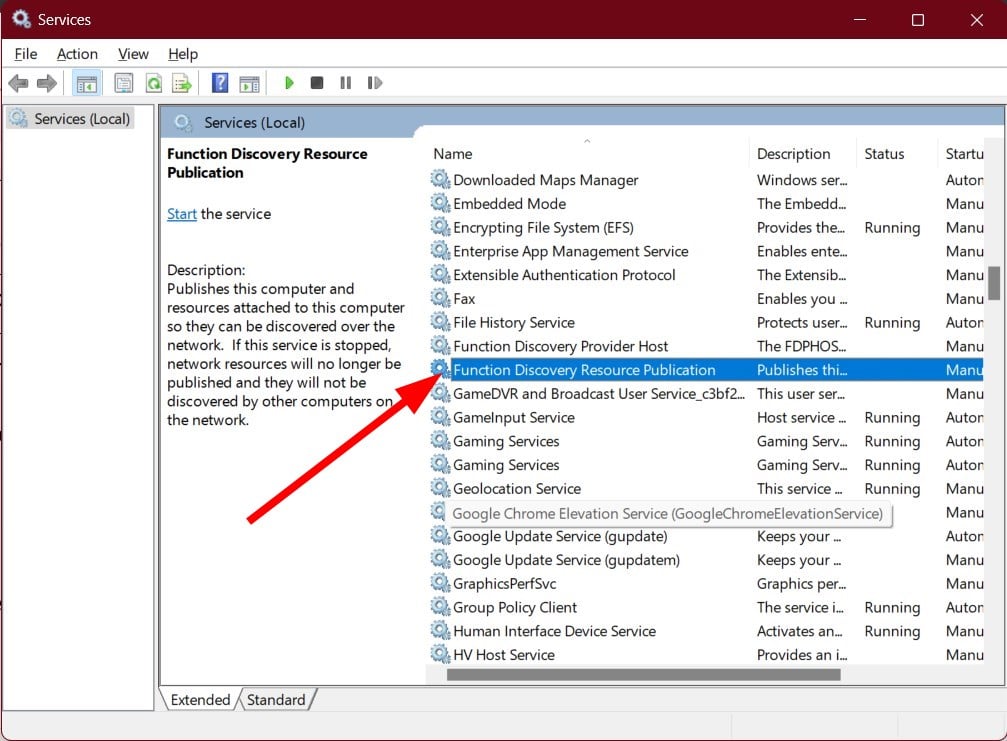
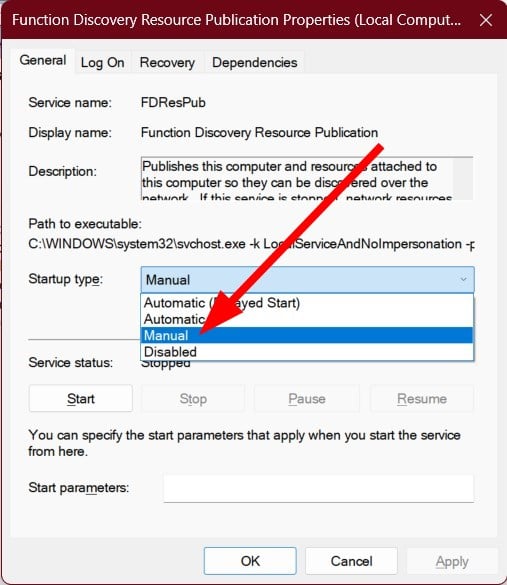

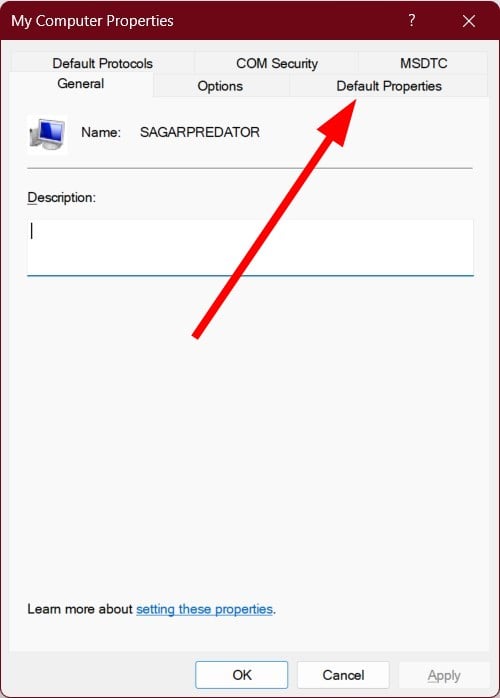
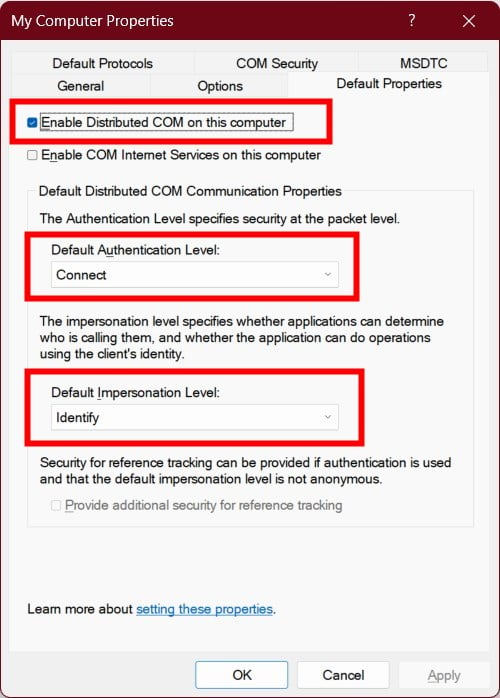
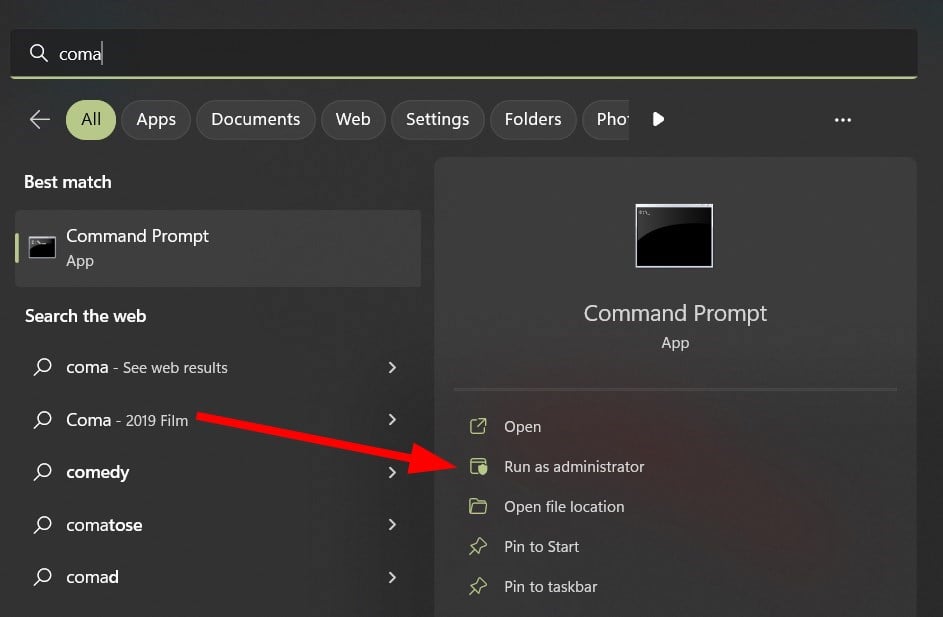
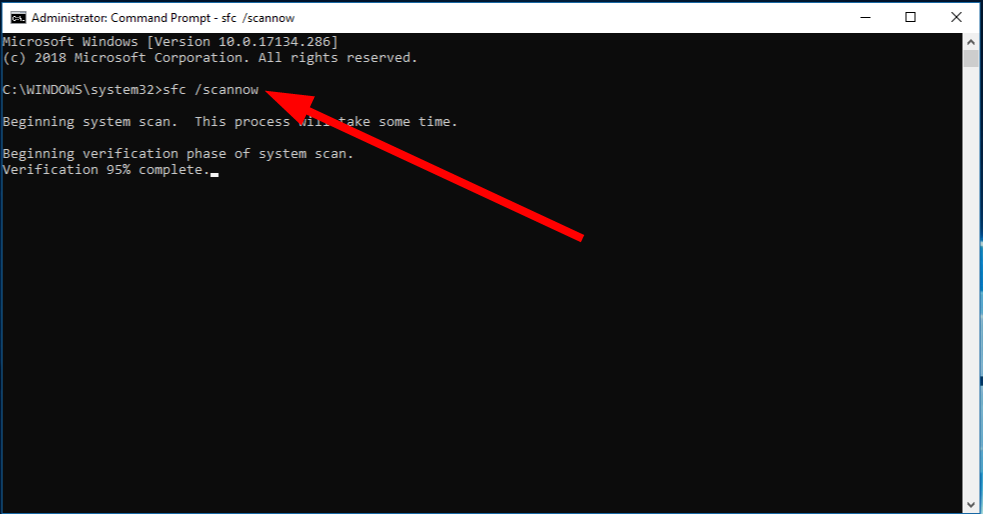



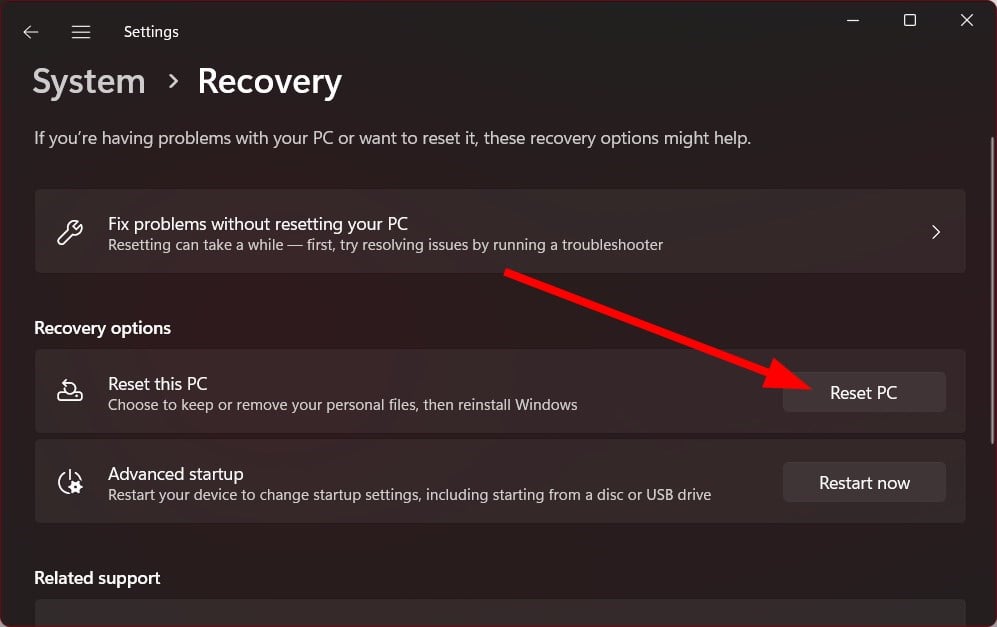







 Причины ошибок
Причины ошибок







