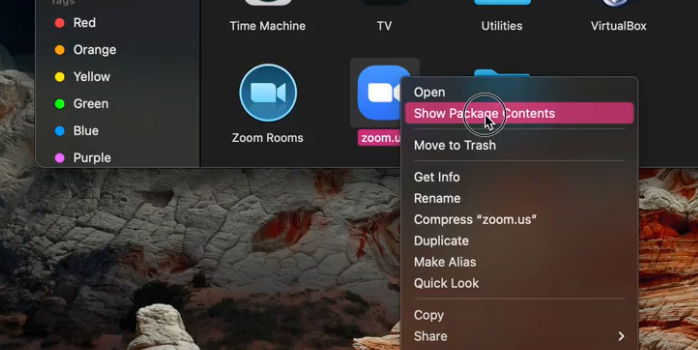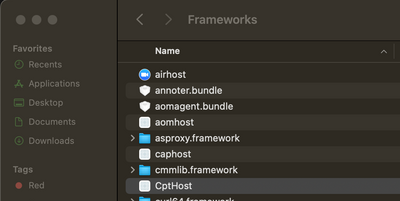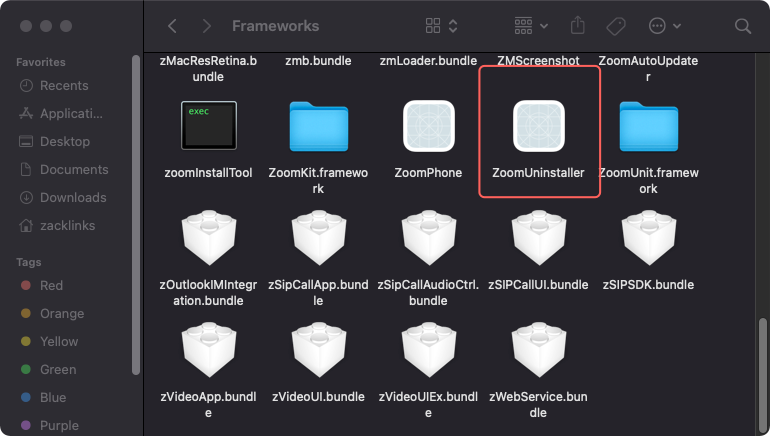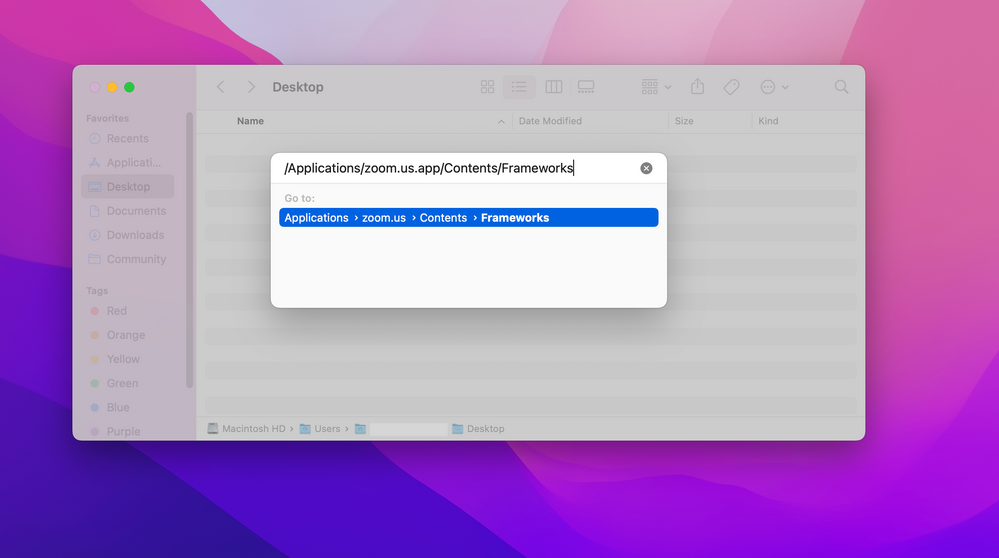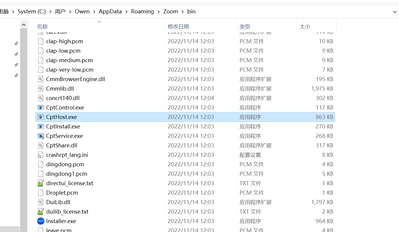Технологичные сервисы для проведения видеоконференций набирают большую популярность. Одно из облачных решений Зум, только за годы пандемии почти вдвое увеличило число своих пользователей. Но при работе с приложением периодически возникают затруднения, связанные с выходом новых обновлений, или несовместимостью операционных систем. В Zoom ошибка 105035 достаточно распространенная. Она означает проблему демонстрации экрана. Вы просто не можете предоставить общий доступ к трансляции вашего видео.
Причина ошибки 105035 в Zoom
В большинстве случаев с такой проблемой сталкиваются пользователи при попытке продемонстрировать видео другим со своего монитора. Вместе с кодом ошибки добавляется текстовое сообщение, предлагающее совершить попытку позже.
Но зачем ждать, если нужно сразу же все решать. Выяснив причину, будет проще устранить проблему, и продолжить вещание. Источниками неполадки могут быть:
- Обновление, которое у вас установлено, мешает корректной работе.
- Программа не находит нужных файлов.
Обратите внимание! Один из действенных способов справиться с ошибкой 105035 – обновить версию Zoom.
Официальная поддержка предлагает основное решение, которое исправляет ситуацию в 99 из 100 случаев. Просто обновитесь до последней версии. Выполняется это по готовой инструкции, которая достаточно простая:
- Прервите видеосеанс, если он был запущен, наддав на красный крестик в верхнем углу справа.
- В меню выберите кнопку «Пуск», перейдите в раздел «Панель управление/Программы».
- Откройте раздел с компонентами.
- Выберите приложение «Zoom», кликните правой кнопкой мыши «Удалить», тапните по надписи «Uninstall».
- Перейдите в браузер, если работаете в Гуле, наберите «zoom app for google chrome», и отправьте запрос на поиск.
- На выдаче выберите «Zoom – Google Chrome», и перейдите в этот магазин.
- Выполнится переход на страницу интернет-магазина.
- В ранее открытом окне тапните «Установить приложение».
После окончания процесс, и обновления, приложение запустится уже в новой версии, и вам откроется доступ к экрану для его демонстрации.
Перейти к контенту
Главная » Проблемы » Во время демонстрации экрана в Зуме появилась ошибка 105035
Использование технологий для проведения видеоконференций набирает большую популярность. Одной из таких облачных платформ является Zoom. На сегодняшний день при работе с приложением возникают некоторые ошибки, которые связывают с новыми выходящими обновлениями или несовместимостями операционной системы. Одной из распространенных выступает ошибка 105035. Что означает эта ошибка и как её давайте разбираться.
В большинстве случаев с этой ошибкой сталкиваются при попытке демонстрации экрана во время видеоконференции. Текст появляющегося сообщения следующий: «Screen sharing has failed to start. Please try again later. Error Code: 105035», что означает невозможность запустить демонстрацию, и призыв повторить попытку позже. Эта ошибка может возникать по следующим причинам:
- установленное обновление мешает корректной работе;
- комплект средств разработки и файлы клиента программы используют общие ресурсы компьютера;
- программа не может найти нужные файлы, так как они были переименованы.
Как исправить проблему и убрать ошибку
Ошибка 105035 при демонстрации экрана в zoom исправляется последовательностью выполнения следующих шагов:
- Если в данный момент в приложении открыто соединение, то необходимо прервать видео-сеанс. Для этого нажать красный крестик в право верхнем углу. Это действие закончит встречу.
- Перейти в меню «Пуск», выбрать пункт «Панель управления», «Программы» и перейти к программам и компонентам.
- В списке программ найти «Zoom», выделить, а затем кликнуть правой кнопкой мыши «Удалить/Изменить» и нажать кнопку «Uninstall».
- После этого зайти в браузер Google Chrome и в строке поиска набрать «zoom app for google chrome». Начать поиск.
- После появления результатов поиска перейти по первой ссылке «Zoom – Google Chrome». Выполнится переход на страницу интернет-магазина.
- В открытом окне нажать на кнопку «Установить» (или «Запустить») и после «Установить приложение». Если установка произведена раннее, то приложение запустится без установки.
- Если ошибки больше нет — готово, доступ к экрану открыт.
Если не удалось избавиться от ошибки, то необходимо выполнить проверку файлов приложения на компьютере — они могут быть изменены или переименованы. Перечень файлов для проверки:
- контролирующий файл приложения;
- файл для организации работы серверной части приложения;
- инициирующий файл;
- файл активации службы;
- библиотека методов работы с приложения;
- динамическая библиотека методов облачной платформы;
- динамическая библиотека расширения;
- служба серверной части приложения 64-х разрядной версии.
С четвертой версии приложения, имена приведенных файлов могут иметь вид:
- файл для организации работы серверной части приложения переименован в zcscpthost.exe;
- инициирующий файл переименован в zCSCptService.exe.
Zoom демонстрация экрана ошибка 105035 возникает на разных устройствах, из-за чего универсальный подход к исправлению проблемы может быть не эффективным. Для решения проблемы под определенное программное оборудование необходимо обратиться за официальной поддержкой на сайте разработчика приложения.
( 1 оценка, среднее 5 из 5 )
Технологичные сервисы для проведения видеоконференций набирают большую популярность. Одно из облачных решений Зум, только за годы пандемии почти вдвое увеличило число своих пользователей. Но при работе с приложением периодически возникают затруднения, связанные с выходом новых обновлений, или несовместимостью операционных систем. В Zoom ошибка 105035 достаточно распространенная. Она означает проблему демонстрации экрана. Вы просто не можете предоставить общий доступ к трансляции вашего видео.
Причина ошибки 105035 в Zoom
В большинстве случаев с такой проблемой сталкиваются пользователи при попытке продемонстрировать видео другим со своего монитора. Вместе с кодом ошибки добавляется текстовое сообщение, предлагающее совершить попытку позже.
Но зачем ждать, если нужно сразу же все решать. Выяснив причину, будет проще устранить проблему, и продолжить вещание. Источниками неполадки могут быть:
- Обновление, которое у вас установлено, мешает корректной работе.
- Программа не находит нужных файлов.
Обратите внимание! Один из действенных способов справиться с ошибкой 105035 – обновить версию Zoom.
Официальная поддержка предлагает основное решение, которое исправляет ситуацию в 99 из 100 случаев. Просто обновитесь до последней версии. Выполняется это по готовой инструкции, которая достаточно простая:
- Прервите видеосеанс, если он был запущен, наддав на красный крестик в верхнем углу справа.
- В меню выберите кнопку «Пуск», перейдите в раздел «Панель управление/Программы».
- Откройте раздел с компонентами.
- Выберите приложение «Zoom», кликните правой кнопкой мыши «Удалить», тапните по надписи «Uninstall».
- Перейдите в браузер, если работаете в Гуле, наберите «zoom app for google chrome», и отправьте запрос на поиск.
- На выдаче выберите «Zoom – Google Chrome», и перейдите в этот магазин.
- Выполнится переход на страницу интернет-магазина.
- В ранее открытом окне тапните «Установить приложение».
После окончания процесс, и обновления, приложение запустится уже в новой версии, и вам откроется доступ к экрану для его демонстрации.
Технологичные сервисы для проведения видеоконференций набирают большую популярность. Одно из облачных решений Зум, только за годы пандемии почти вдвое увеличило число своих пользователей. Но при работе с приложением периодически возникают затруднения, связанные с выходом новых обновлений, или несовместимостью операционных систем. В Zoom ошибка 105035 достаточно распространенная. Она означает проблему демонстрации экрана. Вы просто не можете предоставить общий доступ к трансляции вашего видео.
Причина ошибки 105035 в Zoom
В большинстве случаев с такой проблемой сталкиваются пользователи при попытке продемонстрировать видео другим со своего монитора. Вместе с кодом ошибки добавляется текстовое сообщение, предлагающее совершить попытку позже.
Но зачем ждать, если нужно сразу же все решать. Выяснив причину, будет проще устранить проблему, и продолжить вещание. Источниками неполадки могут быть:
- Обновление, которое у вас установлено, мешает корректной работе.
- Программа не находит нужных файлов.
Обратите внимание! Один из действенных способов справиться с ошибкой 105035 – обновить версию Zoom.
Официальная поддержка предлагает основное решение, которое исправляет ситуацию в 99 из 100 случаев. Просто обновитесь до последней версии. Выполняется это по готовой инструкции, которая достаточно простая:
- Прервите видеосеанс, если он был запущен, наддав на красный крестик в верхнем углу справа.
- В меню выберите кнопку «Пуск», перейдите в раздел «Панель управление/Программы».
- Откройте раздел с компонентами.
- Выберите приложение «Zoom», кликните правой кнопкой мыши «Удалить», тапните по надписи «Uninstall».
- Перейдите в браузер, если работаете в Гуле, наберите «zoom app for google chrome», и отправьте запрос на поиск.
- На выдаче выберите «Zoom – Google Chrome», и перейдите в этот магазин.
- Выполнится переход на страницу интернет-магазина.
- В ранее открытом окне тапните «Установить приложение».
После окончания процесс, и обновления, приложение запустится уже в новой версии, и вам откроется доступ к экрану для его демонстрации.
Содержание
- Способ 1: Изменение настроек
- Способ 2: Установка обновлений
- Способ 3: Полная переустановка
- Вопросы и ответы
Способ 1: Изменение настроек
Рассматриваемая ошибка с кодом «105035» возникает исключительно в настольной версии Zoom при попытке включения демонстрации экрана. Как правило, что особенно актуально для Zoom SDK, основная причина сводится к отсутствию важных файлов в корневом каталоге программы, заменить которые можно путем включения функции удаленного контроля.
- Столкнувшись с рассматриваемой проблемой, первым делом закройте и повторно откройте программу с правами администратора. Для этого следует щелкнуть правой кнопкой мыши по иконке и выбрать «Запуск от имени администратора».
- Разобравшись с запуском, в рабочем окне Зума перейдите на вкладку «Главная» и нажмите кнопку с изображением шестеренки. Обратите внимание, что настройки вполне можно менять прямо во время активной конференции.
- Через меню в левой части всплывающего окна перейдите на страницу «Демонстрация экрана» и в рамках категории «Размер окна при демонстрации экрана» задействуйте параметр «Включить дистанционное управление всеми приложениями». Настройки применяются автоматически, и потому по завершении можете сразу проверить работоспособность.
Если указанная функция работает должным образом, демонстрация экрана запустится без каких-либо ошибок, даже с учетом поврежденных или отсутствующих файлов в корневой папке. В противном случае обязательно проверьте состояние опции в окне настроек и по необходимости повторите описанный порядок действий, так как параметры могут сбрасываться, если Зум запущен без прав администратора.
Способ 2: Установка обновлений
Частичным решением рассматриваемой проблемы может стать обновление программы до последней актуальной версии, так как это автоматически исправляет старые ошибки и, в то же время, проверяет рабочие файлы на предмет отсутствия или повреждения. При этом, если у вас и так используется последняя версия, можете сразу переходить к завершающему разделу инструкции.
- В качестве примера нами будет рассмотрен наиболее простой метод обновления, тогда как при желании можно воспользоваться Microsoft Store или официальным сайтом. Находясь в рабочем окне Зума, в правом верхнем углу на «Главной» вкладке щелкните левой кнопкой мыши по фотографии профиля и выберите «Проверить наличие обновлений».
- При появлении всплывающего окна «Доступно обновление» нажмите «Обновить» и дождитесь завершения загрузки. В противном случае, как было упомянуто ранее, переходите к следующему способу.
- Дождавшись завершения загрузки, подтвердите инсталляцию с помощью кнопки «Установить». Учитывайте, что во время выполнения процедуры программа будет автоматически закрыта, включая активные сеансы связи.
Наконец, после повторного открытия остается только войти в конференцию и задействовать функцию демонстрации экрана. Такое решение, как правило, срабатывает не хуже полной переустановки, но только при наличии пропущенных исправлений.
Способ 3: Полная переустановка
Более глобальным решением является полная переустановка программы с целью восстановления всех важных для работы файлов в корневом каталоге. Установить при этом можно на выбор версию с официального сайта или с отдельной страницы в Microsoft Store на Windows 10 и 11.
Скачать Zoom для Windows
- Кликните правой кнопкой мыши по значку «Пуск» на панели задач и выберите «Приложения и возможности». В качестве альтернативы можете выбрать категорию «Приложения» на главной странице «Параметров» Windows.
- С помощью текстового блока «Искать в этом списке» найдите и выберите «Zoom». Здесь, в свою очередь, необходимо воспользоваться кнопкой «Удалить» и подтвердить деинсталляцию во всплывающем окне.
Подробнее: Удаление программ с компьютера
- Завершив удаление, перейдите на официальный сайт и скачайте установочный файл из «Центра загрузок». Установка в данном случае производится в полностью автоматическом режиме, занимает минимум времени, но требует постоянного подключения к интернету.
Подробнее: Как установить Zoom на компьютер
Дождавшись завершения установки, откройте программу, авторизуйтесь и сразу же проверьте работоспособность демонстрации экрана. Не забывайте, что лучше всего использовать Zoom в режиме «Запуска от имени администратора» и активировав функцию из первого раздела инструкции, чтобы наверняка избежать проблем.
Еще статьи по данной теме:
Помогла ли Вам статья?
Ссылки на устройства
Zoom — популярный инструмент для видеоконференций, который позволяет людям подключаться из разных мест. Кроме того, его опция совместного использования экрана может быть чрезвычайно полезна при обмене информацией во время совещаний. Однако, как это часто бывает с технологиями, при использовании Zoom могут возникнуть проблемы, в том числе с демонстрацией экрана. Если у вас возникли проблемы с этой функцией в Zoom, мы можем помочь.
Мы собрали четыре распространенных решения проблем совместного использования экрана в Zoom с конкретными шагами по их применению на нескольких устройствах.
Совместное использование экрана не работает в Zoom на Mac
Чтобы совместное использование экрана работало через macOS, попробуйте следующие исправления. В конце каждого проверьте, решена ли проблема.
1. Проверьте подключение к Интернету
Чтобы демонстрация экрана работала правильно, вам необходимо иметь доступ к надежному интернет-соединению. Чтобы обеспечить достаточную пропускную способность, рассмотрите возможность использования кабеля Ethernet для подключения компьютера напрямую к маршрутизатору или модему.
2. Убедитесь, что вам разрешен доступ к микрофону и камере
Для работы всех функций Zoom требуется доступ к вашему микрофону и камере. Убедитесь, что вы разрешили веб-браузеру доступ к микрофону и камере.
- Нажмите значок Apple в левом верхнем углу. >.
- Выберите Системные настройки > Безопасность и безопасность Конфиденциальность.
- Нажмите Конфиденциальность< /сильный>и выберите Камера или Микрофон.
- Установите флажок рядом с браузером и разрешите ему доступ к камере или микрофону.
< /li>
3. Отключите доступ других приложений к вашей камере
У Zoom будут проблемы с доступом к вашей камере, если к ней в настоящее время обращаются другие приложения. Чтобы отключить доступ другого приложения к вашей камере:
- Нажмите значок Apple в верхнем левом углу.< /li>
- Нажмите Системные настройки > Безопасность и безопасность Конфиденциальность.
- Нажмите Конфиденциальность и выберите Камера.
- Снимите флажки рядом с приложениями, чтобы отключить доступ.
4. Попробуйте удалить и переустановить приложение Zoom
Удалив приложение Zoom, вы удалите все связанные с ним данные, которые могут вызывать проблему. Затем переустановите его, чтобы последняя версия была на вашем рабочем столе. Чтобы удалить Zoom:
- Нажмите Поиск в Dock.
- На боковой панели нажмите Приложения.
- Перетащите приложение в Корзину или нажмите на приложение, затем выберите Файл и Переместить в корзину.
- Введите имя пользователя и пароль своего Mac, если будет предложено.
Кому переустановите Zoom:
- Нажмите на приложение App Store в Dock.
- Введите поиск для Приложение Zoom, затем нажмите на него.
- Нажмите Получить.под приложением, чтобы установить его.
Совместный доступ к экрану не работает в Zoom на ПК с Windows
Попробуйте следующие исправления в Windows, чтобы заставить общий доступ к экрану работать. Каждый раз проверяйте, решили ли вы проблему.
1. Проверьте подключение к Интернету
Zoom требуется надежное подключение к Интернету для совместного использования экрана, так как он занимает большую часть полосы пропускания. Попробуйте подключиться к маршрутизатору или модему через кабель Ethernet, чтобы обеспечить наилучшее соединение.
2. Проверьте, разрешен ли вам доступ к микрофону и камере
Чтобы решить проблему совместного использования экрана в Zoom, попробуйте разрешить доступ к микрофону и камере. Чтобы сделать это через Windows:
- выберите Настройки, затем Конфиденциальность.
- На левой панели в разделе Разрешения приложения выберите <Камера.
- Включите два следующих параметра: Разрешить доступ к камере на этом устройства и Разрешить приложениям доступ к вашей камере.
- Перейдите к пункту Разрешить приложениям для рабочего стола доступ к вашей камере и убедитесь, Масштаб отображается в списке.
- Повторите шаги для вашего микрофона.
3. Отключите доступ других приложений к вашей камере
Чтобы Zoom мог получить доступ к вашей камере для демонстрации экрана, вам нужно отключить доступ других приложений. Для этого:
- перейдите в раздел Настройки, Конфиденциальность, затем на левой панели Камера.
- На правой панели , прокрутите вниз до раздела Выберите, какие приложения могут получить доступ к вашей камере.
- Здесь вы можете запретить любому приложению доступ к вашей камере, переключив его установите значение Выкл..
4. Попробуйте удалить, а затем переустановить приложение Zoom
Попробуйте удалить приложение Zoom, чтобы удалить все связанные с ним данные. Затем переустановите его, чтобы последняя версия была на вашем рабочем столе. Чтобы удалить приложение Zoom:
- Нажмите Пуск и найдите в списке Масштаб.
- Нажмите и удерживайте или щелкните правой кнопкой мыши, затем выберите Удалить.
Чтобы переустановить Zoom:
- Нажмите Запустите и выберите Microsoft Store.
- Перейдите на вкладку Приложения.
- Нажмите Показать в конце строки категории, чтобы увидеть больше приложений.
- Найдите приложение Zoom и выберите Получить, чтобы загрузить его.
Совместное использование экрана не работает в Zoom на iPhone или iPad
Попробуйте следующие советы на своем iPhone, чтобы решить проблемы с совместным использованием экрана. Проверяйте после каждого совета, устранена ли проблема.
1. Проверьте подключение к Интернету
Совместное использование экрана в Zoom требует большой пропускной способности; поэтому убедитесь, что ваше соединение Wi-Fi надежно. Если нет, попробуйте усилить сигнал, перезагрузив маршрутизатор или модем, чтобы обновить соединение.
2. Проверьте, разрешен ли вам доступ к вашему микрофону и камере
Для работы функции демонстрации экрана Zoom требуется доступ к вашему микрофону и камере. Чтобы разрешить доступ через iPhone:
- откройте приложение Настройки.
- Нажмите Конфиденциальность.
- Нажмите Микрофон, затем включите переключатель рядом с параметром Масштаб.
- Нажмите “Конфиденциальность” в левом верхнем углу, чтобы вернуться назад.
- Выберите Камера.
- Включите переключатель рядом с элементом Масштаб.
- откройте Настройки.
- Нажмите Конфиденциальность.
- Выберите Камера.
- Отключите тумблер рядом с другими приложениями, где он включен.
- нажмите и удерживайте приложение Zoom.
- Во всплывающем меню нажмите Удалить приложение.
- Теперь нажмите Удалить приложение, а затем Удалить для подтверждения.
- Откройте App Store.
- Найдите приложение Zoom.
- Нажмите значок облака и стрелки вниз чтобы установить его.
- откройте Приложение “Настройки”.
- Выберите Приложения< /strong> или Приложения и приложения. уведомления.
- Найдите и нажмите Увеличьте масштаб, затем нажмите Разрешения.
- Переключите Разрешения для микрофона и Камера, чтобы разрешить доступ к Zoom.
- откройте Настройки и нажмите Приложения или < сильный>Приложения и усилители уведомления.
- Выберите приложение, затем в На экране Информация о приложении нажмите Разрешения.
- Убедитесь, что разрешение камеры отключено.
- Проверьте разрешения для других ваших приложений.
- нажмите и удерживайте приложение Zoom.
- Вы должны почувствовать, как ваш телефон вибрирует один раз. Теперь у вас есть доступ для перемещения приложения по экрану.
- Переместите приложение в раздел Удалить в верхней части экрана.
- Когда он станет красным, отпустите приложение, чтобы удалить его.
- Нажмите на приложение Google Play для приложения Zoom.
- Нажмите Установить, чтобы установить Zoom на свое устройство.
< /ол>
3. Отключите доступ других приложений к вашей камере
Убедитесь, что другие приложения, установленные на вашем iPhone, не имеют доступа к вашей камере. Из-за них у Zoom могут быть проблемы с доступом к нему. Чтобы отключить доступ к камере других приложений:
4 . Попробуйте удалить и переустановить приложение Zoom
Удалите приложение Zoom, чтобы удалить все связанные с ним данные. Затем переустановите его, чтобы иметь последнюю версию на вашем iPhone. Чтобы удалить Zoom с iPhone:
Чтобы переустановить Zoom:
Совместное использование экрана не работает в Zoom на устройстве Android
Чтобы решить проблему совместного использования экрана Zoom, попробуйте выполнить следующие действия на устройстве Android. Проверяйте снова после каждого исправления, чтобы увидеть, устранена ли проблема.
1. Проверьте подключение к Интернету
Функция общего доступа к экрану хорошо работает при наличии надежного подключения к Интернету, поскольку для этого требуется большая пропускная способность. Убедитесь, что ваше соединение Android Wi-Fi стабильно. Если оно слабое, попробуйте перезапустить маршрутизатор или модем, чтобы восстановить соединение.
2. Проверьте, разрешен ли вам доступ к вашему микрофону и камере
Zoom также требует доступа к вашему микрофону и камере для демонстрации экрана. Чтобы разрешить доступ через ваше устройство Android:
3. Отключите доступ других приложений к вашей камере
Если другие приложения, установленные на вашем Android-устройстве, имеют доступ к вашей камере, у Zoom возникнут проблемы с доступом к камере. Чтобы отключить доступ к камере для других приложений:
4. Попробуйте удалить, а затем переустановить приложение Zoom
Вы можете попробовать удалить приложение и все связанные с ним данные, удалив его. Затем, переустановив его, вы получите последнюю версию приложения. Чтобы удалить приложение через устройство Android:
Чтобы переустановить Zoom:
Приложения для видеоконференций, такие как Zoom, становятся все более популярными, поскольку все больше людей используют их для работы из разных мест или для связи с близкими. Функция общего доступа к экрану Zoom отлично подходит для презентаций или предоставления технической поддержки. Однако иногда совместное использование экрана не удается. К счастью, советы по устранению неполадок, такие как удаление и переустановка приложения или предоставление доступа к камере только Zoom, могут решить проблему.
Что вы думаете о Zoom в целом? Используете ли вы другие инструменты видеоконференцсвязи? Если да, то как они соотносятся с Zoom? Поделитесь своим мнением в разделе комментариев ниже.

Some users are experiencing an issue with the Zoom app. According to them, Zoom quits or crashes when they share their computer screen. In this article, we will see some solutions to fix this issue. If you are experiencing the same problem, these solutions may help you get rid of it.

Why does Zoom keep freezing or crashing?
The most common reason why Zoom freezes or crashes continuously is the insufficient RAM. Every software that you install on your system requires some amount of RAM to run properly. If your system has less RAM, you will experience freezing or crashing issues with installed programs. In addition to this, incompatible hardware also results in freezing or crashing issues with the software. Therefore, it is always advised to read the hardware requirements before installing an app or software. If your computer hardware is incompatible with Zoom, it will cause the Zoom app to crash.
If despite fulfilling the hardware requirements, the Zoom app still crashes or freezes more often, check your internet connection. Zoom requires a stable internet connection to run properly. You can try connecting your computer with an ethernet cable and see if it helps. Wired internet connections are always more stable than wireless ones.
If the Zoom app quits or crashes when you share your screen, you can try our recommended solutions and see if they solve your problem.
- Check for updates in the Zoom app
- Change Video settings in Zoom
- Disable Hardware Acceleration
- Uninstall and Reinstall Zoom
Let’s see these solutions in detail.
1] Check for updates in the Zoom app
Software companies release timely updates to eliminate bugs reported by the users. A bug is an error or fault in software that creates several issues for the users and alters the proper functionality of the software. You might be experiencing the issue due to a bug. Therefore, we suggest you check for updates in the Zoom app. Follow the below-listed instructions:
- Launch the Zoom app.
- Click on your profile icon on the top right side of the screen and select the Check for updates option.
After that, Zoom will install the updates automatically. If the Zoom app is already up to date, you will receive the “You are up to date” message on your screen.
2] Change Video settings in Zoom
If updating the Zoom app and Windows OS does not fix the issue, we suggest you change the Video settings in the Zoom app.
We have listed the steps below:
- Launch the Zoom app.
- Click on the Settings icon on the top right side.
- Select Video from the left pane and then click Advanced.
- Select Direct3D9 in the Video Rendering Method drop-down menu.
- Select Auto in Video Rendering Post Processing and Video Capturing Method drop-down menus.
Now, restart the Zoom app. You just have to close it and launch it again. Check if you can share the screen this time. If the issue still persists, try the next solution.
Read: How to optimize Screen Sharing for a Video Clip in full screen in Zoom app.
3] Disable Hardware Acceleration
Disabling the Hardware Acceleration has solved the issue for many users. Maybe it will work for you too. The following instructions will help you with that:
- Open the Zoom app.
- Go to “Settings > Video > Advanced.”
- Deselect the Video processing, Sending video, and Receiving video checkboxes under the “Use hardware acceleration for” section.
- Restart the Zoom app.
This should fix the problem.
Read: Fix Audio cuts off automatically during a call in Microsoft Teams.
4] Uninstall and reinstall Zoom
If none of the above methods fix your problem, uninstall and reinstall the Zoom app. You can uninstall Zoom from Windows 11/10 Settings or from the Control Panel.
The steps to uninstall Zoom from the Control Panel are listed below:
- Click on the Start Menu and type Control Panel. Select Control Panel from the Search Results.
- Set the View by mode to Category.
- Click Uninstall a program link under the Programs category.
- Scroll down the list of installed programs and locate the Zoom app.
- Once you find it, right-click on it and select Uninstall.
After uninstalling the Zoom app, visit, Zoom official website and download the installer file. Double-click on the installer file to run it. This will reinstall Zoom on your computer.
Read: Zoom is crashing Windows laptop.
Why is screen sharing not working on Zoom?
Sometimes problems occur due to a minor glitch. If your Zoom screen goes black during screen sharing or if screen sharing does not work on Zoom, first, try restarting the app. You can also try logging out the Zoom and then signing in again. If these troubleshooting techniques do not fix your issue, you need to try some other fixes including disabling the Hardware Acceleration, disabling the Graphics Card Switching, etc.
Hope this helps.
Read next: Microsoft Teams crashing or freezing during meetings.
Some users are experiencing an issue with the Zoom app. According to them, Zoom quits or crashes when they share their computer screen. In this article, we will see some solutions to fix this issue. If you are experiencing the same problem, these solutions may help you get rid of it.

Why does Zoom keep freezing or crashing?
The most common reason why Zoom freezes or crashes continuously is the insufficient RAM. Every software that you install on your system requires some amount of RAM to run properly. If your system has less RAM, you will experience freezing or crashing issues with installed programs. In addition to this, incompatible hardware also results in freezing or crashing issues with the software. Therefore, it is always advised to read the hardware requirements before installing an app or software. If your computer hardware is incompatible with Zoom, it will cause the Zoom app to crash.
If despite fulfilling the hardware requirements, the Zoom app still crashes or freezes more often, check your internet connection. Zoom requires a stable internet connection to run properly. You can try connecting your computer with an ethernet cable and see if it helps. Wired internet connections are always more stable than wireless ones.
If the Zoom app quits or crashes when you share your screen, you can try our recommended solutions and see if they solve your problem.
- Check for updates in the Zoom app
- Change Video settings in Zoom
- Disable Hardware Acceleration
- Uninstall and Reinstall Zoom
Let’s see these solutions in detail.
1] Check for updates in the Zoom app
Software companies release timely updates to eliminate bugs reported by the users. A bug is an error or fault in software that creates several issues for the users and alters the proper functionality of the software. You might be experiencing the issue due to a bug. Therefore, we suggest you check for updates in the Zoom app. Follow the below-listed instructions:
- Launch the Zoom app.
- Click on your profile icon on the top right side of the screen and select the Check for updates option.
After that, Zoom will install the updates automatically. If the Zoom app is already up to date, you will receive the “You are up to date” message on your screen.
2] Change Video settings in Zoom
If updating the Zoom app and Windows OS does not fix the issue, we suggest you change the Video settings in the Zoom app.
We have listed the steps below:
- Launch the Zoom app.
- Click on the Settings icon on the top right side.
- Select Video from the left pane and then click Advanced.
- Select Direct3D9 in the Video Rendering Method drop-down menu.
- Select Auto in Video Rendering Post Processing and Video Capturing Method drop-down menus.
Now, restart the Zoom app. You just have to close it and launch it again. Check if you can share the screen this time. If the issue still persists, try the next solution.
Read: How to optimize Screen Sharing for a Video Clip in full screen in Zoom app.
3] Disable Hardware Acceleration
Disabling the Hardware Acceleration has solved the issue for many users. Maybe it will work for you too. The following instructions will help you with that:
- Open the Zoom app.
- Go to “Settings > Video > Advanced.”
- Deselect the Video processing, Sending video, and Receiving video checkboxes under the “Use hardware acceleration for” section.
- Restart the Zoom app.
This should fix the problem.
Read: Fix Audio cuts off automatically during a call in Microsoft Teams.
4] Uninstall and reinstall Zoom
If none of the above methods fix your problem, uninstall and reinstall the Zoom app. You can uninstall Zoom from Windows 11/10 Settings or from the Control Panel.
The steps to uninstall Zoom from the Control Panel are listed below:
- Click on the Start Menu and type Control Panel. Select Control Panel from the Search Results.
- Set the View by mode to Category.
- Click Uninstall a program link under the Programs category.
- Scroll down the list of installed programs and locate the Zoom app.
- Once you find it, right-click on it and select Uninstall.
After uninstalling the Zoom app, visit, Zoom official website and download the installer file. Double-click on the installer file to run it. This will reinstall Zoom on your computer.
Read: Zoom is crashing Windows laptop.
Why is screen sharing not working on Zoom?
Sometimes problems occur due to a minor glitch. If your Zoom screen goes black during screen sharing or if screen sharing does not work on Zoom, first, try restarting the app. You can also try logging out the Zoom and then signing in again. If these troubleshooting techniques do not fix your issue, you need to try some other fixes including disabling the Hardware Acceleration, disabling the Graphics Card Switching, etc.
Hope this helps.
Read next: Microsoft Teams crashing or freezing during meetings.
igorn
Community Champion | Zoom Employee
Hello!
First suggestion would be to use the Clean Uninstall Utility to uninstall and then reinstall.
You can find the link to the uninstall tool here: Clean Zoom
If this was helpful, please click Accept as Solution below!
I’ve had the same issue — i went to uninstall and reinstall — still not working
please help
Hi, many people in my organisation are getting the same message (the past week) and we can’t fix it. Can you help please?
This is still a lingering issue for us too and it’s not specific to any hardware. @Zoom, is there a fix identified yet?
Hello, I have the same issue. My hardware is an iMac 27″ with macOS Catalina, version 10.15.7 and I am using a desktop client of Zoom (Version 5.11.1 (8356)). I’ve tried to unistall and reinstall but the problem remains the same. The CleanZomm above is an .exe file, so it doesn’t work on Mac. Please, I have some urgency to fix this…
Out tech guy was able to fix it. I’m sorry I don’t know how. Uninstalling etc didn’t do anything. There is a glitch in the latest update. I will ask our guy to give me something I can share.
in the meantime, a workaround is to pin yourself to the screen when presenting. And ask participants to do the same (little three dots on your image top RHS — pin you to screen). Not ideal but it works.
im pretty pissed off with Zoom — very slow to resolve it and are not coming forward with solutions. Shitty service…
Same issue. Closing and updating Zoom does not resolve it.
Same issue — Mac user and the uninstall hasn’t worked…
I have the same issue as well, on an iMac. Never had it before today!
Hi everyone! Please try the following when uninstalling:
Uninstall the Zoom client, empty the Mac trash, click on the apple logo located at the top left-hand corner, click on About Mac, click on software update (apply if any), reboot the device, re install the Zoom client. let me know if these steps help resolve the issue.
Zoom Community Team
Dear CarlaA,
I’s using Windows10 Pro, and recently can’t share from Zoom and show error code 105035.
I’ve tried to re-install and it didn’t work.
Please help to tell if has other solution.
Thank you.
same here!! please a solution
Hi @Jessie_Jessie and @JLHA70 , please try the following:
- Open Task Manager and go to Detail > Cptservice
- End the Cptservice process
- Open Zoom Client and try to start screen sharing. Note: cptservice should start immediately.
Let me know if that helps!
Carla
Zoom Community Team
didn’t work, I unninstall, install a non updated zoom version that was on my downloads and voila!! my screen sharing works again
Hi @JLHA70 , I’m sorry to hear that did not work. Would you be able to try something else? Once you have updated to the newest version of Zoom, kindly check if you’re using Apple File System Case-sensitive via Disk Utility.
If yes, please navigate to the following path: Applications/zoom.us.app
When you go to Applications > Zoom > Kindly right-click on the Zoom icon and choose «Show Package Contents».
Then click on Contents folder > Frameworks folder then modify the folder name from “CptHost.app” to “cpthost.app”.
If that does not work, please let me know!
Carla
Zoom Community Team
Hi Carla,
Does the Zoom Support/Dev team know what could be the potential source of this issue and why file names are being changed and then needing to be reverted? What is the source of this glitch?
Has a viable solution been found?
Many thanks!
Nikkadimis
Just got this error today. Tried all the above and nothing works. REALLY not cool as I was running a client meeting and couldn’t share my screen. Grrrr.
Hi Guys, you may update the latest version of Zoom software, I just did that, it works perfectly for me now.
@Nikkadimis As @yeoalice329 mentioned this issue was due to a bug which has been fixed after version 5.11.3. Our devs have informed our community team that users should not have to change the file name anymore as long as you have a version > 5.11.3. Please update your Zoom client to resolve this issue.
Thank you both for your contributions!
Carla,
Zoom Community Team
Please click Accept as Solution if you found this reply helpful. Thank you!
Hi, I just got this message today in the middle of a class I was teaching; I am running version 5.11.6 — so apparently this fix did not help. Do you have ideas — it is REALLY disruptive.
I still have the error 105035 occurring today. Any help?
5.11.6 (9890) this error start after I brake up the rooms. Now I cant share my screem. How can I fix?
Hi @anagsoares @rebeccavich I found out that this type of issue may also be caused if the Cptservice is not be running properly.
Please try these recommended troubleshooting steps.
Open Task Manager and go to Detail > Cptservice
- End the Cptservice process
- Open Zoom Client and try to start screen sharing. Note: cptservice should start immediately.
Let me know how it goes!
Carla,
Zoom Community Team
Please click Accept as Solution if you found this reply helpful. Thank you!
I’m use macOS how can I finish the ctpservice? This not show on my taskmanager
When I restart my computer the problem solve.. and then, happens again… I think this is serious BUG and needs to be fix Urgently, because I’m trainer and I need to share my screen all day. And if the root cause is not resolved, many people will have to switch platform.
Im very sorry to hear that, we will make sure to update our devs with this issue. In the meantime, on a Mac, you can navigate to the following path Applications/zoom.us.app/Contents/Frameworks/ then modify the folder name from “CptHost.app” to “cpthost.app” — see image.
I appreciate your patience as we investigate further.
Thank you.
Thanks. I followed the instructions and I’ll test tomorrow..
I’ve tried all the steps listed and have updated my Zoom client to 5.12.2 on MacOS 13. Should be no issue with MacOS since Google Meet can share my screen with no issues. Please advice, I will have to use another service for my team in the interim.
Hi @solceure!
Please uninstall and reinstall the Zoom desktop client by following these steps:
Open Applications > right-click on the Zoom application > Show package contents > open Contents > open Frameworks > use the ZoomUninstaller file.
Then reinstall Zoom from Zoom.us/download and attempt to sign in and start a test meeting to check if the issue still persists.
I got this error code 105035 while I am trying to share my screen in this two weeks.
and I have reinstall my client version as 5.12.2(9281). but the issus is still there, not sloved………
Hi @Owen9916! Can you try checking to see if you are using Apple File System Case-sensitive via Disk Utility?
If you are, please navigate to the following path Applications/zoom.us.app/Contents/Frameworks/ then modify the folder name from “CptHost.app” to “cpthost.app”.
Let me know if that works!
Carla,
Zoom Community Team
Could you speak normal speak? I am getting error code 105035 all the time now. Never did before in four years of zoom use. What changed?????
All participants can screen share, but not me — the host! What’s up?
Hi @jayjr49, I am so sorry for the delayed response! The easiest way I have found for locating the file path is to open the Finder and then type Command + Shift + G while in any Finder window. You will then paste /Applications/zoom.us.app/Contents/Frameworks
Select this option and locate CptHost.app.
Hope this helps!
Carla
Zoom Community Team
No Apple IOS, I am using Win10….
and I didnot find the cpthost.exe process as well…
Hi @Owen9916 , I believe the directions I stated above are unique to Mac systems. Are you also receiving error 105035?
Keep me updated!
Hello, I am using Windows 10 OS, and I found this below , What shall I do now?
Once I found the path, it worked!
This did not work, do I need to restart Zoom ? Re-boot ?
igorn
Community Champion | Zoom Employee
Hello!
First suggestion would be to use the Clean Uninstall Utility to uninstall and then reinstall.
You can find the link to the uninstall tool here: Clean Zoom
If this was helpful, please click Accept as Solution below!
I’ve had the same issue — i went to uninstall and reinstall — still not working
please help
Hi, many people in my organisation are getting the same message (the past week) and we can’t fix it. Can you help please?
This is still a lingering issue for us too and it’s not specific to any hardware. @Zoom, is there a fix identified yet?
Hello, I have the same issue. My hardware is an iMac 27″ with macOS Catalina, version 10.15.7 and I am using a desktop client of Zoom (Version 5.11.1 (8356)). I’ve tried to unistall and reinstall but the problem remains the same. The CleanZomm above is an .exe file, so it doesn’t work on Mac. Please, I have some urgency to fix this…
Out tech guy was able to fix it. I’m sorry I don’t know how. Uninstalling etc didn’t do anything. There is a glitch in the latest update. I will ask our guy to give me something I can share.
in the meantime, a workaround is to pin yourself to the screen when presenting. And ask participants to do the same (little three dots on your image top RHS — pin you to screen). Not ideal but it works.
im pretty pissed off with Zoom — very slow to resolve it and are not coming forward with solutions. Shitty service…
Same issue. Closing and updating Zoom does not resolve it.
Same issue — Mac user and the uninstall hasn’t worked…
I have the same issue as well, on an iMac. Never had it before today!
Hi everyone! Please try the following when uninstalling:
Uninstall the Zoom client, empty the Mac trash, click on the apple logo located at the top left-hand corner, click on About Mac, click on software update (apply if any), reboot the device, re install the Zoom client. let me know if these steps help resolve the issue.
Zoom Community Team
Dear CarlaA,
I’s using Windows10 Pro, and recently can’t share from Zoom and show error code 105035.
I’ve tried to re-install and it didn’t work.
Please help to tell if has other solution.
Thank you.
same here!! please a solution
Hi @Jessie_Jessie and @JLHA70 , please try the following:
- Open Task Manager and go to Detail > Cptservice
- End the Cptservice process
- Open Zoom Client and try to start screen sharing. Note: cptservice should start immediately.
Let me know if that helps!
Carla
Zoom Community Team
didn’t work, I unninstall, install a non updated zoom version that was on my downloads and voila!! my screen sharing works again
Hi @JLHA70 , I’m sorry to hear that did not work. Would you be able to try something else? Once you have updated to the newest version of Zoom, kindly check if you’re using Apple File System Case-sensitive via Disk Utility.
If yes, please navigate to the following path: Applications/zoom.us.app
When you go to Applications > Zoom > Kindly right-click on the Zoom icon and choose «Show Package Contents».
Then click on Contents folder > Frameworks folder then modify the folder name from “CptHost.app” to “cpthost.app”.
If that does not work, please let me know!
Carla
Zoom Community Team
Hi Carla,
Does the Zoom Support/Dev team know what could be the potential source of this issue and why file names are being changed and then needing to be reverted? What is the source of this glitch?
Has a viable solution been found?
Many thanks!
Nikkadimis
Just got this error today. Tried all the above and nothing works. REALLY not cool as I was running a client meeting and couldn’t share my screen. Grrrr.
Hi Guys, you may update the latest version of Zoom software, I just did that, it works perfectly for me now.
@Nikkadimis As @yeoalice329 mentioned this issue was due to a bug which has been fixed after version 5.11.3. Our devs have informed our community team that users should not have to change the file name anymore as long as you have a version > 5.11.3. Please update your Zoom client to resolve this issue.
Thank you both for your contributions!
Carla,
Zoom Community Team
Please click Accept as Solution if you found this reply helpful. Thank you!
Hi, I just got this message today in the middle of a class I was teaching; I am running version 5.11.6 — so apparently this fix did not help. Do you have ideas — it is REALLY disruptive.
I still have the error 105035 occurring today. Any help?
5.11.6 (9890) this error start after I brake up the rooms. Now I cant share my screem. How can I fix?
Hi @anagsoares @rebeccavich I found out that this type of issue may also be caused if the Cptservice is not be running properly.
Please try these recommended troubleshooting steps.
Open Task Manager and go to Detail > Cptservice
- End the Cptservice process
- Open Zoom Client and try to start screen sharing. Note: cptservice should start immediately.
Let me know how it goes!
Carla,
Zoom Community Team
Please click Accept as Solution if you found this reply helpful. Thank you!
I’m use macOS how can I finish the ctpservice? This not show on my taskmanager
When I restart my computer the problem solve.. and then, happens again… I think this is serious BUG and needs to be fix Urgently, because I’m trainer and I need to share my screen all day. And if the root cause is not resolved, many people will have to switch platform.
Im very sorry to hear that, we will make sure to update our devs with this issue. In the meantime, on a Mac, you can navigate to the following path Applications/zoom.us.app/Contents/Frameworks/ then modify the folder name from “CptHost.app” to “cpthost.app” — see image.
I appreciate your patience as we investigate further.
Thank you.
Thanks. I followed the instructions and I’ll test tomorrow..
I’ve tried all the steps listed and have updated my Zoom client to 5.12.2 on MacOS 13. Should be no issue with MacOS since Google Meet can share my screen with no issues. Please advice, I will have to use another service for my team in the interim.
Hi @solceure!
Please uninstall and reinstall the Zoom desktop client by following these steps:
Open Applications > right-click on the Zoom application > Show package contents > open Contents > open Frameworks > use the ZoomUninstaller file.
Then reinstall Zoom from Zoom.us/download and attempt to sign in and start a test meeting to check if the issue still persists.
I got this error code 105035 while I am trying to share my screen in this two weeks.
and I have reinstall my client version as 5.12.2(9281). but the issus is still there, not sloved………
Hi @Owen9916! Can you try checking to see if you are using Apple File System Case-sensitive via Disk Utility?
If you are, please navigate to the following path Applications/zoom.us.app/Contents/Frameworks/ then modify the folder name from “CptHost.app” to “cpthost.app”.
Let me know if that works!
Carla,
Zoom Community Team
Could you speak normal speak? I am getting error code 105035 all the time now. Never did before in four years of zoom use. What changed?????
All participants can screen share, but not me — the host! What’s up?
Hi @jayjr49, I am so sorry for the delayed response! The easiest way I have found for locating the file path is to open the Finder and then type Command + Shift + G while in any Finder window. You will then paste /Applications/zoom.us.app/Contents/Frameworks
Select this option and locate CptHost.app.
Hope this helps!
Carla
Zoom Community Team
No Apple IOS, I am using Win10….
and I didnot find the cpthost.exe process as well…
Hi @Owen9916 , I believe the directions I stated above are unique to Mac systems. Are you also receiving error 105035?
Keep me updated!
Hello, I am using Windows 10 OS, and I found this below , What shall I do now?
Once I found the path, it worked!
This did not work, do I need to restart Zoom ? Re-boot ?
В следующей таблице описаны распространенные коды ошибок и сообщения при использовании приложений для конференций и вебинаров или при установке Zoom Desktop Client.
Коды ошибок и сообщения
| Код ошибки или сообщение | Запрос | Предлагается устранение неполадок |
|
Возникли проблемы с сетевым подключением к серверам Zoom. |
|
| Ошибка 2008. Во время конференции произошла непредвиденная ошибка. | Примененная лицензия больше не действительна для учетной записи или не распространяется на пользователя. | Войдите в свою личную учетную запись в качестве владельца или администратора учетной записи и назначьте пользователю соответствующую лицензию на веб-семинар. |
| XmppDll.dll отсутствует на вашем компьютере | Если вы получаете сообщение об ошибке, указывающее, что файл XmppDll.dll отсутствует на вашем компьютере, установите Zoom вручную. Если это не помогло, создайте заявку в службу поддержки. | |
|
Обновите или переустановите Microsoft Visual C ++ 2008 SP1. | |
| В приводе нет диска. Вставьте диск в привод | Приложение Zoom ищет путь к файлу на вашем компьютере с Windows, которого не существует. Обычно это происходит, когда вы присоединяетесь к собранию или покидаете его. | Удалите Zoom и установите последнюю версию Zoom. |
| Ошибка 0 (при установке) |
|
|
| Ошибка 3000 (при установке) | Программа установки Zoom не смогла перезаписать существующий файл из-за запущенного процесса. | Удалите Zoom и установите последнюю версию Zoom |
| Ошибка 10002 (при установке) |
|
|
| Ошибка 10006 (при установке) |
|
|
| Ошибка 13003 (при установке) |
|
|
Другие коды ошибок
Error (Ошибка) 3113: невозможно запланировать конференцию
Проблема устранена в последней версии программы. Вам следует обновить приложение Zoom до последней версии.
Код ошибки 1132 в Zoom: невозможно войти
1) Проверьте брандмауэр Windows. Убедитесь, что вы разрешили Zoom использовать ваш сетевой профиль.
2) Создайте нового пользователя Windows и используйте Zoom оттуда. Не рекомендуется входить в учетную запись, которая была у вас на старой учетной записи Windows — скорее всего, она была забанена.
Error (Ошибка) 105035
Ошибка возникает при попытке совместного использования монитора после начала конференции. Официальная поддержка предлагает следующие решения:
1) Обновитесь до последней версии.
2) Проверьте, подписаны ли следующие файлы:
- CptControl.exe
- CptHost.exe
- CptInstall.exe
- CptService.exe
- CptShare.dll
- zzhost.dll
- zzplugin.dll
- aomhost64.exe
Начиная с версии 4.4.56616.1028 575, имена файлов переименованы:
- CptHost.exe -> zcscpthost.exe
- airhost.exe -> zcsairhost.exe
- CptService.exe -> zCSCptService.exe
Error (Ошибка) 100000502
Новый тип ошибки подключения впервые появился у пользователей в августе 2020 года. Непредвиденная ошибка возникает во время конференции при попытке создать или запланировать конференцию, не позволяя пользователям получить доступ к ZOOM. Вот что написали сами разработчики в официальном Twitter-аккаунте:
«Спасибо за ожидание! В настоящее время мы исправляем эту ошибку. Ожидается, что эта служба будет восстановлена для большинства пользователей, и мы продолжаем завершать развертывание для остальных участников конференции, которые были затронуты и еще не получили доступа в ZOOM. Приносим извинения за неудачу.»
Как оказалось, это огромная ошибка. Доступ периодически появляется, но сразу падает. Клиентские программы ZUM тоже не работают.
Решение ошибки 100000502: в этом случае вам просто нужно дождаться исправления ошибок, возникающих на стороне сервера.
Error (Ошибка) 1054
Согласно Reddit, эта ошибка может быть вызвана истекшим сроком действия вашего пароля.
Решение: войдите на официальный сайт и сбросьте пароль. Напишите в комментариях, если сброс пароля не помог, и мы найдем другое решение (пока единственное).
Если вы столкнулись с кодами ошибок, не описанными в этой статье, подробно опишите проблему в комментариях, приложив ссылку на снимок экрана.
igorn
Community Champion | Zoom Employee
Hello!
First suggestion would be to use the Clean Uninstall Utility to uninstall and then reinstall.
You can find the link to the uninstall tool here: Clean Zoom
If this was helpful, please click Accept as Solution below!
I’ve had the same issue — i went to uninstall and reinstall — still not working
please help
Hi, many people in my organisation are getting the same message (the past week) and we can’t fix it. Can you help please?
This is still a lingering issue for us too and it’s not specific to any hardware. @Zoom, is there a fix identified yet?
Hello, I have the same issue. My hardware is an iMac 27″ with macOS Catalina, version 10.15.7 and I am using a desktop client of Zoom (Version 5.11.1 (8356)). I’ve tried to unistall and reinstall but the problem remains the same. The CleanZomm above is an .exe file, so it doesn’t work on Mac. Please, I have some urgency to fix this…
Out tech guy was able to fix it. I’m sorry I don’t know how. Uninstalling etc didn’t do anything. There is a glitch in the latest update. I will ask our guy to give me something I can share.
in the meantime, a workaround is to pin yourself to the screen when presenting. And ask participants to do the same (little three dots on your image top RHS — pin you to screen). Not ideal but it works.
im pretty pissed off with Zoom — very slow to resolve it and are not coming forward with solutions. Shitty service…
Same issue. Closing and updating Zoom does not resolve it.
Same issue — Mac user and the uninstall hasn’t worked…
I have the same issue as well, on an iMac. Never had it before today!
Hi everyone! Please try the following when uninstalling:
Uninstall the Zoom client, empty the Mac trash, click on the apple logo located at the top left-hand corner, click on About Mac, click on software update (apply if any), reboot the device, re install the Zoom client. let me know if these steps help resolve the issue.
Zoom Community Team
Dear CarlaA,
I’s using Windows10 Pro, and recently can’t share from Zoom and show error code 105035.
I’ve tried to re-install and it didn’t work.
Please help to tell if has other solution.
Thank you.
same here!! please a solution
Hi @Jessie_Jessie and @JLHA70 , please try the following:
- Open Task Manager and go to Detail > Cptservice
- End the Cptservice process
- Open Zoom Client and try to start screen sharing. Note: cptservice should start immediately.
Let me know if that helps!
Carla
Zoom Community Team
didn’t work, I unninstall, install a non updated zoom version that was on my downloads and voila!! my screen sharing works again
Hi @JLHA70 , I’m sorry to hear that did not work. Would you be able to try something else? Once you have updated to the newest version of Zoom, kindly check if you’re using Apple File System Case-sensitive via Disk Utility.
If yes, please navigate to the following path: Applications/zoom.us.app
When you go to Applications > Zoom > Kindly right-click on the Zoom icon and choose «Show Package Contents».
Then click on Contents folder > Frameworks folder then modify the folder name from “CptHost.app” to “cpthost.app”.
If that does not work, please let me know!
Carla
Zoom Community Team
Hi Carla,
Does the Zoom Support/Dev team know what could be the potential source of this issue and why file names are being changed and then needing to be reverted? What is the source of this glitch?
Has a viable solution been found?
Many thanks!
Nikkadimis
Just got this error today. Tried all the above and nothing works. REALLY not cool as I was running a client meeting and couldn’t share my screen. Grrrr.
Hi Guys, you may update the latest version of Zoom software, I just did that, it works perfectly for me now.
@Nikkadimis As @yeoalice329 mentioned this issue was due to a bug which has been fixed after version 5.11.3. Our devs have informed our community team that users should not have to change the file name anymore as long as you have a version > 5.11.3. Please update your Zoom client to resolve this issue.
Thank you both for your contributions!
Carla,
Zoom Community Team
Please click Accept as Solution if you found this reply helpful. Thank you!
Hi, I just got this message today in the middle of a class I was teaching; I am running version 5.11.6 — so apparently this fix did not help. Do you have ideas — it is REALLY disruptive.
I still have the error 105035 occurring today. Any help?
5.11.6 (9890) this error start after I brake up the rooms. Now I cant share my screem. How can I fix?
Hi @anagsoares @rebeccavich I found out that this type of issue may also be caused if the Cptservice is not be running properly.
Please try these recommended troubleshooting steps.
Open Task Manager and go to Detail > Cptservice
- End the Cptservice process
- Open Zoom Client and try to start screen sharing. Note: cptservice should start immediately.
Let me know how it goes!
Carla,
Zoom Community Team
Please click Accept as Solution if you found this reply helpful. Thank you!
I’m use macOS how can I finish the ctpservice? This not show on my taskmanager
When I restart my computer the problem solve.. and then, happens again… I think this is serious BUG and needs to be fix Urgently, because I’m trainer and I need to share my screen all day. And if the root cause is not resolved, many people will have to switch platform.
Im very sorry to hear that, we will make sure to update our devs with this issue. In the meantime, on a Mac, you can navigate to the following path Applications/zoom.us.app/Contents/Frameworks/ then modify the folder name from “CptHost.app” to “cpthost.app” — see image.
I appreciate your patience as we investigate further.
Thank you.
Thanks. I followed the instructions and I’ll test tomorrow..
I’ve tried all the steps listed and have updated my Zoom client to 5.12.2 on MacOS 13. Should be no issue with MacOS since Google Meet can share my screen with no issues. Please advice, I will have to use another service for my team in the interim.
Hi @solceure!
Please uninstall and reinstall the Zoom desktop client by following these steps:
Open Applications > right-click on the Zoom application > Show package contents > open Contents > open Frameworks > use the ZoomUninstaller file.
Then reinstall Zoom from Zoom.us/download and attempt to sign in and start a test meeting to check if the issue still persists.
I got this error code 105035 while I am trying to share my screen in this two weeks.
and I have reinstall my client version as 5.12.2(9281). but the issus is still there, not sloved………
Hi @Owen9916! Can you try checking to see if you are using Apple File System Case-sensitive via Disk Utility?
If you are, please navigate to the following path Applications/zoom.us.app/Contents/Frameworks/ then modify the folder name from “CptHost.app” to “cpthost.app”.
Let me know if that works!
Carla,
Zoom Community Team
Could you speak normal speak? I am getting error code 105035 all the time now. Never did before in four years of zoom use. What changed?????
All participants can screen share, but not me — the host! What’s up?
Hi @jayjr49, I am so sorry for the delayed response! The easiest way I have found for locating the file path is to open the Finder and then type Command + Shift + G while in any Finder window. You will then paste /Applications/zoom.us.app/Contents/Frameworks
Select this option and locate CptHost.app.
Hope this helps!
Carla
Zoom Community Team
No Apple IOS, I am using Win10….
and I didnot find the cpthost.exe process as well…
Hi @Owen9916 , I believe the directions I stated above are unique to Mac systems. Are you also receiving error 105035?
Keep me updated!
Hello, I am using Windows 10 OS, and I found this below , What shall I do now?
Once I found the path, it worked!
This did not work, do I need to restart Zoom ? Re-boot ?



















 < /li>
< /li>