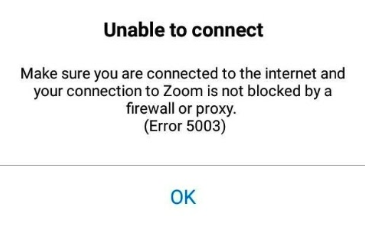В Zoom ошибка 104103 возникает у многих пользователей. Эта проблема не дает подключиться к учетной записи и принять участие в конференции. Следует разобраться в причинах ошибки и способах ее устранения.
Причины

Если пользователь давно работает в Zoom, то ошибка 104103 могла произойти из-за отсутствия обновлений. Если программа была установлена на компьютер только что, то причина может крыться в неправильной загрузке.
Как исправить

Вызывать ошибку 104103-104106, 104110-104118 может брандмауэр, блокирующий работу программы. Это можно проверить в списке разрешенных приложений следующим образом:
Как включить Zoom в список разрешенных приложений:
Если брандмауэр продолжает блокировать работу, вызывая код 104103, то его стоит отключить на время пользования программой.
На работу приложения может влиять антивирус, особенно если это AVG Antivirus, ESET NOD32 или Kaspersky. Эти программы для защиты часто определяют Zoom как нежелательный объект. Следует отключить антивирус и попробовать войти в аккаунт.
Если приложение используется впервые, то могла некорректно пройти загрузка и инсталляция. Необходимо удалить Zoom и установщик, и загрузить вновь. Также следует посмотреть является ли установленная версия последней. Если нет, то стоит обновить ее через официальный сайт.
Если причина не была устранена, то существует несколько дополнительных вариантов решения:
Как избежать
Чтобы не допустить ошибку 104103 в дальнейшем, необходимо:
Как исправить код ошибки 104103 в Зум – вопрос, который возникает у многих пользователей этой программы. Проблема может заключаться в неправильной установке приложения, нестабильном подключении к сети, влиянии брандмауэра или антивируса. Решение зависит от причины, вызвавшей ошибку 104103.
Как исправить ошибки ZOOM
Удивительный мир дистанционной работы, обучения, общения, который вынудил многих познакомится с такой программой как Zoom. Да, это отличная программа для видеоконференций и совместных встреч удаленно. Кому-то это нравится, а другим нет, но когда Zoom перестает работать, как сторонники, так и ненавистники находятся в одинаковом положении.
Не удается подключиться к Zoom
Самая распространенная ошибка — невозможно присоединиться к конференции или ссылка не активируется, или вход по логину и паролю не работает. Встречаются такие коды ошибок: 5000, 5003, 5004, 104101, 104102, 104103, 104104, 104105, 104106, 104110, 104111, 104112, 104113, 104114, 104115, 104116, 104117 и 104118.
Проверить настройки Брандмауэра
Мы сейчас говорим о штатном Брандмауэре Windows, который является частью защитника. Если вы используете сторонний, то наверняка знаете, как им управлять. При переключении между частными и общественными сетями могут изменяться и разрешения.
Если это не сработает, временно отключите полностью Брандмауэр Windows, передвинув переключатель в положение откл. на предыдущем экране.
Временно отключите антивирус
После увелечения популярности Zoom в нем так же находили массу уязвимостей, вы наверняка встречали сообщения о несанкционированных подключениях незнакомцев, утечку паролей и незашифрованное подключение? К чести разработчиков, они быстро справились с основной массой проблем. И, возможно, в результате возникли конфликты с вашим антивирусом. Просто отключите свой антивирус и попробуйте запустить Зум.
Точка входа не найдена
Если появляется сообщение об ошибке «Точка входа не найдена» или «Не удалось найти точку входа в процедуру», вам следует переустановить Microsoft Visual C ++ 2008 SP1.
Это пакет, который устанавливает некоторые необходимые компоненты, которые требуются Zoom и многим другим приложениям.
Чтобы получить необходимый файл, перейдите в Центр загрузки Microsoft. Выберите свой язык, нажмите Загрузить», откройте EXE-файл и следуйте инструкциям на экране.
Отсутствует XmppDll. Dll
В этом случае скорее всего, потребуется просто переустановить клиент для вашей операционной системы. Перейдите в Центр загрузок, скачайте и переустановите, если возникнут проблемы, сначала удалите предыдущую версию.
There Is No Disk In The Drive код ошибки 3000
Вот такое сообщение вы получаете «В дисководе нет диска. Вставьте диск в дисковод». Обычно это отображается при присоединении к встрече или выходе из него.
Несмотря на ошибку, ничего никуда вставлять не нужно. Zoom ищет путь к файлу, которого не существует. Кроме того, во время установки вы можете увидеть код ошибки 3000. Это означает, что приложение не может перезаписать существующий файл из-за запущенного процесса.
Решение тут такое же простое, как и предыдущее: удалить и установить заново Zoom!
Код ошибки 0, 1002 или 10006
Эти ошибки возникают во время установки, обычно при обновлении. Сначала убедитесь, что на вашем устройстве достаточно места. В любой ситуации не допускайте, чтобы на системном диске было меньше 10Гб свободного пространства, дайте системе «дышать»!
Если проблема не в этом, попробуйте обновить Zoom через Центр загрузок, а не через саму программу.
Если вы все еще получаете сообщение об ошибке, нажмите клавиши Windows + R, чтобы «выполнить» и ввести:
Где %Username% — это ваше имя пользователя, предварительно сохраните файл installer. txt. Прикрепите его к заявке на сайте поддержки Zoom, чтобы получить дополнительную помощь. Потом удалите всю папку Zoom и попробуйте установить, не вышло — пишите в поддержку.
Код Ошибки 13003
Эта ошибка во время установки и вызвана неправильными разрешениями или конфликтом драйверов. Проверьте обновления Windows, сейчас обновления драйверов скрываются в дополнительных, установите их. Запустите установку Zoom от имени администратора.
Код ошибки 2008
Эта ошибка отображается как «На собрании произошла непредвиденная ошибка» вместе с кодом ошибки 2008. Если вы это видите, это означает, что вам не предоставили правильную лицензию для участия в вебинаре. Либо истек срок действия лицензии организатора вебинара.
Организатору необходимо посетить Zoom User Management в качестве владельца или администратора учетной записи. Здесь они могут предоставить вам правильные разрешения для участия в веб-семинаре или узнать, как продлить их лицензию, если это применимо.
Вот основные возможные решения проблем, основные ответы на вопросы расположены на странице поддержки и вы всегда можете обратиться туда.
Коды ошибок в ZOOM
В следующей таблице описаны распространенные коды ошибок и сообщения при использовании приложений для конференции и вебинаров или установке Zoom Desktop Client.
Коды ошибок и сообщения
Другие коды ошибок
Error (Ошибка) 3113: невозможно запланировать конференцию
Проблема исправлена в последней версии программного обеспечения. Вам следует обновить приложение Zoom до последней версии.
Error (Ошибка) 1132: невозможно войти
1) Проверьте свой брандмауэр в Windows. Убедитесь, что вы разрешили «Зуму» использование вашего сетевого профиля.
2) Создайте совершенно нового пользователя Windows и используйте Zoom оттуда. Не рекомендуется входить в учетную запись, которая у вас была на старой учетной записи Windows — вероятнее всего, её забанили.
Error (Ошибка) 105035
Ошибка возникает при попытке предоставить общий доступ к монитору после начала конференции. Официальная поддержка предлагает следующие решения:
1) Обновитесь до последней версии.
2) Проверьте, не подписываются ли следующие файлы:
Начиная с версии v4.4.56616.1028 575, переименованы имена файлов:
Error (Ошибка) 100000502
Новый вид ошибки подключения, который появился у пользователей впервые в августе этого года. Неожиданная ошибка возникает в ходе конференции, при попытке создать или запланировать конференцию, не давая пользователям попасть в ZOOM. Вот что писали в официальном аккаунте Твиттера на этот счет сами разработчики:
«Спасибо за ожидание! Сейчас мы внедряем исправление этой ошибки. Сервис должен быть восстановлен для большинства пользователей, и мы продолжаем завершать внедрение для остальных участников конференции, которые также пострадали и все еще не имеют доступ к ЗУМу. Мы сожалеем о том, что произошел сбой.»
Как выяснилось, это массовая ошибка, которая снова появилась 31.10.2020 — с 2 часов ночи (по Москве) сайт не работает. Доступ периодически появляется, но сразу же отваливается. Клиентские программы ЗУМа также не работают.
Решение ошибки 100000502: на данный момент остается только ждать исправления ошибок, которые, вероятно, возникают на стороне сервера.
Error (Ошибка) 1054
Данная ошибка может быть вызвана, согласно Reddit, истекшим сроком действия вашего пароля.
Решение: войти на официальный сайт и сбросить пароль. Напишите в комментариях, если сброс пароля не помог, и мы найдем другое решение (это единственное на данный момент).
Если вы столкнулись с кодами ошибок, которые не описаны в данной статье, — просьба подробно описать проблему в комментариях, приложив ссылку на скриншот.
Источники:
https://zoomgid. ru/error-104103/
https://lifeservice. me/kak-ispravit-oshibki-zoom/
https://zoom-cloud. ru/kody-oshibok. html
В Zoom ошибка 104103 возникает у многих пользователей. Эта проблема не дает подключиться к учетной записи и принять участие в конференции. Следует разобраться в причинах ошибки и способах ее устранения.
Причины

Если пользователь давно работает в Zoom, то ошибка 104103 могла произойти из-за отсутствия обновлений. Если программа была установлена на компьютер только что, то причина может крыться в неправильной загрузке.
Как исправить

Вызывать ошибку 104103-104106, 104110-104118 может брандмауэр, блокирующий работу программы. Это можно проверить в списке разрешенных приложений следующим образом:
- В строке «Пуск» ввести «Брандмауэр Защитника Windows». Кликнуть по нужному варианту.
- В левой части экрана выбрать раздел «Разрешения взаимодействия с приложением…». Откроется список, где надо отыскать Zoom. Напротив названия должно стоять две галочки.
Как включить Zoom в список разрешенных приложений:
- Если доступ не разрешен, нужно нажать на кнопку «Изменить параметры» вверху списка и допустить программу к использованию частной и публичной сетей.
- Если программы нет в списке, следует нажать «Изменить параметры», выбрать внизу страницы «Разрешить другое приложение…». В открывшемся окне ввести путь к файлу. Нажать «Добавить», проставить галочки напротив названия.
Если брандмауэр продолжает блокировать работу, вызывая код 104103, то его стоит отключить на время пользования программой.
На работу приложения может влиять антивирус, особенно если это AVG Antivirus, ESET NOD32 или Kaspersky. Эти программы для защиты часто определяют Zoom как нежелательный объект. Следует отключить антивирус и попробовать войти в аккаунт.
Если приложение используется впервые, то могла некорректно пройти загрузка и инсталляция. Необходимо удалить Zoom и установщик, и загрузить вновь. Также следует посмотреть является ли установленная версия последней. Если нет, то стоит обновить ее через официальный сайт.
Если причина не была устранена, то существует несколько дополнительных вариантов решения:
- Использовать VPN.
- Войти в конференцию через браузер.
- Написать в службу технической поддержки.
Как избежать

- Выявить проблему и исправить ее.
- Регулярно обновлять версию для стабильной работы.
- Если Zoom блокирует антивирус, следует отключать его на время использования программы или скачать другой защитник.
Как исправить код ошибки 104103 в Зум – вопрос, который возникает у многих пользователей этой программы. Проблема может заключаться в неправильной установке приложения, нестабильном подключении к сети, влиянии брандмауэра или антивируса. Решение зависит от причины, вызвавшей ошибку 104103.
Ошибка 104103
В Zoom ошибка 104103 возникает у многих пользователей. Эта проблема не дает подключиться к учетной записи и принять участие в конференции. Следует разобраться в причинах ошибки и способах ее устранения.
Причины

Если пользователь давно работает в Zoom, то ошибка 104103 могла произойти из-за отсутствия обновлений. Если программа была установлена на компьютер только что, то причина может крыться в неправильной загрузке.
Как исправить

Вызывать ошибку 104103-104106, 104110-104118 может брандмауэр, блокирующий работу программы. Это можно проверить в списке разрешенных приложений следующим образом:
- В строке «Пуск» ввести «Брандмауэр Защитника Windows». Кликнуть по нужному варианту.
- В левой части экрана выбрать раздел «Разрешения взаимодействия с приложением…». Откроется список, где надо отыскать Zoom. Напротив названия должно стоять две галочки.
Как включить Zoom в список разрешенных приложений:
- Если доступ не разрешен, нужно нажать на кнопку «Изменить параметры» вверху списка и допустить программу к использованию частной и публичной сетей.
- Если программы нет в списке, следует нажать «Изменить параметры», выбрать внизу страницы «Разрешить другое приложение…». В открывшемся окне ввести путь к файлу. Нажать «Добавить», проставить галочки напротив названия.
Если брандмауэр продолжает блокировать работу, вызывая код 104103, то его стоит отключить на время пользования программой.
На работу приложения может влиять антивирус, особенно если это AVG Antivirus, ESET NOD32 или Kaspersky. Эти программы для защиты часто определяют Zoom как нежелательный объект. Следует отключить антивирус и попробовать войти в аккаунт.
Если приложение используется впервые, то могла некорректно пройти загрузка и инсталляция. Необходимо удалить Zoom и установщик, и загрузить вновь. Также следует посмотреть является ли установленная версия последней. Если нет, то стоит обновить ее через официальный сайт.
Если причина не была устранена, то существует несколько дополнительных вариантов решения:
- Использовать VPN.
- Войти в конференцию через браузер.
- Написать в службу технической поддержки.
Как избежать

- Выявить проблему и исправить ее.
- Регулярно обновлять версию для стабильной работы.
- Если Zoom блокирует антивирус, следует отключать его на время использования программы или скачать другой защитник.
Как исправить код ошибки 104103 в Зум – вопрос, который возникает у многих пользователей этой программы. Проблема может заключаться в неправильной установке приложения, нестабильном подключении к сети, влиянии брандмауэра или антивируса. Решение зависит от причины, вызвавшей ошибку 104103.
Ошибка 104103
Неприятно при возникновении ошибок, особенно когда нужно срочно быть на связи по работе или того хуже, когда организатор семинара. Устранение данного “бага” очень проста, а иногда банальные вещи решают возникшие проблемы, как решить написано ниже.
Данный “баг” может возникнуть по нескольким причинам:
- Проблема подключения с сервером Zoom;
- Была попытка подключения к веб-службе Zoom.
Решения ошибки 5003 в Зуме:
- Проверьте настройки прокси сервера;
- Проверьте настройки брандмауэра;
- Попробуйте отключить антивирус на время конференции.
Иногда, код ошибки 5003 в Zoom возникает из-за сбоев в интернет провайдере. Часто, банальное перезагрузка компьютера решает проблемы, попробуйте немного подождать, затем перезагрузите ПК и повторите попытку подключения к Зум.
Если “баг” не уходит и с вашим роутером все в порядке, попробуйте зайти в конференцию через браузер, не открывая приложения.
Код ошибки 104103 в Зуме возникает при некачественном соединении с интернетом. Может возникать при поломке маршрутизатора.
Решение:
- Перезагрузите роутер;
- Проверьте соединение всех портов к модему;
- Перезагрузите компьютер;
- На время остановите скачивание и обновление других программ на компьютере;
- Удалите и снова скачайте приложение Зум.
Если ошибка 104103 zoom не решилась попробуйте подождать и подключиться к Зум спустя время, это может возникнуть из за перегрузки серверов программы. Иногда, антивирус AVG может блокировать приложение, отключите защиту на время конференции, затем снова активируйте.
Если нужно срочно подключиться к уроку или совещанию в Zoom, отложите настройки, зайдите через браузер , не открывая приложение. Для этого нужно войти в систему на сайте и разрешить заходить через браузер. Не рекомендуется при проблемах с интернет соединением использовать видео, так как оно будет задерживать, тормозить при онлайн переговорах.
Множество пользователей программы Zoom столкнулись с различными ошибками при установке или во время работы. Разработчики предусмотрели эти проблемы и специально создали коды ошибки, по которым можно определить в чем заключается неисправность. В этой статье мы рассмотрим самые популярные неисправности и попробуем их решить.
Содержание
- Ошибка 502 Bad Gateway в Zoom
- Ошибка 3000, 1012 во время установки Zoom
- Ошибка 3078 приложения Zoom в Крыму
- Zoom ошибка 5003
- Исправляем ошибку 5000 5004
- Network Connection Failed ошибка 1006 в Zoom
- Быстрое решение ошибки 104103 в Zoom
- Код ошибки 2008 в Zoom
- Код ошибки 10002 во время установки Zoom
- Решение ошибок с кодом 10006 и 13003 в Zoom
- Точка входа не найдена в Zoom
- Невозможно запланировать конференцию в Zoom код ошибки 100006000
- Код ошибки 0 в Zoom
Ошибка 502 Bad Gateway в Zoom
Данная ошибка означает, что приложение не может установить соединение по причине отсутствия корректного подключения к интернету. Вероятно на время соединения была потеря связи и программа не смогла присоединиться к серверу.
Иногда 502 Bad Gateway возникает если порт программы или она сама заблокирована антивирусом.
Возможно проблема заключается в использовании VPN для подключения. Попробуйте сменить сервер или перезагрузите компьютер.
Ошибка 3000, 1012 во время установки Zoom
Во время установки программы мы сталкиваемся с ошибкой, которую можно классифицировать как «неустановленную». Проблема заключается в использовании неправильного пути установки.
Перед установкой запустите скачанную программу от имени администратора. Сделать это можно нажав на нее правой кнопкой и выбрав соответствующий пункт.
Обязательно проверяйте диск установки. По умолчанию Zoom предлагает диск С и папку «Program Files«. Попробуйте сменить на диск D и проследите, чтоб в пути не было русских названий папок.
Возможно папка установки не пуста. Такое случается если Zoom уже был установлен. Очистите папку перед установкой.
Ошибка 3078 приложения Zoom в Крыму
Приложение Zoom в Крыму скачать не так просто, ведь на полуостров действуют санкции и Play Market не работает без использования VPN.
- Попробуйте скачать Super VPN программу для телефона.
- Если VPN включен, но все-равно выдает ошибку, попробуйте сменить сервер подключения (например с Англии на Швейцарию).
- Скачайте ZOOM Cloud Meetings
Zoom ошибка 5003
Проблема с подключением к хосту возникает в случае потерь пакетов при передачи данных. Необходимо убедиться в том, что сервер-хост не теряет пакеты. Сделать это можно через командную строку или из панели управления роутером.
Исправляем ошибку 5000 5004
Данная ошибка означает, что интернет-соединение работает некорректно. Попробуйте подключится на более качественное подключение.
Разработчики сообщили, что иногда ошибка 5002 в Zoom может означать, что сервера находятся под нагрузкой и не справляются с потоком желающим воспользоваться программой. Просто попробуйте через 5 минут запустить программу, а пока перезагрузите компьютер.
Network Connection Failed ошибка 1006 в Zoom
В случае возникновения проблем с подключением к конференции, Zoom будет выдавать ошибку 1006 Network Connection Failed. В таком случае тому, кто создал конференцию стоит проверить качество интернета (например измерить его скорость). Если оно неудовлетворительное, то подключится к более быстрой сети.
Конференция могла быть прервана, если интернет пропал даже на секунду. Вместо повторного подключения, показывается эта ошибка.
Не забывайте так же о пиковой нагрузке на сервера Zoom. Они не всегда справляются с потоком подключений.
В данном случае все намного проще. Антивирусное программное обеспечение, такое как AVG, может блокировать ваше подключение к Zoom. Отключите службу и попробуйте снова.
Ошибка отображается в момент подключения к серверам приложения.
С ошибкой 104103 так же связаны, 104104, 104105,104106, 104110, 104111, 104112, 104113, 104114, 104115, 104116, 104117, 104118
Код ошибки 2008 в Zoom
Причина: «Лицензия на вебинар не распространяется на пользователя; или примененная лицензия больше не действительна для учетной записи».
Решение: Зайдите в личный кабинет и активируйте лицензию.
Код ошибки 10002 во время установки Zoom
Причина: Возможно вы пытаетесь установить устаревшую версию программы, либо антивирус занёс в карантин файлы установщика.
Способы решения:
- Проверьте свободное место на диске.
- Загрузите установщик клиента Zoom вручную и установите его.
- Если проблема не устранена, найдите файл installer.txt, расположенный в каталоге c:/users/username/AppData/Roaming/Zoom, затем отправьте тикет вместе с файлом installer.txt.
Решение ошибок с кодом 10006 и 13003 в Zoom
Причин появления данных неисправностей может быть несколько:
- Жесткий диск переполнен.
- Антивирусное программное обеспечение может иметь файлы в карантине, загруженные установщиком Zoom.
- Нет прав пользователя на установку приложения.
- Конфликт драйверов программы и тех, что в системе.
Способы решения:
- Убедитесь, что видео и аудио драйверы обновлены.
- Скачайте и установите последнюю версию программы.
Точка входа не найдена в Zoom
Проблема и решение: УстановитеMicrosoft Visual C++ 2008 SP1.
Невозможно запланировать конференцию в Zoom код ошибки 100006000
Данная проблема связана с компьютером на котором включена программа. Для решения проблемы нужно сделать следующее:
- Проверьте время установленное на компьютере. Иногда оно сбивается и поэтому нельзя спланировать конференцию.
- Официальные сервера бывают перегружены, поэтому необходимо подождать некоторое время и попробовать снова.
Код ошибки 0 в Zoom
Данный код означает, что программа не смогла точно определить причину неисправности. Разработчики заметили, что появляется она при демонстрации экрана, при работе с доской сообщений и др. Официальные причины следующие:
- Эта ошибка возникла при обновлении с версии 0.9 или 1.0.
- Ссылка на установщик программы более неактуальна.
- Антивирусное программное обеспечение может иметь файлы в карантине, загруженные установщиком Zoom.
Решения следующие:
- Скачайте и установите последнюю версию программы.
- Если проблема не устранена, найдите файл installer.txt, расположенный в каталоге c:/users/username/AppData/Roaming/Zoom, затем отправьте тикет вместе с файлом installer.txt.
РЕКОМЕНДУЕМЫЕ: Загрузите этот инструмент, который поможет вам безопасно исправить распространенные ошибки Windows и автоматически оптимизировать производительность системы.
Если вы видите коды ошибок 104101, 104103 или 104114 при попытке подключиться к Zoom на компьютере с Windows 10, это будет означать только наличие проблемы с сервером. Вы можете получить сообщение об ошибке при попытке запустить приложение или присоединиться к видеовстрече,
«Не удается подключиться к нашей службе, проверьте подключение к сети и повторите попытку. Код ошибки: 104101/104103/104114 ”
Как указано в сообщении об ошибке выше, ваше сетевое соединение может быть причиной проблемы. В некоторых случаях возникают проблемы с настройками или файлами кеша на вашем компьютере. В конечном счете, это также может быть проблема с сервером Zoom. Излишне говорить, что эти ошибки подключения к серверу также могут возникать на мобильных устройствах в приложениях как для iOS, так и для Android.
К счастью, вы можете попытаться устранить эти коды ошибок, когда увидите их на своем телефоне или планшете, а также на ПК с Windows 10/11. Ознакомьтесь с несколькими нижеприведенными решениями, которые вы можете сделать, чтобы исправить коды ошибок сервера Zoom 104101, 104103 и 104114.
НЕ ПРОПУСТИТЕ: Ограниченные по времени предложения на новейшие портативные компьютеры с Windows 10/11 на Амазонка & Walmart!
Как исправить код ошибки подключения к серверу Zoom Meetings 104101, 104103 или 104114 на ПК с Windows 10/11 или устройстве Android и iOS
Прежде чем пытаться устранить ошибку сервера Zoom, вы можете перезапустить настольное приложение Zoom для ПК. Большинство советов по устранению неполадок рекомендуют любому начать с перезагрузки, прежде чем делать что-либо еще. Иногда это может творить чудеса с быстрым обновлением соединения.
Метод №1 — Выключите и снова включите сетевые устройства, телефон или компьютер
Если быстрая перезагрузка в приложении Zoom не работает, возможно, вам нужно выключить и снова включить компьютер и сетевые устройства. Это обновит не только процессы вашего приложения, но и ваше сетевое соединение.
- Выключите устройство и отключите маршрутизатор и модем.
- Подождите не менее 1 минуты, прежде чем снова подключить их и подключиться к Интернету.
- Включите устройство и перезапустите приложение Zoom.
Метод № 2 — Проверьте подключение к Интернету
У вас может быть слабый сигнал интернет-сети Wi-Fi, что является причиной ошибки сервера, отображаемой в вашем приложении Zoom. Проведите тест скорости и проверьте, достаточно ли у вас полосы пропускания для запуска вызова Zoom или сеанса видеоконференцсвязи. Вы можете улучшить свое сетевое соединение Wi-Fi, подняв свой маршрутизатор, поместив устройство рядом с маршрутизатором или обойдя маршрутизатор и подключившись к модему напрямую с помощью физического кабеля.
Если ни один из этих методов не помогает улучшить сигнал вашей сети, обратитесь к своему интернет-провайдеру.
Метод № 3 — Временно отключите брандмауэр или антивирус в Windows 10
- Нажмите кнопку «Пуск» и перейдите в меню «Настройки».
- Перейдите в раздел «Обновление и безопасность».
- Выберите Безопасность Windows.
- Щелкните Защита от вирусов и угроз.
- Зайдите в Управление настройками.
- Ищите средства защиты в реальном времени. Переключите его на Выкл.
Метод №4 — разрешить масштабирование брандмауэра Windows на ПК
- Запустите панель управления.
- Перейдите в раздел «Система и безопасность».
- Выберите брандмауэр Защитника Windows.
- Слева нажмите Разрешить приложение или функцию через брандмауэр Защитника Windows.
- Выберите «Изменить настройки».
- Найдите Zoom и разрешите приложение.
- Примените изменения.
Метод № 5 — Очистите кеш в приложении Zoom на iPhone или телефоне Android.
- Откройте меню настроек вашего мобильного устройства.
- Перейдите в Приложения.
- Выберите Масштаб.
- Перейти в хранилище.
- Нажмите «Очистить кеш» и «Очистить данные».
Метод № 6 — изменение настроек DNS

- Откройте панель управления.
- Зайдите в Сеть и Интернет.
- Выберите Центр управления сетями и общим доступом.
- Щелкните Изменить параметры адаптера.
- Найдите свою сеть и щелкните ее правой кнопкой мыши.
- Выберите «Свойства».
- Выберите Интернет-протокол версии 4 или TCP / IPv4.
- Щелкните «Свойства».
- Перейдите к предпочтительному DNS-серверу.
- Введите 1111.
- Затем перейдите к альтернативному DNS-серверу и введите 1001.
- Щелкните кнопку ОК.
Сработал ли у вас какой-либо из вышеперечисленных методов? Что помогло исправить ошибку вашего сервера Zoom? Вы можете сообщить нам об этом в разделе комментариев ниже.
ЕЩЕ ЕСТЬ ВОПРОСЫ? Попробуйте этот инструмент для устранения ошибок Windows и безопасной оптимизации производительности системы.
Содержание:
- 1 Коды ошибок и сообщения
- 2 Другие коды ошибок
- 2.1 Ошибка 3113: невозможно запланировать конференцию
- 2.2 Ошибка 1132: невозможно войти
- 2.3 Ошибка 105035
- 2.4 Ошибка 100000502
- 2.5 Ошибка 1054
- 2.6 Ошибка 104119
В следующей таблице описаны распространенные коды ошибок и сообщения при использовании приложений для конференции и вебинаров или установке Zoom Desktop Client.
Коды ошибок и сообщения
| Код ошибки или сообщение | Вопрос | Предлагаемое устранение неполадок |
|
Возникли проблемы с сетевым подключением к серверам Zoom. |
|
| Ошибка 2008. На конференции произошла непредвиденная ошибка. | Примененная лицензия больше не действительна для учетной записи, либо не распространяется на пользователя. | Посетите личный кабинет как владелец учетной записи или администратор и назначьте соответствующую лицензию вебинара для пользователя. |
| XmppDll.dll отсутствует на вашем компьютере | Если вы получаете сообщение об ошибке, что файл XmppDll.dll отсутствует на вашем ПК, пожалуйста, установите Zoom вручную. Если это не помогает, создайте заявку в службу поддержки. | |
|
Обновите или переустановите пакет обновления Microsoft Visual C ++ 2008 SP1. | |
| В приводе нет диска. Пожалуйста, вставьте диск в привод | Приложение Zoom ищет путь к файлу на вашем компьютере с Windows, который не существует. Обычно это происходит, когда вы присоединяетесь или покидаете собрание. | Удалите Zoom и установите последнюю версию Zoom. |
| Ошибка 0 (во время установки) |
|
|
| Ошибка 3000 (во время установки) | Zoom Installer не удалось перезаписать существующий файл из-за запущенного процесса. | Удалите Zoom и установите последнюю версию Zoom |
| Ошибка 10002 (во время установки) |
|
|
| Ошибка 10006 (во время установки) |
|
|
| Ошибка 13003 (во время установки) |
|
|
Другие коды ошибок
Ошибка 3113: невозможно запланировать конференцию
Проблема исправлена в последней версии программного обеспечения. Вам следует обновить приложение Zoom до последней версии.
Ошибка 1132: невозможно войти
1) Проверьте свой брандмауэр в Windows. Убедитесь, что вы разрешили «Зуму» использование вашего сетевого профиля.
2) Создайте совершенно нового пользователя Windows и используйте Zoom оттуда. Не рекомендуется входить в учетную запись, которая у вас была на старой учетной записи Windows — вероятнее всего, её забанили.
Ошибка 105035
Ошибка возникает при попытке предоставить общий доступ к монитору после начала конференции. Официальная поддержка предлагает следующие решения:
1) Обновитесь до последней версии.
2) Проверьте, не подписываются ли следующие файлы:
- CptControl.exe
- CptHost.exe
- CptInstall.exe
- CptService.exe
- CptShare.dll
- zzhost.dll
- zzplugin.dll
- aomhost64.exe
Начиная с версии v4.4.56616.1028 575, переименованы имена файлов:
- CptHost.exe -> zcscpthost.exe
- airhost.exe -> zcsairhost.exe
- CptService.exe -> zCSCptService.exe
Ошибка 100000502
Новый вид ошибки подключения, который появился у пользователей впервые в августе 2020 года. Неожиданная ошибка возникает в ходе конференции, при попытке создать или запланировать конференцию, не давая пользователям попасть в ZOOM. Вот что писали в официальном аккаунте Твиттера на этот счет сами разработчики:
«Спасибо за ожидание! Сейчас мы внедряем исправление этой ошибки. Сервис должен быть восстановлен для большинства пользователей, и мы продолжаем завершать внедрение для остальных участников конференции, которые также пострадали и все еще не имеют доступ к ЗУМу. Мы сожалеем о том, что произошел сбой.»
Как выяснилось, это массовая ошибка. Доступ периодически появляется, но сразу же отваливается. Клиентские программы ЗУМа также не работают.
Решение ошибки 100000502: в данном случае остается только ждать исправления ошибок, которые возникают на стороне сервера.
Ошибка 1054
Данная ошибка может быть вызвана, согласно Reddit, истекшим сроком действия вашего пароля.
Решение: войти на официальный сайт и сбросить пароль. Напишите в комментариях, если сброс пароля не помог, и мы найдем другое решение (это единственное на данный момент).
Если вы столкнулись с кодами ошибок, которые не описаны в данной статье, — просьба подробно описать проблему в комментариях, приложив ссылку на скриншот.
Ошибка 104119
При появлении ошибки 104119 поддержка рекомендует переустановить приложение, загрузив последнюю версию ПО. Если переустановка не помогла — убедитесь, что вы зарегистрированы и авторизованы. Иногда возникает проблема с самим аккаунтом, попробуйте зарегистрировать новый на другую почту.
Примеры других кодов ошибок:
- 1006028000
- 1006007000
В следующей таблице описаны распространенные коды ошибок и сообщения при использовании приложений для конференций и вебинаров или при установке Zoom Desktop Client.
Коды ошибок и сообщения
| Код ошибки или сообщение | Запрос | Предлагается устранение неполадок |
|
Возникли проблемы с сетевым подключением к серверам Zoom. |
|
| Ошибка 2008. Во время конференции произошла непредвиденная ошибка. | Примененная лицензия больше не действительна для учетной записи или не распространяется на пользователя. | Войдите в свою личную учетную запись в качестве владельца или администратора учетной записи и назначьте пользователю соответствующую лицензию на веб-семинар. |
| XmppDll.dll отсутствует на вашем компьютере | Если вы получаете сообщение об ошибке, указывающее, что файл XmppDll.dll отсутствует на вашем компьютере, установите Zoom вручную. Если это не помогло, создайте заявку в службу поддержки. | |
|
Обновите или переустановите Microsoft Visual C ++ 2008 SP1. | |
| В приводе нет диска. Вставьте диск в привод | Приложение Zoom ищет путь к файлу на вашем компьютере с Windows, которого не существует. Обычно это происходит, когда вы присоединяетесь к собранию или покидаете его. | Удалите Zoom и установите последнюю версию Zoom. |
| Ошибка 0 (при установке) |
|
|
| Ошибка 3000 (при установке) | Программа установки Zoom не смогла перезаписать существующий файл из-за запущенного процесса. | Удалите Zoom и установите последнюю версию Zoom |
| Ошибка 10002 (при установке) |
|
|
| Ошибка 10006 (при установке) |
|
|
| Ошибка 13003 (при установке) |
|
|
Другие коды ошибок
Error (Ошибка) 3113: невозможно запланировать конференцию
Проблема устранена в последней версии программы. Вам следует обновить приложение Zoom до последней версии.
Код ошибки 1132 в Zoom: невозможно войти
1) Проверьте брандмауэр Windows. Убедитесь, что вы разрешили Zoom использовать ваш сетевой профиль.
2) Создайте нового пользователя Windows и используйте Zoom оттуда. Не рекомендуется входить в учетную запись, которая была у вас на старой учетной записи Windows — скорее всего, она была забанена.
Error (Ошибка) 105035
Ошибка возникает при попытке совместного использования монитора после начала конференции. Официальная поддержка предлагает следующие решения:
1) Обновитесь до последней версии.
2) Проверьте, подписаны ли следующие файлы:
- CptControl.exe
- CptHost.exe
- CptInstall.exe
- CptService.exe
- CptShare.dll
- zzhost.dll
- zzplugin.dll
- aomhost64.exe
Начиная с версии 4.4.56616.1028 575, имена файлов переименованы:
- CptHost.exe -> zcscpthost.exe
- airhost.exe -> zcsairhost.exe
- CptService.exe -> zCSCptService.exe
Error (Ошибка) 100000502
Новый тип ошибки подключения впервые появился у пользователей в августе 2020 года. Непредвиденная ошибка возникает во время конференции при попытке создать или запланировать конференцию, не позволяя пользователям получить доступ к ZOOM. Вот что написали сами разработчики в официальном Twitter-аккаунте:
«Спасибо за ожидание! В настоящее время мы исправляем эту ошибку. Ожидается, что эта служба будет восстановлена для большинства пользователей, и мы продолжаем завершать развертывание для остальных участников конференции, которые были затронуты и еще не получили доступа в ZOOM. Приносим извинения за неудачу.»
Как оказалось, это огромная ошибка. Доступ периодически появляется, но сразу падает. Клиентские программы ZUM тоже не работают.
Решение ошибки 100000502: в этом случае вам просто нужно дождаться исправления ошибок, возникающих на стороне сервера.
Error (Ошибка) 1054
Согласно Reddit, эта ошибка может быть вызвана истекшим сроком действия вашего пароля.
Решение: войдите на официальный сайт и сбросьте пароль. Напишите в комментариях, если сброс пароля не помог, и мы найдем другое решение (пока единственное).
Если вы столкнулись с кодами ошибок, не описанными в этой статье, подробно опишите проблему в комментариях, приложив ссылку на снимок экрана.
Zoom – отличная программа для видеоконференций. То есть при условии, что это работает. Если вам нужно присоединиться к запланированному собранию, последнее, чего вы хотите, – это столкнуться с проблемой или кодом ошибки.
Вот почему мы здесь, чтобы помочь вам. Мы собираемся перечислить наиболее распространенные ошибки Zoom и рассказать вам, как их исправить.
Самая распространенная проблема с Zoom – невозможность подключиться к собранию. Хотя сам клиент Zoom может загружаться нормально, вы столкнетесь с проблемой при нажатии на ссылку присоединения или после ввода идентификатора собрания и пароля.
Это проявляется в виде множества кодов ошибок: 5000, 5003, 5004, 104101, 104102, 104103, 104104, 104105, 104106, 104110, 104111, 104112, 104113, 104114, 104115, 104116, 104117 и 104118.
Первый шаг – разрешить Zoom пройти через брандмауэр. Конкретные шаги для этого будут зависеть от того, какой брандмауэр вы используете. В Windows брандмауэр по умолчанию предоставляется службой безопасности Windows.
- Выполните системный поиск Windows Security и откройте приложение.
- Щелкните Брандмауэр и защита сети .
- Щелкните Разрешить приложение через брандмауэр .
- Щелкните Изменить настройки .
- Найдите Zoom Video Conference и установите флажки Private и Public .
- Щелкните ОК .
Если это не сработает, вам следует временно полностью отключить брандмауэр. Для этого вернитесь на страницу « Брандмауэр и защита сети» , выберите активную сеть (вероятно, это частная сеть ) и установите для параметра « Брандмауэр защитника Microsoft» значение « Выкл .». Просто не забудьте отменить это после вызова Zoom.
Отключите защиту от вирусов
Второе решение – временно отключить антивирус. Опять же, эти шаги будут отличаться, если вы используете стороннюю программу в качестве защиты. В Windows антивирус по умолчанию предоставляется службой безопасности Windows.
- Выполните системный поиск Windows Security и откройте приложение.
- Щелкните Защита от вирусов и угроз .
- Под настройками защиты от вирусов и угроз щелкните Управление настройками .
- Установите для параметра Защита в реальном времени значение Выкл .
После этого попробуйте снова получить доступ к собранию Zoom. Windows должна автоматически включить защиту от вирусов через некоторое время, но лучше дважды проверить.
2. XmppDll.dll отсутствует
Если вы получаете сообщение об отсутствии XmppDll.dll, это означает, что ваша установка Zoom может быть повреждена.
Чтобы решить эту проблему, вам следует вручную установить последнюю версию Zoom, что можно сделать через Центр загрузок .
Просто нажмите Загрузить под Zoom Client for Meetings , откройте EXE-файл и следуйте инструкциям мастера установки.
3. Точка входа не найдена
Если вы получаете сообщение об ошибке «Точка входа не найдена» или «Не удалось найти точку входа в процедуру», вам следует переустановить Microsoft Visual C ++ 2008 SP1.
Это пакет, который устанавливает некоторые необходимые компоненты, которые требуются Zoom и многим другим приложениям.
Чтобы получить необходимый файл, перейдите в Центр загрузки Microsoft . Выберите свой язык, нажмите « Загрузить» , откройте EXE-файл и следуйте инструкциям на экране.
4. «В дисководе нет диска» и код ошибки 3000
Полное сообщение, которое вы получите, будет: «В дисководе нет диска. Вставьте диск в дисковод». Обычно это отображается при присоединении к собранию или выходе из него.
Несмотря на ошибку, ничего никуда вставлять не нужно. Это происходит потому, что Zoom ищет путь к файлу, которого не существует.
Кроме того, во время установки вы можете увидеть код ошибки 3000. Это означает, что Zoom не может перезаписать существующий файл из-за запущенного процесса.
Какую бы ошибку вы ни получили, к счастью, решение простое. Сначала удалите Zoom. Сделать это:
- Нажмите клавишу Windows + I, чтобы открыть Настройки.
- Щелкните Приложения .
- Найдите в списке Zoom, щелкните его и нажмите Удалить .
Теперь вам просто нужно переустановить Zoom. Вы можете получить последнюю версию в Центре загрузок Zoom .
5. Код ошибки 0, 1002 или 10006
Эти ошибки возникают во время установки, обычно при обновлении Zoom.
Сначала убедитесь, что у вас достаточно места на диске. Откройте проводник и перейдите на этот компьютер . Посмотрите, сколько места у вас осталось на диске, на котором вы устанавливаете Zoom. Если он отмечен красным цветом, и остались только мегабайты, пора навести порядок. Вот как очистить Windows 10 .
Если проблема не в этом, попробуйте обновить Zoom через Центр загрузок , а не через саму программу.
Наконец, если вы все еще получаете сообщение об ошибке, нажмите клавиши Windows + R, чтобы открыть Выполнить и ввести:
C: / Users /% Username% / AppData / Roaming / Zoom
При необходимости замените C диском, на котором установлен Zoom. Затем нажмите ОК .
В открывшейся папке вы должны увидеть файл с именем installer.txt . Прикрепите его к заявке на сайте поддержки Zoom, чтобы получить дополнительную помощь.
6. Код ошибки 13003
Эта ошибка может произойти во время установки и вызвана неправильными разрешениями или конфликтом драйверов.
Во-первых, вам нужно запустить установщик Zoom от имени администратора. Если вы пытаетесь выполнить обновление через саму программу, вместо этого скачайте установщик из Центра загрузок Zoom .
Щелкните правой кнопкой мыши файл EXE и выберите « Запуск от имени администратора» . Затем следуйте стандартному процессу установки.
Если ошибка не исчезла, это проблема с драйвером. Вы можете использовать Центр обновления Windows для проверки обновлений драйверов:
- Нажмите клавишу Windows + I, чтобы открыть Настройки.
- Щелкните Обновление и безопасность .
- Щелкните Проверить наличие обновлений .
Если никаких обновлений не найдено, это не обязательно означает, что у вас самая последняя версия драйверов. Вам следует посетить веб-сайт производителя, чтобы скачать последние файлы. Если вам нужна дополнительная помощь, см. Наше руководство по поиску и замене драйверов .
Эта ошибка отображается как «На собрании произошла непредвиденная ошибка» вместе с кодом ошибки 2008.
Если вы это видите, это означает, что вам не предоставили правильную лицензию для участия в вебинаре. Либо истек срок действия лицензии организатора вебинара.
Хосту необходимо посетить Zoom User Management в качестве владельца или администратора учетной записи. Здесь они могут предоставить вам правильные разрешения для участия в веб-семинаре или узнать, как продлить их лицензию на веб-семинар, если это применимо.
Надеюсь, теперь у вас есть Zoom. Если нет, посетите сайт поддержки Zoom для получения дополнительных ресурсов и контактной информации.
Пришло время раскрыть весь потенциал Zoom, например, провести вечер викторины или посмотреть Netflix с друзьями.
Удивительный мир дистанционной работы, обучения, общения, который вынудил многих познакомится с такой программой как Zoom. Да, это отличная программа для видеоконференций и совместных встреч удаленно. Кому-то это нравится, а другим нет, но когда Zoom перестает работать, как сторонники, так и ненавистники находятся в одинаковом положении.
Самая распространенная ошибка — невозможно присоединиться к конференции или ссылка не активируется, или вход по логину и паролю не работает. Встречаются такие коды ошибок: 5000, 5003, 5004, 104101, 104102, 104103, 104104, 104105, 104106, 104110, 104111, 104112, 104113, 104114, 104115, 104116, 104117 и 104118.
Проверить настройки Брандмауэра
Мы сейчас говорим о штатном Брандмауэре Windows, который является частью защитника. Если вы используете сторонний, то наверняка знаете, как им управлять. При переключении между частными и общественными сетями могут изменяться и разрешения.
- Переходим в защитник и выбираем сети или выполняем поиск по системе Защитник Windows.
- Щелкните Брандмауэр и защита сети.
- Щелкните Разрешить приложение через брандмауэр.
- Щелкните Изменить настройки.
- Найдите Zoom Video Conference и установите флажки Частная и Публичная.
- Щелкните ОК.
Если это не сработает, временно отключите полностью Брандмауэр Windows, передвинув переключатель в положение откл. на предыдущем экране.
Временно отключите антивирус
После увелечения популярности Zoom в нем так же находили массу уязвимостей, вы наверняка встречали сообщения о несанкционированных подключениях незнакомцев, утечку паролей и незашифрованное подключение? К чести разработчиков, они быстро справились с основной массой проблем. И, возможно, в результате возникли конфликты с вашим антивирусом. Просто отключите свой антивирус и попробуйте запустить Зум.
- Щелкните Защита от вирусов и угроз.
- Под настройками защиты от вирусов и угроз щелкните Управление настройками.
- Установите для параметра Защита в реальном времени значение Выкл.
Точка входа не найдена
Если появляется сообщение об ошибке «Точка входа не найдена» или «Не удалось найти точку входа в процедуру», вам следует переустановить Microsoft Visual C ++ 2008 SP1.
Это пакет, который устанавливает некоторые необходимые компоненты, которые требуются Zoom и многим другим приложениям.
Чтобы получить необходимый файл, перейдите в Центр загрузки Microsoft. Выберите свой язык, нажмите Загрузить», откройте EXE-файл и следуйте инструкциям на экране.
Отсутствует XmppDll.Dll
В этом случае скорее всего, потребуется просто переустановить клиент для вашей операционной системы. Перейдите в Центр загрузок, скачайте и переустановите, если возникнут проблемы, сначала удалите предыдущую версию.
There Is No Disk In The Drive код ошибки 3000
Вот такое сообщение вы получаете «В дисководе нет диска. Вставьте диск в дисковод». Обычно это отображается при присоединении к встрече или выходе из него.
Несмотря на ошибку, ничего никуда вставлять не нужно. Zoom ищет путь к файлу, которого не существует. Кроме того, во время установки вы можете увидеть код ошибки 3000. Это означает, что приложение не может перезаписать существующий файл из-за запущенного процесса.
Решение тут такое же простое, как и предыдущее: удалить и установить заново Zoom!
Код ошибки 0, 1002 или 10006
Эти ошибки возникают во время установки, обычно при обновлении. Сначала убедитесь, что на вашем устройстве достаточно места. В любой ситуации не допускайте, чтобы на системном диске было меньше 10Гб свободного пространства, дайте системе «дышать»!
Если проблема не в этом, попробуйте обновить Zoom через Центр загрузок, а не через саму программу.
Если вы все еще получаете сообщение об ошибке, нажмите клавиши Windows + R, чтобы «выполнить» и ввести:
C:/Users/%Username%/AppData/Roaming/ZoomГде %Username% — это ваше имя пользователя, предварительно сохраните файл installer.txt. Прикрепите его к заявке на сайте поддержки Zoom, чтобы получить дополнительную помощь. Потом удалите всю папку Zoom и попробуйте установить, не вышло — пишите в поддержку.
Код Ошибки 13003
Эта ошибка во время установки и вызвана неправильными разрешениями или конфликтом драйверов. Проверьте обновления Windows, сейчас обновления драйверов скрываются в дополнительных, установите их. Запустите установку Zoom от имени администратора.
Код ошибки 2008
Эта ошибка отображается как «На собрании произошла непредвиденная ошибка» вместе с кодом ошибки 2008. Если вы это видите, это означает, что вам не предоставили правильную лицензию для участия в вебинаре. Либо истек срок действия лицензии организатора вебинара.
Организатору необходимо посетить Zoom User Management в качестве владельца или администратора учетной записи. Здесь они могут предоставить вам правильные разрешения для участия в веб-семинаре или узнать, как продлить их лицензию, если это применимо.
Вот основные возможные решения проблем, основные ответы на вопросы расположены на странице поддержки и вы всегда можете обратиться туда.
На чтение 7 мин. Просмотров 2.6k. Опубликовано 22.05.2020
Ошибка 1012 появляется в Zoom при установке. Проблема возникает в основном только на компьютере. Решить ее просто – достаточно включить сетевой протокол TLS в настройках Windows. Разберемся, как это сделать.
Навигация
- Исправить ошибку 1012
- Включение протокола TLS в Internet Explorer
- Сброс настроек IE
- Исправить ошибку 1006
- Сканирование системы антивирусом
- Очистка ПК от мусорных файлов
- Восстановление файлов Windows
- Исправить ошибки 5003, 104103, 104114
- Отключение прокси
- Отключение антивируса и брандмауэра
- Включение VPN
Исправить ошибку 1012
Ошибка Zoom c кодом 1012 чаще появляется в Windows 7 и версиях ниже. Причина сбоя одна – для работы Zoom нужны более современные сетевые протоколы: TLS 1.1 и TLS 1.2.
Они могут быть выключены в настройках Windows.
| Рекомендуем!InstallPack | Стандартный установщик |
|
|---|---|---|
| Официальный дистрибутив Zoom | ||
| Тихая установка без диалоговых окон | ||
| Рекомендации по установке необходимых программ | ||
| Пакетная установка нескольких программ |
zoom.us рекомендует InstallPack, с его помощью вы сможете быстро установить программы на компьютер, подробнее на сайте.
Включение протокола TLS в Internet Explorer
Как включить протокол:
- Запустить Интернет Эксплорер с помощью ярлыка на рабочем столе или через меню «Пуск».
- Кликнуть по шестеренке в правом верхнем углу. Выбрать «Свойства браузера» в меню.
- Перейти в раздел «Дополнительно».
- Поставить галочки рядом с пунктами «Использовать TLS 1.1 и 1.2». Нажать на «Применить», а затем на ОК.
После процедуры повторно запустить установку Zoom.
Сброс настроек IE
Если решение выше не помогло, можно сбросить настройки стандартного браузера. Для этого:
- Запустить Интернет Эксплорер. Кликнуть по шестеренке справа вверху. Выбрать «Свойства браузера».
- В разделе «Дополнительно» нажать на «Сброс».
- Ознакомиться с данными, которые будут безвозвратно удалены. При необходимости отметить пункт «Удалить личные параметры». Щелкнуть по «Сброс».
- Дождаться, когда процесс завершится. Нажать на «Закрыть».
После сброса желательно перезагрузить компьютер, а затем уже запустить повторную установку Зоом.
Исправить ошибку 1006
Ошибка 1006 появляется при установке Zoom, если на ПК есть вирусы. На системном диске также может не хватать места. Либо ОС забита мусорными файлами, которые давно пора удалить.
Еще одна причина – неисправность системных файлов Windows. Здесь поможет восстановление через «Командную строку».
Сканирование системы антивирусом
Как запустить проверку в стандартном «Защитнике» в Windows 10:
- Зажать кнопки Windows+I – появится окно «Параметры Windows». Если этого не случилось, открыть меню «Пуск» и кликнуть по шестеренке.
- Перейти в раздел «Обновление и безопасность».
- В блоке «Безопасность» кликнуть по кнопке «Открыть Защитник».
- Щелкнуть по плитке «Защита от вирусов и угроз».
- Перейти по ссылке «Запустить новое расширенное сканирование».
- Выбрать полную проверку и запустить поиск вирусов.
- Подождать, пока процедура завершится.
- Если вирусы будут найдены, удалить их и перезагрузить компьютер.
- Проверить, исчезла ли ошибка 1006.
Важно! Перед проверкой нужно убедиться, что антивирус и его базы данных обновлены – чтобы сканирование было максимально эффективным. Стандартный «Защитник» получает апдейт вместе с Windows – в разделе «Центр обновления».
Очистка ПК от мусорных файлов
Удалить ненужные файлы из системы поможет CCleaner. Сначала загрузить его с официального сайта и установить на ПК.
После этого запустить очистку:
- В разделе «Очистка» уже будут выбраны все важные пункты на удаление, поэтому сразу нажать на «Анализ».
- Подождать, пока сканирование закончится.
- Кликнуть по кнопке «Очистить» в правом нижнем углу.
- Подтвердить очистку и подождать, пока удаление завершится.
Теперь перейти в раздел «Реестр». Здесь нужно удалить ошибочные записи:
- Нажать на «Поиск проблем». Подождать, пока система найдет ошибки в реестре.
- Кликнуть по «Исправить выбранное».
- Сохранить копию реестра на всякий случай – если после удаления ошибок ПК начнет работать со сбоями.
- Щелкнуть по «Исправить отмеченное».
- После удаления записей еще раз нажать на «Поиск», чтобы убедиться, что в реестре не осталось ошибок.
Важно! Чтобы завершить удаление файлов, нужно перезагрузить компьютер.
Восстановление файлов Windows
Как заменить поврежденные файлы системы:
- Зажать кнопки Windows + R – написать в поле cmd. Одновременно нажать на Shift + Ctrl + Enter, чтобы запустить «Командную строку» от имени администратора.
- В редакторе с черным фоном написать или вставить фразу sfc/scannow.
- Подождать, пока сканирование системных файлов завершится. Это займет некоторое время – зависит от количества поврежденных компонентов ОС.
После восстановления закрыть все окна и перезагрузить компьютер, чтобы изменения вступили в силу. Проверить, ушла ли проблема.
Ошибка Network Connection Failed 1006 может говорить и об отсутствии интернета на ПК. Нужно перезагрузить роутер и запустить установку снова.
Исправить ошибки 5003, 104103, 104114
Почему появляется ошибка 5003:
- Сам интернет-провайдер запрещает доступ к серверам Zoom – поможет VPN.
- На ПК работает прокси-сервер.
- Антивирус или «Брандмауэр» блокирует работу установочных файлов
Коды ошибок 104103 и 104114 появляются по тем же причинам.
Отключение прокси
Пользователь может забыть, что сейчас на его ПК работает прокси-сервер. Отсюда и появление ошибки 5003 в Zoom.
Как отключить прокси-сервер в Windows:
- Открыть «Панель управления». Ввести в поиске слово «свойства» – перейти по ссылке «Свойства браузера».
- Во вкладке «Подключения» нажать на кнопку «Настройки сети».
- В новом окне установить галочку рядом с пунктом «Автоматическое определение параметров». Убрать отметки со второго и третьего пунктов.
- Нажать на «Применить» и на ОК для сохранения.
Если ПК принадлежит компании, университету или другому учреждению, скорее всего, прокси-сервер установил системный администратор. Выход только один – попросить его на время выключить функцию.
Отключение антивируса и брандмауэра
Блокировать установку Зоом может как антивирус, так и «Брандмауэр Windows». Чтобы инсталляция завершилась, нужно на время отключить защиту.
Как отключить антивирус (на примере «Защитника» в Windows 10):
- Запустить «Защитник» через меню «Параметры Windows» либо открыть трей Windows в правом нижнем углу экрана, где отображается фоновое ПО. Кликнуть по иконке в виде щита.
- Нажать на шестеренку в левом нижнем углу. Перейти по ссылке «Параметры защиты от вирусов и угроз».
- Отключить «Защиту в режиме реального времени» с помощью тумблера.
В меню появится красная иконка с крестиком – она говорит о том, что антивирус сейчас выключен, ПК уязвим.
Как выключить встроенный «Брандмауэр Windows»:
- Открыть «Панель управления» с помощью ярлыка на рабочем столе или меню «Пуск».
- Поставить мелкие значки справа вверху. Кликнуть по ссылке «Брандмауэр Защитника».
- Открыть пункт «Включение и отключение» в списке слева.
- Поставить значение «Отключить» для частной либо общественной сети – в зависимости от того, какая сейчас используется.
- Снова запустить установку Zoom.
Если на ПК работает сторонний антивирус, отключать сетевой экран («Брандмауэр») нужно в меню этого антивируса, а не в настройках Windows.
Важно! После установки Зоом нужно снова включить и антивирус, и сетевой экран, чтобы защитить ПК от проникновения вирусов.
Включение VPN
Почему Zoom не загружается и не устанавливается, если на ПК есть интернет? Пользователю отказывают в доступе к серверам Зоом из-за того, что он находится в стране из черного списка. Местные провайдеры блокируют переход на запрещенные сайты.
Решается проблема с помощью VPN-сервиса или прокси-сервера. Можно скачать на ПК отдельный клиент VPN либо ввести VPN-адрес в настройки сети в Windows.
В первом случае подойдут такие утилиты: CyberGhost, TunnelBear, Hola. Принцип работы у них одинаковый: нужно выбрать страну и нажать на «Подключиться».
Во втором случае нужно предварительно найти бесплатный адрес VPN в интернете. Затем прописать его в настройках:
- Открыть окно «Свойства браузера» через Internet Explorer либо «Панель управления».
- Переключиться на вкладку «Подключения». Нажать на «Добавить VPN»:
- Ввести адрес VPN, при необходимости поменять название подключения. Щелкнуть по «Создать».
- Выбрать в окошке «Подключения» только что созданный VPN.
Все указанные способы могут помочь при исправлении ошибки «Неправильный параметр 300».
Ошибка 1012 при установке Zoom говорит о том, что на ПК отключены протоколы TLS 1.1 и TLS 1.2. Их нужно включить в «Свойствах браузера». Коды ошибок 104114, 5003 и 104103 возникают, если сетевой экран или антивирус блокируют установочные файлы Зоом. Еще одна причина – отсутствует доступ к серверам Zoom. Здесь поможет VPN или прокси-сервер.
В следующей таблице описаны распространенные коды ошибок и сообщения при использовании приложений для конференций и вебинаров или при установке Zoom Desktop Client.
Коды ошибок и сообщения
| Код ошибки или сообщение | Запрос | Предлагается устранение неполадок |
|
Возникли проблемы с сетевым подключением к серверам Zoom. |
|
| Ошибка 2008. Во время конференции произошла непредвиденная ошибка. | Примененная лицензия больше не действительна для учетной записи или не распространяется на пользователя. | Войдите в свою личную учетную запись в качестве владельца или администратора учетной записи и назначьте пользователю соответствующую лицензию на веб-семинар. |
| XmppDll.dll отсутствует на вашем компьютере | Если вы получаете сообщение об ошибке, указывающее, что файл XmppDll.dll отсутствует на вашем компьютере, установите Zoom вручную. Если это не помогло, создайте заявку в службу поддержки. | |
|
Обновите или переустановите Microsoft Visual C ++ 2008 SP1. | |
| В приводе нет диска. Вставьте диск в привод | Приложение Zoom ищет путь к файлу на вашем компьютере с Windows, которого не существует. Обычно это происходит, когда вы присоединяетесь к собранию или покидаете его. | Удалите Zoom и установите последнюю версию Zoom. |
| Ошибка 0 (при установке) |
|
|
| Ошибка 3000 (при установке) | Программа установки Zoom не смогла перезаписать существующий файл из-за запущенного процесса. | Удалите Zoom и установите последнюю версию Zoom |
| Ошибка 10002 (при установке) |
|
|
| Ошибка 10006 (при установке) |
|
|
| Ошибка 13003 (при установке) |
|
|
Другие коды ошибок
Error (Ошибка) 3113: невозможно запланировать конференцию
Проблема устранена в последней версии программы. Вам следует обновить приложение Zoom до последней версии.
Код ошибки 1132 в Zoom: невозможно войти
1) Проверьте брандмауэр Windows. Убедитесь, что вы разрешили Zoom использовать ваш сетевой профиль.
2) Создайте нового пользователя Windows и используйте Zoom оттуда. Не рекомендуется входить в учетную запись, которая была у вас на старой учетной записи Windows — скорее всего, она была забанена.
Error (Ошибка) 105035
Ошибка возникает при попытке совместного использования монитора после начала конференции. Официальная поддержка предлагает следующие решения:
1) Обновитесь до последней версии.
2) Проверьте, подписаны ли следующие файлы:
- CptControl.exe
- CptHost.exe
- CptInstall.exe
- CptService.exe
- CptShare.dll
- zzhost.dll
- zzplugin.dll
- aomhost64.exe
Начиная с версии 4.4.56616.1028 575, имена файлов переименованы:
- CptHost.exe -> zcscpthost.exe
- airhost.exe -> zcsairhost.exe
- CptService.exe -> zCSCptService.exe
Error (Ошибка) 100000502
Новый тип ошибки подключения впервые появился у пользователей в августе 2020 года. Непредвиденная ошибка возникает во время конференции при попытке создать или запланировать конференцию, не позволяя пользователям получить доступ к ZOOM. Вот что написали сами разработчики в официальном Twitter-аккаунте:
«Спасибо за ожидание! В настоящее время мы исправляем эту ошибку. Ожидается, что эта служба будет восстановлена для большинства пользователей, и мы продолжаем завершать развертывание для остальных участников конференции, которые были затронуты и еще не получили доступа в ZOOM. Приносим извинения за неудачу.»
Как оказалось, это огромная ошибка. Доступ периодически появляется, но сразу падает. Клиентские программы ZUM тоже не работают.
Решение ошибки 100000502: в этом случае вам просто нужно дождаться исправления ошибок, возникающих на стороне сервера.
Error (Ошибка) 1054
Согласно Reddit, эта ошибка может быть вызвана истекшим сроком действия вашего пароля.
Решение: войдите на официальный сайт и сбросьте пароль. Напишите в комментариях, если сброс пароля не помог, и мы найдем другое решение (пока единственное).
Если вы столкнулись с кодами ошибок, не описанными в этой статье, подробно опишите проблему в комментариях, приложив ссылку на снимок экрана.
Табличка «Невозможно подключиться» (или Unable to connect) с ошибкой 5003 (либо 5000, 5004, 104101-104106 или 104110-104118), 1132 или 3160 в Zoom указывает на то, что приложение не может подключиться к серверу.
Но что делать, когда с подключением всё в порядке, то бишь «интернет есть»?
На самом деле, всё просто, если со связью действительно всё ОК (но в качестве профилактики надо время от времени перезагружать, как комп, так и роутер), версия приложения актуальная, а перезагрузка и даже переустановка не помогают, то, вероятнее всего, Zoom блокирует брандмауэр операционной системы и/или антивирус.
Следовательно, надо их правильно настроить и тогда можно будет и дальше работать в Zoom нормально. И сейчас расскажем вкратце, как это делается.
Не пропустите: КОНВЕРТАЦИЯ ZOOM НЕ РАБОТАЕТ, А DOUBLE_CLICK_TO_CONVERT РЕДАКТОР НЕ ПОНИМАЕТ
Итак,..
Невозможно подключиться в Zoom — настраиваем брандмауэр
Проще говоря, проверяем, чтобы брандмауэр системы (в Windows, напомним, он встроенный) или установленный дополнительно не запрещал приложению Zoom подключаться к Интернету (точнее, не блокировал запросы Zoom на подключение).
А для этого:
- открываем «Параметры» Windows 10, кликаем «Обновление и безопасность» и затем — «Безопасность Windows» (в колонке слева);
- в окне «Безопасность Windows» переходим в раздел «Брандмауэр и защита сети» и в следующем окне находим и жмем ссылку «Разрешить работу с приложением через брандмауэр«;
- в открывшемся окне жмем кнопку «Изменить параметры«, после чего в списке «Разрешенные программы и компоненты» ниже находим строку «Zoom Video Conference» и проверяем, чтобы в обоих чекбоксах справа от названия были установлены галочки;
- если они не установлены (а это значит, что брандмауэр системы блокирует Zoom), то устанавливаем (отключаем блокировку) и кликаем кнопу «ОК» внизу окна, чтобы изменения сохранились.
После этого перезапускаем приложение Zoom и пробуем снова зайти в конференцию. Должно получиться.
Не пропустите: ПРОБЛЕМЫ ZOOM: О САМЫХ «ПОПУЛЯРНЫХ» И О ТОМ, КАК ИХ УСТРАНЯТЬ
Невозможно подключиться в Zoom — настраиваем антивирус
Если помимо встроенного брандмауэра системы на компе работает еще и антивирус, то оно тоже может точно так же блокировать Zoom. Нередко такого рода проблемки возникают после очередного обновления антивируса (у AVG, к примеру, такое бывает). Так что, если буквально вчера Zoom работал нормально, а тут вдруг начал выдавать «Невозможно подключиться» и в конференцию зайти не получается, то антивирус тоже над проверить.
Притом на начальном этапе не обязательно углубляться в настройки, а достаточно просто на несколько минут отключить антивирусную защиту (правой кнопкой мыши кликаем по значку антивируса в трее и в меню жмем «Приостановить защиту«).
Если после этого Zoom снова заработал, значит, антивирус его действительно блокировал. Следовательно, сначала идем в настройки антивируса, добавляем exe-файл Zoom в список исключений (адрес по умолчанию C:UsersИмя_пользователяAppDataRoamingZoombinZoom.exe), снова включаем антивирусную защиту и перезапускаем Zoom.
В противном же случае, то есть, когда Zoom снова выдает ошибку 5003 (либо 5000, 5004, 104101-104106 или 104110-104118), 1132 или 3160 и нормально работать не хочет, то снова проверяем статус серверов и в качестве временной альтернативы заходим в Zoom с другого устройства и/или юзаем онлайн-версию сервиса.
Ошибка 104103 в Zoom указывает на проблему сетевого подключения при попытке подключения к видеоконференции. В основном она возникает из-за блокировки порта 8801 на устройстве пользователя или на сетевом оборудовании, таком как маршрутизатор или брандмауэр.
Вот несколько возможных способов решения проблемы:
Отключите брандмауэр или временно измените настройки для разрешения доступа Zoom к порту 8801.
Проверьте настройки сетевого оборудования и убедитесь, что порт 8801 не заблокирован.
Попробуйте подключиться к другой сети Wi-Fi или использовать подключение с использованием мобильной сети.
Если проблема остается, попробуйте переустановить Zoom на вашем устройстве.
Если эти шаги не помогают решить проблему, обратитесь в службу поддержки Zoom для получения дополнительной помощи.
Неприятно при возникновении ошибок, особенно когда нужно срочно быть на связи по работе или того хуже, когда организатор семинара. Устранение данного “бага” очень проста, а иногда банальные вещи решают возникшие проблемы, как решить написано ниже.
Данный “баг” может возникнуть по нескольким причинам:
- Проблема подключения с сервером Zoom;
- Была попытка подключения к веб-службе Zoom.
Решения ошибки 5003 в Зуме:
- Проверьте настройки прокси сервера;
- Проверьте настройки брандмауэра;
- Попробуйте отключить антивирус на время конференции.
Иногда, код ошибки 5003 в Zoom возникает из-за сбоев в интернет провайдере. Часто, банальное перезагрузка компьютера решает проблемы, попробуйте немного подождать, затем перезагрузите ПК и повторите попытку подключения к Зум.
Если “баг” не уходит и с вашим роутером все в порядке, попробуйте зайти в конференцию через браузер, не открывая приложения.
Код ошибки 104103 в Зуме возникает при некачественном соединении с интернетом. Может возникать при поломке маршрутизатора.
Решение:
- Перезагрузите роутер;
- Проверьте соединение всех портов к модему;
- Перезагрузите компьютер;
- На время остановите скачивание и обновление других программ на компьютере;
- Удалите и снова скачайте приложение Зум.
Если ошибка 104103 zoom не решилась попробуйте подождать и подключиться к Зум спустя время, это может возникнуть из за перегрузки серверов программы. Иногда, антивирус AVG может блокировать приложение, отключите защиту на время конференции, затем снова активируйте.
Если нужно срочно подключиться к уроку или совещанию в Zoom, отложите настройки, зайдите через браузер , не открывая приложение. Для этого нужно войти в систему на сайте и разрешить заходить через браузер. Не рекомендуется при проблемах с интернет соединением использовать видео, так как оно будет задерживать, тормозить при онлайн переговорах.
РЕКОМЕНДУЕМЫЕ: Загрузите этот инструмент, который поможет вам безопасно исправить распространенные ошибки Windows и автоматически оптимизировать производительность системы.
Если вы видите коды ошибок 104101, 104103 или 104114 при попытке подключиться к Zoom на компьютере с Windows 10, это будет означать только наличие проблемы с сервером. Вы можете получить сообщение об ошибке при попытке запустить приложение или присоединиться к видеовстрече,
«Не удается подключиться к нашей службе, проверьте подключение к сети и повторите попытку. Код ошибки: 104101/104103/104114 ”
Как указано в сообщении об ошибке выше, ваше сетевое соединение может быть причиной проблемы. В некоторых случаях возникают проблемы с настройками или файлами кеша на вашем компьютере. В конечном счете, это также может быть проблема с сервером Zoom. Излишне говорить, что эти ошибки подключения к серверу также могут возникать на мобильных устройствах в приложениях как для iOS, так и для Android.
К счастью, вы можете попытаться устранить эти коды ошибок, когда увидите их на своем телефоне или планшете, а также на ПК с Windows 10/11. Ознакомьтесь с несколькими нижеприведенными решениями, которые вы можете сделать, чтобы исправить коды ошибок сервера Zoom 104101, 104103 и 104114.
НЕ ПРОПУСТИТЕ: Ограниченные по времени предложения на новейшие портативные компьютеры с Windows 10/11 на Амазонка & Walmart!
Как исправить код ошибки подключения к серверу Zoom Meetings 104101, 104103 или 104114 на ПК с Windows 10/11 или устройстве Android и iOS
Прежде чем пытаться устранить ошибку сервера Zoom, вы можете перезапустить настольное приложение Zoom для ПК. Большинство советов по устранению неполадок рекомендуют любому начать с перезагрузки, прежде чем делать что-либо еще. Иногда это может творить чудеса с быстрым обновлением соединения.
Метод №1 — Выключите и снова включите сетевые устройства, телефон или компьютер
Если быстрая перезагрузка в приложении Zoom не работает, возможно, вам нужно выключить и снова включить компьютер и сетевые устройства. Это обновит не только процессы вашего приложения, но и ваше сетевое соединение.
- Выключите устройство и отключите маршрутизатор и модем.
- Подождите не менее 1 минуты, прежде чем снова подключить их и подключиться к Интернету.
- Включите устройство и перезапустите приложение Zoom.
Метод № 2 — Проверьте подключение к Интернету
У вас может быть слабый сигнал интернет-сети Wi-Fi, что является причиной ошибки сервера, отображаемой в вашем приложении Zoom. Проведите тест скорости и проверьте, достаточно ли у вас полосы пропускания для запуска вызова Zoom или сеанса видеоконференцсвязи. Вы можете улучшить свое сетевое соединение Wi-Fi, подняв свой маршрутизатор, поместив устройство рядом с маршрутизатором или обойдя маршрутизатор и подключившись к модему напрямую с помощью физического кабеля.
Если ни один из этих методов не помогает улучшить сигнал вашей сети, обратитесь к своему интернет-провайдеру.
Метод № 3 — Временно отключите брандмауэр или антивирус в Windows 10
- Нажмите кнопку «Пуск» и перейдите в меню «Настройки».
- Перейдите в раздел «Обновление и безопасность».
- Выберите Безопасность Windows.
- Щелкните Защита от вирусов и угроз.
- Зайдите в Управление настройками.
- Ищите средства защиты в реальном времени. Переключите его на Выкл.
Метод №4 — разрешить масштабирование брандмауэра Windows на ПК
- Запустите панель управления.
- Перейдите в раздел «Система и безопасность».
- Выберите брандмауэр Защитника Windows.
- Слева нажмите Разрешить приложение или функцию через брандмауэр Защитника Windows.
- Выберите «Изменить настройки».
- Найдите Zoom и разрешите приложение.
- Примените изменения.
Метод № 5 — Очистите кеш в приложении Zoom на iPhone или телефоне Android.
- Откройте меню настроек вашего мобильного устройства.
- Перейдите в Приложения.
- Выберите Масштаб.
- Перейти в хранилище.
- Нажмите «Очистить кеш» и «Очистить данные».
Метод № 6 — изменение настроек DNS

- Откройте панель управления.
- Зайдите в Сеть и Интернет.
- Выберите Центр управления сетями и общим доступом.
- Щелкните Изменить параметры адаптера.
- Найдите свою сеть и щелкните ее правой кнопкой мыши.
- Выберите «Свойства».
- Выберите Интернет-протокол версии 4 или TCP / IPv4.
- Щелкните «Свойства».
- Перейдите к предпочтительному DNS-серверу.
- Введите 1111.
- Затем перейдите к альтернативному DNS-серверу и введите 1001.
- Щелкните кнопку ОК.
Сработал ли у вас какой-либо из вышеперечисленных методов? Что помогло исправить ошибку вашего сервера Zoom? Вы можете сообщить нам об этом в разделе комментариев ниже.
ЕЩЕ ЕСТЬ ВОПРОСЫ? Попробуйте этот инструмент для устранения ошибок Windows и безопасной оптимизации производительности системы.