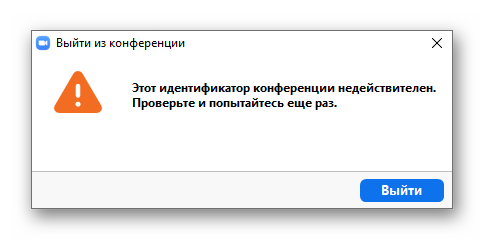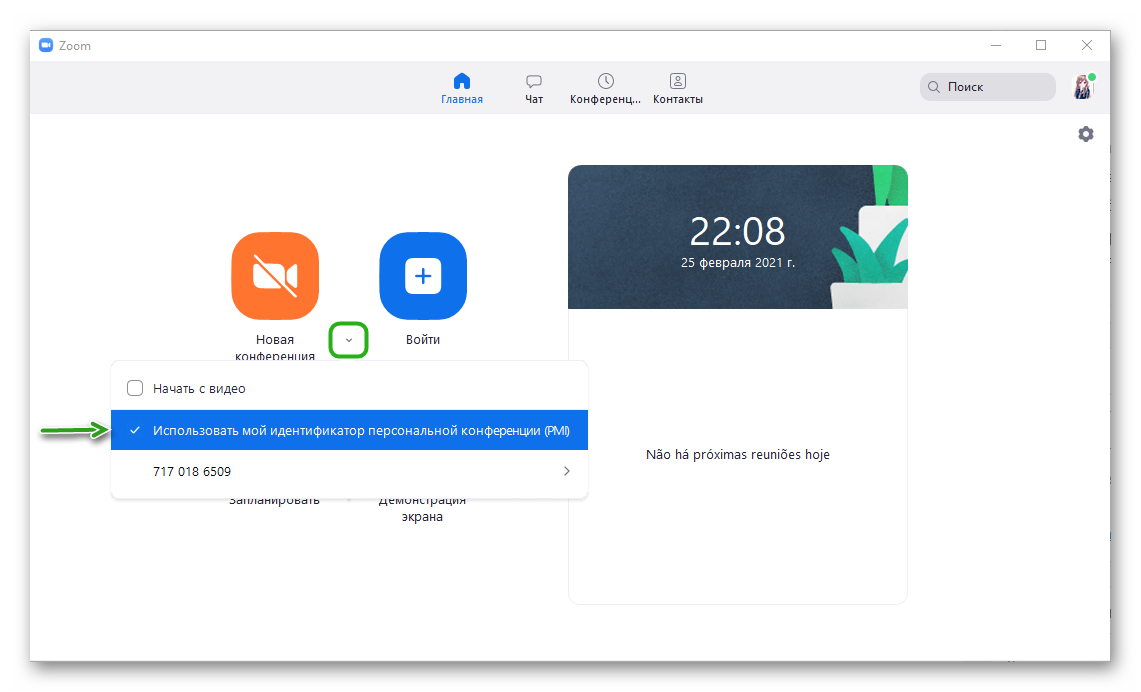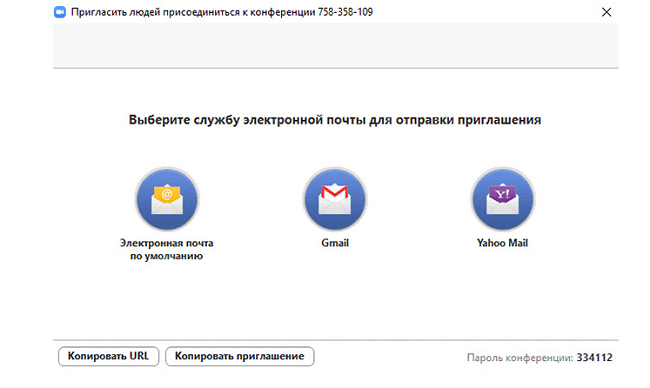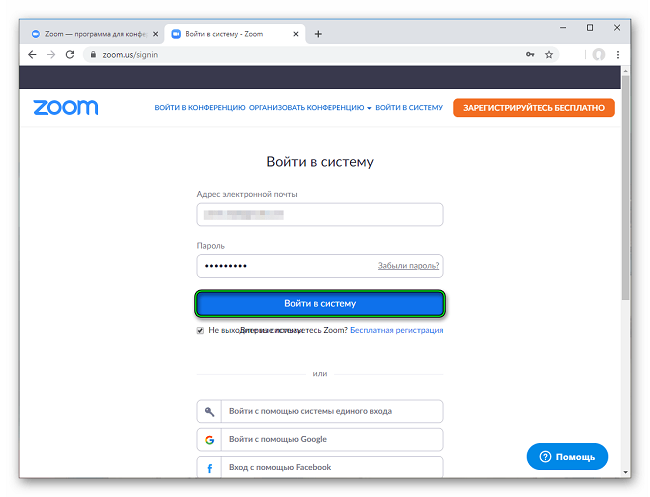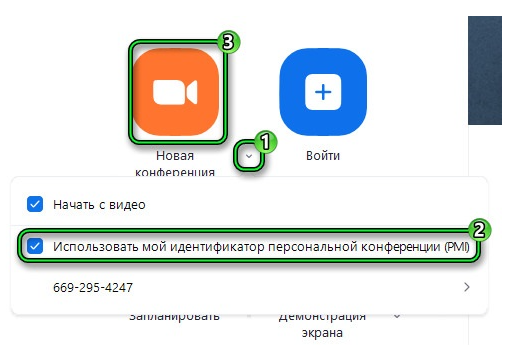Одним из преимуществ появления различных онлайн-платформ была возможность доступа к ним через одни и те же конференции или онлайн-конференции. Однако на этих платформах обычно присутствуют некоторые ошибки в их услугах .
Таким образом, будучи Zoom одной из этих платформ для онлайн-конференций, Zoom не ускользает от представления определенных ошибок которые предотвращают или не позволяют определенным пользователям получить доступ к указанной платформе.
По этой причине мы покажем вам причину, по которой Zoom сообщает вам, что пароль неверный или неверный, и не позволит вам войти. Кроме того, мы покажем вам шаги, которые нужно выполнить, чтобы найти решение этой проблемы .
Как и в случае со многими другими веб-платформами, которые обслуживают разных пользователей, предоставляя уникальные пароли для определенной функции , платформа Zoom не является исключением в отображении ошибок, связанных с предоставлением паролей.
Таким образом, очень вероятно, что пока вы пытаетесь получить доступ к собранию на Скачанная вами платформа Zoom на вашем компьютере или на его веб-сайте вы столкнулись с ошибкой что мешает вам получить доступ к платформе .
Следовательно, чтобы у вас была возможность решить эту проблему, необходимо, чтобы вы идентифицировали Его происхождение . То есть вам необходимо знать, по какой причине Zoom сообщает вам, что пароль неверный или неверный.
Что ж, таким образом, вы можете использовать соответствующее действие для этой цели, чтобы вы могли успешно решить ошибка неверного пароля на платформе Zoom .
Почему Zoom сообщает мне, что пароль неверный или неверный?
Одна из самых постоянных жалоб в Zoom заключается в том, что платформа этого веб-сайта выдает предупреждение о » Неверный пароль . Поэтому, хотя часто возникает вопрос, почему Zoom не пускает меня на свою платформу?
Поэтому, когда вы пытаетесь войти, хотите ли вы войти из Приложение для видеозвонков Zoom или ваш компьютер, вы можете обнаружить, что у вас есть пароль по-видимому неправильный . Итак, есть несколько причин, по которым вы не можете получить доступ к платформе.
Одна из наиболее частых причин заключается в том, что Программист видеоконференцсвязи Zoom ты получил данный неправильный пароль, который, следовательно, не позволит вам получить доступ к его платформе. Точно так же предупреждение о неверном пароле может быть вызвано тем, что у вас есть из данные некорректный или недействителен в кеше вашего веб-браузера.
С другой стороны, эта ошибка на платформе Zoom может быть связана со слабым подключением к Интернету на вашем компьютере, а также с техническая проблема на платформе Zoom .
Как мне исправить ошибку масштабирования, которая говорит, что мой пароль неверен и не позволяет мне войти?
Средства исправить проблему, из-за которой вы не можете получить доступ к Zoom столь же разнообразны, как и причины, не позволяющие вам получить доступ к платформе. Поэтому рекомендуется определить, в чем заключается ваша конкретная проблема, чтобы использовать соответствующий метод для ее решения, чтобы уметь использовать Zoom без проблем.
Таким образом, одним из способов устранения ошибки является посещение собрания Zoom по адресу из пригласительной ссылки . Что ж, таким образом вы избежите шага, на котором вам нужно ввести этот пароль на платформе Zoom.
Точно так же у вас также есть возможность очистить кеш истории посещенных вами веб-сайтов. Таким образом вы сможете удалить любой пароль который был депонирован в главном окне Zoom и кто может нести ответственность за то, что вам не позволят войти на платформу.
С другой стороны, вы также можете убедиться, что вы введите пароль правильно . Что ж, на самом деле это будет не первый случай, когда пользователь проигнорирует наличие определенных символов в пароле, который необходимо ввести в Zoom.
Если для входа на вебинар в Zoom необходимо ввести пароль и возникла проблема с ним, то первое, что нужно сделать попробовать ввести его еще раз. Проверить регистр, проверить точность введения символов или что он правильно скопировался.
У меня был глюк в телефоне, пароль скопировался в буфер обмена, но при его вставке в нужное поле в Зум вставлялся не он, а тот, который я копировала до этого для предыдущей конференции. Заметила это не сразу.
То есть нужно убедиться, что с вашей стороны вы все делаете правильно.
Если это не помогает, пишите преподавателю, он прокомментирует ситуацию как-то, возможно, даст новый пароль, чтобы вы могли войти, если тот был ошибочный. Или прямую ссылку пришлет на конференцию, тогда ни идентификатор, ни пароль не понадобятся.
Главная » Проблемы » Что делать, если пишет неверный идентификатор конференции в Zoom
Приложение для онлайн-конференций Zoom характеризуется удобством и широко признано во всем мире. Сегодня, в период пандемии коронавируса, его использование особенно актуально. Но применение даже самой лучшей программы не застрахует пользователя от проблем. Частая из них – неспособность войти в зал конференции: ее участнику высвечивается окно с надписью «Этот идентификатор конференции недействителен. Проверьте и попытайтесь еще раз». Почему так происходит и что с этим делать? Об этом – в данной статье.
Что значит эта ошибка?
Ответ прост: недействительность идентификатора. Идентификатор является одной из частей ссылки для персональной конференции. Он необходим, чтобы зайти туда смогли конкретные пользователи. Причины е:
- Пользователь, не являющийся организатором персональной конференции, неверно ввел идентификатор.
- Организатор ошибся в цифрах кода, прислав его пользователю по электронной почте. Такое бывает редко, ведь большинство людей, работающих за компьютером, умеет копировать и вставлять тексты. Но некоторые организаторы могут лишь скопировать ссылку (ведь в приложении есть функция «копировать в буфер»), а вставить получается только вручную.
- Организатор зашел в конференцию по неактуальной ссылке.
Что делать?
Иногда такая проблема происходит со всеми участниками конференции: у организатора (администратора) и у других пользователей. Бывает, что ошибка возникает у конкретных участников. В первом случае необходимо действовать прежде всего организатору, во втором – другому пользователю (может понадобиться помощь организатора). Рассмотрим сначала случай с недействительностью кода для участника, не являющегося администратором конференции.
Недействителен для пользователя
Недопустимый идентификатор конференции «Зум» – проблема, встречающаяся чаще всего у «рядовых» участников. У организатора она возникает реже. Проблема вполне решаема, но решений много. Рассмотрим.
Если вы «рядовой» участник, попробуйте ввести данные снова. Возможно, вы просто ошиблись в цифрах.
Иногда идентификатор изменяется организатором. Решение очевидно – обратиться к нему за новым кодом.
Автоматическая рассылка иногда дает сбои, и эта проблема возникает у всех участников. В этом случае также следует обратиться к организатору.
Если вы используете мобильное приложение, вы увидите действительный идентификатор вверху экрана:
Пользуетесь компьютером, ноутбуком? Нажмите на значок в верхнем левом углу, чтобы получить код.
Если все это не помогает, проблема может быть из-за сбоя в работе сервера. Надо перезагрузить программу или устройство. Можно также обратиться к администратору конференции: создание новой конференции иногда помогает решить проблему. Еще один вариант – написать в службу технической поддержки, подробно объяснив проблему и способы ее решения.
Недействителен для администратора
Вы заранее запланировали конференцию, собрались в нее войти, и неожиданно у вас показывает «неверный идентификатор конференции Zoom»? Не волнуйтесь: решить эту проблему просто. Ваша задача – перезапустить конференцию с использованием своего идентификатора. Это возможно сделать как на мобильном, так и на декстопном устройстве.
Открыть приложение. Если вы используете телефон, планшет и пр., дайте согласие на использование идентификатора при входе в персональную конференцию. Сделать это надо при помощи передвижения ползунка (белого круга) вправо. После этого начните конференцию, нажав на соответствующую кнопку.
Если для работы в Zoom вы пользуетесь компьютером или ноутбуком, кликните на галочку (см. изображение), чтобы открыть дополнительные настройки. Здесь тоже надо согласиться на использование своего идентификатора. Затем выполнить вход, нажав на кнопку «Новая конференция».
Как уже упоминалось, организатор может ошибиться в цифрах кода, особенно если не умеет вставлять текст. В этом случае целесообразно этому научиться, тем более что это очень легко: нажмите на правую кнопку мыши, кликните левой «вставить».
Другая вышеупомянутая проблема – вход по неактуальной ссылке. В этом случае следует создать новую конференцию. Кстати, этот способ – самый простой для решения всех проблем. Его предпочитают и организаторы, и другие участники персональных конференций Zoom.
( 3 оценки, среднее 3.67 из 5 )
На чтение 2 мин Просмотров 1.4к. Обновлено 26.02.2021
Zoom – популярный сервис для общения посредством камеры и микрофона. Пользователи могут организовать учебные программы, корпоративные переговоры и конференции. И если возникает проблема в Zoom «Этот идентификатор конференции недействителен», бывает сходу трудно разобраться в чем причина.
Содержание
- Причины возникновения ошибки
- Неправильный ввод данных
- Ошибка в ссылке
- Решение для организатора
- Что ещё можно сделать
- Заключение
Причины возникновения ошибки
Если вы при входе в конференцию видите системное окно с соответствующей надписью, на то есть несколько причин. Рассмотрим их подробнее.
Неправильный ввод данных
Велика вероятность, что вы просто неправильно ввели идентификатор для входа в комнату. Такое довольно часто происходит, поэтому попробуйте повторить попытку и внимательно отнеситесь к набору.
Ошибка в ссылке
Если при копировании ссылки вы пропустили хоть один символ, то система на это отреагирует моментально. Чтобы избежать подобной ситуации, обратитесь к организатору конференции за разъяснением, попросите его проверить работоспособность линка или отправить его заново.
Решение для организатора
Если вы не можете войти в свою комнату:
- Запускаем Зум удобным для вас способом.
- Вводим данные для авторизации и переходим на вкладку «Главная» в верхней части пользовательского окна.
- Активируем иконку в виде стрелки, направленной вниз, справа от кнопки «Новая конференция».
- В выпадающем списке ставим галочку напротив пункта «Использовать мой идентификатор персональной конференции (PMI)».
- Если у вас эта функция уже активирована, то снимите с пункта галочку.
- Подтверждаем кнопкой «Новая конференция».
Осталось проверить, все ли работает в штатном режиме.
В мобильной версии Зума система аналогична, как и порядок действий. Просто есть несколько поправок на особенности платформы и пользовательского интерфейса.
Что ещё можно сделать
Если вам не помогли советы и инструкции, описанные выше, есть еще несколько вариантов:
- Перезапустите само приложение или устройство.
- Попросите организатора пересоздать комнату, если вы не можете в нее войти и такая ошибка не только у вас.
- Обратитесь за помощью в техническую службу поддержки Zoom, если ситуация не улучшилась.
Также рекомендуем максимально подробно описать уже проделанные манипуляции, чтобы специалисты быстрее посоветовали сделать что-то дельное.
Заключение
Описанная выше ошибка, возникает из-за пользовательской невнимательности или сбоев в работе сервиса. Рекомендуем тщательно проверить правильность ввода идентификатора конференции, а также обратиться за помощью к организатору собрания. Также полезно и просто перезагрузить приложение и само устройство.
На чтение 2 мин Просмотров 728 Обновлено 26.02.2021
Zoom – популярный сервис для общения посредством камеры и микрофона. Пользователи могут организовать учебные программы, корпоративные переговоры и конференции. И если возникает проблема в Zoom «Этот идентификатор конференции недействителен», бывает сходу трудно разобраться в чем причина.
Содержание
- Причины возникновения ошибки
- Неправильный ввод данных
- Ошибка в ссылке
- Решение для организатора
- Что ещё можно сделать
- Заключение
Причины возникновения ошибки
Если вы при входе в конференцию видите системное окно с соответствующей надписью, на то есть несколько причин. Рассмотрим их подробнее.
Неправильный ввод данных
Велика вероятность, что вы просто неправильно ввели идентификатор для входа в комнату. Такое довольно часто происходит, поэтому попробуйте повторить попытку и внимательно отнеситесь к набору.
Ошибка в ссылке
Если при копировании ссылки вы пропустили хоть один символ, то система на это отреагирует моментально. Чтобы избежать подобной ситуации, обратитесь к организатору конференции за разъяснением, попросите его проверить работоспособность линка или отправить его заново.
Решение для организатора
Если вы не можете войти в свою комнату:
- Запускаем Зум удобным для вас способом.
- Вводим данные для авторизации и переходим на вкладку «Главная» в верхней части пользовательского окна.
- Активируем иконку в виде стрелки, направленной вниз, справа от кнопки «Новая конференция».
- В выпадающем списке ставим галочку напротив пункта «Использовать мой идентификатор персональной конференции (PMI)».
- Если у вас эта функция уже активирована, то снимите с пункта галочку.
- Подтверждаем кнопкой «Новая конференция».
Осталось проверить, все ли работает в штатном режиме.
В мобильной версии Зума система аналогична, как и порядок действий. Просто есть несколько поправок на особенности платформы и пользовательского интерфейса.
Что ещё можно сделать
Если вам не помогли советы и инструкции, описанные выше, есть еще несколько вариантов:
- Перезапустите само приложение или устройство.
- Попросите организатора пересоздать комнату, если вы не можете в нее войти и такая ошибка не только у вас.
- Обратитесь за помощью в техническую службу поддержки Zoom, если ситуация не улучшилась.
Также рекомендуем максимально подробно описать уже проделанные манипуляции, чтобы специалисты быстрее посоветовали сделать что-то дельное.
Заключение
Описанная выше ошибка, возникает из-за пользовательской невнимательности или сбоев в работе сервиса. Рекомендуем тщательно проверить правильность ввода идентификатора конференции, а также обратиться за помощью к организатору собрания. Также полезно и просто перезагрузить приложение и само устройство.
В Zoom, как известно, по ссылке организатора приглашенный участник может зайти в конференцию немедленно. При условии, что она не заблокирована и его не предварительно не направили в Зал ожидания. Но иногда зайти не дает уведомление, что «Этот идентификатор конференции недействителен» (или «this personal link name is not valid»)…
Что это за «ошибка«, почему Zoom выдает такое уведомление, и как проблему устранить, мы и попробуем разобраться в этом посте.
Итак, если вкратце, то табличка «Этот идентификатор конференции недействителен. Проверьте и попытайтесь еще раз«, как правило, появляется, когда организатор пытается зайти в собственную запланированную конференцию по «старой» ссылке.
То есть, после того, как сам по какой-то причине изменил идентификатор персональной конференции (PMI).
Отсюда закономерный вопрос, что в такой ситуации делать и…
как обойти ошибку «Этот идентификатор конференции недействителен»
Поскольку проблема возникла по причине того, что PMI организатора поменялся (к слову, изменить его можно только в «Профессиональной» версии Zoom), то, к сожалению, придется отменить текущую конференцию и затем создать новую, с новым идентификатором и новой ссылкой.
Немного хлопотно, конечно, но при определенной сноровке и если действовать правильно, то проблемка на самом деле не такая уж сложная.
Поэтому, когда Zoom пишет «Этот идентификатор конференции недействителен«, то времени не теряем и действуем следующим образом:
#1 — полностью завершаем текущую конференцию
А для этого:
- заходим на страницу конференций в своем аккаунте на сайте Zoom — [ЛИНК] (нужны адрес почты и пароль);
- в списке конференций находим текущую и жмем кнопку «Удалить» (справа от названия)
- подтверждаем удаление.
Не пропустите: ПРОБЛЕМЫ ZOOM: 6 САМЫХ «ПОПУЛЯРНЫХ» И О ТОМ, КАК ИХ УСТРАНЯТЬ
Далее
#2 — создаем новый идентификатор конференции
Создается новый идентификатор, напоминаем, следующим образом:
- там же, то бишь, в своем онлайн-аккаунте на сайте Zoom переходим на страницу «Профиль» (кнопка — в колонке слева);
- в разделе «Идентификатор персональной конференции» кликаем «Редактировать«:
- вводим 10-значный цифровой код нового PMI, соблюдая следующие требования системы:
- новый PMI должен быть уникальным (старые идентификаторы не принимаются);
- новый PMI не может начинаться с 0 или 1;
- нельзя начинать PMI с такого набора цифр: 800, 400, 888, 887, 877, 866, 855, 850, 803, 804, 807, 808, 809, 660, 508, 900, 200, 300, 500, 600, 700;
- не допускаются повторения вроде 234-234-234 или 222-333-444, также нельзя использовать одну и ту же цифру 5 и более раз подряд;
- нельзя использовать цифры подряд (123-345-6789 и пр).
- если планируем использовать новый идентификатор персональной конференции для мгновенных конференций, то ставим флажок в соответствующем чек-боксе ниже;
- жмем «Сохранить изменения«.
#3 — планируем новую конференцию с новым PMI
Теперь, когда новый идентификатор готов, снова переходим на страницу «Конференции» в онлайн-аккаунте (кнопка — слева) и далее:
- кликаем «Запланировать новую конференцию«;
- прописываем тему, дату, время, продолжительность, настраиваем параметры видео и звука;
- в разделе «Идентификатор конференции» указываем «Идентификатор персональной конференции» и затем — пароль;
- жмем «Сохранить«.
Это всё. На странице данных новой конференции копируем ссылку-приглашение и рассылаем её все участникам.
Пользователи мессенджера нередко сталкиваются со следующей ошибкой Zoom — этот идентификатор конференции недействителен. В таких обстоятельствах возникает много предположений, что могло привести к появлению надписи, и как устранить проблему. Ниже рассмотрим, в чем суть этого кода, как его использовать, и что делать при появлении ошибки.
Что такое идентификатор конференции, и зачем он нужен
Начинающие пользователи, как правило, пользуются программой без понимания ее особенностей и принципов работы. В частности, они не разбираются, что значит ошибка Укажите идентификатор конференции в Zoom, и в чем вообще особенность опции.
Простыми словами, PMI — набор символов, состоящий из 10-11 знаков (это число может отличаться) и предназначенный для входа в веб-конференцию. Он задается автоматически программой Zoom при планировании трансляции или сразу при ее подключении.
При рассмотрении вопроса касательно идентификатора конференции в Зуме, и что это такое, важно понимать способы его получения. Здесь имеется несколько вариантов:
- Раздел Конференции. Сразу после планирования трансляции перейдите в указанную выше категорию и посмотрите PCI в Zoom.
- Кнопка i. После запуска трансляции жмите на букву «i», которая находится слева вверху.
- Раздел Участники. Во время прямого эфира жмите на кнопку Участники, а после на Пригласить. В верхней части появляется необходимый параметр.
Не менее важные моменты, касающиеся идентификатора персональной конференции в Zoom — что это, и где его найти. Это фиксированная информация, которая индивидуальна для каждого пользователя. Ее изменение возможно только при покупке подписки на программу. Для получения информации перейдите в раздел Конференции в программе Zoom и копируйте данные. Интересующие цифры находятся слева вверху и в центре.
После этого можно купировать ссылку и отправить любому пользователю одним из доступных каналов связи — через сообщение, мессенджер, почту или другими путями. Если код вдруг оказался недействителен, нужно обратиться к создателю веб-конференции. На этом вопросе мы еще остановимся ниже.
Как войти в конференцию по идентификатору
Выше мы рассмотрели базовый вопрос — что такое индикатор конференции в Zoom, и где его получить в программе. Допустим, вы имеет в руках эту информацию, но теперь необходимо сделать следующий шаг, а именно зайти в трансляцию по имеющемуся коду. Для решения вопроса можно использовать разные устройства — компьютер или телефон. Приведем пошаговую инструкцию для разных девайсов.
Для компьютера:
- Войдите в приложение. Для входа в веб-конференцию регистрация не обязательна.
- Кликните на кнопку Войти, которая расположена на главной панели.
- Пропишите идентификатор, имеющийся на руках.
- Введите имя, если оно не задано по умолчанию.
- Установите отметки в поля Выключать мое видео или Не подключать звук (по желанию).
- Жмите на кнопку Войти.
Для телефона:
- Войдите в приложение Zoom на смартфоне.
- Кликните на кнопку Войти.
- Введите идентификатор веб-конференции.
- Скорректируйте имя или внесите его, если оно не указано.
- Выберите параметры подключения звука или видео (по желанию).
Как видно, идентификатор конференции Zoom — ключ для входа в прямой эфир другого пользователя. В большинстве случаев подключение происходит без проблем. Если же код недействителен, важно знать, как исправить ситуацию. Об этом мы поговорим ниже.
Что значит — идентификатор конференции недействителен
В процессе пользования программой на ПК или приложением на смартфоне бывают ситуации, когда софт не принимает набор символов. При этом выпадает сообщение, что этот идентификатор конференции недействителен в Zoom, и почему так происходит не ясно. Здесь необходимо рассматривать ситуацию с двух сторон — с позиции администратора трансляции и участника, который хочет подключиться к уже созданному ранее прямому эфиру.
Недействителен для пользователя
Если вы пытаетесь войти в трансляцию Zoom рассмотренным выше способом, но система пишет, что идентификатор недействителен, не торопитесь писать в службу поддержки. Во многих случаях проблема решается одним из следующих шагов:
- Попробуйте ввести данные еще раз. Возможно, вы допустили ошибку в одной цифре, из-за чего система не пускает и пишет, что код недействителен.
- Убедитесь, что из буфера обмена добавляется интересующая вас комбинация, а не устаревшие данные.
- Свяжитесь с администратором веб-конференции и спросите у него, какой идентификатор является рабочим. Возможно, старый набор цифр уже не работает.
- Выждите некоторое время. Возможно, трудности вызваны техническим сбоем сервиса. В таком случае нужно выждать какое-то время и попробовать подключиться еще раз.
Недействителен для администратора
Часто надпись, что этот идентификатор конференции недействителен, появляется в ситуации, когда администратор пытается войти в ранее запланированную конференцию. Если код был изменен, войти по старым данным уже не получится. Придется отменять старый прямой эфир и создавать новую веб-конференцию. Этот процесс не вызывает трудностей. При этом имеется три варианта:
- Полностью завершите конференцию в Zoom. Для этого войдите в соответствующий раздел программы, найдите старую веб-трансляцию и удалите ее.
- Сделайте новый идентификатор. Если старый код в Zoom недействителен, сделайте новый. Для этого войдите в профиль и жмите на кнопку редактирования персонального цифрового идентификатора. Учтите, что эта опция доступна только платной версии. При вводе данных учтите требования системы. В частности, количество цифр — 10, а первая цифра должна быть нулем или единицей. После ввода информации сохраните внесенные изменения.
- Запланируйте новую трансляцию. Если старый идентификатор недействителен, проще создать новый. Для этого войдите в программу и жмите на кнопку Запланировать. Далее укажите дату, время, параметры видео и аудио, продолжительность и другие данные. На этом этапе можно ввести пароль и копировать идентификатор конференции. После этого остается отправить данные участникам.
На официальном сайте техподдержки Zoom сказано, что больше программа не будет указывать, действителен или недействителен идентификатор. При очередной попытке страница будет загружаться и пытаться подключиться к собранию. Благодаря этой особенности, хакер не сможет быстро проверить разные трансляции для подключения к ним.
Итоги
Теперь вы знаете, что значит идентификатор конференции в Zoom, как его найти, и что делать, если код недействителен. Знание этих особенностей упрощает процесс пользования приложением и уменьшает вероятность ошибок со стороны пользователя.
В связи с ускоренным темпом жизни и событиями, происходящими в мире, тема онлайн-обучения довольно популярна. Подготовиться к ЕГЭ, пройти какие-то курсы или поучаствовать в вебинаре намного удобнее в дистанционном режиме: ученику не надо никуда идти, а учитель сможет объяснить материал сразу большому количеству обучающихся.
Что такое Zoom
Самым подходящим для проведения обучающих трансляций является приложение Zoom. Оно позволяет создавать конференции: с видео или без него, а также с демонстрацией экрана. На ней одновременно могут присутствовать до одной тысячи человек. В бесплатной версии – до ста человек.
В Зуме доступен коллективный чат, где можно обмениваться сообщениями и различными файлами. Причем их можно высылать всем или отдельному человеку, присутствующему в конференции.
Организатор урока может использовать интерактивную доску. Это поможет лучше донести материал. Также доступно сохранение записи конференции.
Всех участников чата можно распределять по парам и командам для групповой работы. Кроме этого их можно помещать в так называемые виртуальные аудитории: ученики, находящиеся в разных «помещениях», не смогут слышать, видеть друг друга и переписываться между собой.
Создание конференции
Чтобы создать конференцию, необходимо войти в приложение, указав адрес электронной почты и пароль. На открывшейся странице надо выбрать подходящий пункт:
- «Новая конференция». В меню можно предварительно включить или выключить видео, а также разрешить вход на конференцию по идентификатору.
- «Демонстрация экрана». Там потребуется указать общий или персональный ключ.
- «Запланировать». Позволяет заранее выбрать дату, время, период трансляции и другие параметры.
Если есть желание запустить конференцию, но нет учетной записи, то можно легко создать ее через официальный сайт разработчиков: https://zoom.us/.
Для регистрации потребуется действующий адрес электронной почты, который затем нужно будет подтвердить. Также необходимо будет указать дату рождения, имя и пароль.
Чтобы создать трансляцию, нужно установить приложение. Для этого нужно навести курсор на «Организовать конференцию» выбрать подходящий вариант из перечисленных. Откроется вкладка после чего сразу же начнется скачивание файла. После загрузки нужно кликнуть на него и дождаться конца установки.
Затем откроется меню, где надо выбрать «Войти в» и ввести данные для входа в ученую запись.
Zoom можно использовать на устройствах с Windows, Mac, iOS и Android.
Вход в конференцию
Все конференции являются приватными. Доступ к ним можно получить по специальному коду – идентификатору конференции Zoom.
Смотреть трансляцию можно в веб-браузере, приложении для смартфона, планшета или компьютера.
Для участия через приложение на компьютере нужно открыть его и выбрать «Вход в конференцию».
Чтобы участвовать в конференции, нужно через браузер войти в личный кабинет, выбрать пункт «Войти в конференцию». Откроется окно, в котором нужно будет ввести идентификационный номер.
В приложении на смартфоне можно использовать не только идентификатор, но и имя персональной ссылки. Такие данные должен выдать организатор трансляции.
Если человек хочет стать участником видеоурока, но у него нет учетной записи, то он может обойтись и без нее. Для этого нужно открыть приложение, нажать пункт «Войти в конференцию», ввести идентификатор и имя. Также можно выбрать включать или не включать звук или видео.
Код недействителен
В конце 2018 года в программном обеспечении была обнаружена уязвимость, позволяющая злоумышленникам подбирать пароли с целью получения персональных данных.
Сейчас эта проблема устранена: для каждой новой трансляции генерируется свой уникальный идентификатор, состоящий из 9-11 цифр.
Если вдруг пользователь столкнулся с тем, что пароль оказался недействительным, то, возможно, он пытается попасть на трансляцию по старой ссылке или с использованием старого идентификатора.
Если при вводе правильных данных все равно появляется ошибка «Этот идентификатор конференции недействителен. Проверьте и попытайтесь еще раз», то надо попробовать:
- Перезагрузить компьютер и программу.
- На компьютере – переустановить приложение, на смартфоне – обновить до актуальной версии.
Zoom очень удобен для проведения уроков и вебинаров. Участниками видеоконференции могут стать даже те люди, которые не являются пользователями программы.
В последние годы телеконференции стали необходимостью. Проведение занятий и встреч через Интернет становится все более популярным. Zoom — одно из самых удобных решений, поскольку для подключения к конференции достаточно ввести свой ID. О том, как подключиться к коференции Zoom по идентификатору, расскажем далее.
Что такое идентификатор и пароль конференции Zoom и где их взять
Все пользователи присоединяются к конференции через идентификатор, предоставленный организатором конференции. Это число, которое генерируется случайным образом. Его можно получить лично или по электронной почте.
Программа позволяет отправить сообщение другим участникам с уникальным идентификатором, паролем и ссылкой для входа. Другого способа получить удостоверение личности нет, только у организатора.
Инструкция к подключению через браузер
Для участия в уроке или конференции Zoom идентификатор нужен обязательно. Однако вам не нужно скачивать клиент, конференция запускается из вашего браузера. Для этого следуйте инструкциям:
- Запустите браузер и наберите в поисковой строке адрес официального сайта «zoom.us».
- На главной странице официального сайта необходимо найти строку «Вход в конференцию».
- Откроется окно с пустым полем, в которое необходимо ввести ID, полученный от организатора.
- Если комбинация цифр была введена правильно, появится окно с двумя предложениями: «Загрузить приложение» [1] или «Подключиться из браузера». [2]. Нажмите на вторую строку.
- Откроется окно, в котором вы можете ввести данные для входа в систему. Также можно войти в систему через аккаунт в социальной сети. После успешного входа в систему вы будете подключены к конференции.
Войти в конференцию Zoom по идентификатору при помощи клиента
Вы также можете войти в систему с помощью своего ID через программу, установленную на вашем компьютере. Для этого выполните следующие действия:
- Нажмите на значок клиента, а затем нажмите «Войти в конференцию».
- Откроется окно, в котором необходимо ввести свой ID [1] и ввести имя пользователя [2]. Поставьте две галочки: «Запомнить имя для будущих конференций» и «Выключить мое видео». Нажмите кнопку «Вход».
- Появится окно, в котором нужно нажать кнопку «Войти с помощью компьютерного аудио». Начнется передача, и пользователь будет подключен к конференции.
Если неверный идентификатор конференции Zoom
Иногда доступ к конференции невозможно получить, используя идентификатор конференции. При попытке ввести числовой код в это поле возникает следующая ошибка: «Этот идентификатор конференции недействителен».
Существует несколько способов исправить это, причем процесс будет отличаться для организатора и приглашенного.
Решение для участника конференции
С распространенной ошибкой сталкиваются участники конференции, получившие от организатора идентификатор конференции.
- Проблема обычно вызвана неправильным вводом данных, поэтому лучшим решением будет попробовать ввести идентификатор еще раз.
- В некоторых случаях ошибка связана с изменением идентификатора, если организатор внес исправления. В этом случае запросите у организатора новый цифровой код.
- Иногда ошибка связана со сбоем автоматической загрузки, и участники получат неверные данные. Проблема решается путем обращения к организатору и получения нового электронного письма.
Действительный идентификатор можно увидеть в приложении или настольной версии Zoom. В первом случае данные для входа будут отображаться в верхней строке экрана.
Во втором случае данные для входа можно получить, нажав на значок в левом верхнем углу.
Иногда эти методы не работают, и в этом случае проблема не на стороне пользователя, а на стороне сервера. В этом случае можно предпринять следующие шаги:
- Перезапуск программы или самого устройства: Перезагрузка компьютера или смартфона иногда решает проблему.
- Попросите организатора создать другую конференцию.
- Напишите в службу технической поддержки, описав ситуацию.
Инструкция по устранению ошибки для организатора
В некоторых случаях аналогичная ошибка возникает у организатора при попытке присоединиться к ранее запланированной конференции. В этом случае решение проблемы довольно простое — перезапустите конференцию, используя свой идентификатор конференции.
- Откройте приложение Zoom на телефоне или настольную версию программы.
- Перезапустите Zoom на своем телефоне: Вы должны согласиться войти в систему PMI [1] и нажать кнопку «Начать конференцию». [2].
- Перезапустите Zoom на ПК: необходимо нажать на флажок [1], расположенный между двумя кнопками «Новая конференция» и «Вход». Появятся дополнительные настройки, в которых необходимо установить флажок [2] «Использовать мой личный идентификатор конференции (PMI)» и войти в систему [3].
Идентификатор конференции Zoom

Содержание
- Что это такое
- Способы получения ID номера
- Как использовать ID-номер для входа в конференцию через приложение
- Использование идентификатора для подключения к демонстрации через браузер
- Почему идентификатор конференции недействителен
- Инструкция по устранению ошибки для организатора
Zoom – это сервис для проведения видеоконференций, онлайн уроков и семинаров. Для использования программы допустимы несколько вариантов входа. Один из них – идентификатор для конференции в Zoom.
Что это такое
Идентификатор в приложении Зум – что такое? Это специальный код, который присваивается каждой конференции. Он уникален и состоит из 9, 10 или 11 цифр. ID-номер генерируется приложением автоматически в момент планирования трансляции или при ее мгновенном подключении.
Разработчики приложения допускают использование идентификатора для входа в конференцию. Также может потребоваться дополнительный ввод пароля, если это предусмотрено создателем онлайн-демонстрации.
Кроме ID кода конференции существует понятие персонального идентификатора. Он присваивается каждому пользователю и не изменяется. Внести коррективы в этот номер можно только после покупки подписки.
Способы получения ID номера
Сгенерированный идентификатор можно получить от организатора трансляции лично или через электронную почту. Обычно в сопроводительном письме вместе с номером ID указывается пригласительная ссылка и пароль.
Также ID код можно получить другими способами:
- Раздел Конференции. После планирования трансляции перейдите в указанную категорию и посмотрите необходимую информацию.
- Кнопка i. Появляется после запуска трансляции в верхнем левому углу. После нажатия кнопки открывается окно с полной информацией о событии.
- Раздел Участники. Во время прямого эфира жмите «Участники», после чего «Пригласить». В верхней части открывшегося окна отобразится нужный параметр.
Как использовать ID-номер для входа в конференцию через приложение
Для использования идентификационного номера нужно придерживаться инструкции:
- Запустите окно программы Zoom.
- Нажмите «Войти в конференцию».
- Введите актуальный номер ID его в соответствующее поле.
- В поле «Имя пользователя (User)» указывайте свое имя, ник, название организации.
- При необходимости поставьте галочки возле пунктов для выключения звука и видео. Также присутствует возможность запомнить имя для будущих сеансов.
- В появившемся окне можно проверить динамик и микрофон, после чего войти в конференцию.
Использование идентификатора для подключения к демонстрации через браузер
Если программа на компьютере или телефоне отсутствует, к трансляции можно подключиться и через любой браузер:
- Зайдите в браузер и перейдите на официальный сайт приложения zoom.us.
- На главной странице портала выберете раздел «Войти в конференцию».
- В открывшемся окне введите полученный от организатора ID номер.
- При введении правильной комбинации сайт предложит скачать приложение или войти через браузер.
- При выборе второго варианта в Зуме откроется окно для авторизации. Для подключения к программе можно использовать аккаунт из социальных сетей.
Почему идентификатор конференции недействителен
Если в участника трансляции после ввода идентификатора отображается сообщение, что он недействителен, можно сделать следующее:
- Чаще всего проблема с ID кодом возникает, если ошибиться и неправильно его вести. Устранить ошибку просто – повторите попытку снова.
- Идентификатор стал недействительным, когда организатор вносит коррективы в запланированную трансляцию. Нужно обратиться к нему и запросить новый шифр.
- Если вход в систему не происходит, рекомендуется перезапустить компьютер или смартфон. Проблема может скрываться и в их некорректной работе.
- Сбои могут произойти и в работе самой программы. Зум иногда ошибочно отправляет некорректные письма с неправильным кодом доступа. Нужно обратиться к организатору и взять у него действующий номер.
Если проблема с входов в трансляцию при помощи идентификатора не исчезла, можно обратиться за помощью в службу технической поддержки Zoom. Если нет времени ждать ответа, и налажена связь с организатором, рекомендуется создать новую трансляцию.
Инструкция по устранению ошибки для организатора
Если организатор имеет проблемы с входом в ранее запланированную конференцию, ему рекомендуется воспользоваться персональным идентификатором. Схема следующая:
- Откройте приложение Zoom.
- На компьютере в окне приложения нажмите на стрелочку, находящуюся между кнопками «Начать конференцию» и «Войти».
- В открывшемся окне выберете пункт «Использовать PMI».
Если используется версия программы для телефона, согласитесь на вход с использованием PMI, после чего нажать «Начать конференцию».
Идентификатор конференции – уникальный код, при помощи которого можно получить доступ к нужной трансляции. Иногда при его использовании появляются проблемы, но это легко решить.
-
Embedded video
-
Embedded video
-
-
Embedded video
Главная » Проблемы » Что делать, если пишет неверный идентификатор конференции в Zoom
Приложение для онлайн-конференций Zoom характеризуется удобством и широко признано во всем мире. Сегодня, в период пандемии коронавируса, его использование особенно актуально. Но применение даже самой лучшей программы не застрахует пользователя от проблем. Частая из них – неспособность войти в зал конференции: ее участнику высвечивается окно с надписью «Этот идентификатор конференции недействителен. Проверьте и попытайтесь еще раз». Почему так происходит и что с этим делать? Об этом – в данной статье.
Что значит эта ошибка?
Ответ прост: недействительность идентификатора. Идентификатор является одной из частей ссылки для персональной конференции. Он необходим, чтобы зайти туда смогли конкретные пользователи. Причины е:
- Пользователь, не являющийся организатором персональной конференции, неверно ввел идентификатор.
- Организатор ошибся в цифрах кода, прислав его пользователю по электронной почте. Такое бывает редко, ведь большинство людей, работающих за компьютером, умеет копировать и вставлять тексты. Но некоторые организаторы могут лишь скопировать ссылку (ведь в приложении есть функция «копировать в буфер»), а вставить получается только вручную.
- Организатор зашел в конференцию по неактуальной ссылке.
Что делать?
Иногда такая проблема происходит со всеми участниками конференции: у организатора (администратора) и у других пользователей. Бывает, что ошибка возникает у конкретных участников. В первом случае необходимо действовать прежде всего организатору, во втором – другому пользователю (может понадобиться помощь организатора). Рассмотрим сначала случай с недействительностью кода для участника, не являющегося администратором конференции.
Недействителен для пользователя
Недопустимый идентификатор конференции «Зум» – проблема, встречающаяся чаще всего у «рядовых» участников. У организатора она возникает реже. Проблема вполне решаема, но решений много. Рассмотрим.
Если вы «рядовой» участник, попробуйте ввести данные снова. Возможно, вы просто ошиблись в цифрах.
Иногда идентификатор изменяется организатором. Решение очевидно – обратиться к нему за новым кодом.
Автоматическая рассылка иногда дает сбои, и эта проблема возникает у всех участников. В этом случае также следует обратиться к организатору.
Если вы используете мобильное приложение, вы увидите действительный идентификатор вверху экрана:
Пользуетесь компьютером, ноутбуком? Нажмите на значок в верхнем левом углу, чтобы получить код.
Если все это не помогает, проблема может быть из-за сбоя в работе сервера. Надо перезагрузить программу или устройство. Можно также обратиться к администратору конференции: создание новой конференции иногда помогает решить проблему. Еще один вариант – написать в службу технической поддержки, подробно объяснив проблему и способы ее решения.
Недействителен для администратора
Вы заранее запланировали конференцию, собрались в нее войти, и неожиданно у вас показывает «неверный идентификатор конференции Zoom»? Не волнуйтесь: решить эту проблему просто. Ваша задача – перезапустить конференцию с использованием своего идентификатора. Это возможно сделать как на мобильном, так и на декстопном устройстве.
Открыть приложение. Если вы используете телефон, планшет и пр., дайте согласие на использование идентификатора при входе в персональную конференцию. Сделать это надо при помощи передвижения ползунка (белого круга) вправо. После этого начните конференцию, нажав на соответствующую кнопку.
Если для работы в Zoom вы пользуетесь компьютером или ноутбуком, кликните на галочку (см. изображение), чтобы открыть дополнительные настройки. Здесь тоже надо согласиться на использование своего идентификатора. Затем выполнить вход, нажав на кнопку «Новая конференция».
Как уже упоминалось, организатор может ошибиться в цифрах кода, особенно если не умеет вставлять текст. В этом случае целесообразно этому научиться, тем более что это очень легко: нажмите на правую кнопку мыши, кликните левой «вставить».
Другая вышеупомянутая проблема – вход по неактуальной ссылке. В этом случае следует создать новую конференцию. Кстати, этот способ – самый простой для решения всех проблем. Его предпочитают и организаторы, и другие участники персональных конференций Zoom.
( 3 оценки, среднее 3.67 из 5 )